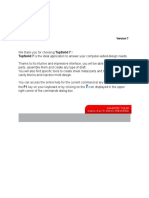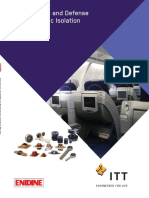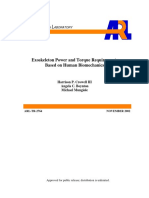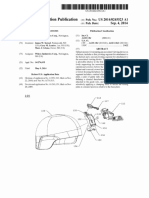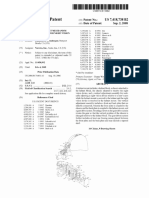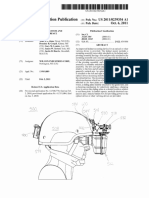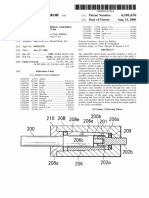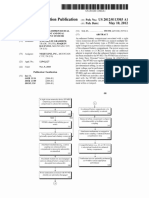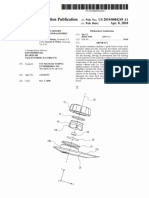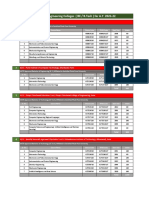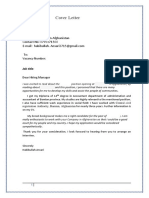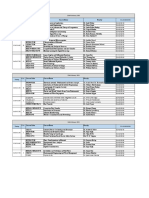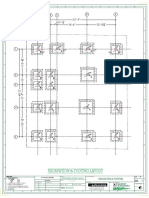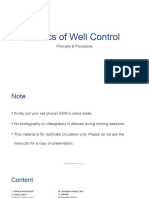Professional Documents
Culture Documents
While Loops Repeating The Code
Uploaded by
ja2ja1Original Title
Copyright
Available Formats
Share this document
Did you find this document useful?
Is this content inappropriate?
Report this DocumentCopyright:
Available Formats
While Loops Repeating The Code
Uploaded by
ja2ja1Copyright:
Available Formats
Auto Match VI
Goal
Use a While Loop and an iteration terminal and pass data through a tunnel.
Description
Create a VI that continuously generates random numbers between 0 and
1000 until it generates a number that matches a number selected by the user.
Determine how many random numbers the VI generated before the
matching number.
Design
Table 1. Inputs and Outputs
Type Name Properties
Input Number to Match Double-precision, floating-point between 0 and 1000,
coerce to nearest whole number, default value = 50
Output Current Number Double-precision, floating-point
Output # of Iterations Integer
Auto Match VI
Figure 1. Auto Match Flowchart
Implementation
The files that you need to complete this exercise are here:
<NI eLearning>\LV Core 1\While Loops Repeating the
Code\Exercise.
Build the following front panel and modify the controls and indicators as
shown on the front panel in Figure 2 and described in the following steps.
Figure 2. Auto Match VI Front Panel
LabVIEW Core 1 2 ni.com
Auto Match VI
1. Open a blank VI.
2. Save the VI as Auto Match.vi in the <Exercise> directory.
3. Create the Number to Match input.
❑ Add a numeric control to the front panel window.
❑ Label the control Number to Match.
4. Set the default value for the Number to Match control.
❑ Set the Number to Match control to 50.
❑ Right-click the Number to Match control and select Data
Operations»Make Current Value Default.
5. Set the properties for the Number to Match control so that the data
range is from 0 to 1000, the increment value is 1, and the digits of
precision is 0.
❑ Right-click the Number to Match control and select Data Entry
from the shortcut menu. The Data Entry page of the Numeric
Properties dialog box appears.
❑ Disable the Use Default Limits checkbox.
❑ Set the Minimum value to 0 and select Coerce from the Response
to value outside limits pull-down menu.
❑ Set the Maximum value to 1000 and select Coerce from the
Response to value outside limits pull-down menu.
❑ Set the Increment value to 1 and select Coerce to Nearest from the
Response to value outside limits pull-down menu.
❑ Select the Display Format tab.
❑ Select Floating Point and change the Precision Type from
Significant digits to Digits of precision.
❑ Enter 0 in the Digits text box and click the OK button.
6. Create the Current Number output.
❑ Add a numeric indicator to the front panel window.
❑ Label the indicator Current Number.
© National Instruments Corporation 3 LabVIEW Core 1
Auto Match VI
7. Set the digits of precision for the Current Number output to 0.
❑ Right-click the Current Number indicator and select Display
Format from the shortcut menu. The Display Format page of the
Numeric Properties dialog box appears.
❑ Select Floating Point and change the Precision Type to Digits of
precision.
❑ Enter 0 in the Digits text box and click the OK button.
8. Create the # of iterations output.
❑ Place a numeric indicator on the front panel.
❑ Label the indicator # of iterations.
9. Set the representation for the # of iterations output to a long integer.
❑ Right-click the # of iterations indicator.
❑ Select Representation»I32 from the shortcut menu.
Create the following block diagram. Refer to the following steps for
instructions.
Figure 3. Auto Match VI Block Diagram
10. Generate a random number integer between 0 and 1000.
❑ Add the Random Number (0-1) function to the block diagram. The
Random Number (0-1) function generates a random number
between 0 and 1.
❑ Add the Multiply function to the block diagram. The Multiply
function multiples the random number the y input to produce a
random number between 0 and y.
LabVIEW Core 1 4 ni.com
Auto Match VI
❑ Wire the output of the Random Number function to the x input of the
Multiply function.
❑ Right-click the y input of the Multiply function, select Create»
Constant from the shortcut menu, enter 1000, and press the
<Enter> key to create a numeric constant.
❑ Add the Round to Nearest function to the block diagram. This
function rounds the random number to the nearest integer.
❑ Wire the output of the Multiply function to the input of the Round
To Nearest function.
❑ Wire the output of the Round To Nearest function to the Current
Number indicator.
11. Compare the randomly generated number to the value in the Number to
Match control.
❑ Add the Not Equal? function to the block diagram. This function
compares the random number with the Number to Match and returns
True if the numbers are not equal; otherwise, it returns False.
❑ Wire the output of the Round To Nearest function to the x input of
the Not Equal? function.
12. Repeat the algorithm until the Not Equal? function returns False.
❑ Add a While Loop from the Structures palette to the block diagram.
❑ Right-click the conditional terminal and select Continue if True
from the shortcut menu.
❑ Wire the Number to Match numeric control to the border of the
While Loop. An orange tunnel appears on the While Loop border.
❑ Wire the orange tunnel to the y input of the Not Equal? function.
❑ Wire the output of the Not Equal? function to the conditional
terminal.
13. Display the number of random numbers generated to the user by adding
one to the iteration terminal value.
❑ Wire the iteration terminal to the border of the While Loop. A blue
tunnel appears on the While Loop border.
© National Instruments Corporation 5 LabVIEW Core 1
Auto Match VI
Tip Each time the loop executes, the iteration terminal increments by one. You must
wire the iteration value to the Increment function because the iteration count starts at 0.
The iteration count passes out of the loop upon completion.
❑ Add the Increment function to the block diagram. This function
adds 1 to the While Loop count.
❑ Wire the blue tunnel to the Increment function.
❑ Wire the Increment function to the # of iterations indicator.
14. Save the VI.
Test
1. Display the front panel.
2. Change the number in Number to Match to a number that is in the data
range, which is 0 to 1000 with an increment of 1.
3. Right-click the Current Number indicator and select Advanced»
Synchronous Display.
Note If synchronous display is enabled, then every time the block diagram sends a value
to the Current Number indicator, the block diagram will stop executing until the front
panel has updated the value of the indicator. In this exercise, you enable the synchronous
display, so you can see the Current Number indicator get updated repeatedly on the front
panel. Typically, the synchronous display is disabled to increase execution speed since
you usually do not need to see every single updated value of an indicator on the front
panel.
4. Run the VI.
5. Change the Number to Match and run the VI again. Current Number
updates at ever iteration of the loop because it is inside the loop. # of
iterations updates upon completion because it is outside the loop.
6. To see how the VI updates the indicators, enable execution highlighting.
❑ On the block diagram toolbar, click the Highlight Execution button
to enable execution highlighting. Execution highlighting shows the
movement of data on the block diagram from one node to another so
you can see each number as the VI generates it.
7. Run the VI and observe the data flow.
LabVIEW Core 1 6 ni.com
Auto Match VI
8. Try to match a number that is outside the data range.
❑ Change Number to Match to a number that is out of the data range.
❑ Run the VI. LabVIEW coerces the out-of-range value to the nearest
value in the specified data range.
9. Close the VI.
End of Exercise
© National Instruments Corporation 7 LabVIEW Core 1
Auto Match VI
Notes
LabVIEW Core 1 8 ni.com
You might also like
- The Sympathizer: A Novel (Pulitzer Prize for Fiction)From EverandThe Sympathizer: A Novel (Pulitzer Prize for Fiction)Rating: 4.5 out of 5 stars4.5/5 (122)
- A Heartbreaking Work Of Staggering Genius: A Memoir Based on a True StoryFrom EverandA Heartbreaking Work Of Staggering Genius: A Memoir Based on a True StoryRating: 3.5 out of 5 stars3.5/5 (231)
- Grit: The Power of Passion and PerseveranceFrom EverandGrit: The Power of Passion and PerseveranceRating: 4 out of 5 stars4/5 (589)
- The Little Book of Hygge: Danish Secrets to Happy LivingFrom EverandThe Little Book of Hygge: Danish Secrets to Happy LivingRating: 3.5 out of 5 stars3.5/5 (401)
- Shoe Dog: A Memoir by the Creator of NikeFrom EverandShoe Dog: A Memoir by the Creator of NikeRating: 4.5 out of 5 stars4.5/5 (537)
- Never Split the Difference: Negotiating As If Your Life Depended On ItFrom EverandNever Split the Difference: Negotiating As If Your Life Depended On ItRating: 4.5 out of 5 stars4.5/5 (842)
- Hidden Figures: The American Dream and the Untold Story of the Black Women Mathematicians Who Helped Win the Space RaceFrom EverandHidden Figures: The American Dream and the Untold Story of the Black Women Mathematicians Who Helped Win the Space RaceRating: 4 out of 5 stars4/5 (897)
- The Subtle Art of Not Giving a F*ck: A Counterintuitive Approach to Living a Good LifeFrom EverandThe Subtle Art of Not Giving a F*ck: A Counterintuitive Approach to Living a Good LifeRating: 4 out of 5 stars4/5 (5806)
- The Hard Thing About Hard Things: Building a Business When There Are No Easy AnswersFrom EverandThe Hard Thing About Hard Things: Building a Business When There Are No Easy AnswersRating: 4.5 out of 5 stars4.5/5 (345)
- Devil in the Grove: Thurgood Marshall, the Groveland Boys, and the Dawn of a New AmericaFrom EverandDevil in the Grove: Thurgood Marshall, the Groveland Boys, and the Dawn of a New AmericaRating: 4.5 out of 5 stars4.5/5 (266)
- The Emperor of All Maladies: A Biography of CancerFrom EverandThe Emperor of All Maladies: A Biography of CancerRating: 4.5 out of 5 stars4.5/5 (271)
- Team of Rivals: The Political Genius of Abraham LincolnFrom EverandTeam of Rivals: The Political Genius of Abraham LincolnRating: 4.5 out of 5 stars4.5/5 (234)
- The World Is Flat 3.0: A Brief History of the Twenty-first CenturyFrom EverandThe World Is Flat 3.0: A Brief History of the Twenty-first CenturyRating: 3.5 out of 5 stars3.5/5 (2259)
- Her Body and Other Parties: StoriesFrom EverandHer Body and Other Parties: StoriesRating: 4 out of 5 stars4/5 (821)
- The Gifts of Imperfection: Let Go of Who You Think You're Supposed to Be and Embrace Who You AreFrom EverandThe Gifts of Imperfection: Let Go of Who You Think You're Supposed to Be and Embrace Who You AreRating: 4 out of 5 stars4/5 (1091)
- Elon Musk: Tesla, SpaceX, and the Quest for a Fantastic FutureFrom EverandElon Musk: Tesla, SpaceX, and the Quest for a Fantastic FutureRating: 4.5 out of 5 stars4.5/5 (474)
- On Fire: The (Burning) Case for a Green New DealFrom EverandOn Fire: The (Burning) Case for a Green New DealRating: 4 out of 5 stars4/5 (74)
- The Yellow House: A Memoir (2019 National Book Award Winner)From EverandThe Yellow House: A Memoir (2019 National Book Award Winner)Rating: 4 out of 5 stars4/5 (98)
- The Unwinding: An Inner History of the New AmericaFrom EverandThe Unwinding: An Inner History of the New AmericaRating: 4 out of 5 stars4/5 (45)
- The Ultimate Start-Up Guide - Marketing Lessons, War Stories, and Hard-Won Advice From Leading Venture Capitalists and Angel Investors (PDFDrive)Document211 pagesThe Ultimate Start-Up Guide - Marketing Lessons, War Stories, and Hard-Won Advice From Leading Venture Capitalists and Angel Investors (PDFDrive)mnjagaNo ratings yet
- Oracle: Exam Questions 1Z0-819Document49 pagesOracle: Exam Questions 1Z0-819Mỹ Linh NguyễnNo ratings yet
- Us6288386-Circuit Having A Flexible Printed PDFDocument29 pagesUs6288386-Circuit Having A Flexible Printed PDFja2ja1100% (1)
- 4990 Cargo Pump ManualDocument32 pages4990 Cargo Pump ManualPrajesh T VNo ratings yet
- V2234EN - Low Firewalls and Complex Partition WallsDocument32 pagesV2234EN - Low Firewalls and Complex Partition Wallsdusko_mNo ratings yet
- Alma Lasers Accent Prime Service ManualDocument164 pagesAlma Lasers Accent Prime Service Manualcankutayhotmail.com100% (1)
- Top Solid'DesignDocument3,768 pagesTop Solid'Designja2ja1No ratings yet
- Spectralwave V-Node: Cid Setup Menu ExplanationDocument88 pagesSpectralwave V-Node: Cid Setup Menu ExplanationjanNo ratings yet
- Sky 5999 02 Inflight Flyer VF WebDocument4 pagesSky 5999 02 Inflight Flyer VF Webja2ja1No ratings yet
- "In Your Defense": A Defensive Strategy For Helicopter PilotsDocument2 pages"In Your Defense": A Defensive Strategy For Helicopter Pilotsja2ja1100% (1)
- Training Fact Sheet - Controlled Flight Into Terrain: CFIT - How Does It Happen?Document2 pagesTraining Fact Sheet - Controlled Flight Into Terrain: CFIT - How Does It Happen?ja2ja1No ratings yet
- Bulletin Cfit HtawsDocument2 pagesBulletin Cfit Htawsja2ja1No ratings yet
- Commercial Aviation ProductsDocument6 pagesCommercial Aviation Productsja2ja1No ratings yet
- Night Eyes Aviation Brochure Rev 3 - Final SmallDocument2 pagesNight Eyes Aviation Brochure Rev 3 - Final Smallja2ja1No ratings yet
- Us6924931 PDFDocument10 pagesUs6924931 PDFja2ja1No ratings yet
- Elastomeric Isolation MountsDocument78 pagesElastomeric Isolation Mountsja2ja1No ratings yet
- Exoskeleton Power and Torque Requirements Based On Human BiomechanicsDocument54 pagesExoskeleton Power and Torque Requirements Based On Human Biomechanicsja2ja1No ratings yet
- On The Mechanical Design of The Berkeley Lower Extremity Exoskeleton (BLEEX)Document8 pagesOn The Mechanical Design of The Berkeley Lower Extremity Exoskeleton (BLEEX)ja2ja1No ratings yet
- US20140245523-Helmet Mountuing Systems - Kopia PDFDocument22 pagesUS20140245523-Helmet Mountuing Systems - Kopia PDFja2ja1No ratings yet
- US7418738-Vertical Adjustment Flip-Up PDFDocument15 pagesUS7418738-Vertical Adjustment Flip-Up PDFja2ja1No ratings yet
- US20130083391A1-Monocular - Binocular Bridge - Kopia PDFDocument20 pagesUS20130083391A1-Monocular - Binocular Bridge - Kopia PDFja2ja1No ratings yet
- USD705890-Folding Front Sight For A FirearmDocument7 pagesUSD705890-Folding Front Sight For A Firearmja2ja1No ratings yet
- US20110239354-Helmet Mounting System and Mounting Shoe Interface - Kopia PDFDocument29 pagesUS20110239354-Helmet Mounting System and Mounting Shoe Interface - Kopia PDFja2ja1No ratings yet
- Us6101676 PDFDocument7 pagesUs6101676 PDFja2ja1No ratings yet
- US20120113503A1-M914 Improved Dual Carriage Head Mount and Dual Battery Compartment Systems PDFDocument21 pagesUS20120113503A1-M914 Improved Dual Carriage Head Mount and Dual Battery Compartment Systems PDFja2ja1No ratings yet
- Patent Application Publication (10) Pub. No.: US 2010/0084.249 A1Document8 pagesPatent Application Publication (10) Pub. No.: US 2010/0084.249 A1ja2ja1No ratings yet
- Pune Engg CollegesDocument13 pagesPune Engg Collegesnone caresNo ratings yet
- Cover Letter: From: Habibullah Ansari Sayed Abad-Bamyan Afghanistan Contact No: 0770371500Document3 pagesCover Letter: From: Habibullah Ansari Sayed Abad-Bamyan Afghanistan Contact No: 0770371500abdullah masroorNo ratings yet
- DDC Professional Journal Volume 2Document110 pagesDDC Professional Journal Volume 2Rema Cantomayor CalambroNo ratings yet
- 002 - Actividades en SimulacionDocument7 pages002 - Actividades en SimulacionYenny Paola Castrillon BelloNo ratings yet
- Internet and Its Brief HistoryDocument11 pagesInternet and Its Brief HistoryArun JainNo ratings yet
- Oracle Q3 2021 RTGS: Server InformationDocument16 pagesOracle Q3 2021 RTGS: Server InformationFadel AndrezaNo ratings yet
- Catálogo Coval - PneumáticoDocument280 pagesCatálogo Coval - PneumáticoEliezér UhlmannNo ratings yet
- 13.8 Water Supply Systems DesignDocument2 pages13.8 Water Supply Systems DesignAngelyn MarantalNo ratings yet
- Class Test 2Document1 pageClass Test 2Supriya kumariNo ratings yet
- Image, Impact and Making An Impression - Unit 7Document12 pagesImage, Impact and Making An Impression - Unit 7Sai AmruthaNo ratings yet
- Boiler Handbook PDFDocument379 pagesBoiler Handbook PDFPANNER RNo ratings yet
- (Pb10) Powerpoint Template (Simple)Document15 pages(Pb10) Powerpoint Template (Simple)John Ryan AlmarioNo ratings yet
- Excavation and Footing LayoutDocument1 pageExcavation and Footing LayoutSandeep VarmaNo ratings yet
- Airport InformationDocument11 pagesAirport InformationSeyi WilliamsNo ratings yet
- Training ReportDocument10 pagesTraining ReportApoorvNo ratings yet
- UNIT III Building Aneka CloudsDocument15 pagesUNIT III Building Aneka CloudsMadhu YarruNo ratings yet
- Module 5 Educ110Document3 pagesModule 5 Educ110fghejNo ratings yet
- Pump To Point LubricatorsDocument3 pagesPump To Point LubricatorsDaniel LanderoszNo ratings yet
- Nirma University: N'itn, I"if " (X,: If',n"Document2 pagesNirma University: N'itn, I"if " (X,: If',n"BHENSDADIYA KEVIN PRABHULALNo ratings yet
- Module 1 Basics of Well ControlDocument81 pagesModule 1 Basics of Well Controlq46bcx2y5jNo ratings yet
- Case2 OriginalDocument4 pagesCase2 OriginalNarendar Kumar B 1910329No ratings yet
- BLDC Motor Control ThesisDocument4 pagesBLDC Motor Control Thesisafknkzkkb100% (2)
- Fake Logo Detection DT ReportDocument26 pagesFake Logo Detection DT Report37 RAJALAKSHMI R100% (1)
- Soil NailingDocument10 pagesSoil NailingSamirsinh ParmarNo ratings yet