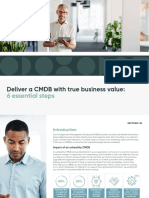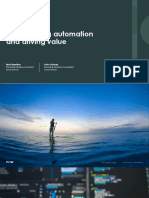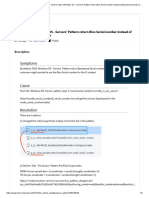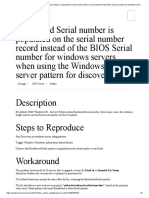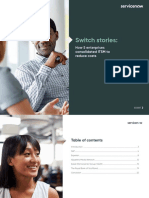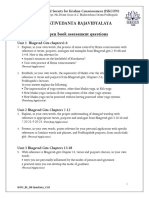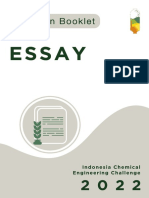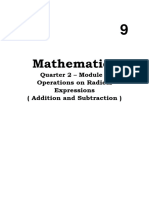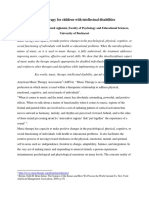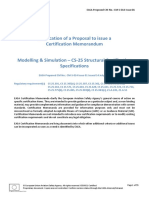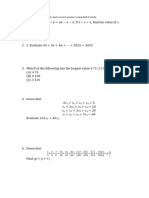Professional Documents
Culture Documents
Creating and Managing Content in ELMS
Creating and Managing Content in ELMS
Uploaded by
ServiceNow UsersCopyright
Available Formats
Share this document
Did you find this document useful?
Is this content inappropriate?
Report this DocumentCopyright:
Available Formats
Creating and Managing Content in ELMS
Creating and Managing Content in ELMS
Uploaded by
ServiceNow UsersCopyright:
Available Formats
Creating and Managing
Content in ELMS
A guide for instructors
LEARNING TECHNOLOGY DESIGN
http://it.umd.edu
Integrating pedagogy and technology
COPYRIGHT © 2016 UNIVERSITY OF MARYLAND
Table of Contents
Creating and Managing Content .......................................................................................................... 3
What are the Options for Sharing Content in ELMS? ........................................................................ 3
Files Revisited .......................................................................................................................................... 3
Modules ..................................................................................................................................................... 5
Pages ....................................................................................................................................................... 11
Creating and Managing
Content
This workshop will introduce you to several options for presenting course content to your students and will suggest
some strategies for ensuring that the design of your course supports both the objectives of your course and your
teaching “style”. By the end of this workshop you will be able to:
• Identify three options for hosting content
• Upload files to and manage the Files environment
• Create a structure for delivering course content with Modules
• Design a graphic interface for content presentation with Pages
• Manage what content students see with “Draft State”
• Link to third-party integration, such as Campus Pack
What are the Options for Sharing Content in ELMS?
ELMS provides three options for presenting and managing content in a course space: Files, Modules and Pages. The
Files area serves as a repository for documents, presentations, images, pdf files and media that have been uploaded
from your local computer or that have been migrated or copied from another course. This area can be hidden from
students (while still sharing the content in it through other tools) or you can choose to share the repository itself with
students. Modules are used to create a structured, link-oriented, sequential presentation of content. Modules can link to
files, web pages, third-party integrations, and other ELMS tools (such as Quizzes or Discussions). Pages are wiki-like
web pages that not only can display text, graphics and embedded media, but also provide links to other course content.
Pages can be used to design a course “home page” or starting point.
Files Revisited
As we saw in the Getting Started in ELMS workshop, the Files area is a repository for content; each course has its own
Files area. Building a course space entails linking files (docx, pdf, pptx, etc.) located in the Files area into the course
space itself. You can additionally upload files from your local computer to the Files area, either one at a time, or in bulk
via a zipped file. If you have been using ELMS for a while, you will notice that the environment has been improved to
provide enhanced visual cues about file types and intuitive methods for moving files between organizational folders in
the Files area.
For the most part, students are not given direct access to the Files area (although instructors can enable such access).
Student exposure to content is limited to the links to files provided in the course space that provide a “read-only” view of
a single file at a time. In order to give students access to view and download files located in the Files area, you must
first make the Files link visible on the course menu.
LEARNING TECHNOLOGY DESIGN 3
Identifying and Moving Files
Icons provide helpful visual cues about the content in the Files area. Files are not only represented by
their file name, but also by an icon that quickly identified the file type. In addition, you can identify the
creation (upload) or modification date for each item in the Files area, as well as useful information about
file size.
Folders and files are organized in descending alphabetical order; however, this arrangement can be
reversed by clicking on the down-arrow at the top of the Name column. Moving files from the root directory
level (the folder associated with the course name, as seen in the files list on the left side of the Files
window) to a folder, or between folders is a streamlined process. Click on the options “gear” associated
with a file and select the “Move” option. You can then identify the preferred new location from the list of
folders presented to you.
Activity 2 – Create a Folder, Upload a File
1. Click on the Files link in the course Navigation menu.
2. Click on the Add (+) Folder button at the top right of the window.
3. Type a name for the folder in the Folder field and press the Enter/Return key on your keyboard.
4. Click on the Upload button at the top right of the window.
5. Locate a file from your local computer (.docx, .pdf, .zip) and click on the Choose button.
6. Click on the Options gear associated with the file and “Move” it into the folder you created.
7. Double-click on the foldername link to expose its contents.
Changing the Status of Files
All files uploaded to the Files area start out in a “Published” state. This means that when you link them to a Module,
Assignment or other content area, the file content will be visible, as long as the Module, Assignment, etc. is also
published. You can change the status of a file by clicking on the green “Publish” cloud associated with it. If you select to
“Unpublish” the file, it will not be visible in any location to which you have linked it. In other words, if you link the file to a
module, the file will appear to be unpublished in that module and not visible to students. We will talk more about this so-
called “Draft State” condition later in this workshop.
The “Publish” and “Unpublish” options affect file visibility to students in a content area. Another file status option,
“Restricted Access”, affects the visibility of a file to students who have been given access to the Files area. If you plan
to use the Files area are the primary method for sharing documentation with your students, if may be appropriate to
release the availability of the documents, as opposed to making them visible at all times. Or, you may want to share
access to certain files by providing a unique hyperlink to it, external to the ELMS course space, rather than making it
visible in the Files area. The “Restricted Access” option is rather specific and you may want to explore its use with an
instructional designer or other ELMS support person to ensure it appropriate and successful use.
LEARNING TECHNOLOGY DESIGN 4
Why Would I Want to Share the Files Area?
This is a valid question that actually we hope our faculty will help us answer over time as they become more expert
practitioners of ELMS course design. However, one could envision a course space in which the primary goal is to share
content. Files access might also be useful for leaders of organization spaces where, again, the objective is to provide
access to files for the organization membership. Note: for organizations, if the objective is to facilitate interactive file
sharing between members, a better option would be to create a group with shared Files access in the organization
space.
This concept is discussed in the ELMS Guide available at: http://guides.instructure.com/s/2204/m/4212/l/55567-how-
do-i-store-and-share-files-within-my-group
Modules
Modules enable you to create a structure for leading students through the content of the course. You can use modules
to organize your course by units, weeks, chapters, etc., and pull together all of the resources needed for each “module”
in one location. With modules you can create a one-directional linear flow through content and activities for your
students. Modules can contain links to files, ELMS Pages, external web pages, discussions, assignments, quizzes, and
LEARNING TECHNOLOGY DESIGN 5
third party integrations such as Campus Pack wikis or blogs. You can build the module by linking to resources that you
have already created elsewhere in the course space or you can create new items on the fly.
Activity 2 – Create a New Module
1. Click on the Modules link in the course Navigation menu.
2. Click on the Add (+) Module button at the top right of the window.
3. Type a name for the module in the Name: field (e.g., Week One).
Other options in the Add Module window enable you to create “selective release” criteria for the module itself or
for the content items that you will associate with it. There is no requirement to provide any selective release
criteria, however.
4. You can lock the module until a specified date in order to keep access to the module and its content hidden
from students.
5. If this is not the first module you are creating, you can elect to require that students complete the readings and
activities in another module before gaining access to this module.
6. Likewise, you can force students to go through the items listed within a module in sequential order. This
conditional release can be quite helpful in self-paced or fully online courses.
7. Click on the Add Module button to add the module.
Once it is created, a module is in an
“unpublished” state, which means neither it or
any content within it is visible to students. You
can reveal the module by clicking on the
“Publish/Unpublish” icon associated with it. Once
the module exists, you can start adding linked
items to it. Click on the plus sign icon (+) in the
module title bar.
As you note from the image to the right, item
types include Assignments, Quizzes, Files,
Content Pages, Discussion Topics, Text
Headers, URLS, and External Tools. For many of
these options, if the item (say, a file) does not
already exist in the ELMS course space, you can
browse to upload or, in the case of something like an Assignment, create a new item on the fly.
LEARNING TECHNOLOGY DESIGN 6
Activity 3 – Build a Module
1. Click on the plus sign icon associated with the Week One module, then click on the Add Content link.
2. Select the Text Header option from the Add menu. Type text in the Header field that will become a sub-
heading under the module (e.g., Required Readings).
3. Click on the Add Content link again and select the File option. You can view the files that are organized in
your Files area and select one, or you can browse your local computer to upload a new file. To enhance the
layout of the module structure, choose Indent 1 Level from the Indentation menu.
4. Click the Add Item button.
5. Add one more file to this module following steps 3 and 4 above.
There are options that enable you to manage individual items in a module. These options become available for a
specific item when you click on the “Options” gear icon associated with a module item.
The Edit option can be quite helpful if the item is a link to a file; you can change the title to something other than the file
name without breaking the link to the file.
You can change the order of items by using the Up-Down icons to the left of the item type icon to drag a selected item
to a new position in the module.
LEARNING TECHNOLOGY DESIGN 7
Adding Other Kinds of Items to a Module
In addition to adding links to files in a module, you can
link to Assignments, Discussions, External URLs, as well
as External Tools. When linking to Assignments, you can
either view a list of existing Assignments or create a
New Assignment on the fly.
This would become a “place holder” for an assignment
that you would edit and define at a later time. To add a
link to an external web site, you would select the
External URL option and provide both a complete web
address (inclusive of http://) and a Page Name that
would become the link to the web site in the module.
A note about links to external web sites: browser security settings have become rather restrictive of the kinds of
external web content one can link to from within a ELMS module. If the site linked to is NOT an https site, the web
page will not show up in the ELMS display space. Therefore, it is recommended that you click in the “Load in new tab”
checkbox in order to force the web page to open in a new browser tab rather than within the ELMS window.
Activity 4 – Add Additional Items to a Module:
1. Click on the plus sign icon
associated with the Week One
module.
2. Select the Assignment option from
the Add menu and further define that
by clicking on the New Assignment
option.
3. Type Placeholder Assignment as the
Name, and click Add Assignment.
4. Click on the Placeholder
Assignment link. Note that you now
have the option to Edit Assignment
and provide the details of the
assignment requirements. Note:
creating assignments is explored in
the Creating Assignments and
Assessments in ELMS workshop.
5. Return to editing Modules by clicking on the Modules link in the course Navigation menu.
6. Click on the Add Content link and select External URL from the Add item menu.
7. Type the URL of your department or college web site in the URL: field and type a name for the link to that site
in the Page Name: field.
8. Click the “Load in a new tab” checkbox.
9. Click the Add Item button.
10. Delete the Placeholder Assignment item by clicking on the Delete item icon associated with it.
LEARNING TECHNOLOGY DESIGN 8
Adding an External Tool to a Module
You can incorporate third-party tools (e.g., Campus Pack wikis and
blogs, Ares Course Reserves, Sharestream) in your course space
from one of two tools in ELMS: Modules and Assignments.
Activity 5 – Add an External Tool:
1. Click on the Add Item to Module link associated with the
Week One module.
2. Choose External Tool from the Add Item menu (you may
need to change the position of the Add Item window that
pops up in order to allow enough room for the menu to fully
extend).
3. Click on one tool in the list (for this example click on the
Campus Pack Wiki option).
4. Click in the “Load this tool in a new tab” checkbox. This will
open the Campus Pack tool in a new browser tab when
students click on the link; this is the required method of
incorporating third party tools in order to avoid browser
security issues.
5. Click on the Add Item button.
6. Click on the Campus Pack Wiki link in the Week One
module to see what happens.
Draft State
As you build modules you may not want to publish them for student viewing immediately. The “Publish” / “Unpublish”
toggle icon enables you to easily hide or reveal whole modules or individual module content. When you click on the
publish/unpublish icon, the content remains visible to the instructor in a “draft state”.
However, in Student View (the view that simulates what students will see), the unpublished content is not visible at all.
LEARNING TECHNOLOGY DESIGN 9
Revisiting Prerequisites and Sequencing
ELMS has several options for “forcing” students to move through module content in predictable ways. Recall that when
you create or edit module settings, the Edit Module Settings dialog box identifies these options.
In order to establish sequencing criteria, you must make use of the Assignment tool. Assignment options will be covered
in detail in the Creating and Managing Assignments in ELMS workshop, so we will simply suggest the opportunity they
provide when structuring your course based on modules. Links to files, external web sites or external tools in and of
themselves do not establish criteria for creating sequencing requirements or for locking down the availability of modules
based upon activity in other modules.
In the image above, the Week One module has been “locked down” pending student completion of a quiz at the end of
the previous module. To sequence a combination of traditional assignments and assessments (e.g., homework,
discussion posts, quizzes) with required readings, you would need to turn the required reading (with its link to files or a
web site) into an “ungraded” assignment.
LEARNING TECHNOLOGY DESIGN 10
Viewing Student Progress
If you create a module with prerequisites or sequencing requirements, you can view the progress students are making
through the content and assignments. To do so, click on the View Progress button at the top of the modules window.
As you can see in the example above, for each student you will be able to see which requirements have been
completed, which requirements are still unsatisfied, and which modules remain locked pending completion of
prerequisites.
Why Would I Want to Use Modules?
The structure for Modules is quite bare bones; there is no option for integrating graphics and the process for including
explanatory text is contrived, at best. However, if you want to emphasize the linear nature of your course, e.g.,
Read Document A à Contribute a related discussion posting à Read Document B à Visit XYZ web pages à Take a
chapter quiz à Submit a paper online and you want to constrain student progress through the materials, Modules is a
highly effective way to scaffold content, assessments, and collaborations. When you use Modules to organize your
course, you can often “hide” many links in the Navigation menu since the Module structure serves as a navigation tool.
What Navigation menu links might need to remain visible to students?
Pages
Pages present an opportunity to integrate graphical and multi-media resources, in addition to narrative content, and
links to files and other ELMS tools. You can create links between Pages, essentially turning much of the organization of
your course into a wiki.
You can add new Pages to create content organization and presentation areas in your course space by clicking on the
Pages link in the course Navigation menu. In addition, two Home Page Layout options, “a Page I’ll Design Myself” and
the “syllabus” portion of “the Assignments with Syllabus,” are also default Page design options for the course Home
page.
LEARNING TECHNOLOGY DESIGN 11
You have the option to Edit this Page or View All Pages, which lists all of the pages in the course space presented in
alphabetical order.
You can add a new Page from the View All Pages screen.
Additionally, this environment enables you to Publish/Unpublish a page (make it visible or invisible to students) or to
identify a specific page as the course Home page. In this way, it can be quite easy to identify different pages as the
Home page throughout the semester. The Pages rich content editor, content frame and Page Tools enable you to
design the structure and content of a page.
LEARNING TECHNOLOGY DESIGN 12
Students will only see those pages that have been identified as “published” when they click on the View All Pages link
from the course home page.
In order to edit an existing Page, click on the Edit (pencil) icon associated with the page to access the Rich Content
Editor.
Rich Content Editor Tools for Developing Page Content
From left to right, the rich content editor tools are: (top row) bold, italic, underline, text color, highlighting color, clear
formatting, left, center and right content alignment, super- and sub-script, bulleted text, numerical list; (bottom row)
insert table, hyperlink, break (or remove) hyperlink, embed external image, insert equation, record/upload media clip,
indent and outdent, font size selection, paragraph style. You can type content into the Content Frame and format it with
these editing tools. You can also copy and paste text from an external text editor (note, however, that if you plan to
paste content from an MS Word document, you should first convert the Word document to text only in order to avoid
copying Microsoft propriety code into the Content Frame).
Note that you can also switch to the HTML Editor to view and edit the HTML code created through the use of the
Content Editor tools. We will look at the Page Tools panel in more detail shortly.
LEARNING TECHNOLOGY DESIGN 13
Activity 6 – Create a New Page and the Rich Content Editor Tools
1. Click on the Pages link in the Navigation menu.
2. Click on the View All Pages button at the top of the ELMS window. Then click on the Add (+) Page button.
3. Type a title for the page, e.g., Introductions.
4. In the blank content area type: Welcome to Our Course.
5. Select the text and choose a font size of 24pt from the Font Size menu. In addition, while the text is still
selected, choose a font color (other than black). Click on the “centered” alignment icon.
6. Press return or enter on your keyboard. You can now type text in this window or, if you have prepared text in a
word processed or text editor document, you can copy and paste the text into the content area.
a. Open the sampletext.docx file from the course files folder on your computer.
b. Copy the text, then click at the insertion point below the Welcome header in the content frame. Paste
the copied text.
7. Select the text “best practices” and click on the hyperlink icon in the toolbar. Type:
http://www.designingforlearning.info/ in the URL text box. Click on the Insert Link button.
Note about links to external web sites: browser security settings have become rather restrictive of displaying content
emanating from an http (insecure) site within the ELMS window. You can open an external web page in another
browser window by adding a “target” attribute to the hypertext reference code that identifies the URL. To do so, click on
the HTML Editor link at the top of the Rich Content Editor. Amend the <a href= code as seen below:
Then click on the Visual Editor link to return to the normal view of the Rich Content Editor.
8. Click an insertion point after the Welcome text and before the paragraphs of text. To add an image to the page,
click on the Add Image. You can either provide the hyperlink of an image located on the web, or you can
search the “creative commons” gallery of copyright-free images.
a. Click on the Search flickr creative commons link.
b. Provide a keyword search term, i.e., teaching technologies
c. Click on an image to embed it in the Page.
d. Click once on the embedded image and click on the “centered” alignment icon.
Note that the image can only be resized in the Firefox browser; this capability is not available in Chrome or Safari.
9. Click an insertion point below the embedded image. Click on the Record/Upload Media Comment icon.
LEARNING TECHNOLOGY DESIGN 14
7. Click on either the camera or microphone icon, type a title for the comment and click on the Allow button.
8. Click anywhere in the recording window and start talking!
9. Click on the Stop Recording button and then click on the Save button.
The link to the media file will look like this in the Edit Page Students will see a media placeholder on
view. the page. When they click on it, the media
file will play.
10. Click on the Save button to view the Introductions page.
Page Tools for Developing Page Content
In addition to typing or copying textual content and embedding images and media files in the Page, you may also want
to use the Page as a vehicle for linking to content in your Files area or to other pages, assignments, discussion posts,
modules, etc., in the course space. To do this, use the options on the Page Tools palette.
LEARNING TECHNOLOGY DESIGN 15
Links Tab
The Links tab enables you to create hyperlinks to other wiki pages in the course space, to a specific assignment (or an
entire list of assignments that would be visible under the Assignments link on the navigation menu), an announcement,
discussion post, a module listing, even to an item on the navigation menu that you might not have revealed to students
in any other way. The power of being able to link to these resources from a Page is that, like Modules, you can control
where and how students access the resources. One assumption might be that, if you link to a discussion and
assignment from a Page, you would not make the Discussions and Assignments links available on the navigation menu.
Files Tab
You can make a file stored in the Files area available to your students by inserting a link to it from the Files tab.
Additionally, if you want to upload a file from your local computer to associate with the Page, clicking on the Upload a
new file link uploads the file to the Files area AND inserts a link to it in the Page.
Images Tab
The Images tab provides access to options that enable you to upload an image from your local computer or search the
flickr creative commons. Uploading an image places a copy of the image file in the Files area and also embeds it on the
Page. In addition, it also displays a gallery of recently uploaded images that you can embed in the page by clicking on
the preferred image. The method of Image integration overcomes a limitation of embedding an image using the rich
content editor toolbar Image icon where you are limited to integrating images residing on the Web or in the flickr
creative commons gallery.
Activity 7 – Creating Content with Page Tools
1. Click on the Edit this Page link on the right to continue editing the Introductions page.
2. Click an insertion point at the end of the last paragraph and press Enter or Return.
3. From the Links tab set of options, click on Course Navigation. Click on the Wiki Home link. This will create a
direct link between the Introductions page and the course home page.
4. Press Enter or Return and, again, type: Get to know your classmates. Select the text and click on the People
link under Course Navigation in the Links tab area.
5. Select the text “new methods of teaching” in the first paragraph of text. Click on the Files tab.
6. Click on the Upload a new file link. Click the Browse button and locate the Files4ELMSTraining folder on your
desktop. Open the CreatingandManagingContent folder. Select the effectivepractices.pdf file and click on the
Open button.
7. Identify the location in the Files area to which the file should be uploaded.
8. Click on the Upload button.
9. For an alternative way of linking to a file, click an insertion point in a blank area of the Page. Click on the
course files folder under the Files tab. Click on the effectivepractices.pdf file again.
What is the difference between the two methods of embedding a linked file?
10. Click on the Images tab under Page Tools.
11. Click an insertion point above the second paragraph. Click on the Upload a new image link.
12. Click on the Browse button and select the btnGoals.gif image file from the workshop folder. Click the Open
button.
13. Identify a place in the course folder to which the image should be uploaded, then click on the Upload button.
14. Click the Save Changes button.
15. Explore the page, clicking on links and listening to your welcoming recording.
LEARNING TECHNOLOGY DESIGN 16
Why Would I Want to Use Pages?
Pages is a place where you can integrate text, images and other media content. If you envision a highly graphical
interface for your course, Pages is the way to go. If you used “Items” in Blackboard to provide context or formatting for
“Content Areas”, Pages will provide you with similar capability. You can provide a narrative to tie together content and
other features of your course space.
The Best of Both Worlds?
Many faculty integrate Modules and Pages quite effectively. Modules become a gateway to unit pages that house the
critical content of the course. Thanks to the Draft State (Publish/Unpublish) option, instructors can limit access to Page
content by unpublishing certain modules and by hiding the Pages link from the course Navigation menu.
LEARNING TECHNOLOGY DESIGN 17
http://it.umd.edu
You might also like
- The Sympathizer: A Novel (Pulitzer Prize for Fiction)From EverandThe Sympathizer: A Novel (Pulitzer Prize for Fiction)Rating: 4.5 out of 5 stars4.5/5 (122)
- Devil in the Grove: Thurgood Marshall, the Groveland Boys, and the Dawn of a New AmericaFrom EverandDevil in the Grove: Thurgood Marshall, the Groveland Boys, and the Dawn of a New AmericaRating: 4.5 out of 5 stars4.5/5 (266)
- A Heartbreaking Work Of Staggering Genius: A Memoir Based on a True StoryFrom EverandA Heartbreaking Work Of Staggering Genius: A Memoir Based on a True StoryRating: 3.5 out of 5 stars3.5/5 (231)
- Grit: The Power of Passion and PerseveranceFrom EverandGrit: The Power of Passion and PerseveranceRating: 4 out of 5 stars4/5 (590)
- Never Split the Difference: Negotiating As If Your Life Depended On ItFrom EverandNever Split the Difference: Negotiating As If Your Life Depended On ItRating: 4.5 out of 5 stars4.5/5 (842)
- The Subtle Art of Not Giving a F*ck: A Counterintuitive Approach to Living a Good LifeFrom EverandThe Subtle Art of Not Giving a F*ck: A Counterintuitive Approach to Living a Good LifeRating: 4 out of 5 stars4/5 (5807)
- The World Is Flat 3.0: A Brief History of the Twenty-first CenturyFrom EverandThe World Is Flat 3.0: A Brief History of the Twenty-first CenturyRating: 3.5 out of 5 stars3.5/5 (2259)
- Her Body and Other Parties: StoriesFrom EverandHer Body and Other Parties: StoriesRating: 4 out of 5 stars4/5 (821)
- The Emperor of All Maladies: A Biography of CancerFrom EverandThe Emperor of All Maladies: A Biography of CancerRating: 4.5 out of 5 stars4.5/5 (271)
- The Little Book of Hygge: Danish Secrets to Happy LivingFrom EverandThe Little Book of Hygge: Danish Secrets to Happy LivingRating: 3.5 out of 5 stars3.5/5 (401)
- Team of Rivals: The Political Genius of Abraham LincolnFrom EverandTeam of Rivals: The Political Genius of Abraham LincolnRating: 4.5 out of 5 stars4.5/5 (234)
- Hidden Figures: The American Dream and the Untold Story of the Black Women Mathematicians Who Helped Win the Space RaceFrom EverandHidden Figures: The American Dream and the Untold Story of the Black Women Mathematicians Who Helped Win the Space RaceRating: 4 out of 5 stars4/5 (897)
- Shoe Dog: A Memoir by the Creator of NikeFrom EverandShoe Dog: A Memoir by the Creator of NikeRating: 4.5 out of 5 stars4.5/5 (537)
- The Gifts of Imperfection: Let Go of Who You Think You're Supposed to Be and Embrace Who You AreFrom EverandThe Gifts of Imperfection: Let Go of Who You Think You're Supposed to Be and Embrace Who You AreRating: 4 out of 5 stars4/5 (1091)
- The Hard Thing About Hard Things: Building a Business When There Are No Easy AnswersFrom EverandThe Hard Thing About Hard Things: Building a Business When There Are No Easy AnswersRating: 4.5 out of 5 stars4.5/5 (346)
- Elon Musk: Tesla, SpaceX, and the Quest for a Fantastic FutureFrom EverandElon Musk: Tesla, SpaceX, and the Quest for a Fantastic FutureRating: 4.5 out of 5 stars4.5/5 (474)
- On Fire: The (Burning) Case for a Green New DealFrom EverandOn Fire: The (Burning) Case for a Green New DealRating: 4 out of 5 stars4/5 (74)
- The Yellow House: A Memoir (2019 National Book Award Winner)From EverandThe Yellow House: A Memoir (2019 National Book Award Winner)Rating: 4 out of 5 stars4/5 (98)
- The Unwinding: An Inner History of the New AmericaFrom EverandThe Unwinding: An Inner History of the New AmericaRating: 4 out of 5 stars4/5 (45)
- J2EE Ashok PDFDocument189 pagesJ2EE Ashok PDFMir Javed QuadriNo ratings yet
- CMDB Business Value 6 StepsDocument22 pagesCMDB Business Value 6 StepsServiceNow UsersNo ratings yet
- Servicenow Getting Started With Automation Webinar 18aug2020Document29 pagesServicenow Getting Started With Automation Webinar 18aug2020ServiceNow UsersNo ratings yet
- Servicenow Project Management OverviewDocument1 pageServicenow Project Management OverviewServiceNow UsersNo ratings yet
- KB0744965 - Support and Troubleshooting - Serial Number Valid FieldDocument3 pagesKB0744965 - Support and Troubleshooting - Serial Number Valid FieldServiceNow UsersNo ratings yet
- KB0749739 - How To Make 'Windows OS - Servers' Pattern Return Bios Serial Number Instead of Baseboard Serial NumberDocument3 pagesKB0749739 - How To Make 'Windows OS - Servers' Pattern Return Bios Serial Number Instead of Baseboard Serial NumberServiceNow UsersNo ratings yet
- KB0786378 - BaesBoard Serial Number Is Populated On The Serial Number Record Instead of The BIOS Serial Number For Windows Servers When Using The Windows - OS Server Pattern For DiscoveryDocument2 pagesKB0786378 - BaesBoard Serial Number Is Populated On The Serial Number Record Instead of The BIOS Serial Number For Windows Servers When Using The Windows - OS Server Pattern For DiscoveryServiceNow UsersNo ratings yet
- Incident Management & Service Level Agreement: An Optimistic ApproachDocument6 pagesIncident Management & Service Level Agreement: An Optimistic ApproachServiceNow UsersNo ratings yet
- How 5 Enterprises Left Their Legacy IT Service Management EbookDocument23 pagesHow 5 Enterprises Left Their Legacy IT Service Management EbookServiceNow UsersNo ratings yet
- Docu - Tips Data Collected by DiscoveryDocument49 pagesDocu - Tips Data Collected by DiscoveryServiceNow UsersNo ratings yet
- FS1 Activity 6Document6 pagesFS1 Activity 6Carla GabresNo ratings yet
- ET6218R EtekMicroelectronicsDocument15 pagesET6218R EtekMicroelectronicsHasnah HusnaNo ratings yet
- BVRV - BS - OB Questions - ENG - 2Q - V1.0 PDFDocument2 pagesBVRV - BS - OB Questions - ENG - 2Q - V1.0 PDFJawahar KonathalaNo ratings yet
- A Comparative Study of Mixed-Integer Linear Programming and Genetic Algorithms For Solving Binary ProblemsDocument5 pagesA Comparative Study of Mixed-Integer Linear Programming and Genetic Algorithms For Solving Binary Problems1. b3No ratings yet
- Sri Lakshmi Narasimhar - Mantra Raja Pada Stotram in English&Tamil With Meaning, Mp3, Video, PDF and Its ImportanceDocument9 pagesSri Lakshmi Narasimhar - Mantra Raja Pada Stotram in English&Tamil With Meaning, Mp3, Video, PDF and Its ImportanceGunasridharan LakshmananNo ratings yet
- Invitation Booklet EssayDocument28 pagesInvitation Booklet EssayRega ArdiansyahNo ratings yet
- 6 - Q2 MathDocument14 pages6 - Q2 Mathmaximo meridaNo ratings yet
- Surepos - 500 Technical ReferenceDocument63 pagesSurepos - 500 Technical ReferencebmrdaveyNo ratings yet
- Action-Plan-In-English & EspDocument5 pagesAction-Plan-In-English & EspANGELICA MALIGALIGNo ratings yet
- Tatoo Java Themes PDFDocument5 pagesTatoo Java Themes PDFMk DirNo ratings yet
- PHP Sample Project: Bus Ticket Reservation With Dynamic Forms CodeDocument6 pagesPHP Sample Project: Bus Ticket Reservation With Dynamic Forms CodeAlex HillNo ratings yet
- Tafsir Surah KawtharDocument6 pagesTafsir Surah KawtharShadowBent LoNo ratings yet
- Pic10 (L) F320/322Document192 pagesPic10 (L) F320/322Carlo EspinozaNo ratings yet
- Exception 20240126Document5 pagesException 20240126strokedeath766No ratings yet
- IOP Word GuidelinesDocument16 pagesIOP Word GuidelinesfrategommosoNo ratings yet
- Viorel Agheana - Music Therapy For Children With Intellectual DisabilitiesDocument8 pagesViorel Agheana - Music Therapy For Children With Intellectual DisabilitiesNicoletaNo ratings yet
- Cheatsheet Git A4Document2 pagesCheatsheet Git A4Buland Kumar SinghNo ratings yet
- Epichereme ReportDocument4 pagesEpichereme ReportNiña Atanante Topasi100% (2)
- Proposed cm-s-014 Modelling Simulation - For ConsultationDocument55 pagesProposed cm-s-014 Modelling Simulation - For ConsultationMaximNo ratings yet
- What Is The Simple English Wikipedia?: and Is Not A Wikipedia Article. There Are Article Pages About and TheDocument3 pagesWhat Is The Simple English Wikipedia?: and Is Not A Wikipedia Article. There Are Article Pages About and TheChristian ConsignaNo ratings yet
- HW3 SolDocument6 pagesHW3 Solmary_nailynNo ratings yet
- SDK For APS Master Interface: User ManualDocument22 pagesSDK For APS Master Interface: User ManualrafytaNo ratings yet
- Thesis 1 Concept PaperDocument47 pagesThesis 1 Concept PaperDivineFalalimpaSanzNo ratings yet
- S3100-9 11 3 0-ConfigDocument1,049 pagesS3100-9 11 3 0-ConfigclaudeNo ratings yet
- GEO114 Study Guide 2Document4 pagesGEO114 Study Guide 2Angelica BantucanNo ratings yet
- The Parts of SpeechDocument37 pagesThe Parts of Speechapi-397815258No ratings yet
- Term Paper On 3d PrintingDocument5 pagesTerm Paper On 3d Printingea3vk50y100% (1)
- API Reference 4 2Document728 pagesAPI Reference 4 2aartimum9275No ratings yet
- Section A For Questions 1 To 10Document11 pagesSection A For Questions 1 To 10Delvanno Rainer SetiawanNo ratings yet