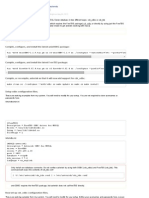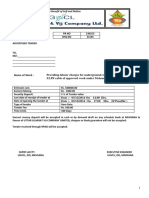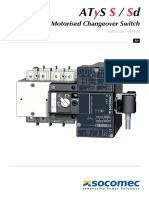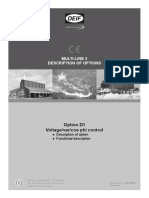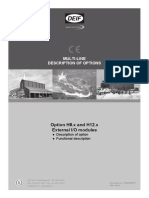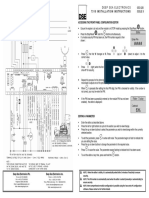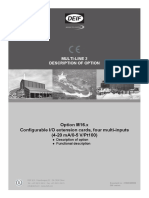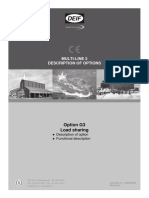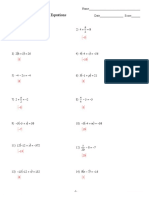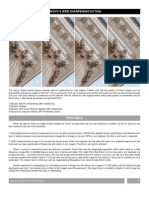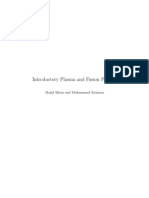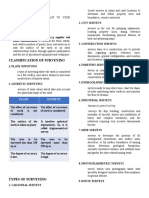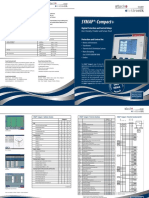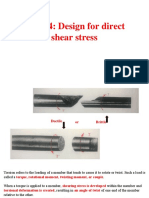Professional Documents
Culture Documents
Inteliscada Global Guide 1 4
Uploaded by
Aung MhCopyright
Available Formats
Share this document
Did you find this document useful?
Is this content inappropriate?
Report this DocumentCopyright:
Available Formats
Inteliscada Global Guide 1 4
Uploaded by
Aung MhCopyright:
Available Formats
InteliSCADA
Monitoring tool
for ComAp devices
SW version 1.4.0
1 Document information 6
2 Getting started 9
3 Designer 21
4 Runtime 49
5 Security 56
6 Instruments 57
7 Automatically generated screen 101
8 Troubleshooting 111
Copyright © 2021 ComAp a.s.
Written by ComAp
Prague, Czech Republic
ComAp a.s., U Uranie 1612/14a,
170 00 Prague 7, Czech Republic
Tel: +420 246 012 111
E-mail: info@comap-control.com, www.comap-control.com Global Guide
Table of contents
1 Document information 6
1.1 Clarification of Notation 6
1.2 About this guide 6
1.3 Legal notice 6
1.4 Document history 8
2 Getting started 9
2.1 Welcome 9
2.2 Requirements 9
2.3 Installation 10
2.3.1 Installation 10
2.3.2 Start Runtime or Designer 10
2.3.3 Custom branding 10
2.3.3.1 Custom global guide 11
2.3.3.2 Custom company logo 11
2.3.4 InteliSCADA as service 11
2.4 Licenses 12
2.4.1 License activation 15
2.4.2 Clients limitation 16
2.4.3 Site limitation 16
2.5 Supported ComAp devices 17
2.6 Backup & restore 18
2.6.1 How to restore automatically backuped data 18
2.6.2 How to back up the data manually 20
2.6.3 How to restore a manual backup 20
2.7 Uninstallation 20
3 Designer 21
3.1 Sites 24
3.1.1 Add site 25
3.1.2 Edit site 26
3.1.3 Import site 27
3.2 Devices 27
3.2.1 Add device 28
3.2.2 Setting up controller username and password 30
3.2.3 Connection status 32
3.3 Editor 33
InteliSCADA 1.4.0 Global Guide 2
3.3.1 Data points 33
3.3.2 Importing data points 33
3.3.3 Navigation in Editor 34
3.3.4 Toolbar 35
3.3.5 Sidebar 36
3.3.6 Screens panel 36
3.3.7 Instruments panel 37
3.3.8 Screen Content panel 38
3.3.9 Properties panel 39
3.3.10 Image gallery panel 40
3.3.11 Screen canvas 41
3.3.12 How to add instrument on the screen 41
3.3.13 Editing instruments 45
3.3.14 Shortcuts in Editor 46
3.3.14.1 Shortcuts in screen canvas 46
3.3.14.2 Shortcuts in Screen Content panel 46
3.4 Preview 46
3.4.1 Preview restriction 47
3.4.2 Screens overview 48
4 Runtime 49
4.1 Navigation in Runtime 49
4.1.1 Runtime toolbar 50
4.2 Sites 51
4.3 Values 51
4.4 History 52
4.4.1 History filters 54
4.4.2 History columns 54
4.4.3 Exporting history 55
4.5 In-progress indication 55
5 Security 56
6 Instruments 57
6.1 Instruments specific properties 58
6.1.1 Warning limits 58
6.1.2 Scale 58
6.1.3 Data point selection 59
6.1.4 Color picker 60
6.2 Alarm List 62
InteliSCADA 1.4.0 Global Guide 3
6.3 Analog Meter 64
6.4 Bar Graph 66
6.5 Breaker 70
6.6 Breaker Button 71
6.7 Bus 72
6.8 Busbar 73
6.9 Control Button 74
6.10 Data Row 75
6.11 Engine 77
6.12 Fault Reset 78
6.13 Generator 78
6.14 Horn Reset 79
6.15 IFrame 80
6.16 Image 82
6.16.1 Image source dialog 84
6.16.2 Dynamic Image 85
6.17 LED 85
6.18 Line 86
6.19 Load 87
6.20 Mains 88
6.21 Mode Selector 89
6.22 Multi Alarm List 90
6.23 Rectangle 92
6.24 Start Engine 93
6.25 Stop Engine 94
6.26 Text 95
6.27 Trend 98
6.28 Wire Junction 99
7 Automatically generated screen 101
Device templates 102
8 Troubleshooting 111
8.1 Connection to server 111
8.2 Instrument non-standard states 112
8.3 Device column template states 113
8.4 Database compatibility 115
8.5 Error notifications 116
8.5.1 Data point import notifications: 116
8.5.2 Communication error notifications: 117
InteliSCADA 1.4.0 Global Guide 4
8.6 Reporting an issue 118
InteliSCADA 1.4.0 Global Guide 5
1 Document information
1.1 Clarification of Notation 6
1.2 About this guide 6
1.3 Legal notice 6
1.4 Document history 8
1.1 Clarification of Notation
Note: This type of paragraph calls the reader’s attention to a notice or related theme.
IMPORTANT: This type of paragraph highlights a procedure, adjustment etc., which can cause a
damage or improper function of the equipment if not performed correctly and may not be clear at
first sight.
Example: This type of paragraph contains information that is used to illustrate how a specific function
works.
1.2 About this guide
This global guide describes how to use InteliSCADA monitoring tool and contains general information about:
How to install and uninstall InteliSCADA
Application structure (Runtime and Designer)
Site management and monitoring
Device management
Screen management
Editor features
Preview functionality
1.3 Legal notice
This End User's Guide/Manual as part of the Documentation is an inseparable part of ComAp’s Product and
may be used exclusively according to the conditions defined in the “END USER or Distributor LICENSE
AGREEMENT CONDITIONS – COMAP CONTROL SYSTEMS SOFTWARE” (License Agreement) and/or in
the “ComAp a.s. Global terms and conditions for sale of Products and provision of Services” (Terms) and/or in
the “Standardní podmínky projektů komplexního řešení ke smlouvě o dílo, Standard Conditions for Supply of
Complete Solutions” (Conditions) as applicable.
ComAp’s License Agreement is governed by the Czech Civil Code 89/2012 Col., by the Authorship Act
121/2000 Col., by international treaties and by other relevant legal documents regulating protection of the
intellectual properties (TRIPS).
The End User and/or ComAp’s Distributor shall only be permitted to use this End User's Guide/Manual with
ComAp Control System Registered Products. The Documentation is not intended and applicable for any other
purpose.
InteliSCADA 1.4.0 Global Guide 6
Official version of the ComAp’s End User's Guide/Manual is the version published in English. ComAp reserves
the right to update this End User's Guide/Manual at any time. ComAp does not assume any responsibility for its
use outside of the scope of the Terms or the Conditions and the License Agreement.
Licensed End User is entitled to make only necessary number of copies of the End User's Guide/Manual. Any
translation of this End User's Guide/Manual without the prior written consent of ComAp is expressly prohibited!
Even if the prior written consent from ComAp is acquired, ComAp does not take any responsibility for the
content, trustworthiness and quality of any such translation. ComAp will deem a translation equal to this End
User's Guide/Manual only if it agrees to verify such translation. The terms and conditions of such verification
must be agreed in the written form and in advance.
For more details relating to the Ownership, Extent of Permitted Reproductions Term of Use of the
Documentation and to the Confidentiality rules please review and comply with the ComAp’s License
Agreement, Terms and Conditions available on www.comap-control.com.
Security Risk Disclaimer
Pay attention to the following recommendations and measures to increase the level of security of ComAp
products and services.
Please note that possible cyber-attacks cannot be fully avoided by the below mentioned recommendations and
set of measures already performed by ComAp, but by following them the cyber-attacks can be considerably
reduced and thereby to reduce the risk of damage. ComAp does not take any responsibility for the actions of
persons responsible for cyber-attacks, nor for any damage caused by the cyber-attack. However, ComAp is
prepared to provide technical support to resolve problems arising from such actions, including but not limited to
restoring settings prior to the cyber-attacks, backing up data, recommending other preventive measures against
any further attacks.
Warning: Some forms of technical support may be provided against payment. There is no legal or factual
entitlement for technical services provided in connection to resolving problems arising from cyber-attack or
other unauthorized accesses to ComAp's Products or Services.
General security recommendations and set of measures
1. AccessCode
• Change the AccessCode BEFORE the device is connected to a network.
• Use a secure AccessCode – ideally a random string of 8 characters containing lowercase, uppercase letters
and digits.
• For each device use a different AccessCode.
2. Password
• Change the password BEFORE the device enters a regular operation.
• Do not leave displays or PC tools unattended if an user, especially administrator, is logged in.
3. Controller Web interface
• The controller web interface at port TCP/80 is based on http, not https, and thus it is intended to be used only
in closed private network infrastructures.
• Avoid exposing the port TCP/80 to the public Internet.
4. MODBUS/TCP
• The MODBUS/TCP protocol (port TCP/502) is an instrumentation protocol designed to exchange data
between locally connected devices like sensors, I/O modules, controllers etc. From it’s nature it does not
contain any kind of security – neither encryption nor authentication. Thus it is intended to be used only in closed
private network infrastructures.
• Avoid exposing the port TCP/502 to the public Internet.
InteliSCADA 1.4.0 Global Guide 7
5. SNMP
• The SNMP protocol (port UDP/161) version 1,2 is not encrypted. Thus it is intended to be used only in closed
private network infrastructures.
• Avoid exposing the port UDP/161 to the public Internet.
1.4 Document history
Revision number Related sw. version Date Author
4 1.4.0 29.3.2021 Vlastimil Petrucha
3 1.2.6 27.10.2020 Vojtěch Skopal
2 1.1.0 26.6.2020 Vojtěch Skopal
1 1.0.48 9.4.2020 David Čermák
InteliSCADA 1.4.0 Global Guide 8
2 Getting started
2.1 Welcome 9
2.2 Requirements 9
2.3 Installation 10
2.4 Licenses 12
2.5 Supported ComAp devices 17
2.6 Backup & restore 18
2.7 Uninstallation 20
6 back to Table of contents
2.1 Welcome
Welcome to ComAp's InteliSCADA global guide. InteliSCADA is a monitoring tool for ComAp devices (see
Supported ComAp devices on page 17) and runs on Microsoft Windows operating system (see Installation
on page 10 for details). It supports both online and offline device connections. Devices can be connected either
via the Ethernet connection, AirGate connection, direct connection (using USB or RS232) or offline connection
(device connected to the offline archive only). Devices are managed in sites. There are two applications
accessible via pre-installed Windows Desktop shortcuts:
Designer (page 21) - Used to manage sites, devices and custom screens
Sites (page 24) tab - Add, edit or delete a site
Devices (page 27) tab - Add, edit or delete a device of the particular site
Editor (page 33) tab - Add, edit, delete or design a screen of the particular site
Preview (page 46) tab - Preview the automatically generated screen or the custom screen, for long-
term monitoring use the Runtime (page 49) instead
Runtime (page 49) - used for long-term site monitoring:
Sites (page 51) tab - Lists all sites available on the server
Opens particular site for monitoring (the site password is required)
Is used to monitor and control all devices of the particular site
2.2 Requirements
Microsoft Windows 10 64-bit or Windows 10 IoT 64-bit. Keep your SW updated (e.g. Windows operation
system, drivers, ...)
Web browser Google Chrome or Mozilla Firefox if running InteliSCADA in the browser
The latest firmware versions for all ComAp devices and other modules (e.g. CM-Ethernet, IB-COM etc.)
which will be connected to InteliSCADA
InteliSCADA 1.4.0 Global Guide 9
Minimal hardware requirements:
Intel® Celeron® quad core processor J1900, 32 GB SSD, 4GB RAM used for example in ComAp industrial
panel InteliVision 18Touch.
Performance recommendations:
The performance depends on the number and type of instruments on the screen and on the amount of
communicated data (number of connected devices and data points). A high-performance site configuration for
InteliVision 18Touch contains about 16 devices and 400 instruments per screen.
2.3 Installation
2.3.1 Installation
1. Get the latest InteliSCADA installation package
2. Run it and follow the on-screen instructions
3. Read and accept terms in the license agreement to continue installation
4. Select components to install. It is recommended to use the default installation
5. Enter the port number used by InteliSCADA server to listen on, except for the reserved ports from the TCP
and UDP list (Default = 8801)
6. If InteliSCADA is already installed on the computer, backup of user data is created automatically (see
Backup & restore (page 18))
7. Once the installation is finished, InteliSCADA service is started and following desktop shortcuts are
created:
a. InteliSCADA Designer
b. InteliSCADA Runtime
2.3.2 Start Runtime or Designer
To start Runtime or Designer use desktop shortcuts that were created during the installation process.
InteliSCADA Designer
InteliSCADA Runtime
To toggle between the fullscreen and windowed mode, press the key F11 on the keyboard. Press the key F5, to
manually refresh the active window.
2.3.3 Custom branding
There is a possibility to customize InteliSCADA application.
If a custom logo or custom global guide is required, it has to be provided together with the installation package
executable (InteliSCADA-Product-Suite-M.N.P.B.exe). If there is no requirement for customization, the default
ComAp branding is applied.
The custom logo and global guide must be added properly following these procedures:
InteliSCADA 1.4.0 Global Guide 10
2.3.3.1 Custom global guide
Name of the document must be GlobalGuide.pdf
The document location must be as follows (path relative to the installation package):
.\branding\docs\GlobalGuide.pdf
2.3.3.2 Custom company logo
the name of the logo must be company-logo.svg and the logo must in SVG format
The logo location must be as follows (path relative to the installation package):
.\branding\images\company-logo.svg
See the branding folder for reference:
2.3.4 InteliSCADA as service
In Microsoft Windows operating system InteliSCADA server starts as ComApInteliSCADAService service.
The service is started automatically after each MS Windows restart. In case the service stops working, it is
recommended to restart MS Windows.
The service can be started, stopped and restarted manually in Task manager:
1. Open Windows Start menu
2. Type "Task manager"
3. Click on "Task manager" application shortcut
4. Go to "Services" tab in Task manager
5. Right-click on "ComApInteliSCADAService" to display context menu
InteliSCADA 1.4.0 Global Guide 11
Image 2.1 InteliSCADA as service – task manager
2.4 Licenses
Runtime (page 49) supports 3 license types according to your data requirements (Designer (page 21) doesn't
require any license activation). Currently available license types and their limits are listed in the table below.
License Type
Maximum number per site
Lite Pro Pro+
Data Points 100 400 10000
Devices 32 32 32
Note: One data point from one device used on multiple instruments and/or screens counts as one data point.
To see information about licenses go to Designer and open the License Details dialog from the Settings section
available in the Device tab, Editor tab or Preview tab.
InteliSCADA 1.4.0 Global Guide 12
If any license limit is exceeded for a particular site, it is not possible to open it in Runtime until the "Required
License" type is activated. However, it is still possible to work with the site in the Designer. The information
about the required license for the particular site is displayed in the License Details dialog in the Designer and
also in the Sites tab in the Runtime (see Navigation in Runtime on page 49).
In Runtime, there are symbols that indicate whether the site complies with the current license.
The site complies with the current license (no limit exceeded)
The site doesn't comply with the current license (any limit of currently used license exceeded)
InteliSCADA 1.4.0 Global Guide 13
To see the required license for a particular site or current license simple click on the red dollar button in
Runtime. It is possible to either activate higher license (see Licenses (page 12)) or modify the site in Designer
to comply with the current license limits
If the number of data points exceeds the limits of Pro+ license, the required license will be of type 'Unavailable'
and the site will not be possible to open in Runtime. To open it in Runtime, please modify the site in Designer to
meet the requirements of available licenses.
InteliSCADA 1.4.0 Global Guide 14
2.4.1 License activation
A license can be activated only from Runtime
either using License Activation dialog, which can be opened from Settings section
or using extended License Activation dialog, which can be opened from Sites of Runtime by clicking on the
red dollar button of particular site
To activate a license follow this procedure:
Copy the Hardware ID( ) and send it, including required type of license, to your distributor (e.g. by email)
Distributor will send back the activation code. Copy and paste it to the Activation Code input field
Click on the Activate License button to activate the license
There will be a notification in the dialog about the activation result and the Current License field will change
accordingly
IMPORTANT: Activation Code is generated based on the Hardware ID, i.e. for the specified PC
hardware, where InteliSCADA is installed. If any part of the hardware is changed, a new license
activation code might be required.
InteliSCADA 1.4.0 Global Guide 15
2.4.2 Clients limitation
Only one Designer and one Runtime can be opened at the same time. Any additional clients are rejected by the
server and the information page is returned:
2.4.3 Site limitation
Up to 32 devices can be added into a site. If the user tries adding another device by clicking on the "Add Device"
button and there are already 32 devices in the site, a message is displayed, see the picture below.
InteliSCADA 1.4.0 Global Guide 16
2.5 Supported ComAp devices
Supported ComAp devices and related applications are listed in the table below. Each device application
displays predefined template on Automatically generated screen (page 101).
ComAp controller Application
SPtM
InteliGen NT BaseBox MINT
SPI
SPtM
InteliGen NTC BaseBox MINT
SPI
SPtM
InteliGen NT MINT
SPI
SPtM
InteliGen NTC MINT
SPI
SPtM
InteliGen GSC-C MINT
SPI
SPtM
InteliGen GSC MINT
SPI
SPtM
InteliSys NTC BaseBox MINT
SPI
SPtM
InteliSys GSC-C MINT
SPI
SPtM
InteliSys Gas MINT
SPI
MCB
InteliSys NTC Hybrid MGCB
MINT
MCB
InteliMains NT BaseBox MGCB
BTB
InteliSCADA 1.4.0 Global Guide 17
ComAp controller Application
MCB
InteliMains NTC BaseBox MGCB
BTB
MCB
InteliMains NT MGCB
BTB
SPtM
InteliGen 200
MINT
SPtM
InteliGen 500
MINT
InteliLite AMF20 AMF
InteliLite AMF25 AMF
InteliMains 210 BTB BTB
MCB
InteliMains 210
MGCB
InteliLite 9 AMF
InteliLite 4 AMF 8 AMF
InteliLite 4 AMF 9 AMF
InteliLite 4 AMF 20 AMF
InteliLite 4 AMF 25 AMF
InteliLite 4 AMF 25 LT AMF
AS
InteliDrive DCU Industrial
SS
AUX
CMB
InteliDrive DCU Marine
EME
PRP
2.6 Backup & restore
Every time you uninstall, re-install, upgrade or downgrade InteliSCADA a backup folder with your data is
automatically created.
A size of backup files depends on the sites configuration. Consider available free disk space for the new
backup. It is also possible to backup the data manually, see the chapter below.
2.6.1 How to restore automatically backuped data
Before backup restoration make sure that InteliSCADA service is not running (see InteliSCADA as service
(page 11)). If the service is running, stop it.
1. Open Windows explorer and go to the specific backup folder: C:\ProgramData\ComAp PC
Suite\InteliSCADA-Backup\specific backup folder contains today date & actual
InteliSCADA 1.4.0 Global Guide 18
version of InteliSCADA (Backup[YYYYMMDDHHMMSS]-[Version])
2. Select all files and folders to be restored (data.db, License folder) and select Copy function
3. Paste copied files and folders to destination folder at C:\ProgramData\ComAp PC
Suite\InteliSCADA\
4. If there are any data in the destination folder, consider backup before overwriting
5. Run InteliSCADA service again (see InteliSCADA as service (page 11))
InteliSCADA 1.4.0 Global Guide 19
2.6.2 How to back up the data manually
To create a backup for data manually, it is necessary to create a spare copy of the complete directory
C:\ProgramData\ComAp PC Suite\InteliSCADA\.
2.6.3 How to restore a manual backup
To restore the data, follow the procedure described in Backup & restore (page 18) but use the backup data
instead.
2.7 Uninstallation
1. Open the Start menu
2. Select ComAp PC Suite
3. Select Uninstall InteliSCADA
Before uninstallation the backup of user data is automatically created, see Backup & restore (page 18)
During uninstallation you can remove the user data by checking the corresponding checkbox. If checked, the
following files are removed:
Sites
Log files
Activated license
Cached history
InteliSCADA 1.4.0 Global Guide 20
3 Designer
3.1 Sites 24
3.2 Devices 27
3.3 Editor 33
3.4 Preview 46
6 back to Table of contents
The first step in Designer is to create a site, see Sites on page 24. Once the site is created, devices can be
added into this site, see Devices on page 27. Afterwards, the Automatically generated screen (page 101) is
updated and it is ready for monitoring. It is also possible to create custom screens in the Editor (page 33) using
these devices.
Image 3.1 Basic InteliSCADA Designer Workflow
Welcome screen of Designer is the Sites tab (list of sites):
Sites can be added, edited, deleted, imported and exported, see Sites on page 24
"Add Site" button – Creates a new site
"Import Site" button – Imports the site from the selected file (*.isx)
List of all sites available on the server
Site can be opened by:
Devices link – Opens the Devices tab for a particular site
Editor link – Opens the Editor tab for the site
Preview link – Opens the Preview tab with the default monitoring screen of the site
InteliSCADA 1.4.0 Global Guide 21
Designer toolbar:
Once the particular site is opened, the toolbar is divided in 3 main parts:
Toolbar sections Description
Tabs to navigate through Designer
Active tab is underlined (for reference see the Devices
tab in the picture above)
Sites tab – Opens the list of sites
Devices tab – Opens the list of a for the particular
Designer navigation
site
Editor tab – Opens the editor with the last selected
screen for the site
Preview tab – Opens the preview of the screen
opened in editor for the site
Buttons specific for the currently active tab
Devices tab:
"Add Device" button - Opens the dialog to add a new
device
Preview tab:
Values button - Opens the dialog to monitor values of
any device in the particular site
Tab specific buttons
History button - Opens the dialog with history records
from all devices in the site, see History (page 52)
Screens button - Opens the screens overview
"Fit To Screen" button - Zooms the screen so the
whole screen is visible and fits the screen size
"Zoom 100%" button - Zooms the screen to the
screen's original size
Name of the open site
Name of the open screen (only if in the Editor tab or
Preview tab)
Connection Status button (only if in the Preview tab), see
Connection status (page 32)
General Settings button
"Export All" (button is enabled only for open site) -
Exports all data of the specific site (site, devices
archives and logs are packed into a single ZIP file).
See also Reporting an issue (page 118)
"License Details" (button is enabled only for opened
InteliSCADA 1.4.0 Global Guide 22
Toolbar sections Description
site) - Opens the dialog with information about the
required license for particular site (enabled for open
site)
Manual - Opens the InteliSCADA global guide
About - Opens the dialog with information
aboutInteliSCADA
InteliSCADA 1.4.0 Global Guide 23
3.1 Sites
The Sites toolbar contains "Add Site" button (see Add site on page 25 for details) and "Import Site" button
(see Import site on page 27 for details)
The Sites tab contains following information:
Image 3.2 sites toolbar
# Site order in the list of sites
Site Name User defined site name
Last Update Date and time of the latest update
Devices link Link to the Devices tab for of the site
Editor link Link to the Editor tab with the default screen of the site
Preview link Link to the Preview tab with the default screen of the site
"Lock/Unlock Locks / unlocks the particular site. If the site is locked, it opens the dialog to
Site" button unlock it, otherwise it locks the site
"Site Runtime
Shows the Runtime URL link to the default screen for the site
Link" button
"Edit Site" button Opens the dialog for editing the site details (site name, password)
"Clone Site"
Creates a copy of the site with the same site password
button
InteliSCADA 1.4.0 Global Guide 24
Exports the site to a file (*.isx).
"Export Site"
Site, device archives and images are included. The exported site is
button
protected by the site password.
"Delete Site" Deletes the particular site.
button Important: Even the locked site can be deleted.
"Move Up/Down"
Drag & drop to change the site's order in the list of sites
button
3.1.1 Add site
Click on the "Add Site" button to add a new site
Required fields:
"Site Name" – User defined site name (supported up to 32 characters)
"Enter Password" – User defined password, see password requirements and its purpose in Security
(page 56)
"Retype Password" - Enter the password again
InteliSCADA 1.4.0 Global Guide 25
3.1.2 Edit site
Click on the "Edit Site" button to change the particular site details.
To change the site name only:
Keep the "Change connection details password" tick box unchecked
Enter Site Name
To change the site password:
It is necessary to check the "Change connection details password" tick box
Enter Current Password (required)
Enter New password (required)
Retype New Password (required)
InteliSCADA 1.4.0 Global Guide 26
3.1.3 Import site
Click on the "Import Site" button to import a site from the file (*.isx). The imported site will be locked and it is
necessary to know the password to unlock it. Usually, the site is prepared on the designer's laptop and then it is
imported to the client's laptop.
Required fields:
File Name – Click the Browse button to browse the file to be imported
Site Name – Enter the site name (up to 32 characters)
Validation errors can appear during the import process
Unsupported version of the file – Either the export file version or the export file content data version is
not supported
Bad format of the file – The file is corrupted or contains malformed data
3.2 Devices
List of devices for the particular site can be accessed by:
Clicking on the Devices link from the list of sites in Designer
InteliSCADA 1.4.0 Global Guide 27
Clicking on the Devices tab from Designer
The Devices tab contains following information:
Device order in the list of devices. It also defines device template order
# on Automatically generated screen (page 101) (template for device #
1 is placed as first from the left side of the screen)
Device User defined device name entered when creating or updating device
Connection Communication type + detail (eg. IP: 10.72.0.205 or AirGate : xxxxxxx)
Device (Controller)
Device CAN bus address
Address
Data Points Count Total number of imported data points
Import Data Points
Tries to connect and re-import data points from the device
button
Edit Device button Opens a dialog for device details editing
Delete Device button Deletes the device
Move Up/Down button Drag & drop to change the device order in the list of devices
3.2.1 Add device
To add a new device click on the "Add Device" button
Fill in all required fields:
InteliSCADA 1.4.0 Global Guide 28
Device Name in
User defined device name in InteliSCADA
InteliSCADA
Necessary if a specific user/password access level should be applied
Username (Applies only for IGS NT, IM NT and InteliLite 4) (see Setting up
controller username and password on page 30 for details)
Device password (see Setting up controller username and
Password
password on page 30 for details)
Controller Address CAN address (for ComAp controllers 1 - 32)
Communication type options
Internet / Ethernet: Host/IP + port (default: 23)
AirGate: AirGate ID, AirGate Key, AirGate server (default:
Communication Type airgate.comap.cz) + port (default: 44445)
Serial: COM number (eg. "COM8")
Archive: browse the offline archive you want to attach to
supported archive files are .ant, .aid, .ail3, .ail4, .aig3 and .ail.
Access Code Device access code
Import data points from Once the device is added into the site it will try to connect to that device
this device and import data points from it automatically (checked by default)
InteliSCADA 1.4.0 Global Guide 29
3.2.2 Setting up controller username and password
The process of logging in can vary depending on a controller type. Some types of controllers (e.g. IGS NT
family, IM NT family, InteliLite 4) require the username and password to log in, others (e.g. InteliLite, InteliGen
200, InteliGen 500, InteliMains 210, most of InteliDrive) require just the password.
Connecting to the controller is generally possible with or without logging in to the controller. By logging in to
the controller, its levels of access rights can be used.
The controller usernames are defined using InteliConfig (User management) or InteliMonitor (Admin
users) based on the controller type.
The list of usernames is also available in InteliMonitor in the Login (Enter password…) dialog for online
connection . List of usernames are not available for Archives .
The Username and Password are case sensitive.
The default administrator username also depends on the controller type and can be changed as well.
Therefore it is recommended to verify the current usernames in the controller before logging in InteliSCADA.
The entered credentials are protected by the site password (see Security on page 56for details).
Most types of controllers can be also connected without logging in. This can be done by leaving Username
and Password fields empty. Access to data is restricted accordingly.
Logging in is mandatory for controllers with the new version of user management (e.g. InteliLite 4).
In InteliSCADA it is not possible to log in after establishing a connection (there is no Login button as in other
ComAp tools). The login data is defined in the Device form in Designer and it is used when establishing a
connection.
InteliSCADA 1.4.0 Global Guide 30
Here are some username and password setting examples for different ComAp controllers families
IGS NT family + IM NT family
Logged in Not logged in
Username required empty
Password required empty
IG 200, IG 500, IM 210, InteliLite, InteliLite NT and most of InteliDrive controllers
Logged in Not logged in
Username empty empty
Password required empty
InteliLite 4
InteliSCADA 1.4.0 Global Guide 31
Logged in Not logged in
Username required not supported
Password required not supported
3.2.3 Connection status
There is an overview of all devices, which are configured in the site with their current connection status. The
"Connection Status" dialog can be opened:
from the toolbar in Preview in Designer
from the toolbar in Runtime (see Runtime on page 49)
Connection Status button indicates overall status of devices
Disconnected – At least one device is disconnected
Connecting – At least one device is still connecting while others may be already
connected
Connected – All devices are connected
The "Connection Status" dialog provides this information:
All Devices – Total number of devices configured in the particular site
Disconnected – Total number of disconnected devices
Connecting – Total number of connecting devices
Connected – Total number of connected devices
# – Device order in the list of devices
Status – Device connection status
InteliSCADA 1.4.0 Global Guide 32
Disconnected – device is disconnected
Connecting – device is connecting
Connected – device is connected
Device Name – User defined device name used in InteliSCADA
Status Detail – Device detail connection status or connection error description, see also
Communication error notifications: (page 117)
Connection Type – Device communication type
3.3 Editor
Editor provides tools to:
Manage screens (by default every site contains one Automatically generated screen (page 101) and one
custom screen)
Place the instruments on the screen canvas, see How to add instrument on the screen (page 41)
Edit the properties of the screens and the instruments using the Properties panel (page 39)
To check how the edited screen looks and works online, see Preview (page 46)
3.3.1 Data points
InteliSCADA data point is a core component and represents data object, which refers to the single value or
setpoint of any device, but also represents more complex data objects like commands, alarm list data, LEDs,
etc. This concept allows to connect any instrument to any data point of any device.
To use data points in Editor the data points have to be imported first, see Importing data points (page 33)
3.3.2 Importing data points
IMPORTANT: if you want to connect an instrument to a device, it is necessary the device to be
defined and its data points imported:
There are two options how to import the data points
Manually for already existing device
Open the Devices tab
Click on the "Import Data Points" button for the particular device
It will try to connect to the device and import data points automatically
Automatically when a new device is added, see Add device (page 28)
IMPORTANT: If any error occurred during the data point import, the error notification is displayed
(see Error notifications (page 116)
InteliSCADA 1.4.0 Global Guide 33
3.3.3 Navigation in Editor
Tab Description
Navigation Navigation tabs through Designer
Toolbar Editor specific buttons (see details below)
Buttons can open panels for:
Screens panel (page 36)
Sidebar
Instruments panel (page 37)
Image gallery panel (page 40)
Screen space to place instruments on (except for the
Canvas
Automatically generated screen (page 101))
Properties Properties panel for the selected screen or instrument
InteliSCADA 1.4.0 Global Guide 34
3.3.4 Toolbar
The toolbar can be useful especially when designing custom screens since the Automatically generated
screen (page 101) is read only.
Tab Description
Saves changes in the screen (changes are also automatically
Save
saved every 3 seconds)
Undo Takes back 1 step in the screen history
Redo Moves forward 1 step in the screen history
Copies the selected instrument to the clipboard (keyboard:
Copy
CTRL + C)
Cuts the selected instrument to the clipboard (keyboard: CTRL
Cut
+ X)
Opens the dialog with instructions (paste keyboard shortcut:
Paste
CTRL+V)
Delete Deletes the selected instrument
Moves the selected instrument to the end of the "Screen
Bring To Front
Content" list and to the foreground in the canvas
Moves the selected instrument to the top of the "Screen
Sent To Back
Content" list and to the background in the canvas
Fit To Screen Sets the zoom value so the screen fits to canvas
Zoom Out Decreases the zoom value by 10 %
Zoom Sets the zoom value according to slider position
Zoom In Increases the zoom value by 10 %
Displays the current zoom value. It is also possible to set the
Zoom value
zoom value by entering the value into this input directly.
InteliSCADA 1.4.0 Global Guide 35
3.3.5 Sidebar
Tab Description
Screens button Opens Screens panel (page 36)
Instruments button Opens Instruments panel (page 37)
Image Gallery button Opens Image gallery panel (page 40)
3.3.6 Screens panel
Contains list of all screens available for the particular site
Auto-screen
It is always the first screen in the list
It is read only and cannot be deleted
InteliSCADA 1.4.0 Global Guide 36
By default it is marked as default screen
It is generated automatically, see Automatically generated screen (page 101)
Action buttons:
"Add Screen" button – Adds a new screen right below the active screen
"Clone Screen" button – Creates copy of the active screen below the active screen
"Delete Screen" button - Permanently deletes the active screen.
3.3.7 Instruments panel
Search field
Is used as a filter applied to the list of instruments
If empty, no filter is applied
Is case-insensitive
List of all supported instruments
Drag & drop the instrument on the custom screen canvas (be aware the Automatically generated
screen (page 101) is not editable, it is not possible to put any instrument on it)
See also Instruments (page 57) for more information about all supported instruments
InteliSCADA 1.4.0 Global Guide 37
3.3.8 Screen Content panel
The panel shows all instruments used in the screen. It also can be used either to select one or more instruments
or to change one or more instruments order.
Select the instrument
Instrument can be selected by the left mouse button
Multiple instruments can be selected
by drawing rectangular selection area on the canvas
Only instruments that are fully in the area are selected
if the area starts on instrument, use SHIFT key while drawing
by selecting a list of instruments in the "Screen Content" panel
click on the first instrument by the left mouse button
press and hold the SHIFT key
click on the last instrument by the left mouse button
by the left mouse button on the instrument in the canvas or in the "Screen Content" list
Press and hold the CTRL key for multi-selection
by the key combination CTRL + A (selects all instruments)
Change the instrument order
when the instrument is visually placed over another one, then the order is shown
Default order of instruments represents the order in what they were added onto the canvas (new
instrument is placed at the end of the list, visually is on top of all instruments in the canvas)
Drag & Drop one or more instruments to change their order
InteliSCADA 1.4.0 Global Guide 38
Changing the order actually represents "Bring To Front" and "Send to Back" functionality described in
Toolbar (page 35)
3.3.9 Properties panel
Displays properties either for the selected screen or the selected instrument
Screen properties:
Name – User defined screen name (fixed for "Auto-Screen")
Width – Screen width (up to 3840, fixed for "Auto-Screen")
Height – Screen height (up to 2160, fixed for "Auto-Screen")
Default Screen – Sets the screen as default for the particular site
Instrument properties
E.g. position, size, device, scale limits, color, etc., see Instruments (page 57) for more information
Multiple instruments properties:
Device bulk change - Device that selected instruments are connected to (only if all selected
instruments support it)
InteliSCADA 1.4.0 Global Guide 39
3.3.10 Image gallery panel
Contains images, which can be placed on the canvas and used as a part of the scheme or as a background
of the screen. User images are also automatically added into this collection from any imported site.
Predefined images can be filtered by the "Default" filter button
User images can be filtered by the "User" filter button
The panel provides following functionality:
"Add Image" button
Adds user image from the local storage
Supported image types: .gif, .jpg, .jpeg, .png, .svg, .bmp
"Filter" buttons
All - No filter applied
Default – Filters only predefined images
User – Filters only user images
Search by name or tags – Searches images with the name or tag containing the entered text. The result
is filtered by the Filter
Drag & drop the image from the panel onto the canvas
InteliSCADA 1.4.0 Global Guide 40
Click on the image to display more information
3.3.11 Screen canvas
Screen space to place instruments
New user screen is the same size as the current default screen
Size of the screen can be defined in the Properties panel (page 39)
Size of the canvas is reduced by the height of the top toolbar placeholder
Placeholder is the same height as the toolbar described in Navigation in Runtime (page 49)
It is not possible to place any instrument into the toolbar placeholder area
3.3.12 How to add instrument on the screen
1. Add "Device 1" to your site
2. Import data points for "Device 1", see Importing data points (page 33)
3. Go to the Editor tab, click on the Screens button in the Sidebar and select one of the available custom
screens
InteliSCADA 1.4.0 Global Guide 41
4. Go to the panel on the left, click on the "Instruments" button in the Sidebar and drag the instrument and drop
it on the canvas
InteliSCADA 1.4.0 Global Guide 42
5. The "Screen Content" panel shows all instruments used on the canvas
6. Select the instrument on the canvas (or in the "Screen Content" panel) and choose a device for this
instrument in the "Instrument Properties" panel (property Source / Device)
7. Open the "Data Point Selection" dialog (Properties / Data Source / Data Point)
8. Select the data point type in the "TYPES" column. Then select the data point group in the "GROUPS"
column. Finally select the specific data point in the "DATA POINTS" column.
The list of data points is filtered only to the data types supported by the selected instrument. If there are no
data points in the dialog, the import of the data points may not have been successful, see Importing data
InteliSCADA 1.4.0 Global Guide 43
points (page 33)
9. Click on the Preview tab to see the result. Check also Instrument non-standard states (page 112).
InteliSCADA 1.4.0 Global Guide 44
3.3.13 Editing instruments
Once the instrument is placed on the canvas, it is possible to change its properties by:
Selecting the instrument
Click the left mouse button to select the instrument on the canvas
Press and hold CTRL key for multi-selection
Press CTRL + A for selection of all instruments on the canvas
Then use the properties panel to change the property
Moving the instrument
Drag and drop the instrument to move it to new position
Press and hold CTRL key for multi-selection
Use arrow keys to move selected instruments to new position:
Arrow key = moves by 1 point
Arrow key + SHIFT key = moves by 5 points
Use properties panel for selected instrument
Change the position properties manually
Resizing the instrument
Select the instrument and click on the grip point placed on the right bottom corner of the instrument
selection. Hold the mouse button down and move mouse to change the instrument's width or height
Some instruments have fixed aspect ratio, others support to switch it to off / on, see Instruments (page
57)
Use properties panel for the selected instrument
Change the width or height properties manually
InteliSCADA 1.4.0 Global Guide 45
3.3.14 Shortcuts in Editor
3.3.14.1 Shortcuts in screen canvas
Shortcut Action
Delete Deletes selected instruments
Confirms the opened dialog or the property value in the Properties
Enter
panel (page 39)l
Esc Cancels the opened dialog without any changes
Arrow key Moves selected instruments by 1 point in arrow direction
Shift + Arrow key Moves selected instruments by 5 points in arrow direction
Ctrl + Mouse down Selects / unselects the instrument clicked by the left mouse button
Ctrl + A Selects all instruments on the canvas
Ctrl + C Copies selected instruments
Saves all changes made on the current screen (changes are also
Ctrl + S
saved automatically every 3 seconds)
Ctrl + V Pastes instruments which were previously copied or cut
Ctrl + X Cuts selected instruments
Ctrl + Y Redoes changes on the current screen
Ctrl + Z Undoes changes on the current screen
To keep the instrument's current aspect ratio when resizing, press
the key SHIFT
Draw selection area
Mouse down -> Mouse move
after mouse up all instruments in the area will be selected
press and hold the SHIFT key to start drawing the selection
area over any instrument
3.3.14.2 Shortcuts in Screen Content panel
Shortcut Action
Ctrl + Mouse down Selects / unselects the instrument clicked by the left mouse button
Selects all instruments from the currently selected one up to the
Shift + Mouse down
next clicked one
3.4 Preview
The Preview tab is used mainly for the custom screen content validation, i.e. to check how the edited custom
screen looks and works when online. It helps with designing complex screens and with instruments
configuration. The content of the Automatically generated screen (page 101) can be also checked in the
Preview tab even it is not editable. When in the Preview tab, any instrument on the screen can indicate
special states, see Instrument non-standard states (page 112)
Available buttons in the Preview tab:
InteliSCADA 1.4.0 Global Guide 46
Values button - Opens the dialog to monitor values of any device in the particular site, see Values (page
51)
History button - Opens the dialog with history records from all devices in the particular site, see History
(page 52)
Screens button - Opens the screens overview (not supported in Runtime)
"Fit To Screen" button - Zooms the screen so the whole screen is visible and fits the screen size
Fit to screen option is kept when screens are switching or when browser window is re-sized
"Zoom 100%" button - Zooms the screen to the original screen size
3.4.1 Preview restriction
The Preview tab in Designer is not intended for long-term monitoring as it is restricted for 1 minute every 15
minutes. For long-term monitoring, please use Runtime instead.
If the Preview tab is opened at the moment when the restriction starts, the user will be automatically
redirected to the Editor tab. While in restriction mode, the tab is disabled and there is a tooltip "Preview
temporarily restricted. Use Runtime instead.", see the image below. Once the restriction is over, the tab is
enabled again. Preview restriction does not apply for those sites, which have all devices configured to
communication type of Archive.
InteliSCADA 1.4.0 Global Guide 47
3.4.2 Screens overview
Contains list of all screens of the site
The default screen is indicated by the "home" icon
Click on the item to open a screen
6 back to Designer
InteliSCADA 1.4.0 Global Guide 48
4 Runtime
4.1 Navigation in Runtime 49
4.2 Sites 51
4.3 Values 51
4.4 History 52
4.5 In-progress indication 55
6 back to Table of contents
The InteliSCADA Runtime application is used to monitor a site prepared in the Designer (page 21). It contains
the Sites (page 24) tab and the Runtime screen for currently opened site:
a Runtime screen (i.e. custom screen or Automatically generated screen (page 101)) is used to monitor
and control the devices in the site
It is possible to switch to other screen using the Link property of an instrument, see Instruments (page
57)
It is possible to monitor values in the Values (page 51) dialog
It is possible to monitor the Site's history in the History (page 52) dialog
Sites can only be unlocked if the correct site password has been entered
Sites cannot be created, edited, deleted or imported (use Designer (page 21) instead)
4.1 Navigation in Runtime
The basic Runtime workflow looks like this:
Welcome screen to Runtime is theSites (page 24) tab. Alternatively it is possible to open the default screen in
Runtime directly using URL link in the browser, see "Site Runtime Link" button (page 24)
InteliSCADA 1.4.0 Global Guide 49
4.1.1 Runtime toolbar
Once the site is opened, the toolbar is divided in 4 main parts:
Tab Description
Tabs to navigate through the Runtime
Active tab is underlined (for reference see the
Runtime tab in the picture above)
Runtime navigation Available tabs
Sites tab – Opens the list of sites
Runtime tab – Opens the default screen of the
site
Buttons specific for active tab
Runtime tab:
Values button – Opens the dialog to monitor
Tab specific buttons
values of any device in the site
History – Opens the dialog with the history
records from all devices in the site
Fit To Screen and Zoom 100% Sets the screen zoom
Currently open site name (only if in the Runtime tab)
Currently open screen name (only if in the Runtime
tab)
"Connection Status" button, see Connection status
(page 32)
Settings button
"Export All" (button is enabled for open sites only)
– Exports all data of the particular site (site,
General
devices archives and logs are packed into a single
ZIP file). See also Reporting an issue (page
118)
"License Activation" button – Opens the dialog for
license activation, see Licenses (page 12)
Manual – Opens the InteliSCADA global guide
About – Opens the dialog with information about
InteliSCADA
6 back to Runtime
InteliSCADA 1.4.0 Global Guide 50
4.2 Sites
It is not possible to modify or import sites in the Runtime (page 49), use the Designer (page 21) instead
The Sites tab contains the following information:
List of sites
Runtime link – Link to the default screen of a site. To use this link the particular site has to be
unlocked
Lock/Unlock Site button - If a site is locked, it opens the dialog to unlock it, otherwise it locks the
site
License Activation button – It is disabled if the site complies with the current license. Otherwise it
opens the "License Activation" dialog.
4.3 Values
The dialog is used for temporary monitoring of any value of any device configured in a site.
The dialog is divided into 3 columns:
Devices column
Lists all devices configured in a site
Click on the desired device to list its groups in the Groups column
a device, which is not connected, is disabled and cannot be selected
the first connected device is pre-selected by default, when the dialog is opened
Groups column
Lists all groups of the selected device
Click on the desired group to see its data points in the "Data Points" column
"Data Points" column
Lists all data points of a selected group
It shows live data points values
InteliSCADA 1.4.0 Global Guide 51
4.4 History
The dialog shows the overview of history records for multiple devices configured in a site.
It is possible to open the History dialog:
from the Preview tab in Designer, see Preview on page 46
from Runtime, see Runtime on page 49
Once the dialog is opened, the history is loaded in parts by infinite scroll.
History records are ordered chronologically by the date and time from the most recent history record to the
oldest one. Make sure to set the correct date & time setpoints in each ComAp controller to have records ordered
chronologically.
The history table is automatically updated when:
the most recent history record (with No. 0) is visible and a new record arrives
the History dialog is opened
the table is scrolled up to the most recent history record and the page is not yet loaded in the cache
the table is scrolled down to the oldest history record and the page is not yet loaded in the cache, new
records should be loaded by infinite scroll
InteliSCADA 1.4.0 Global Guide 52
No. - The number of the records
Date - Date when the record was generated in the device
Time - Time when the record was generated in the device
Device - User defined device name used in InteliSCADA
Reason - Reason of the record
Recorded values are divided into columns by values or grouped into one column in case of the
text record
Pre-mortem history records are visually distinguished.
Note: The number of history records is limited. The maximum number of records is 25.000 in total for all sites.
The oldest records beyond this limit will be automatically removed.
Click on any of the rows in the table to set focus. The row with focus is highlighted and when the history table is
updated (and the table still contains the focused row) the table is scrolled, so the focused row is always visible.
Sometimes it can happen that the focused row is not loaded on the table update. In that case all the rows lose
their focus and the table is not scrolled anywhere.
The history toolbar indicates connection status of used devices. History records that belong to disconnected
devices display indication on the Device column. Be aware that the history records from disconnected devices
are most likely not complete.
The total number of connected devices
The total number of disconnected devices
Indicates the history record belongs to a disconnected device
InteliSCADA 1.4.0 Global Guide 53
4.4.1 History filters
The filter functionality is provided by the Device column only. To open the filter options, click on the filter icon in
the column header. The icon highlights whether the filter is applied or not. The history records are loaded only for
selected devices. By default all devices are selected..
Filter icon - Opens the filter options. Green icon indicates an active filter.
Filter options
4.4.2 History columns
The order of the columns can be changed by drag and drop. The width of any column can be changed by moving
the column splitter. The No., Date, Time, Device and Reason are pinned to the left by default. Pinned columns
are protected from horizontal scrolling. Each column, except those that are pinned by default, can be pinned or
unpinned by dragging the column from the unpinned area and dropping into the pinned area. Every time any
change that affects one of these settings (order, width, pin) is done, the current settings are saved and previous
settings are lost. The most recent settings are loaded, when the history window is closed and opened again and
it is also preserved, when the application is closed and opened again.
InteliSCADA 1.4.0 Global Guide 54
4.4.3 Exporting history
The History dialog offers the possibility to export history to the CSV file (that can be opened e.g. in Excel). By
default, the file name is generated from the site name (e.g. Site1.csv). The history is exported only for the
selected devices specified by the filter, see History filters (page 54). Export might take a few minutes so it
runs in the background.
Export History - Exports history. It shows In-progress indication (page 55) while the
export is in progress in the background.
Once the history export is completed and ready to download, a notification message with the Download button
will be displayed. The file will be either downloaded automatically to the destination folder or the "Save as"
dialog will appear depending on your browser settings. The notification message can be manually closed once
downloaded, otherwise it will be closed automatically in 10 minutes.
4.5 In-progress indication
In-progress state is indicated by 3-white-dots (not flashing icon) and is used either
for operations, which take a long time (e.g. exporting history) or
for not initialized data (e.g. not initialized value in the "Data Row" instrument, see below)
Example: In-progress indication in the "Data Row" instrument:
InteliSCADA 1.4.0 Global Guide 55
5 Security
6 back to Table of contents
Every site has its own devices. To protect device connection details (sensitive device credentials) every site
requires the user-defined password. This password is mandatory and it is defined when creating a new site, see
Add site (page 25).
Password requirements
at least 6 characters length
white space characters are not allowed
Password can be also changed later, see Edit site (page 26)
It is possible to Unlock/Lock a site
in Designer, see "Lock/Unlock Site" button (page 24)
in Runtime, see "Lock/Unlock Site" button in Sites (page 51)
Site status is indicated by Key icon
Key icon Site status On click action
Site unlocked If clicked, it locks a site
Site locked If clicked, it opens the dialog to unlock a site
It is required to unlock a site to get access to anything related to this site
IMPORTANT: It is not possible to recover the site password, therefore it is recommended to take
precautions against the loss of the password.
InteliSCADA 1.4.0 Global Guide 56
6 Instruments
All supported instruments can be used on any custom screen or on Automatically generated screen (page
101).
Some instrument properties configurations(e.g. scale limits, warning limits, iframe content, alternative images)
are not reflected when the instrument is placed on the canvas in Editor, but they are reflected in Runtime and
Preview.
Some properties are interconnected, thus the content of one property may depend on the value of another one,
e.g. to select a data point, the device must be selected first.
There are non-standard state indications apply to any of the instruments, see Instrument non-standard states
(page 112)
6.1 Instruments specific properties 58
6.2 Alarm List 62
6.3 Analog Meter 64
6.4 Bar Graph 66
6.5 Breaker 70
6.6 Breaker Button 71
6.7 Bus 72
6.8 Busbar 73
6.9 Control Button 74
6.10 Data Row 75
6.11 Engine 77
6.12 Fault Reset 78
6.13 Generator 78
6.14 Horn Reset 79
6.15 IFrame 80
6.16 Image 82
6.17 LED 85
6.18 Line 86
6.19 Load 87
6.20 Mains 88
6.21 Mode Selector 89
6.22 Multi Alarm List 90
6.23 Rectangle 92
6.24 Start Engine 93
6.25 Stop Engine 94
6.26 Text 95
6.27 Trend 98
6.28 Wire Junction 99
6 back to Table of contents
InteliSCADA 1.4.0 Global Guide 57
6.1 Instruments specific properties
6.1.1 Warning limits
Settings of warning limits are supported for the following instruments:
Analog Meter
Bar Graph
There is possible to configure Type of source for Warning limit value as:
Constant
Data point
6.1.2 Scale
Settings of Scale are supported for instruments:
Analog Meter
Bar Graph
Trend
There is possible to configure Type of source for Warning limit value as:
Data point
Analog Meter and Bar Graph only
Constant
Default
InteliSCADA 1.4.0 Global Guide 58
6.1.3 Data point selection
Settings of Data point as value source are supported for instruments:
Analog Meter
Bar Graph
Data Row
Image
LED
Trend
These instruments supports only predefined collection of Data points:
InteliSCADA 1.4.0 Global Guide 59
Alarm List
Breaker
Breaker Button
Bus
Busbar
Control Button
Engine
Fault Reset
Generator
Horn Reset
Load
Mains
Mode Selector
Start Engine
Stop Engine
Wire Junction
6.1.4 Color picker
Settings of custom Color are supported for instruments:
Data Row
Line
LED
Rectangle
Text
Trend
InteliSCADA 1.4.0 Global Guide 60
Color selector area Color selector area Click to select a color at specific area position.
Configure the color value in RGBA format.
Hex – configure RGB channels values in hexadecimal
format
Color configuration input R – configure Red channel value
fields
G – configure Green channel value
B – configure Blue channel value
A – configure Alpha channel value - transparency
Buttons for predefined colors Click to load the configuration of the selected color.
Default button Reset the color configuration values to the default values.
Close the configuration for the color parameters and saves the
Save button
configuration.
Close the configuration for the color parameters. The configuration
Cancel button
is not saved after being closed.
InteliSCADA 1.4.0 Global Guide 61
6.2 Alarm List
The Alarm list instrument is used to display alarms on a selected device. Alarm List contains following
information:
Red when an alarm record exists
Explanation mark icon Red & flashing when an unconfirmed alarm record exists
Grey when the alarm list is empty
Number of alarm records Active / unconfirmed (alarms marked with asterisk) / total
Level 1 (Warnings) highlighted in yellow
Level 2 (Shutdowns) highlighted in red
List of active alarms
Sensor Fail – black&white
ECU alarm – blue
InteliSCADA 1.4.0 Global Guide 62
Editor properties
Category Name Note Input type Range Default
{Instrument
Type} * {Last
1 .. 64
number +1 of
Name User name of the instrument Text UNICODE
instruments
chars
according
type}
0 .. screen
width –
X Number
instrument
General width
[X, Y] coordinates of top left corner
0 .. screen
height –
Y Number
instrument
height
200 .. screen
Width Number 320
width
Width and height of the instrument
100 .. screen
Height Number 320
height
Keep
Aspect Keeps aspect ratio during resizing Checkbox Unchecked
Ratio
Device that instrument is connected to List of
Device Select
devices
Alarm List source
Some devices have standard and ECU Standard
Source Data point
Data alarms in 2 separate lists, others have alarm
selection
Point just 1 alarm list (the Standard one), list/ECU
(page 59)
which displays all alarm types alarm list
together.
InteliSCADA 1.4.0 Global Guide 63
6.3 Analog Meter
Image 6.1 Analog Meter
Name
Value
Unit
Scale low limit (Scale 0%)
Scale high limit (Scale 100%)
Warning (or shutdown) limit
Analog meter is a rounded meter with a pointer. It displays the current value of the selected data point
graphically. Warning / Shutdown limits can be indicated on the analog meter with yellow (warning) / red
(shutdown) scale color by setting up the warning limits.
In case the value (pointer) is out of the scale range the pointer stops 15 degrees below / above the scale
limit.
Upper scale limit (Scale 100%) can be expanded to 125% of its original value using the Expand Scale option
configured in the Scale dialog.
InteliSCADA 1.4.0 Global Guide 64
Editor properties
Category Name Note Input type Range Default
{Instrument
Type} * {Last
User name of the 1 .. 64 UNICODE
Name Text number +1 of
instrument chars
instruments
according type}
0 .. screen width –
General X Number
[X, Y] coordinates of instrument width
top left corner 0 .. screen height –
Y Number
instrument height
Width Number 100 .. screen width 160
Width and height of the
150 .. screen
Height instrument Number 240
height
Device that instrument
Device Select List of devices
is connected to
Source A source for Analog Data point
Filter: numeric
Data Point meter data (e.g. Actual selection
data points
power) (page 59)
One of the following
types can be used:
Constant –
numeric value
defined by user
Data Point –
Scale 0% Constant/Data
usually a Select Default
Type Point/Default
setpoint
Default – low
limit of the
Source data
point
Design
Based on Scale 0%
type:
Enter a constant
Scale 0% Scale (page
Select a data
Value 58)
point
(not available for
Default)
Scale Constant/Data
Select Select Default
100%Type Point/Default
Scale 100% Based on Scale 100% Scale (page
Value Type: 58)
InteliSCADA 1.4.0 Global Guide 65
Category Name Note Input type Range Default
Enter a constant
Select a data
point
(not available for
Default)
Expands existing scale
Expand Scale Checkbox 0/1 Unchecked
to 125%
Active Warning limit activation Checkbox 0/1 Unchecked
value type selection –
Constant (numeric Constant/Data
Type Select Constant
value) or Data Point Point
(e.g. a setpoint)
Based on Type:
Enter a constant
Warning Warning
(e.g. 250)
limits Value limits (page 0
Select a data
(Warning 58)
limit 1, 2, 3, point (e.g.
4) Nominal power)
Level 1 for warning
(yellow),
Limit Level Select Level 1/Level 2 Level 1
Level 2 for shutdown
(red)
Warning limit direction:
Limit direction Up for over limit, Down Select Up/Down Up
for under limit
Link to another screen
Link Link Select no link
in site
6.4 Bar Graph
The Bar Graph instrument is used for monitoring or comparison of multiple values. Each column represents one
data point. From 1 to 6 data points (all from the same device) can be selected and monitored.
Warning / Shutdown limits can be indicated on Bar Graph with yellow (warning) / red (shutdown) color by setting
up warning limits.
InteliSCADA 1.4.0 Global Guide 66
Editor properties
Category Name Note Input type Range Default
{Instrument
Type} * {Last
Name of the number +1 of
Name Text 1 .. 64 UNICODE char
instrument instruments
according
type}
0 .. screen width –
X Number
[X, Y] coordinates of instrument width
General top left corner 0 .. screen height –
(expanded) Y Number
instrument height
100 .. screen height –
Width Number 200
Width and height of instrument height
the instrument 100 .. screen height –
Height Number 200
instrument height
Keep
Keeps aspect ratio
Aspect Checkbox Unchecked
during resizing
Ratio
Device that
Source Device instrument is Select List of devices
connected to
Bars Number of bars Number 1 .. 6 1
Source data point Data point
Bars
Bar # # is the bar number selection Filter: numeric data points
(order) (page 59)
Orientation of the
Type Select Vertical/Horizontal Vertical
instrument
* Base of the bar
Bar Base Select Default/Low/High Default
Design value
One of the following
Scale 0% types can be used: Constant/Data
Select Default
Type Point/Default
Constant –
InteliSCADA 1.4.0 Global Guide 67
Category Name Note Input type Range Default
numeric value
defined by
user
Data Point –
usually a
setpoint
Default – low
limit of the Bar
1 data point
Based on Scale 0%
type:
Enter a
Scale 0% constant Scale
Value Select a data (page 58)
point
(not available
for Default)
One of the following
types can be used:
Constant –
numeric value
defined by
Scale
user Constant/Data
100% Select Default
Data Point – Point/Default
Type
usually a
setpoint
Default – high
limit of the Bar
1 data point
Based on Scale
100% Type:
Enter a
Scale
constant Scale
100%
Select a data (page 58)
Value
point
(not available
for Default)
Expand Expands existing
Checkbox Unchecked
Scale scale to 125%
Type of the label
Label Data Point
Text (custom or Select Data Point Name/Custom
Type Name
automatically set to
InteliSCADA 1.4.0 Global Guide 68
Category Name Note Input type Range Default
the name of the
selected data point)
User defined label,
Name (for
Label available for Custom Text 1 .. 64 UNICODE char
Custom type)
label type only
Warning limit
Active Checkbox 0/1 Unchecked
activation
value type selection
– Constant (numeric
Type Select Constant/Data Point Constant
value) or Data Point
(e.g. a setpoint)
Based on Type:
Enter a
constant (e.g. Warning
Warning limits Value 250) limits 0
(Warning limit Select a data (page 58)
1, 2, 3, 4) point
(e.g. Nominal power)
Level 1 for warning
Limit (yellow),
Select Level 1/Level 2 Level 1
Level Level 2 for shutdown
(red)
Warning limit
Limit direction:
Select Up/Down Up
direction Up for over limit,
Down for under limit
*Bar base note
Base of bar value – how value is displayed
Default – from data point
Low – value is displayed from bottom to top
High – value is displayed from top to bottom
InteliSCADA 1.4.0 Global Guide 69
6.5 Breaker
Instrument that indicates the status of a generator/mains/bus circuit breaker.
Status Description Icon
Open Breaker is open
Closed Breaker is closed
Device is synchronizing
Synchronizing Breaker arm is flashing
Image does not reflect actual breaker arm position
Breaker mode required by device does not match the current breaker
state
Unsafe open – breaker is open, but the device requires
Unsafe
breaker to be closed
Unsafe closed – breaker is closed, but the device requires
breaker to be open
Init Device is not able to run its application
Editor properties
Category Name Note Input type Range Default
1..64 UNICODE
Name User name of the instrument Text
chars
0 .. screen width –
X Number 0
[X, Y] coordinates of top left instrument width
General
corner 0 .. screen height –
Y Number 0
instrument height
Width Width and height of the Number 10 .. screen width 40
Height instrument Number 10 .. screen height 40
Device that instrument is
Device Select List of devices
Source connected to
Data Point List of breakers supported in Data point
InteliSCADA 1.4.0 Global Guide 70
Category Name Note Input type Range Default
the selected device (e.g. selection
Generator circuit breaker) (page 59)
4 options: None,
Vertical, Horizontal,
Mirroring Mirroring of the instrument Select None
Both (vertical +
Design
horizontal)
Rotation of the instrument, 4 options: 0°,
Rotation Select 0°
unit: °, clockwise 90°,180°, 270°
6.6 Breaker Button
This button is used to open or close a breaker. The breaker type depends on the selected Source.
Editor properties
Category Name Note Input type Range Default
{Instrument Type} *
1 .. 64
User name of the {Last number +1 of
Name Text UNICODE
instrument instruments according
chars
type}
0 .. screen
width –
X Number 0
instrument
[X, Y] coordinates of top width
General
left corner 0 .. screen
height –
Y Number 0
instrument
height
10 .. screen
Width Number 40
Width and height of the width
instrument 10 .. screen
Height Number 40
height
Device that instrument is List of
Device Select
connected to devices
Source List of supported breaker Data point
Data
commands (e.g. Breakers selection
Point
- GCB ON/OFF) (page 59)
InteliSCADA 1.4.0 Global Guide 71
6.7 Bus
Status of the instrument Bus is indicated by color:
Green – OK
Yellow – warning
Red – shutdown
Grey – inactive
Note: The color reflects the status of the respective LEDs of the controller (yellow = green + red) and depends
on the controller type.
Editor properties
Category Name Note Input type Range Default
{Instrument Type} *
User name of the 1..64 UNICODE {Last number +1 of
Name Text
instrument chars instruments
according type}
0 .. screen width –
X Number
General instrument width
[X, Y] coordinates
0 .. screen height
of top left corner
Y Number – instrument
height
Width Width and height Number 10 .. screen width 40
Height of the instrument Number 10 .. screen height 40
Device that
Device instrument is Select List of devices
connected to
Source List of bus LED
data points Data point Bus, Bus left, Bus
Data Point
supported in the selection (page 59) right
selected device
InteliSCADA 1.4.0 Global Guide 72
Category Name Note Input type Range Default
4 options: None,
Vertical,
Mirroring of the
Mirroring Select Horizontal, Both None
instrument
(vertical +
Design
horizontal)
Rotation of the
4 options: 0°,
Rotation instrument, unit: °, Select 0°
90°,180°, 270°
clockwise
Link to another
Link Link Select Screen selection No link
screen in site
6.8 Busbar
Busbar instrument is used in wiring diagrams. It can be linked to a LED type data point to indicate its status in
color.
Editor properties
Name Note Input type Range Default
{Instrument Type} *
1 .. 64 {Last number +1 of
General Name Name of the instrument Text
UNICODE char instruments
according type}
X1 Number 0 .. screen
[X, Y] coordinates of P1
Y1 Number width –
Position
X2 Number instrument X1 + 100
[X, Y] coordinates of P2 width
Y2 Number Y1
Device that instrument is
Device Select List of devices
connected to
List of LED type data
Source Data point
Data points supported in the LED type data
selection
Point selected device (e.g. points
(page 59)
Generator, Load,...)
Line
Design Line width Number 1 .. 100 2
Width
InteliSCADA 1.4.0 Global Guide 73
Shortcut Action
Keeps horizontal or vertical orientation of the busbar when drag &
drop.
Shift + Mouse down -> Mouse move
Flips the busbar orientation according to the mouse moving to
horizontal or vertical.
6.9 Control Button
Control Button is used to send the specified command to a selected device. User can define a label and select
one of the pre-defined colors.
Editor properties
Category Name Note Input type Range Default
{Instrument
Type} * {Last
Name of the number +1 of
Name Text 1 .. 64 UNICODE char
instrument instruments
according
type}
0 .. screen width –
X [X, Y] Number
General instrument width
coordinates of
0 .. screen height –
Y top left corner Number
instrument height
Width Width and Number 10 .. screen width 320
height of the
Height instrument Number 10 .. screen height 48
Keeps aspect
Keep Aspect
ratio during Checkbox Unchecked
Ratio
resizing
Source Device Device that Select List of devices
InteliSCADA 1.4.0 Global Guide 74
Category Name Note Input type Range Default
instrument is
connected to
List of all
commands
supported by Data point
Data Point the selected selection List of commands
device (e.g. (page 59)
UserButton 2 –
ON/OFF)
User defined
Label Text 0 .. 64 UNICODE char Command
button label
Button
background
color.
The text color
Based on: Bootstrap colors
and the
Design Options: Default (BS
background Color
Primary), Green (BS
Color color for effects picker Default
Success), Red (BS Danger),
(hover, (page 60)
Yellow (BS Warning), Blue
pressed,...) are
(BS Info), Light, Dark
set
automatically
based on the
selection.
6.10 Data Row
Data point name
Data point value and unit
The Data Row instrument is used to display a value of a data point (device value or setpoint) in a text form.
Data Row can be configured as editable if its Data Point property is set to a setpoint.
Data point name, value and unit can be displayed or just some of them.
Different data types are supported:
Number – eg. generator frequency value
Text – eg. engine state ("not ready")
Timer – eg. remaining time for engine state in seconds
InteliSCADA 1.4.0 Global Guide 75
An invalid value is represented by "####".
Editor properties
Category Name Note Input type Range Default
1 .. 64
Name User name of the instrument Text UNICODE
chars
0 .. screen
width –
X Number 0
instrument
[X, Y] coordinates of top left width
corner 0 .. screen
General height –
Y Number 0
instrument
height
30 .. screen
Width Number 320
Width and height of the width
instrument 25 .. screen
Height Number 48
height
Keep Aspect Keeps aspect ratio during
Checkbox Unchecked
Ratio resizing
Device that instrument is List of
Device Select
connected to devices
Data source that instrument is
Source Data point
connected to (e.g. Nominal
Data Point selection
Power setpoint, Generator
(page 59)
frequency value, etc.)
Enables or disables possibility to
Editable edit value. Visible only for Checkbox 0/1 1
setpoint data points.
Compact mode on / off.
Compact The Compact mode has a tile (2 Checkbox 0/1 0
rows) design.
Data point name displayed on /
Label Checkbox 0/1 1
off
Design Data point value displayed on /
Value Checkbox 0/1 1
off
Units Data point unit displayed on / off Checkbox 0/1 1
Border color of the instrument. Color
Border Color Transparent color can be set to picker #3B415B
make the border invisible. (page 60)
Color
Background Background Color of the
picker #3B415B
Color instrument
(page 60)
InteliSCADA 1.4.0 Global Guide 76
6.11 Engine
The Engine instrument represents the status of an engine, which is indicated by color:
Green – OK
Yellow – warning
Red – shutdown
Grey – inactive
Note: The color reflects the status of the respective LEDs of the controller (yellow = green + red) and depends
on the controller type.
Editor properties
Category Name Note Input type Range Default
{Instrument Type} *
1 .. 64 {Last number +1 of
Name Name of the instrument Text
UNICODE char instruments
according type}
0 .. screen width
X Number – instrument 0
width
[X, Y] coordinates of top left
General 0 .. screen
corner
height –
Y Number 0
instrument
height
10 .. screen
Width Number 40
Width and height of the width
instrument 10 .. screen
Height Number 40
height
Device that instrument is
Device Select List of devices
connected to
Engine (or empty if not automatically
Source Data point
Data supported or found in the selected along
selection
Point selected device), the property with device if
(page 59)
is read-only available
Screen
Link Link Link to another screen in site Select No link
selection
InteliSCADA 1.4.0 Global Guide 77
6.12 Fault Reset
Button used to confirm alarms (execute Fault reset command):
alarms for Source device in Alarm list will no longer be marked with asterisk
inactive alarms for Source device will be deleted from Alarm list
Editor properties
Category Name Note Input type Range Default
1 .. 64 {Instrument Type} * {Last
User name of the
Name Text UNICODE number +1 of instruments
instrument
chars according type}
0 .. screen
width –
X Number 0
instrument
[X, Y] coordinates of top width
General left corner 0 .. screen
height –
Y Number 0
instrument
height
10 .. screen
Width Number 40
Width and height of the width
instrument 10 .. screen
Height Number 40
height
Device that instrument is List of
Device Select
connected to devices
Source Engine – Fault Reset Data point
Data
command (if available), the selection
Point
property is read-only (page 59)
6.13 Generator
The Generator instrument represents the status of a generator which is indicated by color:
InteliSCADA 1.4.0 Global Guide 78
Green – OK
Yellow – warning
Red – shutdown
Grey – inactive
Note: The color reflects the status of the respective LEDs of the controller (yellow = green + red) and depends
on the controller type.
Editor properties
Category Name Note Input type Range Default
1 .. 64 UNICODE
Name Name of the instrument Text *)
char
0 .. screen width –
X Number 0
instrument width
General [X, Y] coordinates of top left corner
0 .. screen height –
Y Number 0
instrument height
Width Number 10 .. screen width 40
Width and height of the instrument
Height Number 10 .. screen height 40
Device that instrument is connected
Device Select List of devices
to
Generator (or empty if not supported Data point automatically
Data
or found in the selected device), the selection selected along with
Point
property is read-only (page 59) device if available
Link Link Link to another screen in site Select Screen selection No link
Note: *)
{Instrument Type} * {Last number +1 of instruments according type}
6.14 Horn Reset
Button that executes the Horn Reset command.
InteliSCADA 1.4.0 Global Guide 79
Editor properties
Category Name Note Input type Range Default
1 .. 64 {Instrument Type} * {Last
User name of the
Name Text UNICODE number +1 of instruments
instrument
chars according type}
0 .. screen
width –
X Number 0
instrument
[X, Y] coordinates of top width
General left corner 0 .. screen
height –
Y Number 0
instrument
height
10 .. screen
Width Number 40
Width and height of the width
instrument 10 .. screen
Height Number 40
height
Device that instrument is List of
Device Select
connected to devices
Source Engine – Horn Reset Data point
Data
command (if available), the selection
Point
property is read-only (page 59)
6.15 IFrame
Instrument that represents inline frame for embedding another content. With the IFrame instrument it is possible
to have for example an instruction video embedded in a custom screen.
To configure IFrame instrument, user has to set its Url (src) property to a valid source path to a content that
supports embedding by an iframe element.
Here is an example how to insert an IFrame Url for a video:
1. Click "Share" button below the YouTube video
2. Select "Embed" share option
InteliSCADA 1.4.0 Global Guide 80
3. Select and copy only the src value of generated IFrame component
4. Paste the src value to the Url (src) property of an IFrame instrument in the Editor
If there is a configured source for the instrument, the path is visible within the top of the instrument container
in Editor. This information can not overlap instrument size so only first path row is visible.
5. IFrame content is then loaded in Runtime and Preview. Rendered content fits the instrument size.
InteliSCADA 1.4.0 Global Guide 81
If no source is set or the source is not accessible the IFrame instrument content in Runtime or Preview is
empty.
Editor properties
Category Name Note Input type Range Default
User name of the 1 .. 64 UNICODE
Name Text
instrument chars
0 .. screen width –
X Number 0
[X, Y] coordinates of top instrument width
left corner 0 .. screen height –
Y Number 0
General instrument height
Width Width and height of the Number 20 .. screen width 480
Height instrument Number 20 .. screen height 320
Keep
Keeps aspect ratio during
Aspect Checkbox Unchecked
resizing
Ratio
<iframe> element source 0 .. 256 UNICODE
Source Url (src) Text
path (url) chars
6.16 Image
InteliSCADA 1.4.0 Global Guide 82
Instrument that represents an image. Use the Image instrument from the Instruments panel, or simply an image
from the Image Gallery for which the Source property is already set.
Editor properties
Category Name Note Input type Range Default
1 .. 64
User name of the
Name Text UNICODE
instrument
chars
0 .. screen
width –
X Number 0
instrument
[X, Y] coordinates of top width
left corner 0 .. screen
height –
X Number 0
instrument
General
height
10 .. screen
Width Number 320
Width and height of the width
instrument 10 .. screen
Height Number 320
height
Checked for
images from
Keep Aspect Keeps aspect ratio during
Checkbox the Gallery,
Ratio resizing
Unchecked
otherwise
file name for
The size of the
images from
Image image file is
Source Source image file name the Gallery,
Source restricted to
Image empty
28 MB
otherwise
Adjust the instrument size
Adjust size Button
to fit the image
Device that instrument is
Device connected to (used for Select List of devices
image dynamic switching)
Binary Bit Data
Point – blue
Binary bit data point used Data point
color Filter: binary
Dynamic for image dynamic selection
the most data points
image switching (page 59)
significant bit
(MSB)
Binary Bit Data
Binary bit data point used Data point
Point – yellow Filter: binary
for image dynamic selection
color data points
switching (page 59)
the least
InteliSCADA 1.4.0 Global Guide 83
Category Name Note Input type Range Default
significant bit
(LSB)
Image source for 00 value
Value Image
combination of the selected
Combination 00 Source
Binary Bit Data Points
Image source for 10 value
Value Image
combination of the selected
Combination 10 Source
Binary Bit Data Points
Image source for 01 value
Value Image
combination of the selected
Combination 01 Source
Binary Bit Data Points
Image source for 11 value
Value Image
combination of the selected
Combination 11 Source
Binary Bit Data Points
Link to another screen in Screen
Link Link Select No link
site selection
6.16.1 Image source dialog
The modal Image Gallery dialog contains images (illustration image, photo, site topology, ...), which can be
selected as the source of the Image instrument.
Click Save to set the selected image source or Cancel to close dialog without changes.
Some images are pre-defined by default, custom images can be also added to the Image Gallery
Use filter by packs or search by file name or tags function to explore gallery
Click an image to select it & to display image details
InteliSCADA 1.4.0 Global Guide 84
6.16.2 Dynamic Image
The displayed image can be dynamically switched based on the selected bits' values.
It is possible to choose only one of the bits for switching 2 images, or both of them for switching up to 4
images.
If you select only one of the binary bits data points, value of the other one will be 0.
To select the Binary Bit Data Point the Devices has to be selected..
Only image sources for reachable combinations for selected bit(s) will be used (e.g. if you choose only the
most significant bit (blue), then the only combinations 00 and 10 are reachable). Sources for unreachable
combinations are ignored (but they will be saved in instrument definition).
The source for the combination 00 is synchronized with the source for static image.
Editor will show only the image for the 00 value combination, in Preview or Runtime the relevant image will
be displayed.
It is not required to select images for all the combinations.
6.17 LED
LED instrument is used to monitor states (values) of binary communication objects. User can select color and
which bit value (0 or 1) is for "On" state.
Editor properties
Category Name Note Input type Range Default
{Instrument Type} *
Name of the 1 .. 64 {Last number +1 of
Name Text
instrument UNICODE char instruments
according type}
0 .. screen width
X Number – instrument
width
[X, Y] coordinates
0 .. screen
of top left corner
General height –
Y Number
instrument
height
10 .. screen
Width Number 24
Width and height width
of the instrument 10 .. screen
Height Number 24
height
Keep Aspect Keeps aspect ratio
Checkbox Checked
Ratio during resizing
Source Device Device that Select List of devices
InteliSCADA 1.4.0 Global Guide 85
Category Name Note Input type Range Default
instrument is
connected to
Data point
Source for Filter: binary
Data Point selection
instrument data data points
(page 59)
Invert bit value
if checked: 0 = On,
Invert Value 1 = Off Checkbox 0/1 Unchecked
if unchecked: 1 =
On, 0 = Off
Shape of an
instrument,
Shape uncheck Keep Select Round, Square Round
aspect ratio for the
Design
rectangle shape
active LED color, Color
Color (inactive LED is picker #ff2b00
always gray) (page 60)
6.18 Line
The Line instrument is defined by two points. The line can also be diagonal.
Editor properties
Category Name Note Input type Range Default
{Instrument Type} *
1 .. 64
User name of the {Last number +1 of
General Name Text UNICODE
instrument instruments
chars
according type}
0 .. screen width
X1 Number – instrument
width
[X, Y] coordinates of the
0 .. screen
Position start point
height –
Y1 Number
instrument
height
X2 [X, Y] coordinates of the Number 0 .. screen width X1 + 100
InteliSCADA 1.4.0 Global Guide 86
Category Name Note Input type Range Default
– instrument
width
0 .. screen
end point
height –
Y2 Number Y1
instrument
height
Line
Width of the line Number 1 .. 100 2
Width
Design Color
Color Line color picker Gray (#7c7c7c)
(page 60)
Shortcut Action
Keeps horizontal or vertical orientation of a line when drag & drop.
Shift + Mouse down -> Mouse move Flips the line orientation according to the mouse moving to horizontal
or vertical.
6.19 Load
The Load instrument represents the status of the load, which is indicated by color:
Green – OK
Yellow – warning
Red – shutdown
Grey – inactive
Note: The color reflects the status of the respective LEDs of the controller (yellow = green + red) and depends
on the controller type.
Editor properties
Category Name Note Input type Range Default
1 .. 64 UNICODE
Name Name of the instrument Text *)
char
0 .. screen width –
General X Number
instrument width
[X, Y] coordinates of top left corner
0 .. screen height –
Y Number
instrument height
InteliSCADA 1.4.0 Global Guide 87
Category Name Note Input type Range Default
Width Number 10 .. screen width 40
Width and height of the instrument
Height Number 10 .. screen height 40
Device that instrument is connected
Device Select List of devices
to
Source Load (or empty if not supported or Data point automatically
Data
found in the selected device), the selection selected along with
Point
property is read-only (page 59) device if available
Link Link Link to another screen in site Select Screen selection No link
Note: *)
{Instrument Type} * {Last number +1 of instruments according to the type}
6.20 Mains
The Mains instrument represents the status of mains, which is indicated by color:
Green – OK
Yellow – warning
Red – shutdown
Grey – inactive
Note: The color reflects the status of the respective LEDs of the controller (yellow = green + red) and depends
on the controller type.
Editor properties
Category Name Note Input type Range Default
Name of the instrument
Name Text 1 .. 64 UNICODE char *)
0 .. screen width –
X Number
[X, Y] coordinates of instrument width
General
top left corner 0 .. screen height –
Y Number
instrument height
Width Width and height of the Number 10 .. screen width 40
Height instrument Number 10 .. screen height 40
InteliSCADA 1.4.0 Global Guide 88
Category Name Note Input type Range Default
Device that instrument
Device Select List of devices
is connected to
Mains (or empty if not
Source supported or found in automatically selected
Scale (page
Data Point the selected device), along with device if
58)
the property is read- available
only
Link to another screen
Link Link Select Screen selection No link
in site
Note: *)
{Instrument Type} * {Last number +1 of instruments according to the type}
6.21 Mode Selector
Mode Selector shows all available controller modes (depends on the device type). User can change the
controller mode (setpoint) by clicking any available mode on Mode Selector (there is a visual feedback - button
pressed).
Current Active mode (e.g. OFF) is always highlighted in green color
Mode requested by user, different from active mode and not-yet active is
highlighted
InteliSCADA 1.4.0 Global Guide 89
Editor properties
Category Name Note Input type Range Default
1 .. 64 {Instrument Type} * {Last
User name of the
Name Text UNICODE number +1 of instruments
instrument
chars according type}
0 .. screen
width –
X Number 0
instrument
[X, Y] coordinates width
of top left corner 0 .. screen
height –
General Y Number 0
instrument
height
30 .. screen
Width Number 320
Width and height width
of the instrument 30 .. screen
Height Number 48
height
Keep Keeps aspect
Aspect ratio during Checkbox Unchecked
Ratio resizing
Device that
Device instrument is Select List of devices
connected to
Source
Controller mode, Data point
Data
the property is selection
Point
read-only (page 59)
6.22 Multi Alarm List
The Multi Alarm List instrument is used to display alarms on a site for all connected devices. New alarms are
added at the top of the list. Multi Alarm List contains following information:
InteliSCADA 1.4.0 Global Guide 90
Red when an alarm record exists
Exclamation mark icon Red & flashing when an unconfirmed alarm record exists
Grey when the alarm list is empty
Number of alarm records Active / unconfirmed (alarms marked with asterisk) / total
Level 1 (Warnings) highlighted in yellow
Level 2 (Shutdowns) highlighted in red
List of active alarms
Sensor Fail – black&white
ECU alarm – blue
Number of connected devices – green icon
Connection status of all
Number of not connected (connecting or disconnected)
devices in the site
devices – yellow&brown icon
Editor properties
Category Name Note Input type Range Default
User name of the
Name Text 1 .. 64 UNICODE chars
instrument
0 .. screen width –
X Number 0
[X, Y] coordinates of top instrument width
left corner 0 .. screen height –
General Y Number 0
instrument height
Width Width and height of the Number 300 .. screen width 320
Height instrument Number 150 .. screen height 320
Keep Aspect Keeps aspect ratio
Checkbox Unchecked
Ratio during resizing
InteliSCADA 1.4.0 Global Guide 91
6.23 Rectangle
Instrument that represents a rectangle (filled or just outline).
Editor properties
Category Name Note Input type Range Default
{Instrument
1 .. 64 Type} * {Last
Name Name of the instrument Text UNICODE number +1 of
char instruments
according type}
0 .. screen
width –
X Number
instrument
[X, Y] coordinates of top width
left corner 0 .. screen
width –
Y Number
General instrument
width
5 .. screen
width –
Width Number 200
instrument
width
5 .. screen
height –
Height Number 100
instrument
height
Keep Aspect Keeps aspect ratio during
Checkbox Unchecked
Ratio resizing
Border width Width of the border line Number 0 ..100 2
Color picker
Border color Color of the border line Gray (#7c7c7c)
Design (page 60)
Background Background color or Color picker
Transparent
color transparent (page 60)
Link to another screen in Screen
Link Link Select No link
site selection
InteliSCADA 1.4.0 Global Guide 92
6.24 Start Engine
The Start Engine button is used to star an engine (it sends the Start command to the selected device). The
button conveys 2 possible states:
Enabled – green color
Disabled – gray color (eg. "Access lock" state applied on the button)
Editor properties
Category Name Note Input type Range Default
1 .. 64 {Instrument Type} * {Last
Name Name of the instrument Text UNICODE number +1 of instruments
char according type}
0 .. screen
width –
X Number
instrument
[X, Y] coordinates of top width
General left corner 0 .. screen
height –
Y Number
instrument
height
10 .. screen
Width Number 40
Width and height of the width
instrument 10 .. screen
Height Number 40
height
Device that instrument is
Device Select List of devices
connected to
Source Engine – Start command Data point
Data
(if available), the property selection
Point
is read-only (page 59)
InteliSCADA 1.4.0 Global Guide 93
6.25 Stop Engine
The Stop Engine button is used to stop an engine (it sends the Stop command to the selected device). The
button conveys 2 possible states:
Enabled – red color
Disabled – gray color (e.g. "Access lock" state applied on the button)
Editor properties
Category Name Note Input type Range Default
1 .. 64 {Instrument Type} * {Last
User name of the
Name Text UNICODE number +1 of instruments
instrument
chars according type}
0 .. screen
width –
X Number
instrument
[X, Y] coordinates of top width
General left corner 0 .. screen
height –
Y Number
instrument
height
10 .. screen
Width Number 40
Width and height of the width
instrument 10 .. screen
Height Number 40
height
Device that instrument is
Device Select List of devices
connected to
Source Engine – Stop command Data point
Data
(if available), the property selection
Point
is read-only (page 59)
InteliSCADA 1.4.0 Global Guide 94
6.26 Text
The Text instrument is used for a custom text. It supports the Markdown (markup language) and some HTML
syntax, which allows text formatting
Text instrument provides a validation of the inserted input, so it is not possible to process any XSS
vulnerabilities. Any part of the text that is evaluated as a possible security threat is automatically ignored.
Example: "javascript:...", "<script>/*+...+*/</script>" or "<iframe>...</iframe>".
Note: The IFrame (page 80) is available instead.
Editor properties
Category Name Note Input type Range Default
{Instrument
Type} * {Last
1 .. 64
number +1 of
Name User name of the instrument Text UNICODE
instruments
chars
according
type}
0 .. screen
width –
X Number 0
instrument
width
General [X, Y] coordinates of top left corner
0 .. screen
height –
Y Number 0
instrument
height
20 .. screen
Width Number 320
width
Width and height of the instrument
20 .. screen
Height Number 48
height
Keep Aspect
Keeps aspect ratio during resizing Checkbox Unchecked
Ratio
Button that opens a dialog where
Text "Edit text" Button
custom text can be inserted
InteliSCADA 1.4.0 Global Guide 95
Category Name Note Input type Range Default
Color of the instrument border. Color
Border Color Transparent color can be set to picker #3B415B
make the border invisible (page 60)
Design
Color
Background
Color of the instrument background picker #3B415B
Color
(page 60)
Screen
Link Link Link to another screen in site Select No link
selection
Note: See Markdown Guide for details.(Examples can be found there.)
Examples
# Heading level 1
## Heading level 2
### Heading level 3
Heading
#### Heading level 4
##### Heading level 5
###### Heading level 6
<font face="arial" color="green">Green
Text color
text</font>
using ⠀ (Braille blank) example:
White space
<p>big ⠀ ⠀ space</p>
1<br>
Line Break
2
<p>1</p>
Paragraf
2
InteliSCADA 1.4.0 Global Guide 96
**This is bold text**
__This is bold text__
*This is italic text*
Emphasis _This is italic text_
~~Strikethrough~~
Note: Use Line break <br> at the end of
each line to get the result on the right
+ Create a list by starting a line with `+`, `-
`, or `*`
- Sub-lists are made by indenting 2
spaces:
_ _- Marker character change forces new
Unordered list start:
list _ _ _ _- New list start
_ _ _ _- New list start
_ _- New list start
* New list
Note: Symbol "_" stands for a space.
1. List level 1
Ordered list
2. List level 2
Ordered list
(Start 57. List level 57
numbering 1. List level 58
with offset)
| Col 1 | Col 2 |
Table | ------ | ----------- |
(Left aligned | Row 1 | Row 1 value |
columns) | Row 2 | Row 2 value |
| Row 3 | Row 3 value |
| Col 1 | Col 2 |
Table | ------: | -----------: |
(Right
| Row 1 | Row 1 value |
aligned
columns) | Row 2 | Row 2 value |
| Row 3 | Row 3 value |
InteliSCADA 1.4.0 Global Guide 97
6.27 Trend
The Trend instrument shows a trend of selected data point values.
Editor properties
Category Name Note Input type Range Default
{Instrument
Type} * {Last
User name of the 1 .. 64 UNICODE number +1 of
Name Text
instrument chars instruments
according
type}
0 .. screen width –
General X Number
[X, Y] coordinates of top instrument width
left corner 0 .. screen height –
Y Number
instrument height
Width Width and height of the Number 280 .. screen width 320
Height instrument Number 280.. screen height 320
Keep Aspect Keeps aspect ratio during
Checkbox Unchecked
Ratio resizing
Device that Trend is
Device Select List of devices
connected to
Source Data point
A source for Trend plotting Filter: numeric or
Data Point selection
data (eg. Actual power) binary data points
(page 59)
1..32 UNICODE
Series Label Label of the instrument Text
char
Line Width Trend line width Number 1 .. 20 2
Design
Color Color of the trend line Color picker #ff2b00
Sample Sampling period for dta
Number 2 .. 300 s 2
Period point value acquisition
InteliSCADA 1.4.0 Global Guide 98
Category Name Note Input type Range Default
Maximum data time span
Time Range Number 1 .. 24 h 1
[h]
One of the following types
can be used:
Constant – numeric
value defined by
Scale 0% Scale (page
user Constant/Default Default
Type 58)
Default – low limit of
the Source data
point
Based on Scale 0% type:
Scale 0% Enter a constant
Number
Value (not available for
Default)
One of the following types
can be used:
Constant – numeric
Scale value defined by
Select Constant/Default Default
100%Type user
Default – high limit
of the Source data
point
Based on Scale 100%
Type:
Scale 100%
Enter a constant Number
Value
(not available for
Default)
Link to another screen in
Link Link Select Screen selection No link
site
6.28 Wire Junction
Instrument that represents a connection of 2 busbars (wires). It can be linked to a LED type data point to
indicate its status in color.
InteliSCADA 1.4.0 Global Guide 99
Editor properties
Category Name Note Input type Range Default
1 .. 64
Name User name of the instrument Text UNICODE
chars
0 .. screen
width –
X Number
instrument
width
[X, Y] coordinates of top left corner
General 0 .. screen
height –
Y Number
instrument
height
6 .. screen
Width Number 10
Width and height of the instrument width
– fixed ratio (height=width) 6 .. screen
Height Number 10
height
Device that instrument is
Device Select List of devices
connected to
Source List of LED type data points Data point
Data LED type data
supported in the selected device selection
Point points
(e.g. Generator, Load,...) (page 59)
InteliSCADA 1.4.0 Global Guide 100
7 Automatically generated screen
6 back to Table of contents
The automatically generated screen is named "Auto-screen" and cannot be deleted. The "Auto-screen" can be
found in Screens panel (page 36). The content of this screen is generated automatically when entering in the
Preview (page 46) tab or in the Navigation in Runtime (page 49). Each device in a site has a predefined
column template, which is rendered in the screen.
There are template instruments shared by all devices, see Automatically generated screen (page 101)
Single-line diagrams are application-specific and can be different, see Single-line diagrams: (page 107)
The device column template can show specific states, see Device column template states (page 113)
Any instrument within the template can show specific states, see Instrument non-standard states (page
112)
InteliSCADA 1.4.0 Global Guide 101
Device templates
Application Default template Instrument
SPTM
Device name – defined by user
SPI
Single-line diagram (see table below for
MINT
details)
AMF
Mode selector
Analog meter
Warning limit (yellow color) is
automatically set from Nominal
power Setpoint value up
Scale is defined from 0 kW to 125%
value of Nominal power Setpoint.
Engine State
Breaker State
Timer Text (eg. "Cooling")
Timer Value (eg. "Cooling" time left –
seconds)
Generator Frequency
Generator Voltage L1-N
Alarm List
Horn Reset Button
Fault Reset Button
InteliSCADA 1.4.0 Global Guide 102
Application Default template Instrument
MCB
Device name = defined by user
MGCB
Single-line diagram (see Single-line
diagrams: (page 107) for more information)
Mode selector
Analog meter
Warning limit (yellow color) is
automatically set from Mains Import
value
Scale is defined from 0 kW to 125%
value of Mains Import.
Breaker State
Timer Text
Timer Value
Mains Voltage L1
Mains Current L1
Bus Frequency
Alarm List
Horn Reset Button
Fault Reset Button
InteliSCADA 1.4.0 Global Guide 103
Application Default template Instrument
BTB (IGS NT)
Device name = defined by user
Single-line diagram (see Single-line
diagrams: (page 107) for more information)
Mode selector
Analog meter
Warning limit (yellow color) is
automatically set from Bus Left Import
value
Scale is defined from 0 kW to 125%
value of Bus Left Import.
Breaker State
Timer Text
Timer Value
Alarm List
Horn Reset Button
Fault Reset Button
InteliSCADA 1.4.0 Global Guide 104
Application Default template Instrument
BTB
Device name = defined by user
(InteliLite3)
Single-line diagram (see Single-line
diagrams: (page 107) for more information)
Mode selector
Analog meter
Warning limit (yellow color) is
automatically set from Bus Left Import
value
Scale is defined from 0 kW to 125%
value of Bus Left Import.
Breaker State
Timer Text
Timer Value
Bus Right Frequency
Bus Right Voltage
Alarm List
Horn Reset Button
Fault Reset Button
InteliSCADA 1.4.0 Global Guide 105
Application Default template Instrument
AS
Device name = defined by user
SS
Single-line diagram (see Single-line
AUX
diagrams: (page 107) for more information)
CMB
Mode selector
EME
PRP
Analog meter
Engine State
Timer Text
Timer Value
Run Hours
CPU Temperature
Speed Request
Battery Voltage
Oil Press
DEF Level
DPF Soot Load
Alarm List
Horn Reset Button
Fault Reset
InteliSCADA 1.4.0 Global Guide 106
Single-line diagrams:
Application diagram Instruments
SPtM / AMF
Load
Mains
Breaker (MCB)
Breaker (GCB)
Generator
Start Engine
Stop Engine
Breaker Button (GCB)
Breaker Button (MCB)
Note: DP = data point
SPI
Load
Mains
Breaker (MCB)
Breaker (GCB)
Generator
Start Engine
Breaker Button (GCB)
Stop Engine
Note: DP = data point
InteliSCADA 1.4.0 Global Guide 107
Application diagram Instruments
MINT
Breaker (GCB)
Breaker Button (GCB)
Start Engine
Stop Engine
Generator
Note: DP = data point
MCB
Load
Bus
Breaker (MCB)
Breaker Button (MCB)
Mains
Start Engine
Stop Engine
Note: DP = data point
InteliSCADA 1.4.0 Global Guide 108
Application diagram Instruments
MGCB
Load
Breaker (MGCB)
Breaker Button (MGCB)
Bus
Breaker (MCB)
Breaker Button (MCB)
Mains
Start Engine
Stop Engine
Note: DP = data point
BTB
Bus (Left)
Bus (BTB)
Breaker Button (BTB)
Bus (Right)
Note: DP = data point
InteliSCADA 1.4.0 Global Guide 109
Application diagram Instruments
AS, SS, AUX, CMB, EME, PRP
Breaker Button (Clutch Button/Close
Load)
Engine
Start Engine
Stop Engine
6 back to Automatically generated screen
InteliSCADA 1.4.0 Global Guide 110
8 Troubleshooting
8.1 Connection to server 111
8.2 Instrument non-standard states 112
8.3 Device column template states 113
8.4 Database compatibility 115
8.5 Error notifications 116
8.6 Reporting an issue 118
6 back to Table of contents
8.1 Connection to server
When the connection to the server is lost, an error message is displayed on the screen. Check the service
status, see InteliSCADA as service on page 11.
InteliSCADA 1.4.0 Global Guide 111
When Runtime or Designer is started and the service is still not running, another error page is displayed.
8.2 Instrument non-standard states
Illustration picture State Reason
Client-server
communication error
No communication or server-device
communication error
or Sensor fail indication
Missing or invalid data point
or any other error than No
General error
communication, Access
limited.
It is forbidden to write setpoints or
run commands due to insufficient
Access limited
rights of the currently logged user
in the device
Device is connected, but no data
Waiting for data is available yet (data are still
reading or preparing).
Device is not working correctly.
Applied on Generator, Load and
Device init state
Mains instruments – the gray icon
is flashing
6 back to Troubleshooting
InteliSCADA 1.4.0 Global Guide 112
8.3 Device column template states
Device column template is displayed on the Automatically generated screen (page 101) for each device
individually. It can show different states, see the table.
Template example Template state Reason
Connecting to the device
Column template is
loading. The content is
Loading template
created dynamically based
on the connected device
type and device application
Incorrect device
connection details
Unknown device or
Unknown device or unknown device
application application. For supported
devices and applications
see Supported ComAp
devices on page 17.
InteliSCADA 1.4.0 Global Guide 113
Device is already connected but
Reading data
the data are not loaded yet.
Device is connected and all data
are already loaded. The standard
Communicating communication is being
processed. See also Instrument
non-standard states (page 112)
InteliSCADA 1.4.0 Global Guide 114
An already communicating device
stopped to communicate. The
communication was disrupted for
some reason. Once the
Communication
communication is recovered (e.g.
interruption
device re-programming), the
template is verified and will
eventually reflect the device type
and application.
8.4 Database compatibility
When the InteliSCADA service starts it performs database data compatibility check. There are three possible
outcomes:
1. Both the supported database version and the local database version are the same. Then the service starts
and runs as usually.
2. The supported database version is higher than the local database version. Then a data migration process is
started and, if successful, the service starts and runs as usually.
3. The supported database version is lower than the local database version or the migration fails. Then the
service starts but responds with error page "ERROR - data version mismatch". You either have to upgrade
the InteliSCADA to higher version, which supports the version of local database or use older database file
with lower version. An older database file can be obtained from the backup created automatically before
installation.
InteliSCADA 1.4.0 Global Guide 115
Note: This scenario cannot occur unless you downgrade InteliSCADA to older version which doesn't
support the newer database version.
Note: The version of the database is different than the version of InteliSCADA. The version of the
database increases only when data schema changes.
8.5 Error notifications
If an error occurred on the server, the user will be notified by an error message.
8.5.1 Data point import notifications:
Notification message Reason
Invalid token type – provided access token is
invalid
Not authorized to access site definition – requested
site definition is not included in the access token
Site definition not found – storage does not contain
requested site definition
Device definition not found – storage does not
contain requested device definition
Task is already running – task was already started
Unable to get data from the device – it is not
possible to read data from the device
Unable to update data – it is not possible to write
data to database
InteliSCADA 1.4.0 Global Guide 116
8.5.2 Communication error notifications:
Notification message Reason
Failed for device Device 01 with error
Invalid archive.
The archive file is corrupted.
Failed for device Device 01 with error
Access denied. Please check the Wrong access code.
access code.
Failed for device Device 01 with error Wrong username or password.
The controller credentials are not Communication error will occur, if only the password is filled in for
valid. the controller, where the username is also required.
Failed for device Device 01 with error
Cannot connect to the controller with Not registered AirGate ID.
the specified AirGate ID.
Failed for device Device 01 with error Each ComAp device has limited number of slots used for clients
Currently no slot available to connect connections. Currently, there is no free slot, try to disconnect other
to the controller. client or try to connect later.
Failed for device Device 01 with error
Cannot connect to the controller.
Connection issues.
Please check the connectivity and
the connection parameters.
Failed for device Device 01 with error
The controller configuration is not Invalid controller configuration.
valid.
Failed for device Device 01 with error
Serial port is used by another application.
Access to the serial port is denied.
Failed for device Device 01 with error
Cannot connect to the controller. Access code is not set although it is required for the connection.
Please provide the access code.
Failed for device Device 01 with error
Public key read from AirGate server during ComAp Crypto Suite 2
Cannot connect to the controller. The
exchange is unknown.
AirGate server certificate is unknown.
Failed for device Device 01 with error
Cannot connect to the controller on Entered password was invalid and because it was on untrusted
the untrusted interface. Please interface connection must be closed.
provide a password or verify it.
Failed for device Device 01 with error
The controller responded with an error Other controller errors.
(error name – error code).
Failed for device Device 01 with error
Internal server error (error name – Other communication errors.
error code).
InteliSCADA 1.4.0 Global Guide 117
8.6 Reporting an issue
Open Settings section from the Preview (page 46) tab or from the Runtime (page 49) and click on Export All
button to export all the site data (site, device archives, images and logs will be packed into a single ZIP file).
Due to security concerns the connection details of all devices will be removed and the site will be locked by
universal password "support".
The file will be either downloaded automatically to the destination folder or a "Save as" dialog will appear
depending on your browser settings.
Attach this file when reporting an issue to your distributor or ComAp technical support at support@comap-
control.com.
6 back to Troubleshooting
InteliSCADA 1.4.0 Global Guide 118
You might also like
- The Sympathizer: A Novel (Pulitzer Prize for Fiction)From EverandThe Sympathizer: A Novel (Pulitzer Prize for Fiction)Rating: 4.5 out of 5 stars4.5/5 (119)
- Devil in the Grove: Thurgood Marshall, the Groveland Boys, and the Dawn of a New AmericaFrom EverandDevil in the Grove: Thurgood Marshall, the Groveland Boys, and the Dawn of a New AmericaRating: 4.5 out of 5 stars4.5/5 (266)
- The Little Book of Hygge: Danish Secrets to Happy LivingFrom EverandThe Little Book of Hygge: Danish Secrets to Happy LivingRating: 3.5 out of 5 stars3.5/5 (399)
- A Heartbreaking Work Of Staggering Genius: A Memoir Based on a True StoryFrom EverandA Heartbreaking Work Of Staggering Genius: A Memoir Based on a True StoryRating: 3.5 out of 5 stars3.5/5 (231)
- Grit: The Power of Passion and PerseveranceFrom EverandGrit: The Power of Passion and PerseveranceRating: 4 out of 5 stars4/5 (587)
- Never Split the Difference: Negotiating As If Your Life Depended On ItFrom EverandNever Split the Difference: Negotiating As If Your Life Depended On ItRating: 4.5 out of 5 stars4.5/5 (838)
- The Subtle Art of Not Giving a F*ck: A Counterintuitive Approach to Living a Good LifeFrom EverandThe Subtle Art of Not Giving a F*ck: A Counterintuitive Approach to Living a Good LifeRating: 4 out of 5 stars4/5 (5794)
- Team of Rivals: The Political Genius of Abraham LincolnFrom EverandTeam of Rivals: The Political Genius of Abraham LincolnRating: 4.5 out of 5 stars4.5/5 (234)
- Shoe Dog: A Memoir by the Creator of NikeFrom EverandShoe Dog: A Memoir by the Creator of NikeRating: 4.5 out of 5 stars4.5/5 (537)
- The World Is Flat 3.0: A Brief History of the Twenty-first CenturyFrom EverandThe World Is Flat 3.0: A Brief History of the Twenty-first CenturyRating: 3.5 out of 5 stars3.5/5 (2219)
- The Emperor of All Maladies: A Biography of CancerFrom EverandThe Emperor of All Maladies: A Biography of CancerRating: 4.5 out of 5 stars4.5/5 (271)
- The Gifts of Imperfection: Let Go of Who You Think You're Supposed to Be and Embrace Who You AreFrom EverandThe Gifts of Imperfection: Let Go of Who You Think You're Supposed to Be and Embrace Who You AreRating: 4 out of 5 stars4/5 (1090)
- The Hard Thing About Hard Things: Building a Business When There Are No Easy AnswersFrom EverandThe Hard Thing About Hard Things: Building a Business When There Are No Easy AnswersRating: 4.5 out of 5 stars4.5/5 (344)
- Her Body and Other Parties: StoriesFrom EverandHer Body and Other Parties: StoriesRating: 4 out of 5 stars4/5 (821)
- Hidden Figures: The American Dream and the Untold Story of the Black Women Mathematicians Who Helped Win the Space RaceFrom EverandHidden Figures: The American Dream and the Untold Story of the Black Women Mathematicians Who Helped Win the Space RaceRating: 4 out of 5 stars4/5 (894)
- Elon Musk: Tesla, SpaceX, and the Quest for a Fantastic FutureFrom EverandElon Musk: Tesla, SpaceX, and the Quest for a Fantastic FutureRating: 4.5 out of 5 stars4.5/5 (474)
- The Unwinding: An Inner History of the New AmericaFrom EverandThe Unwinding: An Inner History of the New AmericaRating: 4 out of 5 stars4/5 (45)
- The Yellow House: A Memoir (2019 National Book Award Winner)From EverandThe Yellow House: A Memoir (2019 National Book Award Winner)Rating: 4 out of 5 stars4/5 (98)
- Electronic Governor CatalogDocument26 pagesElectronic Governor CatalogAung Mh100% (1)
- On Fire: The (Burning) Case for a Green New DealFrom EverandOn Fire: The (Burning) Case for a Green New DealRating: 4 out of 5 stars4/5 (73)
- Instruction: Electronic GovernorDocument28 pagesInstruction: Electronic GovernorAung MhNo ratings yet
- Property of American Airlines: TD 3.6 L4 TCD 3.6 L4Document144 pagesProperty of American Airlines: TD 3.6 L4 TCD 3.6 L4Aung MhNo ratings yet
- Sump Pump Selection Final ReportDocument19 pagesSump Pump Selection Final ReportEngr Saad Bin SarfrazNo ratings yet
- AGC 200 Manual de Instalação PDFDocument67 pagesAGC 200 Manual de Instalação PDFMarco Olivetto100% (1)
- Core Java - Munishwar GulatiDocument252 pagesCore Java - Munishwar Gulatimance1976No ratings yet
- g9 Tle q3 Module 8 9 Week 5 6 Tech DraftDocument18 pagesg9 Tle q3 Module 8 9 Week 5 6 Tech Draftesller50% (2)
- IV Computation Formulas and ExamplesDocument11 pagesIV Computation Formulas and ExamplesSheniel VariacionNo ratings yet
- Nat Reviewer Set B - Math 10Document2 pagesNat Reviewer Set B - Math 10Jo Mai Hann90% (10)
- Asterisk MSSQL CDR StorageDocument5 pagesAsterisk MSSQL CDR StorageSt Aude Pierre KelerNo ratings yet
- User Manual: HGM1790N Genset ControllerDocument31 pagesUser Manual: HGM1790N Genset ControllerAung MhNo ratings yet
- NZ7 Series Automatic Transfer Switching EquipmentDocument10 pagesNZ7 Series Automatic Transfer Switching EquipmentbacNo ratings yet
- Cat Atyss-Atysds enDocument8 pagesCat Atyss-Atysds enAung MhNo ratings yet
- Name of Work: Providing Labour Charges For Underground Work For Laying 11KVDocument8 pagesName of Work: Providing Labour Charges For Underground Work For Laying 11KVAung MhNo ratings yet
- Diesel Engine D 2842 LE21x Technical Data PreliminaryDocument3 pagesDiesel Engine D 2842 LE21x Technical Data PreliminaryAung MhNo ratings yet
- 541892c ENDocument34 pages541892c ENvebri restuNo ratings yet
- Comissionamento para Controle de Tensão, Reativo e Fator de Potência ExternoDocument18 pagesComissionamento para Controle de Tensão, Reativo e Fator de Potência ExternoRicardo Nunes Pereira JuniorNo ratings yet
- Option M14 IO Extension Card 4 Relay Outputs 4189340682 UKDocument8 pagesOption M14 IO Extension Card 4 Relay Outputs 4189340682 UKAung MhNo ratings yet
- Option T2 Digital AVR 4189340771 UKDocument49 pagesOption T2 Digital AVR 4189340771 UKAung MhNo ratings yet
- Comissionamento para Controle de Tensão, Reativo e Fator de Potência ExternoDocument18 pagesComissionamento para Controle de Tensão, Reativo e Fator de Potência ExternoRicardo Nunes Pereira JuniorNo ratings yet
- Comissionamento de Entradas e Saídas Externas BináriasDocument20 pagesComissionamento de Entradas e Saídas Externas BináriasRicardo Nunes Pereira JuniorNo ratings yet
- Adjusting Parameters Using Deep Sea Electronics' Front Panel Configuration EditorDocument2 pagesAdjusting Parameters Using Deep Sea Electronics' Front Panel Configuration EditorKwan Kok FeeiNo ratings yet
- Option M16 Configurable I - O Extension Cards, Four Multi-Inputs 4189340858 UKDocument15 pagesOption M16 Configurable I - O Extension Cards, Four Multi-Inputs 4189340858 UKAung MhNo ratings yet
- Comissionamento de Entradas e Saídas Externas BináriasDocument20 pagesComissionamento de Entradas e Saídas Externas BináriasRicardo Nunes Pereira JuniorNo ratings yet
- Option G3 Load Sharing 4189340695 UKDocument13 pagesOption G3 Load Sharing 4189340695 UKGiovanniCortesNeiraNo ratings yet
- Opcion X DeifDocument18 pagesOpcion X DeifJosé Miguel Echeverria HerediaNo ratings yet
- Option G3 Load Sharing 4189340695 UKDocument13 pagesOption G3 Load Sharing 4189340695 UKGiovanniCortesNeiraNo ratings yet
- Option A1 Mains Protection Package 4189340684 UK PDFDocument14 pagesOption A1 Mains Protection Package 4189340684 UK PDFJosé Miguel Echeverria HerediaNo ratings yet
- Option T1 Critical power descriptionDocument18 pagesOption T1 Critical power descriptionpavictonfNo ratings yet
- Control Deif H12Document11 pagesControl Deif H12Delio DuranNo ratings yet
- Comprehensive Genset Controller AGC-4 Features Load Management SynchronizationDocument1 pageComprehensive Genset Controller AGC-4 Features Load Management SynchronizationHarish De SilvaNo ratings yet
- Truck Pump ElectricalDocument20 pagesTruck Pump ElectricalAung MhNo ratings yet
- General Guidelines For Commissioning: Multi-Line 2Document25 pagesGeneral Guidelines For Commissioning: Multi-Line 2Aung MhNo ratings yet
- Option M14 IO Extension Card 4 Relay Outputs 4189340682 UKDocument8 pagesOption M14 IO Extension Card 4 Relay Outputs 4189340682 UKAung MhNo ratings yet
- AGC 200 Application Notes AGC, 4189340611 UK - 2013.05.31Document20 pagesAGC 200 Application Notes AGC, 4189340611 UK - 2013.05.31zair_zairyNo ratings yet
- HOTS OrganicDocument3 pagesHOTS Organicsohil khattarNo ratings yet
- MARE3Document42 pagesMARE3chuchu maneNo ratings yet
- GR 9 Two Step Equations ANSWERSDocument2 pagesGR 9 Two Step Equations ANSWERSRudyr BacolodNo ratings yet
- Unit 1 Modern ProcessorsDocument52 pagesUnit 1 Modern ProcessorsSudha PalaniNo ratings yet
- Manyk Web Sharpening ActionDocument7 pagesManyk Web Sharpening ActionkbebakisNo ratings yet
- Mechanical Engineering Laboratory InstrumentationDocument1 pageMechanical Engineering Laboratory InstrumentationGonzalo LNo ratings yet
- Identity MineralDocument5 pagesIdentity MineralOl SreylinNo ratings yet
- Power Control in Ac Isolated Microgrids With Renewable Energy Sources and Energy Storage SystemsDocument1 pagePower Control in Ac Isolated Microgrids With Renewable Energy Sources and Energy Storage SystemssriluNo ratings yet
- Discrete Random Variables: Scott She EldDocument16 pagesDiscrete Random Variables: Scott She Eldjokydin92No ratings yet
- Introductory Plasma and Fusion Physics: Majid Khan and Muhammad KamranDocument130 pagesIntroductory Plasma and Fusion Physics: Majid Khan and Muhammad Kamrannajeeb ullahNo ratings yet
- The Cost of Uncertainty For Nitrogen Fertilizer Management: A Sensitivity AnalysisDocument8 pagesThe Cost of Uncertainty For Nitrogen Fertilizer Management: A Sensitivity AnalysisSha-ReeNo ratings yet
- Current Pillar DesignDocument24 pagesCurrent Pillar DesignjmgumbwaNo ratings yet
- TFR ExperimentDocument25 pagesTFR ExperimentSiti Norbaya100% (1)
- Rules of Categorical Syllogism: Kimjoy S. Auxtero BSTM-3Document5 pagesRules of Categorical Syllogism: Kimjoy S. Auxtero BSTM-3Geviena Pinky Sy SarmientoNo ratings yet
- Dynamics of Cage Floating Breakwater: K. MuraliDocument9 pagesDynamics of Cage Floating Breakwater: K. MuraliSuman.SNo ratings yet
- SC-1060U DatasheetDocument2 pagesSC-1060U DatasheetAgus IrawanNo ratings yet
- Surveying NotesDocument7 pagesSurveying NotesTrina SambasNo ratings yet
- Atoms and Molecules Multiple Choice Questions SolvedDocument7 pagesAtoms and Molecules Multiple Choice Questions SolvedDevendra ShuklaNo ratings yet
- 2 Infiltration SystemsDocument63 pages2 Infiltration SystemsBURHAANN RUBANINo ratings yet
- Fatigue Life Assessment On An 2006-01-0977Document12 pagesFatigue Life Assessment On An 2006-01-0977nomecNo ratings yet
- SPSS ImplicationsDocument3 pagesSPSS ImplicationsAnonymous MMNqiyxBUNo ratings yet
- E11+WR1 OHL Andoolo 2 Test ReportDocument31 pagesE11+WR1 OHL Andoolo 2 Test ReportMuhammad Adrianto LubisNo ratings yet
- SE Fly SC Plus E 150dpiDocument2 pagesSE Fly SC Plus E 150dpitun tunNo ratings yet
- Chap 4Document17 pagesChap 4Yuanjing XuNo ratings yet