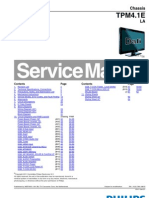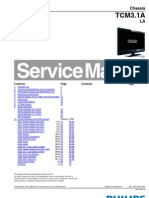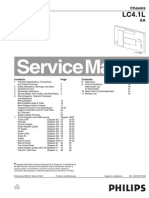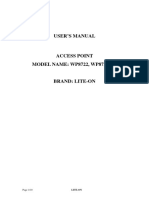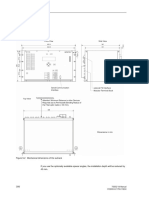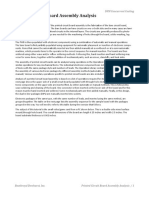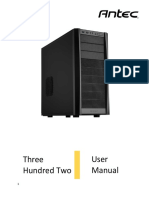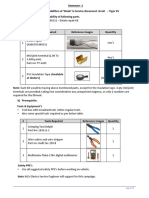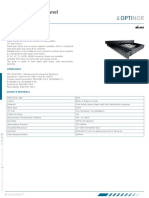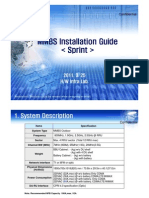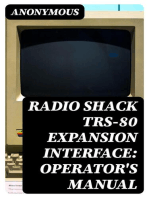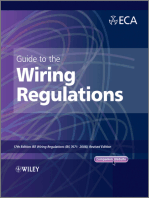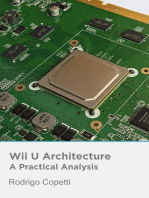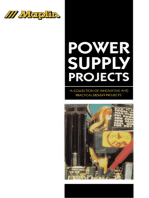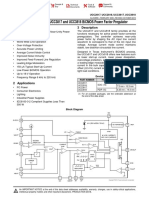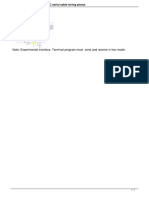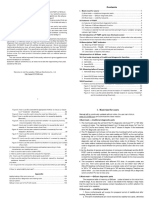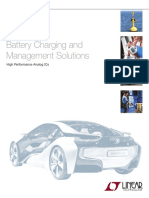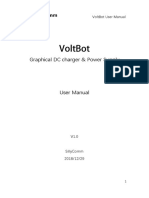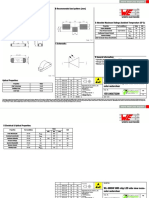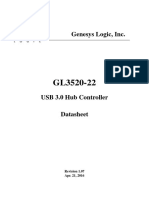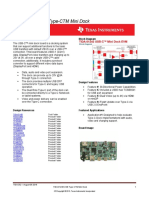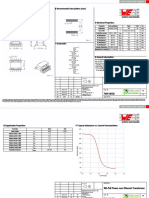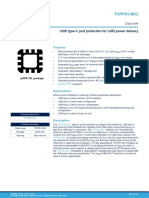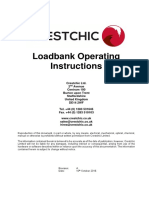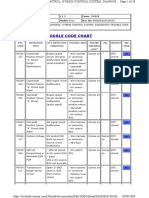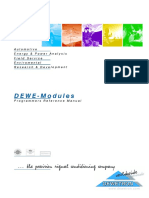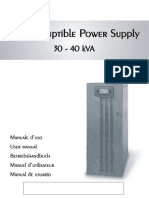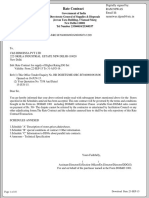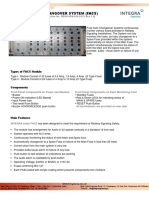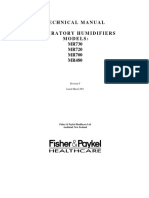Professional Documents
Culture Documents
Build EEZ H24005 PSU
Uploaded by
Alex LuzOriginal Description:
Original Title
Copyright
Available Formats
Share this document
Did you find this document useful?
Is this content inappropriate?
Report this DocumentCopyright:
Available Formats
Build EEZ H24005 PSU
Uploaded by
Alex LuzCopyright:
Available Formats
EEZ H24005 group buy kit assembly instructions
A work in progress (Draft 0.9)
Introduction
Instructions presented in this document are related to Complete kit for EEZ H24005 power supply
offered through crowdfunding campaign. If you intended to build one from the scratch e.g. having only
bare PCBs to start with, please refer to EEZ PSU H24005 building instructions (r5B12).
The EEZ H24005 (PSU) kit is not an end user product. As such it was not put into any conformance
testing and it may not comply with some or any technical or legal requirement that are applicable to
finished products including, without limitation, directives regarding electromagnetic compatibility,
recycling (WEEE), FCC, CE, or UL. Assembling and using the PSU requires an understanding of
electronic circuits and basic computer programming skills.
If you need assistance, please contact us using this form or post your problem on the EEVblog forum
here. Or, feel free to open a New issue on GitHub here, but please check first to see whether a similar
issue already exists).
Only tool required for kit mechanical assembly is medium Phillips head screwdriver. Of course, a
multimeter for checking wiring and voltage on few points during the assembly is recommended.
Before you start
We made our best effort to make your EEZ H24005 kit complete and functional. But, please note that
due to limited resources kit is not completely and thoroughly tested. Basic testing were performed on
the following parts:
• Core modules (i.e. Aux power module, Power boards and Arduino Shield)
• Arduino Due (plugged into Arduino Shield)
• 3.2” TFT touchscreen display (plugged into Arduino Shield)
Core modules are tested on our “testbed” but not with using wire harness and AC/DC modules that
comes with your kit. Therefore it’s highly recommended that you check visually, mechanically and with
ohmmeter if cables are properly assembled before you proceed with final assembling (consult Wire
harness section). Please also check Troubleshooting section at the end of this document.
Basic testing covered communication over Ethernet, fan control, power control, touchscreen
functionality, beeper, TFT display and output voltage and current programming in a whole range (i.e. up
to 40 V and 5 A with connected load and not calibrated!).
AC/DC modules are capable of working with both 115 and 230 Vac. Few of them are randomly selected
and tested on 230 Vac. Therefore it would be a wise step to test them before they’re wired with the rest
of the unit.
Please note that they comes in cardboard box with voltage stamped on (see Fig. 1, item 5), but that
voltage denote fuse ratings only (i.e. 4 A for 230 Vac or 8 A for 115 Vac). If you are going to use it with
115 Vac you have to change switch position as described in section AC/DC modules.
Kit assembly steps
1. Package content
2. Plastic bags content
3. Bottom plate
4. Rear panel
5. AC/DC modules
6. Front panel
7. Power boards
8. Final steps
9. Powering up, calibration and firmware upload
10. Troubleshooting
Revision: 0.9 1 (of 22) Last modified: 2017-08-27
DRAFT – Group buy kit assembly instructions
Package content
The PSU complete kit consists of the following parts, as shown in Fig. 1:
1. Top and bottom plates
2. Front panel box
3. Rear panel box
4. Plastic bags with wire harness and miscellaneous mounting parts
5. AC/DC modules box
6. Power boards box
7. Extra parts (for EEZ H24005 enclosure kit only!)
Please note that AC power cord is not included into this kit.
Fig. 1: EEZ H24005 Complete kit box content
Rear panel box contains enclosure’s rear panel with mounted AUX power module, IEC AC inlet, 60 mm
cooling fan with finger guard and Cable Set #2.
Plastic bags content
Before start assembling please take some time to check if content of plastic bags includes all what is
listed below. Also familiarize with Position naming that will be used in the rest of the document.
Last modified: 2017-08-27 2 (of 22) Doc. version: 0.9
DRAFT – 524768821
Fig. 2: Plastic bag #1 content
Position Description
A1 10-pin IDC cable (AUX power module – Arduino Shield)
A2 Ethernet patch cable (AUX power module – Arduino Shield)
A3 AUX temperature sensor (Arduino Shield)
A4 Fuse drawer (IEC AC inlet)
A5 Enclosure feet pack
A6 AC&DC module connector cover
A7 M3 x 5 mm bolts for enclosure (11 pcs)
A8 DOUT2 plug-in connector (AUX power module)
A9 Polyamide cable ties (2 pcs)
A10 Cable set #1
A11 Micro USB to 5-pin 0.1” header cable (AUX power module – Arduino Shield)
Revision: 0.9 3 (of 22) Last modified: 2017-08-27
DRAFT – Group buy kit assembly instructions
Fig. 3: Plastic bag #2 content
Position Description
B1 AC/DC modules mounting bolts: M3 x 5 mm black countersunk head (4 pcs)
and M3 x 5 mm (7 pcs)
B2 40 mm spacers (2 pcs)
B3 AC/DC modules mounting rail (Varisom)
Please note that only two instead of four bolts with countersunk head are mistakenly delivered with
Complete kit. Therefore use that two bolts to fix mounting rail (B3) to the enclosure’s bottom plate, and
leave lower end of 40 mm spacers (B2) unfixed. In such way AC/DC modules will stay securely fixed.
Fig. 4: Plastic bag #3 content
Position Description
C1 M4 x 6 mm mounting bolts (4 pcs)
C2 Enclosure front panel handles (Varisom)
Last modified: 2017-08-27 4 (of 22) Doc. version: 0.9
DRAFT – 524768821
Extra parts (for enclosure kit only)
This section is related only for buyers who ordered so-called Enclosure and Assemblies kit. It comes
with few extra parts that together with the following items is required to get completely functional PSU:
• AC/DC modules (LRS-150-48 or auto-switch LRS-150F-48) x2
• Assembled core modules (i.e. Aux power module, Power board x2, and Arduino Shield)
• 3.2” TFT color touchscreen display and
• Arduino Due compatible board
For more details please refer to EEZ PSU H24005 building instructions (r5B12).
Extra parts are shown on Fig. 5. Additionally a set of two custom made heatsinks are included into this
kit.
Fig. 5: Extra parts for enclosure kit
Position Description
G1 0.4 mm (for Q4) and 5 mm thermal silicone pads
G2 Set of bolts for Power boards mounting to the heatsinks
G3 5 mm spacers for Power boards
G4 3.2” display mounting frame (Varisom) with bolts and 2 mm spacers
G5 M3 x 5 mm bolts for display (4 pcs)
G6 Set of fuses (230 Vac or 115 Vac as stated on cardboard box)
G7 Encoder knob (A3116068) and knob cap (A3216007)
Bottom plate
In this step rubber feet (D1, Fig. 7) will be mounted and protective earth will be attached to the
enclosure. Identify enclosure bottom plate using the Fig. 6 and prepare items A5 and A10.
Revision: 0.9 5 (of 22) Last modified: 2017-08-27
DRAFT – Group buy kit assembly instructions
Fig. 6: Enclosure bottom plate
Content of A5 is shown on Fig. 7. Please note that longer bolt (D4) and additional parts (D5, D6) should
be used for making contact with protective earth wire on the foot hole that is near the AC inlet (see note
Foot (+Earth)).
Fig. 7: Enclosure feet package
Use M3 black finish bolt (D3) and washer (D2) for mounting feet (D1) on the holes with M3 thread (see
red circled hole on Fig. 9). The paint around latest hole where protection earth will be connected can be
previously carefully removed to ensure even better electrical contact then externally serrated washer
(D5) could provide (see Fig. 8).
Last modified: 2017-08-27 6 (of 22) Doc. version: 0.9
DRAFT – 524768821
Fig. 8: Paint removed for better protective earth contact
For protective earth connection mount last foot with long bolt (D4) first and then place ring terminal
(item A10) on inner (top) side of the bottom plate between serrated washer (D5) and M3 nut (D6).
Check with ohmmeter if low resistance connection is established between earth wire on A10 and
bottom plate (when complete enclosure is assembled you can repeat this by testing conductance
between earth pin on IEC AC inlet and top plate).
Fig. 9 shows bottom plate with protective earth mounted and Fig. 10 how robber foot looks like when
mounted. Take into account that bolt should be screwed enough that its head is not above foot.
Fig. 9: Bottom plate with mounted feet and protective earth
Revision: 0.9 7 (of 22) Last modified: 2017-08-27
DRAFT – Group buy kit assembly instructions
Fig. 10: Mounted rubber foot
Rear panel
Remove rear panel from its cardboard box (item 3) and check if it looks as shown on Fig. 11. It should
include IEC AC inlet (with AC switch patch cables that is not visible due to blue heatshrink tube), AUX
power module with 5-pin AC plug and 3-pin cooling fan receptacle connected, 60 mm cooling fan and
Cable set #2 connected.
The IEC AC Inlet has power switch and place for fuse drawer that carry two fuses. Fuse drawer is
packed separately (item A4) and supplied two fuses (item E2, see Fig. 14) should be in accordance
with AC mains voltage in your country (4 A for 230 Vac or 8 A for 115 Vac).
Do not insert fuse drawer with or without fuses before everything else is assembled.
If you didn’t notice any issues with rear panel parts you can proceed with mounting it to the previously
prepared bottom plate by using three bolts from A7 and fix it into positions shown on Fig. 12.
Fig. 11: Rear panel assembled
Last modified: 2017-08-27 8 (of 22) Doc. version: 0.9
DRAFT – 524768821
Fig. 12: Rear panel mounting positions
Finally you can attach cables A1, A2 and A11 to the AUX power module as shown on Fig. 13.
Fig. 13: AUX power module wiring
AC/DC modules
Unpack box with AC/DC modules (item 5) and check if it contains items shown on Fig. 14.
Revision: 0.9 9 (of 22) Last modified: 2017-08-27
DRAFT – Group buy kit assembly instructions
Fig. 14: AC/DC modules with fuses
Before proceed with assembly be sure that AC input voltage selection switch (Fig. 15) is properly set.
This is especially important if your AC mains voltage is 230 Vac because if switch is set to 115 Vac it is
possible that applied mains damage AC/DC module permanently (don’t count with blown fuses here!).
Fig. 15: AC voltage selection switch set to 230 Vac
Put aside for the moment E2 and take one of E1 to connect on them Cable set #2 wires as follows:
Name Position Color
AC line input L Brown
AC neutral input N Blue
Protective earth (Earth sign) Yellow-green
DC output negative -V Black
DC output positive +V Red
Last modified: 2017-08-27 10 (of 22) Doc. version: 0.9
DRAFT – 524768821
Take also protective earth wire from Cable set #1 (item A10) and mount it on the same position as
protective earth from Cable set #2 (see red cycle on Fig. 16).
Fig. 16: First (lower) AC/DC module wiring
When first (lower) AC/DC module wiring is completed you can proceed with fix it to the final place on
the bottom plate by using two M3 bolts with black countersunk head (from B1) and metal spacers (B2).
Fig. 17: First (lower) AC/DC module fixing with metal spacers
Revision: 0.9 11 (of 22) Last modified: 2017-08-27
DRAFT – Group buy kit assembly instructions
Next step will be attaching AC/DC mounting rail (B3) with M3 bolts (from B1) to the AC/DC module and
bottom plate as shown on Fig. 18. AC/DC module has three M3 holes on the side, only two bolts for
mounting (red encircled), and another two with black countersunk head (also from B1) for fixing it at the
bottom plate (see yellow arrows and Fig. 6).
Fig. 18: AC/DC modules mounting rail with first (lower) module
Second AC/DC module can be now installed on top of the first (lower) one. First connect remaining
wires from A10 and Cable set #2 as shown on Fig 20.
Before proceed with fixing second AC/DC module to mounting rail (B3), you can insert all cables that
goes to Arduino Shield mounted on the front panel (see red encircled hole on Fig. 19 made by B3, two
E1 and B2). You can use one of cable tie (A9) for that (spare another one for AUX temperature sensor
A3).
Last modified: 2017-08-27 12 (of 22) Doc. version: 0.9
DRAFT – 524768821
Fig. 19: Second (upper) AC/DC module with Arduino Shield wiring
Use two M3 bolts from B1 for fix second (upper) AC/DC module on the side. Use another M3 bolt for fix
it only on the spacer B2 that is visible on Fig. 18. Fixing on the next spacer will be performed in the next
step.
Revision: 0.9 13 (of 22) Last modified: 2017-08-27
DRAFT – Group buy kit assembly instructions
Fig. 20: Second (upper) AC/DC module mounting
Final step in AC/DC modules mounting is to put a cover (item A6) over second (upper) AC/DC module
terminals as an additional safety measure against electric shock when you decide for any reason to
operate the PSU with top plate removed. Use two remaining M3 bolts (from B1) and fix it on the places
marked with red arrows on Fig. 21.
Fig. 21: Second (upper) AC/DC module terminal cover
Last modified: 2017-08-27 14 (of 22) Doc. version: 0.9
DRAFT – 524768821
Front panel
The front panel box content is shown on Fig. 22 that is enclosure’s front panel with mounted Arduino
Shield with Arduino Due board, 3.2” TFT touchscreen color display and 4 mm binding posts for power
outputs and protective earth.
Fig. 22: Front panel (back view)
A first step for the front panel assembly is mounting of handles (item C2). Use two M4 bolts (C1) to fix it
on the front panel’s ends. Fig. 23 shows how front panel looks like with handles mounted.
Fig. 23: Front panel handles mounted
Revision: 0.9 15 (of 22) Last modified: 2017-08-27
DRAFT – Group buy kit assembly instructions
Fig. 24: Arduino Shield with cables connected
Attach the front panel very loosely to the bottom cover to avoid issue with mounting Power boards lately
(see issue #52).
A next step should be wiring of the Arduino Shield (use red colored text on Fig. 22 as reference). That
also include AUX temperature sensor (item A3). Take a special care when inserting USB cable (A11) to
the Programming port (lower one) on the Arduino Due to not damage micro USB socket. It’s
recommended to bend USB cable appropriately before insertion to lower its pressure when it is put into
place (Fig. 25).
Use Native port (upper one) with firmware v1.01 or latter. If you still want to use programming port add
the following code into your conf_user.h file:
#undef CONF_SERIAL_USE_NATIVE_USB_PORT
#define CONF_SERIAL_USE_NATIVE_USB_PORT 0
Fig. 25: USB cable attached to Arduino Due programming port
Use four M3 bolts (from A7) to join front panel with bottom plate following the holes marked on Fig. 6
and Fig. 26
Last modified: 2017-08-27 16 (of 22) Doc. version: 0.9
DRAFT – 524768821
Fig. 26: Front panel bottom mounting positions
When front panel is mounted to the bottom plate it’s possible to fix AUX temperature sensor (A3)
someplace above AC/DC modules as shown on Fig. 27. Use one cable tie (A9) for that.
Fig. 27: Aux temperature sensor
Power boards
The Power boards cardboard box contains two Power boards (F1) and M3 bolts (F2) used for
mounting. Before mounting power boards to the bottom plate (check Fig. 6) plug in the DC power cable
(+48 V) to the DC input connector (red encircled on Fig. 29).
Now you can carefully insert it into Arduino Shield (Fig. 21) that PCB components side is facing toward
cooling fan center as shown on Fig. 30. Double check that no misalignment between 26-pin header on
the Arduino Shield and Power board’s receptacle (yellow encircled on Fig. 28) exists.
Revision: 0.9 17 (of 22) Last modified: 2017-08-27
DRAFT – Group buy kit assembly instructions
Fig. 28: Power boards unpackaged
Fig. 29: Power board DC input connector
Final steps
The PSU with all parts mounted is shown on Fig. 30. Covering it with top plate and placing fuses into
AC inlet is now only what is left.
You’ll need eight M3 bolts with black countersunk head (from A7 and F2) for mounting top plate.
Last modified: 2017-08-27 18 (of 22) Doc. version: 0.9
DRAFT – 524768821
Fig. 30: EEZ H24005 assembled without top plate
Check fuses (E2) rating (i.e. 8 A for 115 Vac and 4 A for 230 Vac) before placing them into fuse drawer
(A4) as shown on Fig. 31.
Fig. 31: Fuse drawer
Mount fuse drawer into IEC AC inlet on the rear panel and insert AC mains power cord (it’s not a part of
this kit!) as shown on Fig. 32.
Revision: 0.9 19 (of 22) Last modified: 2017-08-27
DRAFT – Group buy kit assembly instructions
Fig. 32: AC inlet with fuse drawer and plugged in power cord
The PSU has on the rear panel a 3-pin connector for Digital out #2 (DOUT2). You can use A8 plug with
screw terminals to make connection with external circuits (Fig. 33).
Fig. 33: DOUT2 plug-in connector
The PSU complete kit comes with firmware v1.0 loaded into Arduino Due board. For further uploads
please follow instructions here. The list of firmware release can be found on the GitHub.
Powering up, calibration and firmware upload
Do not start PSU for the first time with any load connected!
First test output voltage programming. When set output voltage is within expected tolerance (i.e. up to
5 % not calibrated) you can continue with testing output current capability. Choose output voltage and
load combination that output current at start is not higher then e.g. 100 mA. If reading is within expected
Last modified: 2017-08-27 20 (of 22) Doc. version: 0.9
DRAFT – 524768821
tolerance, you can proceed with higher load up to 5 A per channel.
The Power board outputs are not calibrated. At the first start you will be asked about calibration but you
can postpone it. Each output has to be calibrated separately and you can access calibration wizard
from System page or from Channel’s info page (Fig. 34).
Fig. 34: Channel's calibration page
The calibration wizard will guide you through all steps after you successfully entered calibration
password (default is eezpsu). Voltage set for current calibration is 20 V (middle of the range) therefore
you have to use resistor lower then 4 Ω that can dissipate enough power (example1, example2 both of
them must be installed on heatsink!).
Please note that high current (5 A) range calibration could be a rather tricky since output current is
going to decrease over time as shunt resistor is heating up. That is a known issue (see hardware issue
#40 and suggestion for compensation in firmware reported in #100). Depends of what end result is
more acceptable, you can enter output current value that is measured immediately after the load is
connected, or you can wait up to few minutes (e.g. before fan is started to work) and measure the
output current.
Troubleshooting
• Display is not working – during displays testing we found on considerable number of them that
they pins have to be degreased. It’s possible that your display’s pins are not degreased enough,
or lost contact due to mechanical shocks in transportation. Detach it from front panel and
Arduino Shield board first, and try to clean pins with cleaning/degreasing spray (e.g. Kontakt
WL). Pay special attention to make sure that cleaning agent not penetrate between display and
it’s PCB. That could create a visible spot when display is turned on (if cleaning agent is not
aggressive that should be a temporary issue. Wait some time that cleaning agent simply
evaporate).
• Display colors are “washed out” – it appears that for used “noname” display backlight and
colors intensity could vary considerably. While testing we found about half of dozen different
level of backlight intensity. We tried to rectify that to some extend by offering display brightness
and background color (i.e. the blue one) luminosity settings. You can find that parameters under
system settings page 2 as shown on Fig. 35. We tried to set the most appropriate luminosity
level for your display. The default value is 15 but if your found here e.g. 10 (for firmware v1.0)
that means that your display is unfortunately is too bright (hence lower value). In that case the
real “cure” is to start hunting for better unit on eBay or similar online shops.
Fig. 35: Display settings page (firmware v1.01)
• Output voltage is above max. range (e.g. 42-43 V) – voltage regulation is failed, possibly due
to faulty bias power supply. Switch the PSU off immediately and check V+ and V- outputs of IC4
Revision: 0.9 21 (of 22) Last modified: 2017-08-27
DRAFT – Group buy kit assembly instructions
(on ferrite beads FB2 and FB3). It’s highly possible that IC4 thermal pad is not soldered properly
and that mechanical shock (e.g. in transportation) cause lost of electrical contact. It’s output
voltage has to be a little above 5 V (if you’re perfectionist replace R20 and R25 with 316 K), but
if IC4’s thermal pad, that is also its ground connection, is not connected you can expected e.g.
about +12 V on V+ and -0.5 V on V- line. If that happen it’s also possible that IC12 is damaged
permanently (start up self-test procedure will report DAC failure in that case). Another possible
collateral damage could happed if load is mistakenly connected. That can easily damage low
current switch and sense resistor (Q13 and R63).
If IC4 reflow soldering work is necessary detach PCB from the heatsink and remove thermal
pads first!
• Output current cannot reach max. value (i.e. 5 A) with load connected – if Power board
output cannot deliver max. current for more then 10 seconds or cannot reach max. current with
output current step is programmed (e.g. from 0 to 5 A) then probably something is wrong with
switching pre-regulator on the first place. We found on dozen of Power boards that came from
manufacturer that C14 is not soldered properly or is dropped off the PCB. Without it pre-
regulator cannot manage to deliver more then about 3 A. Another possibility is that IC1 thermal
pad is not properly soldered (similar to above mentioned IC4). You have to be ready for some
resoldering work with hot air. If max. output current cannot reach more then 1.5 A please check
Q13 and Q14 first, before going to do anything with IC1. Even if you need to desolder them for
testing purposes it’s still less cumbersome then resoldering IC1.
If IC1 reflow soldering work is necessary detach PCB from the heatsink and remove thermal
pads first!
• USB cable is shutting down a whole unit – unfortunately your USB patch cable is faulty.
Please check wiring pin by pin (i.e. check if red wire is connected with +VUSB, black with GND,
etc.).
It’s possible that you have to rotate it as one user suggested as shown on Fig. 36. If that is not
acceptable, you can try to detach pin by pin from the header and put them on the right place.
Fig. 36: Swapped USB connector
• Channel enters unregulated mode (neither CV nor CC when output value is displayed in
red color) for programmed output voltage below ~1.8 V. Replace R20 and R25 with 316 K
as suggested in issue #42 on the GitHub.
• Output current cannot reach max. value of 5 A on step load – that can be check by set
output enable with connected load, or by connecting load when output is already enabled. Make
sure that used load is low enough that channel enters CC mode. For example use 3.3 Ω with
output set to 20 V and current set to maximum. Try to replace pre-regulator current sense
resistor R4 with another one (we found on few boards that comes from manufacturer that R4
resistance is too high despite the fact that marked value is correct (i.e. 10 mΩ).
A work in progress
Last modified: 2017-08-27 22 (of 22) Doc. version: 0.9
You might also like
- M2000 Installation GuideDocument17 pagesM2000 Installation GuideSatheesh VagiNo ratings yet
- Philips 32pfl5404 Chassis Tpm3.1e La (ET)Document84 pagesPhilips 32pfl5404 Chassis Tpm3.1e La (ET)varimasNo ratings yet
- Tpm4.1ela 689Document64 pagesTpm4.1ela 689fvictor1No ratings yet
- Install outlet with solid or stranded wireDocument2 pagesInstall outlet with solid or stranded wireDevryl RufinNo ratings yet
- 42PFL3604Document67 pages42PFL3604Robert Van SchijndelNo ratings yet
- Manual Servico TV LCD Philips 42pfl3604Document67 pagesManual Servico TV LCD Philips 42pfl3604abe_1962100% (1)
- Kdl40d3100 LCD TVDocument73 pagesKdl40d3100 LCD TVRM200No ratings yet
- LCD TV Philips 32hfl3331-93 Tcm3.1alaDocument72 pagesLCD TV Philips 32hfl3331-93 Tcm3.1alapaulrauNo ratings yet
- Cooler Master Cosmos 1000 ManualDocument16 pagesCooler Master Cosmos 1000 ManualGabe CastellanosNo ratings yet
- x220.x230 FHD Mod Rev5 v0.2Document19 pagesx220.x230 FHD Mod Rev5 v0.2Rafael Enrique Garcia CastañoNo ratings yet
- Mirror BMW E46 (85en)Document13 pagesMirror BMW E46 (85en)osaulukNo ratings yet
- Replace TDA8175 Frame Output ICDocument2 pagesReplace TDA8175 Frame Output ICBiju PrestcomNo ratings yet
- User Manual For g2 Fi9900p Fi9800p Fi9900ep Fi9901ep Fi9903p Fi9803ep Fi9803p - v3.7.9 - EnglishDocument10 pagesUser Manual For g2 Fi9900p Fi9800p Fi9900ep Fi9901ep Fi9903p Fi9803ep Fi9803p - v3.7.9 - EnglishkokoNo ratings yet
- D031804X012 - FB2200 Flow Computer 8-Channel Expansion IO Board Field Replacement GuideDocument10 pagesD031804X012 - FB2200 Flow Computer 8-Channel Expansion IO Board Field Replacement GuideIdil FitriNo ratings yet
- TV Philips de LCD Chassis Lc4.3hu Aa 26pf5320 32pf5320 312278515810 LCDDocument60 pagesTV Philips de LCD Chassis Lc4.3hu Aa 26pf5320 32pf5320 312278515810 LCDrenzo07No ratings yet
- How to Install a Motherboard in Under 40 StepsDocument5 pagesHow to Install a Motherboard in Under 40 StepsVamsi BethapudiNo ratings yet
- Aa Chassis Plasma TV SMDocument127 pagesAa Chassis Plasma TV SM1cvbnmNo ratings yet
- FT-736R PSU repair guideDocument9 pagesFT-736R PSU repair guideBravo KiloNo ratings yet
- Manual AybonceDocument18 pagesManual AybonceISSOUFOUNo ratings yet
- Philips Chasis+Lc4.1l Aa+LcdDocument55 pagesPhilips Chasis+Lc4.1l Aa+Lcdpepitito220% (1)
- 2XX-IP: Ethernet Interface OptionDocument12 pages2XX-IP: Ethernet Interface OptionDidik SudarsonoNo ratings yet
- Fiber Optic Ieee c37.94 g.703 E1 Multiplexer Pdf2 133Document18 pagesFiber Optic Ieee c37.94 g.703 E1 Multiplexer Pdf2 133nnt236No ratings yet
- Users Manual 4666270Document10 pagesUsers Manual 4666270Ano InkNo ratings yet
- 32" Diagonal LCD TV: SpecificationsDocument73 pages32" Diagonal LCD TV: SpecificationstheduddNo ratings yet
- HUAWEI TECHNOLOGIES Co., Ltd. Hardware Installation Guide (N610EDocument26 pagesHUAWEI TECHNOLOGIES Co., Ltd. Hardware Installation Guide (N610EAdolfo2009No ratings yet
- 7SS52xx Ordering SheetDocument20 pages7SS52xx Ordering SheetAhmed Bilal KhanNo ratings yet
- Hardware Features: Contents at A GlanceDocument56 pagesHardware Features: Contents at A Glancesimidreanuc8708No ratings yet
- Optical Cross-Connect Family: DescriptionDocument8 pagesOptical Cross-Connect Family: DescriptionMohd Nazri Mohd WaripNo ratings yet
- NPN General Purpose Amplifier: Absolute Maximum RatingsDocument7 pagesNPN General Purpose Amplifier: Absolute Maximum Ratingscarlos16702014No ratings yet
- Philips Lc4.8l La Chassis LCD TVDocument93 pagesPhilips Lc4.8l La Chassis LCD TVmicrowave440No ratings yet
- Abb Rdcu 12cDocument14 pagesAbb Rdcu 12cMarco MedinaNo ratings yet
- PowerCube 1000 (With DCB) Quick Installation Guide (V300R001 - 03) - USF 5 PDFDocument25 pagesPowerCube 1000 (With DCB) Quick Installation Guide (V300R001 - 03) - USF 5 PDFsamirhammoud100% (3)
- Printed Circuit Board Assembly Analysis: DFM Concurrent CostingDocument5 pagesPrinted Circuit Board Assembly Analysis: DFM Concurrent Costingarun prakash suggulaNo ratings yet
- User ManualDocument15 pagesUser ManualSUI StudioNo ratings yet
- Three Hundred Two User ManualDocument23 pagesThree Hundred Two User ManualDavid HernandezNo ratings yet
- ProcedureDocument5 pagesProcedureSujib RoyNo ratings yet
- Nine Hundred: User's ManualDocument10 pagesNine Hundred: User's ManualOSunTzuONo ratings yet
- Ex-Link Cable For C - D - E Series and BD Players - SamyGODocument11 pagesEx-Link Cable For C - D - E Series and BD Players - SamyGOsopteaNo ratings yet
- Uninstalling/Installing CSU and Rectifier (Hot-pluggableDocument4 pagesUninstalling/Installing CSU and Rectifier (Hot-pluggablesohaibjamilNo ratings yet
- 61-Rack Mount Fibre Optic Patch PanelDocument2 pages61-Rack Mount Fibre Optic Patch Panelranjith kumarNo ratings yet
- 5-Apr-11 Sprint MMBS Installation Guide1Document67 pages5-Apr-11 Sprint MMBS Installation Guide1jgh954067% (3)
- Build a Bench Power Supply from an ATX PSUDocument13 pagesBuild a Bench Power Supply from an ATX PSUGeorge RuckerNo ratings yet
- Kenwood TH-K2 Serv PDFDocument63 pagesKenwood TH-K2 Serv PDFAleksandar DimitrievskiNo ratings yet
- JVC gr-d750 gr-d770 gr-d771 gr-d775 gr-d790 gr-d796 Uc Us SM PDFDocument64 pagesJVC gr-d750 gr-d770 gr-d771 gr-d775 gr-d790 gr-d796 Uc Us SM PDFguanteNo ratings yet
- TN8100 - 8200 - Acc ManuakDocument12 pagesTN8100 - 8200 - Acc ManuakChris TianNo ratings yet
- Controllogix Chassis-Series B: Installation InstructionsDocument16 pagesControllogix Chassis-Series B: Installation InstructionsneoflashNo ratings yet
- Philips-60PP9200D Service ManualDocument166 pagesPhilips-60PP9200D Service ManualMike Andersen100% (1)
- Ultra-Thin Industrial Computers W/ I-Processors User's GuideDocument24 pagesUltra-Thin Industrial Computers W/ I-Processors User's Guidejroyal692974No ratings yet
- Simplex Installation Instructions IDNet+ ModuleDocument16 pagesSimplex Installation Instructions IDNet+ ModuleRaja Prathap SinghNo ratings yet
- Radio Shack TRS-80 Expansion Interface: Operator's Manual: Catalog Numbers: 26-1140, 26-1141, 26-1142From EverandRadio Shack TRS-80 Expansion Interface: Operator's Manual: Catalog Numbers: 26-1140, 26-1141, 26-1142No ratings yet
- Digital LED Thermometer with Microcontroller AVR ATtiny13From EverandDigital LED Thermometer with Microcontroller AVR ATtiny13Rating: 5 out of 5 stars5/5 (1)
- Exploring BeagleBone: Tools and Techniques for Building with Embedded LinuxFrom EverandExploring BeagleBone: Tools and Techniques for Building with Embedded LinuxRating: 4 out of 5 stars4/5 (2)
- Guide to the IET Wiring Regulations: IET Wiring Regulations (BS 7671:2008 incorporating Amendment No 1:2011)From EverandGuide to the IET Wiring Regulations: IET Wiring Regulations (BS 7671:2008 incorporating Amendment No 1:2011)Rating: 4 out of 5 stars4/5 (2)
- Wii U Architecture: Architecture of Consoles: A Practical Analysis, #21From EverandWii U Architecture: Architecture of Consoles: A Practical Analysis, #21No ratings yet
- Physics and Technology of Crystalline Oxide Semiconductor CAAC-IGZO: Application to DisplaysFrom EverandPhysics and Technology of Crystalline Oxide Semiconductor CAAC-IGZO: Application to DisplaysNo ratings yet
- Power Supply Projects: A Collection of Innovative and Practical Design ProjectsFrom EverandPower Supply Projects: A Collection of Innovative and Practical Design ProjectsRating: 3 out of 5 stars3/5 (2)
- Exploring Arduino: Tools and Techniques for Engineering WizardryFrom EverandExploring Arduino: Tools and Techniques for Engineering WizardryRating: 4.5 out of 5 stars4.5/5 (5)
- LM3915 Dot/Bar Display Driver: Features DescriptionDocument33 pagesLM3915 Dot/Bar Display Driver: Features DescriptionAlex LuzNo ratings yet
- 12v 62a 750w Hstns Pl18 DeploymentDocument1 page12v 62a 750w Hstns Pl18 DeploymentAlex LuzNo ratings yet
- Modifying a Switching Power Supply for Ham RadioDocument5 pagesModifying a Switching Power Supply for Ham RadioAlex LuzNo ratings yet
- Primary Up1: Pandemonium Power Supply Block Diagram REV.X3Document11 pagesPrimary Up1: Pandemonium Power Supply Block Diagram REV.X3Alex LuzNo ratings yet
- STTH6003: High Frequency Secondary RectifierDocument9 pagesSTTH6003: High Frequency Secondary RectifierTudor ApostuNo ratings yet
- Ucc2817, Ucc2818, Ucc3817 and Ucc3818 Bicmos Power Factor PregulatorDocument45 pagesUcc2817, Ucc2818, Ucc3817 and Ucc3818 Bicmos Power Factor PregulatorAlex LuzNo ratings yet
- NisblueDocument72 pagesNisbluePetrus Van Schalkwyk100% (1)
- Nissan Consult Ecu Port To PC Serial CableDocument1 pageNissan Consult Ecu Port To PC Serial CableAlex LuzNo ratings yet
- Analog & Digital BasicsDocument1 pageAnalog & Digital BasicskamaveriyanNo ratings yet
- Remote Control Socket ProtocolDocument10 pagesRemote Control Socket ProtocolAlex LuzNo ratings yet
- MA TST Scope Webinar 2019Document39 pagesMA TST Scope Webinar 2019Alex LuzNo ratings yet
- English Manual of PC Analyzer-2010.2.26Document52 pagesEnglish Manual of PC Analyzer-2010.2.26Alex LuzNo ratings yet
- Linear Battery Charger Brochure 2016Document48 pagesLinear Battery Charger Brochure 2016CaniNo ratings yet
- 6th Central Pay Commission Salary CalculatorDocument15 pages6th Central Pay Commission Salary Calculatorrakhonde100% (436)
- Linear Battery Charger Brochure 2016Document48 pagesLinear Battery Charger Brochure 2016CaniNo ratings yet
- Graphical DC Charger & Power Supply: Voltbot User ManualDocument48 pagesGraphical DC Charger & Power Supply: Voltbot User ManualAlex LuzNo ratings yet
- A Dimensions: (MM) B Recommended Land Pattern: (MM)Document9 pagesA Dimensions: (MM) B Recommended Land Pattern: (MM)Alex LuzNo ratings yet
- Universal Offline 200W 4-Port Type-C USB-PD Source & 200W AC/DC LLC With PFCDocument25 pagesUniversal Offline 200W 4-Port Type-C USB-PD Source & 200W AC/DC LLC With PFCAlex LuzNo ratings yet
- Genesys Logic, Inc.: Revision 1.07 Apr. 21, 2016Document31 pagesGenesys Logic, Inc.: Revision 1.07 Apr. 21, 2016tarun tutiNo ratings yet
- u8glib User Reference ManualDocument34 pagesu8glib User Reference ManualNestor MansipeNo ratings yet
- Linear Battery Charger Brochure 2016Document48 pagesLinear Battery Charger Brochure 2016CaniNo ratings yet
- TI Designs TIDA-01243 USB Type-CTM Mini Dock: Design Overview Block DiagramDocument84 pagesTI Designs TIDA-01243 USB Type-CTM Mini Dock: Design Overview Block DiagramAlex LuzNo ratings yet
- A Dimensions: (MM) B Recommended Land Pattern: (MM) : WE-CBF SMD EMI Suppression Ferrite BeadDocument6 pagesA Dimensions: (MM) B Recommended Land Pattern: (MM) : WE-CBF SMD EMI Suppression Ferrite BeadAlex LuzNo ratings yet
- MA TST Scope Webinar 2019Document39 pagesMA TST Scope Webinar 2019Alex LuzNo ratings yet
- DL24 150W 180W DIY 1000W Installation Manual B VersionDocument1 pageDL24 150W 180W DIY 1000W Installation Manual B VersionAlex LuzNo ratings yet
- TVS Diode Array WE-TVS Specification SheetDocument5 pagesTVS Diode Array WE-TVS Specification SheetAlex LuzNo ratings yet
- A Dimensions: (MM) B Recommended Land Pattern: (MM) : We-Poe Power Over Ethernet TransformerDocument5 pagesA Dimensions: (MM) B Recommended Land Pattern: (MM) : We-Poe Power Over Ethernet TransformergbodlajNo ratings yet
- Power DUO Source 200 W USB-C PD Reference Design: TI Designs: TIDA-050012Document24 pagesPower DUO Source 200 W USB-C PD Reference Design: TI Designs: TIDA-050012Alex LuzNo ratings yet
- USB Type-C Port Protection For USB Power Delivery: TCPP01-M12Document11 pagesUSB Type-C Port Protection For USB Power Delivery: TCPP01-M12Alex LuzNo ratings yet
- Modifying a Switching Power Supply for Ham RadioDocument5 pagesModifying a Switching Power Supply for Ham RadioAlex LuzNo ratings yet
- Alpha 3 - 081052Document26 pagesAlpha 3 - 081052Nicolas BerrospiNo ratings yet
- Semiconductor Protection Fuses: Amp-Trap - Form 101Document2 pagesSemiconductor Protection Fuses: Amp-Trap - Form 101dicicaNo ratings yet
- High Power Rectifier Diodes - 5SYA 2029Document9 pagesHigh Power Rectifier Diodes - 5SYA 2029Paola LainesNo ratings yet
- Fuse (Electrical) - WikipediaDocument14 pagesFuse (Electrical) - WikipediaNisar AhmedNo ratings yet
- Overcurrent Protection of Transformer NEC450.3Document12 pagesOvercurrent Protection of Transformer NEC450.3simonNo ratings yet
- Cat TH 330B TBG PDFDocument774 pagesCat TH 330B TBG PDFKároly Vigh100% (3)
- Dvd-R155 Samsung ManualDocument72 pagesDvd-R155 Samsung ManualivesternNo ratings yet
- 51 Cutmaster PDFDocument60 pages51 Cutmaster PDFoldtrukluvrNo ratings yet
- C5581 ManualDocument249 pagesC5581 ManualRocco ConteNo ratings yet
- Wire Termination Methods Testing Circuits ElectronicsDocument4 pagesWire Termination Methods Testing Circuits ElectronicsCyril Joy N. Fernando50% (2)
- Flygt 2660.181: Service and Repair InstructionsDocument72 pagesFlygt 2660.181: Service and Repair InstructionsSandra Yadhit Higuera Archila100% (1)
- ABB 6000A LV Switch Gears MNS PanelDocument40 pagesABB 6000A LV Switch Gears MNS PanelVenna Karthik ReddyNo ratings yet
- Carbolite Furnace ManualDocument16 pagesCarbolite Furnace ManualQuản Trị ViênNo ratings yet
- DTC Circuitos InversorDocument38 pagesDTC Circuitos InversorRoberto Garcia GodoyNo ratings yet
- DEWE-Modules, Programmers Reference ManualDocument126 pagesDEWE-Modules, Programmers Reference ManualAnttiPNo ratings yet
- Class 10 - Electricity - (From Heating Effect of Electric Current)Document14 pagesClass 10 - Electricity - (From Heating Effect of Electric Current)K ROKITHNo ratings yet
- Riello Multiplus Ups Series 30 40 ManualDocument50 pagesRiello Multiplus Ups Series 30 40 ManualAsimNo ratings yet
- 913599E Sinergy SE II ManualDocument42 pages913599E Sinergy SE II Manualincobar100% (1)
- Eura E800 ManualDocument68 pagesEura E800 ManualOgnjen Banjac100% (1)
- Operating Guide: VLT Midi Drive FC 280Document70 pagesOperating Guide: VLT Midi Drive FC 280Mr.K chNo ratings yet
- Profect One SM Cr-Ir368 08eDocument1,452 pagesProfect One SM Cr-Ir368 08eRakesh MaliNo ratings yet
- C&s Himoinsa PVT LTDDocument18 pagesC&s Himoinsa PVT LTDgsNo ratings yet
- Manual: Curbs Rash Railroad CustomDocument46 pagesManual: Curbs Rash Railroad CustomprosperNo ratings yet
- 3PH Loader Manual LabotekDocument31 pages3PH Loader Manual LabotekMudassir HashmiNo ratings yet
- Simbologia y Muestra de PLanos Electricos y ElectronicosDocument13 pagesSimbologia y Muestra de PLanos Electricos y ElectronicosCristóbalGuzmánNo ratings yet
- DSARS0044817Document4 pagesDSARS0044817Andresilitonga silitongaNo ratings yet
- Symmetrical Faults PDFDocument38 pagesSymmetrical Faults PDFAhmed Fawad AnsariNo ratings yet
- Fuse Auto Changover System (Facs) : (As Per RDSO Specification No. RDSO/SPN/209/2012 Rev 1.0)Document2 pagesFuse Auto Changover System (Facs) : (As Per RDSO Specification No. RDSO/SPN/209/2012 Rev 1.0)Neeraj Kumar MathuriyaNo ratings yet
- MR730,720,700,480 Service ManualDocument64 pagesMR730,720,700,480 Service ManualIP3RS RSABHKNo ratings yet
- Hanna HI 839800 COD Reactor ManualDocument7 pagesHanna HI 839800 COD Reactor ManualmegacobNo ratings yet