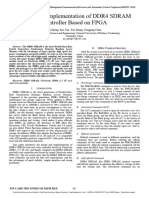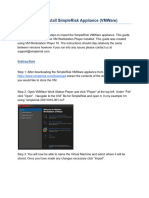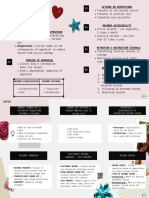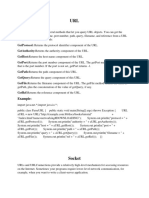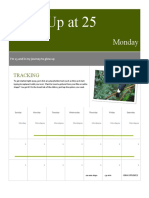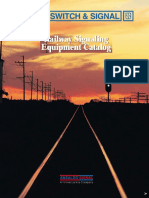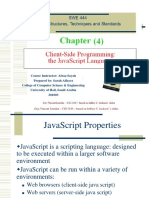Professional Documents
Culture Documents
Get Started With 3cx DEFAULT
Get Started With 3cx DEFAULT
Uploaded by
Nicola BolozanCopyright
Available Formats
Share this document
Did you find this document useful?
Is this content inappropriate?
Report this DocumentCopyright:
Available Formats
Get Started With 3cx DEFAULT
Get Started With 3cx DEFAULT
Uploaded by
Nicola BolozanCopyright:
Available Formats
GET STARTED WITH 3CX
Your Quick Reference Guide
www.3cx.com/user-manual/
01 Your Communications Dashboard - The 3CX Web Client
Logging in
1 Retrieve your credentials from your
Welcome Email.
2 Go to your Web Client URL, e.g.
https://mycompany.3cx.com/webclient/
3 Log in using your extension and password.
Make, Receive & Transfer Calls Manage your Status
1 Make a call by clicking on an extension or enter 1 Set your status and status message by
name/number in the search box. clicking on the drop down menu next to your
avatar.
2 Toggle the phone icon to trigger a call on your
smartphone, deskphone or web client. 2 Click on the pencil to add a status message.
3 Transfer a call by clicking “Transfer” or “Att. 3 Set status temporarily to time limit your
Transfer”, enter the extension or name. status automatically.
a. If Att. Transfer announce the call and 4 Green means available, yellow on a call, red
click “Transfer”. is busy - calls will be diverted to voicemail.
b. To blind transfer click “Transfer” and
hang up.
Call numbers from web pages Chat with your Colleagues
The 3CX Browser Extension
1 Click on the “Chat” function.
1 Install the Chrome or Edge extension. 2 Click on the “Compose” icon to search and
2 Open Web Client and click on “Activate your add people for one-on-one or group chat.
3CX Browser Extension”. 3 Select the extension(s) and click “OK” to
3 Clicking on a number will launch the 3CX Browser start chatting.
Extension dialer.
02 Your Office Anywhere - The 3CX Apps
Download the iOS or Android Apps Download the Windows or Mac Apps
Open your welcome email. Open your welcome email.
Open the app on your device, tap on the menu (top left) and Download the attachment and double click on it.
then “Scan QR Code”.
The app will then automatically configure itself.
Now scan the QR code from your welcome email - done.
To transfer a call
Click “Transfer” or “Att. Transfer”.
Enter the extension or search by name, tap “Transfer”
and hang up.
If Att. Transfer announce the call and click “Transfer”.
SEE THE ONLINE VERSION HERE:
GET STARTED WITH 3CX
Your Quick Reference Guide
www.3cx.com/user-manual/
03 Using Your Deskphone
To make a call To transfer a call
1 Dial the number on the keypad and hit the send 1 For blind transfer: Press “Transfer”, dial the extension,
or enter button. press send/dial and hang up.
2 OR select a contact or extension from your 2 Attended transfer Yealink: Press “Transfer”, dial number
Web Client or a number from a web page, or select extension, press “Send”, announce the caller,
hit call. press “Transfer” and hang up.
3 The Web Client triggers the call on your 3 Attended transfer Snom: Press the “Hold” button and dial
deskphone if selected via the phone selector the extension you want to transfer to. Announce the call and
toggle. press “Transfer” followed by send/dial and hang up.
04 Voicemail
Setting your Voicemail Greeting To Playback Voicemail
1 By phone: 1 By phone:
a. Dial the voicemail number as indicated in a. Dial your voicemail number or hit “Voicemail/Message”
your welcome email. b. Enter your PIN, press “#” and then “*” to play
b. Enter your PIN and then press “#”. your messages.
c. Select option “9”, then “8” and then “0”
2 Web Client: Click on “Voicemail” and click the playback
to record.
icon to listen to the message on your selected phone.
d. Press “#” to end recording and “0” to save.
3 Android & iOS App: Tap on the burger menu, select
2 From the Web Client:
“Voicemail”, tap on the voicemail and select “Play” to
a. Go to “Settings” > “Greetings”.
listen to the message.
b. From here you can set a greeting according
to your status.
05
03 Scheduling an Audio/Web Conference
Creating an Audio Conference
1 Tap or click on “Schedule Conference”
(in the top menu for smartphones).
2 “Enable Announcements” to get notified when
participants join.
3 Add the “Subject” and “Notes”.
4 Specify the preferred time.
5 Hit “Create Meeting” (Web Client) or “Done” (Android
Creating an ad-hoc Web Conference & iOS) and add participants.
a. Participants will receive an invitation email with an
external dial-in number and a PIN.
1 Click on “WebMeeting” in the web client.
b. Internal participants will receive an email with an
2 Allow WebMeeting to use the camera and microphone. extension and PIN or be called.
3 Click on “Invite People” on the right panel to add participants.
SEE THE ONLINE VERSION HERE:
You might also like
- The Subtle Art of Not Giving a F*ck: A Counterintuitive Approach to Living a Good LifeFrom EverandThe Subtle Art of Not Giving a F*ck: A Counterintuitive Approach to Living a Good LifeRating: 4 out of 5 stars4/5 (5814)
- The Gifts of Imperfection: Let Go of Who You Think You're Supposed to Be and Embrace Who You AreFrom EverandThe Gifts of Imperfection: Let Go of Who You Think You're Supposed to Be and Embrace Who You AreRating: 4 out of 5 stars4/5 (1092)
- Never Split the Difference: Negotiating As If Your Life Depended On ItFrom EverandNever Split the Difference: Negotiating As If Your Life Depended On ItRating: 4.5 out of 5 stars4.5/5 (845)
- Grit: The Power of Passion and PerseveranceFrom EverandGrit: The Power of Passion and PerseveranceRating: 4 out of 5 stars4/5 (590)
- Hidden Figures: The American Dream and the Untold Story of the Black Women Mathematicians Who Helped Win the Space RaceFrom EverandHidden Figures: The American Dream and the Untold Story of the Black Women Mathematicians Who Helped Win the Space RaceRating: 4 out of 5 stars4/5 (897)
- Shoe Dog: A Memoir by the Creator of NikeFrom EverandShoe Dog: A Memoir by the Creator of NikeRating: 4.5 out of 5 stars4.5/5 (540)
- The Hard Thing About Hard Things: Building a Business When There Are No Easy AnswersFrom EverandThe Hard Thing About Hard Things: Building a Business When There Are No Easy AnswersRating: 4.5 out of 5 stars4.5/5 (348)
- Elon Musk: Tesla, SpaceX, and the Quest for a Fantastic FutureFrom EverandElon Musk: Tesla, SpaceX, and the Quest for a Fantastic FutureRating: 4.5 out of 5 stars4.5/5 (474)
- Her Body and Other Parties: StoriesFrom EverandHer Body and Other Parties: StoriesRating: 4 out of 5 stars4/5 (822)
- The Emperor of All Maladies: A Biography of CancerFrom EverandThe Emperor of All Maladies: A Biography of CancerRating: 4.5 out of 5 stars4.5/5 (271)
- The Sympathizer: A Novel (Pulitzer Prize for Fiction)From EverandThe Sympathizer: A Novel (Pulitzer Prize for Fiction)Rating: 4.5 out of 5 stars4.5/5 (122)
- The Little Book of Hygge: Danish Secrets to Happy LivingFrom EverandThe Little Book of Hygge: Danish Secrets to Happy LivingRating: 3.5 out of 5 stars3.5/5 (401)
- The World Is Flat 3.0: A Brief History of the Twenty-first CenturyFrom EverandThe World Is Flat 3.0: A Brief History of the Twenty-first CenturyRating: 3.5 out of 5 stars3.5/5 (2259)
- The Yellow House: A Memoir (2019 National Book Award Winner)From EverandThe Yellow House: A Memoir (2019 National Book Award Winner)Rating: 4 out of 5 stars4/5 (98)
- Devil in the Grove: Thurgood Marshall, the Groveland Boys, and the Dawn of a New AmericaFrom EverandDevil in the Grove: Thurgood Marshall, the Groveland Boys, and the Dawn of a New AmericaRating: 4.5 out of 5 stars4.5/5 (266)
- A Heartbreaking Work Of Staggering Genius: A Memoir Based on a True StoryFrom EverandA Heartbreaking Work Of Staggering Genius: A Memoir Based on a True StoryRating: 3.5 out of 5 stars3.5/5 (231)
- Team of Rivals: The Political Genius of Abraham LincolnFrom EverandTeam of Rivals: The Political Genius of Abraham LincolnRating: 4.5 out of 5 stars4.5/5 (234)
- On Fire: The (Burning) Case for a Green New DealFrom EverandOn Fire: The (Burning) Case for a Green New DealRating: 4 out of 5 stars4/5 (74)
- The Unwinding: An Inner History of the New AmericaFrom EverandThe Unwinding: An Inner History of the New AmericaRating: 4 out of 5 stars4/5 (45)
- Lab Task 1Document10 pagesLab Task 1Mubeen Parwaiz100% (6)
- JS-A.L.U01 (Types and Coercion)Document92 pagesJS-A.L.U01 (Types and Coercion)Nguyễn Công Tuấn AnhNo ratings yet
- Linq To Objects - 101 - Samples - C# To Apl+WinDocument69 pagesLinq To Objects - 101 - Samples - C# To Apl+WinaaNo ratings yet
- Budget Management System ReportDocument23 pagesBudget Management System ReportAnkush BhattuNo ratings yet
- ResumeDocument6 pagesResumerajandroidNo ratings yet
- Design and Implementation of DDR4 SDRAM Controller Based On FPGADocument4 pagesDesign and Implementation of DDR4 SDRAM Controller Based On FPGADanNo ratings yet
- How To Install SimpleRisk Appliance (VMWare)Document5 pagesHow To Install SimpleRisk Appliance (VMWare)Jenny VizñayNo ratings yet
- Obm247 - Chapter 6Document2 pagesObm247 - Chapter 6NUR AQEELAH HUSNA ABD AZIZNo ratings yet
- Printlink 5 IN Pre-Installation Guide 1116FA01EN01Document18 pagesPrintlink 5 IN Pre-Installation Guide 1116FA01EN01Iranildo BarbosaNo ratings yet
- IT Infrastructure ArchitectureDocument20 pagesIT Infrastructure ArchitectureAlyssa Marie SantosNo ratings yet
- Confidential Data Storage and DeletionDocument22 pagesConfidential Data Storage and DeletionpoojaNo ratings yet
- URL and SocketDocument10 pagesURL and Socketshikharvarshney276No ratings yet
- Operating Systems ConceptsDocument147 pagesOperating Systems ConceptsJeremiah KakuluNo ratings yet
- Vim Cheatsheet PDFDocument1 pageVim Cheatsheet PDFDibya Ranjan JenaNo ratings yet
- A1281368029 - 24905 - 11 - 2020 - 13. String Handling (String Class)Document33 pagesA1281368029 - 24905 - 11 - 2020 - 13. String Handling (String Class)WesleyNo ratings yet
- CSC 472Document150 pagesCSC 472syedmaveedNo ratings yet
- Unit 1 DteDocument9 pagesUnit 1 Dtenandhini zechNo ratings yet
- Dell Command - Monitor: Version 10.5 Installation GuideDocument24 pagesDell Command - Monitor: Version 10.5 Installation GuideAngela FernandezNo ratings yet
- 3.1.2.3 Lab - Backup Data To External StorageDocument4 pages3.1.2.3 Lab - Backup Data To External StorageAizel AlmonteNo ratings yet
- Android TechnologyDocument28 pagesAndroid TechnologysuchetanNo ratings yet
- DDOS - 6.0 - DDOS - Upgrade - 1Document7 pagesDDOS - 6.0 - DDOS - Upgrade - 1thi NNo ratings yet
- Summer - 18: (C) Explain Any Four Features of Java Programming. 4M AnsDocument14 pagesSummer - 18: (C) Explain Any Four Features of Java Programming. 4M AnsDevidas BhereNo ratings yet
- Workout!Document2 pagesWorkout!Lissa SabrinaNo ratings yet
- FSCM Configuration LinkDocument4 pagesFSCM Configuration LinkSoumenNo ratings yet
- Vallepu Venkateswara Rao - .Net Azure DeveloperDocument1 pageVallepu Venkateswara Rao - .Net Azure Developerpatnam251993No ratings yet
- Cobol CDCDocument313 pagesCobol CDCLalith KumarNo ratings yet
- Ansaldo STS US Railway Signaling Catalog - 2013Document497 pagesAnsaldo STS US Railway Signaling Catalog - 2013anders_wallen5420No ratings yet
- C Programming Cheat Sheet: Basics VariablesDocument2 pagesC Programming Cheat Sheet: Basics VariablesPk WrightNo ratings yet
- Course Instructor: Afraa Sayah Prepared By: Sarah Alfayez College of Computer Science & Engineering University of Hail, Saudi Arabia 201803Document43 pagesCourse Instructor: Afraa Sayah Prepared By: Sarah Alfayez College of Computer Science & Engineering University of Hail, Saudi Arabia 201803Ebtisam HamedNo ratings yet
- Somachine V3.0: M238 PLC Diagnostic PLC - Diagnoctic - Project Example GuideDocument59 pagesSomachine V3.0: M238 PLC Diagnostic PLC - Diagnoctic - Project Example GuideSeger MbokmuNo ratings yet