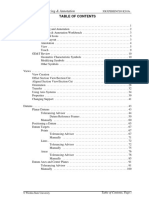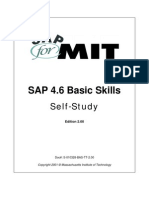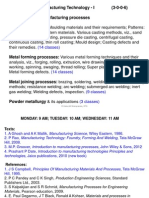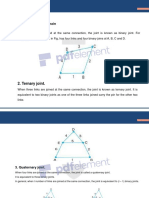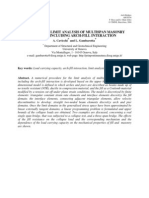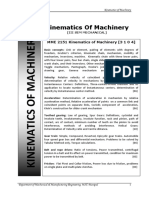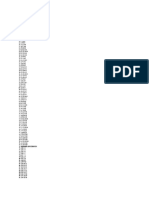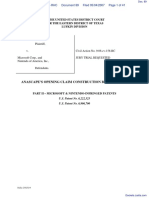Professional Documents
Culture Documents
CATIA Kinematics: 3DEXPERIENCE® R2019x
Uploaded by
Gadhireddy Ashokkumar ReddyOriginal Title
Copyright
Available Formats
Share this document
Did you find this document useful?
Is this content inappropriate?
Report this DocumentCopyright:
Available Formats
CATIA Kinematics: 3DEXPERIENCE® R2019x
Uploaded by
Gadhireddy Ashokkumar ReddyCopyright:
Available Formats
CATIA Kinematics 3DEXPERIENCE® R2019x
TABLE OF CONTENTS
Introduction . . . . . . . . . . . . . . . . . . . . . . . . . . . . . . . . . . . . . . . . . . . . . . . . . . . . . . . . . . . . . . 1
Kinematics . . . . . . . . . . . . . . . . . . . . . . . . . . . . . . . . . . . . . . . . . . . . . . . . . . . . . . . . . 2
Mechanical Systems Design Workbench . . . . . . . . . . . . . . . . . . . . . . . . . . . . . . . . . . 3
Mechanical Systems Experience Workbench . . . . . . . . . . . . . . . . . . . . . . . . . . . . . 12
Saving Requirements . . . . . . . . . . . . . . . . . . . . . . . . . . . . . . . . . . . . . . . . . . . . . . . . 15
Kinematics . . . . . . . . . . . . . . . . . . . . . . . . . . . . . . . . . . . . . . . . . . . . . . . . . . . . . . . . . . . . . . 17
Engineering Connection Types . . . . . . . . . . . . . . . . . . . . . . . . . . . . . . . . . . . . . . . . 17
Revolute - Null Offset . . . . . . . . . . . . . . . . . . . . . . . . . . . . . . . . . . . . . . . . . 18
Mechanism Representation . . . . . . . . . . . . . . . . . . . . . . . . . . . . . . . . . . . . . 21
Mechanism Manager . . . . . . . . . . . . . . . . . . . . . . . . . . . . . . . . . . . . . . . . . . 23
Prismatic . . . . . . . . . . . . . . . . . . . . . . . . . . . . . . . . . . . . . . . . . . . . . . . . . . . 30
Cylindrical - Angle and Length . . . . . . . . . . . . . . . . . . . . . . . . . . . . . . . . . . 36
Cylindrical - Length . . . . . . . . . . . . . . . . . . . . . . . . . . . . . . . . . . . . . . . . . . . 42
Cylindrical - Angle . . . . . . . . . . . . . . . . . . . . . . . . . . . . . . . . . . . . . . . . . . . 47
Screw . . . . . . . . . . . . . . . . . . . . . . . . . . . . . . . . . . . . . . . . . . . . . . . . . . . . . . 51
Spherical . . . . . . . . . . . . . . . . . . . . . . . . . . . . . . . . . . . . . . . . . . . . . . . . . . . 57
Planar . . . . . . . . . . . . . . . . . . . . . . . . . . . . . . . . . . . . . . . . . . . . . . . . . . . . . . 61
Rigid . . . . . . . . . . . . . . . . . . . . . . . . . . . . . . . . . . . . . . . . . . . . . . . . . . . . . . . 65
Point Curve . . . . . . . . . . . . . . . . . . . . . . . . . . . . . . . . . . . . . . . . . . . . . . . . . 68
Slide Curve . . . . . . . . . . . . . . . . . . . . . . . . . . . . . . . . . . . . . . . . . . . . . . . . . 71
Roll Curve . . . . . . . . . . . . . . . . . . . . . . . . . . . . . . . . . . . . . . . . . . . . . . . . . . 74
Point Surface . . . . . . . . . . . . . . . . . . . . . . . . . . . . . . . . . . . . . . . . . . . . . . . . 77
Universal . . . . . . . . . . . . . . . . . . . . . . . . . . . . . . . . . . . . . . . . . . . . . . . . . . . 80
Gear . . . . . . . . . . . . . . . . . . . . . . . . . . . . . . . . . . . . . . . . . . . . . . . . . . . . . . . 85
Rack . . . . . . . . . . . . . . . . . . . . . . . . . . . . . . . . . . . . . . . . . . . . . . . . . . . . . . . 91
Cable . . . . . . . . . . . . . . . . . . . . . . . . . . . . . . . . . . . . . . . . . . . . . . . . . . . . . . 94
Mechanism Operations . . . . . . . . . . . . . . . . . . . . . . . . . . . . . . . . . . . . . . . . . . . . . . 97
Dressup . . . . . . . . . . . . . . . . . . . . . . . . . . . . . . . . . . . . . . . . . . . . . . . . . . . . 97
Joint Limits . . . . . . . . . . . . . . . . . . . . . . . . . . . . . . . . . . . . . . . . . . . . . . . . 102
Assembly Mechanisms . . . . . . . . . . . . . . . . . . . . . . . . . . . . . . . . . . . . . . . 107
Kinematic Simulations . . . . . . . . . . . . . . . . . . . . . . . . . . . . . . . . . . . . . . . . . . . . . . 113
Creating a Kinematic Simulation . . . . . . . . . . . . . . . . . . . . . . . . . . . . . . . . 113
Kinematic Scenarios . . . . . . . . . . . . . . . . . . . . . . . . . . . . . . . . . . . . . . . . . 116
Recording a Scenario . . . . . . . . . . . . . . . . . . . . . . . . . . . . . . . . . . . . . . . . . 118
Editing a Recorded Scenario . . . . . . . . . . . . . . . . . . . . . . . . . . . . . . . . . . . 122
Creating a Scenario with a Law . . . . . . . . . . . . . . . . . . . . . . . . . . . . . . . . . 125
Creating a Scenario with a Design Table . . . . . . . . . . . . . . . . . . . . . . . . . . 132
Creating a Segmented Excitation . . . . . . . . . . . . . . . . . . . . . . . . . . . . . . . . 144
Plotting Excitations . . . . . . . . . . . . . . . . . . . . . . . . . . . . . . . . . . . . . . . . . . 152
Assembly Sequences . . . . . . . . . . . . . . . . . . . . . . . . . . . . . . . . . . . . . . . . . 154
© Wichita State University Table of Contents, Page i
CATIA Kinematics 3DEXPERIENCE® R2019x
Dynamic Scenarios . . . . . . . . . . . . . . . . . . . . . . . . . . . . . . . . . . . . . . . . . . 165
Gravity Excitation . . . . . . . . . . . . . . . . . . . . . . . . . . . . . . . . . . . . . 173
Position Motor Excitation . . . . . . . . . . . . . . . . . . . . . . . . . . . . . . . 174
Velocity Law Excitation . . . . . . . . . . . . . . . . . . . . . . . . . . . . . . . . 176
Velocity Motor Excitation . . . . . . . . . . . . . . . . . . . . . . . . . . . . . . . 178
Sketched Law Excitations . . . . . . . . . . . . . . . . . . . . . . . . . . . . . . . . . . . . . 183
Probes . . . . . . . . . . . . . . . . . . . . . . . . . . . . . . . . . . . . . . . . . . . . . . . . . . . . . 190
Measure Probe . . . . . . . . . . . . . . . . . . . . . . . . . . . . . . . . . . . . . . . . 190
Interference Probe . . . . . . . . . . . . . . . . . . . . . . . . . . . . . . . . . . . . . 195
Results . . . . . . . . . . . . . . . . . . . . . . . . . . . . . . . . . . . . . . . . . . . . . . . . . . . . . . . . . . 203
Preview Scenario . . . . . . . . . . . . . . . . . . . . . . . . . . . . . . . . . . . . . . . . . . . . 203
Compute and Generate Results with Local Update . . . . . . . . . . . . . . . . . . 204
Compute and Generate Results with Global Update . . . . . . . . . . . . . . . . . 208
View Scenario Results . . . . . . . . . . . . . . . . . . . . . . . . . . . . . . . . . . . . . . . . 211
Geometric Trace . . . . . . . . . . . . . . . . . . . . . . . . . . . . . . . . . . . . . . . . . . . . . 216
Swept Volume . . . . . . . . . . . . . . . . . . . . . . . . . . . . . . . . . . . . . . . . . . . . . . 222
Exporting an Animation . . . . . . . . . . . . . . . . . . . . . . . . . . . . . . . . . . . . . . . 227
Snapshots . . . . . . . . . . . . . . . . . . . . . . . . . . . . . . . . . . . . . . . . . . . . . . . . . . 228
Play Animation . . . . . . . . . . . . . . . . . . . . . . . . . . . . . . . . . . . . . . . . . . . . . 230
Problems . . . . . . . . . . . . . . . . . . . . . . . . . . . . . . . . . . . . . . . . . . . . . . . . . . . . . . . . . . . . . . 231
Problem #1 . . . . . . . . . . . . . . . . . . . . . . . . . . . . . . . . . . . . . . . . . . . . . . . . . . . . . . . 231
Problem #2 . . . . . . . . . . . . . . . . . . . . . . . . . . . . . . . . . . . . . . . . . . . . . . . . . . . . . . . 232
Problem #3 . . . . . . . . . . . . . . . . . . . . . . . . . . . . . . . . . . . . . . . . . . . . . . . . . . . . . . . 233
Problem #4 . . . . . . . . . . . . . . . . . . . . . . . . . . . . . . . . . . . . . . . . . . . . . . . . . . . . . . . 234
Problem #5 . . . . . . . . . . . . . . . . . . . . . . . . . . . . . . . . . . . . . . . . . . . . . . . . . . . . . . . 235
Table of Contents, Page ii ©Wichita State University
CATIA Kinematics 3DEXPERIENCE® R2019x
Introduction
CATIA Version 6 Kinematics
Upon completion of this course the student should have a full understanding of the
following topics:
- Creating joints
- Creating simulations and replays
- Performing analysis on a kinematic mechanism
- Using laws to help simulate a mechanism
- Converting assembly constraints to joints
© Wichita State University Kinematics - Introduction, Page 1
CATIA Kinematics 3DEXPERIENCE® R2019x
Kinematics
The first item that needs to be understood is the definition of kinematics. Kinematics
involves an assembly of parts that are connected together by a series of joints, referred to as
a mechanism. These joints define how an assembly can perform motion. When one of the
joints move it causes the assembly to move. Kinematics does not involve any type of finite
element analysis, which means that there are no associated loads or weights with the parts.
You are simply moving the assembly through some range of motion as defined by the
joints.
Sometimes kinematics gets confused with animation as well. Although kinematics does
perform some actions similar to animation, it is very limited. Kinematics is meant to show
the range of motion of a mechanical component. Basically, it will show how the movement
of one joint affects all of the other joints defined in the mechanism.
The second concept that needs to be understood are degrees of freedom. Every part has six
degrees of freedom. It can move in three directions, and it can also rotate about those three
directions. In order for an assembly to be used in kinematics, it must have at least one
degree of freedom. The remaining degrees of freedom are controlled with commands. This
is what allows the motion of the mechanism to be defined.
The hardest part about kinematics is figuring out what joints need to be defined on an
assembly in order for it to operate correctly. The actual definition of the joints is pretty
easy. Kinematics requires you to think a little differently without allowing finite element
analysis and animation confuse the situation.
Kinematics is used to check for clearances and interferences among moving parts, and
analyze the velocities of parts as well. In addition, laws can be applied to the mechanism to
force the parts to accelerate.
There are two main kinematic apps: Mechanical Systems Design and Mechanical Systems
Experience. Mechanical Systems Design is primarily used to define all the joints in the
kinematic mechanism. It will be the focus of the first half of this manual. Mechanical
Systems Experience is primarily used after the kinematic mechanism has been defined.
This app is primarily used to simulate the mechanism. It will be the focus of the second
half of this manual.
Kinematics - Introduction, Page 2 ©Wichita State University
CATIA Kinematics 3DEXPERIENCE® R2019x
Kinematics
Engineering Connection Types
There are many engineering connection types. Each type has degrees of freedom and
commands associated with it. A good understanding of these will make performing
kinematics much easier. The table below gives an overview of the engineering connections.
Some of the connections can be created using axis systems but that will be discussed later.
Engineering Connection Degrees of Freedom Commands Available
User-Defined Depends None
Rigid None None
Spherical 3 Rotations None
Cylindrical 1 Rotation, 1 Translation Angle and/or Length
Planar 1 Rotation, 2 Translations None
Prismatic 1 Translation Length
Revolute 1 Rotation Angle
Screw 1 Rotation or 1 Translation Angle or Length
Point Curve 3 Rotations, 1 Translation Length
Point Surface 3 Rotations, 2 Translations None
Gear 1 Rotation Angle
Rack 1 Rotation or 1 Translation Angle or Length
Cable 1 Translation Length
Universal 1 Rotation None
Roll Curve 1 Rotation, 1 Translation Length
Slide Curve 2 Rotations, 1 Translation None
Fix None None
© Wichita State University Kinematics - Joints, Page 17
CATIA Kinematics 3DEXPERIENCE® R2019x
Revolute - Null Offset
The revolute option allows you to define a joint that represents a rotation. This is useful
when you need an object to turn about another object.
Open the KINE110 - Revolute Assembly document. You should see a base with three
rings.
If not already there, switch to the Mechanical System Design app.
Select the Engineering Connection icon. The Engineering Connection Definition
window appears. This window should be familiar from the Assembly Design workbench.
Select the Gyroscope Base from the tree. Notice the Type automatically switches to Fix.
You must always have a fixed object in order to create a kinematic simulation.
Select OK. The engineering connection is created.
Kinematics - Joints, Page 18 ©Wichita State University
CATIA Kinematics 3DEXPERIENCE® R2019x
Select the Engineering Connection icon. The Engineering Connection Definition
window appears.
Select the center line of the cylinder on the outside ring and the center line of the
cutout on the base as shown below. This defines the center of rotation and aligns the two
lines.
Select the zx plane in both parts. This defines the location of each object by aligning the
two planes. You will probably have to expand the branches of the Base and 1st Ring in
order to select the planes. Notice the Type automatically updates to Revolute.
The command will need to control the angle of the Cam in relation to the Fixture1 part, so
you will need to create an Angle constraint to apply the command to.
© Wichita State University Kinematics - Joints, Page 19
CATIA Kinematics 3DEXPERIENCE® R2019x
Right select on the Select an element text in the window and select Insert, Angle, Angle.
An angle constraint is inserted.
Select the xy plane in both parts. This will be the reference for the rotation angle. The
window should appear as shown.
Notice the Type has an error symbol next to it. The Mode of the angle constraint needs to
be switched to Controlled.
Right select on the symbol under the Mode column as shown above and select
Controlled. The error symbol goes away.
Select OK. The engineering connection is created.
Kinematics - Joints, Page 20 ©Wichita State University
CATIA Kinematics 3DEXPERIENCE® R2019x
Mechanism Representation
The mechanism representation will contain all of the kinematic information for simulating
movement within your assembly. It is a separate representation, similar to a 3d shape
representation, that will be stored within the assembly.
Select the Mechanism Representation icon. The Mechanism Representation
window appears.
Change the Title to KINE110 - Kinematic Mechanism.
Select the Mechanism Options tab.
Include all kinematics connections... Creates joints from all of the existing
engineering connections in the model
Create all possible kinematic commands Creates commands from any existing
controlled constraints within the existing
engineering connections
© Wichita State University Kinematics - Joints, Page 21
CATIA Kinematics 3DEXPERIENCE® R2019x
Link all independent submechanisms Identifies and assembles existing
mechanisms within any subassemblies
under the product the new mechanism
representation is being created in
Be sure the first two options are turned on and select OK. The mechanism
representation is created.
All of the engineering connections were used to create joints within the mechanism. Notice
there is one command.
Select the Update icon. This will update the engineering connections. It is a good
idea to make sure things are updated.
Kinematics - Joints, Page 22 ©Wichita State University
CATIA Kinematics 3DEXPERIENCE® R2019x
Mechanism Manager
The mechanism manager allows you to get a summary of the existing mechanism, including
all of the joints, commands and degrees of freedom. It can be helpful for identifying issues
within the mechanism.
Select the Mechanism Manager icon. The Mechanism Manager window appears.
Notice there are no degrees of freedom with the command. This window also identifies
which connections could have a command added to them.
© Wichita State University Kinematics - Joints, Page 23
CATIA Kinematics 3DEXPERIENCE® R2019x
Select the revolute in the list. Notice the Angle 1 command is checked. This is the angle
command you already added to the revolute engineering connection.
Select OK.
Select the Mechanism Player icon. The Mechanism Player window appears.
Drag the slider in the window. The ring will rotate.
Select the Reset All button and select Close. This defines one joint. You will continue to
define revolute joints in order for the complete assembly to be defined.
Kinematics - Joints, Page 24 ©Wichita State University
CATIA Kinematics 3DEXPERIENCE® R2019x
Select the Engineering Connection icon again. The Engineering Connection
Definition window appears.
Select the center line of the cylinder on the outside of the middle ring and then the
center line of the hole of the outer ring as shown below. This defines the lines.
Select the zx plane in the 2nd Ring and Plane.1 from Geometrical Set.1 in the 1st Ring.
Insert an Angle constraint and define the yz plane of both rings as the inputs. Switch
the Mode to Controlled in the same manner as before. This will have the revolute
defined with a command.
Select OK. The window closes.
Define the revolute joint between the inner ring and the middle ring. You do this in the
same manner as you did the second revolute joint.
© Wichita State University Kinematics - Joints, Page 25
CATIA Kinematics 3DEXPERIENCE® R2019x
Notice the engineering connections are created in the tree, but not populated in the
mechanism.
Select the Mechanism Manager icon. The Mechanism Manager window appears.
Notice the last two revolutes are not included in the mechanism.
Kinematics - Joints, Page 26 ©Wichita State University
CATIA Kinematics 3DEXPERIENCE® R2019x
Turn on the checkboxes next to the last two revolutes and then select the Update status
button. Notice there are now 2 degrees of freedom with commands. This is because only
the first command is recognized. You will need to activate the other two commands.
Select the second revolute and turn on the Angle 1 command. This will need to be done
anytime a joint is added to an existing mechanism.
Turn on the Angle 1 for the last revolute as well.
© Wichita State University Kinematics - Joints, Page 27
CATIA Kinematics 3DEXPERIENCE® R2019x
Select the Update status button. The degrees of freedom update.
Select OK.
Select the Mechanism Player icon. The Mechanism Player window appears.
Drag each of the sliders in the window. The rings should all rotate now.
Kinematics - Joints, Page 28 ©Wichita State University
CATIA Kinematics 3DEXPERIENCE® R2019x
Select the Reset All button and select Close. This defines one joint. You will continue to
define revolute joints in order for the complete assembly to be defined. Your first
kinematic mechanism has been defined.
Your final mechanism should appear similar to the one shown below.
Save and close your document.
© Wichita State University Kinematics - Joints, Page 29
CATIA Kinematics 3DEXPERIENCE® R2019x
Mechanism Operations
This section will discuss a number of operations with regards mechanism manipulation and
analysis.
Dressup
The dressup feature allows you to add another object to your mechanism without having to
make it part of the actual mechanism. This is very useful when you already have a
mechanism defined in a sub-assembly and you include that into a larger assembly. To be
able to use the mechanism contained in the sub-assembly and be able to attach other parts to
that mechanism, you must use the dressup feature.
Open the KINE300 - Dressup model. The model should appear as shown.
The trunion was initially designed with simple wireframe geometry and is represented by
the KINE300 - Turnion Design Geometry model. Now the final trunion part will be added
into the kinematic mechansim using a dressup.
© Wichita State University Kinematics - Mechanism Operations, Page 97
CATIA Kinematics 3DEXPERIENCE® R2019x
Select the Mechanism Player icon. The commands should appear as shown.
Drag Command.4 to the left. The assembly should move as shown. Notice the actual
trunion part doesn’t move because it isn’t part of the mechanism yet.
Select the Reset All button and close the Mechanism Player window.
Kinematics - Mechanism Operations, Page 98 ©Wichita State University
CATIA Kinematics 3DEXPERIENCE® R2019x
Select the Dressup icon. It is in the sub menu of the Mechanism Manager icon.
The Dressup window will appear.
Mechanism Specifies the mechanism that you are dressing up
Mechanism products Shows the products available to attach a dressup
Attached products Defines the product(s) that will be attached with the dressup
Select KINE300 - Trunion Design Geometry. This is the part that you wish to attach other
objects to.
Select the KINE300 - Trunion part in the specification tree. It should appear in the
Dressup window.
© Wichita State University Kinematics - Mechanism Operations, Page 99
CATIA Kinematics 3DEXPERIENCE® R2019x
Select OK. There should now be a Dressup branch under the mechanism.
Notice the dressup basically creates a rigid connection between the parts.
Simulate the mechanism. Notice the trunion now moves with the rest of the assembly.
Select the Reset All button and select Close.
Kinematics - Mechanism Operations, Page 100 ©Wichita State University
CATIA Kinematics 3DEXPERIENCE® R2019x
Select the Dressup icon. The Dressup window will appear.
Right select on the trunion in the Attached products column. A contextual menu
appears.
Remove Link Deletes the dressup link from the mechanism, but retains the
underlying rigid joint
Delete Joint Deletes both the dressup link and the underlying rigid joint.
Select Cancel.
The dressup option provides and easy way to attach additional parts or products to objects
already in a mechanism. This is especially helpful if a kinematic mechanism was done with
simple wireframe geometry for conceptual design.
Save and close your document.
© Wichita State University Kinematics - Mechanism Operations, Page 101
CATIA Kinematics 3DEXPERIENCE® R2019x
Kinematic Simulations
Up until now you have been simulating your mechanisms using the mechanism player. You
can also create a simulation that can be used to better visualize the kinematic movements.
A kinematic simulation consists of a Model, Scenario and Result. Each node in the tree has
a different function and will be discussed. The model represents the product you are using
for the kinematic simulation. The scenario defines the definition of the kinematic
movement including excitations and probes. Scenarios can be used in conjunction with
assembly sequences that will allow you to put multiple scenarios together and vary their
duration. The results node will contain simulation results and any snapshots of specific
simulation steps.
Creating a Kinematic Simulation
This section will discuss creating a kinematic simulation that can be used to better visualize
the kinematic movements, as well as analyze them.
Open the KINE400 - Kinematic Simulation model. It should appear as shown.
© Wichita State University Kinematics - Kinematic Simulations, Page 113
CATIA Kinematics 3DEXPERIENCE® R2019x
Switch to the Mechanical Systems Experience workbench. The Mechanical Systems
Experience window appears.
Product Specifies the product to use for the model node of the
simulation
Create a mechanism Creates a new mechanism if one doesn’t already exist
Create a kinematics scenario Specifies a kinematics scenario will be created
Turn off both check boxes and select OK. The Kinematics Simulation window appears.
Key in KINE400 - Kinematic Simulation for the Title and select OK. The kinematic
simulation is created.
Kinematics - Kinematic Simulations, Page 114 ©Wichita State University
CATIA Kinematics 3DEXPERIENCE® R2019x
This is the easiest method for creating a kinematic simulation.
Right select on the Model branch in the tree. A contextual menu appears.
Notice you can use the Choose a Model option in order to populate the Model branch if you
had created the kinematic simulation without having a product open first. You also have
the option to Replace Model By Revision if you had a new revision of the product.
Select in space. Now you are ready to create a scenario for the simulation.
© Wichita State University Kinematics - Kinematic Simulations, Page 115
CATIA Kinematics 3DEXPERIENCE® R2019x
Kinematic Scenarios
This section will discuss creating a scenario with specific excitations and probes. There are
two types of scenarios: kinematic and dynamic. The kinematic type will be discussed here.
Select the Kinematic Scenario icon. The Kinematics Scenario window appears.
Name Specifies a name for the scenario
Mechanism Specifies the mechanism to be used for the scenario
Excitations Allows you to specify which excitations will be used for the scenario
Kinematics - Kinematic Simulations, Page 116 ©Wichita State University
CATIA Kinematics 3DEXPERIENCE® R2019x
Probes Allows you to specify which probes will be used for the scenario
Parameters Defines the simulation parameters for the scenario
Select OK. There are no excitations or probes to select yet. The scenario is created.
Select Undo until the scenario disappears. Generally, you won’t use the
Kinematic Scenario icon unless you already have excitations you can select from. In this
case you haven’t created any excitations yet, so it will be more efficient to create the
scenario while recording the excitation.
© Wichita State University Kinematics - Kinematic Simulations, Page 117
CATIA Kinematics 3DEXPERIENCE® R2019x
Recording a Scenario
You can manually or automatically record a scenario of your kinematic mechanism moving
to create a recorded excitation. If you do not already have a kinematic scenario, this icon
will create one in the process.
Select the Kinematic Excitation Recorder icon. The Kinematics Scenario
window appears again. Notice it looks the same, except there is no Excitation tab.
Select the Parameters tab and set the values as shown.
In this case, the recording will have a duration of 6 seconds with the position of the
mechanism being recorded each second.
Kinematics - Kinematic Simulations, Page 118 ©Wichita State University
CATIA Kinematics 3DEXPERIENCE® R2019x
Change the Name to Recorded Scenario and select OK. The Excitation Recorder
window appears.
This window lists all of the commands available within the selected mechanism. You may
manually record the mechanism movements you want or you can turn on the Automatic
option and simply drag the sliders for the recording.
Be sure the Automatic option is turned off and select the Record icon. This will
record the current position of the commands as the first step.
For the LG Open/Close command, key in 345 or drag the slider to approximately 345.
This will be the position for the command in the second step.
Key in 11.5 or drag the slider to the approximate value for the LG Extend/Retract
command.
Select the Record icon. This is the positioning for the second step.
Repeat this process for the pairs of values below. This should have each of the positions
recorded for the entire excitation.
LG Open/Close 330 315 300 285 275
LG Extend/Retract 10.5 9.5 8.5 7.5 7.0
Notice the Experience Player toolbar is available in the lower left hand corner of the
display.
Select the Skip to Beginning icon.
© Wichita State University Kinematics - Kinematic Simulations, Page 119
CATIA Kinematics 3DEXPERIENCE® R2019x
Select the Play icon. The simulation plays.
Change the time drop down to be x 0.1s.
Select the Skip to Beginning icon.
Select the Play icon. The simulation plays slower.
Select OK in the Excitation Recorder window. The scenario and excitation are created.
Now a second scenario will be created using the automatic record.
Select the Kinematic Excitation Recorder icon. The Kinematics Scenario
window appears.
Select the Parameters tab and set the values as shown.
In this case, the recording will have a duration of 6 seconds with the position of the
mechanism being recorded each second.
Kinematics - Kinematic Simulations, Page 120 ©Wichita State University
CATIA Kinematics 3DEXPERIENCE® R2019x
Change the Name to Auto Recorded Scenario and select OK. The Excitation Recorder
window appears.
Change the LG Extend/Retract to be 8.5 and select the Record icon. This will be
the first step.
Turn on the Automatic option and drag the LG Open/Close command in approximately
15 degree increments, releasing it each time. Each step will be recorded automatically.
Change the time drop down to be x 0.1s.
Select the Skip to Beginning icon.
Select the Play icon. The simulation plays.
Select OK in the Excitation Recorder window. The scenario and excitation are created.
© Wichita State University Kinematics - Kinematic Simulations, Page 121
CATIA Kinematics 3DEXPERIENCE® R2019x
Editing a Recorded Scenario
You can edit a recorded scenario in order to adjust the command values if needed.
Right select on the Recorded Excitation.1 for the Recorded Scenario. A contextual menu
appears.
Select the Edit Table option. The Recorded Excitation Table window appears.
Change the Name to Manually Recorded Excitation.1.
Select row 6, then right select in the table. A contextual menu appears.
Kinematics - Kinematic Simulations, Page 122 ©Wichita State University
CATIA Kinematics 3DEXPERIENCE® R2019x
You can add or delete rows from the table. You can also simply modify the existing values.
Select on the 7.5 value in the LG Extend/Retract column. You should be able to edit the
value. You may have to select on it twice.
Change it to 8.0 and select off of it to set it. This will update the position of the command
for that step.
Select OK.
Right select on the Recorded Excitation.1 for the Auto Recorded Scenario and select
Edit Table. The Recorded Excitation Table appears.
Notice all of the values in the LG Open/Close column are random since they were
automatically recorded using the slider.
© Wichita State University Kinematics - Kinematic Simulations, Page 123
CATIA Kinematics 3DEXPERIENCE® R2019x
Update the values as shown.
Change the Name to be Auto Recorded Excitation.1 and select OK.
This illustrates how you can record an excitation for a scenario.
Save and close the document.
Kinematics - Kinematic Simulations, Page 124 ©Wichita State University
CATIA Kinematics 3DEXPERIENCE® R2019x
Results
This section will discuss a number of operations with regards mechanism manipulation and
analysis.
Preview Scenario
The preview scenario option allows you to review the behavior of a mechanism.
Open the KINE450 - Results model. The model should appear as shown.
Select the Preview Scenario icon. The player controls should appear as shown.
Change the time step to x 0.1 and select the Play icon. The assembly should move
as shown.
Select the Esc key. This provides a quick easy way to play a scenario.
© Wichita State University Kinematics - Results, Page 203
CATIA Kinematics 3DEXPERIENCE® R2019x
Compute and Generate Results with Local Update
The compute and generate results with local update option allows you create a result
computation of the current scenario. If results have already been generated, this option can
also be used to update them if any local modifications have been made to the scenarios
involved.
Right select on the Landing Gear Scenario and select Set as Current. This scenario will
be used for this exercise.
Select the Compute and Generate Results with Local update icon. You
should see the scenario play and you may receive a warning.
Close the Incident Diagnosis window. This is just stating a limit was reached during the
simulation.
Kinematics - Results, Page 204 ©Wichita State University
CATIA Kinematics 3DEXPERIENCE® R2019x
You now have a Result branch in the tree as well.
The Result branch is active and you should see that you have a new toolbar.
To illustrate a change being made locally, a swept volume will be created.
Select the Swept Volume icon. The 3D Shape window appears.
Select OK to create the new 3d shape. The name doesn’t matter as this won’t be saved in
this exercise. The Swept Volume window appears.
This window will be discussed in detail later.
© Wichita State University Kinematics - Results, Page 205
CATIA Kinematics 3DEXPERIENCE® R2019x
Select OK. The swept volume is generated and should appear in the new 3d shape model.
Switch back to the KINE450 - Results model.
Double select on the Landing Gear Scenario in the tree. The Kinematics Scenario
window appears. You may have to double select twice.
In the Parameters tab, change the End time to 5s and select OK. This will limit the
scenario to only the first half of the simulation.
Notice the result is no longer up to date.
Kinematics - Results, Page 206 ©Wichita State University
CATIA Kinematics 3DEXPERIENCE® R2019x
Select the Compute and Generate Results with Local update icon. You
should see the scenario play, but only half way this time.
Switch to the 3d shape tab with the swept volume. Notice it has been updated.
Now you will make a change at the model level and see how the global update option
works.
© Wichita State University Kinematics - Results, Page 207
CATIA Kinematics 3DEXPERIENCE® R2019x
Compute and Generate Results with Global Update
The compute and generate results with local update option allows you create a result
computation of the current scenario. If results have already been generated, this option can
also be used to update them if any local modifications have been made to the scenarios
involved.
Edit Sketch.1 as shown in the KINE450 - Tire model.
Change the 10in length constraint to be 9 inches.
Kinematics - Results, Page 208 ©Wichita State University
CATIA Kinematics 3DEXPERIENCE® R2019x
Exit the sketch.
Right select on Groove.1 in the tree and select Groove.1 object, Deactivate. The
Deactivate window appears.
Select OK. The groove operation is deactivated and the grooves are removed from the tries.
Double select on the Landing Gear Scenario in the tree. The Kinematics Scenario
window appears. You may have to double select twice.
In the Parameters tab, change the End time to 10s and select OK. This will set the
scenario back to play the full simulation.
© Wichita State University Kinematics - Results, Page 209
CATIA Kinematics 3DEXPERIENCE® R2019x
Select the Update icon. Notice the result is still not up to date.
Select the Compute and Generate Results with Global update icon. You
should see the scenario play and you may receive a warning.
Close the Incident Diagnosis window. This is just stating a limit was reached during the
simulation.
Switch to the 3d shape tab with the swept volume. Notice it has been updated, including
the change the tire design.
Kinematics - Results, Page 210 ©Wichita State University
CATIA Kinematics 3DEXPERIENCE® R2019x
View Scenario Results
The view scenario results option allows you to review the results of a kinematic scenario
including probe and excitation parameters. The results can be viewed in plot or table
format and can also be exported.
Double select on the Scenario branch in the tree. You should be returned to the
Mechanical Systems Experience app.
Right select on the Assembly Sequence Scenario and select Set as Current.
Select the Compute and Generate Results with Global update icon. You
should see the scenario play and you may receive a warning. You could have used either
the local or global update option in this case, since it is creating a new result for the
scenario.
Close the Incident Diagnosis window. This is just stating limits were reached during the
simulation. Another result appears in the Result branch.
Select the View Scenario Results icon. The View Result window appears.
© Wichita State University Kinematics - Results, Page 211
CATIA Kinematics 3DEXPERIENCE® R2019x
Specifications Displays the available probe and excitation parameters for the
scenario
New Curve Allows additional plots to be created between the existing
parameters
Save Saves the plot results in the tree
Plot Displays the plots of the selected parameters
Kinematics - Results, Page 212 ©Wichita State University
CATIA Kinematics 3DEXPERIENCE® R2019x
Table Displays the values of the parameters in table format
Export to Database Exports the table to a spreadsheet saved in the
database
Export to File Exports the table to a spreadsheet saved locally
© Wichita State University Kinematics - Results, Page 213
CATIA Kinematics 3DEXPERIENCE® R2019x
Select the Plot tab, then right select in the plot. A contextual menu appears.
These options will allow you to modify what the plot looks like.
Select the Specifications tab and then select the New Curve button. The X & Y Selection
window appears.
Select the drop down for the X and select the first Angle parameter.
Select the drop down for the Y and select the Length parameter.
Select OK. The new option for the two parameters vs one another appears in the list.
Kinematics - Results, Page 214 ©Wichita State University
CATIA Kinematics 3DEXPERIENCE® R2019x
Select the Plot tab. Notice the new curve.
Close the window.
Close all documents without saving.
© Wichita State University Kinematics - Results, Page 215
You might also like
- The Yellow House: A Memoir (2019 National Book Award Winner)From EverandThe Yellow House: A Memoir (2019 National Book Award Winner)Rating: 4 out of 5 stars4/5 (98)
- Grit: The Power of Passion and PerseveranceFrom EverandGrit: The Power of Passion and PerseveranceRating: 4 out of 5 stars4/5 (588)
- Part Design 2019xDocument28 pagesPart Design 2019xGadhireddy Ashokkumar ReddyNo ratings yet
- 3D Tolerancing and Annotations 2019xDocument28 pages3D Tolerancing and Annotations 2019xgadhireddy ashokkumar100% (1)
- SAP 4.6 Basic Skills Self-Study (MIT) PDFDocument152 pagesSAP 4.6 Basic Skills Self-Study (MIT) PDFEliezer Alvarez LaresNo ratings yet
- Assembly Design 2019xDocument51 pagesAssembly Design 2019xGadhireddy Ashokkumar Reddy100% (1)
- Surface Machining 2019xDocument41 pagesSurface Machining 2019xGadhireddy Ashokkumar ReddyNo ratings yet
- Telugu Dictionary PDFDocument221 pagesTelugu Dictionary PDFananthoju90% (50)
- Teamcenter Gateway For SAP-Configuration GuideDocument218 pagesTeamcenter Gateway For SAP-Configuration GuideGadhireddy Ashokkumar Reddy100% (1)
- Metal Casting Processes - Full PDFDocument133 pagesMetal Casting Processes - Full PDFFred Duarte CaldeiraNo ratings yet
- 5 Lathe PDFDocument74 pages5 Lathe PDFPrakash PednekarNo ratings yet
- Computer Aided Process Planning (CAPP)Document30 pagesComputer Aided Process Planning (CAPP)brijkishor2017100% (1)
- Catia V5 FundamentalsDocument53 pagesCatia V5 Fundamentalsmecheneg100% (2)
- 1 Computer Aided Process PlanningDocument23 pages1 Computer Aided Process Planningprof_panneerNo ratings yet
- Lecture 1 2Document77 pagesLecture 1 2Gadhireddy Ashokkumar ReddyNo ratings yet
- The Little Book of Hygge: Danish Secrets to Happy LivingFrom EverandThe Little Book of Hygge: Danish Secrets to Happy LivingRating: 3.5 out of 5 stars3.5/5 (399)
- The Subtle Art of Not Giving a F*ck: A Counterintuitive Approach to Living a Good LifeFrom EverandThe Subtle Art of Not Giving a F*ck: A Counterintuitive Approach to Living a Good LifeRating: 4 out of 5 stars4/5 (5794)
- Hidden Figures: The American Dream and the Untold Story of the Black Women Mathematicians Who Helped Win the Space RaceFrom EverandHidden Figures: The American Dream and the Untold Story of the Black Women Mathematicians Who Helped Win the Space RaceRating: 4 out of 5 stars4/5 (895)
- Shoe Dog: A Memoir by the Creator of NikeFrom EverandShoe Dog: A Memoir by the Creator of NikeRating: 4.5 out of 5 stars4.5/5 (537)
- A Heartbreaking Work Of Staggering Genius: A Memoir Based on a True StoryFrom EverandA Heartbreaking Work Of Staggering Genius: A Memoir Based on a True StoryRating: 3.5 out of 5 stars3.5/5 (231)
- Never Split the Difference: Negotiating As If Your Life Depended On ItFrom EverandNever Split the Difference: Negotiating As If Your Life Depended On ItRating: 4.5 out of 5 stars4.5/5 (838)
- Devil in the Grove: Thurgood Marshall, the Groveland Boys, and the Dawn of a New AmericaFrom EverandDevil in the Grove: Thurgood Marshall, the Groveland Boys, and the Dawn of a New AmericaRating: 4.5 out of 5 stars4.5/5 (266)
- The World Is Flat 3.0: A Brief History of the Twenty-first CenturyFrom EverandThe World Is Flat 3.0: A Brief History of the Twenty-first CenturyRating: 3.5 out of 5 stars3.5/5 (2259)
- Team of Rivals: The Political Genius of Abraham LincolnFrom EverandTeam of Rivals: The Political Genius of Abraham LincolnRating: 4.5 out of 5 stars4.5/5 (234)
- Elon Musk: Tesla, SpaceX, and the Quest for a Fantastic FutureFrom EverandElon Musk: Tesla, SpaceX, and the Quest for a Fantastic FutureRating: 4.5 out of 5 stars4.5/5 (474)
- The Emperor of All Maladies: A Biography of CancerFrom EverandThe Emperor of All Maladies: A Biography of CancerRating: 4.5 out of 5 stars4.5/5 (271)
- The Hard Thing About Hard Things: Building a Business When There Are No Easy AnswersFrom EverandThe Hard Thing About Hard Things: Building a Business When There Are No Easy AnswersRating: 4.5 out of 5 stars4.5/5 (344)
- On Fire: The (Burning) Case for a Green New DealFrom EverandOn Fire: The (Burning) Case for a Green New DealRating: 4 out of 5 stars4/5 (73)
- The Gifts of Imperfection: Let Go of Who You Think You're Supposed to Be and Embrace Who You AreFrom EverandThe Gifts of Imperfection: Let Go of Who You Think You're Supposed to Be and Embrace Who You AreRating: 4 out of 5 stars4/5 (1090)
- The Unwinding: An Inner History of the New AmericaFrom EverandThe Unwinding: An Inner History of the New AmericaRating: 4 out of 5 stars4/5 (45)
- The Sympathizer: A Novel (Pulitzer Prize for Fiction)From EverandThe Sympathizer: A Novel (Pulitzer Prize for Fiction)Rating: 4.5 out of 5 stars4.5/5 (120)
- Her Body and Other Parties: StoriesFrom EverandHer Body and Other Parties: StoriesRating: 4 out of 5 stars4/5 (821)
- 6 - Nexorade - Parigi - Sassone - 2010 - The - Design - of - A - Planar Kinetic - Reciprocal - FrameDocument12 pages6 - Nexorade - Parigi - Sassone - 2010 - The - Design - of - A - Planar Kinetic - Reciprocal - FrameSorin JanosiNo ratings yet
- 2D & 3D TrussDocument43 pages2D & 3D Trusskiran_wakchaureNo ratings yet
- Project Report On Robotic ArmDocument8 pagesProject Report On Robotic Armpramo_dassNo ratings yet
- Kinematic, Dynamatic and Design of Machinery (Manual of Solution) PDFDocument905 pagesKinematic, Dynamatic and Design of Machinery (Manual of Solution) PDFgoscribd99No ratings yet
- Control, Models of Industrial ManipulatorsDocument83 pagesControl, Models of Industrial ManipulatorsCHUTIYANo ratings yet
- Balancing of An Inverted Pendulum With A SCARA Robot: Bernhard Sprenger, Ladislav Kucera, and Safer MouradDocument6 pagesBalancing of An Inverted Pendulum With A SCARA Robot: Bernhard Sprenger, Ladislav Kucera, and Safer Mouradhophuong_dhvNo ratings yet
- Binder1 PDFDocument28 pagesBinder1 PDFAdnan KhaldunNo ratings yet
- Theory of MachineDocument5 pagesTheory of MachineDebjit DasNo ratings yet
- Output File S3 R5 Z4Document72 pagesOutput File S3 R5 Z4Ankush JainNo ratings yet
- Slope Deflection Method - Draft PDFDocument35 pagesSlope Deflection Method - Draft PDFRhina Dhel CarpioNo ratings yet
- MobilityAnalysisPart 1Document24 pagesMobilityAnalysisPart 1Ebrahim Abd El HadyNo ratings yet
- Phy 301 Classical MechanicsDocument100 pagesPhy 301 Classical MechanicsGabriel EgrinyaNo ratings yet
- Upper Bound Limit Analysis of Multispan Masonry Bridges Including Arch-Fill InteractionDocument10 pagesUpper Bound Limit Analysis of Multispan Masonry Bridges Including Arch-Fill Interactionluigi46082No ratings yet
- Six Axis Articlated Robotic Arm 2nd PresentationDocument17 pagesSix Axis Articlated Robotic Arm 2nd PresentationGunjan BhayaniNo ratings yet
- Dynamic Modeling and Analysis of A Two D.O.F. Mobile ManipulatorDocument10 pagesDynamic Modeling and Analysis of A Two D.O.F. Mobile ManipulatorAli BelhocineNo ratings yet
- 01 Basic Concepts v2Document29 pages01 Basic Concepts v2Shashank SinghNo ratings yet
- PSC IgirderDocument6 pagesPSC IgirderAnkur DubeyNo ratings yet
- Adept Scara FullDocument30 pagesAdept Scara FullAyman HadiNo ratings yet
- Direct and Inverse Kinematics of Stewart Platform Applied To Offshore Cargo Transfer SimulationDocument7 pagesDirect and Inverse Kinematics of Stewart Platform Applied To Offshore Cargo Transfer SimulationMuebles SanabriaNo ratings yet
- ADAMS Full Simulation Guide 2005Document406 pagesADAMS Full Simulation Guide 2005Amino fileNo ratings yet
- SAP Etabs Course 360Document0 pagesSAP Etabs Course 360Seifeldin Ali Marzouk83% (6)
- Unit1 - Fundamentals of Robotics - Industrial RoboticsDocument60 pagesUnit1 - Fundamentals of Robotics - Industrial RoboticsShankar PawarNo ratings yet
- Hypermesh Interview Questions - With - AnsDocument13 pagesHypermesh Interview Questions - With - AnsVijay Karthik75% (4)
- Robotics Question BankDocument9 pagesRobotics Question BankZhyayauNo ratings yet
- Functional Gage and Fixture DesignDocument8 pagesFunctional Gage and Fixture DesignAnonymous 7ZTcBn0% (1)
- About The Finite Element Analysis For Beam-Hinged FrameDocument5 pagesAbout The Finite Element Analysis For Beam-Hinged FrameGerry RyanNo ratings yet
- Anascape, LTD v. Microsoft Corp. Et Al - Document No. 89Document41 pagesAnascape, LTD v. Microsoft Corp. Et Al - Document No. 89Justia.comNo ratings yet
- EZdok CAMERA ADDON Advanced Effects ManualDocument24 pagesEZdok CAMERA ADDON Advanced Effects ManualOwneatorNo ratings yet
- Introduction: Mechanisms and MachinesDocument5 pagesIntroduction: Mechanisms and Machineschala nigussieNo ratings yet
- Design of Mechanical GripperDocument64 pagesDesign of Mechanical GripperOtavio12367% (3)