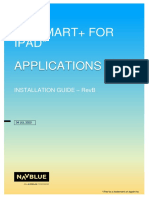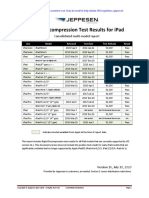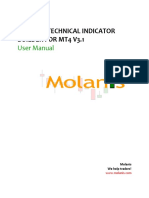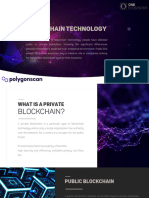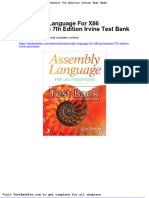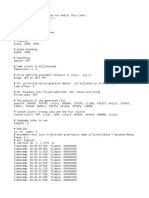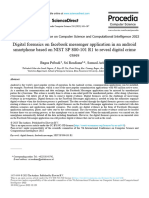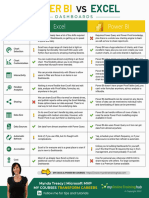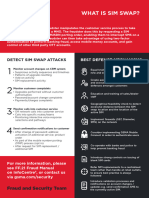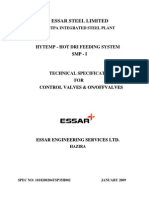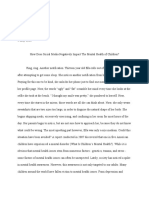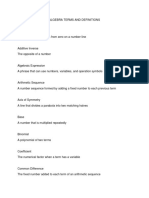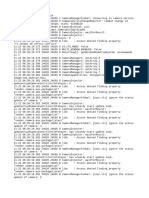Professional Documents
Culture Documents
FDProX 4 2 1 AdminGuide
Uploaded by
rameauOriginal Title
Copyright
Available Formats
Share this document
Did you find this document useful?
Is this content inappropriate?
Report this DocumentCopyright:
Available Formats
FDProX 4 2 1 AdminGuide
Uploaded by
rameauCopyright:
Available Formats
FliteDeck Pro X
Administrator Guide
Version 4.2.1 for iOS
FliteDeck Pro X Administrator Guide
Jeppesen
55 Inverness Drive East
Englewood, Colorado 80112-5498
This document supports version 4.2.1 of Jeppesen FliteDeck Pro X.
(c) Jeppesen, All Rights Reserved
Document ID: DATD_Jepp_FDProX_iOS_4.2.1_AdminGuide
Document Revision: 1.0
Document Date: January 2020
Contents
Contents
Introduction
Additional references .............................................................................................................. 1
Technical support ................................................................................................................... 1
Compatibility statement .......................................................................................................... 2
About the initial app download ................................................................................................ 2
Enterprise expiration dates ..................................................................................................... 3
About battery life ..................................................................................................................... 4
Deployment considerations
General considerations ........................................................................................................... 5
Considerations for updating to 4.2 .......................................................................................... 5
Connectivity considerations
System overview .................................................................................................................... 7
Accessing services - IP white-list ............................................................................................ 8
Connecting to an aircraft interface device (AID) ..................................................................... 8
Assigning content
Supported content types by version ..................................................................................... 11
Content types and file sizes .................................................................................................. 12
Managing options
Uploading company-specific data ......................................................................................... 13
Integrating with a flight planning system ............................................................................... 18
Displaying Airport Moving Map data ..................................................................................... 20
Managing enroute weather data downloads ......................................................................... 20
Working with the Customer Configuration file ....................................................................... 26
Troubleshooting
Escalation guidelines ............................................................................................................ 31
Error codes ........................................................................................................................... 32
Appendices
Appendix A: Global settings and customer configuration ..................................................... 45
Appendix B: Customer Configuration file template ............................................................... 53
Appendix C: Uploading company documents ....................................................................... 59
© 2020 Jeppesen, All Rights Reserved FliteDeck Pro X Administrator Guide
Introduction
Additional references
Introduction
Jeppesen FliteDeck Pro X is a mobile electronic flight bag (EFB) solution designed for commercial, business,
and military aviation pilots. This guide is a resource for anyone who supports the FliteDeck Pro X application.
Additional references
Jeppesen provides detailed, task-oriented training and product support on the
FliteDeck Pro X Customer Support Portal page. For more information related to this
release, see the FliteDeck Pro X 4.2.1 Release Notes.
You can also find detailed, task-oriented training and documentation for the following
applications that you use to support FliteDeck Pro X.
• Jeppesen Distribution Manager Pro (JDM Pro)
JDM Pro is a web-based application used to, among other things, distribute data to
FliteDeck Pro X.
• Jeppesen Ground Controls
Jeppesen Ground Controls is a web-based application used for managing
customer-inserted charts.
• Jeppesen Tailored Maps
Jeppesen Tailored Maps is a web-based application that interacts with tailored
enroute data. Tailored Maps is accessed as a standalone application or from
Ground Controls.
Technical support
Jeppesen provides technical support 24 hours a day, 7 days a week.
• North America toll-free: 1-800-537-7225
• United States direct: 303-328-4170
• International: 49-6102-507004
• Email: navsupport@jeppesen.com
• Online: FliteDeck Pro X Customer Support Portal page
NOTE: Users can tap Settings > Help to view tech support contact information
from within the app. Many operators choose to provide their own
technical support from this setting. If that is the case with your operation,
use the Customer Configuration file to define this information. For more
information, see Working with the Customer Configuration file on
page 26.
© 2020 Jeppesen, All Rights Reserved FliteDeck Pro X Administrator Guide
1
Introduction
Compatibility statement
Compatibility statement
Jeppesen FliteDeck Pro X 4.2.1 is compatible with iPadOS 13.3. The minimum
operating system is iPadOS 13.2. FliteDeck Pro X tests against, and supports, iOS
English (U.S.) language.
Jeppesen iOS applications are continually modified to improve performance and to be
fully compatible with the latest iOS and iOS devices. Check the FliteDeck Pro X
Customer Support Portal page for any updates to this compatibility statement.
Devices supported
Jeppesen FliteDeck Pro X 4.2.1 is supported on the devices listed in the following
table.The iPad Air 2 and later models are recommended devices.
Release date Model Display size
2019 iPad, 7th generation 10.2-inch
2019 iPad Air, 3rd generation 10.5-inch
2019 iPad mini 5 7.9-inch
Late 2018 iPad Pro 11-inch
2018 iPad, 6th generation 9.7-inch
2017 iPad Pro 10.5-inch
2017 iPad, 5th generation 9.7-inch
2016 iPad Pro 9.7-inch
Late 2015 iPad mini 4 7.9-inch
Late 2014 iPad Air 2 9.7-inch
TABLE 1: FliteDeck Pro X 4.2.1 compatible devices
About the initial app download
The FliteDeck Pro X app and data, including subsequent data updates, requires
2–6 GB of available storage capacity on the iPad.
The variability in the storage capacity requirement is related to the size of the data
coverage area. Any additional data, Airport Moving Map (AMM), or tailored enroute
data, for example, also affects storage requirements. For information on file sizes, see
Content types and file sizes on page 12.
FliteDeck Pro X Administrator Guide © 2020 Jeppesen, All Rights Reserved
2
Introduction
Enterprise expiration dates
Enterprise expiration dates
The enterprise version of FliteDeck Pro X is not downloaded from the App Store. The
provisioning profile expiration dates for these enterprise versions are indicated in the
following table. If your operation uses an enterprise version of FliteDeck Pro X, ensure
that the app is updated before the expiration date.
Expiration date
App version
(year-month-day)
FD Pro 3.1.11 2020-02-18
FD Pro 3.1.15 2020-10-05
FD Pro 3.1.16 2020-10-05
FD Pro X 4.0 2019-11-28
FD Pro X 4.0.1 2020-01-31
FD Pro X 4.0.3 2020-02-18
FD Pro X 4.1 2020-04-22
FD Pro X 4.1.1 2020-05-15
FD Pro X 4.2 2020-11-05
FD Pro X 4.2.1 2021-01-19
TABLE 2: Provisioning profile expiration dates
Verify trusted developer
After users download FliteDeck Pro X for the first time, they might need to confirm
Jeppesen Sanderson, Inc., is a trusted developer.
NOTE: If your operation installs FliteDeck Pro X by Mobile Device Management
(MDM), trust is automatically established and these steps are not required.
If it is needed, after they dismiss the message, they can:
1. Tap Settings from the device Home screen.
2. Tap General.
3. Tap Device Management.
4. Tap the Jeppesen Sanderson, Inc., flyout.
5. Tap Trust Jeppesen Sanderson, Inc.
6. Tap Trust to confirm.
Refer to the Apple support article for more information on custom enterprise apps.
Guidelines for installing custom enterprise apps on iOS.
© 2020 Jeppesen, All Rights Reserved FliteDeck Pro X Administrator Guide
3
Introduction
About battery life
About battery life
The following table presents test results of the effect of various features on the battery
life of a device. The biggest effect on the battery life is the brightness level of the
display. Putting FliteDeck Pro X in the background does not negatively affect battery
life.
FIGURE 1: Effect of various FliteDeck Pro X features on battery life
FliteDeck Pro X Administrator Guide © 2020 Jeppesen, All Rights Reserved
4
Deployment considerations
General considerations
Deployment considerations
Jeppesen FliteDeck Pro X is released through available Apple distribution models.
General considerations
General administrator considerations include:
• FliteDeck Pro X requires an initial data download for use in the app. Jeppesen
Distribution Manager Pro (JDM Pro) is the web-based application that is used
exclusively to distribute data to devices.
• When updating the FliteDeck Pro X app, the existing version of the app is
overwritten and data registration information is automatically shared.
• With each new major and minor release, FliteDeck Pro X introduces new func-
tionality that may require the distribution of new or updated content types.
Always make sure that users have the necessary time and bandwidth to
perform the complete update.
• An operator might choose to use a Customer Configuration file to define
FliteDeck Pro X global settings and integrate optional functionality. This
configuration file may need to be updated to support any new functionality
introduced with the new release.
• FliteDeck Pro X supports aircraft interface devices (AIDs) from various vendors.
Due to differences in AIDs and their installations, different configuration
parameters might be needed. Your AID integrator can provide the needed
configuration information. Or for more information, contact your Jeppesen
account manager.
Considerations for updating to 4.2
Data updates are required for FliteDeck Pro X to run when updating to version 4.2.
IMPORTANT: Make sure that users have the necessary time and bandwidth to perform
the complete update.
Updating to FliteDeck Pro X 4.2 requires the distribution of the following updated
content types:
• Enroute data (new version: j3n_v06)
• Cultural data (new version: j3s_v06)
• Tailored enroute data (new version: j3n_ten_v02), required if an operator
subscribes to Tailored Enroute Services
If an operator subscribes to Airport Moving Map, a new content type must be distrib-
uted:
• AMM data (new content type: jds_sma_v01)
Finally, if an operator chooses to control the new global setting, Download Wx Only
Along the Route, or add support for a new aircraft interface device (AID), the
Customer Configuration file needs to be updated.
© 2020 Jeppesen, All Rights Reserved FliteDeck Pro X Administrator Guide
5
Deployment considerations
Considerations for updating to 4.2
FliteDeck Pro X Administrator Guide © 2020 Jeppesen, All Rights Reserved
6
Connectivity considerations
System overview
Connectivity considerations
This section provides a system overview of FliteDeck Pro X services, a list of required white-listed server
addresses and AID connectivity considerations.
System overview
FIGURE 2: FliteDeck Pro X system overview
NOTE: D-ATIS is available through FliteDeck Pro X at over 70 major airports. For the
most recent list of airports, go to the FliteDeck Pro X Customer Support Portal
page and access the FliteDeck Pro X D-ATIS Supported Airports knowledge
article.
© 2020 Jeppesen, All Rights Reserved FliteDeck Pro Administrator Guide
7
Connectivity considerations
Accessing services - IP white-list
Accessing services - IP white-list
To perform certain functions, FliteDeck Pro X must access these server addresses:
To do this Whitelist these server addresses
https://deliver.jeppesen.com
Register the app and download
https://cd4.distributionmanageredge.com
data updates
http://jdmp.jeppesen.com
Download NOTAMs https://api.fdp.foreflight.com
https://api.fdp.foreflight.com AND
Download enroute weather https://cdn.fdp.foreflight.com AND
https://apple.com
Download text weather
https://api.fdp.foreflight.com
(METAR and TAF reports)
Download recently cleared ATC
https://cld.jeppesen.com/jhasproxy/jsi/FDPro
routes
Download flight plan routes https://fb.cld.jeppesen.com
Download organized track system
https://jrr.jeppesen.com
(OTS) data
http://mobile.jeppesen.com/PushNotificationServices/
Download EULA terms and JeppMobile-EULA.html
conditions http://mobile.jeppesen.com/PushNotificationServices/
JeppMobile-DataEULA.html
TABLE 3: IP addresses accessed by FliteDeck Pro X
If your operator references specific IP addresses when enabling internet access, go to
this URL for a current list of IP ranges for this service:
https://ip-ranges.amazonaws.com/ip-ranges.json
Search for CLOUDFRONT to find all relevant IP ranges.
Connecting to an aircraft interface device (AID)
FliteDeck Pro X supports aircraft interface devices (AIDs) from various vendors. To
support a connection to an AID, FliteDeck Pro X provides the Data Source Selector
in FliteDeck Pro X global settings. From this setting, the user can select an AID as a
data source and enter any required credentials. Alternatively, the settings can be
preconfigured using the Customer Configuration file.
If AID credentials are entered, and a connection is not established within 10 seconds,
the internal GPS for the mobile device is used instead of the AID. GPS source is
identified for users from the GPS Status button on the FliteDeck Pro X toolbar.
NOTE: An updated version of the configuration file, Customer Configuration version
1.9, is required to support AIDs that are introduced with this release.
FliteDeck Pro Administrator Guide © 2020 Jeppesen, All Rights Reserved
8
Connectivity considerations
Connecting to an aircraft interface device (AID)
FliteDeck Pro X supports these AIDs:
• Boeing ONS
• CMC Electronics PilotView®
• FreeFlight Systems RANGR devices outfitted with FWF-125 Serial WiFI
• Jeppesen Standard
• NavAero
• Rockwell Collins FOMAX
• Teledyne GroundLink® AID+
NOTE: Operators might be required to get added authorization to use this function-
ality. Any offset of the GPS antenna should be accounted for in determining
the total accuracy of the system.
© 2020 Jeppesen, All Rights Reserved FliteDeck Pro Administrator Guide
9
Connectivity considerations
Connecting to an aircraft interface device (AID)
FliteDeck Pro Administrator Guide © 2020 Jeppesen, All Rights Reserved
10
Assigning content
Supported content types by version
Assigning content
You use the JDM Pro application to upload and distribute required data to recipient devices for use in FliteDeck
Pro X. For detailed instructions on managing and delivering content, log in to the JDM Pro Customer Support
Portal page and access the JDM Pro Application Administrator Guide.
Supported content types by version
The following table shows content types supported by FliteDeck Pro version.
Bold = new content; Asterisk = updated version
FD Pro X 4.2.x FD Pro X 4.0 / 4.1 FD Pro 3.1.x
CICCHARTS CICCHARTS CICCHARTS
ECNPDF ECNPDF ECNPDF
ETEXT ETEXT ETEXT
FDPro_Customer_Config* FDPro_Customer_Config FDPro_Customer_Config
j3n_v06* j3n_v05 j3n_v05
j3n_ten_v02* j3n_ten_v01 j3n_ten_v01
j3s_v06* j3s_v05 j3s_v05
jawm_html_v01 jawm_html_v01 jawm_html_v01
jds_sma_v01 j3s_amdb_v01 j3s_amdb_v01
jpac_v02 jpac_v01 jpac_v01
srtmterrain jpac_v02 jpac_v02
terminal charts srtmterrain srtmterrain
terminal charts terminal charts
TABLE 4: Supported content by FliteDeck Pro X version
© 2020 Jeppesen, All Rights Reserved FliteDeck Pro Administrator Guide
11
Assigning content
Content types and file sizes
Content types and file sizes
There are two different sizes for content types: the compressed size as transmitted
over the wire and the uncompressed size as it sits on disk. Supported content types
are described in the following table.
As
Content Type Description Required On Disk Transmitted Provider
CICCHARTS Customer-inserted charts (CIC) terminal No variable variable Operator
charts
ECNPDF Enroute Chart Change Notices in PDF No 3 MB 2 MB Jeppesen
ETEXT Company manuals No variable variable Operator
FDPro_Customer_Config Customer configuration of global settings No < 1 MB < 1 MB Operator
J3n_ten_v02 Tailored enroute data No < 1 MB < 1 MB Jeppesen
j3n_v06 Enroute data with Smart Notes in J3N Yes 400 MB 71.5 MB Jeppesen
j3s_v06 Cultural data Yes 720 MB 540 MB Jeppesen
jawm_html_v01 Standard Jeppesen Airway Manual text No 320 MB 230 MB Jeppesen
(HTML)
jds_sma_v01 Airport Moving Map (Smart Airports) No variable variable Jeppesen
(475 MB (230 MB
worldwide) worldwide)
jpac_v02 Supplier configuration No < 1 MB < 1 MB Jeppesen
srtmterrain Terrain Yes 300 MB Jeppesen
terminal charts Terminal charts Yes variable variable Jeppesen
(792 MB
worldwide)
TABLE 5: FliteDeck Pro X content types and file sizes
FliteDeck Pro Administrator Guide © 2020 Jeppesen, All Rights Reserved
12
Managing options
Uploading company-specific data
Managing options
An operator can customize FliteDeck Pro X to meet operational needs and subscribe to various options that
can be integrated into FliteDeck Pro X.
• Uploading company-specific data
• Integrating with a flight planning system
• Displaying Airport Moving Map data
• Managing enroute weather data downloads
• Working with the Customer Configuration file
Uploading company-specific data
You can deliver company-specific data, such as company manuals, company terminal
charts, and tailored enroute data, to be used in FliteDeck Pro X.
Company manuals
Starting with FliteDeck Pro X, JDM Pro is used exclusively to upload and distribute
company manuals to FliteDeck Pro X. When you are uploading company manuals,
consider the following:
PDF titles
- FliteDeck Pro X displays the title of the document as it is identified in the
PDF Document Properties Title field.
File resolution
- Special consideration should be taken for large format documents, that is,
documents with page sizes larger than 11x17.
For more information on using JDM Pro to upload documents, see Appendix C:
Uploading company documents on page 59.
Company terminal charts
You can use either the Jeppesen Ground Controls application or the legacy applica-
tion, EFB Content Packager, to upload custom terminal charts for display in FliteDeck
Pro X. Both applications prepare data to be packaged and distributed through your
JDM Pro account.
To learn more about the Ground Controls application, contact your Jeppesen account
manager, or access the Ground Controls Customer Support Portal page.
© 2020 Jeppesen, All Rights Reserved FliteDeck Pro X Administrator Guide
13
Managing options
Uploading company-specific data
Tailored enroute data
Tailored Enroute is available to an operator to supplement Jeppesen aeronautical
data with company-specific enroute data.
NOTE: If your operator subscribes to Tailored Enroute Services, tailored enroute data
must be updated (j3n_ten_v02) with the FliteDeck Pro X 4.2 release.
As another option, you can use the Jeppesen Tailored Maps application to interact
directly with tailored enroute data. Jeppesen Tailored Maps is a web-based
application that can be accessed as a stand-alone application or from within the
Jeppesen Ground Controls application. Tailored enroute data that is created with
Tailored Maps is content that is specific to your operation. This content is independent
of Jeppesen production or revision cycles. To learn more about the Tailored Maps
application, contact your Jeppesen account manager or access the Tailored Maps
Customer Support Portal page.
About tailored enroute data
TT
Tailored enroute data can be fleet-specific and can include:
• Company Airports: Airports with supplemental company information are
shaded brown on the enroute map. Company airports that have emergency
services associated with them are shaded red. FliteDeck Pro X displays a
Company Info flyout that provides company information related to the airport.
Users can filter for this information from the map object filter menu.
• ETOPs rings: Customized data can specify fleet-specific ETOPs ring values on
the enroute map. Users can filter for this information from the map object filter
menu.
• Tailored boundaries: Shaded areas on the enroute map can depict the
boundaries of customized areas. Examples of these areas include no-fly zones
and mountain wave areas.
• Company communications: Supplemental communication frequencies for
certain areas provided by your company may also be shaded on the enroute
map.
Receiving tailored enroute data
Users can quickly identify whether they are receiving tailored enroute data by the
fleet designation on the FliteDeck Pro X toolbar. They can also identify whether
they are receiving tailored enroute data in the FliteDeck Pro X global settings
where the company name is listed in the Account Info >Tailored Enroute Data
field.
FliteDeck Pro X Administrator Guide © 2020 Jeppesen, All Rights Reserved
14
Managing options
Uploading company-specific data
Designating a fleet for tailored enroute data
The first time users launch FliteDeck Pro X after tailored enroute data has been
downloaded, they might need to identify the fleet for which the tailored enroute
data is used. Your operator defines fleets and creates their names.FliteDeck Pro X
preserves the fleet selection until the user changes it from within the app on the
toolbar or until the fleet is removed from the latest tailored enroute data set.
About enroute map filtering and company-specific controls
The following enroute map filters might be controlled by an operator. An operator
controls these by either subscribing to Tailored Enroute Services or by using the
Customer Configuration file.
• Airports
- Show Only ETOPs Airports—If provided with tailored enroute data, users
can filter the map to show only ETOPs airports.
- Show Only Company Airports—If provided with tailored enroute data, users
can filter the map to show only airports with company services and they can
further filter the enroute map by available company services.
- Show Airports at all Scales—If this is enabled in the Customer Configuration
file, users can customize their view to show airports at all scales regardless
of the map zoom level.
• Airways
- Users can filter to Show Organized Tracks in both IFR themes whenever
Display Organized Track Systems (OTS) is set to ON in FliteDeck Pro X
global settings. Operators can control this setting with the Customer Config-
uration file.
NOTE: If users do not select Show Organized Tracks and a track
ident is part of their route, the tracks and information outside of the
route are removed. The route and route points that identify the
track remain on the map.
• Waypoints
- Show Waypoints at all Scales—If this is enabled in the Customer Configura-
tion file, users can customize their view to Show Waypoints at all Scales
regardless of the map zoom level.
• Navaids
- Show Navaids at all Scales—If this is enabled in the Customer Configura-
tion file, users can customize their view to Show Navaids at all Scales
regardless of the map zoom level.
• Airspace
- If provided with tailored enroute data, users can filter to show or hide ETOPs
rings.
© 2020 Jeppesen, All Rights Reserved FliteDeck Pro X Administrator Guide
15
Managing options
Uploading company-specific data
Customizing the data update policy
You can customize a data update policy for the delivery of terminal charts and Airway
Manual text. When you define a data update policy for terminal charts and Airway
Manuals, you specify the maximum grace period between the time the data becomes
available and when it is no longer current. The policy cannot exceed the maximum
grace period. The default grace period is 0 days, 23 hours.
To customize the data update policy:
1. Identify the cycle that your Jeppesen tailored airway manual text or your tailored
(company-specific) terminal charts are distributed. Then, define your customized
grace period according to the follow criteria:
• If either are distributed on a weekly basis, use the weekly maximum grace
period.
• If either are not distributed on a weekly basis, use the biweekly maximum grace
period.
• If either are distributed on a monthly basis, use the monthly maximum grace
period.
Updates Maximum Grace Period
Weekly (7 days) 0 days, 0 hours to 6 days, 0 hours
Biweekly (14 days) 0 days, 0 hours to 7 days, 0 hours
Monthly (28 days) 0 days, 0 hours to 7 days, 0 hours
TABLE 6: Default maximum grade period
2. Enter the update policy criteria into the Customer Configuration file. This image
shows a sample of update criteria for a bi-weekly update cycle.
<Updates>
<OperatorPolicyHours>23</OperatorPolicyHours>
<OperatorPolicyDays>7</OperatorPolicyDays>
<AirwayManual>TRUE</AirwayManual>
<TailoredText>TRUE</TailoredText>
<TailoredTextCycle>WEEKLY</TailoredTextCycle>
</Updates>
FIGURE 3: Sample update criteria for a bi-weekly update cycle
FliteDeck Pro X Administrator Guide © 2020 Jeppesen, All Rights Reserved
16
Managing options
Uploading company-specific data
This diagram shows how the example scenario extends the maximum grace period
(represented by the amber bar in the FliteDeck Pro X data Updates screen) by 2 days,
12 hours.
FIGURE 4: Update bar depicting extended maximum grace period
Without a customized updates policy identified in the customer configuration file, or if
the customized policy defined exceeds the default grace period threshold of 0 days,
23 hours, the default grace period is used. Refer to the following diagram.
FIGURE 5: Update bar depicting default grace period
About standard and tailored Airway Manual text and tailored cycles
In the Customer Configuration file, you define the settings for Airway Manual text,
tailored text, and the tailored text cycle as shown in this table.
No
No standard No standard
standard
Standard Standard and tailored and tailored
Standard and
and tailored and tailored on on
and tailored tailored on
Setting Standard on bi-weekly on bi-weekly bi-weekly bi-weekly
on weekly weekly
only even odd even odd
AirwayManual TRUE TRUE TRUE TRUE FALSE FALSE FALSE
TailoredText FALSE TRUE TRUE TRUE TRUE TRUE TRUE
TailoredText-
Don't set BIWEEKLY_EVEN BIWEEKLY_ODD WEEKLY BIWEEKLY_EVEN BIWEEKLY_ODD WEEKLY
Cycle
TABLE 7: Standard and tailored Airway Manual text and tailored cycles
© 2020 Jeppesen, All Rights Reserved FliteDeck Pro X Administrator Guide
17
Managing options
Integrating with a flight planning system
Integrating with a flight planning system
You can configure FliteDeck Pro X to retrieve flight plan routes by entering credentials
in global settings. When credentials are entered, FliteDeck Pro X takes the
credentials, passes them to the specified URL, and then returns flight plan routes to
FliteDeck Pro X.
Importing flight plan routes
Flight plan routes can be imported into FliteDeck Pro X from Jeppesen or
non-Jeppesen flight planning and briefing solutions.
FIGURE 6: Flight plan routes sent to FliteDeck Pro X
• Jeppesen flight planning solutions
When a flight plan is filed with ATC over the Aeronautical Fixed Telecommunication
Network (AFTN) using a Jeppesen flight planning solution, the flight plan route is
sent automatically to the Flite Crew Brief server where it is converted to ARINC
633 XML format so that it can be received by FliteDeck Pro X.
• Non-Jeppesen flight planning solutions
When a flight plan is filed with ATC over the AFTN using a non-Jeppesen flight
planning solution, the flight plan route is sent to the Jeppesen Flite Crew Brief
server when the flight plan is filed with a copy to Flite Crew Brief.”
NOTE: The aircraft call sign or registration and origin ETD are two values that are
important for viewing the flight plan route in FliteDeck Pro X. The aircraft call
FliteDeck Pro X Administrator Guide © 2020 Jeppesen, All Rights Reserved
18
Managing options
Integrating with a flight planning system
sign is the flight plan search criteria in FliteDeck Pro X. The origin ETD is
important because it must be no further than six hours into the future. If it is
further than six hours into the future, FliteDeck Pro X does not display the flight
plan route.
• Briefing solutions
Both Jeppesen briefing apps, such as Aviator, and non-Jeppesen briefing apps
that have agreements with Jeppesen, can implement app-to-app flight plan data
sharing.
When a flight plan is published, the full briefing reaches the server and is then
converted to ARINC 633 XML format so that it is received by the briefing solution
and the route made available to FliteDeck Pro X.
Non-Jeppesen flight planning systems use an API to send flight briefings to the
server where they are ingested by Aviator and the route made available to
FliteDeck Pro X. Non-Jeppesen flight briefing must be sent to the server in ARINC
633 XML format.
Loading flight plans with a QR code
TT
If your operator uses QR coding to encode route information, users can load a route
by tapping a specially formatted URL or focusing their device camera on a QR code
with the URL embedded. For more information, contact your Jeppesen account
manager.
© 2020 Jeppesen, All Rights Reserved FliteDeck Pro X Administrator Guide
19
Managing options
Displaying Airport Moving Map data
Displaying Airport Moving Map data
When an operator subscribes to Airport Moving Map (AMM), FliteDeck Pro X uses a
detailed database to dynamically render runways, taxiways, and airport structures.
NOTE: For operations that use AMM, FliteDeck Pro X 4.2 requires the download of
new AMM data (new content type: jds_sma_v01).
Airport Moving Map is not available for all airports. An operator can subscribe to as
many or few airports as required for their operation.
Managing enroute weather data downloads
FliteDeck Pro X provides weather sourced from The Weather Company (WSI weather). The following table
provides details for each enroute weather layer that is available in FliteDeck Pro X.
.
Available
Weather layer FliteDeck Pro X interaction coverage Update frequency
Radar - Displays base • Tap the Play button to animate the CONUS, • New weather update -
reflectivity that depicts weather frame by frame. Canada, available every 10 minutes.
precipitation intensity, • Touch and hold the time slider and
Alaska, • FliteDeck Pro X automati-
and provides the drag to left or right to view different
Hawaii, cally checks every two
ability to see different frames.
Europe, minutes.
precipitation types. Australia,
(Rain, Mixed, Snow). • Tap the line on either side of the Japan,
slider to advance one frame at a India
time.
Icing - Displays icing • Touch and hold the altitude slider Global • New weather update -
potential forecasts. and drag up or down to view icing model output is updated
Icing potential severity at different altitudes. every six hours for
combines icing • Tap the Play button to animate the
forecasts from six hours to
probability with weather frame by frame.
36 hours at six-hour time
severity using the steps.
following categories: • Touch and hold the time slider and
• FliteDeck Pro X automati-
Low, Moderate, High. drag to left or right to view different
cally checks every two
frames in the forecast.
Icing forecasts are minutes.
• Tap the line on either side of the
provided for the
slider to advance one frame at a
following flight levels:
time.
010, 020, 030, 050,
060, 080, 100, 120,
140, 160, 180, 210
and 240.
TABLE 8: FliteDeck Pro X enroute weather layers
FliteDeck Pro X Administrator Guide © 2020 Jeppesen, All Rights Reserved
20
Managing options
Managing enroute weather data downloads
Available
Weather layer FliteDeck Pro X interaction coverage Update frequency
Turbulence - Displays • Touch and hold the altitude slider Global • New weather update -
turbulence intensity and drag up or down to view model output is updated
forecasts using the turbulence severity at different every six hours, for
following categories: altitudes. forecasts from six hours to
Light, Light to • Tap the Play button to animate the
36 hours at six-hour time
Moderate, Moderate, weather frame by frame.
steps.
and Moderate to • FliteDeck Pro X automati-
Severe. • Touch and hold the time slider and
cally checks every two
drag to left or right to view different
Turbulence forecasts minutes.
frames in the forecast.
are provided for the
• Tap the line on either side of the
following flight levels:
slider to advance one frame at a
110, 130, 150, 180,
time.
210, 240, 270, 300,
340, 390 and 430.
Echo Tops - Displays • Tap the Play button to animate the CONUS • New weather update
the maximum height weather frame by frame. only available every 10 minutes.
where ground-based • Touch and hold the time slider and • FliteDeck Pro X automati-
radar detects precipi- drag to left or right to view different cally checks every two
tation. Legend frames in the forecast. minutes.
provides 5000 ft
increments 5000– • Tap the line on either side of the
75,000 ft MSL. slider to advance one frame at a
time.
Winds & Temps Aloft • Touch and hold the altitude slider Global • New weather update -
- Displays forecast and drag up or down to view model output is updated
winds and tempera- forecast winds at different altitudes. every six hours, for
tures aloft for the forecasts from six hours to
• Tap a winds barb to view forecast
following flight levels: 36 hours at six-hour time
wind speed, direction, and
030, 060, 090, 120, steps.
temperature at the specified
150, 180, 210, 240,
altitude. Valid time is indicated, as • FliteDeck Pro X automati-
270, 300, 330, 360,
well. cally checks every 10
390, 420, 450, 480,
minutes.
480, 510 and 540.
Wind barbs are color-
coded based on wind
speed using the
following increments:
10 knots, 25 knots, 50
knots, 75 knots, 100
knots, 150 knots.
TABLE 8: FliteDeck Pro X enroute weather layers
© 2020 Jeppesen, All Rights Reserved FliteDeck Pro X Administrator Guide
21
Managing options
Managing enroute weather data downloads
Available
Weather layer FliteDeck Pro X interaction coverage Update frequency
Surface Conditions -- • Tap a surface condition icon on the Global • Updated as METAR reports
Displays graphical map to display the METAR. are updated.
METAR conditions from
airport observations and • FliteDeck Pro X automati-
color codes the airport cally checks every five
flight conditions using minutes.
the following scheme:
Green - VFR; Amber -
IFR; Red - LIFR.
Cloud cover is also
depicted based on the
sky conditions reported
in the METAR (OVC,
BKN, SCT, FEW CLR)
Lightning - Displays • Tap a lightning icon on the map to Global • New weather update every
cloud to ground and display time and strike count. 5 minutes showing the past
within cloud lightning 15 minutes of lightning
strikes. strikes.
• FliteDeck Pro X automati-
cally checks every five
minutes.
TABLE 8: FliteDeck Pro X enroute weather layers
Enroute Weather Age
FliteDeck Pro X displays both observed and forecast weather.
Observed Weather Forecast Weather
Radar - NEXRAD Icing
Echo Tops Turbulence
Surface Conditions Wings & Temps Aloft
Lightning
TABLE 9: Observed and Forecast weather layers
When Display Enroute Weather is set to ON in global settings, and there is an
internet connection, FliteDeck Pro X attempts to refresh displayed weather layers at
regularly scheduled intervals. In addition, FliteDeck Pro X updates weather data
whenever the user selects a weather layer, or taps the Refresh button.
FliteDeck Pro X Administrator Guide © 2020 Jeppesen, All Rights Reserved
22
Managing options
Managing enroute weather data downloads
FIGURE 7: Weather layers popover
Cannot Connect to Wx Server
When FliteDeck Pro X cannot connect to the server, a message displays that it cannot
connect. When this happens, only data that has already been downloaded to the
device is shown on the map.
© 2020 Jeppesen, All Rights Reserved FliteDeck Pro X Administrator Guide
23
Managing options
Managing enroute weather data downloads
Expired weather
When weather data reaches a certain age it expires, and the Weather bar displays an
amber expired flag next to the selected weather. The following table describes expired
weather rules in FliteDeck Pro X.
Weather Expires No Longer Displays
Layer
Radar When the last image Slider displays six images.
received is 60 min- FliteDeck Pro X removes all
utes old images when the last image
received is two hours old
Echo Tops When the last image Slider displays six images.
received is 60 min- Remove all images when the
utes old last image received is two
hours old
Lightning After 15 minutes After 120 minutes
Surface Conditions After 2 hours After 12 hours
* FORECAST LAYERS:
Model Run Every 6 hours (0000Z, 0600Z, 1200Z, 1800Z)
Model Run Time is the term used for one complete model calculation of
atmospheric conditions for a determined forecast range. The time of com-
pletion of the run is also called model update time.
Icing 24 hours after model 36 hours after model update
update
Turbulence 24 hours after 36 hours after model update
model update
Winds & Temps 24 hours after 36 hours after model update
Aloft model update
TABLE 10: Weather expiration rules in FliteDeck Pro X
FliteDeck Pro X Administrator Guide © 2020 Jeppesen, All Rights Reserved
24
Managing options
Managing enroute weather data downloads
Controlling weather data downloads
The size of weather data downloads varies based on current conditions, the time of
day, the time of year, and length of route. Weather data is prioritized to download
along your route. Once that prioritized weather data is downloaded, however, weather
data also downloads for the view that is displayed. If viewing half the globe, for
example, that is what is downloaded. For operators with internet connection during
flight, this could significantly increase the amount of data downloaded.
Download weather data along the route only
When Download Wx Only Along the Route is set to ON in global settings, FliteDeck
Pro X limits the weather data to download only along the active route significantly
limiting the amount of data downloads.
NOTE: If an operator wants to preconfigure this setting, the Customer Configuration
file v1.9+ must be used to control for the Download Wx Only Along the
Route setting.
Enroute Weather - Auto Updates
Auto Update provides a way for users to view up-to-date weather in the app whenever
there is an internet connection without having to manually refresh. Users control this
from the Wx button from within the app.
FIGURE 8: Weather Layer - Auto Update
© 2020 Jeppesen, All Rights Reserved FliteDeck Pro X Administrator Guide
25
Managing options
Working with the Customer Configuration file
About radar coverage
The global radar product displayed in FliteDeck Pro X is a composite produced by
WSI as described in the following table.
.
Data Coverage Source
NEXRAD Level 2 US/Korea/Guam IRADS
Canada Canada IRADS
Germany Germany GWS (German Weather Service)
Nimrod UK UK Met Office
Euro Europe UK Met Office
Opera Europe+ Eumetnet (UK Met Office)
JMA (Japan Meteorological
Japan Japan
Agency)*
ABOM (Australian Bureau or
Australia Australia
Meteorology)
TABLE 11: WSI radar sources
*WSI uses radar from Japan and South Korea to cover this region.
Working with the Customer Configuration file
Using a Customer Configuration file you can define user settings, services, and
restrictions in FliteDeck Pro X according to operator requirements. Any global settings
that are preconfigured take effect when the user launches FliteDeck Pro X. Any
settings that are not preconfigured remain under user control. For more information on
the global settings that you can configure, see Appendix A: Global settings and
customer configuration on page 45.
You can author different configurations for use with different user groups within your
operation. For example, pilots who fly domestic routes might have a different configu-
ration from pilots who fly international routes.
Each configuration is packaged separately, given a title, and uploaded to JDM Pro
where the configuration is assigned to the proper distribution groups. Only one
Customer Configuration file can be assigned to a device.
In addition, operations that use different versions of FliteDeck Pro, for example,
FliteDeck Pro X and FliteDeck Pro for Windows, can combine the configurations into
one file.
NOTE: Different versions of FliteDeck Pro X might not have the same configuration
options. Options that do not pertain to a version of FliteDeck Pro are ignored.
FliteDeck Pro X Administrator Guide © 2020 Jeppesen, All Rights Reserved
26
Managing options
Working with the Customer Configuration file
NOTE: The Customer Configuration file must be updated to control for the new setting
(Download Wx Only Along the Route) or to connect with a newly supported
aircraft interface device (AID).
Creating and distributing the Customer Configuration file
You complete three steps to upload and distribute a customer configuration file to
FliteDeck Pro X.
Step 1 - Create a Customer Configuration file
Step 2 - Package the file
Step 3 - Upload the package to JDM Pro
Step 1 - Create a Customer Configuration file
There are several ways you can create a Customer Configuration file.
For JDM Pro Premium operators, you can use the customer configuration tool to
create a customer configuration file within JDM Pro. You access this tool from the
Content page of JDM Pro by selecting Add Content > Create.
For JDM Pro Essential operators, you can follow the steps below to create an XML
Customer Configuration file manually and then upload it to JDM Pro.
To create the Customer Configuration file manually:
1. Using a plain text editor such as Notepad or TextEdit, create a configuration file
from the template provided in Appendix B: Customer Configuration file template.
2. Validate the structure and settings of your configuration file.
Note the following points:
• Aside from the version attribute, you can omit any item. Omitted items are
available on the device settings and remain under user control.
• Use either the word ON or OFF for bilevel elements. For example, a bilevel
element, such as <DisplayOwnshipApproach> is either switched ON or OFF.
• To tailor the configuration for different applications, you can associate any top-
level element with the version of the application. Top-level elements include
<ApplicationBehavior>, <Enroute>, <TerminalCharts>, <Weather>, and
<Services>. Non-associated elements are used for all versions.
• Operations that use different versions of FliteDeck Pro, for example, FliteDeck
Pro X and FliteDeck Pro for Windows, can combine the configurations into one
file. For more about the settings in this file, see Appendix A: Global settings and
customer configuration on page 45.
• The version attribute appears at the top of the configuration file. Changing this
number in your configuration file has no effect in FliteDeck Pro X. The number
is intended to indicate the version of the XML schema the file is using.
3. Save the XML file.
© 2020 Jeppesen, All Rights Reserved FliteDeck Pro X Administrator Guide
27
Managing options
Working with the Customer Configuration file
Step 2 - Package the file
The next step is to compress (zip) the Customer Configuration file and create a
package for JDM Pro.
To create a zip file:
1. Select the configuration file.
2. Do one of the following actions:
• On a Windows PC, right-click and select Send To, and then select
Compressed (zipped) folder.
• On a Mac, select File and then select Compress <filename>.
This action produces a .zip file called CustomerConfiguration.zip.
NOTE: For Mac users: macOS generates hidden resource files when creating a
.zip file, which might cause errors when you upload it to JDM Pro. Make
sure that you include only one file in each ZIP file. Instead of right-clicking
and using the Compress function, you can use the zip command at the
macOS Terminal command line.
Step 3 - Upload the package to JDM Pro
After you create and package the file, upload it to JDM Pro.
If the file lacks the proper metadata, JDM Pro guides you through the process of
creating the metadata. The only specified selection is the Content Type, which must
be set to FDPro_Customer_Config.
NOTE: Jeppesen recommends that you use a browser that supports HTML5. If you
use a browser that does not support HTML5, JDM Pro cannot compute the
MD5 value for the file during the upload process and create the ADEL
metadata file.
To upload the package:
1. Log in to JDM Pro.
2. From the Content page, select Add Content.
JDM Pro displays the Select a File box.
3. Select Browse.
4. Navigate to the ZIP file that you want to import, select it, and select Open.
5. Select OK.
JDM Pro uploads the file, runs a virus check on the content, and then displays the
Content Metadata box.
FliteDeck Pro X Administrator Guide © 2020 Jeppesen, All Rights Reserved
28
Managing options
Working with the Customer Configuration file
FIGURE 9: JDM Pro Content Metadata box
6. For Content Type, select the FDPro_Customer_Config.
7. In the Title box, do one of these actions:
- If this is the first time that you are uploading this file, enter a name for the
content.
- If this is a new version of the file that you have already uploaded, make sure
to use the same title as the previous version. By doing this, the updated
document follows the existing distribution rule in JDM Pro.
8. Enter a version number for the document:
- If this is a new file, create a version number.
- If this is a new version of a file that you have already uploaded, create a
version number based on the previous one. JDM Pro indicates the previous
version number in the Content Metadata box.
9. If you want recipients to download and use the content when it becomes available,
select the Deliver Immediately check box.
NOTE: When you select Deliver Immediately for content that is delivered to
FliteDeck Pro X, FliteDeck Pro X notifies the user when the new content is
available.
10.Click Continue.
JDM Pro uploads the file and adds the content item to the Content list.
If you are uploading a document that you have not uploaded before, assign that
content to a distribution group. If you do not assign the content to a distribution
group, JDM Pro cannot send the document to recipients.
NOTE: For more information on managing and delivering content with JDM Pro, log in
to the JDM Pro Jeppesen Customer Support Portal and access the JDM Pro
Application Administrator Guide.
© 2020 Jeppesen, All Rights Reserved FliteDeck Pro X Administrator Guide
29
Managing options
Working with the Customer Configuration file
FliteDeck Pro X Administrator Guide © 2020 Jeppesen, All Rights Reserved
30
Troubleshooting
Escalation guidelines
Troubleshooting
If users report specific error messages, see Error codes on page 32.
To review the most current knowledge articles on specific issues, go to the FliteDeck Pro X Customer Support
Portal page.
Escalation guidelines
If you are unable to resolve an issue by using the resources in this guide or in a
knowledge article on the FliteDeck Pro X Customer Support Portal page, escalate the
issue to Jeppesen technical support.
Before calling technical support, gather as much of the following information as
possible. By providing this information, you help to ensure a rapid resolution.
• Recipient name.
• Complete description of the issue, including a detailed work flow leading up to the
issue. Screenshots or videos of the issue are most helpful.
• Error code, if any.
• Log Files (see the following topic, Generating log files in FliteDeck Pro X).
• Type of device and model.
• Type of network used (Wi-Fi or cellular).
- If cellular, identify the network (3G, 4G, LTE).
- If Wi-Fi, describe the location from which accessing data. For example,
hotel, FBO, home.
• Device general settings.
• FliteDeck Pro X global settings.
Generating log files in FliteDeck Pro X
To generate a log file and send diagnostic files to technical support,
ask the user to:
1. Tap the Settings button on the FliteDeck Pro X toolbar.
2. Triple tap (quickly tap three times) over the app version at the bottom of the
Settings popover.
FliteDeck Pro X opens an email message addressed to technical support with
relevant diagnostic files.
3. Add a detailed description of the issue.
4. Send the email.
© 2020 Jeppesen, All Rights Reserved FliteDeck Pro X Administrator Guide
31
Troubleshooting
Error codes
Error codes
FliteDeck Pro X generates the following error codes when it encounters certain
conditions.
Code Screen message Reason Resolution tips
-1 An application error Insufficient network Advise the user to try the download
has occurred. Contact connectivity. This is most likely again on a different network; or once
technical support. due to a slow internet better connectivity is established.
connection.
Check for a reliable internet connection
and ensure that the speed is at least
54 Mbps.
101 The registration failed. The mobile device is already If the device must be activated with a
The device is already registered and the user is different recipient, ask the user to
registered. Contact attempting to register it again. deactivate FliteDeck Pro, and then
technical support. reactivate it using a registration link
The Recipient state shows as sent to their device from JDM Pro.
“Active,” “In Configuration,” or
“Out of Configuration” in JDM If the device is already activated with
Pro. the correct recipient, verify whether the
user can retrieve any assigned data.
If not, contact Jeppesen technical
support.
102 The registration is The application registration is Generate another registration email
invalid. Contact invalid. from JDM Pro.
technical support.
TABLE 12: FliteDeck Pro X error codes
FliteDeck Pro X Administrator Guide © 2020 Jeppesen, All Rights Reserved
32
Troubleshooting
Error codes
Code Screen message Reason Resolution tips
103 The registration is The application failed to register. One of the following issues might
invalid. Contact cause this error:
technical support.
The connection to the JDM Advise the user to try again on a
Pro server is faulty on the user different network; or once better
or server side due to a connectivity is established.
connectivity issue.
The device is already The user may need to deactivate
registered. FliteDeck Pro X, and then reactivate it
using a registration link.
105 The application cannot FliteDeck Pro X cannot The user must request the file again.
process the updates. process the data update. Any temporary files are automatically
Try again later. If the removed from the device. Reattempt
issue persists, contact File processing failed due to a the data update.
technical support. mismatch of the stored and
calculated digest values.
Processing cannot continue.
106 The data update FliteDeck Pro X cannot The user must request the file again.
cannot be processed process the data update. Any temporary files are automatically
by the application. removed from the device.
Contact technical This error indicates a generic
support. unzip process failure.
Processing cannot continue.
107 The data update The data delta set update If the issue persists try deactivating
cannot be processed. cannot be processed. and reactivating the device.
The application will FliteDeck Pro X will
automatically attempt automatically attempt to If that does not resolve the issue, or
to download the full download the full version for this is happening on multiple devices
data set. the data. (Any temporary files at the same time, contact Jeppesen
are automatically removed technical support.
from the device).
109 The data update FliteDeck Pro X cannot Ensure that the device has adequate
cannot be processed process the data update. storage capacity and a reliable network
by the application. connection is established. Have the
Contact technical This error might indicate user try the download again.
support. several issues, ranging from
network or server issues to Up to 6 gigabytes (GB) of storage
storage limitations on the space may be required to install the
mobile device. application and all of the data.
If the issue persists, contact Jeppesen
technical support.
TABLE 12: FliteDeck Pro X error codes
© 2020 Jeppesen, All Rights Reserved FliteDeck Pro X Administrator Guide
33
Troubleshooting
Error codes
Code Screen message Reason Resolution tips
110 The data update The data update cannot be processed by the application. One of the
cannot be processed following issues might cause this error:
by the application.
Contact technical Content is not available yet. A Advise the user to try the download
support. delay of less than 5 minutes is again on a different network; or once
normal between the time that better internet connectivity is
the content is uploaded and established.
the time that it is available.
If the issue persists, contact Jeppesen
JDM Pro received the data,
technical support.
but the data has not yet
reached the remote servers.
This process can take from a
few minutes to up to an hour.
The connection to the JDM
Pro server is faulty due to a
connectivity issue on the user
or server side.
The content assigned in JDM Assign a non-expired version of the
Pro is expired or is no longer in content and advise the user to try
effect. Expired files cannot be again.
downloaded from the remote
servers, even if content is
assigned in JDM Pro.
113 The application cannot Advise the user to try the download again on a different network; or
download the data. once better internet connectivity is established.
Try again later. If the
issue persists, contact If the issue persists, contact Jeppesen technical support.
technical support.
TABLE 12: FliteDeck Pro X error codes
FliteDeck Pro X Administrator Guide © 2020 Jeppesen, All Rights Reserved
34
Troubleshooting
Error codes
Code Screen message Reason Resolution tips
114 The application cannot The data update cannot be Advise the user to free up storage
process the updates. processed by the application space on the device and try again.
Try again later. If the due to storage limitations on
issue persists, contact the mobile device. Up to 6 GB of storage space may be
technical support. required to install the application and
Normally, FliteDeck Pro X all of the data.
downloads the zip file, unzips
the files, copies the unzipped If the issue persists, contact Jeppesen
files to the data directory, and Technical Support.
then removes the unzipped
temp files.
The mobile device
downloaded the zip file from
the cloud server but ran out of
storage space trying to unzip
it.
119 The application cannot Failed to write to file.
process the updates.
Try again later. If the Advise the user to try again.
issue persists, contact
technical support. If the issue persists, contact Jeppesen technical support.
120 The data update The data update cannot be Advise the user to free up storage
cannot be processed. processed by the application space on the device and try again.
The application will due to storage limitations on
automatically attempt the mobile device. Up to 6 GB may be required to install
to download the full the application and all of the data.
data set. Normally, FliteDeck Pro X
downloads the zip file, unzips If the issue persists, contact Jeppesen
the files, copies the unzipped Technical Support.
files to the data directory, and
then removes the unzipped
temp files.
The mobile device
downloaded the zip file from
the cloud server but ran out of
storage space trying to unzip
it.
TABLE 12: FliteDeck Pro X error codes
© 2020 Jeppesen, All Rights Reserved FliteDeck Pro X Administrator Guide
35
Troubleshooting
Error codes
Code Screen message Reason Resolution tips
121 The data update The data update cannot be Advise the user to free up storage
cannot be processed processed by the application space on the device and try again.
by the application due due to storage limitations on
to storage limitations the mobile device. Up to 6 GB of storage space may be
on the device. required to install the application and
Normally, FliteDeck Pro X all of the data.
downloads the zip file, unzips
the files, copies the unzipped If the issue persists, contact Jeppesen
files to the data directory, and technical support.
then removes the unzipped
temp files.
The mobile device
downloaded the zip file from
the cloud server but ran out of
storage space trying to unzip
it.
122 The device is not If the issue persists, contact Jeppesen technical support.
registered. Contact
technical support.
124 The application cannot The user attempted to register Advise the user to wait one minute and
connect to the server. and could not connect to the try again on a different network, or
Try again later. registration server. One of the once better connectivity is established.
following issues might cause
this error: If the issue persists, contact Jeppesen
• The device is not technical support.
connected to the internet.
• The network connection is
faulty due to a connectivity
issue on the user or server
side.
• The JDM Pro server is not
available.
TABLE 12: FliteDeck Pro X error codes
FliteDeck Pro X Administrator Guide © 2020 Jeppesen, All Rights Reserved
36
Troubleshooting
Error codes
Code Screen message Reason Resolution tips
125 The application cannot The user attempted to register Advise the user to wait one minute and
connect to the update and timed out trying to connect try again on a different network, or
server. Try again later. to the registration server: once better connectivity is established.
• The device is not If the issue persists, contact Jeppesen
connected to the internet. technical support.
• The network connection is
faulty due to a connectivity
issue on the user or server
side.
• The JDM Pro server is not
available.
127 The application cannot Network connectivity issue. Advise the user to wait one minute and
connect to the update try again on a different network, or
server. Try again later. once better connectivity is established.
If the issue persists, contact Jeppesen
technical support.
129 The application cannot Network connectivity issue. Advise the user to wait one minute and
connect to the update try again on a different network, or
server. Try again later. once better connectivity is established.
If the issue persists, contact Jeppesen
technical support.
133 Data required by the Data required by the Ensure that data is assigned in the
application is not application is not assigned to appropriate distribution group.
available for your the distribution group the
account. Contact recipient belongs to in JDM If the issue persists, contact Jeppesen
technical support. Pro. technical support.
134 The download process There is no more background If the issue persists, contact Jeppesen
has stopped. processing time available. technical support.
Reestablish
connectivity and try
again.
TABLE 12: FliteDeck Pro X error codes
© 2020 Jeppesen, All Rights Reserved FliteDeck Pro X Administrator Guide
37
Troubleshooting
Error codes
Code Screen message Reason Resolution tips
136 The application was The JDM Pro certificate stored If the issue persists, contact Jeppesen
unable to renew a locally on the device is expired technical support.
certificate. Contact or is about to expire.
technical support.
An attempt was made to
renew the certificate, but the
attempt failed. The application
continues to acquire data until
the certificate expires.
Regardless of the error,
FliteDeck Pro X continues to
acquire content successfully
until two-way SSL is enabled
on the Jeppesen servers.
138 The application cannot The data delta set update If the issue persists, contact Jeppesen
process the updates. cannot be processed. technical support.
Try again later. If the
issue persists, contact FliteDeck Pro X will
technical support. automatically discard the delta
set and attempt to download
the full dataset.
180 The data update The data delta set update If the issue persists, contact Jeppesen
cannot be processed. cannot be processed. technical support.
The application will FliteDeck Pro X will
automatically attempt automatically discard the delta
to download the full set and attempt to download
data set. the full dataset.
185 The data update The data delta set update If the issue persists, contact Jeppesen
cannot be processed. cannot be processed. technical support.
The application will FliteDeck Pro X will
automatically attempt automatically discard the delta
to download the full set and attempt to download
data set. the full dataset.
186 The data update The data delta set update If the issue persists, contact Jeppesen
cannot be processed. cannot be processed. technical support.
The application will FliteDeck Pro X will
automatically attempt automatically discard the delta
to download the full set and attempt to download
data set. the full dataset.
TABLE 12: FliteDeck Pro X error codes
FliteDeck Pro X Administrator Guide © 2020 Jeppesen, All Rights Reserved
38
Troubleshooting
Error codes
Code Screen message Reason Resolution tips
187 The data update The data delta set update Advise the user to free up storage
cannot be processed. cannot be processed. space on the device and try again.
The application will
automatically attempt FliteDeck Pro X will Up to 6 GB of storage space may be
to download the full automatically discard the delta required to install the application and
data set. set and attempt to download all of the data.
the full dataset.
If the issue persists, contact Jeppesen
technical support.
188 The data update The data delta set update If the issue persists, contact Jeppesen
cannot be processed. cannot be processed. technical support.
The application will FliteDeck Pro X will
automatically attempt automatically discard the delta
to download the full set and attempt to download
data set. the full dataset.
189 The data update FliteDeck Pro X is expecting If the issue persists, contact Jeppesen
cannot be processed. new data to be available but technical support.
The application will the data is not available yet.
automatically attempt
to download the full
data set.
199 The next version of FliteDeck Pro X is expecting Ensure that the correct content items
[ContentId, the identified data to be are present for the distribution group
ContentName, available but it is not available and correctly added to the recipient
ContentVersion] is not yet. registered to the device.
yet available and
cannot be processed If the issue persists, contact Jeppesen
at this time. Please technical support.
wait and try again. If
problem persists,
please contact your
EFB administrator
[199]
TABLE 12: FliteDeck Pro X error codes
© 2020 Jeppesen, All Rights Reserved FliteDeck Pro X Administrator Guide
39
Troubleshooting
Error codes
Code Screen message Reason Resolution tips
211 Warning: Enroute data is published Contact Jeppesen technical support.
Supplemental Enroute roughly two weeks before the
data (Tailored database begins, or it is
Enroute) and Airport effective. The enroute data
data (AMM) could not becomes authorized as soon
be loaded. Please as it is published. In certain
contact your system cases, the content may
administrator. become available to download
(as an unscheduled update)
212 Warning: Contact Jeppesen technical support.
even before it is available (that
Supplemental Enroute
is, before the today marker is
data (Tailored
in the amber section of the
Enroute) could not be
Updates status bar). If you
loaded. Please
download the content early, a
contact your system
warning code 211, 212, or 222
administrator.
may display.
222 Warning: Contact Jeppesen technical support.
Supplemental Airport
data (AMM) could not
be loaded. Please
contact your system
administrator.
1002 The URL that FliteDeck Pro X This is typically caused by a third-party
is using to register or update is email application corrupting the
invalid. registration link. Try another email
client or copying and pasting the link
from your email into Safari.
3001 Data required by the One or more required If the issue persists, contact Jeppesen
application is not databases are not assigned to technical support.
available to your the device.
account. Contact
technical support.
TABLE 12: FliteDeck Pro X error codes
FliteDeck Pro X Administrator Guide © 2020 Jeppesen, All Rights Reserved
40
Troubleshooting
Error codes
Code Screen message Reason Resolution tips
3002 The application is If the issue persists, contact Jeppesen technical support.
unable to authenticate
to the data service.
Contact technical
support.
3003 The application cannot
initialize. Contact
technical support.
3005 The application cannot
download the data.
Contact technical
support.
3006 The data update FliteDeck Pro X is unable to Advise the user to free up storage
cannot be processed write to a file. space on the device and try again.
by the application due
to storage limitations Storage limitations on the Up to 6 GB of storage space may be
on the device. mobile device or a required to install the application and
permissions issue might cause all of the data.
this condition.
If the issue persists, contact Jeppesen
technical support.
3007 The data update If the issue persists, contact Jeppesen technical support.
cannot be processed
by the application.
Contact technical
support.
3008 The application cannot FliteDeck Pro X was unable to Insufficient network connectivity. Try
download the data. download data. This is most again on a different network, or once
Try again later. If the likely due to a network issue. better connectivity is established.
issue persists, contact
technical support. If the issue persists, contact technical
support.
3009– An application error Contact Jeppesen technical support.
3025 has occurred. Contact
technical support.
TABLE 12: FliteDeck Pro X error codes
© 2020 Jeppesen, All Rights Reserved FliteDeck Pro X Administrator Guide
41
Troubleshooting
Error codes
Code Screen message Reason Resolution tips
3026 The data update A request failed due to Advise user to try again on a different
cannot be processed insufficient network network, or once better connectivity is
by the application. connectivity. established.
Contact technical
support. If the issue persists, contact Jeppesen
technical support.
3034– An application error Contact Jeppesen technical support.
3107 has occurred. Contact
technical support.
3115 A server error The server responded with an If isolated to one device, try the
occurred. Contact expected configuration, but the following:
technical support. expected configuration was
missing required data. 1 Force quit the app and relaunch.
2 Switch Wi-Fi OFF, and back on.
3 Attempt the update using a different
Wi-Fi Network.
4 Deactivate the app and delete the
recipient in JDM Pro, then recreate
the recipient and reactivate.
5 Contact Jeppesen technical support.
3116 A server error The expected configuration If the issue persists, contact Jeppesen
occurred. Contact reported from the server was technical support.
technical support. not in the correct format.
3117 The application cannot While getting an expected If the issue persists, contact Jeppesen
process the data. configuration from the server, technical support.
Contact technical an operating system error was
support. reported. An entry is added to
the CCDL log file showing the
error number.
3118 A server error The expected configuration is If the issue persists, contact Jeppesen
occurred. Contact complete, but contains no technical support.
technical support. content for the device, or the
device is missing from the
configuration.
TABLE 12: FliteDeck Pro X error codes
FliteDeck Pro X Administrator Guide © 2020 Jeppesen, All Rights Reserved
42
Troubleshooting
Error codes
Code Screen message Reason Resolution tips
3119 A server error The server responded, but If the issue persists, contact Jeppesen
occurred. Contact with an empty expected technical support.
technical support. configuration response.
3120 A server error Error 3120 indicates that JDM Pro does not recognize the device that
occurred. Contact the recipient originally registered.
technical support. All recipients will show Error 3120 for up to 5 minutes after the recipient
is created. This happens because it takes some time for JDM Pro to
calculate all the current versions of all content assigned. If you see this
error on a newly created recipient, you only need to wait a couple
minutes and try again.
If the error appears in any other scenario besides a brand new recipient,
the resolution is:
1) Ask the user to deactivate the device (in FliteDeck Pro global
settings); and
2) The user clicks the activation link in their registration email to re-
register the device and redownload content.
There are several different things that might cause this issue:
• FliteDeck Pro X is designed to work on a single device per recipient,
however, that recipient can register multiple times with the same link.
Each time the recipient registers a new device, the previously
registered device can no longer update and reports error 3120.
Sometimes, a recipient may forward their link to a personal device to
use as a back-up. It will appear to work, but when it comes time for
the next data update the first device will fail and report this error
code.
• FliteDeck Pro X uses the iOS Advertising Identifier to uniquely
identify a recipient's valid device to prevent unauthorized access of
aviation data. If the user changes the iOS Privacy feature Limit Ad
Tracking, it causes this identifier to change or be masked, which in
turn, appears to JDM Pro as an unauthorized device that causes the
Error 3120 to appear. This will not be apparent until it is time for a
content update so the recipient may not remember changing the
setting at the point the error appears. Changing the setting back to
its original value may not resolve the error.
• If a recipient changes their device or changes their iCloud settings or
iCloud account, this error might display.
• Improperly registering another app on the device, such as Aviator,
after FliteDeck Pro X is already activated. The recommended way to
activate more Jeppesen or Boeing apps after one is already
activated on the device is to use the Share Registration feature.
Registering subsequent apps using the registration link instead of
Share Registration causes this error in all Boeing or Jeppesen apps.
TABLE 12: FliteDeck Pro X error codes
© 2020 Jeppesen, All Rights Reserved FliteDeck Pro X Administrator Guide
43
Troubleshooting
Error codes
FliteDeck Pro X Administrator Guide © 2020 Jeppesen, All Rights Reserved
44
Appendix A: Global settings and customer configuration
Appendix A: Global settings and customer configuration
This appendix presents global settings for FliteDeck Pro X 4.2.x and a table that describes supported configu-
rations.
FIGURE 10: FliteDeck Pro X 4.2 global settings (continued on next page)
© 2020 Jeppesen, All Rights Reserved FliteDeck Pro X Administrator Guide
45
Appendix A: Global settings and customer configuration
FIGURE 11: FliteDeck Pro X 4.2 global settings (continued from previous page)
FliteDeck Pro X Administrator Guide © 2020 Jeppesen, All Rights Reserved
46
Appendix A: Global settings and customer configuration
Setting Description Platform/Version Valid Field Values
Application Behavior
Allow Device to To ensure that FD Pro remains active during flight, set to OFF. FD Pro X 4.0+ ON (default)
Sleep FD Pro (iOS) 2.5+ OFF
Switching this setting to OFF reduces device battery life. FD Pro (Win) 8.3+
(Sleep Mode)
Starting with FliteDeck Pro X 4.0, this setting was moved from iOS
global settings and renamed Allow Device to Sleep in the app
Settings. The setting remains controllable with this customer
configuration setting.
FLIGHT INFO
Allow Flight Sharing To share flight information between two devices actively running FD Pro X 4.0+ ON
FliteDeck Pro, set to ON. FD Pro (iOS) 2.5+ OFF (default)
Display ATC To retrieve and load recently cleared ATC routes, set to ON. FD Pro X 4.0+ ON
Clearances FD Pro (iOS) 2.7+ OFF (default)
FD Pro (Win) 8.3+
Display NOTAMs To retrieve and display NOTAMS, set to ON. FD Pro X 4.0+ ON
OFF (default)
Aviator Integration To enable Aviator integration with FliteDeck Pro, set to ON. FD Pro X 4.0+ ON
FD Pro (iOS) 3.1.4+ OFF (default)
Allow Plotting File To export plotting files from FliteDeck Pro, set to ON. FD Pro (Win) 9.2+ ON (default)
Export OFF
ENROUTE VIEW
Moving Map To track aircraft position, recenter the enroute map over aircraft FD Pro X 4.0+ ON
location and to view the enroute map in Track Up orientation, FD Pro (iOS) 2.5+ OFF (default)
set to ON. FD Pro (Win) 8.3+
Display Ownship To display aircraft position (ownship) on the enroute map, set to FD Pro X 4.0+ ON
ON. FD Pro (iOS) 2.5+ OFF (default)
FD Pro (Win) 8.3+
Display VFR Theme To display the VFR enroute map theme, set to ON. FD Pro X 4.0+ ON
FD Pro (iOS) 2.7+ OFF (default)
FD Pro (Win) 8.3+
Allow Show All To show all airports, navaids, and waypoints on the enroute map FD Pro X 4.0+ ON
Filters regardless of zoom scale, set to ON. FD Pro (iOS) 2.7.1+ OFF (default)
FD Pro (Win) 8.3.1+
Display Organized To retrieve and display Organized Track Systems (OTS) data on FD Pro X 4.0+ ON
Track Systems (OTS) the enroute map, set to ON FD Pro (iOS) 3.0+ OFF (default)
FD Pro (Win) 9.0+
Display OTS using To display OTS track labels using ARINC values, set to ON. FD Pro X 4.1+ ON (default)
ARINC Labels OFF
When this setting is set to OFF, the track labels display full
latitude and longitude coordinate values.
© 2020 Jeppesen, All Rights Reserved FliteDeck Pro X Administrator Guide
47
Appendix A: Global settings and customer configuration
Setting Description Platform/Version Valid Field Values
TERMINAL CHARTS & AMM VIEW
Display Ownship To display aircraft position (ownship) on approach charts, FD Pro X 4.0+ ON
on Approach set to ON. FD Pro (iOS) 2.7+ OFF (default)
Charts FD Pro (Win) 9.1+
Display Ownship To display aircraft position (ownship) on to-scale SID/ FD Pro X 4.0+ ON
on SID/STAR/REF STAR/REF charts, set to ON. FD Pro (iOS) 3.1+ OFF (default)
Charts FD Pro (Win) 9.1+
Display Ownship To display aircraft position (ownship) on taxi charts and FD Pro X 4.0+ ON
on Taxi Charts & Airport Moving Map (AMM), set to ON. FD Pro (iOS) 2.5+ OFF (default)
AMM Starting with FliteDeck Pro X 4.0, this setting was renamed FD Pro (Win) 8.3+
Display Ownship on Taxi Charts & AMM in iOS global
settings. This setting controls the appearance of ownship
on both taxi charts and Airport Moving Map (AMM).
Default Chart To set a preference for the default zoom level of terminal FD Pro (iOS) 2.5+ Fit Full Chart (default)
Zoom Level charts, make a selection. FD Pro (Win) 8.3+ Fit to Width
Starting with FliteDeck Pro X 4.0, this setting was removed
from iOS global settings and is no longer controlled by
customer configuration.
Taxi on Landing To customize the speed threshold at which the automatic FD Pro X 4.0+ 30
Speed Threshold switch to a taxi chart occurs, when Show Taxi on Landing is FD Pro (iOS) 2.5+ 40 (default)
engaged, select a speed. FD Pro (Win) 8.3+ 50
This value is also the speed threshold at which ownship
appears on the taxi chart and Airport Moving Map (AMM), 60
when enabled. 70
80
Set AMM as To switch to the Airport Moving Map (AMM) instead of the FD Pro X 4.0+ ON
Default on taxi chart when Show Taxi on Landing is engaged, set to FD Pro (iOS) 3.0+ OFF (default)
Landing ON. FD Pro (Win) 9.0+
Starting with FliteDeck Pro X 4.0, the setting Set as Default
on Landing was renamed Set AMM as Default on Landing
in iOS global settings.
Moving Map To track aircraft position, recenter Airport Moving Map over FD Pro (iOS) 3.0+ ON
aircraft location and to view the Airport Moving Map in Track FD Pro (Win) 9.0+ OFF (default)
Up orientation, set to ON.
Starting with FliteDeck Pro X 4.0, this setting was removed
from iOS global settings and is no longer controlled by
customer configuration.
Display Ownship To display aircraft position (ownship) on Airport Moving FD Pro (iOS) 3.0+ ON
Map, set to ON. FD Pro (Win) 9.0+ OFF (default)
Starting with FliteDeck Pro X 4.0, this setting was removed
from iOS global settings. The customer configuration
setting Display Ownship under Terminal Charts & AMM
controls both taxi charts and AMM
FliteDeck Pro X Administrator Guide © 2020 Jeppesen, All Rights Reserved
48
Appendix A: Global settings and customer configuration
Setting Description Platform/Version Valid Field Values
WEATHER
Display METAR/ To display terminal weather, set to ON. FD Pro X 4.0+ ON (default)
TAF FD Pro (iOS) 2.5+ OFF
FD Pro (Win) 8.2+
Display Enroute To display enroute weather over the enroute map, set to FD Pro X 4.0+ ON
Wx ON. FD Pro (iOS) 2.5+ OFF (default)
FD Pro (Win) 8.2+
Download Wx To restrict the download of enroute weather to the current FD Pro X 4.2+ ON (default)
Only Along Route route of flight, set to ON. OFF
Temperature Unit To set a preference for displaying temperature, make a FD Pro (iOS) 2.5+ FAHRENHEIT (default)
selection. FD Pro (Win) 8.2+ CELSIUS
Starting with FD Pro X 4.0, this setting was removed from
iOS global settings and is no longer controlled by customer
configuration.
Default METAR/ To set a preference for displaying terminal weather, make a FD Pro (iOS) 2.5+ RAW (default)
TAF Format selection. FD Pro (Win) 8.2+ DECODED
Starting with FD Pro X 4.0, this setting was removed from
iOS global settings and is no longer controlled by customer
configuration.
SERVICES
Company To display customer-uploaded documents sent from FD Pro (iOS) 2.5+ Alphanumeric characters
Manuals Jeppesen e-Link, enter e-Link credentials. 1–128 characters inclusive
(username) Starting with FD Pro X 4.0, this setting was removed from
iOS global settings and is no longer controlled by customer 8–512 characters inclusive
Company
configuration. With FD Pro X, uploading company
Manuals
documents is only supported with JDM Pro.
(password)
Flight Plans To import routes from a flight-planning system, enter the FD Pro X 4.0+ 1–512 characters inclusive
(URL) account URL. FD Pro (iOS) 2.5+
For more information, contact your Jeppesen account FD Pro (Win) 8.3+
manager.
Flight Plans To retrieve and import routes from a flight-planning system, Alphanumeric characters
(Username) enter the account username. _ underscore
. period
- dash
1–128 characters inclusive
Flight Plans To retrieve and import routes from a flight-planning system, 1–512 characters inclusive
(Password) enter the account password.
© 2020 Jeppesen, All Rights Reserved FliteDeck Pro X Administrator Guide
49
Appendix A: Global settings and customer configuration
Setting Description Platform/Version Valid Field Values
Aircraft Interface To direct FliteDeck Pro X to connect to an AID, select an Contact your NONE (default)
Device (AID) available AID provider. Jeppesen account BOEING_ONS
manager.
Provider CMC
Not all AID providers may be available to your version of FOMAX
FliteDeck Pro. For more information, contact your Jeppesen
account manager. FREE_FLIGHT
GOGO
JEPP_STD
NAVAERO
NMEA_COM
NMEA_UDP
TELEDYNE
Aircraft Interface To direct FliteDeck Pro X to connect to an AID, enter the IP Contact your 1–512 characters inclusive
Device (AID) address configured for the AID, if required. Jeppesen account 192.168.1.10 (Default)
manager.
Address
Aircraft Interface To direct FliteDeck Pro X to connect to an AID, enter the Contact your Numeric characters
Device (AID) network port, if required. Jeppesen account 0–65535 inclusive
manager.
Default: 50000
Network Port The default port for Teledyne is 50000, FreeFlight is 4000,
CMC is 8341, and FOMAX is 24000.
Aircraft Interface Some AIDs use a second port for data streams. To direct Contact your Numeric characters
Device (AID) FliteDeck Pro to request a specific port for this, enter the Jeppesen account 0-65535 inclusive
data stream port. manager.
Default: 51000
Data Stream Port
Aircraft Interface To direct FliteDeck Pro to connect to an AID, specify a FD Pro (Win) Valid values:
Device (AID) communication port, if required. 9.2.1+ COM1 through COM256
inclusive
COM Port This setting is only needed for NMEA_COM AIDs.
Default: COM10
Aircraft Interface To direct FliteDeck Pro X to connect to an AID, enter the Contact your Value is provided
Device (AID) access code, if required. Jeppesen account by AID vendor.
manager.
Access Code
GPS Antenna When provided by the AID, specify the antenna offsets to FD Pro (Win) 9.1+ 1–65,535
Offsets be applied to the AMM ownship. characters
inclusive
Format is comma-separated values where each line
represents a single offset. First value is 'T' for tail or 'R' for
registration, depending on the second value. Second value
is the ICAO aircraft type or aircraft registration.
Third value is the radial offset. Fourth value is the lateral
offset. Fifth value is the maximum bias error.
GPS Antenna To enable pilot entry of the antenna offsets in app settings, FD Pro (Win) 9.1+ ON
Offset Pilot set to ON. OFF (default)
FliteDeck Pro X Administrator Guide © 2020 Jeppesen, All Rights Reserved
50
Appendix A: Global settings and customer configuration
Setting Description Platform/Version Valid Field Values
UPDATES
Operator Policy By default, users have a grace period of 23 hours to update FD Pro X 4.0+ 1–23 inclusive
(Hours) terminal charts and Airway Manuals. To extend this grace FD Pro (iOS 2.5+ Default: 23
period, set the maximum hours for the grace period. FD Pro (Win) 8.3+
If this element is omitted, or if the value exceeds the
maximum grace period threshold, the default maximum
grace period threshold for hours (23 hrs) is used. For more
information, see Customizing the data update policy on
page 16.
Operator Policy By default, users have a grace period of 23 hours to update FD Pro X 4.0+ 0–7 inclusive
(Days) terminal charts and Airway Manuals. To extend this grace FD Pro (iOS) 2.5+ Default: 0
period, set the maximum days for the grace period. FD Pro (Win) 8.3+
If this element is omitted, or if the value exceeds the
maximum grace period threshold, the default maximum
grace period threshold for days (0 days) is used. For more
information, see Customizing the data update policy on
page 16.
Terminal Charts For the limited number of operators who have arranged for FD Pro X 4.0+ Friday (Default)
Availability early data delivery, specify Wednesday for expected FD Pro (iOS) 3.1+ Wednesday
availability. FD Pro (Win) 9.1+
Omit this element if the operator does not use early
delivery. If this element is omitted, the default weekday
availability (Friday) is used.
Airway Manual If the operator receives standard Jeppesen Airway FD Pro X 4.0+ TRUE (default)
Manuals, set to TRUE. FD Pro (iOS) 2.5+ FALSE
If the operator does not receive standard Jeppesen Airway FD Pro (Win) 8.3+
Manuals, set to FALSE.
Tailored Text If the operator receives tailored Jeppesen Airway Manual FD Pro X 4.0+ TRUE
text, set to TRUE. FD Pro (iOS) 2.5+ FALSE (default)
If the operator does not receive tailored Jeppesen Airway FD Pro (Win) 8.3+
Manual text, set to FALSE
Tailored Text If the operator receives tailored text, choose the cycle that FD Pro X 4.0+ BI-WEEKLY EVEN
Cycle defines when the tailored text is published. FD Pro (iOS) 2.5+ BI-WEEKLY ODD
FD Pro (Win) 8.3+
WEEKLY (default)
Allow Drive To allow the updating of data on the device from an external FD Pro (Win) 9.0+ TRUE
Loading drive, set to TRUE. FALSE (default)
© 2020 Jeppesen, All Rights Reserved FliteDeck Pro X Administrator Guide
51
Appendix A: Global settings and customer configuration
Setting Description Platform/Version Valid Field Values
SUPPORT
Support By default, Jeppesen technical support contact information FD Pro X 4.0+ 1–128 characters inclusive
North America is listed in app settings.
FD Pro (iOS) 2.5+ 800-537-7225 (default)
Toll-Free To display customized technical support information, enter FD Pro (Win) 8.3+
a technical support North America Toll-Free phone number.
Support By default, Jeppesen technical support contact information 1–128 characters inclusive
United States is listed in app settings. 303-328-4170 (default)
Direct
(Domestic) To display customized technical support information, enter
a technical support United States direct phone number.
Support By default, Jeppesen technical support contact information 1–128 characters inclusive
International is listed in app settings. 49-6102-507004 (default)
To display customized technical support information, enter
a technical support International phone number.
Support By default, Jeppesen technical support contact information 1–254 characters inclusive
Email is listed in app settings. navsupport@jeppesen.com
(default)
To display customized technical support information, enter
a technical support email address.
Support By default, Jeppesen technical support contact information 1–512 characters inclusive
Web is listed in app settings. https://
support.jeppesen.com/
To display customized technical support information, enter (default)
the URL to a technical support website.
CONTROL
Prevent To prevent users from deactivating FliteDeck Pro on their FD Pro (Win) 8.3+ TRUE
Deactivation devices, set to TRUE. FALSE (default)
Prevent Clear To prevent users from removing custom content (for FD Pro (Win) 8.3+ TRUE
Custom Content example, saved flights, current flight, user waypoints), set to FALSE (default)
TRUE.
FliteDeck Pro X Administrator Guide © 2020 Jeppesen, All Rights Reserved
52
Appendix B: Customer Configuration file template
Appendix B: Customer Configuration file template
This appendix presents a sample customer configuration file with all available configuration options. These
options correspond to the settings also in FliteDeck Pro X global settings.
NOTE: The XML declaration (<?xml version="1.0" encoding="utf-8"?>) must be the first line of the file, with no
proceeding white-space.
<?xml version="1.0" encoding="UTF-8"?>
-<CustomerConfiguration version="1.9">
<!--NOTE: Starting with FliteDeck Pro X, some settings are either removed or combined. Existing
customer configuration files will still continue to work with both older applications and FliteDeck
Pro X, but configuration for removed or combined settings will not have an effect in FliteDeck Pro X.
-->
-<ApplicationBehavior>
<SleepMode>ON</SleepMode>
<!--Values: ON (default) or OFF. To ensure FD Pro remains active during flight, set to OFF.
Switching this setting to OFF reduces device battery life. Starting with FliteDeck Pro X4.0, this
setting was moved from iOS global settings and renamed Allow Device to Sleep in the app Settings.
The setting remains controllable with this customer configuration setting.FD Pro X 4.0+, FD Pro
(iOS) 2.5+, FD Pro (Win) 8.3+. -->
<AllowFlightSharing>OFF</AllowFlightSharing>
<!--Values: ON or OFF (default). To share flight information between two devices actively running
FliteDeck Pro, set to ON.FD Pro X 4.0+, FD Pro (iOS) 2.5+. -->
<DisplayATCClearances>OFF</DisplayATCClearances>
<!--Values: ON or OFF (default). To display and load recently cleared ATC routes, set to ON. FD
Pro X 4.0+, FD Pro (iOS)2.7+, FD Pro (Win) 8.3+. -->
<DisplayNOTAMs>OFF</DisplayNOTAMs>
<!--Values: ON or OFF (default). To retrieve and display available state NOTAMS, set to ON.
Starting with FD Pro X 4.0, support for the display of available state NOTAMs was added. FD Pro
X4.0+. -->
<AviatorIntegration>OFF</AviatorIntegration>
<!--Values: ON or OFF (default). To enable Aviator integration with FliteDeck Pro, set to ON. FD
Pro X 4.0+, FD Pro (iOS)3.1.4+. -->
<AllowPlottingFileExport>ON</AllowPlottingFileExport>
<!--Values: ON (default) or OFF. To export plotting files from FliteDeck Pro, set to ON. Starting
with FD Pro (Win) 9.2, the export of plotting files was added. FD Pro (Win) 9.2+. -->
-</ApplicationBehavior>
-<Enroute>
<MovingMap>OFF</MovingMap>
<!--Values: ON or OFF (default). To track aircraft position, recenter the enroute map over
aircraft location, and view the enroute map in Track Up orientation, set to ON. FD Pro X 4.0+,FD
Pro (iOS) 2.5+, FD Pro (Win) 8.3+ -->
<DisplayOwnship>OFF</DisplayOwnship>
<!--Values: ON or OFF (default). To display aircraft position (ownship) on the enroute map, set
to ON. FD Pro X 4.0+, FD Pro(iOS) 2.5+, FD Pro (Win) 8.3+ -->
<DisplayVFRTheme>OFF</DisplayVFRTheme>
<!--Values: ON or OFF (default). To display the VFR enroute map theme, set to ON. FD Pro X 4.0+,
FD Pro (iOS) 2.7+, FD Pro (Win) 8.3+. -->
© 2020 Jeppesen, All Rights Reserved FliteDeck Pro X Administrator Guide
53
Appendix B: Customer Configuration file template
<AllowShowAllFilters>OFF</AllowShowAllFilters>
<!--Values: ON or OFF (default). To show all airports, navaids, and waypoints on the enroute map
regardless of zoom scale, set to ON. FD Pro X 4.0+, FD Pro (iOS) 2.7.1+, FD Pro (Win)8.3.1+. -->
<DisplayOTS>OFF</DisplayOTS>
<!--Values: ON or OFF (default). To retrieve and display Organized Track Systems (OTS) data on
the enroute map, set to ON. FD ProX 4.0+, FD Pro (iOS) 3.0+, FD Pro (Win) 9.0+. -->
<DisplayOTSUsingARINCLabels>ON</DisplayOTSUsingARINCLabels>
<!--Values: ON (default) or OFF. To display OTS track labels using ARINC values, set to ON. When
this setting is set to OFF, the full latitude/longitude coordinate values display. Starting with
FD Pro X 4.1, support for the display of ARINC values on OTS track labels was added. FD Pro X
4.1+. -->
</Enroute>
-<TerminalCharts>
<DisplayOwnshipApproach>OFF</DisplayOwnshipApproach>
<!--Values: ON or OFF (default). To display aircraft position (ownship) on approach charts, set
to ON. FD Pro X 4.0+, FD Pro (iOS) 2.7+, FD Pro (Win) 9.1+ -->
<DisplayOwnshipSIDSTAR>OFF</DisplayOwnshipSIDSTAR>
<!--Values: ON or OFF (default). To display aircraft position (ownship) on to-scale SID/STAR/REF
charts, set to ON. Starting with FD Pro X 4.1, support for the display of ownship on Class B/
Reference charts was added. FD Pro X 4.0+, FD Pro (iOS)3.1+, FD Pro (Win) 9.1+. -->
<DisplayOwnship>OFF</DisplayOwnship>
<!--Values: ON or OFF (default). To display aircraft position ownship) on taxi charts and Airport
Moving Map (AMM), set to ON. Starting with FliteDeck Pro X 4.0, this setting was renamed Display
Ownship on Taxi Charts & AMM in iOS global settings. This setting controls the display of ownship
on both taxi charts and Airport Moving Map (AMM) in FliteDeck Pro X.FD Pro X 4.0+, FD Pro (iOS)
2.5+, FD Pro (Win) 8.3+. -->
<DefaultZoomLevel>ZOOM_FIT_FULL</DefaultZoomLevel>
<!--Values: ZOOM_FIT_FULL (default) or ZOOM_FIT_WIDTH. To set a preference for the default zoom
level of terminal charts, make a selection. Starting with FliteDeck Pro X 4.0, this setting was
removed from iOS global settings and is no longer controlled by customer configuration. FD Pro
(iOS) 2.5,+ FD Pro (Win) 8.3+. -->
<SpeedThreshold>40</SpeedThreshold>
<!--Values: 30, 40 (default), 50, 60, 70, or 80 knots. To customize the speed threshold at which
the automatic switch to a taxi chart occurs, when Show Taxi on Landing is engaged, select a
speed. This is also the speed threshold at which ownship appears on the taxi chart and Airport
Moving Map (AMM), when enabled. FD Pro X 4.0+, FD Pro (iOS) 2.5+, FD Pro (Win) 8.3+. -->
</TerminalCharts>
-<AirportMovingMap>
<MovingMap>OFF</MovingMap>
<!--Values: ON or OFF (default). To track aircraft position, recenter Airport Moving Map over
aircraft location, and view the Airport Moving Map in Track Up orientation, set to ON. Starting
with FliteDeck Pro X 4.0, this setting was removed from iOS global settings and is no longer
controlled by customer configuration in FliteDeck Pro X. FD Pro (iOS) 3.0+,FD Pro (Win) 9.0+. -->
<DisplayOwnship>OFF</DisplayOwnship>
<!--Values: ON or OFF (default). To display aircraft position (ownship) on Airport Moving Map,
set to ON. Starting with FliteDeck Pro X 4.0, this setting was removed from iOS global settings.
The customer configuration setting Display Ownship under Terminal Charts & AMM controls both taxi
charts and AMM starting with FliteDeck Pro X. FD Pro (iOS) 3.0+, FD Pro (Win)9.0+. -->
<SetAsLandingDefault>OFF</SetAsLandingDefault>
<!--Values: ON or OFF (default). To switch to the Airport Moving Map (AMM) instead of the taxi
chart when Show Taxi on Landing is engaged, set to ON. Starting with FliteDeck Pro X 4.0, the
setting Set as Default on Landing was renamed Set AMM as Default on Landing in iOS global
settings. FD Pro X 4.0+, FD Pro (iOS) 3.0+, FD Pro (Win) 9.0+. -->
</AirportMovingMap>
FliteDeck Pro X Administrator Guide © 2020 Jeppesen, All Rights Reserved
54
Appendix B: Customer Configuration file template
-<Weather>
<METARAndTAF>ON</METARAndTAF>
<!--Values: ON (default) or OFF. To display terminal weather, set to ON. FD Pro X 4.0+, FD Pro
(iOS) 2.5+, FD Pro (Win) 8.2+. -->
<EnrouteWX>OFF</EnrouteWX>
<!--Values: ON or OFF (default). To display enroute weather over the enroute map, set to ON. FD
Pro X 4.0+, FD Pro (iOS) 2.5+,FD Pro (Win) 8.2+. -->
<DownloadRouteWxOnly>ON</DownloadRouteWxOnly>
<!--Values: ON (default) or OFF. To restrict the download of enroute weather to the current route
of flight, set to ON. FD Pro X 4.2+. -->
<TemperatureUnit>FAHRENHEIT</TemperatureUnit>
<!--Values: FAHRENHEIT (default) or CELSIUS. To set a preference for displaying temperature, make
a selection. Starting with FD Pro X 4.0, this setting was removed from iOS global settings and is
no longer controlled by customer configuration. FD Pro( iOS) 2.5+, FD Pro (Win) 8.2+. -->
<DefaultFormat>RAW</DefaultFormat>
<!--Values: RAW (default) or DECODED. To set a preference ford is playing terminal weather, make
a selection. Starting with FD Pro X 4.0, this setting was removed from iOS global settings and is
no longer controlled by customer configuration. FD Pro (iOS) 2.5+, FD Pro (Win) 8.2+. -->
</Weather>
-<Services>
-<CompanyManuals>
<!--To display customer-uploaded documents sent from Jeppesen e-Link, enter e-Link credentials.
Starting with FD Pro X 4.0, this setting was removed from iOS global settings and is no longer
controlled by customer configuration. Starting with FD Pro X 4.0, uploading company documents is
only supported with JDM Pro. FD Pro (iOS) 2.5+. -->
<Username>elink-user</Username>
<Password>elink-password</Password>
</CompanyManuals>
-<FlightPlanning>
<!--To display and import routes from a flight-planning system, enter the flight planning system
URL, system account username, and system account password. For more information, contact your
Jeppesen account manager. FD Pro X4.0+, FD Pro (iOS) 2.5+, FD Pro (Win) 8.3+. -->
<URL>https://myairlines.com/fp</URL>
<Username>corp-user</Username>
<Password>corp-password</Password>
</FlightPlanning>
-<AircraftIntegrationDevice>
<Provider>NONE</Provider>
<!--Values: NONE (default), AVIONICA, BOEING_ONS, CMC, FOMAX, FREE_FLIGHT, GOGO, JEPP_STD,
NAVAERO, NMEA_COM, NMEA_UDP, or TELEDYNE. To direct FliteDeck Pro to connect to an AID, select an
available AID provider. Not all AID providers maybe available to your version of FliteDeck Pro.
For more information, contact your Jeppesen account manager. -->
<NetworkPort>50000</NetworkPort>
<!--To direct FliteDeck Pro to connect to an AID, enter the network port, if required. The
default port for Teledyne is 50000, FreeFlight is 4000, and CMC is 8341. Contact your Jeppesen
account manager. -->
<DataStreamPort>51000</DataStreamPort>
<!--Some AIDs use a second port for data streams. To direct FliteDeck Pro to request a specific
port for this, enter the data stream port. The default value is 51000. Contact your Jeppesen
account manager. -->
© 2020 Jeppesen, All Rights Reserved FliteDeck Pro X Administrator Guide
55
Appendix B: Customer Configuration file template
<COMPort>COM10</COMPort>
<!--To direct FliteDeck Pro to connect to an AID, specify a communications port, if required.
This setting is currently only needed for NMEA_COM. FD Pro 9.2.1+ (Win). -->
<Address>192.168.1.10</Address>
<!--To direct FliteDeck Pro to connect to an AID, enter the IP address configured for the AID by
the operator, if required.This setting is currently only needed for CMC. Contact your Jeppesen
account manager. -->
<AccessCode>83224eb4-8a85-4ac0-90b0-f0899da87814</AccessCode>
<!--To direct FliteDeck Pro to connect to an AID, enter the access code, if required. Contact
your Jeppesen account manager. -->
</AircraftIntegrationDevice>
-<GPSAntennaOffsets>
<!--Specify antenna offsets to be applied to the display of ownship on AMM when provided by an
Aircraft Interface Device. Format is comma separated values where each line represents a single
offset. First value is 'T' for tail or 'R' for registration, depending on the second value.
Second value is the ICAO aircraft type or aircraft registration.Third value is the radial offset.
Fourth value is the lateral offset. Fifth value is the maximum bias error. FD Pro (Win) 9.1+. -->
T,B736,841,, T,B737,886,, T,B738,886,, T,B739,886,, T,B772,1200,-7,220 T,B773,1200,-7,220
R,N707JT,325,
</GPSAntennaOffsets>
<GPSAntennaOffsetPilotEntry>OFF</GPSAntennaOffsetPilotEntry>
<!--Values: ON or OFF (default). To enable pilot entry of the antenna offset in the app settings,
set to ON. FD Pro (Win)9.1+. -->
</Services>
-<Updates>
<!--Note: Operator policy settings are not accessible to application users. These settings control
how the application displays data currency. -->
<OperatorPolicyHours>23</OperatorPolicyHours>
<!--Values: 1-23 hours inclusive. By default, users have a grace period of 23 hours to update
terminal charts and airway manuals. To extend this grace period, set the maximum hours for the
grace period. If this element is omitted, or if the value exceeds the maximum grace period
threshold, the default maximum grace period threshold for hours (23 hrs) is used. For more infor-
mation, see the FD Pro Administrator Guide for customizing operator policy. FD Pro X 4.0+, FD Pro
(iOS) 2.5+,FD Pro (Win) 8.3+. -->
<OperatorPolicyDays>0</OperatorPolicyDays>
<!--Values: 0-7 days inclusive. By default, users have a grace period of 23 hours to update
terminal charts and airway manuals. To extend this grace period, set the maximum days for the
grace period. If this element is omitted, or if the value exceeds the maximum grace period
threshold, the default maximum grace period threshold for days (0 days) is used. For more infor-
mation, see the FD Pro Administrator Guide for customizing operator policy. FD Pro X 4.0+, FD Pro
(iOS) 2.5+,FD Pro (Win) 8.3+. -->
<TerminalChartsAvailable>FRI</TerminalChartsAvailable>
<!--Values: FRI or WED. For the limited number of operators who have arranged for early data
delivery, specify WED for expected availability. Omit this element if the operator does not
subscribe to early delivery. If this element is omitted, the default weekday availability (FRI)
is used. FD Pro X 4.0+,FD Pro (iOS) 3.1+, FD Pro (Win) 9.1+. -->
<AirwayManual>TRUE</AirwayManual>
<!--Values: TRUE (default) or FALSE. If the company receives standard Jeppesen Airway Manuals,
set to TRUE. If the company does not receive standard Jeppesen Airway Manuals, set to FALSE. FD
Pro X 4.0+, FD Pro (iOS) 2.5+, FD Pro (Win) 8.3+. -->
<TailoredText>FALSE</TailoredText>
<!--Values: TRUE or FALSE (default). If the company receives tailored Jeppesen Airway Manual
text, set to TRUE. If the device does not receive tailored Jeppesen Airway Manual text, set to
FALSE. FD Pro X 4.0+, FD Pro (iOS) 2.5+, FD Pro (Win)8.3+. -->
FliteDeck Pro X Administrator Guide © 2020 Jeppesen, All Rights Reserved
56
Appendix B: Customer Configuration file template
<TailoredTextCycle>WEEKLY</TailoredTextCycle>
<!--Values: BIWEEKLY_EVEN, BIWEEKLY_ODD, or WEEKLY (default). If the company receives tailored
text, choose the cycle that defines when the tailored text is published. FD Pro X 4.0+, FD Pro
(iOS) 2.5+, FD Pro (Win) 8.3+. -->
<AllowDriveLoading>FALSE</AllowDriveLoading>
<!--Values: TRUE or FALSE (default). To allow the updating of data on the device from an external
drive, set to TRUE. FD Pro (Win) 9.0+. -->
</Updates>
-<Support>
<!--By default, Jeppesen technical support contact information is listed in app Settings. FD Pro X
4.0+, FD Pro (iOS) 2.5+, FD Pro (Win) 8.3+. -->
<TollFreeNumber>888-555-1234</TollFreeNumber>
<!--To display customized technical support information, enter a technical support North America
Toll-Free phone number. -->
<DomesticNumber>206-555-2345</DomesticNumber>
<!--By default, Jeppesen technical support contact information is listed in app Settings. To
display customized technical support information, enter a technical support United States direct
phone number. -->
<InternationalNumber>+49-5555-345678</InternationalNumber>
<!--By default, Jeppesen technical support contact information is listed in app Settings. To
display customized technical support information, enter a technical support International phone
number. -->
<Email>lorem.ipsum@myairlines.com</Email>
<!--By default, Jeppesen technical support contact information is listed in app Settings. To
display customized technical support information, enter a technical support email address. -->
<Web>http://support.myairlines.com/efb</Web>
<!--By default, Jeppesen technical support contact information is listed in app settings. To
display customized technical support information, enter the URL to a technical support website. -
->
</Support>
-<Control>
<PreventDeactivation>FALSE</PreventDeactivation>
<!--Values: TRUE or FALSE (default). To prevent users from deactivating FliteDeck Pro on their
tablets, set to TRUE. FD Pro (Win) 8.3+. -->
<PreventClearingCustomContent>FALSE</PreventClearingCustomContent>
<!--Values: TRUE or FALSE (default). To prevent users from removing custom content they added
(for example, saved flights, current flight, user waypoints), set to TRUE. FD Pro (Win) 8.3+. -->
</Control>
</CustomerConfiguration>
© 2020 Jeppesen, All Rights Reserved FliteDeck Pro X Administrator Guide
57
Appendix B: Customer Configuration file template
FliteDeck Pro X Administrator Guide © 2020 Jeppesen, All Rights Reserved
58
Appendix C: Uploading company documents
Appendix C: Uploading company documents
This appendix presents the procedure for uploading company documents using JDM Pro.
Step 1: Define the title to be displayed in FliteDeck Pro X
To define the PDF title:
1. Open the PDF document in Adobe Acrobat.
2. Select File > Properties.
3. Select the Description tab to view the metadata in the document.
FIGURE 12: Adobe Acrobat - File > Properties > Description tab
4. Modify the Title field to add or change the title entry.
NOTE: FliteDeck Pro X displays the title as it is identified here in the PDF Document
Properties field.
FliteDeck Pro X does not display the title as identified in the JDM Pro
metadata. Since this title is not associated with the JDM Pro metadata or the
distribution rules associated with that data, you can enter any document title
here without concern for revising associated JDM Pro distribution rules.
Step 2: Package the Document
The next step is to package each company document into a .ZIP file and create a
package for JDM Pro.
NOTE: For Mac users, macOS generates hidden resource files when creating a .ZIP
file, which might cause errors when you upload it to JDM Pro. Make sure that
you include only one file in each .ZIP file.
To create a ZIP file:
1. Select the configuration file.
2. Do one of the following actions:
• On a Windows PC, right-click and select Send To, and then select
Compressed (zipped) folder.
• On a Mac, right-click on the file and select Compress Items.
© 2020 Jeppesen, All Rights Reserved FliteDeck Pro X Administrator Guide
59
Appendix C: Uploading company documents
NOTE: For Mac users, to ensure that you include only one file in each .ZIP file,
instead of right-clicking and using the Compress function, you can use the ZIP
command at the macOS Terminal command line.
Step 3: Upload the Package
After you create and package the content into a .ZIP file, you can upload it to JDM
Pro.
If the .ZIP file that you want to import does not have the appropriate metadata, JDM
Pro guides you through the process of creating it. You can also use JDM Pro to modify
the metadata.
NOTE: Jeppesen recommends that you use a browser that supports HTML5. If you
use a browser that does not support HTML5, JDM Pro cannot compute the
MD5 digest value for the file that you upload. In this instance, enter an
appropriate MD5 value for the file during the upload process and create the
ADEL metadata file.
To upload a company manual:
1. Log into JDM Pro.
2. From the Content page, click Add Content. JDM Pro displays the Select a File
box.
3. Select Browse.
4. Navigate to the .ZIP file that you want to import, select it, and select Open.
5. Select OK.
JDM Pro uploads the file, runs a virus check on the content, and then displays the
Content Metadata box.
FIGURE 13: JDM Pro Content Metadata box
6. Add metadata information in each field. The following fields are required:
• For Content Type, select the appropriate type from the drop-down menu. Since
you are uploading a company document, select ETEXT. (If you are uploading a
FliteDeck Pro X Administrator Guide © 2020 Jeppesen, All Rights Reserved
60
Appendix C: Uploading company documents
company chart, you would select CICCharts).
• In the Title box, do one of the following steps:
- If the file is one that you have never uploaded, enter a name for the content.
- If the file is a new version of content that you have already uploaded, select
the appropriate title.
• Enter a version number for the document:
- If this is a new document, create a version number.
- If this is a new version of content that you have already uploaded, create a
version number based on the previous one. JDM Pro indicates the previous
version number in the Content Metadata box.
7. If you want recipients to be able to download the document immediately after it
becomes available, select the Deliver Immediately check box.
NOTE: If you select Deliver Immediately for content being delivered to FliteDeck Pro
X, FliteDeck Pro X notifies the user when the new content is available.
8. Select Continue.
JDM Pro uploads the file and adds the content item to the Content list.
If you are uploading a document that you have not uploaded before, assign that
content to a distribution group. If you do not assign the content to a distribution
group, JDM Pro cannot send the document to recipients.
NOTE: For more information on managing and delivering content using JDM Pro, log
in to the JDM Pro Customer Support Portal page to access the JDM Pro
Application Administrator Guide.
© 2020 Jeppesen, All Rights Reserved FliteDeck Pro X Administrator Guide
61
You might also like
- Rules of Operations Certifications for Foreign Air CarriersDocument16 pagesRules of Operations Certifications for Foreign Air CarriersrameauNo ratings yet
- Flysmart+ For Ipad Applications V5.0: Installation Guide - RevbDocument22 pagesFlysmart+ For Ipad Applications V5.0: Installation Guide - RevbrameauNo ratings yet
- Jeppesen Ipad Rapid Decompression Test Results - V16 (Proprietary)Document17 pagesJeppesen Ipad Rapid Decompression Test Results - V16 (Proprietary)rameau100% (2)
- Jeppesen Ipad Rapid Decompression Test Results - V16 (Proprietary)Document17 pagesJeppesen Ipad Rapid Decompression Test Results - V16 (Proprietary)rameau100% (2)
- The Subtle Art of Not Giving a F*ck: A Counterintuitive Approach to Living a Good LifeFrom EverandThe Subtle Art of Not Giving a F*ck: A Counterintuitive Approach to Living a Good LifeRating: 4 out of 5 stars4/5 (5794)
- Shoe Dog: A Memoir by the Creator of NikeFrom EverandShoe Dog: A Memoir by the Creator of NikeRating: 4.5 out of 5 stars4.5/5 (537)
- The Little Book of Hygge: Danish Secrets to Happy LivingFrom EverandThe Little Book of Hygge: Danish Secrets to Happy LivingRating: 3.5 out of 5 stars3.5/5 (399)
- The Yellow House: A Memoir (2019 National Book Award Winner)From EverandThe Yellow House: A Memoir (2019 National Book Award Winner)Rating: 4 out of 5 stars4/5 (98)
- Never Split the Difference: Negotiating As If Your Life Depended On ItFrom EverandNever Split the Difference: Negotiating As If Your Life Depended On ItRating: 4.5 out of 5 stars4.5/5 (838)
- Elon Musk: Tesla, SpaceX, and the Quest for a Fantastic FutureFrom EverandElon Musk: Tesla, SpaceX, and the Quest for a Fantastic FutureRating: 4.5 out of 5 stars4.5/5 (474)
- A Heartbreaking Work Of Staggering Genius: A Memoir Based on a True StoryFrom EverandA Heartbreaking Work Of Staggering Genius: A Memoir Based on a True StoryRating: 3.5 out of 5 stars3.5/5 (231)
- Hidden Figures: The American Dream and the Untold Story of the Black Women Mathematicians Who Helped Win the Space RaceFrom EverandHidden Figures: The American Dream and the Untold Story of the Black Women Mathematicians Who Helped Win the Space RaceRating: 4 out of 5 stars4/5 (894)
- On Fire: The (Burning) Case for a Green New DealFrom EverandOn Fire: The (Burning) Case for a Green New DealRating: 4 out of 5 stars4/5 (73)
- The Hard Thing About Hard Things: Building a Business When There Are No Easy AnswersFrom EverandThe Hard Thing About Hard Things: Building a Business When There Are No Easy AnswersRating: 4.5 out of 5 stars4.5/5 (344)
- The Emperor of All Maladies: A Biography of CancerFrom EverandThe Emperor of All Maladies: A Biography of CancerRating: 4.5 out of 5 stars4.5/5 (271)
- Grit: The Power of Passion and PerseveranceFrom EverandGrit: The Power of Passion and PerseveranceRating: 4 out of 5 stars4/5 (587)
- The World Is Flat 3.0: A Brief History of the Twenty-first CenturyFrom EverandThe World Is Flat 3.0: A Brief History of the Twenty-first CenturyRating: 3.5 out of 5 stars3.5/5 (2219)
- Devil in the Grove: Thurgood Marshall, the Groveland Boys, and the Dawn of a New AmericaFrom EverandDevil in the Grove: Thurgood Marshall, the Groveland Boys, and the Dawn of a New AmericaRating: 4.5 out of 5 stars4.5/5 (266)
- Team of Rivals: The Political Genius of Abraham LincolnFrom EverandTeam of Rivals: The Political Genius of Abraham LincolnRating: 4.5 out of 5 stars4.5/5 (234)
- The Unwinding: An Inner History of the New AmericaFrom EverandThe Unwinding: An Inner History of the New AmericaRating: 4 out of 5 stars4/5 (45)
- The Gifts of Imperfection: Let Go of Who You Think You're Supposed to Be and Embrace Who You AreFrom EverandThe Gifts of Imperfection: Let Go of Who You Think You're Supposed to Be and Embrace Who You AreRating: 4 out of 5 stars4/5 (1090)
- The Sympathizer: A Novel (Pulitzer Prize for Fiction)From EverandThe Sympathizer: A Novel (Pulitzer Prize for Fiction)Rating: 4.5 out of 5 stars4.5/5 (119)
- Her Body and Other Parties: StoriesFrom EverandHer Body and Other Parties: StoriesRating: 4 out of 5 stars4/5 (821)
- Newmark Beta Method for Solving Structural Dynamics ProblemsDocument4 pagesNewmark Beta Method for Solving Structural Dynamics ProblemsNikhil PotnuruNo ratings yet
- Technical Indicator Builder User Guide MT4Document24 pagesTechnical Indicator Builder User Guide MT4Eduardo NevesNo ratings yet
- Public Blockchain GuidelinesDocument18 pagesPublic Blockchain GuidelinesShahzaib AhmadNo ratings yet
- Dwnload Full Assembly Language For x86 Processors 7th Edition Irvine Test Bank PDFDocument33 pagesDwnload Full Assembly Language For x86 Processors 7th Edition Irvine Test Bank PDFjovialtybowbentqjkz88100% (14)
- Banshee S03E04 1080p BluRay x264-MRSKDocument63 pagesBanshee S03E04 1080p BluRay x264-MRSKGeorge Alexandru RomanNo ratings yet
- Endterm Algebra 2019 TT01Document1 pageEndterm Algebra 2019 TT01khang nguyễnNo ratings yet
- Etrade 1.5M 21082020Document3 pagesEtrade 1.5M 21082020zayar ooNo ratings yet
- xl03D3653F 2Document1 pagexl03D3653F 2Richard ContrerasNo ratings yet
- Digital Forensics On Facebook Messenger Application in An Android Smartphone Based On NIST SP 800-101 R1 To Reveal Digital Crime CasesDocument7 pagesDigital Forensics On Facebook Messenger Application in An Android Smartphone Based On NIST SP 800-101 R1 To Reveal Digital Crime CasesTeguh RijanandiNo ratings yet
- Assessment of Customer Relationship Management On Central Hotel in The Case Hawassa CityDocument41 pagesAssessment of Customer Relationship Management On Central Hotel in The Case Hawassa Cityasu manNo ratings yet
- CodeTech Annual Inter-School Tech Symposium Results and WinnersDocument21 pagesCodeTech Annual Inter-School Tech Symposium Results and WinnerskhushiNo ratings yet
- Firestop Product ApplicationsDocument18 pagesFirestop Product Applicationsc1565No ratings yet
- Excel CheatsheetDocument1 pageExcel CheatsheetBoring BlandNo ratings yet
- Power BI Vs Excel 1694801413Document1 pagePower BI Vs Excel 1694801413LifeNo ratings yet
- GSMA What Is SIM SwapDocument1 pageGSMA What Is SIM SwapLeon PejićNo ratings yet
- Essar Steel PlantDocument62 pagesEssar Steel PlantKrishnadev C.SNo ratings yet
- Research Paper - Allison PorterDocument13 pagesResearch Paper - Allison Porterapi-609389611No ratings yet
- P65-18-XDHHW2-M: Quadruple Broadband AntennaDocument2 pagesP65-18-XDHHW2-M: Quadruple Broadband Antennazeeshanriaz1077No ratings yet
- Eaton 7.2 KV Motor Control Ampgard Medium Voltage Design Guide Dg020001enDocument46 pagesEaton 7.2 KV Motor Control Ampgard Medium Voltage Design Guide Dg020001enAlvaro Seguel SanhuezaNo ratings yet
- LOGIQ Book Cart Instructions Quick Card - English - UM - 2399122-100 - 000Document2 pagesLOGIQ Book Cart Instructions Quick Card - English - UM - 2399122-100 - 000Dody Setyo AnggoroNo ratings yet
- CATV NCII-CORE 4. Install Subscriber Drop Lines and CPEDocument50 pagesCATV NCII-CORE 4. Install Subscriber Drop Lines and CPECdscdb RegistrarNo ratings yet
- CSC 222 - Lecture 1Document30 pagesCSC 222 - Lecture 1trenches4446No ratings yet
- How Digital Tech Affects MemoryDocument3 pagesHow Digital Tech Affects MemoryfatimaNo ratings yet
- Bike TN02 BK 4721 RC Book Honda UnicornDocument1 pageBike TN02 BK 4721 RC Book Honda UnicornvinothNo ratings yet
- Manage project cost reportDocument6 pagesManage project cost reportMonique Marcolin BugeNo ratings yet
- Algebra Terms and DefinitionsDocument6 pagesAlgebra Terms and DefinitionssNo ratings yet
- PDF CJR Model KonselingDocument4 pagesPDF CJR Model KonselingPemersatu BangsaNo ratings yet
- Dynamelt LC Series - MasterDocument2 pagesDynamelt LC Series - MasterITWDynatecNo ratings yet
- Log Cat 1700663779292Document144 pagesLog Cat 1700663779292Enry GomezNo ratings yet
- GE Lunar - enCORE HL7 (English)Document108 pagesGE Lunar - enCORE HL7 (English)Yinnet DionicioNo ratings yet