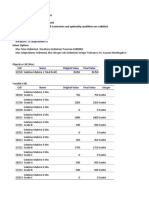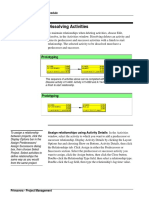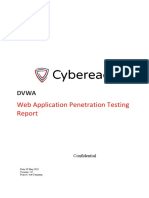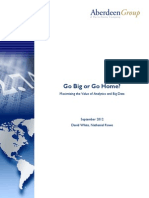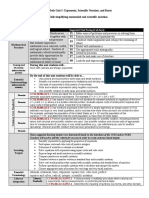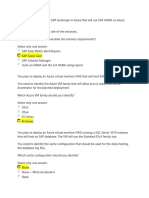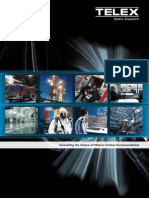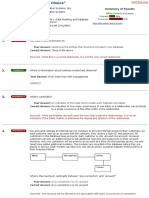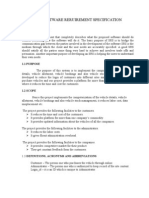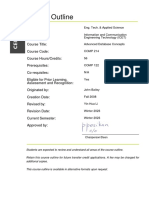Professional Documents
Culture Documents
Primavera P6 Project Management Reference Manual - Part4
Uploaded by
Faouzi SouissiOriginal Title
Copyright
Available Formats
Share this document
Did you find this document useful?
Is this content inappropriate?
Report this DocumentCopyright:
Available Formats
Primavera P6 Project Management Reference Manual - Part4
Uploaded by
Faouzi SouissiCopyright:
Available Formats
76 Part 2: Structuring Projects
Add multiple root nodes You can distinguish different branches of
the EPS hierarchy by including more than one root node. For example,
you might want to separate current projects from completed projects or
from template projects that you use as the basis for new projects. Add a
root EPS node the same way you add an EPS node, but outdent the root
to the left-most position in the hierarchy.
Add root nodes to separate
projects with an Inactive
status or to distinguish
projects used as templates.
For more information Build the hierarchy After you set up an EPS, you can define
about security profiles, see
the Administrator’s Guide.
additional data about each EPS node, such as anticipated dates, budgets,
and spending plans. Use the Project Details to specify this information,
as described later in this chapter. Or, you can begin adding projects
under the applicable nodes in the structure if you have access rights to
these functions. Access rights are set by your network or database
administrator.
Primavera - Project Management
Setting Up the Enterprise Project Structure 77
Adding a New Project to the Enterprise Project
Structure
A project is a set of activities and their associated information that
constitutes a plan for creating a product or service. A project has a start
and finish date, work breakdown structure (WBS), and any number of
activities, relationships, baselines, expenses, risks, issues, thresholds,
and work products/documents. A project may also have its own Web
site.
While resources typically work on several projects, each project has its
own resource assignments. Similarly, while calendars, reports, and
activity codes may span all projects, they may also be project specific.
Determine your requirements for adding a new project to the hierarchy.
As a project manager who manages one or more higher-level projects in
the enterprise, you’ll probably want to add an EPS node that
encompasses these projects. If you are a team leader, you’ll probably
want to add an individual project that incorporates the tasks your group
needs to perform to complete the higher-level EPS node. You will create
this individual project below one of the EPS nodes previously
established by your project manager.
You can also use the Use the Projects window to add a project to the EPS hierarchy. Define
Project Architect wizard to
general information such as the project’s ID and name, planned start and
create new projects. See
“Using Project Architect” must finish by dates, and the responsible manager.
on page 79.
Add a project to the EPS Choose Enterprise, Projects, or click
Projects on the Home workspace to open the Projects window. Select
the EPS node to which you want to add a project. (If you have not yet
created any EPS nodes, select the root EPS node created for you when
you installed the module.)
Click Add. The Create a New Project Wizard guides you through the
steps required to add a project, including selecting the node in which to
place the project in the EPS, naming the project, and identifying the
responsible manager for the project.
You cannot add projects below existing projects.
Primavera - Project Management
78 Part 2: Structuring Projects
The root node was
selected as the EPS
node in which to place
the new project.
Identify the new project
using the General tab in
Project Details.
Use the default information
provided, or change it to
accommodate the project
requirements.
To define additional project information, display Project Details at the
bottom of your layout (click the Display Options bar and choose Show
on Bottom, Project Details), then refer to the “Defining Enterprise
Project Structure Details” on page 92.
For more information Import projects You may want to build your EPS using projects
about importing and
previously created in an earlier version of the Project Management
converting projects, see
the Administrator’s Guide. module, Microsoft Project, or Primavera Project Planner 3.0 (P3). The
Import Wizard prompts you to specify the information to be imported
and where the project should be placed in the current EPS hierarchy.
Primavera - Project Management
Setting Up the Enterprise Project Structure 79
Using Project Architect
The Project Architect wizard helps you select and import methodologies
as pre-built project plans from the Methodology Management module.
Use Project Architect to create a new project plan or to add activities
and associated information to an existing project. Because Project
Architect copies methodologies from the Methodology Management
module database, the information you change does not affect source
methodologies.
For more information on In addition to providing access to methodologies, Project Architect also
using methodologies, see
contains a bottom-up estimation feature that allows you to estimate
the Methodology
Management Reference resource units and costs for your methodology selections. Project
Manual. Architect bases this estimate on the project complexity value that you
specify during the architect process. This enables you to estimate work
effort and cost before adding a project.
You can also access the Start Project Architect Wizard Choose File, New to start the
Project Architect wizard Create a New Project wizard. Select the EPS level in which to place the
from the File menu. Use new project. Name the project and specify a start date.
this option to incorporate
methodologies into the Select a responsible manager. Depending on the choices you make when
current project.
you run the Project Architect, the OBS element you select here will
appear at the top of the new project’s OBS.
Choose the default rate type. Then choose Yes and run the Project
Architect.
The options that you select Select methodologies and estimate project complexity Click
in Project Architect for the Select Base Methodology or Plug-in Methodology to select the
Responsible Manager and methodology you want to import. Click Next to select the Base or Plug-
default rate may override in Methodology you want to import. Click Next and type a value for the
the selections you choose project complexity, or click the Size and Complexity Wizard button to
in the New Project wizard.
calculate a value for the project complexity. The module uses the project
complexity percentage to calculate a value between the low and high
estimated values defined for the labor and nonlabor units, material costs,
and expense costs defined for each activity in the project.
Primavera - Project Management
80 Part 2: Structuring Projects
The project complexity value can be between 0 and 100 percent. If the
project complexity value equals 0, the module uses the low estimate for
each activity. If the project complexity value equals 100, the module
uses the high estimate for each activity. For project complexity values
between 0 and 100, the module calculates an intermediate value
between the low and high estimates for each activity. The value
calculated using the project complexity value is then copied into the
planned labor/nonlabor units, material costs, and expense costs for each
activity.
Primavera - Project Management
Setting Up the Enterprise Project Structure 81
Click to select a methodology from
the list of base methodologies
stored in the Methodology
Management module.
Click to display information about this
Project Architect session. You can
enter additional information to explain
your choice of a base methodology.
The Rationale information is added as
a Notebook Topic at the project level.
Primavera - Project Management
82 Part 2: Structuring Projects
Tailor the WBS elements You can modify the Work Breakdown
Structure (WBS) elements associated with the selected methodology.
Click Tailor to view the details and activities of each WBS element.
Organizations using Primavera ProjectLink cannot modify
Microsoft Project (MSP)-managed WBS elements in the
Project Management module. For more information on
ProjectLink, refer to the Primavera ProjectLink Help in
Microsoft Project (available only if ProjectLink is installed).
You can access the help by clicking the Help button on any
ProjectLink screen.
Click to include the selected
WBS element.
Click to view the details of the
selected WBS element.
Click to specify which of the
activities for the selected WBS
you want to include in your
project plan. Clear the
corresponding checkbox to
exclude the selected activity.
Primavera - Project Management
Setting Up the Enterprise Project Structure 83
Determine whether to merge the methodology WBS into the
current project’s WBS To replace the top level WBS node with the
WBS from the methodology, mark the Merge methodology WBS into
current project's WBS checkbox. To assign the current top level project
OBS node to the project, clear the checkbox.
Mark to replace the top level WBS
node with the WBS from the
methodology.
Clear to assign the current top
level project OBS node to the
project
Tailor the WPs and Docs You can view the work products and
documents associated with the selected methodology. Click Tailor to
view the details of each work product or document and to select which
documents to include in the project plan.
Review the tailored methodology Click Next to view the results
after tailoring the methodology. Click Overview to review the changes
made to the selected methodology.
Primavera - Project Management
84 Part 2: Structuring Projects
Choose Assignment Rate Type You can use the rate type that has
been set for the project. Alternatively, you can copy the price/unit rate
type from the methodology.
Click to use the rate type that
has been set for the project.
Click to copy the price/unit rate
type from the methodology.
Choose the responsible manager to be used for the project
and WBS assignments You can use the responsible manager
assignments from the project or the methodology.
Click to assign a responsible
manager based on the WBS
assignments in Project
Click to use the responsible
manager assignments that are
made in the methodology.
If you elect to use the assignments from the methodology, the
top level WBS/project node assignment is determined by
whether you selected the Merge option in an earlier dialog.
Primavera - Project Management
Setting Up the Enterprise Project Structure 85
Choose update project options Select a layout configuration to
use when bringing methodology data into the project. You can create
and save several different configurations; however, only one
configuration is used to import the file. Select Yes in the Use field next
to the configuration you want to use.
Click to customize the
layout configuration.
Click to create a new
layout configuration.
Modify a layout configuration To modify the options specified in a
layout configuration, select the layout in the Update Project Options
dialog box, then click Modify. The Action specified in the layout
determines how to import data that match in the import file and in the
existing project database.
Primavera - Project Management
86 Part 2: Structuring Projects
The Modify Import Configuration dialog box lists the data types for
which you can set options. Select one of the following in the Action
field to indicate how you want to update the data type:
■ Keep Existing Retains data in the existing database and does not
overwrite them with the updated methodology data; adds new data
if the record does not exist.
■ Update Existing Overwrites data in the existing database with the
updated methodology data; adds new data if the record does not
exist.
■ Insert New Retains data in the existing database and adds any new
data items. For example, if a new role was added in the
Methodology Management module, but you don’t want to change
the existing roles, choose Insert New to add the new role to the
project management database.
■ Do Not Import Retains data in the existing database and does not
import the methodology data.
Click OK to save changes to the modified layout configuration. Click
Next to specify where you would like to place the Base or Plug-in
methodology, then click Finish to create the project.
Primavera - Project Management
Setting Up the Enterprise Project Structure 87
Working with the Enterprise Project Structure
Open an EPS node to open all the projects that compose it, or open
projects individually. You can also select nonconsecutive projects to see
their combined status, resources, or costs. Choose File, Open, select the
nodes or projects you want to open, then click OK.
Click to view a list of users who currently
have the selected project open.
Depending on your security
profile or the way in which
other users have opened the
project, one or more of these
options may not be available.
Only one user at a time can have Exclusive access to a
project.
Use status for filtering projects in the EPS You can change an
open (Active) project to closed (Inactive) when the project is completed.
You can also assign a What-If status to a copied project that you want to
use for analysis. Project status can be used to organize and summarize
information, and to filter projects.
Choose File, Open. Select the EPS node or project whose status you
want to change and click Open. Then, click Projects in the Home
workspace.
Primavera - Project Management
88 Part 2: Structuring Projects
In the General tab,
select the project’s
status.
To view only those projects with a specific status, choose View, Filter
By, Status, then choose the status you want to use. You can also choose
View, Filter By, Customize. In the Filters dialog box, mark the
applicable Select checkboxes for the statuses of the projects you want to
see.
Status filters
Primavera - Project Management
Setting Up the Enterprise Project Structure 89
Using Root Nodes to Denote Project Status
Another way to distinguish projects with statuses other than Active is to
place them under separate root nodes in the EPS. The projects remain
part of the hierarchy, but they are not considered when you budget,
schedule, and level your active projects. Choose Enterprise, Enterprise
Project Structure, to set up root nodes as placeholders within the EPS.
You can then drag and drop projects to these root nodes when status
changes.
You may want to place the
status root nodes at the
bottom of the EPS to keep
them separate from the rest
of the hierarchy.
Click to move a selected node to the
left-most position and designate it as a
root node.
Copy an EPS node or project You can copy an existing node or
project to use as a template for a new one. Rename the node or project
after you copy it, then make the necessary changes to it.
Primavera - Project Management
90 Part 2: Structuring Projects
When you open the Projects window, include the node/project you want
to copy as well as the node to which you want to copy it. Select the
node/project you want to copy, then click Copy from the command bar.
Select the node to which you want to copy the node/project, then click
Paste in the command bar. When you copy a project to another location
in the EPS, you can also choose to copy the links to the WBS,
documents, OBS, and other related elements. Mark the applicable
checkboxes in the dialog boxes that are displayed when you click Paste.
Click OK in each dialog box to proceed with the copy.
Mark the
checkboxes for
the elements
you want to
copy.
You can only delete Delete an EPS node or project When you delete a node, all
projects that are opened in projects in that branch of the hierarchy will also be removed. If you
Exclusive mode. don’t want to delete these projects, you must copy and paste them to
another area of the hierarchy before you delete the higher-level EPS
node.
Primavera - Project Management
Setting Up the Enterprise Project Structure 91
To delete an EPS node, choose Enterprise, Enterprise Project Structure.
Select the EPS node you want to delete, then click Delete. Confirm that
you want to delete the selected node by clicking Yes. To delete a project,
open the Projects or WBS window with that project included. Select the
project, then click Delete. Confirm that you want to delete the selected
project by clicking Yes.
Click to delete the selected project.
Click to delete the
selected node.
Primavera - Project Management
92 Part 2: Structuring Projects
Defining Enterprise Project Structure Details
Define project details and defaults used throughout a project using the
Project Details tabs in the bottom portion of the Projects window. You
can also define information specific to the EPS nodes in your hierarchy.
To display Project Details, click the Display Options bar, then choose
Show on Bottom, Project Details (the box next to Project Details should
be marked).
Make sure Project Details
are displayed so you can
define properties.
To include/exclude tabs,
right-click in the Details
area, and choose
Customize Project Details.
Open each tab to view and edit that type of information for the selected
node or project.
For details about the Budget Log, Spending Plan, Budget
Summary, and Funding tabs, see “Defining Budgets” on
page 159.
Primavera - Project Management
Setting Up the Enterprise Project Structure 93
General information The General tab enables you to view and edit
general information about the selected node or project. This information
includes the ID, name, responsible manager, leveling priority, and risk
level. You can also view or edit the project’s Web site address, if
applicable.
Use status to identify active (Active) or closed
(Inactive) projects. You can also select What-If The node’s/project’s assigned organizational
status for analysis before establishing a more breakdown structure (OBS) element. The Responsible
permanent project schedule, or Planned status Manager is a mandatory assignment for each level of
for use during the project planning phase. the EPS.
Use this value to
The name of the user and the The overall risk in performing the node/
consider applicable
date and time the user checked project. Use the risk level to organize,
external projects
out the project. This field is blank filter, and report project information.
(those not included in
when the Check Out Status is
the current window)
Checked In.
when deducting from
resource availability
immediately during
leveling.
Primavera - Project Management
94 Part 2: Structuring Projects
Leveling Priority
You can include assignments from closed projects during leveling. Mark
the Consider Assignments in Other Projects with Priority Equal/Higher
Than checkbox in the Level Resources dialog box and indicate a Project
Leveling Priority for those projects on the General tab in the Projects
window. You can enter a value from 1 to 100, with 1 being the highest
priority. To use the priority level as a tie breaker during leveling, include
Project Leveling Priority under Leveling Priorities in the Level
Resources dialog box.
Primavera - Project Management
Setting Up the Enterprise Project Structure 95
Dates The Dates tab enables you to edit schedule information for the
selected project. This information includes the current data date,
planned start date, and the scheduled finish date. If you have an EPS
node selected, you can also enter the dates you anticipate the node will
start and finish.
The latest early finish date calculated A date constraint The user-defined date
when the project was last scheduled placed on the the project is expected
project end date to start or finish
The start date of the
project
The date used as the
starting point to calculate
the schedule
The actual finish date of the project, if
the project has finished—all activities in
the project have actual finish dates.
Anticipated Dates
Anticipated start and finish dates are used during the project planning
stage, and can be set at the EPS, project, or WBS level. If the selected
project has no activities, or the activities have not started, the Start date
or Finish date (in columns) is set equal to the Anticipated Start or
Anticipated Finish. Click the Browse button to select a new date.
Primavera - Project Management
96 Part 2: Structuring Projects
Notebook The Notebook tab enables you to assign notebook topics
and details to the selected node or project. These topics are defined in
the Notebook Topics tab of the Admin Categories dialog box.
Click to add a topic,
select a topic in the
Assign Notebook Topic
dialog box, then click
Assign. Click in this area to type a
description of the selected topic.
For free-form, user-defined details, you can use HTML
editing features, which include formatting text, inserting
pictures, copying and pasting information from other
document files (while retaining formatting), and adding
hyperlinks.
Project codes The Codes tab enables you to assign project code
values to the selected project. You must first add project codes and
values (choose Enterprise, Project Codes).
To sort the display, click
the applicable column
label.
Primavera - Project Management
Setting Up the Enterprise Project Structure 97
Default values The Defaults tab enables you to specify the default
settings for the selected project. This information includes the default
cost account for resource assignments to activities, the defaults for
automatic activity numbering, and the default activity calendar, duration
type, and percent complete type.
If you change the default calendar, The default cost account
the module applies the default for resource assignments
calendar only to new activities. to activities and project
The default duration, expenses in the project
percent complete, and
activity types for
activities in the project.
Changing these
settings does not affect
existing activities.
Mark to automatically
number new activities
one increment greater
than the selected
activity, when adding
manually. New activity IDs are numbered
according to this increment.
Auto-Numbering Activity IDs
When a new activity is created, the activity ID is automatically
generated using auto-numbering. Activity ID auto-numbering
concatenates the prefix and the suffix, with the suffix incremented to
make the ID unique. For example, “A” (prefix), “1000” (suffix), “10”
(increment) yields activity IDs of “A1010,” “A1020,” “A1030,” and so
on. If you change the activity ID prefix, suffix, or increment, the change
applies to new activities only.
Resources The Resources tab enables you to specify project level
resource permissions for the Timesheets application. Permissions
include allowing resources to assign themselves to activities and to
report their activities and assignments as completed. You can also
specify whether resources enter remaining units or activity completion
percentages for their assigned activities and whether to allow the dates
of new resource assignments to be independent of the activity or to
allow new assignments to force a recalculation of activity dates and
duration.
Primavera - Project Management
98 Part 2: Structuring Projects
This setting is used to calculate the cost for activities that
have labor/nonlabor units with no assigned resources/
roles or resources/roles that do not have prices.
Mark to allow new resource/role assignments to
determine the dates and durations of the activity.
Marking the Drive Activity Dates by Default checkbox simply
flags the corresponding resource in the RBS—if you
customize columns in the Resources window to include the
“Drive Activity Dates” editable column, a checkmark will
appear in that column for the corresponding resources.
Settings The Settings tab enables you to view and specify
summarization information and project-level settings for the selected
project.
Primavera - Project Management
Setting Up the Enterprise Project Structure 99
Mark to maintain only The month the project’s
summarized data for fiscal year begins. You can
the project. select a new month.
Maximum WBS level the
project data can be stored
to in the database for
summarization. This
summarize level impacts
the data shown in P6
Web Access when
viewing summary, rather
than “live,” data.
Choose to identify all activities The maximum float time for
that have an early finish equal activities in the project
to the latest calculated early before they are marked
finish for the project with driving critical. You can type a new
relationships traced to the number and timeperiod.
project start date.
Marking the Contains Summarized Data Only checkbox
enables an organization to maintain summary-level data for
projects managed externally from the Project Management
module.
Calculations The Calculations tab enables you to set activity and
resource/role assignment preferences for the selected project.
In the Resource Assignments area, for the setting When Updating
Actual Units or Cost, to calculate a new At Complete as the sum of the
actual and remaining units or costs (At Complete = Actual units/costs +
Remaining units/costs), choose Add Actual to Remaining. Actual units
and costs are normally calculated using this option. To calculate the
remaining units or costs as the difference between the At Complete and
actual units or costs (Remaining units/costs = At Complete units/costs –
Actual units/costs), choose Subtract Actual from At Completion.
Primavera - Project Management
100 Part 2: Structuring Projects
This setting is used to calculate the cost for Choose to determine the true At
activities that have labor/nonlabor/material Complete units/costs.
units with no assigned resources/roles or
resources/roles that do not have prices. Choose to track the amount
remaining before you exceed the
budget.
Mark to base percent
complete on activity steps
when using the physical
percent complete type.
Mark to update the
Planned unit/cost values,
and finish dates, when the
Remaining or At
Completion values are
changed on activities that
Mark to recalculate actual or actual
have not started. Then,
this period units and costs when one
choose how to calculate
of these values is updated. This
the duration and units
option must be selected to store
when progress is removed
period performance.
from an activity.
Refer to the Help for further Mark the Recalculate Actual Units and Cost when Duration% Complete
information about the Changes checkbox to automatically update the actual units and costs
calculation settings. when the Duration% complete is updated. If this checkbox is cleared,
the module does not estimate actuals, and the actual fields remain blank
unless you specify values.
If you use timesheets or Apply Actuals to update or apply
actuals, you can still select the Recalculate Actual Units and
Cost when Duration % Complete Changes option; however,
when you apply actuals, the module overwrites existing
actuals values that were recalculated based on this setting.
You must have the project privilege Edit Project Details
except Financials to edit this setting. You can check the
project privileges in Admin, Security Profiles.
To recalculate units when costs are updated for resource assignments,
mark the Update Units when Costs Change on Resource Assignments
checkbox.
Primavera - Project Management
You might also like
- Cell Name Original Value Final ValueDocument7 pagesCell Name Original Value Final ValueFaouzi SouissiNo ratings yet
- UNIT ONE - Working LifeDocument1 pageUNIT ONE - Working LifeFaouzi SouissiNo ratings yet
- Revision For English Exam: GrammarDocument5 pagesRevision For English Exam: GrammarFaouzi SouissiNo ratings yet
- Primavera P6 Project Management Reference Manual - Part10Document25 pagesPrimavera P6 Project Management Reference Manual - Part10Faouzi SouissiNo ratings yet
- Primavera P6 Project Management Reference Manual - Part5Document25 pagesPrimavera P6 Project Management Reference Manual - Part5Faouzi SouissiNo ratings yet
- Ansi A117 1 1992Document90 pagesAnsi A117 1 1992Faouzi SouissiNo ratings yet
- Ansi A10 5 2006Document32 pagesAnsi A10 5 2006Faouzi SouissiNo ratings yet
- The Subtle Art of Not Giving a F*ck: A Counterintuitive Approach to Living a Good LifeFrom EverandThe Subtle Art of Not Giving a F*ck: A Counterintuitive Approach to Living a Good LifeRating: 4 out of 5 stars4/5 (5796)
- Shoe Dog: A Memoir by the Creator of NikeFrom EverandShoe Dog: A Memoir by the Creator of NikeRating: 4.5 out of 5 stars4.5/5 (537)
- Hidden Figures: The American Dream and the Untold Story of the Black Women Mathematicians Who Helped Win the Space RaceFrom EverandHidden Figures: The American Dream and the Untold Story of the Black Women Mathematicians Who Helped Win the Space RaceRating: 4 out of 5 stars4/5 (895)
- The Yellow House: A Memoir (2019 National Book Award Winner)From EverandThe Yellow House: A Memoir (2019 National Book Award Winner)Rating: 4 out of 5 stars4/5 (98)
- On Fire: The (Burning) Case for a Green New DealFrom EverandOn Fire: The (Burning) Case for a Green New DealRating: 4 out of 5 stars4/5 (74)
- Never Split the Difference: Negotiating As If Your Life Depended On ItFrom EverandNever Split the Difference: Negotiating As If Your Life Depended On ItRating: 4.5 out of 5 stars4.5/5 (838)
- The Little Book of Hygge: Danish Secrets to Happy LivingFrom EverandThe Little Book of Hygge: Danish Secrets to Happy LivingRating: 3.5 out of 5 stars3.5/5 (400)
- The Emperor of All Maladies: A Biography of CancerFrom EverandThe Emperor of All Maladies: A Biography of CancerRating: 4.5 out of 5 stars4.5/5 (271)
- Grit: The Power of Passion and PerseveranceFrom EverandGrit: The Power of Passion and PerseveranceRating: 4 out of 5 stars4/5 (589)
- A Heartbreaking Work Of Staggering Genius: A Memoir Based on a True StoryFrom EverandA Heartbreaking Work Of Staggering Genius: A Memoir Based on a True StoryRating: 3.5 out of 5 stars3.5/5 (231)
- Team of Rivals: The Political Genius of Abraham LincolnFrom EverandTeam of Rivals: The Political Genius of Abraham LincolnRating: 4.5 out of 5 stars4.5/5 (234)
- Devil in the Grove: Thurgood Marshall, the Groveland Boys, and the Dawn of a New AmericaFrom EverandDevil in the Grove: Thurgood Marshall, the Groveland Boys, and the Dawn of a New AmericaRating: 4.5 out of 5 stars4.5/5 (266)
- Elon Musk: Tesla, SpaceX, and the Quest for a Fantastic FutureFrom EverandElon Musk: Tesla, SpaceX, and the Quest for a Fantastic FutureRating: 4.5 out of 5 stars4.5/5 (474)
- The Hard Thing About Hard Things: Building a Business When There Are No Easy AnswersFrom EverandThe Hard Thing About Hard Things: Building a Business When There Are No Easy AnswersRating: 4.5 out of 5 stars4.5/5 (345)
- The World Is Flat 3.0: A Brief History of the Twenty-first CenturyFrom EverandThe World Is Flat 3.0: A Brief History of the Twenty-first CenturyRating: 3.5 out of 5 stars3.5/5 (2259)
- The Unwinding: An Inner History of the New AmericaFrom EverandThe Unwinding: An Inner History of the New AmericaRating: 4 out of 5 stars4/5 (45)
- The Gifts of Imperfection: Let Go of Who You Think You're Supposed to Be and Embrace Who You AreFrom EverandThe Gifts of Imperfection: Let Go of Who You Think You're Supposed to Be and Embrace Who You AreRating: 4 out of 5 stars4/5 (1091)
- The Sympathizer: A Novel (Pulitzer Prize for Fiction)From EverandThe Sympathizer: A Novel (Pulitzer Prize for Fiction)Rating: 4.5 out of 5 stars4.5/5 (122)
- Her Body and Other Parties: StoriesFrom EverandHer Body and Other Parties: StoriesRating: 4 out of 5 stars4/5 (821)
- Sample Report WebDocument19 pagesSample Report WebMuhammad AwaisNo ratings yet
- Aberdeen Research Report Big Data AnalyticsDocument11 pagesAberdeen Research Report Big Data AnalyticsRosie3k90% (1)
- Grade Level: Suggested Unit Pacing (# of Days) :: Mathematical PracticesDocument3 pagesGrade Level: Suggested Unit Pacing (# of Days) :: Mathematical PracticesJhoy CabigasNo ratings yet
- Operation Manual For Audiometer: PDD-401 Piston Ltd. 1121 Budapest Pihenő Út 1. C" PavilonDocument41 pagesOperation Manual For Audiometer: PDD-401 Piston Ltd. 1121 Budapest Pihenő Út 1. C" PavilonSanti YuliandariNo ratings yet
- Af302 Semester 1 - 2017 Mid-Test Solutions: Question 1 Multiple Choice SolutionsDocument9 pagesAf302 Semester 1 - 2017 Mid-Test Solutions: Question 1 Multiple Choice SolutionsChand DivneshNo ratings yet
- Dump AZ120Document15 pagesDump AZ120Dung NguyenNo ratings yet
- Telex Radio Dispatch LRDocument24 pagesTelex Radio Dispatch LRDaniel OlmedoNo ratings yet
- Software Engineering B.Tech IT/II Sem-IIDocument34 pagesSoftware Engineering B.Tech IT/II Sem-IIgouthami reddyNo ratings yet
- Oracle Active Data Guard 11gR1Document30 pagesOracle Active Data Guard 11gR1Thana Balan SathneeganandanNo ratings yet
- المكتبات الذكية 2Document28 pagesالمكتبات الذكية 2malik 1992No ratings yet
- Chapter 8-Controlling Information Systems: IT Processes True/FalseDocument6 pagesChapter 8-Controlling Information Systems: IT Processes True/FalseSecnarfz Neri CroduaNo ratings yet
- Statistika EU PDFDocument448 pagesStatistika EU PDFDalibor MileticNo ratings yet
- CIFS HOMEDIRECTORY - H2283 EMC Celerra Home Directory - A Detailed ReviewDocument34 pagesCIFS HOMEDIRECTORY - H2283 EMC Celerra Home Directory - A Detailed ReviewmkhomenokNo ratings yet
- Report WriterDocument274 pagesReport WriterRoberto Hernandez AmecaNo ratings yet
- Chap 5 MCQDocument3 pagesChap 5 MCQMahad SheikhNo ratings yet
- Technology Glossary For Recruiters: A Guide To Tech Roles, Skills, and LanguagesDocument20 pagesTechnology Glossary For Recruiters: A Guide To Tech Roles, Skills, and Languagesdinakarc100% (1)
- Curling Vs Raffensberger Proffer Preserving Record Georgia Election CaseDocument10 pagesCurling Vs Raffensberger Proffer Preserving Record Georgia Election CaseRobert GouveiaNo ratings yet
- Vehicle Showroom SrsDocument3 pagesVehicle Showroom SrsAravinda M V Naik44% (9)
- (June-2022) New PassLeader DP-900 Exam DumpsDocument4 pages(June-2022) New PassLeader DP-900 Exam Dumpsestudio estudioNo ratings yet
- SIMATIC IT Preactor APS 2016: User GuideDocument304 pagesSIMATIC IT Preactor APS 2016: User GuideLien HongNo ratings yet
- Comp 214Document8 pagesComp 214zh yNo ratings yet
- Component Diagrams AND DEPLOYMENT DIGARAMDocument11 pagesComponent Diagrams AND DEPLOYMENT DIGARAMSaarth ShettyNo ratings yet
- ENOVIA VPLM Basic Concepts PDFDocument26 pagesENOVIA VPLM Basic Concepts PDFIlaiarajaNo ratings yet
- Users Guide For SQL NavigatorDocument465 pagesUsers Guide For SQL Navigatorawda0No ratings yet
- Tutorial For Cognos AnalyticsDocument546 pagesTutorial For Cognos Analyticsmalla2012No ratings yet
- Quiz 1Document5 pagesQuiz 1Jaya MalathyNo ratings yet
- Chapter 5&9 HISDocument11 pagesChapter 5&9 HISAysha AishaNo ratings yet
- Oracle 10g PL-SQL Paper-SET - 2printDocument3 pagesOracle 10g PL-SQL Paper-SET - 2printJITEN2050No ratings yet
- Ii. Literature Review: 2.1. Reclamation Bond ProvisionDocument45 pagesIi. Literature Review: 2.1. Reclamation Bond ProvisionRandy SyamNo ratings yet
- T24 Navigation and Environment-R14Document36 pagesT24 Navigation and Environment-R14Developer T24100% (1)