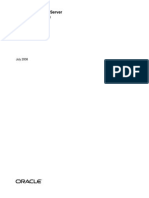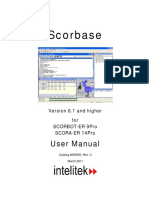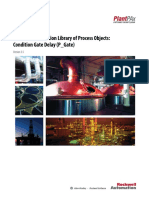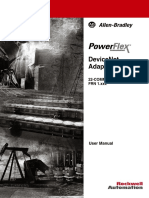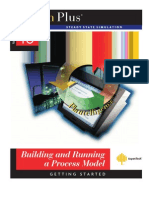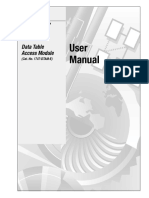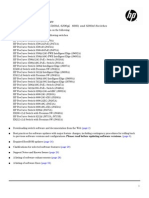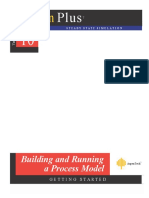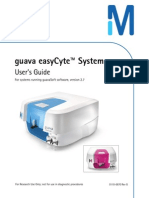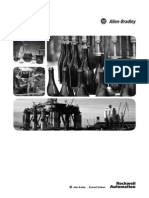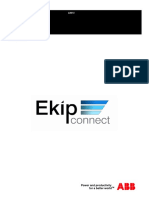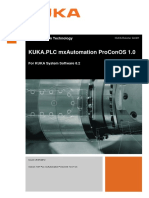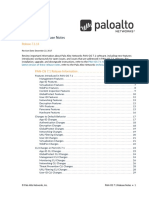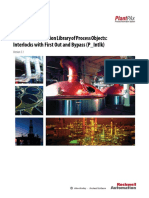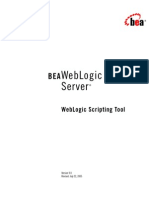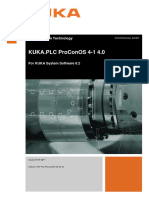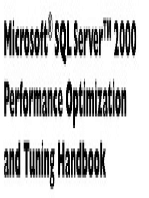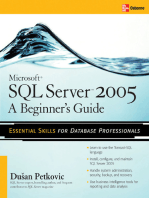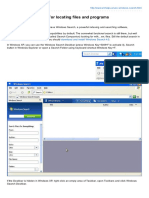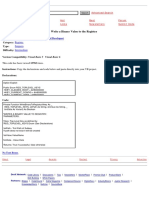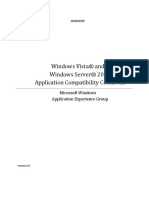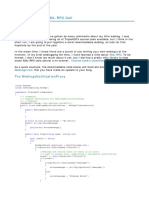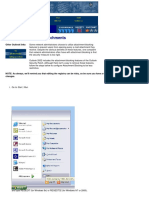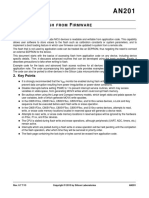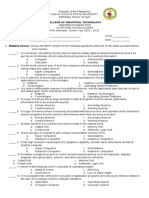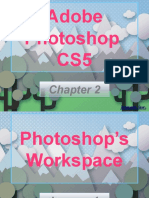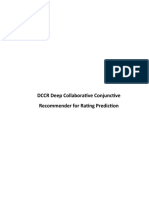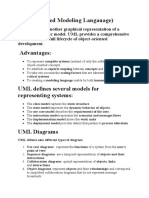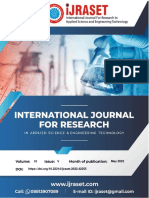Professional Documents
Culture Documents
Windows On/Off Transition Performance Analysis: April 11, 2011
Uploaded by
RodrigoOriginal Title
Copyright
Available Formats
Share this document
Did you find this document useful?
Is this content inappropriate?
Report this DocumentCopyright:
Available Formats
Windows On/Off Transition Performance Analysis: April 11, 2011
Uploaded by
RodrigoCopyright:
Available Formats
g
Windows On/Off Transition
Performance Analysis
April 11, 2011
Abstract
This paper discusses the importance of on/off transition performance, methodologies
for measuring this performance, and how to analyze the results. The information in
this paper is intended to help original equipment manufacturers (OEMs),
independent software vendors (ISVs), independent hardware vendors (IHVs), and
systems analysts improve system response times.
This information applies to the following operating systems:
Windows® 7
Windows Vista®
References and resources discussed here are listed at the end of this paper.
The current version of this paper is maintained on the Web at:
http://msdn.microsoft.com/en-us/windows/hardware/gg463386
Disclaimer: This document is provided “as-is”. Information and views expressed in this document, including
URL and other Internet Web site references, may change without notice. You bear the risk of using it.
Some examples depicted herein are provided for illustration only and are fictitious. No real association or
connection is intended or should be inferred.
This document does not provide you with any legal rights to any intellectual property in any Microsoft
product.
© 2011 Microsoft Corporation. All rights reserved.
Windows On/Off Transition Performance Analysis - 2
Document History
Date Change
April 11, 2011 Updated Figure 11; minor fixes to Figures 4-13; updated the
disclaimer; fixed a typo; updated WHDC URLs.
September 15, 2009 Updated for Windows 7 with new appendix that includes XPerf
walkthroughs.
September 8, 2008 First publication as “On/Off Transition Performance Analysis of
Windows Vista”
April 11, 2011
© 2011 Microsoft Corporation. All rights reserved.
Windows On/Off Transition Performance Analysis - 3
Contents
Introduction ................................................................................................................... 5
Windows On/Off Transitions.......................................................................................... 6
Powering-on Transitions ............................................................................................ 6
Powering-off Transitions............................................................................................ 7
Measuring On/Off Transition Performance ................................................................... 7
Creating a Baseline Measurement ............................................................................. 7
Capturing a Trace by Using the Windows Performance Analyzer Tools.................... 7
Timing Traces and Analysis Traces ............................................................................. 8
Reducing the Variance in Test Results ....................................................................... 9
Prefetcher Effects on Boot Performance Measurements ..................................... 9
Network Connection Effects on Performance Measurements ........................... 10
User Interaction Effects on Performance Measurements................................... 10
Other Test Notes ...................................................................................................... 10
Performance Analysis Overview .................................................................................. 11
Boot Transition ............................................................................................................. 12
Boot Transition: BIOSInitialization Phase ................................................................ 12
Boot Transition: The OSLoader Phase ..................................................................... 12
Boot Transition: The MainPathBoot Phase .............................................................. 12
MainPathBoot Phase: PreSMSS Subphase .......................................................... 13
MainPathBoot Phase: SMSSInit Subphase .......................................................... 14
MainPathBoot Phase: WinLogonInit Subphase ................................................... 14
MainPathBoot Phase: ExplorerInit Subphase ...................................................... 14
Boot Transition: The PostBoot Phase ...................................................................... 14
Boot Transition Analysis: Capturing Traces ............................................................. 15
Boot Transition Analysis: Processing Traces ............................................................ 15
XML Summary...................................................................................................... 16
Summaries of Plug and Play and Services Activity .............................................. 17
Boot Transition Analysis: Analyzing Traces .............................................................. 17
Boot Transition Analysis: Phase Performance Vulnerabilities and Analysis ............ 21
BIOSInitialization Performance Vulnerabilities ................................................... 21
OSLoader Performance Vulnerabilities ............................................................... 21
OSLoader Performance Analysis.......................................................................... 22
PreSMSS Performance Vulnerabilities................................................................. 22
PreSMSS Performance Analysis ........................................................................... 24
SMSSInit Performance Vulnerabilities ................................................................. 24
SMSSInit Performance Analysis ........................................................................... 25
WinLogonInit Performance Vulnerabilities ......................................................... 26
WinlogonInit Performance Analysis .................................................................... 27
ExplorerInit Performance Analysis ...................................................................... 28
PostBoot Performance Vulnerabilities ................................................................ 29
PostBoot Performance Analysis .......................................................................... 29
Boot Transition: Summary ....................................................................................... 30
Sleep and Hibernate Transitions .................................................................................. 30
Overview of the Suspend Phase .............................................................................. 31
Overview of the Resume Phase ............................................................................... 31
Sleep and Hibernate Transitions: Capturing Traces................................................. 32
Sleep and Hibernate Transitions: Analyzing Traces ................................................. 32
April 11, 2011
© 2011 Microsoft Corporation. All rights reserved.
Windows On/Off Transition Performance Analysis - 4
Sleep and Hibernate Transitions: SuspendApps Subphase ..................................... 34
What Happens in SuspendApps .......................................................................... 34
SuspendApps Performance Vulnerabilities ......................................................... 34
SuspendApps Performance Analysis ................................................................... 34
Sleep and Hibernate Transitions: SuspendServices Subphase ................................ 35
What Happens in SuspendServices ..................................................................... 35
SuspendServices Performance Vulnerabilities .................................................... 35
SuspendServices Performance Analysis .............................................................. 35
Sleep and Hibernate Transitions: QueryDevices and SuspendDevices Subphases . 36
What Happens in QueryDevices and SuspendDevices ........................................ 36
Sleep and Hibernate Transitions: ResumeDevices Subphase .................................. 37
What Happens in ResumeDevices ....................................................................... 37
ResumeDevices Performance Vulnerabilities...................................................... 37
ResumeDevices Performance Analysis ................................................................ 38
Sleep and Hibernate Transitions: ResumeServices and ResumeApps Subphases... 38
What Happens in ResumeServices and ResumeApps ......................................... 38
Sleep and Hibernate Transitions: PostResume Subphase ....................................... 39
What Happens in PostResume ............................................................................ 39
Sleep and Hibernate Transitions: Summary ............................................................ 39
Shutdown Transition .................................................................................................... 39
Shutdown Transition: Capturing Traces................................................................... 40
Shutdown Transition: Analyzing Traces ................................................................... 40
Shutdown Transition: UserSession Phase ................................................................ 41
What Happens in UserSession ............................................................................. 41
UserSession Performance Vulnerabilities ........................................................... 42
UserSession Performance Analysis...................................................................... 43
Shutdown Transition: SystemSession Phase ........................................................... 44
What Happens in SystemSession ........................................................................ 44
SystemSession Performance Vulnerabilities ....................................................... 44
SystemSession Performance Analysis ................................................................. 45
Shutdown Transition: KernelShutdown Phase ........................................................ 46
What Happens in KernelShutdown ..................................................................... 46
Shutdown Transition: Summary .............................................................................. 47
Conclusions .................................................................................................................. 47
Resources ..................................................................................................................... 48
Appendix A: Identifying On/Off Performance Issues by Using Xperf ........................... 49
Boot: Identifying Boot and System Plug and Play Issues ......................................... 49
Boot: Identifying Service Start Time Issues.............................................................. 53
Sleep and Hibernate Transitions: Identifying Driver Delays in the SuspendDevices
and ResumeDevices Phases ..................................................................................... 57
Shutdown Phase: Measuring Application Delays in the UserSession Subphase ..... 62
All Transitions: Identifying Applications That Consume Significant CPU Time ........ 64
Appendix B. Raw Event Dumps .................................................................................... 67
Appendix C. .CSV Summaries of Plug and Play and Service Activity ............................ 69
April 11, 2011
© 2011 Microsoft Corporation. All rights reserved.
Windows On/Off Transition Performance Analysis - 5
Introduction
Good performance during Windows® on/off transitions—boot, sleep, and
shutdown—is critical for a good user experience because it improves the perceived
quality of a computer and provides consistent on/off transitions.
Transition performance is important for success in the following customer scenarios:
Users consider the time that is required to boot a computer to be a primary
benchmark of hardware and operating system performance.
System updates protect Windows users and introduce new features, but users
are frustrated by lengthy update and reboot cycles. A lengthy shutdown time can
irritate users and can increase service times for system administrators. Longer
shutdown times can also adversely affect the reliability of mobile systems. For
example, they increase the risk of power being switched off unexpectedly.
Mobile users rely on their computer’s ability to quickly transition to sleep. Sleep
performance is critical to maintaining data integrity. If resuming from sleep takes
too long, users ignore sleep and shut down their computer instead.
This paper explains the Windows on/off transitions in detail, highlights performance
vulnerabilities within each transition, and shows how to identify and analyze these
issues by using the Windows Performance Toolkit (WPT). Performance analysis is
often necessary because system extensions such as applications, drivers, services,
and devices can negatively affect on/off transition times if they are not properly
optimized. Poorly optimized system extensions usually result in the following:
Delays
Lack of parallelism
Excessive resource consumption
The guidance in this paper can help significantly reduce on/off transition times. We
have applied these performance optimizations to many systems in our laboratories
and reduced boot-to-desktop time on some systems by almost 50 percent. On some
systems, boot time decreased by a total of 40 to 50 seconds. However, the effect of
each driver, service, or application on transition times is unique, and your results
might differ.
Table 1 shows Windows 7 boot times that we measured on four real-world machine
configurations. This data shows the elapsed time from the end of BIOS until the end
of the post-boot phase, when the system becomes fairly idle. Boot phases are further
described in “Boot Transition” later in this document.
Table 1. Optimized Boot Times on Machines Running Windows 7
System type General specifications Optimized boot
time (seconds)
High-performance desktop Dual-core 2.8-gigahertz (GHz) CPU 10.0
10,000-RPM disk
3-gigabyte (GB) memory
Thin laptop, solid-state disk (SSD) Dual-core 2-GHz CPU 12.2
SSD
3-GB memory
April 11, 2011
© 2011 Microsoft Corporation. All rights reserved.
Windows On/Off Transition Performance Analysis - 6
System type General specifications Optimized boot
time (seconds)
Thin laptop Dual-core 2.4-GHz CPU 19.3
5,400-RPM disk
3-GB memory
Netbook 1.6-GHz CPU 33.5
5,400-RPM disk
1-GB memory
Although these systems have good boot times, each one can still benefit from
proprietary device and driver improvements. For example, booting the Windows
operating system requires that a large amount of data be read from the machine’s
hard disk. This data is not always sequential. Because frequent disk accesses can
delay boot, good boot performance requires hard disk I/O optimizations.
For a list of best practices related to on/off transitions, see “Windows On/Off
Transitions Solutions Guide” on the WHDC Web site.
Windows On/Off Transitions
The Advanced Computer Power Interface (ACPI) specification defines system power
states, or S-states. S-states are colloquially called on/off states because the most
common S-state transition is a computer turning on and off. A computer that is
running Windows can transition between on/off states in the following ways:
Booting
Shutting down
Entering or resuming from sleep
Entering or resuming from hibernate
Each transition is vulnerable to performance issues. Some issues are general to all
transitions, and some are specific to each transition.
Powering-on Transitions
The powering-on transitions are as follows:
Boot
Resume from sleep
Resume from hibernate
Powering-on transitions consist of two main phases:
The first phase includes the execution of critical path code that is required to
create the desktop process when the system is booting or to resume the devices
on the system when the system is resuming from sleep or hibernate.
The second phase corresponds to the time that is required for the system to
reach an idle state, when background service initialization is complete. This is
known as the PostBoot phase or the PostResume subphase.
Each transition, phase, and subphase has unique challenges and vulnerabilities.
April 11, 2011
© 2011 Microsoft Corporation. All rights reserved.
Windows On/Off Transition Performance Analysis - 7
Powering-off Transitions
The powering-off transitions are as follows:
Suspend to sleep (S3)
Suspend to hibernate (S4)
Shutdown (S5)
Powering-off begins when the transition is initiated and ends when the system has
fully entered the S3, S4, or S5 state.
Measuring On/Off Transition Performance
You can simplify measuring the performance of on/off transitions by using an
accurate and repeatable testing methodology. A consistent approach and common
tool set make it easier to identify and troubleshoot on/off performance issues.
Creating a Baseline Measurement
Before you measure performance, you should first obtain a baseline measurement.
Measure the baseline on a retail installation of Windows that has up-to-date drivers
for all devices but no additional features or applications. Retail installation refers to a
clean installation of the Windows operating system with no additional system
extensions such as external devices, applications, or services.
After you obtain a baseline measurement, add devices, applications, and other
system extensions one at a time so that you can evaluate their effects on on/off
transition times compared to the baseline measurement.
Capturing a Trace by Using the Windows Performance Analyzer Tools
The Windows Performance Analyzer tool suite, which is part of the WPT, includes
tools that you can use to measure on/off transition performance. These tools rely on
Event Tracing for Windows (ETW) to log events for disk I/O, CPU usage, Plug and Play,
and other key components. Table 2 lists the tools in the WPT.
Table 2. Windows Performance Analyzer Command-Line Tools
Tool Purpose
Xbootmgr.exe The Xbootmgr tool controls the state transition test environment. It
automates the collection of reliable on/off performance traces.
Xbootmgr also initializes ETW tracing so that data can be captured during
transitions.
Xperf.exe During on/off transition analysis, Xperf performs post processing. It
generates summary reports in XML for all on/off transitions and provides
raw event dumps for detailed investigations.
Xperfview.exe Xperfview provides a detailed visualization of performance data.
The first step to identify performance issues is to take traces on a baseline system
and a modified system and then compare the results for each phase.
April 11, 2011
© 2011 Microsoft Corporation. All rights reserved.
Windows On/Off Transition Performance Analysis - 8
The trace capture and analysis process is as follows:
1. Use Xbootmgr to capture the trace during the on/off transition.
2. Use Xperf to filter the trace data and create an XML summary or a raw data file.
-or-
Use Xperfview to create a graphical representation of the trace data to aid
analysis.
Table 3 lists the Xbootmgr and Xperf options that you should use to capture and
analyze traces for each transition.
Table 3. Xbootmgr and Xperf Command-Line Options for Trace Capture and Analysis
Power state transition to To create the trace, type: To process the trace, type:
examine: xbootmgr xperf –i filename
followed by: followed by:
Boot -trace boot -a boot
Shutdown -trace shutdown -a shutdown
Suspend and resume -trace standby -a suspend
Hibernate and resume -trace hibernate -a suspend
Boot and shutdown cycle -trace rebootCycle -a boot
-a shutdown
(on two separate command lines)
Examples and useful command-line options for each state transition appear in their
respective sections later in this paper.
Timing Traces and Analysis Traces
Timing traces provide an excellent low-impact way to measure on/off transition
performance on a system. To collect timing traces, configure Xbootmgr to enable only
a small set of instrumentation.
For a timing trace, specify the -traceFlags argument as follows:
-traceFlags base+cswitch+compact_cswitch
The base flag represents a group of events that correspond to the basic set of kernel
instrumentation that is required to measure the performance of the transition. The
cswitch+compact_cswitch flag specifies the collection of CPU context switching data
that is required to account for CPU utilization during one of the boot phases. This
information is required to determine the length of the final boot phase.
Unlike timing traces, analysis traces require a significant amount of instrumentation
to be enabled on the system. The instrumentation allows more efficient analysis of
the causes of performance issues, but often results in a large trace file.
Use the following Xbootmgr options to collect analysis traces:
-traceFlags latency+dispatcher
-stackWalk Profile+CSwitch+ReadyThread
Because timing traces use minimal instrumentation, it can be difficult to determine
the causes of performance issues that appear in timing traces. Timing traces are
appropriate for measuring the performance of on/off transitions, whereas analysis
traces are more appropriate for analyzing on/off transition performance issues.
April 11, 2011
© 2011 Microsoft Corporation. All rights reserved.
Windows On/Off Transition Performance Analysis - 9
Reducing the Variance in Test Results
To ensure the reliability of performance test data, you must minimize variance. The
Xperf and Xbootmgr tools capture many system events, so the key to minimizing
variance is controlling system activity. To minimize noise during testing, you must
eliminate or carefully control variable attributes of the system such as the boot
prefetcher, the status of network connections, whether the logon process is manual
or automatic, and any manual user interactions.
Prefetcher Effects on Boot Performance Measurements
Booting the Windows operating system requires a large amount of data to be read
from the machine’s hard disk. The Windows boot prefetcher—also called
ReadyBoot—optimizes the boot process by using the disk I/O pattern from previous
boots to predict the I/O pattern of the next boot. In effect, each boot “trains”
Windows to accurately predict what data will be needed. The boot prefetcher can
then read data from the hard disk before the data is actually required, which
improves boot performance.
We also refer to the sequence of prefetched data as the boot plan. The prefetcher
heuristics are designed so that the boot plan grows more accurate as additional
training boots are performed. An accurate boot plan means that ReadyBoot can
prefetch the correct data into memory before Windows needs it. This reduces the
time that Windows waits on disk I/O during the boot process. Typically, end users do
not boot untrained systems because the design ensures that the system is trained
after only a few boots.
Table 4 shows the effects of the boot prefetcher in Windows Vista® on a dual-core,
2.66-GHz system with 3 GB of RAM and a 7,200-RPM hard disk. The “Untrained” entry
in the table shows the boot time for an untrained system, followed by the timing
results for five consecutive boots.
Table 4. Boot Prefetcher Effects on Windows Vista Boot Times
Time to boot completion
(in milliseconds—ms)
Untrained 47,538
Boot 1 24,906
Boot 2 18,765
Boot 3 16,953
Boot 4 17,277
Boot 5 17,239
To reduce variance in test measurements, use the -prepsystem command-line option
to Xbootmgr.exe so that the prefetcher can fully self-optimize. This feature of the
WPT automates training boots during transition testing to ensure that all
Windows Vista and Windows 7 optimizations are performed.
April 11, 2011
© 2011 Microsoft Corporation. All rights reserved.
Windows On/Off Transition Performance Analysis - 10
Network Connection Effects on Performance Measurements
The presence of a network connection can influence the performance of on/off
transitions. To reduce the variability that networking can introduce, follow these
recommendations:
Leave wireless adapters enabled but not connected to any network. Network
connections can affect resume performance. If connections must be established
during the transition, be sure to account for connection establishment delays
during analysis.
Delete all persistent network connections before you start testing, by using the
following command from an elevated command line:
net * /d
When the test system is joined to a domain, the group policies that the domain
administrator deploys can affect performance. Therefore, consider group policies
when you design your test scenarios.
User Interaction Effects on Performance Measurements
In addition to testing-related activities, system activities that are unrelated to testing
appear in ETW traces. For best results, do not interact with the test systems during
test runs, because the system activity could distort the test results.
To minimize system activity and enable test automation, add the user account that
runs Xbootmgr.exe to the Administrators group, disable user account control (UAC),
and configure user profiles for auto-logon. This avoids otherwise necessary activity
and user interaction.
You can perform most of these tasks by using User Accounts in Control Panel. To
change some of these settings, you must have administrative credentials.
Other Test Notes
The following additional notes apply to running Xbootmgr.exe:
Test-signed drivers can affect boot times. If any test-signed drivers are installed
on the system, total boot time can increase by up to 8 seconds, depending on
system configuration.
Code integrity checks occur after new driver installation. If you install new
drivers, let the systems idle for 15 minutes before you start a training run to
ensure that code integrity checks do not interfere with results.
Countdown dialog boxes appear during pauses between intervals of the test
process.
Transitions to S3 and S4 are supported only when the On resume, display logon
screen check box under Screen Saver Settings is cleared.
By default, Xbootmgr.exe saves results in the directory from which it was started.
To changes this default, use the –resultPath argument to specify a different
location.
April 11, 2011
© 2011 Microsoft Corporation. All rights reserved.
Windows On/Off Transition Performance Analysis - 11
Copy the *.etl files to a separate Windows system for processing. The trace files
can be large, and processing them between test runs can alter the state of the
test machine.
Performance Analysis Overview
The following sections discuss the analysis of the following on/off transitions:
Boot
Sleep and Hibernate
Shutdown
For each transition type, we will:
Look at the commands that are required to generate a performance trace.
Examine the transition thoroughly and indicate potential vulnerabilities.
List the XML nodes to which you should pay particular attention in the trace
summary.
Each on/off transition consists of multiple phases and subphases, as Figure 1 shows.
Boot Shutdown
BIOSInitialization UserSession
OSLoader SystemSession
MainPathBoot KernelShutdown
PreSMSS
SMSSInit
WinlogonInit
ExplorerInit
PostBoot
Sleep Hibernate
Suspend Suspend
SuspendApps SuspendApps
SuspendServices SuspendServices
QueryDevices QueryDevices
SuspendDevices SuspendDevices
Resume HiberfileWrite
BIOSInitialization Resume
ResumeDevices POST
ResumeApps HiberfileRead
ResumeServices ResumeDevices
PostResume ResumeApps
ResumeServices
PostResume
Figure 1. Overview of the phases and subphases associated with on/off transitions
April 11, 2011
© 2011 Microsoft Corporation. All rights reserved.
Windows On/Off Transition Performance Analysis - 12
Boot Transition
Operating system initialization and device and driver initialization involve a lot of
code and complicated interaction. Because system resources are taxed during boot,
reducing resource usage as much as possible is critical to eliminate bottlenecks and
improve performance.
The boot transition can be divided into four high-level phases that are shown in
Figure 2. A description of each phase is given, followed by a walkthrough of boot
analysis.
Boot process BIOS passes control Winload.exe passes Desktop reports System
begins to winload.exe control to kernel itself “ready” reasonably idle
BIOSInitialization OSLoader MainPathBoot PostBoot Time
Figure 2. High-level phases of the boot transition
Boot Transition: BIOSInitialization Phase
What Happens in This Phase
During the BIOSInitialization phase, the platform firmware identifies and initializes
hardware devices, and then runs a power-on self-test (POST). The POST process ends
when the BIOS detects a valid system disk, reads the master boot record (MBR), and
starts Bootmgr.exe. Bootmgr.exe finds and starts Winload.exe on the Windows boot
partition, which begins the OSLoader phase.
Visual Cues
The BIOS splash screens and any POST-related messages appear during
BIOSinitialization.
Boot Transition: The OSLoader Phase
What Happens in This Phase
During the OSLoader phase, the Windows loader binary (Winload.exe) loads essential
system drivers that are required to read minimal data from the disk and initializes the
system to the point where the Windows kernel can begin execution. When the kernel
starts to run, the loader loads into memory the system registry hive and additional
drivers that are marked as BOOT_START.
Visual Cues
This phase begins approximately when the BIOS splash and diagnostic screens are
cleared and ends approximately when the “Loading Windows” splash screen appears.
Boot Transition: The MainPathBoot Phase
What Happens in This Phase
During the MainPathBoot phase, most of the operating system work occurs. This
phase involves kernel initialization, Plug and Play activity, service start, logon, and
Explorer (desktop) initialization. To simplify analysis, we divide the MainPathBoot
April 11, 2011
© 2011 Microsoft Corporation. All rights reserved.
Windows On/Off Transition Performance Analysis - 13
phase into four subphases, as Figure 3 shows. Each subphase has unique
characteristics and performance vulnerabilities.
Visual Cues
Visually, the MainPathBoot phase begins when the “Starting Windows” splash screen
appears and lasts until the desktop appears. If auto-logon is not enabled, the time
that elapses while the logon screen is displayed affects the measured boot time in a
trace.
BIOSInitialization OSLoader MainPathBoot PostBoot Time
MainPathBoot Detail
PreSMSS SMSSInit WinLogonInit ExplorerInit
Winload.exe Kernel passes SCM started, Explorer.exe is Desktop is
passes control control to Winlogon started ready and
to kernel Smss.exe initialized displayed
Figure 3. The MainPathBoot subphases
MainPathBoot Phase: PreSMSS Subphase
What Happens in This Subphase
The PreSMSS subphase begins when the kernel is invoked. During this subphase, the
kernel initializes data structures and components. It also starts the PnP manager,
which initializes the BOOT_START drivers that were loaded during the OSLoader
phase.
When the PnP manager detects a device, it loads and initializes the device’s drivers in
the following sequence:
1. Detects a device.
2. Loads the drivers into memory and validates the driver signature.
3. Calls the DriverEntry function of the device driver. The driver code executes.
4. Sends an IRP_MN_START_DEVICE I/O request packet (IRP) to the driver, which
notifies the driver to start the device. The driver code executes.
5. Sends the IRP_MN_QUERY_DEVICE_RELATIONS IRP to the driver to enumerate
any child devices. The driver code executes.
The PnP manager repeats these steps for each enumerated child device. It continues
to iterate through child devices until it has enumerated and initialized the full device
tree.
Visual Cues
PreSMSS begins approximately when the “Loading Windows” splash screen appears.
There are no explicit visual cues for the end of PreSMSS.
April 11, 2011
© 2011 Microsoft Corporation. All rights reserved.
Windows On/Off Transition Performance Analysis - 14
MainPathBoot Phase: SMSSInit Subphase
What Happens in This Subphase
The SMSSInit subphase begins when the kernel passes control to the session manager
process (Smss.exe). During this subphase, the system initializes the registry, loads and
starts the devices and drivers that are not marked BOOT_START, and starts the
subsystem processes. SMSSInit ends when control is passed to Winlogon.exe.
Visual Cues
There are no explicit visual cues for the start of SMSSInit, but the blank screen that
appears between the splash screen and the logon screen is part of SMSSInit. It ends
before the logon screen appears.
MainPathBoot Phase: WinLogonInit Subphase
What Happens in This Subphase
The WinLogonInit subphase begins when SMSSInit completes and starts
Winlogon.exe. During WinLogonInit, the user logon screen appears, the service
control manager starts services, and Group Policy scripts run. WinLogonInit ends
when the Explorer process starts.
Visual Cues
WinLogonInit begins shortly before the logon screen appears. It ends just before the
desktop appears for the first time.
MainPathBoot Phase: ExplorerInit Subphase
What Happens in This Subphase
The ExplorerInit subphase begins when Explorer.exe starts. During ExplorerInit, the
system creates the desktop window manager (DWM) process, which initializes the
desktop and displays it for the first time.
This phase is CPU intensive. The initialization of DWM and desktop occurs in the
foreground, while in the background the service control manager (SCM) starts
services and the memory manager prefetches code and data. On most systems
ExplorerInit is CPU bound, and timing issues are likely the result of a simple resource
bottleneck.
Visual Cues
ExplorerInit begins just before the desktop appears for the first time. There is no clear
visual cue to indicate the end of ExplorerInit.
Boot Transition: The PostBoot Phase
What Happens in This Phase
The PostBoot phase includes all background activity that occurs after the desktop is
ready. The user can interact with the desktop, but the system might still be starting
services, tray icons, and application code in the background. This phase is considered
complete when Xperf data indicates that background activity has dropped to a
reasonably idle level.
April 11, 2011
© 2011 Microsoft Corporation. All rights reserved.
Windows On/Off Transition Performance Analysis - 15
Specifically, Xperf samples the system every 100 ms during the PostBoot phase. If the
system is 80-percent or more idle (excluding low-priority CPU and disk activity) at the
time of the sample, Xperf considers the system to be “idle” for that 100-ms interval.
The phase persists until the system accumulates 10 seconds of idle time.
Note: When you review traces and report timing results, you should subtract the
10-second idle time that accumulated during PostBoot to determine total boot time.
Busy time in PostBoot counts toward the total, but the mandatory 10 seconds of idle
time does not. In this paper, the idle time is subtracted from the timing data.
The PostBoot phase can end while the disk is busy with low-priority activity.
Therefore, the disk activity LED is not a good indicator of phase completion.
Visual Cues
There are no explicit visual cues for PostBoot. The phase begins after the user’s
desktop appears and ends after satisfying the 10-second metric that was explained
earlier.
Boot Transition Analysis: Capturing Traces
The first step in boot transition analysis is to capture a trace by using the Xbootmgr
tool. As mentioned earlier, Xbootmgr options control the test environment and the
level of detail in the trace.
To obtain a list of Xbootmgr commands, type the following command in an elevated
command prompt:
Xbootmgr –help
For complete information about Xbootmgr options, see “On/Off Transition Trace
Capture Tool Reference” on the MSDN® Web site.
“Timing Traces and Analysis Traces” earlier in this paper explains the difference
between timing and analysis traces. Consider an analysis boot trace as an example.
From an administrative command prompt, enter the following command:
xbootmgr -trace boot -numRuns 3 -resultPath %systemdrive%\traces -
postBootDelay 180 -traceFlags latency+dispatcher -stackWalk
Profile+CSwitch+ReadyThread -prepsystem
In response, the following events occur:
The test system reboots within 5 seconds after you press ENTER.
The -prepSystem option causes the Windows prefetcher to optimize itself by
booting the system several times. A status dialog box appears during each boot to
inform you of the current progress.
The system restarts again, and Xbootmgr takes three traces during the boot
process. It writes the traces to the folder that was specified in the –resultPath
option—in this case, the Traces folder on the system drive.
Boot Transition Analysis: Processing Traces
The Xperf.exe and Xperfview.exe tools in WPT can help you analyze the boot
transition performance data. Xperf creates summary files for simplified analysis, and
Xperfview displays trace data in graphical form.
April 11, 2011
© 2011 Microsoft Corporation. All rights reserved.
Windows On/Off Transition Performance Analysis - 16
For details about Xperf and Xperfview, see the “Windows Performance Analyzer
Command Line Reference” on MSDN.
XML Summary
To generate an XML summary of the boot trace, use the -a boot action with Xperf.
For example, the following command takes as input the Trace.etl file and generates
the Summary.xml output file:
xperf -i trace.etl -o summary.xml -a boot
It is easiest to view the XML file in a reader that lets you collapse and expand XML
nodes dynamically. In this paper, we use Internet Explorer to examine the
Summary.xml file.
Open the Summary.xml file in Microsoft® Internet Explorer. If the gold Information
Bar appears, click it and then click Allow blocked content to enable dynamic node
expansion.
You should see XML output that resembles Figure 4.
Figure 4. Summary.xml output viewed in Internet Explorer
When you examine the XML report, remember the following:
The time unit appears in the timeFormat line at the top of the XML summary
report. In Figure 4, the time unit is msec, for milliseconds.
Most intervals and operations are described by a trio of start time, end time, and
lifetime. If a process starts during the trace and is still running at the end of the
trace, both the end time and the lifetime appear as -1.
April 11, 2011
© 2011 Microsoft Corporation. All rights reserved.
Windows On/Off Transition Performance Analysis - 17
Summaries of Plug and Play and Services Activity
Many boot performance problems are caused by Plug and Play devices and drivers or
services. One way to analyze this data is to create a scenario-specific, comma-
separated value (.csv) summary, which you can read and manipulate by using
Microsoft Excel® and similar tools. With a few exceptions, this paper does not use
.csv files. For more information on how to generate these summaries, see
Appendix C.
Boot Transition Analysis: Analyzing Traces
The first step in any boot transition performance analysis is to compare overall timing
metrics of a modified system to a baseline system.
Beginning with the Summary.xml file that appeared earlier in Figure 4, we collapsed
most of the nodes so that the high-level summary nodes are visible. Figure 5 shows
the high-level entries in the boot node.
Figure 5. Summary.xml output with nodes collapsed
The following are the entries in the boot node:
ProcessSummary contains overview performance data about the processes that
run during the boot transition and acts as a parent node for process timing data.
Timing summarizes transition time performance data and acts as a parent node
for most of the boot transition phase summary data.
Services contains overview performance data for services that the SCM starts
during boot and is a parent node for service-specific data.
PNP is a parent node for Plug and Play driver and device performance data such
as enumeration and start times.
April 11, 2011
© 2011 Microsoft Corporation. All rights reserved.
Windows On/Off Transition Performance Analysis - 18
GroupPolicy is a parent node for Group Policy script performance data, if any.
To begin to analyze boot performance, you should determine the overall boot time
and the relative phase times for the phases that were described earlier in this paper
for both the baseline and modified trace.
If you expand the timing node, you should see output that resembles Figure 6.
Figure 6. Summary.xml output with expanded timing node
In the preceding data, the bootDoneViaExplorer key shows the duration of the boot
(in milliseconds) until the start of Explorer.exe. In this case, it is 24.773 seconds. As
mentioned earlier in the “Boot Transition: Post Boot Phase” section, the PostBoot
time is measured by using a special metric. The bootDoneViaExplorer figure excludes
the PostBoot time.
The bootDoneViaPostBoot key, which appears immediately following the
bootDoneViaExplorer key, is the length of the boot transition including PostBoot.
This metric represents the total time of a boot transition. In Figure 6, the total boot
time is 40.973 seconds, or30.973 seconds if the 10 seconds of PostBoot wait time is
subtracted. Over 30 seconds for a boot is not especially good. This system can be
optimized to boot more quickly. If you have taken a baseline trace in addition to a
trace on a modified system, compare the bootDoneViaPostBoot values minus the
10-second wait to determine the effects of system modifications on performance.
If the results for the baseline and modified systems differ significantly—that is, by
several seconds—the next step is to examine the individual phase times to determine
whether the increase occurred in one specific phase. By comparing interval durations
between the modified and baseline systems, you can more deeply examine
performance issues.
April 11, 2011
© 2011 Microsoft Corporation. All rights reserved.
Windows On/Off Transition Performance Analysis - 19
The main timing node contains OSLoader phase timing data. Timing data for other
phases appears in the interval subnodes under the timing node. Each interval node
contains the name of the interval, a start time, an end time, and a duration. The
PostExplorerPeriod node contains the PostBoot time.
The TraceTail interval contains the rest of the trace data that was recorded after the
10-second PostBoot criterion was fulfilled, so you can generally ignore it.
On correctly trained systems, boot performance is generally consistent. However,
occasionally times vary from run to run on identical machines because of
nondeterministic components of the boot process. To illustrate a comparison of boot
and phase times with variance, we generated another trace on the machine with no
changes. The resulting Summary.xml file is shown in Figure 7.
Figure 7. Summary.xml output for second boot
Table 5 compares the boot and phase times for the two trace runs, which are named
Run 1 and Run 2. The boot plan was optimized before the traces were run.
Table 5. Boot and Phase Times for Two Boot Traces on the Same Hardware
Phase or subphase Run 1 Run 2 Difference %Delta
OSLoader 1926 1926 0 0
PreSMSS 10753 10642 111 1.0%
SMSSInit 5461 5601 -140 -2.6%
WinLogonInit 3697 3947 -250 -6.8%
ExplorerInit 4861 3408 1453 29.9%
PostBoot 16200 17100 -900 -5.6%
BootDoneViaExplorer 24773 23599 1174 4.7%
Total Boot 30973 30699 274 0.7%
April 11, 2011
© 2011 Microsoft Corporation. All rights reserved.
Windows On/Off Transition Performance Analysis - 20
As Table 5 shows, large changes that occur in individual phases can have only a small
effect on boot. The data in Table 5 shows that data was likely prefetched during
ExplorerInit in Run 1, but was prefetched during the PostBoot phase in Run 2. This
inflated the BootDoneViaExplorer time and ExplorerInit phase time fairly significantly,
but overall boot time varied by less than 1 percent.
The best way to determine whether a system modification has a distinguishable
effect on boot is to run several traces. Another approach is to examine other nodes of
the XML output such as individual phase nodes, the pnp node, or the services node.
Boot is a resource-intensive process, and contention for resources is common. The
introduction of new drivers or services can increase resource contention and
therefore prolong boot times. If you notice that one particular phase has an increased
time, you can expand its timing node to view CPU and disk statistics. Figure 8 shows
the expansion of the PreSMSS interval.
Figure 8. Summary.xml with expanded PreSMSS interval node
The following are the subnodes in the PreSMSS interval:
perProcess lists all processes in order from highest CPU usage to lowest CPU
usage.
perPriority lists the CPU priorities and the time that the CPU spent at each
priority.
diskIO contains disk metrics such as the number of bytes that were read and
written, the number of read and write operations, and how long was spent
performing disk reads and writes. It also includes totals for each of these
categories along with additional statistics. It further separates disk activity to
byFile and byExtension.
April 11, 2011
© 2011 Microsoft Corporation. All rights reserved.
Windows On/Off Transition Performance Analysis - 21
These disk and CPU statistics should provide a good indication of where time and
resources are being spent. The following are several points that you should note:
The file that is named “Unknown (0x0)” dominates disk read I/O during most
boot phases. This represents the boot prefetcher while it reads data into
memory. You can usually ignore this file.
Data that was prefetched for a particular process does not appear in the statistics
for that process name in the PreSMSS interval. To obtain complete disk metrics
for a particular process, use the FILE_IO trace flag when you capture a boot trace
and then examine the File I/O graph in Xperfview to see the complete disk
metrics (reads/writes/flushes) for that process.
The disk in Figure 8 spent more than 7.5 seconds servicing prefetcher disk reads.
The CPU spent almost the same time in the idle thread, waiting on the diskIO
read operations to complete.
Devices and services that cause system waits and delays are difficult to detect
through these metrics. One indication that a system extension introduces delays
is an increase in CPU idle time without a corresponding increase in disk I/O time.
Boot Transition Analysis: Phase Performance Vulnerabilities and
Analysis
The next step is to dig deeper into problematic scenarios or phases that present
performance issues. This section describes each phase and identifies any
performance vulnerabilities.
For a list of best practices related to on/off transitions, see “Windows On/Off
Transitions Solutions Guide” on the WHDC Web site.
BIOSInitialization Performance Vulnerabilities
You must manually determine whether BIOSInitialization consumes too much time.
One performance problem that is typically associated with BIOSInitialization is the
time that is required for extended memory tests. Fast POST settings skip these tests
and therefore reduce the time that is spent in BIOSInitialization. To minimize BIOS
effects on boot transition, configure the system BIOS for fast POST, if this is possible.
OSLoader Performance Vulnerabilities
The OSLoader phase is primarily I/O-bound. Faster disks generally lead to a faster
OSLoader phase.
During the OSLoader phase of the boot transition, Windows verifies the signatures on
BOOT_START drivers. Drivers can be signed in one of two ways: catalog signing (which
includes the signature in a catalog file) or embedded signing (which embeds the
signature in the driver file).
BOOT_START drivers that are catalog-signed can cause 1-second to 3-second delays,
depending on the hard disk speed. To verify a catalog-signed file, Windows must
locate the catalog files on disk and load them, which reduces performance. This is a
significant delay when you consider that the OSLoader phase is generally less than
3 seconds long.
April 11, 2011
© 2011 Microsoft Corporation. All rights reserved.
Windows On/Off Transition Performance Analysis - 22
The catalog load penalty does not apply for each catalog-signed driver. Windows
loads the catalog files only one time. However, this shows a common theme in boot
performance analysis: one badly behaving component on the critical boot path can
introduce significant system-wide delays.
OSLoader Performance Analysis
To obtain a list of the BOOT_START drivers, type the following commands:
xperf –i trace.etl –o trace.txt –a dumper
findstr /C:"I-DCStart" trace.txt
Ensure that all drivers in this list are embedded-signed. Use SignTool.exe from the
Windows Driver Kit (WDK) to verify the embedded signatures, substituting the
appropriate driver name. For example:
signtool verify /v driver.sys
The OSLoader phase occurs early in the boot process. In this early stage of boot, WPT
has no adequate infrastructure to track CPU or disk usage. Therefore, OSLoader does
not have its own interval node with CPU and disk information. Instead, its duration
appears in the timing node, as highlighted in Figure 9 on the following page.
Figure 9. Location of osLoaderDuration in Summary.xml
PreSMSS Performance Vulnerabilities
Devices and drivers can affect the time that is required for Plug and Play enumeration
and initialization during the PreSMSS subphase. Some devices and drivers require
lengthy initialization periods because they spend a long time processing the
IRP_MN_QUERY_DEVICE_RELATIONS and IRP_MN_START_DEVICE IRPs.
Long delays during IRP processing can cause significant boot performance
degradations. The design of the PnP manager enables groups of devices and
associated drivers to begin loading and initialization in parallel. However, all
April 11, 2011
© 2011 Microsoft Corporation. All rights reserved.
Windows On/Off Transition Performance Analysis - 23
IRP_MN_START_DEVICE and IRP_MN_QUERY_DEVICE_RELATIONS requests in a
particular device node must be complete before the PnP manager can traverse to a
subsequent node. In other words, each root device must start before devices that are
attached to it can start.
Therefore, a reduction in the initialization time for a single driver or device might not
reduce the overall boot time by the same amount, depending on the length of the
initialization delay and whether the delay blocked node traversal. Regardless, it is
always a good practice to reduce initialization time because the degree of parallelism
within this subphase varies with each system configuration. Small savings on one
system could represent a significant improvement on another.
Instead of processing IRP_MN_START_DEVICE and
IRP_MN_QUERY_DEVICE_RELATIONS directly in a dispatch routine, a driver should
return STATUS_PENDING so that the PnP manager can process other requests while
the driver processes the IRP. All drivers should return STATUS_PENDING if they can to
increase parallelism and reduce boot time.
As a demonstration, we took sample runs with and without pending the IRPs in a
customized driver. The driver in these tests was named Ramdisk, and the data
appears in Table 6.
Table 6. Effect of Pending IRPs on Driver Initialization and Boot Times (in milliseconds)
PreSMSS Plug Ramdisk Ramdisk Ramdisk Total Differ-
time and load start query boot ence
Play time time relations time
system time
start
time
No Pended IRPs 26636 20813 9214 3000 3000 44923 Not
applicable
Pend Start; do 17919 13007 0 3000 3000 36839 8084
not pend
Relations
Pend Start and 17294 12343 0 3000 3000 35409 9514
Relations
As the data in Table 6 shows, pending IRPs can improve boot performance
significantly.
April 11, 2011
© 2011 Microsoft Corporation. All rights reserved.
Windows On/Off Transition Performance Analysis - 24
PreSMSS Performance Analysis
The phase time for PreSMSS appears in its interval node, as highlighted in Figure 10.
During PreSMSS, the boot Plug and Play and system Plug and Play initialization
sequences occur. The pnp node summarizes the Plug and Play data in phase nodes
that are named bootStart and systemStart. These are also highlighted in Figure 10.
Figure 10. Location of PreSMSS duration and Plug and Play phase durations
in Summary.xml
Boot and system Plug and Play analysis is a detailed process. For step-by-step
instructions and the details about the effects of pending on boot transition
performance, see “Identifying Boot and System Plug and Play Issues” in Appendix A.
SMSSInit Performance Vulnerabilities
Video drivers are a common source of performance problems in the SMSSInit
subphase. The video driver must be initialized first in the system session and then in
the user session. Reduction of video driver initialization time leads to a direct wall-
clock reduction in boot time.
Initialization in the user session is typically much faster than in the system session
because Windows performs common initialization tasks during the system session.
You can infer the start times and end times of these initialization operations from the
events that appear in the raw dump of the trace. Measuring these values is important
when you evaluate an updated video driver for boot performance.
April 11, 2011
© 2011 Microsoft Corporation. All rights reserved.
Windows On/Off Transition Performance Analysis - 25
SMSSInit Performance Analysis
The time for the SMSSInit subphase appears its interval node, as highlighted in
Figure 11.
Figure 11. Location of SMSSInit duration in Summary.xml
Calculating the System Session Video Initialization Time
No specific events are associated with the system session video initialization process,
but you can infer the time that is required by calculating the time difference between
the completion of the first Csrss.exe startup by Smss.exe and the startup of
Wininit.exe by Smss.exe.
The examples that follow use a .csv file. For information about creating a .csv file, see
Appendix C.
To calculate the video driver initialization time in the system session
1. Filter out all SMSS events of interest:
findstr.exe /C:"Microsoft-Windows-Subsys-SMSS" trace.csv >
trace.csv.filtered
findstr.exe /i “csrss wininit” trace.csv.filtered
2. Locate the end of the first start of Csrss.exe:
Event type is in the first column:
Microsoft-Windows-Subsys-SMSS/smss:ExecuteImage/Stop
The timestamp is in the second column.
The process name is in the sixth column.
Note that two starts of Csrss.exe are expected, one per session, with the first
corresponding to the system session.
April 11, 2011
© 2011 Microsoft Corporation. All rights reserved.
Windows On/Off Transition Performance Analysis - 26
3. Locate the beginning of Wininit.exe start:
Microsoft-Windows-Subsys-SMSS/smss:ExecuteImage/Start
4. To determine the time that is required for system session video initialization,
calculate the difference between these two timestamps.
Calculating the User Session Video Initialization Time
You can infer the time that the user session video initialization process requires by
noting when the second Csrss.exe startup by Smss.exe is complete and when the
startup of Winlogon.exe by Smss.exe begins.
To calculate the video driver initialization time in the user session
1. Filter out all SMSS events of interest:
findstr.exe /C:"Microsoft-Windows-Subsys-SMSS" trace.csv >
trace.csv.filtered
findstr.exe /i "csrss winlogon" trace.csv.filtered
2. Locate the end of the second launch of Csrss.exe.
Note that two launches of Csrss.exe are expected, one per session, with the
second launch corresponding to the system session.
3. Locate the start of Winlogon.exe launch:
Microsoft-Windows-Subsys-SMSS/smss:ExecuteImage/Start
4. To determine the time that is required for user session video initialization,
calculate the difference between these two timestamps.
WinLogonInit Performance Vulnerabilities
Many operations occur in parallel during WinLogonInit. On many systems, this
subphase is CPU bound and has large I/O demands. Good citizenship from the
services that start in this phase is critical for optimized boot times.
Services can declare dependencies or use load order groups to ensure that they start
in a specific order. Windows processes load order groups in serial order. Service
initialization delays in an early load order group block subsequent load order groups
and can possibly block the boot process .
We created a customized service that is called “Slowsvc” to demonstrate how service
initialization delays in early load order groups can affect boot performance. This
service waits for 6 seconds during its initialization routine. Table 7 shows the boot
and service start times for two runs: one run includes Slowsvc in an early load order
group, and the other does not.
Table 7. Effects of Service Delays in Early Load Order Groups on Service Start and Boot Times
System SlowsvcInit WinlogonInit ExplorerInit Total Total Boot
time time time services boot time
start time reduc-
time tion
Slowsvc 6000 7459 1822 10720 32805 Not
assigned to an applicabl
early load e
order group
April 11, 2011
© 2011 Microsoft Corporation. All rights reserved.
Windows On/Off Transition Performance Analysis - 27
System SlowsvcInit WinlogonInit ExplorerInit Total Total Boot
time time time services boot time
start time reduc-
time tion
Slowsvc not 6000 3893 2864 12566 31888 917
assigned to a
load order
group
Long delays during any service initialization can increase the time that the boot
transition requires. If you can do so, set services to demand start or trigger start.
Demand-start and trigger-start services start after the boot process is complete and
therefore reduce overall boot time.
The presence of persistent network connections can cause variable delays in the
WinLogonInit subphase. Therefore, to ensure that each run is consistent, we
recommend that you delete all persistent network connections before you test.
If the test machine is connected to a domain that deploys Group Policy, test results
sometimes show that WinLogonInit requires lots of time. The actual time varies
depending on the specifics of the policy or policies. See the groupPolicy node of the
Summary.xml file to determine the effects of any Group Policy scripts on your boot
times.
WinlogonInit Performance Analysis
As with durations for the other subphases, WinlogonInit subphase duration appears
in the corresponding interval node in the Summary.xml file.
April 11, 2011
© 2011 Microsoft Corporation. All rights reserved.
Windows On/Off Transition Performance Analysis - 28
The services and groupPolicy nodes in the Summary.xml file (which are highlighted in
Figure 12) contain the performance data for individual services and Group Policy
scripts, respectively, that execute during boot.
Figure 12. Location of WinLogonInit duration, Services, and GroupPolicy nodes in
Summary.xml
You can find information about service start timing by examining the services node in
the Summary.xml file. Each service has its own subnode, and the time that is required
for the service to begin is in the totalTransitionTimeDelta attribute. Or, you can use
the xperf –a services command or the Xperfview visualization tool to identify services
that have long start delays. For step-by-step instructions on how to analyze service
initialization and the effects of load order groups on boot transition performance, see
“Identifying Service Start Time Issues” in Appendix A.
ExplorerInit Performance Analysis
The ExplorerInit subphase duration appears in the corresponding interval node in the
Summary.xml file.
Applications—such as antivirus programs or application servers—that are created
during service start in this or previous phases can consume CPU resources during
ExplorerInit. Some services might not be started yet when ExplorerInit is complete.
Analysis of the operating system activity during this phase is complex and beyond the
scope of this paper.
April 11, 2011
© 2011 Microsoft Corporation. All rights reserved.
Windows On/Off Transition Performance Analysis - 29
PostBoot Performance Vulnerabilities
During PostBoot, Windows examines the entries in the various Run and RunOnce
keys (Run, RunOnce, RunOnceEx, RunServices, and so on) in the registry and the
Startup folder in the file system, and then starts the listed applications.
To improve performance, the goal for this phase should be to quantify and then limit
the background processing that continues after the desktop is visible. Such processing
includes running startup applications, creating tray icons, and so on.
PostBoot Performance Analysis
The time that is spent in the PostBoot phase appears in the interval node that is
named PostExplorerPeriod. The duration of this phase is highlighted in Figure 13.
Figure 13. Location of PostBoot duration in Summary.xml
After the PostBoot phase begins, a user can start applications. However, in a
controlled test environment for performance analysis, most of the PostBoot time
typically involves completion of the loading and initialization of services and
applications.
If your test system remains in PostBoot for an extended period, a poorly performing
application or service might be preventing the system from becoming idle. Expand
the perProcess and diskIO nodes and check whether a particular application or
service uses an excessive amount of CPU or disk resources.
April 11, 2011
© 2011 Microsoft Corporation. All rights reserved.
Windows On/Off Transition Performance Analysis - 30
Boot Transition: Summary
Users perceive boot time as an important aspect of system performance, so it is
critical to optimize boot transition performance. The following is a list of important
things to consider:
Use WPT to measure the performance of drivers, applications, and services
during all on/off transitions.
Use Windows Driver Foundation (WDF) to write drivers.
Minimize BIOS initialization time by configuring the system BIOS for fast
POST.
Ensure that all BOOT_START drivers are embedded-signed to avoid the
performance cost of checking catalog files.
Mark drivers as BOOT_START only when it is required.
Increase parallelism during device enumeration and startup by returning
STATUS_PENDING for IRP_MN_START_DEVICE and
IRP_MN_QUERY_DEVICE_RELATIONS requests.
Ensure that all nonessential services are converted to demand start or trigger
start to make system resources available during boot.
Avoid using load order groups to express service dependencies.
Reduce application resource consumption during PostBoot.
Limit background processing after boot by minimizing the number of
applications that start from the Run or RunOnce registry keys.
Perform testing in a controlled way, and make comparisons against a valid
baseline. Obtain a baseline measurement on a system with as few system
extensions as possible. Add devices, applications, and services one at a time,
and test for unacceptable regressions in on/off transition times.
For details about these recommendations, see “Windows On/Off Transitions
Solutions Guide” on the WHDC Web site.
Sleep and Hibernate Transitions
Sleep and hibernate are key Windows customer scenarios. Improving performance of
these transitions increases convenience and improves battery life for users. If a sleep
or hibernate transition takes too long, users may choose to shut down their
computers instead and therefore lose key advantages. For instance, Wake-on-LAN, an
extremely useful feature for conserving energy and providing remote access to a
computer, is possible only if the system is in the sleep or hibernate state. However,
sleep and hibernate transitions have many potential vulnerabilities and challenges.
During the sleep transition, the system enters a low power state and retains context
in main memory.
During the hibernate transition, system context is saved on disk and the system is
completely powered down. However, systems with large amounts of RAM might face
performance challenges because more information must be stored on disk during
suspend and restored into memory on resume.
April 11, 2011
© 2011 Microsoft Corporation. All rights reserved.
Windows On/Off Transition Performance Analysis - 31
Note. The terms “sleep,” “suspend,” and “standby” are sometimes used
interchangeably. In this paper, “sleep” includes two phases: suspend and resume. In
the suspend phase, the system enters a low-power state and in the resume phase,
the system returns to the operational state. In earlier versions of Windows, “standby”
was sometimes used to describe a low-power state in which in the system was not
completely shut down.
Sleep and hibernate transitions are divided into two high-level phases, namely
Suspend and Resume. These are further divided into many subphases, each of which
is vulnerable to specific performance problems caused by software inefficiencies,
bugs, and configuration issues.
The PostResume subphase is particularly important for performance. Performing
minimal activity during this subphase is critical to providing a high-quality experience
when users resume their systems. For more information, see “PostResume
Subphase” later in this paper.
This section provides an overview of the sleep and hibernate transitions and
describes how to generate and analyze traces.
Overview of the Suspend Phase
The subphases of the Suspend phase for hibernate and sleep transitions are shown in
Figure 14.
User initiates Last application has Last service has Last device has System goes to
suspend to standby finished processing finished processing finished processing Last device has sleep after hiberfile
or hibernate the request the request the request been suspended data is written
SuspendApps SuspendServices QueryDevices SuspendDevices HiberfileWrite Time
Figure 14. Subphases of the Suspend phase for the sleep and hibernate transitions
Overview of the Resume Phase
The subphases of the Resume phase for the sleep and hibernate transitions are
shown in Figures 15 and 16, respectively.
BIOS passes control to kernel
Processor begins
Kernel power manager Services and applications System has resumed and
power-on transition
resumes devices resume asynchronously reached an idle state
ResumeApps, ResumeServices,
BIOSInitialization ResumeDevices and PostResume
Time
Figure 15. Subphases of the Resume phase of the sleep transition
Contents of Kernel power
Processor begins
hiberfile are read manager resumes Services and applications System has resumed and
power-on transition
into memory devices resume asynchronously reached an idle state
ResumeApps, ResumeServices,
POST HiberfileRead ResumeDevices and PostResume
Time
Figure 16. Subphases of the Resume phase of the hibernate transition
April 11, 2011
© 2011 Microsoft Corporation. All rights reserved.
Windows On/Off Transition Performance Analysis - 32
Sleep and Hibernate Transitions: Capturing Traces
You can use Xbootmgr to capture traces of sleep and hibernate transitions. In the
following example, the system transitions to sleep three times and the trace is saved
to the traces directory on the root drive:
xbootmgr –trace standby –numRuns 3 –resultPath %systemdrive%\traces –
postBootDelay 120 -traceFlags base
To capture a trace of the hibernate transition, replace -trace standby with
-trace hibernate in the preceding example.
The following are some key points to remember:
The Xbootmgr tool does not reboot the test system before the standby tests run.
The -postBootDelay value specifies the time-out in seconds that the system waits
after resuming before stopping the trace. The default is 120, which is usually
acceptable for suspend/resume testing.
The -traceFlags base option provides a more lightweight and consistent trace
from a timing perspective.
A status dialog box appears during each iteration.
After testing is complete, Xbootmgr creates the final trace but does not display a
dialog box.
Sleep and Hibernate Transitions: Analyzing Traces
You can analyze sleep and hibernate transition traces by using the Xperf.exe and
Xperfview.exe tools in the WPT. Xperf can create Summary.xml files for simplified
analysis, and Xperfview displays trace data in graphical form.
To generate an XML summary of the Suspend and Resume phases for either
transition, use the -a suspend action with Xperf, as shown in the following example:
xperf -i trace.etl -o summary.xml -a suspend
Open the Summary.xml file in Internet Explorer. To enable dynamic node expansion,
you might need to click the gold Information bar and then click Allow blocked
content. You should see XML output that resembles that in Figure 17.
In the report, most intervals and operations are described by start time and duration.
Many phases involve substantial processing by applications, services, and devices.
Detailed timing information appears in the subnode that is associated with each
scenario node.
April 11, 2011
© 2011 Microsoft Corporation. All rights reserved.
Windows On/Off Transition Performance Analysis - 33
Figure 17. The Summary.xml file generated by using the suspend action in Xperf
The following notes apply to the Summary.xml file:
The scenario node contains high-level summary information.
duration is the total time for the both the Suspend and Resume phases.
suspend is the time that is required to suspend the system.
biosinit is the time that is spent in the BIOs to resume the system. This metric is
available only for the sleep transition, not for the hibernate transition.
resumecritical is the time that is spent performing actions that are critical to
resuming the system, such as resuming devices.
resume is the time that the thread that controls the resume transition requires to
finish executing the resume work (sending notifications and so on).
Hibernate and resume transitions have hiberwrite and hiberread attributes.
Currently no attribute corresponds to the PostResume subphase.
Hybrid sleep, which was introduced in Windows Vista, combines sleep and hibernate.
The system enters sleep after it saves a minimal system context to disk. This allows
the system to be restored even if an unexpected power failure occurs. Such
transitions have the hiberwrite but not the hiberread attribute.
April 11, 2011
© 2011 Microsoft Corporation. All rights reserved.
Windows On/Off Transition Performance Analysis - 34
Sleep and Hibernate Transitions: SuspendApps Subphase
What Happens in SuspendApps
The SuspendApps subphase corresponds to processing the suspend message by all
windowed applications. During SuspendApps, Windows serially sends a
WM_POWERBROADCAST message with an event type of PBT_APMSUSPEND to all
applications. This message notifies each application that the system is preparing to
suspend and gives it a maximum of 2 seconds to process the message. If the
application does not complete all its work before this time-out, any remaining
processing completes after the system resumes from the sleep state.
SuspendApps Performance Vulnerabilities
The SuspendApps subphase is vulnerable to performance issues if applications delay
processing of the WM_BROADCAST message.
Most applications are not required to do significant work during the Suspend phase.
Any such work directly causes a delay in suspending the system because the
notification process is serial. If several other processes are running concurrently on
the system and consuming CPU resources, an application might not have sufficient
CPU time to complete its work before the 2-second time-out elapses.
SuspendApps Performance Analysis
After you capture the traces and generate the Summary.xml file as described earlier
in this paper, open the Summary.xml file in an XML reader such as Internet Explorer.
Detailed per-process timing for the SuspendApps subphase appears in the
suspendapps node.
The suspendapps node has the following three attributes:
start identifies the beginning of this subphase.
duration is the entire duration of this subphase.
totalChildrenDuration is the sum of durations of all applications under this node.
The applications are listed in descending order of individual duration. For each
application that is listed under the suspendapps node:
start is the time when the application receives the suspend notification.
duration is the total time that the application takes to process the notification.
exe provides the path and name of the application.
pid is the process ID.
In the Summary.xml file, the duration and totalChildrenDuration attributes under the
suspendapps node have different values. The difference in these values (usually
1 second or less) is the time that the video driver requires to fade out the display and
turn off the monitor. In Figure 17, this value is 1320415 – 472485 = 847930µs (or
approximately 847 ms).
April 11, 2011
© 2011 Microsoft Corporation. All rights reserved.
Windows On/Off Transition Performance Analysis - 35
Sleep and Hibernate Transitions: SuspendServices Subphase
What Happens in SuspendServices
The SuspendServices subphase corresponds to processing the suspend notification by
services. Only services that have opted to receive power notifications receive this
notification, which is serially sent to each service.
SuspendServices Performance Vulnerabilities
Most services are not required to complete significant work during this subphase.
However, any work that occurs uses hardware resources, which can delay the system
from entering the sleep state.
Services that are not required to complete any critical work during the Suspend phase
can choose not to receive suspend notifications.
SuspendServices Performance Analysis
The suspendservices node in the Summary.xml output file includes detailed per-
process timing for this subphase. All services that opted to receive suspend
notifications appear in this node, as Figure 18 shows.
Similar to the suspendapps node, the suspendservices node contains three
attributes: start, duration and totalChildrenDuration. Each service has a start time,
duration, and name under the service subnode.
The duration of this subphase is usually small because services typically have little or
no work to do.
Figure 18. The suspendservices node in Summary.xml
In some cases, services can significantly delay sleep by performing network-related
activities, writing lots of data to disk, or failing to respond quickly to suspend
notifications.
April 11, 2011
© 2011 Microsoft Corporation. All rights reserved.
Windows On/Off Transition Performance Analysis - 36
In Figure 18, the service that is named Slowsvc delays system sleep for about 30
seconds.
To investigate a slow service
1. Note the corresponding start timestamp in the service subnode.
2. Open the trace in Xperfview.
3. In the Services graph, find the container process that hosts the service.
4. In the CPU Scheduling graph, highlight the region of interest, right-click it, and
then choose Summary Table with Ready Thread.
5. Look for the container process in the summary table. The corresponding wait and
ready stacks show which stack caused the delay and which stack cleared the wait.
In this example, we found that this service does not respond to the suspend
notification from the SCM and therefore the SCM times out after 30 seconds.
Sleep and Hibernate Transitions: QueryDevices and SuspendDevices
Subphases
What Happens in QueryDevices and SuspendDevices
Devices and drivers can significantly affect overall system sleep times. In the
QueryDevices subphase, the power manager sends an IRP_MN_QUERY_POWER
request for the system sleep or hibernation power state so that devices can prepare
for the power state change. The function driver for each device receives this system
IRP and sends a device power query IRP down the device stack.
After all devices have been queried, the system enters the SuspendDevices subphase.
Here, the power manager sends an IRP_MN_SET_POWER request for a lower system
power state. Device drivers must then save appropriate device context and prepare
the device for the system to enter sleep or hibernate.
Drivers can delay the suspend transition in both the QueryDevices and
SuspendDevices subphases.
To identify performance problems in these subphases, compare the results against a
baseline measurement.
The Summary.xml output file provides per-driver and per-device summaries in the
queryDevices and suspendDevices nodes as shown in Figures 19 and 20.
Figure 19. A snippet of the querydevices node from Summary.xml
April 11, 2011
© 2011 Microsoft Corporation. All rights reserved.
Windows On/Off Transition Performance Analysis - 37
The Summary.xml file contains the start and total duration of the QueryDevices
subphase as attributes of the querydevices node. Under this node, each device is
listed with its name, the start time, and the total time that was taken to process the
query IRP. Figure 19 shows this information for a USB device. Figure 20 shows the
suspenddevices node.
Figure 20. A snippet of the suspenddevices node from Summary.xml
The structure of the suspenddevices node is identical to that of the querydevices
node. This node contains information about the time that is required to process the
system set-power IRP.
Sleep and Hibernate Transitions: ResumeDevices Subphase
What Happens in ResumeDevices
Device and driver performance can have a large effect on the resume time of the
system because all devices must resume before the system can restore the desktop.
During the ResumeDevices subphase, the power manager notifies all drivers that the
system is resuming by sending an IRP_MN_SET_POWER request for S0 to all devices.
This subphase is considered complete when all drivers have completed the S0 set-
power IRP.
ResumeDevices Performance Vulnerabilities
Drivers that do not implement fast resume can cause serialization delays and reduce
overall system resume performance. Drivers that use WDF do not require any special
code because WDF automatically implements fast resume. However, drivers that are
built on the Windows Driver Model (WDM) must follow the steps in “Windows
On/Off Solutions Transitions Guide” on the WHDC Web site.
Drivers that use excessive CPU resources can also cause delays on resume from sleep
or hibernate. Excessively long deferred procedure call (DPC) functions can block lower
priority threads from executing or even block other DPC functions that are queued
and ready to execute. This increases the duration of the device initialization phase
and extends the overall system resume time.
April 11, 2011
© 2011 Microsoft Corporation. All rights reserved.
Windows On/Off Transition Performance Analysis - 38
ResumeDevices Performance Analysis
As with the QueryDevices and SuspendDevices subphases, you should validate the
ResumeDevices data against the correct baseline after changes to drivers and
devices. The Summary.xml output file provides per-driver and device summaries in
the resumedevices node, as shown in Figure 21.
Figure 21. A snippet of the resumedevices node from Summary.xml
The resumedevices node has start time and total duration as attributes and contains
per-device and driver summaries as subnodes.
Sleep and Hibernate Transitions: ResumeServices and ResumeApps
Subphases
What Happens in ResumeServices and ResumeApps
The ResumeApps and ResumeServices subphases begin immediately after the
ResumeDevices subphase ends. During the ResumeApps subphase, the kernel power
manager calls into the USER subsystem and requests that it send a
WM_POWERBROADCAST window message to all applications. For services, it calls a
private interface in the user-mode PnP manager, which then calls each service’s
power management event handler.
The ResumeServices and ResumeApps subphases are asynchronous, and the system
considers them complete after it notifies the infrastructure that manages the resume
process to resume.
These two subphases are a common source of performance problems. For example,
consider how much time passed while the system was suspended. After the system
resumes, many timers and scheduled tasks can start and many applications and
services can receive concurrent notifications. The resulting activity often leads to high
CPU and disk usage, which causes contention between user activity and background
resume activity.
For information about how to reduce performance problems that occur during these
subphases, see “Windows On/Off Transitions Solutions Guide” on the WHDC Web
site.
April 11, 2011
© 2011 Microsoft Corporation. All rights reserved.
Windows On/Off Transition Performance Analysis - 39
Sleep and Hibernate Transitions: PostResume Subphase
What Happens in PostResume
The PostResume subphase is a conceptual subphase that covers the time that follows
the resume transition. As with the boot transition and the PostBoot subphase, the
goal is to get the system to an idle state as quickly as possible.
The CPU Sampling by CPU and Disk Utilization graphs in Xperfview can provide insight
into how busy the resumed system is, but a valid baseline measurement is important
when you analyze PostResume activity. Currently, no tools support the calculation of
a PostResume metric. Instead, we strongly recommend that you compare traces from
the baseline and the test system to identify anomalous CPU and disk activity that
occurs during the PostResume period.
Sleep and Hibernate Transitions: Summary
The phases of the sleep/hibernate transitions are complex but important phases to
optimize. The following is a list of important things to consider:
Use the WPT to measure the performance of drivers, applications, and
services during all on/off transitions.
Use WDF to write drivers.
Ensure that all drivers implement fast resume and optimize CPU resource
usage on resume to achieve better resume performance.
Verify that services do not opt to receive suspend notifications unless
absolutely required.
Ensure that all applications and services respond quickly to resume events
and minimize post-resume CPU, disk, and network usage. Performance in the
PostResume subphase is absolutely critical to customer satisfaction.
Avoid delays in processing the suspend notification (WM_POWERBROADCAST
message) in applications.
Optimize resume from hibernate performance by improving BIOS INT13
performance.
Perform testing in a controlled way, and make comparisons against a valid
baseline. Obtain a baseline measurement on a system with as few system
extensions as possible. Add devices, applications, and services one at a time,
and test for unacceptable regressions in on/off transition times.
For details about these recommendations, see “Windows On/Off Transitions
Solutions Guide” on the WHDC Web site.
Shutdown Transition
Fast shutdown is important for a successful overall user experience on a system. A
lengthy shutdown time can cause frustration among users, increase service times for
system administrators, and adversely affect the reliability of systems. For example, if
shutdown takes too long, the user might press the power button instead and could
potentially lose data.
April 11, 2011
© 2011 Microsoft Corporation. All rights reserved.
Windows On/Off Transition Performance Analysis - 40
Services and applications can have a significant effect on shutdown performance.
CPU and disk activity during the shutdown process can also delay the shutdown
transition.
Figure 22 shows the three main phases of the shutdown transition.
User initiates User-mode applications Services have Rest of the system
system shutdown have been shut down been shut down has been shut down
UserSession Shutdown SystemSession Shutdown KernelShutdown Time
Figure 22. Phases of the shutdown transition
Shutdown Transition: Capturing Traces
You can use Xbootmgr to capture a trace of the shutdown transition. In the following
example, Xbootmgr restarts the system three times and saves the trace in the Traces
directory on the root drive:
xbootmgr -trace shutdown -numRuns 3 -resultPath %systemdrive%\traces
-postBootDelay 180 -traceFlags base
The following are some key points to remember:
The –postBootDelay value specifies the time-out in seconds that the system
waits after booting before it starts the next shutdown trace. The default is 120,
but we recommend 180 seconds for shutdown traces.
The -traceFlags base option provides a lightweight and consistent trace.
Xbootmgr reboots the system one time before it collects the first trace.
Xbootmgr reboots the system for each iteration, and a status dialog box appears
throughout each iteration.
After testing is complete, Xbootmgr reboots the system another time, but no
status dialog box appears.
Shutdown Transition: Analyzing Traces
You can use the Xperf.exe and Xperfview.exe tools in the WPT to analyze the
shutdown transition performance data.
To generate an XML summary of shutdown, use the -a shutdown action with Xperf,
as shown in the following example:
xperf -i trace.etl -o summary.xml -a shutdown
April 11, 2011
© 2011 Microsoft Corporation. All rights reserved.
Windows On/Off Transition Performance Analysis - 41
Open the Summary.xml file in an XML reader such as Internet Explorer. The report
contains detailed per-phase timing information as Figure 23 shows.
Figure 23. Sample Summary.xml file generated in Xperf with the shutdown action
The following are some key points to remember:
The time unit that is used (such as milliseconds) appears at the top of the report.
The timing node specifies the total time for the system to shut down and for all
services to shut down.
The perSessionInfo node contains the start time, end time, and duration for all
applications that have session ID 0 or 1.
The intervals node lists all activities that occur between the shutdown phases
and the start time, end time, and duration for each activity.
The services node lists all services and the start time, end time, and time to shut
down each service.
Shutdown Transition: UserSession Phase
What Happens in UserSession
During this phase, the Client/Server Runtime Server Subsystem (Csrss.exe) shuts
down all applications that are running in the user session—that is, all applications
that have session ID 1.
April 11, 2011
© 2011 Microsoft Corporation. All rights reserved.
Windows On/Off Transition Performance Analysis - 42
When the user chooses Shut Down from the Start menu, Csrss sends two shutdown
notifications (WM_QUERYENDSESSION and WM_ENDSESSION messages) to each
user interface (UI) thread in each graphical user interface (GUI) application. If after
5 seconds any application blocks shut down, Windows displays the dialog box in
Figure 24 so that users can choose to force or cancel shutdown.
Figure 24. Shutdown UI in Windows 7 and Windows Vista waiting for user input
To shut down a console application, Windows invokes the console control handler by
sending CTRL_LOGOFF_EVENT and waits up to 5 seconds for a response.
If the user selects Force shut down from the dialog box, the system gives all
applications 0.25 second to respond to WM_QUERYENDSESSION messages and
0.5 second to respond to WM_ENDSESSION messages, and then closes any remaining
applications.
For system-forced shutdowns—which a user starts by running Shutdown.exe or an
application starts by calling the corresponding system function—Windows does not
display a dialog box. Instead, it immediately closes any hung applications and closes
all GUI and console applications after the 5-second time-out. For example, shutdowns
that are triggered by Windows Update are considered system-forced shutdowns.
UserSession Performance Vulnerabilities
Applications must perform a handshake with Csrss, and any applications that do not
do this correctly are timed out and closed.
Because Windows serially shuts down applications, any delay in a process’s shutdown
path contributes to the total shutdown duration. To ensure a speedy shutdown,
every application must respond quickly to shutdown notification messages
(WM_QUERYENDSESSION and WM_ENDSESSION).
Windows uses long time-outs so that applications have sufficient time to shut down
and save user data. Therefore, applications can have a significant effect on shutdown
performance.
April 11, 2011
© 2011 Microsoft Corporation. All rights reserved.
Windows On/Off Transition Performance Analysis - 43
UserSession Performance Analysis
To analyze the performance of this phase, you can use the Summary.xml output file
that you created previously in “Shutdown Transition: Analyzing Traces.”
The time that is required to shut down an application varies among applications.
Application shutdown timings appear in the sessionShutdown subnode of the
perSessionInfo node as Figure 25 shows.
The sessionID attribute in this phase is 1, which indicates the user session.
Figure 25. Snippet of the Summary.xml file that shows application shutdown times
To identify the cause of any process that delays shutdown, note the
shutdownStartTime and shutdownEndTime for that process in the shutdownProcess
subnode and open the trace in Xperfview. The CPU Sampling by Process graph in
Xperfview can help you identify CPU consumption issues. The CPU Scheduling graph
shows wait and ready stacks for each thread in the process and can help you identify
delay issues.
For specific instructions on how to identify applications that delay system shutdown,
see Appendix A.
Some applications can take a long time to process the shutdown notification and
thereby delay other applications from receiving notifications. Application developers
should follow these guidelines to reduce delays in the shutdown path:
Avoid unnecessary disk flushes at the time of shutdown by minimizing the
amount of unsaved data at shutdown. To do so, perform regular disk flushes
during processing (that is, regularly and automatically save data), keep track of
data that is saved to disk, and save only unsaved data at shutdown. In addition,
avoid explicit flushes such as the following two examples:
Disk flushes that the application initiates, such as calling FlushFileBuffers.
Registry flush on shutdown. Avoid calling explicit flushes during shutdown
because this increases overall shutdown time.
Avoid unnecessary network dependencies during shutdown. Network problems
can delay the shutdown of applications.
April 11, 2011
© 2011 Microsoft Corporation. All rights reserved.
Windows On/Off Transition Performance Analysis - 44
Shutdown Transition: SystemSession Phase
What Happens in SystemSession
This phase includes two subphases:
Preshutdown notification. Windows serially shuts down all services that
registered to receive preshutdown notifications. Ordered services—services that
have set up the shutdown order of dependent services—are shut down before
non-ordered services.
Shutdown notification. All services that registered to receive shutdown
notifications are shut down in parallel.
If all services have not exited after 20 seconds (in Windows Vista) or 12 seconds (in
Windows 7), the system continues the shutdown. Processes and services that do not
shut down in a timely manner are left running as the system shuts down.
SystemSession Performance Vulnerabilities
Only services that must handle preshutdown and shutdown notifications should opt
to receive them. In the preshutdown notification subphase, the SCM serializes the
waits. Therefore, these services block system shutdown until they exit or until the
wait hint time-out expires.
Services are not guaranteed to have enough time to finish all their work in the
shutdown notification subphase before the system shuts down.
If a service registers to receive shutdown notifications through its service control
handler, it must respond quickly to notifications from the SCM. To correctly shut
down without adversely affecting shutdown transition time, a service should:
Mark itself as STOP_PENDING immediately after it receives the shutdown
notification. This returns control to the SCM.
Enter the stopped state (SERVICE_STOP) as soon as possible.
For specific guidelines on how to write service control handler functions, see “Service
Control Handler Function” on MSDN.
April 11, 2011
© 2011 Microsoft Corporation. All rights reserved.
Windows On/Off Transition Performance Analysis - 45
SystemSession Performance Analysis
By looking at the Summary.xml output file that you generated in “Shutdown
Transition: Analyzing Traces,” you can see the total time for this phase in the
servicesShutdownDuration attribute of the timing node. This value appears in the
third line in Figure 26.
Figure 26. Snippet of the Summary.xml file that shows service shutdown times
Services that do not perform the SCM handshake correctly and therefore delay
shutdown are identified in the unresponsiveServices node. Service developers must
ensure that their services respond quickly to notifications from SCM because
unresponsive services can delay shutdown by 12 seconds (in Windows 7) or
20 seconds (in Windows Vista). The sample output in Figure 26 shows no
unresponsive services.
Following the unresponsiveServices node, the services node lists individual service
names, start times, end times, and total durations. The start time indicates the time
at which the service began to process the shutdown notification.
April 11, 2011
© 2011 Microsoft Corporation. All rights reserved.
Windows On/Off Transition Performance Analysis - 46
You can also use the Xperfview tool to see services that delay shutdown. Open the
trace file by using Xperfview.exe, and then check the Services box in the Frame List
on the left, as shown in Figure 27.
Figure 27. A sample trace file in Xperfview that shows service shutdown times
Shutdown Transition: KernelShutdown Phase
What Happens in KernelShutdown
In the KernelShutdown phase, the rest of the system, including all devices and
drivers, is shut down.
To calculate the time spent in KernelShutdown
1. In the XML trace file, locate the overall shutdown time. For example:
<results timeFormat="msec">
<shutdown>
<timing shutdownTime="13066" servicesShutdownDuration="2675">
<perSessionInfo>
<sessionShutdown sessionID=”1” startTime=”448” endTime=”7091”
duration=”6642”>
<sessionShutdown sessionID=”0” startTime=”8335” endTime=”11010”
duration=”2675”>
2. Subtract the time that is required to shut down the system and user sessions
from shutdownTime. In this example, the KernelShutdown phase is calculated as
13066 – 6642 – 2675 = 3,749 milliseconds.
April 11, 2011
© 2011 Microsoft Corporation. All rights reserved.
Windows On/Off Transition Performance Analysis - 47
Shutdown Transition: Summary
The following is a list of important considerations to help you improve shutdown
performance. For details about these recommendations, see “Windows On/Off
Transitions Solutions Guide” on the WHDC Web site.
Use the WPT to measure the performance of drivers, applications, and
services during all on/off transitions.
Ensure that services do not opt to receive preshutdown and shutdown
notifications (SERVICE_CONTROL_PRESHUTDOWN and
SERVICE_CONTROL_SHUTDOWN control codes) unless they are absolutely
required.
Ensure that all services that opt to receive shutdown notifications respond
quickly to the SCM.
Ensure that all applications respond quickly to shutdown notifications
(WM_QUERYENDSESSION and WM_ENDSESSION messages).
Reduce delays in the shutdown path of services and applications by
minimizing CPU, disk, and network activity in response to shutdown
notifications.
Use the perSessionInfo and sessionShutdown nodes to see timing for each
application.
Perform testing in a controlled way, and make comparisons against a valid
baseline. Obtain a baseline measurement on a system that has as few system
extensions as possible. Add devices, applications, and services one at a time,
and test for unacceptable regressions in on/off transition times.
Conclusions
You can identify and solve most on/off transition performance problems by using the
tools and techniques in this paper. For example, system integrators can incorporate
on/off testing by using Xbootmgr.exe, Xperf.exe, and Xperfview during the
preinstallation image validation procedure. Such testing can provide significant value
to users.
Furthermore, by using these tools during hardware and application development, you
can discover hardware and software issues that might otherwise go unnoticed.
April 11, 2011
© 2011 Microsoft Corporation. All rights reserved.
Windows On/Off Transition Performance Analysis - 48
Resources
White Papers on the WHDC Web Site
Windows On/Off Transitions Solutions Guide
http://msdn.microsoft.com/en-us/windows/hardware/gg463230.aspx
Performance Testing Guide for Windows
http://msdn.microsoft.com/en-us/windows/hardware/gg463399.aspx
Mobile Battery Solutions Guide for Windows Vista
http://msdn.microsoft.com/en-us/windows/hardware/gg487544.aspx
Mobile Battery Life Solutions for Windows 7: A Guide for Portable Platform
Professionals
http://msdn.microsoft.com/en-us/windows/hardware/gg487547.aspx
Application Power Management Best Practices for Windows Vista
http://msdn.microsoft.com/en-us/windows/hardware/gg463247
Handling IRPs: What Every Driver Writer Needs to Know
http://msdn.microsoft.com/en-us/windows/hardware/gg487398.aspx
Developing Efficient Background Processes for Windows
http://msdn.microsoft.com/en-us/windows/hardware/gg463211.aspx
Documentation on MSDN
QUERY_SERVICE_CONFIG Structure
http://msdn.microsoft.com/en-us/library/ms684950(VS.85).aspx
SetProcessShutdownParameters Function
http://msdn.microsoft.com/en-us/library/ms686227(VS.85).aspx
On/Off Transition Trace Capture tool: Reference
http://msdn.microsoft.com/en-us/library/ff191001(VS.85).aspx
Windows Performance Toolkit
http://msdn.microsoft.com/en-us/performance/cc825801.aspx
Windows Performance Analyzer Command Line Reference
http://msdn.microsoft.com/en-us/library/ff190873(VS.85).aspx
Windows Performance Analyzer Symbol Support
http://msdn.microsoft.com/en-us/library/ff191023(VS.85).aspx
Software Development Kits
Microsoft Windows SDK for Windows 7 and .NET Framework 3.5 SP1
http://www.microsoft.com/downloads/details.aspx?FamilyID=c17ba869-9671-
4330-a63e-1fd44e0e2505&displaylang=en
Windows Driver Kit
http://msdn.microsoft.com/en-us/windows/hardware/gg487428.aspx
April 11, 2011
© 2011 Microsoft Corporation. All rights reserved.
Windows On/Off Transition Performance Analysis - 49
Appendix A: Identifying On/Off Performance Issues by Using Xperf
This appendix contains several examples of potential performance issues that can
occur during on/off transitions and provides specific instructions on how to use the
WPT to identify these issues. The examples involve simulated applications, services,
and drivers.
Each section describes a sequence of tasks that you should follow to diagnose issues
in a particular phase.
Boot: Identifying Boot and System Plug and Play Issues
Task 1: Observe device and driver start and initialization times in a baseline
Summary.xml file
If you suspect performance issues with a driver that is loaded and initialized at boot,
you can inspect the Plug and Play data for the driver. In your Summary.xml file,
expand the pnp node. You should see three phase nodes under pnp, as Figure A-1
shows. Note that the start time of the bootStart Plug and Play phase is 32 ms, which
is near the beginning of the trace (time 0). By expanding the bootStart node, you can
see all Plug and Play activity on a driver-by-driver basis, including the duration of each
Plug and Play operation for each driver.
Figure A-1. The pnp node in a Summary.xml file
Another way to find Plug and Play data for BOOT_START drivers is to generate a
Summary.csv file, as described in Appendix C. To review the summary file, load the
.csv file into Excel and sort the PrePendInitTime and PostPendInitTime columns from
largest to smallest. The phase nodes that are named bootStart and systemStart
under the pnp node contain Plug and Play performance data in XML format. You can
expand these nodes to investigate Plug and Play performance, such as how pending
the IRPs that are sent during device/driver initialization affects boot times. We
created a sample driver that is named Ramdisk.sys and performed two test runs. In
April 11, 2011
© 2011 Microsoft Corporation. All rights reserved.
Windows On/Off Transition Performance Analysis - 50
one test Ramdisk.sys returns STATUS_PENDING for these IRPs, and in the other
Ramdisk.sys completed the IRPs before it returned.
Figure A-2 shows the Boot.xml file for the poorly performing Ramdisk.sys, which does
not pend the start or enumeration IRPs.
Figure A-2. Detailed Plug and Play data for poorly performing Ramdisk.sys
Note several data points in this XML output. Total boot time on this poorly
performing system was 54.9 seconds. Approximately 26.6 seconds were spent in the
PreSMSS phase, and the systemStart Plug and Play time duration was approximately
20.8 seconds. The first three pnpObject entries show that the duration of both the
start and enumeration operations for Ramdisk was 3 seconds. The PrePendTime in
each instance is equal to the duration. The prePendTime indicates how long the
driver processed the IRP in its start or enumeration dispatch routine before it
returned STATUS_PENDING. This value should be as close to 0 as possible. If it equals
the duration, the driver did not pend the IRP.
April 11, 2011
© 2011 Microsoft Corporation. All rights reserved.
Windows On/Off Transition Performance Analysis - 51
Task 2: Observe device and driver start and initialization times after system
modification
For comparison, Figure A-3 shows the XML output from a system that uses a correctly
written Ramdisk.sys, which returns STATUS_PENDING for both operations.
Figure A-3. Detailed Plug and Play data for well-performing Ramdisk.sys
From this output, we see in the timing node that boot time has decreased to 45.4
seconds. PreSMSS is only 17.3 seconds, and the systemStart Plug and Play time is
decreased to 12.3 seconds. Glancing further down in the output to the pnpObject
entries, the start and enumeration durations for Ramdisk.sys were still 3 seconds, but
the prePendTime is 0 for each item. Because the pnpObject entries appear in order
of magnitude, we can presume that pending the IRPs eliminated the more than
9-second delay that occurred in the poorly written Ramdisk.sys.
April 11, 2011
© 2011 Microsoft Corporation. All rights reserved.
Windows On/Off Transition Performance Analysis - 52
Task 3: Compare data from multiple runs
Table A-1 shows the data. For demonstration, we added data from a third test case in
which we pended the start IRP but not the enumeration IRP.
Table A-1. Pending IRP Data for Ramdisk sample
System PreSMSS Plug Ramdisk Ramdisk Total Boot time
time and start enumeration boot reduction
Play time time time
system
start
time
No Pends 26636 20813 3000 3000 54923 Not
applicable
Pend Start, not 17919 13007 3000 3000 46839 8084
Enumeration
Pend Start and 17294 12343 3000 3000 45409 9514
Enumeration
Although the Ramdisk start and enumeration times in the table are the same for each
test, the total boot time decreased in each run. Pending lets the PnP manager start
other drivers in the device tree while the Ramdisk driver continues its own
processing. This is a good example of how greater parallelism enables more use of
system resources and therefore reduces boot times.
April 11, 2011
© 2011 Microsoft Corporation. All rights reserved.
Windows On/Off Transition Performance Analysis - 53
Boot: Identifying Service Start Time Issues
Task 1: Observe service start times in the Summary.xml file
The services node in the Summary.xml file, which is highlighted in Figure A-4,
contains the performance data for individual services that start during boot.
Figure A-4. The services node in the Summary.xml file
You can find service start timing information by examining the services node in the
XML summary. Every service has its own subnode, and the time that is required for
the service to begin appears in the totalTransitionTimeDelta attribute. Or, you can
use the xperf –a services command or the Xperfview visualization tool to identify
services that have long start delays.
This section discusses the Xperfview method to inspect a service that has a long start
time and is assigned to an early load order group. The service is called Slowsvc, and
its executable name is Delayservice.exe.
April 11, 2011
© 2011 Microsoft Corporation. All rights reserved.
Windows On/Off Transition Performance Analysis - 54
Task 2: Locate the service start time interval in the Services graph of
Xperfview.exe
Open the trace by using Xperfview, which is a GUI-based tool that lets you visualize
trace data by showing time along the X-axis. Figure A-5 shows the Services graph in
Xperfview.
Figure A-5. Xperfview Services graph
In the figure, a horizontal bar represents the load time for each service.
Slowsvc clearly took longer than any other service on the system. We can infer from
the length and overlap of the “Group AudioGroup” bar that slowsvc is part of the
AudioGroup. Note that until slowsvc was finished loading (the end of the bar that is
marked “slowsvc Start”), no other start event was logged on the system. Slowsvc
Start ends at approximately 21 seconds, and all the dots that mark the starts for
other services occur after the 21-second point. To verify this information in
Xperfview, you can select areas of the chart, zoom in, and use the time axis at the
bottom. An alternative method is to look at the XML or CSV output.
Task 3: Modify the service and locate it in Xperfview.exe
We prepared another trace in which the load order group does not include Slowsvc.
In this trace, Slowsvc still has a 6-second initialization time, but the initialization time
does not directly affect the critical boot path or total boot time.
April 11, 2011
© 2011 Microsoft Corporation. All rights reserved.
Windows On/Off Transition Performance Analysis - 55
Figure A-6 shows the Xperfview Services graph for the modified load order group.
Figure A-6. Xperfview Services graph for modified load order group
As A-6 shows, Slowsvc start does not prevent other services from starting because it
is not part of the load order group.
April 11, 2011
© 2011 Microsoft Corporation. All rights reserved.
Windows On/Off Transition Performance Analysis - 56
Task 4: Compare the modification to the baseline
Next, compare the boot time effects of the service in both situations by using the
XML output, as shown in Figures A-7 and A-8.
Figure A-7. XML output for Slowsvc in early load order group
Total boot time shown in Figure A-7 is 42.8 seconds, with 7.4 seconds spent in
WinLogonInit and 1.8 seconds spent in ExplorerInit. Services required a total of 10.7
seconds to start.
Compare Figure A-7 to Figure A-8. After we removed the service from the load order
group, total boot time decreased to 41.8 seconds.
Figure A-8. XML output for Slowsvc removed from load order group
April 11, 2011
© 2011 Microsoft Corporation. All rights reserved.
Windows On/Off Transition Performance Analysis - 57
Table A-2 summarizes the data.
Table A-2. Differences in Boot Time with Slowsvc in Load Order Group
System SlowsvcInit WinLogonInit ExplorerInit Total Total Boot time
time time time services boot reduction
start time
time
Load Order 6000 7459 1822 10720 42805 Not
Group applicable
No Load Order 6000 3893 2864 12566 41888 917
Group
This data shows several concepts. First, services start throughout several boot
phases, so looking at boot phase times is not a good way to evaluate service effects
on boot. Because Slowsvc starts later in the boot transition when it is removed from
the load order group, service start time is redistributed among the boot phases. This
can cause the duration of a boot phase to increase, as the time for ExplorerInit did.
Second, and somewhat counter-intuitively, total service start time does not have a
direct effect on total boot time. The service start time increased to 12.5 seconds in
the second example, yet total boot time decreased. The reason is that service
initialization runs in parallel with the system boot path after several key services and
groups—those up to and including the ProfSvc Group—are running. The ProfSvc
group is the final group that starts services that are required for logon.
Third and most important, not all boot optimizations create wall-clock reductions in
the overall boot times. By increasing parallelization, as in this example, we eliminated
a 6-second wait, yet gained only a 917-millisecond improvement in boot time. In this
case, the system prefetched during the 6-second wait and the subsequent phases
benefited from prefetching during WinLogonInit. You can see this in Table A-2:
ExplorerInit took longer when Slowsvc was removed from the load order group,
because some beneficial prefetching activity no longer occurred.
Regardless of the position of the wait, a 6-second initialization time for a service is
usually unacceptable.
Sleep and Hibernate Transitions: Identifying Driver Delays in the
SuspendDevices and ResumeDevices Phases
This example shows how to identify drivers that delay system suspend and resume
because they respond slowly to system set-power IRPs or do not implement fast
resume. Such drivers can significantly affect sleep and hibernate transition
performance by delaying the system from entering suspend and causing serialization
delays during resume.
Task 1: Observe driver suspend/resume times in the Summary.xml file
Follow the instructions in “Sleep and Hibernate Transitions: Capturing Traces” earlier
in this paper to capture a sleep/hibernate trace and generate the Summary.xml file.
April 11, 2011
© 2011 Microsoft Corporation. All rights reserved.
Windows On/Off Transition Performance Analysis - 58
In the Summary.xml file, look under the suspendDevices and resumeDevices nodes.
In the example in Figure A-9, the piwddev driver takes approximately 20 seconds in
the SuspendDevices phase.
Figure A-9. Suspend trace in Summary.xml
Task 2: Scroll to the Generic Events graph and open the summary table
Open the trace file by using Xperfview and scroll down to the Generic Events graph.
This graph displays all the kernel and user provider events that are captured in the
trace. Select your region of interest, right-click, and choose Summary Table.
In Figure A-9, the piwddev driver starts at about 2.91 seconds and has a duration of
approximately 20 seconds. Highlight this region in the Generic Events graph as shown
in Figure A-10.
Figure A-10. Generic Events graph in Xperfview
April 11, 2011
© 2011 Microsoft Corporation. All rights reserved.
Windows On/Off Transition Performance Analysis - 59
Arrange the summary table as shown in Figure A-11, with Provider Name and Task
Name columns as Grouping columns on the left, and Opcode Name, Field1 (Irp),
Field6 (InstanceName), and Time(s) columns as Aggregate columns on the right.
Figure A-11. Summary table for Microsoft-Windows-Kernel-Power provider
Under the Microsoft-Windows-Kernel-Power provider, expand the Irp task name and
identify the driver that you are looking for. In Figure A-11, the system has two
instances of the Mspiwddev device and the first is highlighted.
For each instance of the device, record the value in the Irp column. Drag the Irp
column to the left of the gold bar and scroll to the Irp value that you recorded. Click
the box to expand this value, as shown in Figure A-12. You can now inspect the start
and stop times to determine whether this device caused the delay. The IRP in
Figure A-12 has a start time of 2.91 and a stop time of 22.926, so this IRP is likely the
IRP that delayed system suspend. Note the thread ID (44) for your next task.
Figure A-12. Start and stop times for system power IRP
Task 3: Scroll to the CPU Scheduling graph and open the summary table with
Ready Thread
If the CPU Scheduling graph is not visible, select it from the Frame list menu on the
left. Ensure that symbols are loaded by clicking Trace and selecting Load Symbols. To
set the symbol paths correctly, see “Symbol Support” on MSDN.
April 11, 2011
© 2011 Microsoft Corporation. All rights reserved.
Windows On/Off Transition Performance Analysis - 60
Highlight the region of interest in this graph, right-click, and select Summary
Table with Ready Thread as shown in Figure A-13.
Figure A-13. CPU Scheduling graph
Arrange the summary table as shown in Figure A-14 with NewThreadID, NewProcess,
SwitchInTime, NewThreadStack, ReadyThreadStack, ReadyingProcess, and
ReadyingThreadID columns on the left of the gold bar and the Max:Waits column on
the right.
In this example, we scroll to thread 44 as noted in the previous task, sort results in
descending order of the Max:Waits(s) column, and expand the stacks for the first
SwitchInTime.
Figure A-14. Summary Table with Ready Thread
Continue to expand the stack until you find the readying stack in the
ReadyThreadStack column that finally cleared this long wait.
April 11, 2011
© 2011 Microsoft Corporation. All rights reserved.
Windows On/Off Transition Performance Analysis - 61
As Figure A-15 shows, the readying stack belongs to thread 64 and also contains
several calls to the piwddev.sys driver.
Figure A-15. Readying stack and thread
After you identify the readying thread, scroll to that thread ID in the NewThreadID
column and look for the SwitchInTime that is closest to the original one but comes
before it. In this example, the SwitchInTime of interest (Figure A-14) is approximately
22.926 seconds, so we scroll to thread 64 in the NewThreadID column and look for
the closest previous value, which is approximately 22.925.
Expand the stacks under this column, identify the readying thread again, and repeat
this process for each subsequent readying thread until you reach the cause of the
long driver wait. The cause is the final ReadyThreadStack, which shows what the
driver is waiting for. This appears as [Root] in Figure A-16.
In this example, we followed this thread chain:
Thread 44 -> Thread 64 -> Thread 16 -> Thread 20
We finally identified the cause of this wait as a timer expiration. In other words, the
driver had a 20-second timer that caused this delay, as shown in Figure A-16.
Figure A-16. Timer expiration causing delay
April 11, 2011
© 2011 Microsoft Corporation. All rights reserved.
Windows On/Off Transition Performance Analysis - 62
You can also follow the same steps to identify driver delays during system resume.
Shutdown Phase: Measuring Application Delays in the UserSession
Subphase
This example shows how to identify applications that delay system shutdown either
by not responding at all or by responding slowly to shutdown notifications. Because
Windows shuts down applications serially, every little delay in a process’s shutdown
path contributes to the total shutdown duration.
Task 1: Observe application shutdown times in the Summary.xml file
Follow the instructions in “Shutdown Transitions: Capturing Traces” earlier in this
paper to capture a sleep/hibernate trace and generate the Summary.xml file.
Look at the process shutdown times in the sessionShutdown node for sessionID = ‘1’
as Figure A-17 shows.
Figure A-17. sessionShutdown node in summary.xml
In this example, a single application that is called slow_shutdown.exe takes
approximately 5 seconds to shut down, which is almost 30 percent of the entire
system shutdown time.
Task 2: Identify the slow application in Xperfview
After you identify the applications that delay shutdown, open the trace file in
Xperfview.
Before you continue, ensure that symbols are loaded by clicking Trace and selecting
Load Symbols. To set the symbol paths correctly, see “Symbol Support” on MSDN.
April 11, 2011
© 2011 Microsoft Corporation. All rights reserved.
Windows On/Off Transition Performance Analysis - 63
If the CPU Scheduling graph is not visible, select it from the Frame list on the left.
Scroll to the CPU Scheduling graph, select the entire region of the graph, right-click
this selection, and choose Summary Table with Ready Thread as shown in
Figure A-18.
Figure A-18. CPU Scheduling graph
In the summary table, which is shown in Figure A-19, columns to the left of the gold
bar are Grouping Columns and those to the right are Aggregated Columns.
For this example, we have the follow grouping columns in place: NewProcess,
NewThreadStack, ReadyThreadStack, and ReadyingProcess.
After we sort the results by the NewProcess column, scroll to the unresponsive
application (Slow_shutdown.exe), and analyze the stacks, we see that this process
does not respond to the shutdown notifications. Because Slow_shutdown.exe is a
console application, a 5-second time-out elapses before the client/server runtime
subsystem (Csrss.exe) calls Winsrv.dll!KillProcess to close it.
April 11, 2011
© 2011 Microsoft Corporation. All rights reserved.
Windows On/Off Transition Performance Analysis - 64
Figure A-19. Termination of Slow_shutdown.exe process
Identification of the thread in this example is fairly straightforward because the
application has only two threads and all delays occurred in the first thread
(ThreadId=3,604). However, real-world applications usually have several threads and
waits, so that it is not as easy to identify the cause. By using the Wait Classification
feature in WPT v4.6, you can quickly filter unrelated waits and focus only on waits
that occur in threads where the waits can affect end-user perceived performance. In
addition, you can further narrow your focus within those threads, to waits that occur
only in functions that should not be blocked for long. WPT 4.6 is available in the
Windows 7 Software Development Kit (SDK), which is listed in “Resources.”
All Transitions: Identifying Applications That Consume Significant CPU
Time
This example shows how to identify applications that consume significant CPU
resources either during an on/off transition or when the system is idle. Applications
should minimize their use of resources such as disk and CPU at all times to improve
system responsiveness and user perceptions of system performance.
Task 1: Open the trace file in Xperfview and scroll to the CPU Sampling graph
Capture a trace by using Xperf, and open it in Xperfview either by double-clicking the
trace file or by typing the following at a command prompt:
xperf <tracefile.etl>
Before you continue, ensure that symbols are loaded by clicking Trace and selecting
Load Symbols. To set the symbol paths correctly, see “Symbol Support” on MSDN.
April 11, 2011
© 2011 Microsoft Corporation. All rights reserved.
Windows On/Off Transition Performance Analysis - 65
Scroll to the CPU Sampling graph as shown in Figure A-20. Select the entire duration
or a specific region of interest in the trace, right-click, and then select Summary
Table from the menu. In Figure A-20, a 6-second period is selected at the upper left.
Figure A-20. CPU Sampling graph
Task 2: Identify the applications that consume CPU in the summary table
In the summary table, columns to the left of the golden bar are Grouping Columns
and those to the right are Aggregate Columns. You can drag and drop columns on
either side, and you can add more columns from the Column Chooser menu on the
left or the Columns menu on the top.
In Figure A-21, you can see that apart from System Idle, the Slow_shutdown.exe
process is responsible for most of the CPU usage during the 6 seconds that were
highlighted in Figure A-20. The Weight and %Weight columns in the gray row show
that this process used about 44 percent of the CPU for about 5.22 seconds. If you
expand the stacks, you can see that the process was stuck in a loop for this entire
duration.
Figure A-21. Summary table that shows CPU use
April 11, 2011
© 2011 Microsoft Corporation. All rights reserved.
Windows On/Off Transition Performance Analysis - 66
If you want to view only the CPU use of a specific application, you can use the CPU
Sampling by Process graph, as shown in Figure A-22. By using the filter menu on the
right, you can select a process, observe its CPU usage in the graph, and view the
corresponding summary table for more details.
Figure A-22. CPU use for a specific process
April 11, 2011
© 2011 Microsoft Corporation. All rights reserved.
Windows On/Off Transition Performance Analysis - 67
Appendix B. Raw Event Dumps
The Xperf tool can generate a raw per-event dump of a trace, which provides detailed
event information. This section briefly describes how to create and inspect a raw
dump file.
First, generate a trace and name it “trace.etl”.
Then create the dump by typing the following at the command prompt:
xperf –i trace.etl –o trace.csv –a dumper
As you can see in Figure B-1, the resulting dump file is detailed and can be difficult to
understand unless you are familiar with the system and events.
Figure B-1. A sample dump file that Xperf created
The general format of the dump is as follows:
The first column represents the event type.
The second column represents the timestamp of the event in microseconds since
the start of the trace.
Any remaining columns contain event-specific information.
Raw dump files are often tens or hundreds of MBs and require filtering for effective
analysis. The easiest way to filter the file is to use a utility such as Findstr.exe, which is
included with Windows Vista and Windows 7.
The Findstr.exe arguments follow regular expression syntax. For command-line help,
type the following:
findstr.exe /?
April 11, 2011
© 2011 Microsoft Corporation. All rights reserved.
Windows On/Off Transition Performance Analysis - 68
For example, to obtain a list of all events that refer to Winusb.dll in the Trace.csv
dump file, type the following:
findstr winusb.dll trace.csv
April 11, 2011
© 2011 Microsoft Corporation. All rights reserved.
Windows On/Off Transition Performance Analysis - 69
Appendix C. .CSV Summaries of Plug and Play and Service Activity
If you generate a .CSV summary of the Plug and Play activity in the boot trace, you
can view trace data in an Excel spreadsheet.
To generate the .csv file, use the -a pnp action with Xperf. For example, the following
command takes as input the Trace.etl trace file and generates the Pnpsummary.csv
output file:
xperf -i trace.etl -o pnpsummary.csv -a pnp
If you open Pnpsummary.csv, you should see four event types in the EventType
column. Column A in Figure C-1 shows three of these event types.
Figure C-1. CSV summary of Plug and Play activity
The following four event types can appear in the EventType column:
BootInit represents the required time to call the DriverEntry functions of
BOOT_START drivers that were previously loaded during the OSLoader phase.
These drivers do not have associated DriverLoad events.
DriverLoad represents the loading process and call to DriverEntry for
non-BOOT_START drivers.
DeviceStart represents the required time to process the
IRP_MN_START_DEVICE IRP.
April 11, 2011
© 2011 Microsoft Corporation. All rights reserved.
Windows On/Off Transition Performance Analysis - 70
DeviceEnum represents the required time to process the
IRP_MN_QUERY_DEVICE_RELATIONS IRP.
Each Plug and Play operation has three timestamps, all of which are measured from
the beginning of the trace:
StartTS is the time at which the operation started.
PendTS is the time at which the target pended the operation. For operations that
are not pended, PendTS is set to EndTS.
EndTS is the time at which the operation completed.
Each operation has an associated InstancePath attribute that corresponds to a
symbolic name for a device or driver.
The Summary Plug and Play data, which is located toward the end of the .csv file,
contains separate sections for per-device and per-driver results. It calculates the
durations from the raw data.
Another common area of investigation for boot performance issues is service
initialization and startup times. To generate a .csv summary of service activity in the
boot trace, use the -a services action with Xperf. For example, the following
command takes as input the trace.etl trace file and generates a .csv output file:
xperf -i trace.etl -o servicesummary.csv -a services
Figure C-2 shows the .csv output in Servicesummary.csv.
Figure C-2. CSV summary of service activity
April 11, 2011
© 2011 Microsoft Corporation. All rights reserved.
Windows On/Off Transition Performance Analysis - 71
AutoStart service timing metrics such as start, stop, and elapsed time appear at the
top of the file. These metrics show the time in milliseconds that was required to
complete the transition for all autostart services.
The columns in the Servicesummary.csv file are as follows:
Transition contains the type of service transition, such as Start or Stop.
ServiceName is the name of the service. The name is the actual service name, not
the long display name that appears in Services.msc.
Group displays the load order group with which the service is associated. This
column is blank if the service is not associated with any group.
The TotalTime, ContTime, LoadTime, and InitTime columns display the elapsed
time to complete each service operation.
The StartedAt, ContDoneAt, LoadDoneAt, and EndedAt columns display the
timestamp in milliseconds of each service operation compared with the start of
the trace (t=0).
Container shows a full path to the executable image that started the service.
In this particular trace, Slowsvc clearly stands out at 6 seconds as a performance
problem. You can confirm that the service belongs to AudioGroup and obtain precise
timestamps of the start and end times from this output.
These summaries can help you identify devices, drivers, and services that have a large
negative effect on boot times. The summaries can also help you determine how much
time is required to load and initialize a particular device and driver combination or set
of services.
April 11, 2011
© 2011 Microsoft Corporation. All rights reserved.
You might also like
- Auditing FT Historian SE Server PDFDocument26 pagesAuditing FT Historian SE Server PDFGonzaloMauricioNo ratings yet
- 01bcc824-143b-4d9b-b7d9-395dc504715dDocument21 pages01bcc824-143b-4d9b-b7d9-395dc504715dMiljan SavkovicNo ratings yet
- Introduction To Oracle Weblogic Server 10G Release 3 (10.3)Document34 pagesIntroduction To Oracle Weblogic Server 10G Release 3 (10.3)npsakthiNo ratings yet
- Syslib rm036 - en P (P - ValveStats) PDFDocument24 pagesSyslib rm036 - en P (P - ValveStats) PDFcarbono980No ratings yet
- MonitoringDocument338 pagesMonitoringSubitha ArunkumarNo ratings yet
- PDMS Bulletin116sp2Document89 pagesPDMS Bulletin116sp2Thirunavukkarasu ParthasarathyNo ratings yet
- Rockwell Automation Library of Process Objects: Central Reset (P - Reset)Document20 pagesRockwell Automation Library of Process Objects: Central Reset (P - Reset)NelsonNo ratings yet
- Um1m521bna Rev Ae Scu ControllerDocument70 pagesUm1m521bna Rev Ae Scu ControllerIbrahim MaihoubNo ratings yet
- XCPPro User ManualDocument57 pagesXCPPro User Manualfranklin2005No ratings yet
- Weblogic Server: Introduction To Bea Weblogic Server and Bea Weblogic Express™Document34 pagesWeblogic Server: Introduction To Bea Weblogic Server and Bea Weblogic Express™heersudNo ratings yet
- SYSLIB-RM008E (P - Reset)Document20 pagesSYSLIB-RM008E (P - Reset)JOSENo ratings yet
- Win Ora Upgrade v50Document58 pagesWin Ora Upgrade v50meetmohanNo ratings yet
- Oracle Weblogic Server: Weblogic Scripting Tool 10G Release 3 (10.3)Document252 pagesOracle Weblogic Server: Weblogic Scripting Tool 10G Release 3 (10.3)Naresh BabuNo ratings yet
- C Scorbase-UsbproDocument136 pagesC Scorbase-UsbproDiana CacuangoNo ratings yet
- GPS Constellation Toolbox Manual-Version70Document131 pagesGPS Constellation Toolbox Manual-Version70bdkim90No ratings yet
- SYSLIB-RM041C (P - Gate)Document20 pagesSYSLIB-RM041C (P - Gate)JOSENo ratings yet
- Gene Mapper Software v3.7 User GuideDocument138 pagesGene Mapper Software v3.7 User GuidesxjrenpNo ratings yet
- Allenbradley 22commdDocument140 pagesAllenbradley 22commdRicardo Jhonatan Bueno PortillaNo ratings yet
- S0idle DriverDocument23 pagesS0idle DriverTameta DadaNo ratings yet
- Aspen PlusDocument140 pagesAspen PlusTayeb SherifNo ratings yet
- PROII91 GettingStartedGuideDocument122 pagesPROII91 GettingStartedGuidePaolo MocellinNo ratings yet
- Ansur User ManualDocument118 pagesAnsur User ManualJocelineNo ratings yet
- Server Job Developer'sDocument776 pagesServer Job Developer'sRoberto Iriarte VillanuevaNo ratings yet
- SLC 500Document116 pagesSLC 500denarira1404No ratings yet
- ReleaseNotes K15030007Document116 pagesReleaseNotes K15030007Alexander GrimmNo ratings yet
- Aspen Plus ManualDocument146 pagesAspen Plus ManualbarturoNo ratings yet
- Guava EasyCyte System User's GuideDocument395 pagesGuava EasyCyte System User's GuideArmando Signore100% (1)
- Ra Um003 - en P PDFDocument209 pagesRa Um003 - en P PDFwillieNo ratings yet
- Micrologix 1400 Embedded Web Server: User ManualDocument48 pagesMicrologix 1400 Embedded Web Server: User ManualGrover Oswaldo Villarpando CalleNo ratings yet
- FT Historian SE Upgrade and Migration GuideDocument96 pagesFT Historian SE Upgrade and Migration Guidefrancois lecreuxNo ratings yet
- Operator'S Manual: Robview 5Document156 pagesOperator'S Manual: Robview 5José Alberto Álvarez RomeroNo ratings yet
- P Alarm 2.0 Syslib Rm002c en eDocument40 pagesP Alarm 2.0 Syslib Rm002c en eBeto De HermosilloNo ratings yet
- Win Ora Upgrade 112Document54 pagesWin Ora Upgrade 112hemangjadhavNo ratings yet
- User's Guide For The Final NONROAD2005 Model: Air and Radiation EPA420-R-05-013 December 2005Document202 pagesUser's Guide For The Final NONROAD2005 Model: Air and Radiation EPA420-R-05-013 December 2005Tamsila AmjadNo ratings yet
- EKIP Connect: User's ManualDocument51 pagesEKIP Connect: User's ManualAbdulWahabNo ratings yet
- KST PLC Mxautomation ProConOS 10 enDocument121 pagesKST PLC Mxautomation ProConOS 10 enLuisito Miguelito ErazoNo ratings yet
- 611 AjbsDocument45 pages611 AjbsintermediaNo ratings yet
- Temario Curso AriesoGEO LTEDocument4 pagesTemario Curso AriesoGEO LTEeduardo2307No ratings yet
- Factorytalk View Machine EditionDocument652 pagesFactorytalk View Machine Editionnoeascencio100% (2)
- 11g New FeaturesDocument92 pages11g New FeaturessivakrishnaNo ratings yet
- EIKON v6.0 User ManualDocument42 pagesEIKON v6.0 User ManualJayaminNo ratings yet
- IBM Application Developement ProblemDocument232 pagesIBM Application Developement ProblemPrem Panigrahi100% (1)
- PAN OS Release NotesDocument140 pagesPAN OS Release Notesferrao sunNo ratings yet
- Cover Page: Content Server - Performance Tuning Guide 10g Release 3 (10.1.3.3.0)Document64 pagesCover Page: Content Server - Performance Tuning Guide 10g Release 3 (10.1.3.3.0)alianrqNo ratings yet
- Opc SG 242130Document72 pagesOpc SG 242130Satish KumarNo ratings yet
- (P Intlk) InstuctionDocument36 pages(P Intlk) Instuctioncarbono980No ratings yet
- Oracle® Service Bus: Installation Guide 10g Release 3 (10.3)Document40 pagesOracle® Service Bus: Installation Guide 10g Release 3 (10.3)Preethi ParthasarathyNo ratings yet
- Config ScriptingDocument242 pagesConfig ScriptingBaranikannan SubramanianNo ratings yet
- KST PLC ProConOS 40 enDocument35 pagesKST PLC ProConOS 40 encheloooxxxNo ratings yet
- FactoryTalk View Machine Edition User's Guide Volume 1Document274 pagesFactoryTalk View Machine Edition User's Guide Volume 1bolmatica100% (1)
- Microsoft Windows Server 2008 R2 Administrator's Reference: The Administrator's Essential ReferenceFrom EverandMicrosoft Windows Server 2008 R2 Administrator's Reference: The Administrator's Essential ReferenceRating: 4.5 out of 5 stars4.5/5 (3)
- Cisco CCNA/CCENT Exam 640-802, 640-822, 640-816 Preparation KitFrom EverandCisco CCNA/CCENT Exam 640-802, 640-822, 640-816 Preparation KitRating: 2.5 out of 5 stars2.5/5 (8)
- Embedded DSP Processor Design: Application Specific Instruction Set ProcessorsFrom EverandEmbedded DSP Processor Design: Application Specific Instruction Set ProcessorsNo ratings yet
- Eleventh Hour Linux+: Exam XK0-003 Study GuideFrom EverandEleventh Hour Linux+: Exam XK0-003 Study GuideRating: 4 out of 5 stars4/5 (2)
- Microsoft Virtualization: Master Microsoft Server, Desktop, Application, and Presentation VirtualizationFrom EverandMicrosoft Virtualization: Master Microsoft Server, Desktop, Application, and Presentation VirtualizationRating: 4 out of 5 stars4/5 (2)
- The Microsoft SQL Server 2000 Performance Optimization and Tuning HandbookFrom EverandThe Microsoft SQL Server 2000 Performance Optimization and Tuning HandbookNo ratings yet
- XML Digital Signatures With SignedXMLDocument5 pagesXML Digital Signatures With SignedXMLRodrigoNo ratings yet
- Windows Desktop Operating SystemsDocument8 pagesWindows Desktop Operating SystemsRodrigoNo ratings yet
- Windows Server Operating Systems: ProductsDocument8 pagesWindows Server Operating Systems: ProductsRodrigoNo ratings yet
- Use Windows Search For Locating Files and ProgramsDocument33 pagesUse Windows Search For Locating Files and ProgramsRodrigoNo ratings yet
- Write A Binary Value To The RegistryDocument1 pageWrite A Binary Value To The RegistryRodrigoNo ratings yet
- Windows Server 2008 and Vista CookbookDocument78 pagesWindows Server 2008 and Vista CookbookRodrigoNo ratings yet
- Writing MICO Applications Using The IDEDocument2 pagesWriting MICO Applications Using The IDERodrigoNo ratings yet
- XML Digital Signatures With SignedXMLDocument5 pagesXML Digital Signatures With SignedXMLRodrigoNo ratings yet
- How To Make An XML-RPC Call: The WeblogsnotificationproxyDocument2 pagesHow To Make An XML-RPC Call: The WeblogsnotificationproxyRodrigoNo ratings yet
- Unblock Outlook XP Attachments: Knowledge and Set Up CriteriaDocument5 pagesUnblock Outlook XP Attachments: Knowledge and Set Up CriteriaRodrigoNo ratings yet
- Operation Is Not Allowed When The Object Is Closed When Executing Stored ProcedureDocument6 pagesOperation Is Not Allowed When The Object Is Closed When Executing Stored ProcedureRodrigoNo ratings yet
- Prevent Visual Studio 2015 From Removing Line Continuation Characters - in VBNET FilesDocument3 pagesPrevent Visual Studio 2015 From Removing Line Continuation Characters - in VBNET FilesRodrigoNo ratings yet
- sqlserver-kitSQL Server Name Convention and T-SQL Programming StylemdDocument10 pagessqlserver-kitSQL Server Name Convention and T-SQL Programming StylemdRodrigoNo ratings yet
- SM - CLass 8 - Chap 1 - Creating Planes For 3D ModelsDocument7 pagesSM - CLass 8 - Chap 1 - Creating Planes For 3D ModelsDhriti GautamNo ratings yet
- UNIT 1 - Basic Structure of ComputersDocument91 pagesUNIT 1 - Basic Structure of ComputersRaul GutierrezNo ratings yet
- Escritura Acadã©micaDocument8 pagesEscritura Acadã©micaJohny ZNo ratings yet
- Openshift Container Platform-4.10-Security and Compliance-Zh-CnDocument223 pagesOpenshift Container Platform-4.10-Security and Compliance-Zh-Cnmeng zhuNo ratings yet
- Logic Gates LogsDocument3 pagesLogic Gates LogsmultisporkyNo ratings yet
- Command Line & Run CommandDocument3 pagesCommand Line & Run CommandlianheicungNo ratings yet
- Project: Virtual School Management SystemDocument17 pagesProject: Virtual School Management SystemajsurkhiNo ratings yet
- AN201 - Writing To Flash From FirmwareDocument11 pagesAN201 - Writing To Flash From FirmwareMot. Schutzen '90No ratings yet
- Democratizing AI, and Surviving Titanic With Automated Machine Learning - Adnan MasoodDocument21 pagesDemocratizing AI, and Surviving Titanic With Automated Machine Learning - Adnan MasoodscottNo ratings yet
- Practical Manual Data Entry 336Document66 pagesPractical Manual Data Entry 336Alagiya manavalan SarathyNo ratings yet
- APC-4500VE SECCION 7. PROFIT CONTROLLER. InstalacionDocument269 pagesAPC-4500VE SECCION 7. PROFIT CONTROLLER. InstalacionNorberto PeñaNo ratings yet
- BIM PXPDocument40 pagesBIM PXPabc321987No ratings yet
- Processor SpecificationsDocument43 pagesProcessor Specificationsshubham pandeyNo ratings yet
- RouteShoot Users Guide AndroidDocument23 pagesRouteShoot Users Guide AndroidAleksandar PetrovićNo ratings yet
- Summer Internship Report 2022 - 19EC452Document41 pagesSummer Internship Report 2022 - 19EC452ParthNo ratings yet
- PlatformTechnologies Exam PrintDocument5 pagesPlatformTechnologies Exam PrintJhe MaejanNo ratings yet
- Using The Control Panel Exercises Worksheet 1 Multiple Choice Questions (MCQS) - Tick The Correct AnswerDocument2 pagesUsing The Control Panel Exercises Worksheet 1 Multiple Choice Questions (MCQS) - Tick The Correct AnswerVishal Jain100% (1)
- Lesson 1Document19 pagesLesson 1scribdpamoreNo ratings yet
- WINDOWS 10 BEGINNERS GUIDE 2021 - The Complete Step-by-Step Dummies To Expert Illustrative Guide For Microsoft Windows 10 With Latest Update and Useful Shortcuts, Tips and TricksDocument144 pagesWINDOWS 10 BEGINNERS GUIDE 2021 - The Complete Step-by-Step Dummies To Expert Illustrative Guide For Microsoft Windows 10 With Latest Update and Useful Shortcuts, Tips and TricksTomhNo ratings yet
- PB Horizon MB QA-EN A PDFDocument4 pagesPB Horizon MB QA-EN A PDFJuanNo ratings yet
- 2023 Core Katalog WebDocument88 pages2023 Core Katalog WebYahya FlaifelNo ratings yet
- rOCKY Dem Manual (001-009)Document9 pagesrOCKY Dem Manual (001-009)eduardo huancaNo ratings yet
- UID Merged Compressed PDFDocument665 pagesUID Merged Compressed PDFkikiNo ratings yet
- FINAL Document KalyaniDocument80 pagesFINAL Document KalyaniDNR PROJECTSNo ratings yet
- Philips-Avalon-User Manual - FM20,30,40,40,50 - Rev J.3x.xxDocument108 pagesPhilips-Avalon-User Manual - FM20,30,40,40,50 - Rev J.3x.xxInes graçaNo ratings yet
- Performance Benchmarking and Comparison of Cloud-Based Databases Mongodb (Nosql) Vs Mysql (Relational) Using YcsbDocument37 pagesPerformance Benchmarking and Comparison of Cloud-Based Databases Mongodb (Nosql) Vs Mysql (Relational) Using YcsbDaniel SilvaNo ratings yet
- Unit 2: Bus Cycles and System ArchitectureDocument17 pagesUnit 2: Bus Cycles and System ArchitectureKiran DahakeNo ratings yet
- Compiler Assembler Linker LoaderDocument4 pagesCompiler Assembler Linker LoaderAnushka ChittoraNo ratings yet
- UML (Unified Modeling Langauage)Document17 pagesUML (Unified Modeling Langauage)Prince BaluNo ratings yet
- Intelligent Movie Recommendation System Using AI and MLDocument14 pagesIntelligent Movie Recommendation System Using AI and MLIJRASETPublicationsNo ratings yet