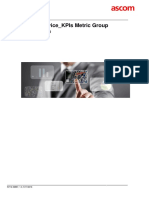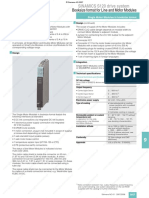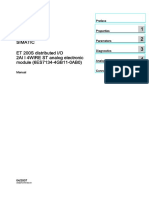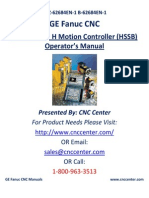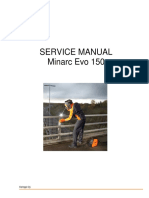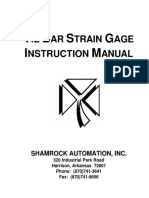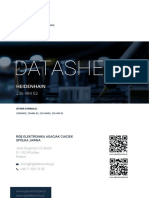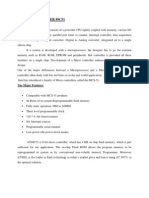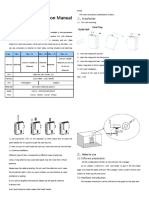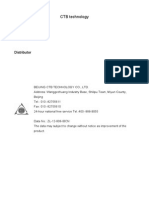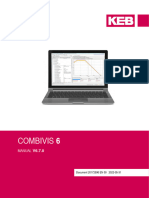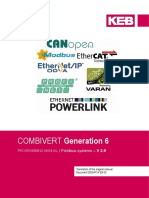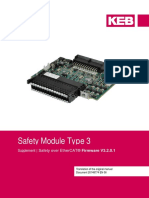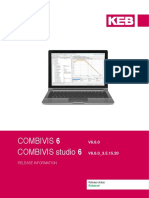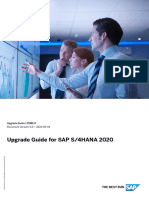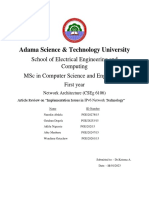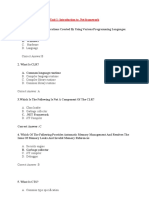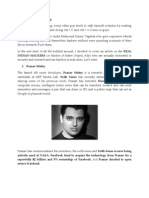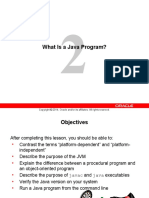Professional Documents
Culture Documents
Keb Combivis 6 en
Uploaded by
haithamOriginal Title
Copyright
Available Formats
Share this document
Did you find this document useful?
Is this content inappropriate?
Report this DocumentCopyright:
Available Formats
Keb Combivis 6 en
Uploaded by
haithamCopyright:
Available Formats
COMBIVIS 6
MANUAL V6.6.0
Document 20172596 EN 00 2020-08-17
2 © 2020 KEB Automation KG
Preface
1 Preface
The described hardware and software are developments of the KEB Automation KG. The
enclosed documents correspond to conditions valid at printing. Misprint, mistakes and
technical changes reserved.
1.1 Signal words and symbols
Certain operations can cause hazards during the installation, operation or thereafter. Re-
fer to the safety information in the documentation about these operations. Security signs
are located on the device or on the machine. A warning contains signal words which are
explained in the following table:
Dangerous situation, which will cause death or serious injury in case
DANGER of non-observance of this safety instruction.
Dangerous situation, which may cause death or serious injury in case
WARNING of non-observance of this safety instruction.
Dangerous situation, which may cause minor injury in case of non-
CAUTION observance of this safety instruction.
Situation, which can cause damage to property in case of non-ob-
ATTENTION servance.
RESTRICTION
Is used when the validity of statements is subject to certain conditions or a result is lim-
ited to a certain validity range.
Is used when the result will be better, more economic or trouble-free
i by following these procedures.
1.2 More symbols
► This arrow starts an action step.
• / - Enumerations are marked with dots or indents.
=> Cross reference to another chapter or another page.
Note to further documentation.
Document search on www.keb.de
© 2020 KEB Automation KG 3
Laws and guidelines
1.3 Laws and guidelines
KEB Automation KG confirms with the CE mark and the EC declaration of conformity that
our device complies with the essential safety requirements.
The CE mark is located on the name plate. The EC declaration of conformity can be
downloaded on demand via our website. Further information is provided in chapter "Certi-
fication".
1.4 Warranty
The warranty on design, material or workmanship for the acquired device is given in the
current terms and conditions.
Here you will find our current terms and conditions.
Terms and Conditions
Further agreements or specifications require a written confirmation.
1.5 Support
Through multiple applications not every imaginable case has been taken into account. If
you require further information or if problems occur which are not treated detailed in the
documentation, you can request the necessary information via the local KEB Automation
KG agency.
The use of our units in the target products is beyond of our control and therefore
exclusively the responsibility of the machine manufacturer, system integrator or
customer.
The information contained in the technical documentation, as well as any user-specific
advice in spoken and written and through tests, is made to best of our knowledge and in-
formation about the application. However, they are considered for information only with-
out responsibility. This also applies to any violation of industrial property rights of a third-
party.
Selection of our units in view of their suitability for the intended use must be done gener-
ally by the user.
Tests can only be done by the machine manufacturer in combination with the appli-
cation. They must be repeated, even if only parts of hardware, software or the unit
adjustment are modified.
1.6 Copyright
The customer may use the instructions for use as well as further documents or parts from
it for internal purposes. Copyrights are with KEB Automation KG and remain valid in its
entirety.
Other wordmarks or/and logos are trademarks (™) or registered trademarks (®) of their
respective owners and are listed in the footnote on the first occurrence.
1.7 License agreement
The conditions for using of KEB Software are listed in the GENERAL TERMS OF CON-
TRACT FOR THE CESSION OF SOFTWARE LICENSE PRODUCTS (EULA).
4 © 2020 KEB Automation KG
Preface
Here you will find our current EULA
EULA
1.8 Terms / Definitions
Download Transferring / writing data from COMBIVIS to the KEB device
Upload Transferring / reading data from the KEB device to COMBIVIS
Configuration-ID (cfg) Each device type, firmware version, speed mode gets a unique identifier (number).
Based on this, COMBIVIS can identify the device and select and display the correct
parameter description.
© 2020 KEB Automation KG 5
Preface
Table of Contents
1 Preface .................................................................................................... 3
1.1 Signal words and symbols .......................................................................................................... 3
1.2 More symbols ............................................................................................................................... 3
1.3 Laws and guidelines .................................................................................................................... 4
1.4 Warranty........................................................................................................................................ 4
1.5 Support ......................................................................................................................................... 4
1.6 Copyright ...................................................................................................................................... 4
1.7 License agreement ...................................................................................................................... 4
1.8 Terms / Definitions ....................................................................................................................... 5
2 Overview................................................................................................ 11
2.1 Properties ...................................................................................................................................11
2.2 Types ...........................................................................................................................................12
2.3 System Requirements ...............................................................................................................13
2.4 Version Information ...................................................................................................................13
2.5 Online Tutorials ..........................................................................................................................14
2.6 Interface Hardware .....................................................................................................................15
2.6.1 Connection of COMBIVERT F5. ..................................................................................................15
2.6.2 Connection of COMBIVERT B6. ..................................................................................................16
2.6.3 Connection of COMBIVERT G6...................................................................................................16
2.6.4 Connection of COMBIVERT H6. ..................................................................................................17
2.6.5 Connection of COMBIVERT P6. ..................................................................................................17
2.6.6 Connection of COMBIVERT F6. ..................................................................................................18
2.6.7 Connection of COMBIVERT S6. ..................................................................................................20
2.6.8 Connection of COMBIVERT T6. ..................................................................................................20
2.7 Accessories ................................................................................................................................20
2.7.1 DIN 66019II - RS-232 cable, PC / Operator ................................................................................20
2.7.2 KEB-USB-Serial Converter ..........................................................................................................21
2.7.3 HSP5-Adapter ..............................................................................................................................24
2.7.4 Port Expander ..............................................................................................................................25
2.8 Silent Installation .......................................................................................................................27
3 Start-Up ................................................................................................. 29
3.1 Start-Up with project assistant .................................................................................................30
3.1.1 Starting via Project Assistant .......................................................................................................30
3.1.2 Start-Up with Empty Project .........................................................................................................32
3.1.3 Searching for Devices – Manually ...............................................................................................32
3.1.4 Start-Up Offline (Without Device).................................................................................................33
3.2 Directly Scan for Devices on Interfaces ..................................................................................34
3.3 Directly Connect to Device (Add Device) ................................................................................35
3.4 Open an Existing Project ..........................................................................................................37
3.5 Navigator.....................................................................................................................................38
3.6 Direct download of a parameter list .........................................................................................39
4 Device Editor ......................................................................................... 43
4.1 Open Device Editor ....................................................................................................................43
4.2 Device Reference .......................................................................................................................43
4.3 Switching Online / Offline of Active Device ............................................................................44
6 © 2020 KEB Automation KG
Preface
4.4 Screen Layout ............................................................................................................................45
4.5 KEB-Device .................................................................................................................................45
4.6 Online Wizards ...........................................................................................................................46
4.7 Device Parameters .....................................................................................................................47
4.7.1 Set Addressing .............................................................................................................................49
4.7.2 Direct Addressing .........................................................................................................................51
4.7.3 Indirect Addressing ......................................................................................................................51
4.7.4 Active Set .....................................................................................................................................52
4.7.5 Addressing according CiA 301. ....................................................................................................53
4.8 Operator Parameters .................................................................................................................54
4.9 Documents..................................................................................................................................55
4.10 Display Changing Between Editors .........................................................................................55
4.11 Drive Storage ..............................................................................................................................56
5 Property Editor...................................................................................... 57
5.1 Basic Setting ..............................................................................................................................57
5.2 Feature Selection .......................................................................................................................58
5.3 Numerical Value Input ...............................................................................................................59
5.4 Parameter Properties / Information ..........................................................................................59
5.4.1 Plaintext Export in IEC 61131-3 ...................................................................................................59
6 General Adjustments ............................................................................ 61
6.1 Options - Language Settings ....................................................................................................61
6.2 Configurator ...............................................................................................................................62
6.3 Options - KEB Documents ........................................................................................................62
6.4 Options - Online-Update ............................................................................................................62
6.5 Parameterization - Parameter View ..........................................................................................64
6.6 Parameterization - Communication..........................................................................................64
6.7 Parameterization - Parameter Lists ..........................................................................................64
6.8 Parameterization - Behaviour ...................................................................................................65
6.9 Parameterization - Data Paths for Parameter Description .....................................................65
6.10 Options – KEB Scope ................................................................................................................66
6.11 Options - Load and Save ...........................................................................................................66
6.12 Miscellaneous.............................................................................................................................67
7 Window Layout ..................................................................................... 69
8 Parameter Lists ..................................................................................... 72
8.1 Properties ...................................................................................................................................72
8.2 Open a Blank List .......................................................................................................................72
8.3 Open List with Marked Parameters ..........................................................................................74
8.4 Open Existing List .....................................................................................................................74
8.5 Create Complete List .................................................................................................................78
8.6 Layout of Parameter List ...........................................................................................................79
8.7 Self-Created Parameter List ......................................................................................................81
8.8 Insert an Empty Line ..................................................................................................................82
8.9 Insert a Transfer Pause .............................................................................................................83
8.10 Changing of Device Reference .................................................................................................83
8.11 Upload from Drive Controller into Parameter List ..................................................................84
8.12 Parameter Download .................................................................................................................85
8.13 Renaming Parameter List ..........................................................................................................86
8.14 Import of Parameter List ...........................................................................................................87
8.15 Comparing Parameter Lists Directly ........................................................................................87
8.16 Comparing Parameter Lists ......................................................................................................89
© 2020 KEB Automation KG 7
Preface
8.16.1 Online Comparison ......................................................................................................................89
8.16.2 Offline Comparison ......................................................................................................................90
8.17 Convert Addressing of Parameter Lists ..................................................................................92
8.18 Parameter Backup .....................................................................................................................93
8.19 CP Parameter..............................................................................................................................95
8.20 Save / Export Parameter List ....................................................................................................96
9 Scope ..................................................................................................... 98
9.1 Characteristics ...........................................................................................................................98
9.2 Add Scope to the Project ..........................................................................................................98
9.2.1 Add a New Scope ........................................................................................................................98
9.2.2 Open an External Scope ............................................................................................................100
9.2.3 Add a Scope with Similar Settings – Copy Scope .....................................................................103
9.3 Scope Basic Settings ..............................................................................................................104
9.4 Channel Configuration / New Channel ..................................................................................105
9.5 Channel Settings ......................................................................................................................107
9.6 Fast Scope Mode......................................................................................................................108
9.7 Recording .................................................................................................................................109
9.8 Display Window........................................................................................................................111
9.9 Adapt Display ...........................................................................................................................111
9.10 Display – Zoom.........................................................................................................................113
9.11 Display – Cursors ....................................................................................................................115
9.12 Save Recordings ......................................................................................................................118
9.13 Import / Export..........................................................................................................................119
9.14 Export to CSV-Format .............................................................................................................119
9.15 Trigger Function (Online) ........................................................................................................120
9.16 Offline Mode .............................................................................................................................121
9.16.1 Switch On and Adjustment of Time Basis ..................................................................................122
9.16.2 Adjusting of Trigger Source .......................................................................................................123
9.16.3 Adjusting of Trigger Position ......................................................................................................124
9.16.4 Applying Offline Mode ................................................................................................................124
9.16.5 Offline-Storage Capacity ............................................................................................................125
10 Start-up Assistants (Wizards) ............................................................ 127
10.1 Online Start-Up Wizard ............................................................................................................127
10.1.1 Online Start-Up Wizard COMBIVERT F6/ H6/ S6/ P6/ T6.........................................................127
10.1.2 Online Start-Up Wizard Basic COMBIVERT F5, B6 and G6. ....................................................146
10.1.3 Online Start-Up Wizard COMBIVERT F5. .................................................................................147
10.1.4 Online Start-Up Wizard COMBIVERT G6. .................................................................................152
10.1.5 Start-Up Wizard COMBIVERT T6. .............................................................................................152
10.2 Offline Start-Up Wizard ............................................................................................................152
10.2.1 Offline Start-up Wizard for COMBIVERT F5. .............................................................................154
10.2.2 Offline Start-up Wizard for COMBIVERT G6. ............................................................................158
10.2.3 Offline Start-up Wizard for COMBIVERT F6/ H6/ S6/ P6/ T6. ...................................................161
10.2.4 Offline Start-up Wizard Overview...............................................................................................162
11 Help Area ............................................................................................. 163
11.1 Help for Specific Functions ....................................................................................................163
11.2 Help for Program Functions ...................................................................................................163
11.3 Help for Certain Device Functions (FAQ) ..............................................................................165
11.4 Help for Parameter Functions.................................................................................................166
11.5 COMBIVIS Error Messages .....................................................................................................167
11.6 TeamViewer ..............................................................................................................................170
8 © 2020 KEB Automation KG
Preface
12 Search Function.................................................................................. 173
12.1 Searching for Text ...................................................................................................................173
12.2 Searching for Parameters .......................................................................................................173
13 Document Database ........................................................................... 176
13.1 Add and Delete KEB Documents............................................................................................176
13.2 Use KEB Documents ...............................................................................................................177
13.3 KEB PDF Viewer .......................................................................................................................180
14 KEB Safety Module Editor .................................................................. 182
14.1 Open Editor...............................................................................................................................182
14.2 Print Configuration ..................................................................................................................184
15 Frequently Asked Questions ............................................................. 186
15.1 FAQ General .............................................................................................................................186
15.2 FAQ Scope ................................................................................................................................188
15.3 Known Malfunctions in Version 6.6. ......................................................................................188
16 Update Function ................................................................................. 191
16.1 Manually Checking for Updates .............................................................................................191
16.2 Automatically Checking for Updates .....................................................................................191
16.3 Manually Update for Parameter Description .........................................................................191
17 Drive Storage ...................................................................................... 193
17.1 Drive storage Wizard ...............................................................................................................193
17.1.1 Access Level / Password ........................................................................................................194
17.1.2 Connect Drive Storage ............................................................................................................195
17.1.3 Show Stored Recipes ..............................................................................................................195
17.1.4 Create a Recipe ........................................................................................................................195
17.1.5 File System / Transfer File ......................................................................................................197
17.1.6 Edit Recipe in the File System ................................................................................................198
17.1.7 Disconnect ................................................................................................................................198
17.2 KEB-FTP File Transport Program...........................................................................................199
18 Configurator ........................................................................................ 201
18.1 Properties .................................................................................................................................201
18.2 Start Configurator ....................................................................................................................201
18.3 Work with Configurator ...........................................................................................................203
18.3.1 Workspace .................................................................................................................................204
18.3.2 Connections ...............................................................................................................................204
18.3.3 Document Access ......................................................................................................................205
18.3.4 Product Selection Window .........................................................................................................207
18.3.5 Properties Window .....................................................................................................................209
18.4 Generate COMBIVIS Project ...................................................................................................209
18.5 Part List / BOM .........................................................................................................................213
18.6 Extended Document Search ...................................................................................................214
19 Registration......................................................................................... 216
20 IPScan Tool ......................................................................................... 219
20.1 General ......................................................................................................................................219
20.2 Supported Devices ..................................................................................................................219
© 2020 KEB Automation KG 9
Preface
20.3 Ports ..........................................................................................................................................219
20.4 Scanning ...................................................................................................................................219
20.5 Wink ...........................................................................................................................................219
20.6 Assign .......................................................................................................................................219
20.7 More Device Info ......................................................................................................................219
20.8 Use IP Scan ...............................................................................................................................219
21 Energy Efficiency Tool ....................................................................... 221
21.1 Function ....................................................................................................................................221
21.2 Loss-time profile ......................................................................................................................224
21.3 Create Declaration / Data Sheet..............................................................................................226
22 Parameter Cockpit .............................................................................. 227
23 Plug-Ins – Additional Modules ........................................................... 230
10 © 2020 KEB Automation KG
Overview
2 Overview
2.1 Properties
Based on CODESYS Automation Platform and .NET-Framework
History for program errors and messages
Integrated start-up assistants (wizards)
Integrated KEB document database
Integrated device configurator
Integrated determination of the energy efficiency of KEB COMBIVERT
Integrated Safety Editor for safe communication to the KEB Safety Modules
16-channel oscilloscope
Serial communication via protocol DIN 66019II (serial or USB) or TCP/IP
IP-addressing for several devices
Automatically detection of USB-converters
Searching on several serial interfaces in parallel
HSP-5 service via KEB-USB-serial converter or KEB port expander
Update function via Internet
Can be used to COMBIVIS 5 in parallel, but no service of the same COM-Port
Parameter description available from generation 5 (F5/ B6/ G6) and generation 6 (F6/ H6/ C6/ P6/
S6/ T6)
Older devices like COMBIVERT 51 to 58 / F0 to F4 are not supported!
No visualization of operator parameter menu of F5 Devicenet- and early InterBus- and CAN Opera-
tors (separate operator menu in CV5)
Enhancements of version 6.6.0.compared to version 6.5.0 amongst others:
The installation file always contains COMBVIS studio 6. COMBIVIS 6 can be chosen at installation.
Parameter Cockpit (chapter 22)
Advanced adjustments in the Generation 6 wizard for warning functions
Improvements in the display with higher DPI settings
Wizard for COMBIVERT T6 (Plug-In option)
Wizard for Application Servo pump (Plug-In option)
New license model for COMBVIS studio 6
Ethernet POWERLINK XDD file export
Open project with a double click opens with the profile (COMBIVIS 6 / COMBVIS studio 6) with
which it was saved.
Scope serves subindices (F6/S6 from V2.7)
Fixed Bugs of version 6.5.0
Fault at installing of COMBVIS studio 6 and start of COMBVIS 6
Bugfix in KEB pdf viewer (document didn´t open)
Cutting of interacting fields in W10 and higher display size
Project names not visible in the "Recently used projects" list in the start window
For more information see Release Info under menu “Help” → “Show release notes”
© 2020 KEB Automation KG 11
Overview
2.2 Types
The free of charge COMBIVIS installation file consists of 2 modules:
The respective module version is opened by selecting the program module.
Parameterization version “COMBIVIS 6” (issue of this manual)
o For parameterizing and analysis of KEB COMBIVERT
o Calculation of energy efficiency
o KEB Product Configurator
o Document data bench (registration needed)
o Without run time limitation
And the
Programming version “COMBIVIS studio 6”
o Additionally:
SPS programming in IEC 61131-3 (C6 controllers)
Bus configuration (e. g. EtherCAT, CAN, Profinet ...)
Configuration of Remote I/So
Other additional components
o Licensing requested with costs
o Demo version for free, time-constrained (1h) and no boot projects
The two modules can be started via the desktop icons or the start menu.
Additionally the other program files can be installed:
Visualization platform “COMBIVIS studio HMI”
o Editor with complete SCADA functionality
o Wide graphics library and toolbox with customized control elements
o Easy data exchange with COMBIVIS studio 6 projects
o Chargeable licensing required
o Demo version for free, time-constrained
Remote maintenance with “COMBIVIS connect”
o Monitoring, project update and maintenance via "end-to-end"-VPN
12 © 2020 KEB Automation KG
Overview
o Allows direct global support of KEB devices
o Control centre free of charge
o Requires one-time licensing a company domain
For further information, please contact KEB.
2.3 System Requirements
Minimum equipment for smaller projects:
Microsoft-Windows 7, Windows 10, each in 32-bit or 64-bit version
Microsoft .NET framework version 4.7.2 (will be installed if it is missing)
2 GHz Processor
2 GB RAM (4 GB recommended)
2.5 GB hard disk storage free
Screen resolution min. 1024 x 768
Display size 100% or 125% (150% with limitations)
For the Safety Module Editor in COMBIVIS (Configuration / parameterization of safety modules in COMBI-
VERT F6, S6, and H6) (see chapter 14) some other requirements are valid:
The safety module editor requires a Microsoft Windows 7 or Windows 10 operating system.
The current service pack should be installed.
The language must be English or German.
Windows 8/8.1 is not tested.
The system requirements for the COMBIVIS studio 6 Safety Editor (Programming of KEB Safety PLC und
Safety I/O modules) can be found in the current manual. It is accessible via menu bar: “Help” → “Show
safety-manual”.
2.4 Version Information
The version information is displayed at the start page also by menu: “Help” → “About….”
© 2020 KEB Automation KG 13
Overview
Version of COMBIVIS 6: e.g. Version of underlying CODESYS-Software:
6.5.0 3.5.12.60
2.5 Online Tutorials
On the KEB YOUTUBE channel information and tutorials are offered.
Information, Applications, Technology:
https://www.youtube.com/channel/UCf577xwEcis-zTqrSAUCVXw
Tutorials:
https://www.youtube.com/playlist?list=PLWebebk4oOl_UOXashjFA58aE1bHToOM-
14 © 2020 KEB Automation KG
Overview
2.6 Interface Hardware
2.6.1 Connection of COMBIVERT F5.
HSP-5 interface D-SUB 9-pole X4A:
USB-serial-converter Part No. 0058060-0040 note1)
By using an interface operator (Part
No. 00F5060-2000) connection at D-
SUB 9-pole X6C:
KEB-USB-serial-converter
Part No. 0058060-0040
HSP5 diagnostic interface Or:
X6B in field bus-operators RS-232 cable PC / operator Part No.
and interface-operators: 0058025-001D
KEB-USB-serial-converter
Part No. 0058060-0040
+
HSP5-adapter D-SUB 9-pole / RJ45 Connection also via TCP/IP-operator
Part No. 00F50C0-0020 Part No. 00F5060-8000
Note1): After disconnecting the operator from the device, the baud rate of the device internal HSP5 interface
must be reset to 38400 baud by restarting the F5 (or set manually by parameter Sy11 to 38.4 kBaud). The
connection HSP5-operator works with 250kBaud, which is too much for the PC.
Connection possible also by KEB Port Expander (see chapter 2.6.4 Port Expander)
At a free port of the Profinet operator COMBIVIS 6 can be used by Ethernet over Profinet. Please see FAQ-
documents for instructions.
© 2020 KEB Automation KG 15
Overview
2.6.2 Connection of COMBIVERT B6.
HSP5 diagnostic interface X6B
Connection by: USB-serial converter
Part No. 0058060-0040
+
HSP5-adapter D-SUB 9-pole / RJ45
Part No. 00F50C0-0020
Or KEB Port Expander, see 2.6.4 Port Expander
2.6.3 Connection of COMBIVERT G6.
Connection to D-SUB 9-pole X4A,
Protocol DIN 66019II:
KEB-USB-serial converter, Part No. 0058060-0040
Or:
RS-232 cable PC / operator
Part No. 0058025-001D
16 © 2020 KEB Automation KG
Overview
2.6.4 Connection of COMBIVERT H6.
Connection drive units directly to serial
D-SUB 9-pole protocol DIN 66019II:
RS-232 cable PC / operator
Part No. 0058025-001D
or:
KEB-USB-serial converter
Part No. 0058060-0040
Access to drive units also via control unit by TCP/IP UDP
2.6.5 Connection of COMBIVERT P6.
Interface X6A:
Connection of the drive controller directly to se-
rial D-SUB 9-pole protocol DIN 66019II:
KEB-USB-serial converter
Part No. 0058060-0040
or
RS-232 cable PC / operator
Part No. 0058025-001D
© 2020 KEB Automation KG 17
Overview
2.6.6 Connection of COMBIVERT F6.
Connection directly to serial D-SUB 9-pole pro-
tocol DIN 66019II:
KEB-USB-serial converter
Part No. 0058060-0040
or
RS-232 cable PC / operator
Part No. 0058025-001D
Instead of operator:
Interface X4A:
Connection directly to serial D-SUB 9-pole pro-
tocol DIN 66019II:
KEB-USB-serial converter
Part No. 0058060-0040
or
RS-232 cable PC / operator
Part No. 0058025-001D
Via pluggable operator:
LAN interface: Part No. 00F6P00-2000
USB-B interface: Part No. 00F6P00-3000
18 © 2020 KEB Automation KG
Overview
Pluggable operator with LAN Interface Part No. 00F6P00-2000:
LAN interface cable
The IP address must be adjusted in parameter
Fb01 by key board. See device manual.
Pluggable operator with USB Interface Part No. 00F6P00-3000:
USB A-B cable
The F6 operator can be used also on COMBIVERT S6 and H6. A good-shielded D-sub 9-pole extension ca-
ble can be used to connect the operator with the serial DIN 66019 interface on the COMBIVERT S6/H6.
© 2020 KEB Automation KG 19
Overview
2.6.7 Connection of COMBIVERT S6.
Connection directly to serial D-SUB 9-pole pro-
tocol DIN 66019II:
KEB-USB-serial converter
Part No. 0058060-0040
or
RS-232 cable PC / operator
Part No. 0058025-001D
2.6.8 Connection of COMBIVERT T6.
Connection via LAN interface by standard LAN
cable
2.7 Accessories
2.7.1 DIN 66019II - RS-232 cable, PC / Operator
Part No. 0058025-001D
20 © 2020 KEB Automation KG
Overview
D-Sub 9-pole female D-Sub 9-pole male
Housing (PE)
H6 / G6 / S6 / F6 / P6 / F5-In-
PC terface operator
2.7.2 KEB-USB-Serial Converter
Part No. 0058060-0040
Converts USB into serial DIN 66019 II and HSP5 D-SUB 9-pole
The USB-serial-converter represents a virtual COM interface
It is not a customary USB serial converter, because the serial protocol is not transferred completely
On USB‘s side always DIN66019II is running
A connection of several USB-serial-converters, each with a serial- or HSP5-unit, is possible
Both interfaces are potential separated
Don´t need an external voltage supply
The 9-pole serial side supports with auto detection:
DIN66019 based on of RS 232
HSP5 (TTL level)
38.4 kBaud should be used as baud rate
© 2020 KEB Automation KG 21
Overview
Max. baud rate is 115,2 kBaud
No support for automatic adjusting of baud rates
Baud rate can be adjusted with COMBIVIS 6
Cannot be used for firmware flashing
File Transport Program FTP / Drive Storage
Transferring of receipts by 17.2 FTP Program or the wizard drive storage to COMBIVERT F6/S6 is possible
from Version V2.4
Matching USB converters are signed with “FTP ready”.
Driver installation
While installation of COMBIVIS 6 on Windows 7, 8 or 10, the driver for the KEB USB Converter will be in-
stalled automatically. If it is not wanted it can be disabled at setup:
The signed driver “kebcdc.inf” can be found in the COMBIVIS 6 installation folder “C:\Pro-
grams\KEB\COMBIVIS_6\Drivers”.
22 © 2020 KEB Automation KG
Overview
At some Windows7 versions a driver of STMicroelectronics is installed automatically. This can be used with
COMBIVIS 6 without limitations. But the name “KEB device” is not given in the “W7- control panel”. For this
the KEB driver has to be installed manually.
The KEB-USB converter 0058060-0020 is no longer manufactured. It has basically the same properties, but
no potential separation. Due to data transport problems this should not be used on COMBIVERT F6 / S6.
Please note at COMBIVERT F5/B6 on HSP5 interface:
Node addresses are not specified in HSP5 interface of the USB-serial converter. So COMBIVIS 6 will find a
device on each scanned address!
E.g.: While scanning address 0 and 1 the same device will be found and included twice, regardless of which
current node address is adjusted.
So, search for connection by HSP5 only on one address!
In "Connect to device" remove the checkmark "Node address autodetection", otherwise the device will be
integrated in the project up to 240 times! Typically, node address 1 is used.
© 2020 KEB Automation KG 23
Overview
2.7.3 HSP5-Adapter
D-SUB 9-pole / RJ45
Part No. 00F50C0-0020
Useful for COMBIVERT B6 and F5 bus operators (HSP5) only with KEB-USB-serial converter!
24 © 2020 KEB Automation KG
Overview
2.7.4 Port Expander
Ethernet / USB – HSP5 converter
Part-No. 00F5025-0080
The port expander is a communication gateway with Ethernet and USB interface and 4 HSP5/485 interfaces
for connection to drive controllers or operators of KEB COMBIVERT.
With the port expander up to 4 devices with HSP5 interface with COMBIVIS 6 can be addressed, because
the port expander can convert the HSP5 protocol to DIN66019.
Connection options in detail:
Input side:
USB on USB-B-interface
Ethernet:
o ARP Address Resolution Protocol Response
o ICMP Echo Response (Ping)
o TCP/IP DIN66019II, Modbus/TCP, Http
o TCP/UDP DIN66019II, Modbus/TCP
o DHCP BootP Response, switchable
Output side:
At each of the 4 output interface a HSP5 device (F5 control board (X4A) direct / F5 bus operator /
B6)
Port 4 (X4D) may alternatively be set to RS485 bus DIN66019II so theoretically up to 235 partici-
pants with a serial interface DIN 66019II. (F5-Interface Operator / G6 / H6 / P6 / F6 / S6)
Power is supplied by an external 24V power supply or via the USB cable.
The Port Expander can be run locally on the table or mounted on a DIN rail in the control cabinet.
Numbers:
Part number Name Characteristics
with USB A-B, Cable -4025 und HSP5 Adapter -
00F5025-1080 PORT EXPANDER SET
0020
00F5025-0080 PORT EXPANDER USB-, Ethernet-, 4x HSP5-interface, ext. 24V
00F50C4-1010 USB- Cable USB A-B, 4-pol. , l = 1 m
00F50C0-4010 Cable RS 485/ HSP5 Connection RJ 45 – D-SUB 9, l = 1 m
00F50C0-4020 Cable RS 485/ HSP5 Connection RJ 45 – D-SUB 9, l = 2 m
00F50C0-4025 Cable RS 485/ HSP5 Connection RJ 45 – D-SUB 9, l = 2,5 m
00F50C0-4050 Cable RS 485/ HSP5 Connection RJ 45 – D-SUB 9, l = 5 m
00F50C0-0020 Field bus adapter HSP5 D-SUB 9 / Western 400 mm
Cable RS 485/ DIN
00F50C0-0021 Connection RJ 45 – D-SUB 9, l = 2,5 m
66019II
The inexpensive starter kit Part No. 00F5025-1080 belongs of:
Part number Name Characteristics
1x 00F5025-0080 PORT EXPANDER USB-, Ethernet-, 4x HSP5-Schnittst., ext. 24V
1x 00F50C4-1010 USB- Cable USB A-B, 4-pol. , l = 1 m
1x 00F50C0-4025 Cable RS 485/ HSP5 Connection RJ 45 – D-SUB 9, l = 2,5 m
1x 00F50C0-0020 Fieldbus Adapter HSP 5 D-SUB 9 / Western 400 mm
© 2020 KEB Automation KG 25
Overview
Wiring examples:
Field bus adapter HSP5
Part No. 00F50C0-0020
Port Expander Cable HSP5
Part No. 00F5025-0080 Part No. 00F50C0-4025
Cable RS 485 / DIN 66019II Part No.
00F50C0-0021
Communication Port Expander to serial Communication Port Expander to HSP5
DIN 66019II (only port 4) Type G6, F6, S6, (port 1-4) Type F5 and B6
H6 and P6
26 © 2020 KEB Automation KG
Overview
The cable Part No. 00F50C0-4025 can also be plugged directly into the Sub-D9-pol HSP5 socket of the F5
instead of the operator.
Further information can be found in the manual. Please search for "00F5025-0080" or "Port Expander" on
the KEB homepage www.keb.de.
For searching the devices the node addresses 0 to 5 have to be adjusted (node 0 = Port Expander, node 1-
4= the HSP5 ports X4A – X4D).
Driver installation
You will find the USB driver “FTDI_USB_Serial_Converter” in the COMBIVIS 6 installation folder “C:\Pro-
grams\KEB\COMBIVIS_6\Drivers” (please unpack before installation).
2.8 Silent Installation
The COMBIVIS 6 setup was created by “INNO Setup” installer. The setup file can be performed also in 'silent
mode'. More information will be found here: http://www.jrsoftware.org/ishelp/index.php?topic=setupcmdline.
COMBIVIS (studio) 6.6.0 Setup can be configured so that "Compact installation" is set from the start:
For this you have to add the parameter / TYPE = "compact" to the call, for example:
"Setup_COMBIVIS_studio_6_V6.6.0_B227_R17_(TC1).exe" /TYPE="compact"
Result:
Prevent the standard association of the file extension ".project" with CV:
© 2020 KEB Automation KG 27
Overview
"Setup_COMBIVIS_studio_6_V6.6.0_B227_R17_(TC1).exe" /MERGETASKS="!associatePro-
jectFileExtension"
This command can also be combined with the above "Types" parameter.
28 © 2020 KEB Automation KG
Start-Up
3 Start-Up
Handling of a KEB device in COMBIVIS 6 requires at every time generating a new project or starting an ex-
isting project.
Communication set-up to the device can be done
Via setting a new project and project assistant (see chapter 3.1)
Or directly by scanning of interfaces (see chapter 3.2)
Or setting of communication values directly at known hardware (see chapter 3.3)
At last both a temporary project is generated in the background. It can be saved later by menu “File” →“Save
project as…”
If only an existing parameter list may be loaded to the KEB COMBIVERT, the function “Download param-
eter list” on the start page can be used (see chapter 3.6).
In COMBIVIS basic settings you will find the start page after starting up COMBIVIS
Via icon the starting
page can be activated
again at any time
On the start page some direct-link buttons are offered.
By pulling the mouse cur-
sor on a button the de-
scription of the function is
shown
Recent projects:
© 2020 KEB Automation KG 29
Start-Up
With “needle vertical” projects can be fixed in the
position in the list. With “cross” the name can be
deleted out of the list.
3.1 Start-Up with project assistant
3.1.1 Starting via Project Assistant
The automated project wizard (assistant) opens a new project, operates a predefined searching for con-
nected devices and integrates the located devices into the project.
After entering “New project” the window “project assistant” / “empty project” will be shown.
Alternatively one of the last used projects can be opened.
By “New Project” a project is
generated and the project as-
sistant starts
By selection “Empty project” the searching / integration of devices have to be done manually.
The icon “Configuration” opens the KEB System Configuration
The icon “KEB device scan” opens the device scan window (see 3.1.2 Scan for devices)
30 © 2020 KEB Automation KG
Start-Up
Input of project’s name
and storage location
The scanning runs automatically depending on pre-configuration.
Start or interrupt -
The adjustments can be
changed and reconfig-
ured.
Please note: Drive controller connected by RS485 need to have different node addresses!
The explanation of the functions of the window can be found in chap. 3.1.3 Searching for devices -manually
If devices are found please see 4 Device editor
If no device will be found, please change adjustments, see 3.1.3 Searching for devices - manually
© 2020 KEB Automation KG 31
Start-Up
3.1.2 Start-Up with Empty Project
Start with an empty project
With an empty project it is possible to start a specific scan with connected devices or without connected de-
vices they can be integrated manually.
3.1.3 Searching for Devices – Manually
Open an empty project – or from an existing project – click on:
Menu bar “Project” → “KEB device scan”
Or another way: Click on button “KEB device scan” in the tool bar.
32 © 2020 KEB Automation KG
Start-Up
The scan run can be controlled in the window “KEB device scan”.
Differing to the standard setting other COM-interfaces, addresses, baud rates or IP-addresses can be
scanned temporarily.
Scan area
TCP/IP
Scan area of
COM-interfaces
Stop searching
Start searching
Select devices,
which are to add on
(☑)
Store current setting as Adding the located de-
default vices to the active project
If searching via KEB USB serial converter at F5/B6 (HSP5 protocol) please read the notes in 2.6.2
KEB USB-serial converter!
With known communication data, a device can be set directly without searching see 3.2 Directly scan for de-
vices
3.1.4 Start-Up Offline (Without Device)
If COMBIVIS 6 shall be opened without a connected device, then it must be added manually. So for example
a parameter list can be manually generated offline.
© 2020 KEB Automation KG 33
Start-Up
Open an empty project
Click left mouse key on button on tool bar: “Add a new KEB device to the project”
Choose “Offline”:
Choose device group and -type
respectively device Config-ID
If necessary also choose an opera-
tor or control type (G6)
Enter:
“Add device”
For help of adjustment of the correct device group an overview list for COMBIVERT F5 and G6 can be found
under: Menu “Help” → “Show COMBIVIS 6 “FAQ”-Documents” → “COMBIVIS 6” → “CV6 FAQ0005 F5 G6
Short names operating modes”.
Fill in the name of the device which is to add.
The device name must not begin with a character (0….9)! CV6 sets an underline in front of the character au-
tomatically.
Offline device will be added and the window “device editor” opens.
→ Continue in chapter 4 Device editor
3.2 Directly Scan for Devices on Interfaces
By using the button “Scan for devices” a temporary project is generated and a window with scan properties
opens.
34 © 2020 KEB Automation KG
Start-Up
By “Scan for devices” a
temporary project is gen-
erated and the scan assis-
tant starts
Scan area of Ether-
net interfaces
Scan area of serial
interfaces
Stop searching
Start searching
Select devices,
which are to add on
(☑)
Store current setting as Adding the located de-
default vices to the active project
The found devices will be opened in the navigator window.
3.3 Directly Connect to Device (Add Device)
By using the button “Connect to device” a temporary project is generated and a window with interfaces prop-
erties opens.
In the case of an online connection, after setting the connection data, a scan is carried out and found KEB
devices are displayed immediately.
Because COMBIVIS knows all the parameters of all KEB devices from type F5, a device can also be created
"virtually".
© 2020 KEB Automation KG 35
Start-Up
By “Connect to device” a
temporary project is gen-
erated and the scan assis-
tant starts
When connecting via UD / IP (Ethernet):
The window shows an input field for the IP address. At the same time, a network scan is performed and the
devices found are listed. Default port and node address are detected automatically.
The devices found via the IP address are listed below and can be added to the project.
Set communication data
IP address
Devices found in network
By IP address found devices:
Enter: “Add device” – adds this
device to project and window
stays open
“Add all devices and close” –
Window closes
Note: With the KEB Port Expander Part No. 00F5025-0080, the automatic search will find the devices on
each scanned port (8000 and 8001) and lists them twice. Please set a fixed port here.
At communication via serial or USB:
36 © 2020 KEB Automation KG
Start-Up
Set communication data
Detected USB connections are
suggested. Set baud rate man-
ually
"Communication Test" -
runs through each setting
change once. Found de-
vices are listed immedi-
ately.
Enter: “Add device” – adds this
device to project and window
stays open
“Add all devices and close” –
Window closes
Offline (virtual device):
With "Offline", the device can be selected manually based on the type / firmware version or with a known
configuration identifier.
Choose device group and -type
respectively device Config-ID
If necessary also choose an opera-
tor or control type (G6)
Enter:
“Add device”
The found devices will be opened in the navigator window.
3.4 Open an Existing Project
On Start page:
© 2020 KEB Automation KG 37
Start-Up
By “Open Project” a pro-
ject will be opened
Or:
Open an existing project with “File” →
“Open project”
Or:
Open an existing project with “File” → “Re-
cent projects”
After opening an existing project without connected devices: When saving the project the status of the de-
vices will remain.
3.5 Navigator
The navigator window shows all devices, lists, scopes and other folders belonging to the project.
38 © 2020 KEB Automation KG
Start-Up
Device online (ac-
tive), but no con-
nection
Device offline (inac-
tive), communica-
tion disabled
The name of the device in the project can be renamed. Therefor click with left mouse key on the name of the
device in the navigator. Then the name can be changed. The device name must not begin with a character
(0….9)!
3.6 Direct download of a parameter list
The function specifies a path with which a parameter list saved anywhere can be load into a KEB device
(Download).
By choice box “Download parameter list” on the start page a temporary project is created, the belonging pa-
rameter list is chosen; the communication to the COMBIVERT is set und after connecting the parameter list
is loaded to the device.
© 2020 KEB Automation KG 39
Start-Up
Mark the parameter list and “open”:
A temporary project is created and a device matching the parameter list is added. The communication set-
tings are asked for.
When connecting via UD / IP (Ethernet):
The window shows an input field for the IP address. At the same time, a network scan is performed and the
devices found are listed. Default port and node address are detected automatically.
The devices found via the IP address are listed below and can be added to the project.
40 © 2020 KEB Automation KG
Start-Up
Set communication data
IP address
Devices found in network
By IP address found devices:
Enter: “Add device” – adds this
device to project and window
stays open
“Add all devices and close” –
Window closes
Note: With the KEB Port Expander Part No. 00F5025-0080, the automatic search will find the devices on
each scanned port (8000 and 8001) and lists them twice. Please set a fixed port here.
At communication via serial or USB:
© 2020 KEB Automation KG 41
Start-Up
Set communication data
Detected USB connections are
suggested. Set baud rate man-
ually
"Communication Test" -
runs through each setting
change once. Found de-
vices are listed immedi-
ately.
Enter: “Add device” – adds this
device to project and window
stays open
“Add all devices and close” –
Window closes
Enable download by “Yes”:
After download the result of the operation is display in the Message Window on the bottom of the COMBIVIS
window:
The download is finished and the COMBIVIS can be closed.
42 © 2020 KEB Automation KG
Device Editor
4 Device Editor
Online data communication, all parameter values will be modified online in the device.
Parameter storing has to be effected by a separate parameter list (see: 8.18 Parameter backup)
Each device has got its own device editor.
4.1 Open Device Editor
There are two ways to open the device editor:
Via double-click in the navigator on the name of the device(s) which is/are to edit, or:
Marking the name of the device(s) (1.)
→ click on “down arrow” (2.)
→ “open in editor” (3.)
2.
3.
1.
4.2 Device Reference
The device reference number is the instrument to distinguish precisely all devices in the project. This number
will be assigned in order of locating during device scan and describes the position of the drive controller in
the data bus. It is independent from device node address. That means it can be changed after modification
of the wiring and a new scan! Each device reference can only exist once. It cannot be changed manually.
© 2020 KEB Automation KG 43
Device Editor
A reference list with all devices can be displayed:
Context menu right mouse key in navigation window → “List KEB-Devices”
In menu bar; “project” → “List KEB-Devices”
4.3 Switching Online / Offline of Active Device
If an active device may be saved against unplanned adjustment or communication data may be changed the
device can/ must be switched offline
Click on device by right mouse key
“Online” with hook
Alternative:
44 © 2020 KEB Automation KG
Device Editor
Choose device
Switch online or offline
4.4 Screen Layout
Editor: Editing objects and devices, brake down
Navigator: presentation and activation of the project’s
in tabs according to:
particular objects and devices
a) device and b) range
Messages:
Status, alarm- and error in-
formation will be indicated
and journalized
4.5 KEB-Device
Communication properties
© 2020 KEB Automation KG 45
Device Editor
Selection of device’s or object’s function tables
KEB-device:
Device name and notes
Communication data
Status of the device
(online / offline)
Firmware ID stored in the project
Firmware ID currently in device
Operator ID stored in the project
Operator’s currently firmware ID
Expert settings
Addressing mode of parameters
global or explicit = individual for
each device
Device reference is set automatically at
scanning
4.6 Online Wizards
Depending on the device type some Online Wizards are displayed.
Online wizards are a start-up and adjustment help. Parameters and adjustments are done direct in the de-
vice (see chapter 10.1 Online Start-up Wizard).
46 © 2020 KEB Automation KG
Device Editor
4.7 Device Parameters
In the tab Device-parameters the function parameters of the device (Drive controller) are displayed in the
current state. Modifiable parameters can be changed directly in the device here. Parameters of the pluggable
operators at COMBIVERT F5 or control cards of COMBIVERT B6 and G6 are displayed in tab operator-pa-
rameters.
Parameter groups:
Open via click on “+” / “-” or tab
key “Enter” / “Space”
Open set-programmable or AR-
RAY parameters
Edit parameter values:
Left mouse - double click, or
marking parameter and press
key: “Enter” or:
Double click → modify value in
property editor
One distinguishes parameter groups:
© 2020 KEB Automation KG 47
Device Editor
Set programmable parameter or ARRAYs: By opening with the “+” the individual set programmable parame-
ters or the subindices of the ARRAYs are displayed:
Or variables: All variables are global and have in all parameter sets the same value. (Blue cube: writeable
and readable, grey cube: only readable)
Display options can be changed by context menu:
48 © 2020 KEB Automation KG
Device Editor
All in monitor indicated parameters will
be updated
Only selected parameters will be indicated
and updated
“Right mouse key”
Open parameter groups, possible with keys
r, o, p, c… (F8), close with “space”-key
Create a new parameter list with selected Pa-
rameters. Multiple selections by “Shift” and “Ctrl”
–key. At first open all parameter groups from
which parameters may be selected.
Show in KEB Documents explanation for the
parameter, see 11.4 Help
4.7.1 Set Addressing
Is valid for COMBIVERT Type F5/ G6/ B6. In the basic setting of COMBIVIS 6 selection of parameter sets is
direct.
Global adjustments for all devices in “Tools” → “Options” → “KEB Parameterization” → Tab: “Parameters”
© 2020 KEB Automation KG 49
Device Editor
Or explicit adjustment only for the current device: in “device editor” → “Communication settings” → “Expert
settings” → “Addressing mode”
Expert settings
Addressing mode of param-
eters global or explicit = in-
dividual for each device
In the editor, the current addressing mode is permanently displayed at the bottom.
50 © 2020 KEB Automation KG
Device Editor
4.7.2 Direct Addressing
For each parameter is displayed, at what rate he is.
In the first bottom view the address related parameter is shown.
(In this picture: set 0 and 2).
In the second bottom view (second “+“) all 8 parameters are shown in direct addressing mode.
4.7.3 Indirect Addressing
It works by set pointer Fr09. In the first bottom view shown values belong to the set to which the set pointer
Fr09 is placed. Not-set-programmable parameters have in all sets the same value.
© 2020 KEB Automation KG 51
Device Editor
Only at the set pointer is shown to which set the actual shown values are belonging. The pointer is displayed
permanently at the bottom of the editor window.
The adjustment of the set pointer Fr09 can be done at the parameter in the editor or direct under the icon
in the tool bar.
In the second bottom view (second “+”) all 8 parameters are shown in direct addressing mode.
4.7.4 Active Set
In the first bottom view the parameters of the actual used set are shown (see parameter ru26, active set).
In the second bottom view (second “+”) all 8 parameters are shown in direct addressing mode.
52 © 2020 KEB Automation KG
Device Editor
4.7.5 Addressing according CiA 301.
Especially COMBIVERT G6:
The addressing of CiA 301 is similar to the direct addressing sentence. The subindices are numbered from 1
to x. The set 0 here corresponds to the subindex 1. Set 1 to subindex 2, etc.
In the first bottom view (parameter sets closed) the number of available subindices is shown if the parameter
is set programmable. At not-set-programmable parameters the value is displayed.
The display of closed parameters in the first bottom view can be changed.
By in “Tools” → “Options” → “KEB-Parameterization” → Tab: “Parameter” → “ARRAYs” can be chosen if the
number of subindices or the value of the first subindex will be shown.
© 2020 KEB Automation KG 53
Device Editor
Or use context menu: right mouse key: “Display Subindex [1] for ARRAYs”
4.8 Operator Parameters
The tab is shown only if an operator is detected. At COMBIVERT G6 the communication board is named as
operator.
Same behaviour as in tab “device parameters”.
54 © 2020 KEB Automation KG
Device Editor
4.9 Documents
In the tab documents all available documents (manual, data sheets…) are displayed. Only the associated
documents are displayed by entering the device part numbers. Part numbers you enter here will be perma-
nently assigned to the device, but can be changed by overwriting.
See also chapter 13 Document Database
4.10 Display Changing Between Editors
Display of editors can be changed by:
Click on editor tab
Double-click on the object in the navigator
© 2020 KEB Automation KG 55
Device Editor
Key combination “CTRL+Tab”
While fixing the “CTRL” key and one of the “←”, “↑”, “→”, “↓” keys can be selected which editor shall be
opened. It displays only active editors.
4.11 Drive Storage
The KEB COMBIVERT F6 / S6 can manage the recipe management. Certain parameter lists can be stored
in the device memory and can later be loaded into the runtime environment in different ways.
For storing the device storage wizard (chapter 17.1 device storage wizard) or the KEB FTP program (chapter
17.2. KEB FTP) can be used.
56 © 2020 KEB Automation KG
Property Editor
5 Property Editor
For changing the parameter value the property editor can be opened by double click with mouse on the
value or mark by mouse and press “enter”-key
5.1 Basic Setting
In area “Property editor” can be adjusted if input window should be displayed sequential or permanently.
Please click on: “Tools” → “Options” → “KEB Parameterization” → “Behaviour“.
© 2020 KEB Automation KG 57
Property Editor
5.2 Feature Selection
“OK” takes the current value
Scroll bar, slid able by mouse
Input value. This value will be taken by
“OK”. (Can also be given directly as a
number)
Selection list
Selection list viewable / hidden
Selection list and scroll bar can be used in parallel
58 © 2020 KEB Automation KG
Property Editor
5.3 Numerical Value Input
“OK” takes the current value
Scroll bar, moveable by mouse
Direct input of a number or value.
This value will be taken with “OK”
Direct input and scroll bar can be used in par-
allel.
5.4 Parameter Properties / Information
The COMBIVIS device description file contains a lot of information "around" the parameters. These are
shown when you click on the bar with the small triangle at the bottom of the Property-Editor window.
Via click on this arrow a window will be opened which dis-
plays basic data of the parameter:
Hex. -address
Limits
Default value
Resolution
Data length
…
5.4.1 Plaintext Export in IEC 61131-3
With version COMBIVIS studio 6 the parameter plaintexts can be exported in IEC 61131 format.
Context menu at the parameter: “generate IEC 61131-3 code” → “Create plaintext-function…”
© 2020 KEB Automation KG 59
Property Editor
60 © 2020 KEB Automation KG
General Adjustments
6 General Adjustments
General and special options can be indicated and adjusted in “Tools” → “Options”….
These adjustments will be saved automatically non-volatile.
6.1 Options - Language Settings
There are 3 language areas:
Program language
Parameter language
Help
These can be handled independent. If a language is not available English is shown.
The parameter language can be adjusted by: “Options” → “KEB Parameterization” → “6.5 Parameter”.
© 2020 KEB Automation KG 61
General Adjustments
6.2 Configurator
KEB Configurator settings can be adjusted for each start of the configurator.
See chapter 18 Configurator
6.3 Options - KEB Documents
See chapter 13.2 Use KEB Documents
6.4 Options - Online-Update
KEB COMBIVIS 6 can search for available updates and install if an Internet connection is established. It is
not only sought after program update, but also for updates to instructions, parameter files (required for soft-
ware update by KEB- devices) and libraries.
62 © 2020 KEB Automation KG
General Adjustments
Activates automati-
cally updates
Choose at which date
the update will be done
Automatically check for updates weekly / monthly means next test 7/30 days after the last test if an Internet
connection exists or at the next connecting after this date.
COMBIVIS 6 uses the system settings for proxy settings. The settings can be changed explicit.
© 2020 KEB Automation KG 63
General Adjustments
6.5 Parameterization - Parameter View
Parameter language
If language file is not available, English will be used
Addressing mode of parame-
ters see 4.7.1 Set Addressing
Display of normally invisible ser-
vice parameters
Display of service parameters
with special password protec-
tion
Adjustments according to CiA
301
Instead of number of subin-
dices the 1st value of subindex 1
is shown
6.6 Parameterization - Communication
Maximum waiting time
for reply
Control of circuit status
after each x seconds
Active attribution of inter-
face and respective trans-
fer rate. The number of
COM interfaces depends
on the PC hardware.
6.7 Parameterization - Parameter Lists
Default settings of new opened parameter lists
64 © 2020 KEB Automation KG
General Adjustments
6.8 Parameterization - Behaviour
Behavior at error mes-
sages
Behavior of the prop-
erty editor (input
window)
Available assistants will
be directly attached to
the located device
6.9 Parameterization - Data Paths for Parameter Description
Data path for the parameter description file (xml-file). Depending on drive mode and firmware for each KEB
device one or more parameter description files are necessary. If the file is not available in COMBIVIS no pa-
rameters are displayed in the editor. By online update function the database can be actualized automatically.
© 2020 KEB Automation KG 65
General Adjustments
On the mains path the XML-Files of all addressable devices are stored.
Normally the parameter description (XML-file) may be stored in the default file. A second path / folder for e.g.
additional/special parameter descriptions can be defined.
This folder can be placed elsewhere but the data path has to be achieved here.
Actualize file
6.10 Options – KEB Scope
See 9.3 Scope Basic Settings
6.11 Options - Load and Save
Settings for loading, saving and for the start-window
66 © 2020 KEB Automation KG
General Adjustments
Create backup file
when storing the pro-
ject
Create automatically
backup in the back
ground
Start window
display
The backup is stored as “xxx.backup” and can be made readable again by changing in “xxx.project”.
6.12 Miscellaneous
In default all tabs in the device editor are directed horizontally. Alternatively the tabs can be directed verti-
cally.
Set tabs in device editor
horizontally instead of
vertically (default)
© 2020 KEB Automation KG 67
General Adjustments
68 © 2020 KEB Automation KG
Window Layout
7 Window Layout
Reset window layout:
All changes in the window layout can be reset by: Menu bar: “Window” → “Reset Window Layout”
Change window layout manually:
The data tabs (editor-window, scope, parameter list…) can be displayed one below the other or side by side:
Activate the data tab group which is to relocate – choose task menu “Window” → “New Horizontal or New
Vertical Tab Group”.
Alternative:
Click on data tab which is to relocate, hold the key and put it to the middle of the screen. A cross for the ori-
entation will appear. If the data tab will be arranged above, below, on the right or on the left side depends on
the selection (blue deposited area).
© 2020 KEB Automation KG 69
Window Layout
The window can be shifted superimposed to the actual COMBIVIS window. At multiple screens using the
window can be pushed to the other screen. The pushed window may be placed anywhere at the screen by
mouth pointer. To reset it may be placed on the centre of the orientation cross.
Data tabs which are arranged one below the other or side by side can be rearranged by drag and drop to be
placed as flags.
70 © 2020 KEB Automation KG
Window Layout
Same behaviour when the flag is pulled to the centre of the orientation cross (see before).
© 2020 KEB Automation KG 71
Parameter Lists
8 Parameter Lists
8.1 Properties
Parameter lists can be attached to projects or devices
Parameters of different devices can be filled in one list and can be up- and downloaded in parallel
On- and offline data will be indicated in the list at the same time
Direct or indirect set addressing or addressing according to CiA 301 of the parameters
“Drag and drop function” for parameters out of the device editor
Direct shifting/copying of parameters between editor and parameter list
Parameter lists will be saved with the project
Export / import of .dw5 and .wr5 (=COMBIVIS 5) lists
Printer functions
Parameter can get user-defined names
Parameter lists can be exported individually in CV6 or CV5 format
Parameter lists can be compared with actual device adjustments or with other parameter lists
Online and offline values can be compared directly
The last upload or download is listed in the list
If only an existing parameter list may be loaded to the KEB COMBIVERT, the function “Download param-
eter list” on the start page can be used (see chapter 3.6 Direct Download of a Parameter List).
8.2 Open a Blank List
Attach a parameter list to a device or project: Mark device or project → in tool bar click on icon → give
new list a name → “Add”
Or:
Mark device in the navigator with right mouse key → “Add parameter list”.
72 © 2020 KEB Automation KG
Parameter Lists
Choose a name for the list and “Add”.
Alternative:
Right-mouse-key → choose “Add Object” → “KEB Parameter list…” → give list a name → “Open”, or:
In tool bar click on icon → “KEB Parameter list…” → give new list a name → “Add”
© 2020 KEB Automation KG 73
Parameter Lists
8.3 Open List with Marked Parameters
When some parameters are marked, a new parameter list can be opened by context menu: “right mouse
key” → “Create parameter list from selection”.
With key “shift” and “Ctrl” several parameters in different groups can be marked at the same time. But all
used groups have to be opened before marking the parameters.
8.4 Open Existing List
Valid file formats:
.cvxpl = CV6-format
.dw5 = CV5-parameter list
.wr5 = CV5-work list
Parameter lists can be opened at an empty project. The matching device will be added automatically in of-
fline mode.
74 © 2020 KEB Automation KG
Parameter Lists
Attach a parameter list to a device or project: Mark device or project → in tool bar click on icon →
hook at “Import parameter list from file” → file extension: “.cvxpl”= CV6-format / “.dw5” + “.wr5” = CV5-format
→ “Open” → “Add”
Or:
Click with right mouse key on device → “Add new parameter list”
Set the hook in “Import parameter list from file” → find the file → choose the file → “open”.
© 2020 KEB Automation KG 75
Parameter Lists
Alternative:
Attach a parameter list to a device or project: Respective device/project
Right-mouse-key → choose “Add Object” → “KEB Parameter list…” → hook at “Import parameter list from
file” → file extension: “.cvxpl”= CV6-format / “.dw5” + “.wr5” = CV5-format → “Add”, or:
In tool bar click on icon → “KEB Parameter list…”→ hook at “Import parameter list from file” → file ex-
tension: “.cvxpl”= CV6-format / “.dw5” + “.wr5” = CV5-format → “Add”
76 © 2020 KEB Automation KG
Parameter Lists
Next step:
The parameter list is appended to the device at which the dialog was opened. But it can also be chosen
whether it is hung on another device in the project or on a virtual device, which has the same type as the one
with which the list was created earlier.
Type and Firmware version of origin device / parameter list
Add new device: a new device with matching type
and will be add to the project (Offline)
Assign to existing device: parameter list will be add to
a device of the project. No check of compatibility!
Choose one device of the project. The Firmware ID
(Config-ID) is compared between list and device: or-
ange=different
If there are parameters of several devices in the list (only at .cvxpl lists), it can be chosen which device of the
list will match which device in the project.
The new added parameter list will be opened directly in the editor
© 2020 KEB Automation KG 77
Parameter Lists
Open parameter list without open project:
A stored parameter list can be opened directly from Windows Explorer by double click or with button “Open
parameter list” on COMBIVIS Start Page. A temporary project will be created in back ground.
8.5 Create Complete List
Open choice box by click with right mouse key on the respective device → Choose “Create complete list” →
A parameter list with all device parameters will be created.
78 © 2020 KEB Automation KG
Parameter Lists
Please note:
This complete list is filled in column “offline” with
COMBIVIS-default values and does not include yet the
actual values of the device. For data storage it is essen-
tial to take an upload from the device before saving!
8.6 Layout of Parameter List
Fading out description Origin Config-ID of the pa- Basis Config-ID of devices in
rameters this parameter list
Area for notes
Time stamp of modification, Upload or
Download
© 2020 KEB Automation KG 79
Parameter Lists
Line number Online-indicator
Write / read permission
Reference of device Notes area
Parameter ID Actual value in
Name of device*
Parameter name device
Parameter address
(hex) User-defined name of
Set number parameter, changeable*
Subindex-
Set value
number
*= not shown in default adjustment, see 6.7 Parameterization – Parameter Lists
In the subindex and set column is only one value shown, depending on the valid addressing mode for this
parameter.
Display of columns in the parameter list:
The columns which may be shown can be chosen by pulling up and close with mouse or: “right mouse key”
→ “columns” → “set hook”
80 © 2020 KEB Automation KG
Parameter Lists
Display grid lines:
The grid lines can be activated by: “right mouse key” → “Advanced” → “Display grid lines”
8.7 Self-Created Parameter List
Open blank list (see 8.2 Open Blank List) → mark and copy the parameter in the device editor → insert into
the parameter list.
Open with right
mouse click
“Copy” command: the selected parameters are copied.
“Copy (extended)” command: the selected parameters plus the underlying subindices or set programmable
parameters are copied.
© 2020 KEB Automation KG 81
Parameter Lists
Alternatively:
Open list → place device editor and parameter list window beside each other (see 7 Window layout) → mark
the parameter in the device editor with left mouse key → hold the key → pull the parameter into the parame-
ter list (Drag&Drop).
The parameter value is still kept by copying the parameter.
8.8 Insert an Empty Line
To insert an empty line “right mouse key” → “Insert empty line”
Empty lines have no influence. They are used only for structuring.
82 © 2020 KEB Automation KG
Parameter Lists
8.9 Insert a Transfer Pause
Transfer pause without confirmation:
Offline value: -2000 ms: 2sec pause, the remark text will be shown, after that the download goes on automat-
ically.
Transfer pause with confirmation:
Set offline value: (+) xx ms: unlimited pause and display of remark text. Download goes on after click on
“OK”.
8.10 Changing of Device Reference
The device reference of a parameter can be effected by double-click on the device reference number.
The change of one or more device references can be effected by marking of the corresponding lines in the
column “DRef” → “right mouse key” → “Edit Device-Reference” → choose new device reference → “OK”.
© 2020 KEB Automation KG 83
Parameter Lists
8.11 Upload from Drive Controller into Parameter List
Definition: with "Upload" is meant the reading of data from the KEB device into COMBIVIS.
Open the control release or the STO inputs before upload, because
WARNING at upload some pointer can be changed. Especially when values are
written by bus system at the same time an unexpected moving of
the drive can occur.
Carrying out the upload into an opened parameter list:
a) Click on icon in the tool bar, or:
b) Click right mouse key in the parameter window, choose “Upload list”, or:
c) Tap key “F5” and answer the following questions with “Yes”.
The column “Offline value” will become overwritten with the values (online values) which are adjusted in the
device.
84 © 2020 KEB Automation KG
Parameter Lists
Be sure that the device reference in the list matches the target device´s reference!
Otherwise adapt the reference of the list (See 8.10 Changing of Device Reference).
8.12 Parameter Download
Definition: with "Download" is meant the transfer of data from COMBIVIS to the KEB device.
Open the terminal control release or the STO inputs before down-
WARNING load of parameter list into the device, because some parameters can
be written only at open control release terminal. And an unexpected
moving of the drive can occur.
If only one existing parameter list is to be loaded into a KEB COMBIVERT, the function "Download of a pa-
rameter list" can be used on the start page (see chapter 3.6 Direct Download of a parameter list).
Carrying out the download of an opened parameter list:
Click on icon in the tool bar, or:
Click right mouse key in the parameter window, choose “Download List”, or:
Tap key “F4” and answer the following questions with “Yes”.
The values, which are adjusted in the device, will become overwritten with the values of the column “Offline
Values”. Only the writeable parameters which are actually in the list will get overwritten. All the rest will re-
main unaffected.
Be sure that the device reference in the list matches the target device´s reference!
Otherwise adapt the reference of the list (See 8.10 Changing of Device Reference).
Parameter-Download from a parameter list to several devices:
Parallel up-/download from/to several devices (here: DRef 0 and 1) from a list is possible.
Each parameter is dedicated to one device. Therefor the suitable target-CFG-IDs have to be registered.
Missing CFG-IDs will be added at up/download optionally.
© 2020 KEB Automation KG 85
Parameter Lists
Parameters can be excluded from downloading if they are set in the R/W column to "Read only".
8.13 Renaming Parameter List
Double-click slowly in the navigator on parameter list’s name and rename.
86 © 2020 KEB Automation KG
Parameter Lists
8.14 Import of Parameter List
External parameter lists can be imported into an existing list. The previous content will be overwritten.
Click with right mouse key in the parameter list → “File” → “Import” → “COMBIVIS 5 / 6 Files”.
At .dw5- or .wr5-lists allocate the device reference of the new parameters. At .cvxpl-lists the device reference
is still kept: Check and change if needed.
8.15 Comparing Parameter Lists Directly
On- and offline values can be compered in a parameter list directly by context menu: Right mouse key →
“Advanced” → “Enable quick-compare”
In column “Online value”:
Green: On-/ offline values equal
Red: On-/ offline values unequal
Yellow: Parameter not existing
© 2020 KEB Automation KG 87
Parameter Lists
Please note:
If the parameter list is designed with indirect set pointer, all parameters in all sets will be compared only with
1 set (the set to which the set pointer Fr09 is adjusted). For an expedient comparing use direct set or CiA
301 addressing for the parameter list. (See 8.18 Parameter backup)
Some parameter values depend on pointer positions (e.g. Ud16, Ud22, In24 …). Online (in the device) these
parameters are shown only once. In a complete data saving list these parameters are shown each by each
with the related pointer. So the different list parameters are compared every time with the same device pa-
rameter!
Example: Ud15 (CP-selector) is the pointer for Ud16 (CP-Address). In Ud15 one of 36 possible parameters
and in Ud16 the related (application-) parameter address can be chosen. In a data saving list all 36 Ud15
and Ud16 must be listed, but online, in the device, Ud15 shows every time the same value. That gives at
comparing once an equal and 35 times an unequal value.
88 © 2020 KEB Automation KG
Parameter Lists
8.16 Comparing Parameter Lists
A parameter list can be compared with an actual device adjustment or with the offline values of another pa-
rameter list.
Also two different comparing modes are available:
Line by line comparing mode
Advanced mode, especially for offline-offline comparison, which is able to detect blocks of belonging
parameters. By this missing or too much parameter can be identified and marked.
Find by context menu - right mouse key → “Compare list”
8.16.1 Online Comparison
Comparing of a parameter list’s offline values with actual online values in a device generates a new parame-
ter list with the different values of the device. The values of the parameter list are shown also in the offline
column in the new difference list.
© 2020 KEB Automation KG 89
Parameter Lists
Mode of com-
parison
Settings of
comparison
It is possible to compare one list with parameters of several devices in parallel.
8.16.2 Offline Comparison
Comparing of a parameter list’s offline values with another offline parameter list creates a new list with the
unequal values of the 2nd list.
Comparing mode
Settings of com-
parison
Comparison method
There are two different comparison methods:
Line-by-line comparison mode:
90 © 2020 KEB Automation KG
Parameter Lists
Only the values in the same lines will be compared, independent which parameter is in this line! Displace-
ments in the list, e.g. by additional parameters will cause in a wrong result!
This method works if both list come from equal device e.g. backup before and after a changing
Advanced “Diff” algorithm:
This mode identifies groups of parameters which are in the same line on both lists. By this missing parame-
ters or too much parameter can be identified.
Please check the result. It is not guaranteed that all differences are found.
If the list is most in different direction a satisfying result is impossible.
Example:
Two parameter lists with parameters which are not included at the other list. Also at different adjustments at
parameters which are in both lists.
Result:
Yellow: parameters with different adjustments.
Green/grey: Parameters missing in one of both lists.
© 2020 KEB Automation KG 91
Parameter Lists
8.17 Convert Addressing of Parameter Lists
With this command the addressing mode of a parameter list can be changed. E.g. a set addressed list into a
list with subindex addressing/CIA 301 and vice versa. Also an indirect addressed list can be changed to di-
rect addressing.
92 © 2020 KEB Automation KG
Parameter Lists
Current addressing mode of list
Addressing mode after conversion
Mark if ARRAY parameters are in the list
New additional list with result
Overwrite the current list
8.18 Parameter Backup
A parameter backup is useful after the completion of the machine function or before a planned change of the
setting. If necessary, the functionality of the axis has then been saved for a later device replacement.
The parameter backup generates a parameter list in the project. This can be exported.
In the wizard for the F6 / H6 / S6 / T6 / P6 there is also the backup function. This generates a backup file,
which can be converted to a parameter list in the project (see chapter 10.1.1.1. Basic Settings).
For all KEB COMBIVERT:
Open → “Tools” → “Parameter Saving”
All parameters of all devices can be saved in one list!
© 2020 KEB Automation KG 93
Parameter Lists
Choose devices you want to save from
Choose if device- and/or operator parameters are to save
Choose how to address the parameters. For
explanation see below
Indirect set addressing possible only at F5, B6
und parts of G6
“Start”→ Upload starts.
An interruption is possible with “Abort”.
After upload is finished a window for adjustment of storage location will open.
This list can be integrated in the project or it can be stored externally.
An external storage is only possible in COMBIVIS6-format (.cvxpl).
With reopen and “export” function it is also possible to generate a list in .dw5-format.
Parameter list design with indirect set addressing:
Design of the list:
Set pointer Fr09 = 0
94 © 2020 KEB Automation KG
Parameter Lists
All set programmable parameters of set 0 and all not set programmable parameters
Set pointer Fr09 = 1
All set programmable parameters of set 1
…..
Set pointer Fr09 = 7
All set programmable parameters of set 7
Operator parameters
If the drive controller works in contouring mode (synchronous bus mode) the indirect set addressing
has to be used!
Parameter list design with direct set addressing, joined parameters:
Without set pointer, each parameter belongs direct to one set or several sets
Design of the list:
Parameter X of set 0
Parameter X of set 1
Parameter X of set 2
Parameter X of set 3
……
Parameter X of set 7
Parameter Y of set 0
Parameter Y of set 1
Parameter Y of set 2
Parameter Y of set 3
……
Parameter Y of set 7
…….
Operator parameters
All not set programmable parameters are written in set 0
At subindex / CiA 301 addressing “joined parameters” is used always!
Parameter list design with direct set addressing, joined sets:
Without set pointer, each parameter belongs direct to one set or several sets.
Design of the list:
All set programmable parameters of set 0 and all not set programmable parameters
All set programmable parameters of set 1
…..
All set programmable parameters of set 7
Operator parameters
8.19 CP Parameter
CP-parameters are parameters displayed in the device display at COMBIVERT F5, B6, and G6 in a separate
menu. The CP-parameters show selectable application parameters.
In COMBIVIS 6 there is no actual CP parameter menu. This means that no operation is possible like on the
display of the device.
A list can be created which shows the assignment of CP parameter and application parameter.
→ Click with right mouse key on the device in the navigator → “Create CP parameter list”.
© 2020 KEB Automation KG 95
Parameter Lists
In the column “#” the number of the CP parameter is shown. The parameter is the assigned application pa-
rameter.
For example in the picture above: CP03 shows “ru00 inverter state”
Please note:
The assignment of the CP parameter is read out while creating the list. A subsequent change in the
device is not reflected in the list!
A scaling or set assignment is not considered!
8.20 Save / Export Parameter List
A parameter list can be exported from the project into following formats:
“.cvxpl”= COMBIVIS 6-format – several devices in the list
“.dw5”= COMBIVIS 5-format - only 1 device in the list
Or as working list in “.wr5”= COMBIVIS 5-format
A “.wr5” list does not store any values, just a list of (online) parameters!
96 © 2020 KEB Automation KG
Parameter Lists
Parameter lists to be used on COMBICONTROL C6, F5-LCD operator or F6 operator must be saved in
".dw5" format.
Select parameter list in Navigator → right-click Export → select storage format → select storage location.
Alternatively from open parameter list: right-click → Export → select format:
EtherCAT CoE startup command file
A parameter list can also be exported to an EtherCAT compatible XML format.
This list can be transferred, for example, as a start-up list to an EtherCAT compliant PLC (COMBICONTROL
C6, TwinCAT 3.x).
Select parameter list in Navigator → right mouse click → Export → EtherCAT CoE startup command file.
© 2020 KEB Automation KG 97
Scope
9 Scope
9.1 Characteristics
Running of one Scope per project possible, but several scopes can be added and displayed
Direct attach and save with the project
Total up to 16 channels per scope
COMBIVERT F5 / B6 / G6: Up to 4 channels per device work in fast Scope mode, (2x32-Bit + 2x16-
Bit) or (1x32-Bit + 3x16-Bit) or 4x16-Bit parameter length. The order does not matter.
COMBIVERT F6 / H6 / S6: no fast Scope mode up to firmware version 2.0. From version 2.1 up to
four 32-Bit parameters can be used in fast Scope mode (Service 21).
Display as dot, line, step curve or interpolated curve
It is possible to record channels in all devices of the project at the same time
Export in XML-format with file extension “.sc6” for import in another COMBIVIS 6 project
Export in Excel-compatible “.csv”-format
Offline-mode (4 channels buffer in one device)
Online-Trigger mode
2 horizontal and 2 vertical cursors at the same time
Extensive zoom-functions
Auto scaling function (splaying of the curve to the whole X- and Y-range)
Y-axis additionally with parameters unit
Import of .sc5-files (COMBIVIS 5) is not possible
9.2 Add Scope to the Project
Following possibilities are offered for to add a scope
A new, empty scope
Import an external scope with file extension “.sc6” or “.xml”
A scope with the same adjustments as an existing
9.2.1 Add a New Scope
Click on icon in the tool bar.
→ Add a new scope:
98 © 2020 KEB Automation KG
Scope
→ Name the new scope and add:
Alternative way: Right mouse key on “Project” → “Add Object” → “COMBIVIS Scope”
© 2020 KEB Automation KG 99
Scope
Or: in the tool bar: icon “Add Object”→ “COMBIVIS Scope”
Note: Only one scope can be active at the same time!
With each scope one recording can be saved with the project.
Channels and adjustments can be different in each scope.
9.2.2 Open an External Scope
External stored scopes can be opened in a current project or directly with a temporary project.
In a project click on icon in the tool bar.
100 © 2020 KEB Automation KG
Scope
→ Add a new scope:
→ Set hook at import from file → choose the file → open:
→ Choose to which device the scope channels shall belong → OK
© 2020 KEB Automation KG 101
Scope
Different channels in the opened scope can belong to different devices of the project.
Directly with temporary project in back ground:
Choose scope file in Windows Explorer, then double-click or in context menu “Open with….”
On Start Page with button “Open Scope”
102 © 2020 KEB Automation KG
Scope
9.2.3 Add a Scope with Similar Settings – Copy Scope
A second scope may be recorded with the same adjustments at a later time than the first one. So a compari-
son can be done e.g. after changing of parameters. For that it is possible to copy a scope to a second one
identical scope. When the new scope is started the old curve will be overwritten. It saves a new channel as-
signment and new adjustment settings.
Copy scope:
By “copy” and “paste” in the navigator, it is easily possible to create a similar scope.
© 2020 KEB Automation KG 103
Scope
9.3 Scope Basic Settings
It is possible to configure basic setting in window “KEB Scope-Settings”. These adjustments will be pre-set
always when a new scope will be opened.
Menu bar → “Tools” → “Options” → in window “KEB Scope-Settings”
In window “Settings” in scope itself settings can be adjusted which are valid only for this scope.
104 © 2020 KEB Automation KG
Scope
Description for scope
Online (direct display of recorded values in
CV6) / Offline mode (see there)
Display / design of cursor, grid and leg-
end
Basis of time axis (X-axis)
Trigger option (Identification of special
occurrences in recording – see there)
Time gap between 2 measured points:
0 = shortest possible time
Data channel is reserved only for scope
Cursors snap into measured value
Limitation of communication:
Lock channels: The specified parameter on a channel can be accessed and queried only by Scope. Other
parameters are accessible.
Exclusive communication: All communication with the devices is limited to the scope. Simultaneous change
of a parameter is not possible (Also the test run wizard of the x6-devices no longer works). At disabled func-
tion parameters can be adjusted while scope is running and displays changes coevally (e.g. for speed con-
troller adjustment).
In the default setting (both functions off), the communication is split between the read-out scope channels
and all device parameters visible in other windows. The scope scan rate is therefore faster if all editor win-
dows are hidden.
9.4 Channel Configuration / New Channel
Channel allocation
In window “New Channel” a parameter can be chosen directly for this channel.
© 2020 KEB Automation KG 105
Scope
Device reference (-selection) (doesn‘t
mean device‘s bus address!!). I.e. from
which device the channels shall be rec-
orded
Control data of device
Parameter group selection
Parameter selection
Set addressing mode (di-
rectly or indirectly)
Set selection
Acceptance and activation of the
channel
Alternative:
Select parameter in device-editor and
pull it to the window “scope”. (Doesn´t
matter if scope is in tab “display”, “set-
tings” or “new channel”)
Please don’t forget acceptance and
activation!
Drag and drop
106 © 2020 KEB Automation KG
Scope
9.5 Channel Settings
Channel number
Channel switched on/off
Optional description
Delete channel
Display channel al-
location
Change channel al-
location
A disabled (not "enabled") channel is not shown in the display and not recorded at the next recording.
Scaling can be set manually for each channel.
Parameter value at 0% Y-axis
Parameter value at 100% Y-axis
Benchmark at 10% of Y-axis (corresponding
to 0% / 100%)
Auto scaling of this channel
Load default values
Synchronize with other channel
Show unit-axis
© 2020 KEB Automation KG 107
Scope
Display of curve
Display in points
Display as line, linear connection between
points
Display as stairs
Display as line, interpolated connec-
tion between points
Interpolation value
Measurement value point high-
lighted
Color of curve
Width of curve
9.6 Fast Scope Mode
The fast Scope mode depending on the device type is a possibility of fast and simultaneous transmission of
measured values. It works like a process data communication
COMBIVERT F5 / B6 / G6: Up to 4 channels per device work in fast Scope mode, (2x32-Bit + 2x16-
Bit) or (1x32-Bit + 3x16-Bit) or 4x16-Bit parameter length. The order does not matter.
COMBIVERT F6 / H6 / S6: no fast Scope mode up to firmware version 2.0. From version 2.1 up to
four 32-Bit parameters can be used in fast Scope mode (Service 21).
Typically the first chosen channels are placed automatically in fast Scope mode, if it is available.
An assignment of parameters outside the fast Scope mode leads to a considerable slowdown in the record-
ing raster, because a time gap has to be offered for the additional asynchronous values.
The fast Scope mode works only in direct addressing mode.
The assignment can be changed in menu “channel” → “extended” → “Edit fast scope mode settings”:
108 © 2020 KEB Automation KG
Scope
9.7 Recording
Start recording in window “Display” as follows:
Menu: “Scope” → “Start scope” or
Context menu / right mouse key → “Start scope”
Tap key “F9” or
Click on symbol
© 2020 KEB Automation KG 109
Scope
“Right mouse key” → “Start scope” or
Start with “F9”–key works also in other windows of COMBIVIS 6.
Stop with same functions but a stop-icon will be shown:
Recording time is not limited. Per hour with 4 channels at 15ms cycle time the size will be approx. 90 MB.
110 © 2020 KEB Automation KG
Scope
9.8 Display Window
Behaviour of the display while recording:
Context menu / “Right mouse key”→ “Auto-Zoom/Scroll”:
Saves the current Y-axis
proportioning for a new re-
cording
At recording the dis-
played window jumps
with the recorded value
to the next window
width
The window runs synchro-
nous with the actual rec-
orded value
9.9 Adapt Display
Time axis (X-axis)
Stretch / compress
time axis
Fading in and out
of cursor value
schedule
Scrolling window Display of full recording time in the window
© 2020 KEB Automation KG 111
Scope
X-Axis: Recording time in ms or µs
Y-Axis: Parameter value in basic setting refers to
100% = maximum value range
0% = 0
-100% = min. value range
By passing the curve with the mouse, the actual value will be displayed.
By right mouse key click on the curve a window opens with adjustment possibilities.
Stretching / compressing of display after recording:
Click with “right mouse key” in the display window: “Auto–scale all channels”:
112 © 2020 KEB Automation KG
Scope
All actual values will be stretched on the Y-axis all over the window from -100% to +100%
9.10 Display – Zoom
At zooming the relation between the curves is still kept.
Zoom to display 0-100% (or rather -100- +100%):
- “Right mouse key” → “Fit Zoom level” → “All axes” (or only “X- or Y-axis”)
- Tab key F5 (F3 / F4)
© 2020 KEB Automation KG 113
Scope
Zoom by mouse:
Whole display with mouse wheel or keys “+” and “-“
Parts of display: mark with left mouse key
The view in the window can be
displaced by using the buttons
“← ↑ → ↓”
Or:
Tap key “Ctrl” and left mouse key
in parallel
Or:
With pressed mouse wheel
Or:
Only the time (X-) axis: click and
hold with mouse and scroll to
right or left side
Or by button “Auto” on the right
bottom of the Scope window
114 © 2020 KEB Automation KG
Scope
Scaling / fixing of Y-axis:
Zooming will be done only at the time- (X-) axis by mouse
Point to the Y-(%-) axis → context menu / “right mouse key” → “Scale fixed”
Also a manually scaling of the Y-axis can be done.
9.11 Display – Cursors
There are 2 vertical and 2 horizontal cursors:
To integrate: “Right mouse key” → “Cursors” → “Vertical 1 or 2 and horizontal 1 or 2”
The cursors will be placed in the centre of the display. Displace them by picking with the left mouse key.
© 2020 KEB Automation KG 115
Scope
Alternative with keys:
Alt+A: Vertical 1
Alt+B: Vertical 2
Alt+C: Horizontal 1
Alt+D: Horizontal 2
The cursor will always be first placed in the centre.
The cursor can be moved by pressed left mouse key or by using key combination “Alt+” and “Alt+”
Vertical cursor 1 and 2
Horizontal cursor 1 and 2
Cursor chart
visible / hidden
Cursor chart:
Values of the active hori-
zontal cursor position (Y-
axis) or rather the inter-
cept point of the vertical
cursor position with the
channel curve
Calculation mode:
On the basis of vertical cursor values it is possible to realize several calculation types: difference, integral or
average. On basis of horizontal cursor values only difference is possible.
By context menu / “right mouse key” in the cursor list area the calculation mode can be chosen. Or for
changing click onto the name with left mouse key.
116 © 2020 KEB Automation KG
Scope
With this it is possible to get very easy the RMS current of a drive over a running circuit.
If the cursors as a result of zooming are not viewable, it is possible to bring them back to the centre of the
display as follows:
“Right mouse key” → “Centre cursors”.
© 2020 KEB Automation KG 117
Scope
The displayed length of the parameter name in the cursor list can be chosen in the context menu:
9.12 Save Recordings
Several scope recordings can be add to the project and saved with it.
Each scope can save one recording (see 9.2 Add Scope).
118 © 2020 KEB Automation KG
Scope
9.13 Import / Export
With the export and import function Scope records can be stored outside of the project or external files can
be are imported. The file extension is “.sc6”.
Clears the display
Copies the displayed picture to the
clipboard
Can be used e.g. in MS-Office pro-
grams
Imports a CV6 scope file, the ac-
tual displayed curves will be
erased
Exports the actual scope curves in a
sc6 or a csv-format e.g. for saving
9.14 Export to CSV-Format
It exports the current diagram into a “.csv”-format. This allows importing the recorded curves in e.g. Excel
program.
© 2020 KEB Automation KG 119
Scope
1.)
Exports the current scope
curves in a csv-format.
2.)
Adjustments of “.csv”-format by: “Tools” → “Options” → “KEB-Scope” → “Extended”
From version 6.2.3.0 the exported values are normalized by the resolution factor. So it shows the same val-
ues as in Scope.
9.15 Trigger Function (Online)
Trigger function in online mode
This function realizes in case of long-term recordings a limitation of the saved period (e. g. period around a
defined error occurrence). Therefor a trigger event will be defined (e.g. a special drive controller status or a
reached current level).
Around this event a predefined time domain will be saved. That results in a compact scope-file also for long
term recordings.
This function will be adjusted and activated in the window “Scope” → “Settings”.
The trigger event will be placed in scope display at 0 ms on the time axis.
Triggering (Online Mode)
120 © 2020 KEB Automation KG
Scope
Trigger channel: On which
channel shall be triggered?
Which trigger pulse edge or
level?
Lead time: Saved time before
trigger event
Over travel time, saved time after
trigger event
Level, absolute relating to unit or
percentile relating to range of val-
ues
Activate trigger function
Example:
Trigger
Trigger level
Lead-time Delay
9.16 Offline Mode
The Offline mode uses the function of the fast Scope mode’s 4 channels to buffer parameter values in the
device. Therefor a part of the device’s storage is reserved.
© 2020 KEB Automation KG 121
Scope
Via channel allocation recording and filling of storage will generated. The storage works like a drum store,
each new value over writes the oldest one.
The store will be frozen by a trigger event and can be read-out by scope. Because of a faster data communi-
cation in the devices than to the PC it can be recorded with a shorter time period.
Useful for:
Shorter time period, therewith better hit rate in short peaks
Recording without PC
Recording of sporadically events
Characteristics:
Available for COMBIVERT F5 but not F5-Basic, B6, F6, G6, H6, S6 and P6 drive controllers
Contrary to online mode data won‘t be readout sequential from the drive controller and displayed but
internally saved in the drive controller
No dependency on communication time, therefore very short frames realizable
Up to 4 channels in one device will be recorded with chronological synchronism and in a fixed frame
(fast Scope mode)
For data recording a connection drive controller to PC must not be active
Flexible trigger conditions allow a selective recording of particular sequences
Trigger will be released by a digital input.
Also after drive controller‘s power-off the trigger requirement will remain unaffected (only F5-A/M, -S,
-H, -K, -L, -P, -E ≥ D-housing). In COMBIVERT G6 the trigger condition will be saved after Power-
Off, stored date will be lost. It is possible to trigger intermittent effects over a long period.
At COMBIVERT F5, B6 and G6 all Parameters are recorded only from set 0.
9.16.1 Switch On and Adjustment of Time Basis
Activating of Offline mode: “Scope” → “Settings” → “Mode”
Read out of a stored recording.
Channel allocation will be read
out automatically
Adjust scanning-frequency:
Maximum number of buffered values * scan time = stored time.
That means: the smaller time base the shorter recorded time.
122 © 2020 KEB Automation KG
Scope
Max. quantity of values depends on controller‘s data space (see: 9.16.5 Offline-Storage Capacity).
9.16.2 Adjusting of Trigger Source
Digital inputs act as trigger source.
The activation of inputs initiates a saving of the scope recording.
Via software inputs IA … ID complex trigger requirements can be indirectly realized by outputs OA … OD
(COMBIVERT F5/B6/G6).
E.g. setting “F” for recording of acceleration
Or: by Out switching condition: “current > level” to input IA
Sample:
A description and 2 samples can be found by menu “Help” → “Show “FAQ” Documents” → “FAQ CV6 0003
OfflinescopeTriggerConditions (en)”. Also 2 sample parameter lists are included.
© 2020 KEB Automation KG 123
Scope
9.16.3 Adjusting of Trigger Position
Trigger position defines how many percent of the complete recording period before trigger event shall be dis-
played.
Example 20%:
= 20% of recording indicate the period before the trigger event.
Remark:
When the recording is started, the offline memory (ring memory / drum storage) is filled with values. Until the
memory has finished the first loop values from previous records can be in. If, after the start of the recording,
the trigger still comes within the first “round” and has only a little delay, it may be that the previous values
have not yet been overwritten and are displayed.
9.16.4 Applying Offline Mode
Start offline recording via click on start/stop button or tap key “F9”.
In the bottom of the scope-window the flashing code “wait for trigger” appears. The drive controller
waits for the trigger event.
The code will change into “data recording” as soon as the trigger event occurs. The recording will be
realized and saved.
If the saving process is finished, the code will change into “offline data readout”. The saved data will
be red out by Scope and displayed.
After read out the diagram can be handled like in online-mode.
124 © 2020 KEB Automation KG
Scope
Recording without connected PC and read out afterwards
Start offline-recording by start/stop button or tap key “F9” → at the bottom of the display is
shown blinking “Wait for trigger”→ the device is waiting for the trigger condition
Close COMBIVIS 6 without stopping the scope, if applicable save project.
When the first trigger condition occurs, the curves will be saved in the device´s storage. Further will
be ignored.
Connect cables as shown before → start COMBIVIS 6 with the respective or with a new project → if
needed get connection to the device → at “Scope” → ”Settings” click on:
→ the saved data will be read out of the device and displayed in Scope.
The saved data will be erased at F5-A/-S/-E/-H; ≥D-housing only by a new starting of offline record-
ing. The drive controller can also be switched of in the meantime. At G6/ H6/ F5-A-Servo (A-Hous-
ing) trigger requirements and saved data will be erased also by switching off of the device or by
overwriting.
For example:
Time base: 500µs / trigger source: F / trigger position: 5%
Trigger
5% 95%
9.16.5 Offline-Storage Capacity
E.g. in KEB COMBIVERT F5.A Version 4.2: ≥ D-housing:
For 1x or 2x 16-bit-parameters: approx.1900 values/channel
For 3x or 4x 16-bit-parameters: approx. 950 values/channel
For 1x or 2x 16- and 1x or 2x 32-bit-parmeters: approx. 470 values/channel
(32-bit-parameters are e.g.: position, torque, and control / status word long…)
Therewith 4 channels with 16-bit in 0.5ms time basis give approx. 0.47s recording time.
For the other drive controllers this might differ strongly.
© 2020 KEB Automation KG 125
Scope
For example: a KEB COMBIVERT G6-G has approximately 20% more space. COMBIVERT F5-C has ap-
prox. 70% less and COMBIVERT B6 approx. 86% less.
126 © 2020 KEB Automation KG
Start-up Assistants (Wizards)
10 Start-up Assistants (Wizards)
Start-up wizards are tools for an easy creating of parameter lists and parameter adjustments.
Two procedures of start-up wizards can be found:
Online start-up wizards – all adjustments are done directly in the device.
Offline start-up wizards – creates a parameter list, which can be stored or directly downloaded to the
device.
Only the compatible wizards will be offered in the project.
For “generation 5” drives (type F5, B6, G6) online and offline wizards can be found.
For “generation 6” drives (type F6, H6, P6, S6, T6) an online wizard is offered. It can be used offline
partly. At next connection to the drive the values will be transferred to the drive.
10.1 Online Start-Up Wizard
Online wizards need a connected device, because all adjustments are done directly in the device parame-
ters.
10.1.1 Online Start-Up Wizard COMBIVERT F6/ H6/ S6/ P6/ T6.
For the new “generation 6” drive controller a step by step start-up online wizard is implemented.
It can be used also offline but then not all features can be handled.
The idea is to start-up the drive with handling of all necessary adjustments step by step.
Depending on the functions available in the device type, parts of the wizard are masked.
For each function card there is a tab “expert settings”. There, the parameters belonging to the respective
function are listed directly and allow advanced settings. The normal user is passed over it and normally does
not need to set anything.
10.1.1.1 Basic Settings
Backup / restore to backup
The backup is saved with the project. A saved backup file can be exported as parameter list to the
navigator and from there exported out of the project.
Device reset to factory default:
At reset the CPU is restarted, so COMBIVIS loses contact for a short time.
Process data disabling, reconnect with former adjustments:
With active process data, the controller can overwrite certain parameters again and thus make a
manual adjustment impossible. This function only works with COMBIVERT F6-K, S6-K and H6.
Device clock:
The clock has no runtime reserve, also no connection to the clock of the safety module (option).
© 2020 KEB Automation KG 127
Start-up Assistants (Wizards)
Create backup
Load backup to the device
Delete backup, download to the de-
vice or export to the navigator as
parameter list
Set device to default
Disable process data (only F6-K, S6-
K, and H6)
Set clock, manually or by PC
clock
10.1.1.2 Motor
Can be used for synchronous and asynchronous 3-phase motors
Data of KEB Motors can be chosen by Part. No.
Motor data can be adjusted manually and the data can be stored in a motor data base (after identifi-
cation in window “Identification”)
Data from user motor database can be chosen.
User data base can load or exported
Adjustment of braking transistor
Adjustment of temperature sensor type and fault reaction
Data of brake and sinusoidal filter can be adjusted optimally
Leaving of the window “motor” activates the motor data in the drive controller.
128 © 2020 KEB Automation KG
Start-up Assistants (Wizards)
Note: Servomotors type TA from KEB Antriebstechnik GmbH in Schneeberg are in the KEB motor database.
Selection must be done by 11-digit Part. No. This Part No. is actually not shown on the type plate. The num-
ber can be generated by the KEB Configurator (See 18 Configurator).
10.1.1.3 Feedback Mode
Adjustment of
Feedback mode (v/f-mode/open loop, closed loop, encoder less closed loop)
Encoder interface
Encoder type and data
At encoders with electronic type plate motor the data can be red out of the encoder (KEB Motor)
At synchronous motors the v/f-mode is not available
© 2020 KEB Automation KG 129
Start-up Assistants (Wizards)
10.1.1.4 Controller
Adjustments for speed controller
Adjustments for position controller and position feedback.
Pre adjustments depending on the inertia of motor and machine.
130 © 2020 KEB Automation KG
Start-up Assistants (Wizards)
10.1.1.5 Protection / Warnings
Adjustments for status word
Adjustments for warning levels
Application- depending warnings
Adjustments of error reaction ramp
© 2020 KEB Automation KG 131
Start-up Assistants (Wizards)
10.1.1.6 Identification
Guided motor data identification
Must not be done at KEB motors selected by KEB Motor database
Identified motor data can be stored in user motor database
132 © 2020 KEB Automation KG
Start-up Assistants (Wizards)
10.1.1.7 Modes of Operation
Mode of operation regarding CiA 402 can be chosen.
Adjustments depending on the chosen mode can be done. E.g.: ramp mode, s-curves, speed limits,
position curve settings, homing methods…
10.1.1.8 Fieldbus
Adjustment of used bus system
© 2020 KEB Automation KG 133
Start-up Assistants (Wizards)
Process data adjustments
Bus diagnosis
Create and export of device description
Save and handle of self-created mappings
Selection of the bus system:
Depending on the hardware of the device the bus type can be selected:
If the bus type is changed, an error is triggered in the drive (ru01 = Error! fieldbus type changed). A power-on
reset is needed to reset the error and adapt the bus type.
Assignment of process data:
The wizard offers a standard process data assignment:
“Stored Mappings” → “KEB database” → “Load” → select device type
The process data will be loaded and activated.
134 © 2020 KEB Automation KG
Start-up Assistants (Wizards)
A customer specific assignment can be stored in the user data base and can be reloaded.
“Stored Mappings” → “User database” → “Load/Save”
Manual assignment:
The process data must be disabled!
The right-hand window lists the parameters available for process data.
These can be copied with the mouse to the Transmit PDO field or the Receive PDO field using drag & drop.
The data length is taken over correctly.
Parameters can be deleted by dragging them to the waste basket at the bottom left via the mouse, or marked
and using the “Delete” key.
“Read only parameters” cannot be dragged into the Receive PDO field.
© 2020 KEB Automation KG 135
Start-up Assistants (Wizards)
The number of transferred objects can be restricted. This allows certain objects to be excluded from data ex-
change from right to left.
Assignment of transmit pro-
cess data
Assignment of receive process
data
Parameter available for pro-
cess data
Number of active PDOs
Enable process data
Device description file:
With the wizard, the device description file can be generated depending on the selected bus type.
With CAN and EtherCAT, this contains the current process data assignment.
EtherCAT:
“EtherCAT” → “Export device description”
If the KEB COMBICONTROL is available, the description can be loaded directly:
136 © 2020 KEB Automation KG
Start-up Assistants (Wizards)
For an EtherCAT PLC this can be generated and saved:
The FSOE process data description can additionally be selected for the KEB Safety Modules: (See manual
of the respective device)
Profinet:
© 2020 KEB Automation KG 137
Start-up Assistants (Wizards)
The device description file GSDML can be found in the KEB document database in the "Software" area un-
der the part number of the COMBIVERT:
CAN:
In the CAN process data wizard, a device description file can be created and saved:
10.1.1.9 Test run
The Test run wizard can be opened in a separate window.
138 © 2020 KEB Automation KG
Start-up Assistants (Wizards)
It enables a motor run or positioning step from the PC, without having to have a separate control. Likewise,
the state of the state machine is graphically displayed.
The test run wizard does not have any watchdog functionality!
CAUTION If the communication is lost due to cable interruption or program crash,
the drive continues to run with its last set points!
Therefor always implement a separate, communication-independent,
possibility to stop the drive. For example, by a separate, wired switch
for control release or STO or mains voltage.
It can be arranged parallel to the device editors. You can then switch conveniently between e.g. Scope and
the test run wizard:
Click the header with the left mouse button, hold it down and move the mouse pointer to the appearing ar-
rangement cross, place it in the middle field and release the mouse pointer.
© 2020 KEB Automation KG 139
Start-up Assistants (Wizards)
State machine
The view for the state machine can be opened with the field "status display" arranged in the top right corner.
The state machine graphically displays the state of control word co00 and status word st00.
In Control Word, each bit can be set individually by clicking on the green dots.
You can also use the direct buttons below.
140 © 2020 KEB Automation KG
Start-up Assistants (Wizards)
Velocity mode:
pre-set of 3 speeds
setting of control word
setting brake control bit
start of pre-set scope
© 2020 KEB Automation KG 141
Start-up Assistants (Wizards)
Display of current state like STO,
fault, supply
Switch brake – Bit 15 in control
word (parameter co00)
Adjustment of drive mode (parameter co01)
Start / Stop - Enable operation in
the state machine
Actual speed
Actual set speed (parameter vl20)
Pre-adjust target speed, += right, -= left
direction
Activate pre-adjusted speed in
(parameter vl20)
Start pre adjusted scope
Profile position mode
The drive can be moved in relative or absolute position profile:
pre-set of 4 positions
setting of control word
setting brake control bit
start of pre-set scope
Display of current state like STO,
fault, supply.
Switch brake – Bit 15 in control
word (parameter co00)
Adjustment of drive mode (parameter co01)
Start / Stop - Enable operation in the
state machine
Actual speed
Actual position of the drive
Positioning speed for the next
profile (parameter ps30)
If the drive has to stand still before start of
the positioning profile set “0” speed (pa-
rameter vl20)
142 © 2020 KEB Automation KG
Start-up Assistants (Wizards)
Go to position “0”
Set pre-defined position into parameter
co19:“target Position” and start positioning
Pre-defined target position
Hook: Relative positioning
No hook: Absolute positioning
Hook: The profile will be interrupted and the
new target will be headed
No hook: The current positioning profile is
ended and then the new destination is acti-
vated.
Pre-defined Scope starts
Note: with "relative position" and "change target position immediately = off", a positioning profile is generated
with each mouse click on the field "Start positioning" and then processed one after the other!
Homing Mode
Set the current position to 0
In many cases, the current mechanical position of the drive must / should represent the zero point. How to
set the current position to 0:
Set mode to “homing mode”
The homing method must be set to "35: on current position" (default). The parameter hm01 is
included in the expert settings.
© 2020 KEB Automation KG 143
Start-up Assistants (Wizards)
Enable the bit “Start homing” in the Control Word and disable the bit.
The other modes cannot be used or only with restrictions by the test run wizard.
10.1.1.10 Cogging
The cogging compensation function minimizes the permanent magnet depending unequal speed in the
range of low speed. Therefor the wizard measures a torque curve, calculates the offset curve and saves the
values in the drive controller.
Useful only for permanent magnet linear drives and permanent magnet synchronous motors
The measurement may be done only after optimal adjustment of seed and position controller of the
drive controller.
The motor must run without load!
Depending on the motor size and construction pre-adjustments in the wizard may be changed.
During measurement no value may be changed manually or by bus system
The wizard uses the profile position mode
The measurement takes 20-30 minutes
After ending of the measurement the result must be transmitted to the drive controller and the func-
tion must be enabled.
144 © 2020 KEB Automation KG
Start-up Assistants (Wizards)
The measurement procedure can be interrupted. If no value is transmitted and activated there is no
influence to the drive controller.
The “target reached” mode controls the measurement via a positioning profile and ensures that really each
measurement position is approached. That provides an accurate result, but requires well-adjusted speed and
positioning controls.
The “time-based” mode controls the measurement over a time sequence of measurements, regardless of
whether the position has actually been reached or not. The result is not so accurate, but works more easily,
since the movement does not have to be so precise.
After the measurement is done, the data must be transferred to the drive and activated:
© 2020 KEB Automation KG 145
Start-up Assistants (Wizards)
The result of the measurement is displayed in the editor “Graphs and data”. It can be stored in a separate file
and reopened later.
10.1.2 Online Start-Up Wizard Basic COMBIVERT F5, B6 and G6.
For all COMBIVERT F5, B6 or G6 a small startup wizard is available:
146 © 2020 KEB Automation KG
Start-up Assistants (Wizards)
Adjust control and
speed mode
Set factory default
(fr01= -4)
Copy set 0 / subindex
1 to all sets / subin-
dices
Copy all values of one
set / subindex to an-
other set / subindex
10.1.3 Online Start-Up Wizard COMBIVERT F5.
10.1.3.1 Motor Data Identification F5-A/ -K and F5-H/ -L (ASCL)
For driving with asynchronous motors a wizard for motor data calculation and measurement is available. It
works only with F5-A/ -M/ -K from V4.3 or F5-H /-L from V2.3. A standard mode and an expert mode are
available. Specific values which are to be changed for measurement (set value…) are saved before and set
back after finishing of the measurement.
The description of the motor identifying function can be found in the application manual F5-A (See chapter
13 Document Database).
The control release terminal must be switched open and close while identifying runs. Switching by software
is not possible.
Open in device editor:
© 2020 KEB Automation KG 147
Start-up Assistants (Wizards)
Adjust speed mode
Adjust motor
data
Start identification
with automatic pro-
cedure
Display of actual
measured data or
status
Enable expert mode
With expert mode some useful adjustments are offered:
Open list with manu-
ally adjustable param-
eters
Full selection of identi-
fication options
Adopt best settings
Manually adaption of
filter settings
Expert mode enabled
In the tab "Expert settings" all relevant parameters are available as an online list and can be adjusted manu-
ally if required such as the parameter editor:
148 © 2020 KEB Automation KG
Start-up Assistants (Wizards)
10.1.3.2 Motor Data Identification F5-A/ -S/ -K and F5-E/ -P (SCL)
For driving with PM-synchronous motors with and without encoder a wizard for motor data calculation and
measurement is available. It works only with F5-A/ -S/ -K from V4.3 or F5-E /-P from V2.3. A standard mode
and an expert mode are available. Specific values which are to be changed for measurement (set value…)
are saved before and set back after finishing of the measurement.
The description of the motor identifying function can be found in the application manual F5-A. See chapter
13 Document Database.
The control release terminal must be switched open and close while identifying runs. Switching by software
is not possible.
Open in device editor:
© 2020 KEB Automation KG 149
Start-up Assistants (Wizards)
Adjust speed mode
Adjust motor data
Or:
Routing to motor data
assistant (see 10.2.1.1
Motor configurator)
Start identification with
automatic procedure
Display of actual meas-
ured data or status
Enable expert mode
With expert mode some useful adjustments are offered:
Open list with manu-
ally adjustable pa-
rameters
Full selection of iden-
tification options
Adopt best settings
Manually adaption
of filter settings
Stabilizes start
Extra menu for rotor
position detection
Expert mode enabled
In the tab "Expert settings" all relevant parameters are available as an online list and can be adjusted manu-
ally if required such as the parameter editor:
150 © 2020 KEB Automation KG
Start-up Assistants (Wizards)
10.1.3.3 Start-Up assistant F5 with Profinet
By the assistant for process data adjustment on an easy way the PDO assignment can be done. In standard
mode most device parameters can be placed by Drag&Drop from device editor to the assistant.
Using the wizard for the process data assignment can be done in a simple way the PDO assignment. In
standard mode, certain device parameters can be pushed by Drag&Drop from the Device Editor into the ap-
propriate fields of the wizard. It's an operator firmware version 2.9ff required.
Push parameter with
pressed left mouse key to
the tab “Online Wizard”
and hold…
© 2020 KEB Automation KG 151
Start-up Assistants (Wizards)
Push parameter with pressed
mouse key to the field “Transmit /
Receive PDO” and lay down
A changing can be done only in condition “Inactive PDO”.
In Expert mode the PDO assignment can be done manually by hexadecimal addresses.
See also: 10.2.1.4 Process data adjustment of F5 Profinet Operator
10.1.4 Online Start-Up Wizard COMBIVERT G6.
10.1.4.1 Motor Data Identification G6-L (ASCL)
The online start up wizard basically works the same as F5-ASCL: see section 10.1.3.1
Because of no encoder can be connected, there will be no encoder parameter in the selection.
10.1.4.2 Motor Data Identification G6-P (SCL)
The online start up wizard basically works the same as F5-SCL: see section 10.1.3.2
Because of no encoder can be connected, there will be no encoder parameter in the selection.
10.1.5 Start-Up Wizard COMBIVERT T6.
A separate commissioning assistant will be published for the COMBIVERT T6 during the term of CV 6.6.0.
This is only integrated in COMBIVIS studio 6, since the start-up works with the integrated embedded PLC.
The “inverter-specific” parameters can be addressed with the online start-up wizard. The description is in
chapter Online Start-Up Wizard COMBIVERT F6/ H6/ S6/ P6/ T6.
10.2 Offline Start-Up Wizard
For an offline Start-up wizard it is not needed to connect a device.
The result can be loaded directly into a connected device or a list of data (parameter list or other file) can be
created that can be saved and loaded into the device later.
Open start-up wizards
If there is a wizard for the device software offered, it will be shown direct in the navigator window.
152 © 2020 KEB Automation KG
Start-up Assistants (Wizards)
If it isn´t shown because e.g. the software mode has switched, the start-up wizard can be opened manually:
Mark device → right mouse key → “Add object” → “Start-up Wizard”
Or: mark device → Tool bar: Icon → “Start-up assistant”
© 2020 KEB Automation KG 153
Start-up Assistants (Wizards)
Give name and add.
10.2.1 Offline Start-up Wizard for COMBIVERT F5.
10.2.1.1 Motor Configurator F5-S
The motor configurator is available in mode for Pm-servo motors F5-S, F5-P, F5-E und G6-P.It creates a pa-
rameter list with related motor data based on the KEB synchronous motors or self-defined data. This list can
be stored or direct loaded to the device. Currently only synchronous motors are available.
The self-defined motors are stored in a separate file. This can be copied to other PCs:
C:\Program Files\KEB\COMBIVIS_6\KEB\UserMotors.xml
Motor from KEB-database:
154 © 2020 KEB Automation KG
Start-up Assistants (Wizards)
Reduction of list for de-
sign, voltage, speed,
pole number
Forward
Choose motor, e.g.: B1SM000-6200:
Adjust design of cooling type
Adjust encoder type
Pre-adjustment of speed control-
ler: 2=strong, 15=weak, (bases on
motor inertia)
Back Forward
Define your own synchronous motor:
© 2020 KEB Automation KG 155
Start-up Assistants (Wizards)
Enter motor name
Put motor data into mo- Use motor data directly for
tor list parameterization
In → Overview it can be chosen if the parameter would be load directly into the device or if a parameter list
shall be created.
10.2.1.2 Process Data Adjustment of F5 CAN Bus Operator
The F5-CAN bus wizard mainly may be used for creating the CAN EDS file. An adjustment of the process
data can be done but a download of the settings into the device is not possible.
The function of the assistant is similar to the assistant of G6-CAN, see 10.2.2.1 Process data adjustment G6
CAN.
10.2.1.3 Process Data Adjustment of F5 EtherCAT Bus Operator
The Process data assignment for the F5-CAN operator can be created and thus an XML- file. However, a
download setting in the device is not possible.
The function of the assistant is similar to the assistant of G6, see 10.2.2.2 Process data adjustment G6
EtherCAT.
156 © 2020 KEB Automation KG
Start-up Assistants (Wizards)
10.2.1.4 Process Data Adjustment of F5 Profinet Operator
Using the wizard for the process data assignment can be done in a simple manner the PDO assignment. In
standard mode, certain parameters of the wizard can be dragged by "drag and drop" from the Device Editor
in the appropriate fields. There is an operator firmware version 2.9ff required.
By “Upload” the adjustments of the device will be transmitted to the assistant and displayed.
By “Download” the adjustments of the assistant can be transmitted to the connected device.
Pd-mapping with
Assistant for Profinet mapping
“Drag&Drop”
Enable expert mode
Own data sets can be created, red or de-
Load mapping from or into device
leted
In the Expert mode the PDO assignment can be done manually by hexadecimal addresses.
© 2020 KEB Automation KG 157
Start-up Assistants (Wizards)
In → Overview it can be chosen if the parameter would be load directly into the device or if a parameter list
shall be created.
10.2.2 Offline Start-up Wizard for COMBIVERT G6.
10.2.2.1 Motor data configurator G6-P
The Motor data configurator works in the same way as the 10.2.1.1 Motor data configurator F5-S. Because
of no encoder can be connected, there will be no encoder parameter in the download list.
10.2.2.2 Process Data Adjustment G6-CAN
Using the wizard for the process data assignment can be done in a simple manner the PDO assignment. In
standard mode, certain parameters of the wizard can be dragged by "drag and drop" from the Device Editor
in the appropriate fields.
By “Upload” the adjustments of the device will be transmitted to the assistant and displayed.
By “Download” the adjustments of the assistant can be transmitted to the connected device.
By “CAN EDS” an EDS-file matching to device and PDO assignment will be created.
158 © 2020 KEB Automation KG
Start-up Assistants (Wizards)
With “Configuration database” can be loaded into the wizard a previously saved setting or the KEB default.
The KEB default loads the assignment for the CiA 402 profile in the wizard. “Save” can save an own assign-
ment.
In the Expert mode the PDO assignment can be done manually by hexadecimal addresses.
In → Overview it can be chosen if the parameter would be load directly into the device or if a parameter list
shall be created.
© 2020 KEB Automation KG 159
Start-up Assistants (Wizards)
10.2.2.3 Process Data Adjustment G6-EtherCAT
Using the wizard for the process data assignment can be done in a simple manner the PDO assignment. In
standard mode, certain parameters of the wizard can be dragged by "drag and drop" from the Device Editor
in the appropriate fields.
Pd-mapping with
Assistant for EtherCAT mapping
“Drag&Drop”
Own data sets can be created, red
Load mapping from or in device or deleted
By “Upload” the adjustments of the device will be transmitted to the assistant and displayed.
By “Download” the adjustments of the assistant can be transmitted to the connected device.
By “device description” an XML or ESI-file matching to device and PDO assignment will be created.
160 © 2020 KEB Automation KG
Start-up Assistants (Wizards)
Create XML-File
Create ESI-File
Create MDP-File
Save as external file
Install in device storage (only by
COMBIVIS studio 6)
By “PdIn Details” und “PdOut Details” a detailed adjustment of Pd-mapping is possible.
10.2.3 Offline Start-up Wizard for COMBIVERT F6/ H6/ S6/ P6/ T6.
There are no offline wizards for COMBIVERT F6/ H6/ S6/ P6/ T6. The Online wizard can be use with re-
strictions also offline.
© 2020 KEB Automation KG 161
Start-up Assistants (Wizards)
10.2.4 Offline Start-up Wizard Overview
Choose which parameter of
which wizard shall be used for
listing or download
Do a down load to the device with
Create a parameter list with Create and export a param-
all parameters of selected wizards
all parameters of selected eter list with all parameters
wizards of selected wizards
162 © 2020 KEB Automation KG
Help Area
11 Help Area
There are 4 help areas:
Help for specific COMBIVIS- or Device functions
Help for COMBIVIS program functions
Help for certain device functions (FAQ)
Help for device parameter functions
11.1 Help for Specific Functions
By touching with mouse on the sign the corresponding help or explanation text is briefly displayed.
11.2 Help for Program Functions
By pressing the F1 key in a particular program function the user will jump to the corresponding location in the
manual.
© 2020 KEB Automation KG 163
Help Area
In the menu bar under "Help" the help function can be opened in different display modes.
View of whole manual
Tag overview
Searching function in help function
Open manual of COMBIVIS 6 in PDF for-
mat
There is a distinction between function of COMBIVIS 6 and the programming system CODESYS.
164 © 2020 KEB Automation KG
Help Area
11.3 Help for Certain Device Functions (FAQ)
For certain procedures descriptions or samples are available.
Menu "Help" → "Show COMBIVIS 6 “FAQ” documents”
See special function descriptions
The KEB document database with file type FAQ opens. Depending on the program or device type descrip-
tions or sample parameter lists are displayed. Files or sample lists can be opened directly by double-clicking.
© 2020 KEB Automation KG 165
Help Area
11.4 Help for Parameter Functions
COMBVIS 6 allows direct access to the device documentation. Requirement is that the documentation was
imported from the KEB website into COMBIVIS 6. The feature is available only for registered COMBIVIS 6 or
licensed COMBIVIS studio 6 versions. A PDF viewer is required. KEB suggests when installing COMBIVIS 6
free program PDF X-Change Viewer to installation.
When the corresponding Programmer's Guide is installed, with the function context menu - "Find documenta-
tion ..." the declaration of the parameter will be shown.
“Right mouse key”
Show in KEB documents explanation
for parameter
The programming manual of the device opens by PDF-X-Change Viewer:
166 © 2020 KEB Automation KG
Help Area
In the right part of the window all digits are displayed where the selected parameter appears. The selection
of a reference leads to a jump to the location in the PDF document.
The direct opening and the import of documentation are described in chapter 13 Document Database.
11.5 COMBIVIS Error Messages
COMBIVIS shows errors in message window or instead of the parameter value.
Value Name Source Note
Exception Driver (COMBIVIS in- An unexpected error occurred in the telegram pro-
-200
caught ternal) cessing
Invalid
Driver (COMBIVIS in-
-110 service Invalid encoding of request
ternal)
parameter
Channel does Driver (COMBIVIS in-
-109 Message could not be sent (e.g. port not available)
not send ternal)
Channel Driver (COMBIVIS in-
-108 The channel is used by another component
locked ternal)
Driver (COMBIVIS in- Transmission error (response of the device incorrectly
-107 BCC error
ternal) received)
Invalid Driver (COMBIVIS in-
-106 Invalid encoding of the response telegram
protocol ternal)
Service
Driver (COMBIVIS in-
-105 decoding un- Invalid encoding of request
ternal)
supported
Service
Driver (COMBIVIS in-
-104 encoding un- Invalid encoding of request
ternal)
supported
© 2020 KEB Automation KG 167
Help Area
Invalid node Driver (COMBIVIS in-
-103 Invalid node address
address ternal) / Gateway
Invalid invoke Driver (COMBIVIS in-
-102 Invalid encoding of the response telegram
id ternal)
Invalid re-
Driver (COMBIVIS in-
-101 sponse re- Invalid encoding of the response telegram
ternal)
ceived
Channel Driver (COMBIVIS in- Channel is closed / in parameter list: wrong device ref-
-100
closed ternal) erence
Driver (COMBIVIS in-
-10 No Answer No response was received within the timeout period
ternal)
0 OK Target device OK
The target device cannot be reached (error code is
Device not
1 Gateway typically reported by a gateway component, e.g. USB-
ready
converter, Operator, Port Expander …)
Invalid ad-
Target device /
2 dress or pass- Password to access level is insufficient
Gateway
word
3 Invalid data Target device Data are invalid (e.g. out of range)
Parameter
4 Target device Parameter can be red only
read only
Transmission errors (The request is incorrectly re-
5 BCC error Target device
ceived at the device)
The device is reachable, but busy (e.g. reset, etc.)
6 Device busy Target device
and will be available again soon
Service not Target device / Service is not supported (may be reported by the de-
7
available Gateway vice or a gateway component)
Invalid pass- Target device /
8 Password level for access is insufficient
word Gateway
Target device /
9 Invalid frame Invalid encoding of the telegram
Gateway
Invalid Target device /
10 Invalid encoding of the telegram
character Gateway
Invalid Target device / Set (at Service 0) / subindex (with Service 14) not
11
set/subindex Gateway available for this parameter
Invalid ad-
13 Target device Invalid parameter address
dress
Function not Target device / Function not possible (in the current state of the de-
14
possible Gateway vice) e.g.: control release is enabled
Additional error messages:
At opening of a project a pop-up with following error message comes:
168 © 2020 KEB Automation KG
Help Area
At last saving of the project of the belonging “.opt”- files is damaged or empty. This files store the personal
adjustments of the user (language, window size etc.) for this project. They do not influence the content of the
project. The files are newly created at every storing of the project. Thus they can be deleted:
The path is shown in the error message. “Program Data” is a hidden folder. If it is not shown it must be made
viewable in the folder options:
Windows 7:
Windows 10:
© 2020 KEB Automation KG 169
Help Area
A re-installation of COMBIVIS will not help, because the damaged file will not be deleted by the de-installa-
tion procedure!
11.6 TeamViewer
COMBIVIS provides a TeamViewer "Slave". TeamViewer is a program with which a participant gets access
to another PC over the Internet, sees the image surface and can operate it.
The computer with COMBIVIS must have a sufficiently fast internet connection.
The owner of the "observed" PC must explicitly start the program and agree to access. The remote access
can only be made with a licensed full version with the same or higher version.
The COMBIVIS TeamViewer cannot access another PC.
Access is not limited to COMBIVIS.
Each time a new call is made, the password is changed.
Start:
Menu “Help” → “KEB Quick Support”
170 © 2020 KEB Automation KG
Help Area
Agree to the disclaimer:
Tell ID and password to the user of the PC to be switched on:
At the bottom the status of the connection is shown.
A recording of the session can be made:
© 2020 KEB Automation KG 171
Help Area
The control and properties window is displayed:
For quit and close click on the “X”.
172 © 2020 KEB Automation KG
Search Function
12 Search Function
COMBIVIS 6 offers two different search functions.
12.1 Searching for Text
The general text search under the “binoculars” in the tool bar (only in COMBIVIS studio 6):
Here is just looking for texts in specific fields.
12.2 Searching for Parameters
The parameter search is opened with Ctrl + Shift + F or the icon in the toolbar. Parameters can be searched
in the Device Editor and parameter lists in the project.
© 2020 KEB Automation KG 173
Search Function
Text to search
Jumps to the next search result
Shows all results in separate window “Pa-
rameter search results” at the bottom of
CV6 window
Text mode
Searching array
Terms for searching
Normally, the searching of parameters is done from the current cursor position is to the end. When the de-
sired parameter is before it is not found. With the "end from the beginning" option the parameter will be found
definitely, but it may be in a loop and the user has to decide at which point the loop is executed.
Can be searched by:
Parameter ID (abbreviation). Search field must be set to “IdTxt”. (Parameter Id without dot).
By Parameter name: e.g. “current” all-the parameters will be found with the term “current” in the
name
By hexadecimal address: 1234h or 0x1234
Search methods:
In “Find Next” will jump to the next location in the display window.
174 © 2020 KEB Automation KG
Search Function
In “Search All” a new result window will open with all the localities in the message window. Clicking the lo-
cality in the results executes a jump to the appropriate place in the editor or in the parameter list.
© 2020 KEB Automation KG 175
Document Database
13 Document Database
By the COMBIVIS internal document database all KEB documents can be displayed. In the basic equipment
the programming manuals of COMBIVERT F5-A, G6 and F6/H6/S6 are integrated. Other documents (manu-
als, catalogues, E-Plan-data…..) can be added via internet.
The using of the database requires the registration of COMBIVIS 6 or the licensing of COMBIVIS stu-
dio. The registration can be done via button on the bottom of the start page or via menu bar: “Help” → “Reg-
istration”. The Registration is for free.
13.1 Add and Delete KEB Documents
The documents are grouped in packages. Documents are updated via the auto-update function. For the in-
stallation or update an Internet connection to KEB website www.keb.de is required.
The database management can be opened by button on the start page: “Manage KEB documents” or via
toolbar:
The document manager window opens:
176 © 2020 KEB Automation KG
Document Database
Overview about available/ currently in-
stalled packages
Choose packages to be installed
Information on the contents of the pack-
age
Amount of data of selection
In the tab “Installed” the documents available on the computer packages are displayed. A green background
means that the package is up to date.
13.2 Use KEB Documents
Two ways to access the documents are available:
Global access to all existing documents:
Database can be opened via start page “KEB Documents”
© 2020 KEB Automation KG 177
Document Database
Or via the toolbar:
The editor “KEB-Documents” opens.
The searching can be done for part-No., data type, area, language.
Editor
Search mask
Result of filtering
When entering the part number, devices are proposed which are contained in the configurator database.
Numbers of other KEB devices are also accepted.
178 © 2020 KEB Automation KG
Document Database
The document is opened by double-clicking on the document name. Via the context menu - right mouse but-
ton - on the document name different options are available.
Device depending access to documents:
In the Device Editor there is the tab “Documents”. The documents can be searched by device part number. A
part number you enter here will be permanently assigned to the unit in the project.
© 2020 KEB Automation KG 179
Document Database
Free choose able name
Part No. of devices
Add / delete device from list
Refresh
Available documents open by
double click
PDF-Viewer:
The used PDF Viewer can be set by menu “Tools” → “Options” → “KEB documents”. The proposed PDF X-
Change Viewer offers some advantages compared to other commonly used PDF viewers.
13.3 KEB PDF Viewer
The KEB PDF Viewer is a simple program adapted to the KEB document database. It will be installed during
the installation of CV6.
Other viewers can also be used but have partially limited functionality.
180 © 2020 KEB Automation KG
Document Database
(For example: With Adobe Reader, the parameter search cannot be performed on the parameter if the docu-
ment is already open.)
Tool bar
Search window
Result of searching
View of the document
Contents
The toolbar can be customized by dragging and dropping the fields along the dashed line.
The used PDF viewer can be chosen under Toolbar "Tools" → "Options" → "KEB documents".
© 2020 KEB Automation KG 181
KEB Safety Module Editor
14 KEB Safety Module Editor
The KEB Safety Module Editor is used for parameterization and analysis of data in the KEB Safety Modules
in COMBIVERT F6-A, H6 and S6-A.
For the Safety Module Editor special system requirements apply, see chapter 2.3.
14.1 Open Editor
The Safety Module Editor is connected to the device and shown below the drive controller in the Navigator. It
can be opened by double click with mouse on the name.
If not, please open KEB Safety Module Editor by
Right-mouse-key → choose “Add Object” → “KEB Safety Module” → “Add”:
182 © 2020 KEB Automation KG
KEB Safety Module Editor
Or: in tool bar click on icon → “KEB Safety Module” → “Add”
© 2020 KEB Automation KG 183
KEB Safety Module Editor
Please find the description of parameters and editor in the manual of the safety module.
The number of read lines of the log file can be limited.
14.2 Print Configuration
The configuration of the safety module can be printed:
Open safety module editor → select tab “Safe parameterization” → menu: “File” → “Print”.
By PDF-creator program an image file can be created.
184 © 2020 KEB Automation KG
KEB Safety Module Editor
© 2020 KEB Automation KG 185
Frequently Asked Questions
15 Frequently Asked Questions
15.1 FAQ General
a) Is it possible to use COMBIVIS 5 and COMBIVIS 6 in parallel?
Both programs can be installed and opened at the same time. But each COM- and USB-interface
can be used only by one of them. (e.g. CV5 by COM1/serial and CV6 by USB-COM6 will work)
b) Is it possible to use COMBIVIS 6 twice at the same time?
CV6 can be open several times at same time. But each COM- and USB-interface can be used only
by one of them.
c) Is it possible to use parameter lists (.dw5), work lists (.wr5) and scope files (.sc5) of
COMBIVIS 5 at COMBIVIS 6?
With COMBIVIS 6 .dw5- and .wr5-files can be opened and saved. Sc5-files cannot be handled
actual.
d) Is it possible to parameterize older KEB drive controllers (e.g. F4) with CV6?
No, it is not intended.
e) After inserting a parameter list into the project, there is shown: “channel closed” in the online
values.
The device reference in the parameter list is not the same as in the actual device. → Adjust the
device reference in the list.
f) Is it possible to open several projects with CV6 at the same time?
CV6 can handle only one project at the same time. But CV6 can be opened several times with
different projects (also in different languages).
g) Why will be found the same device several times by using the USB-Serial-Converter Part No.
0058060-0020 / -0040?
Because of the not specified node addresses at HSP5 the F5/HSP5 or B6 drive controller will be
found at each scanned node address. (HSP5 is a face to face communication with only 2 members)
→ Search only at one node address or, at manually searching, mark and open only one device (see:
2.6.2 KEB USB Serial Converter).
h) By using USB-Serial-Converter at a HSP5-interface of F5/B6, the device will be not or only by
searching several times found.
In default of CV6 the searching procedure starts with 9600 baud and counts up afterwards. This
needs a little time, so that the device may not be detected. → use CV6 at searching on HSP5 with
fixed 38400 baud.
Note: on serial interface DIN66019 other, smaller baud rates may be used (F5, default= 9600 baud).
i) At handling of a parameter value the property editor window is not shown.
Or: Parameter value cannot be changed.
Please try to open the property editor window in the toolbar menu “view”.
Afterwards search at the screen frame. May be the property editor window is collapsed.
If found, click into the property editor window and open it. Clicking on the pin symbol fixes the
window open.
A complete restoring of all windows can be done by: toolbar: “Window” → “Reset window layout”.
186 © 2020 KEB Automation KG
Frequently Asked Questions
j) The copy function Fr01 at COMBIVERT F5/B6/G6 seems not to work.
With the parameter set copy function Fr01 at COMBIVERT F5 / B6 / G6 finished sets can be copied
to other sets and then does not have to enter all the parameters again. The copy function runs in the
drive controller and is triggered by COMBIVIS by entering the parameter Fr01 only.
Because of the parameter "copy function" is set programmable, the set addressing mode plays an
essential role in the process.
When copying the "collapsed" parameter the direct addressed set is the target (usually are then
target and source set equal to 0):
Solution: Please adjust in column “set” the number of the set which is the target of the copying and
adjust in the column “Offline/Online value” the number of the set which is to copy.
k) The editor window is empty / shows no parameter.
© 2020 KEB Automation KG 187
Frequently Asked Questions
For every firmware of each KEB device a description of the parameters is needed in COMBIVIS.
Parameter description for this firmware of the device is missing (see 16 Update Function).
l) In editor is shown “service not available” at every parameter value.
When operating with bus systems in "synchronous operation" only indirect addressing may be used
(see chapter 4.7.1 Set Addressing).
15.2 FAQ Scope
a) Is it possible to record more than 16 channels?
Each scope can handle max. 16 channels, but Scope can be opened several times in a project, each
with 16 different channels.
b) If a channel which is in the fast Scope mode will be disabled, does the 5th channel move up
into the fast Scope mode or does the previous reservation persist?
Yes. The channel “moves up”.
c) Is it possible to save a CV6-scope in CV5 (.sc5) format?
No, because of different and upgraded structures it is not possible.
d) Is it possible to merge channels from different scope recordings?
This is planned for a later COMBIVIS 6 version. Currently it is already possible, but only indirectly via
export in an Excel-compatible format for example “.csv”. In Excel it is possible to merge curves as
tables on the basis of time-axis and compare them directly via diagram function.
e) The externally stored Scope file ending .sc6 cannot be opened.
With COMBIVIS 6 versions up to 6.2.2.0 only an .XML file can be imported! The file extension .sc6
was introduced with version 6.2.3.0, in order to better distinguish Scope files of other .XML files. The
data format .sc6 continues to be an .XML format. The .sc6 file extension can be changed to .XML
and thus imported into earlier versions COMBIVIS 6.
15.3 Known Malfunctions in Version 6.6.
Regarding known malfunction of KEB COMBICONTROL please see the belonging manuals.
a) The horizontal cursors in Scope locks only on the values of the first channel. The values of the other
channels cannot be matched.
188 © 2020 KEB Automation KG
Frequently Asked Questions
Workaround: By “Scope” → “Settings” → “Extended”: disable the hook at “Cursors snap to values”.
Within the cursors can be placed freely by mouse.
b) At German Windows operating system and setting in English, the COMBIVERT G6 / F6 ASCL / SCL
wizard has problems if the comma is used to separate the decimal place.
Workaround: If a value with decimal place is entered, the usual dot in English must be used. A
comma will be ignored! In the display, however, "by default" can be a comma and then also applies.
(The parameter editor can use either a dot or a comma, both are valid).
c) At starting of COMBVIS or COMBVIS studio an error message pops up:
The file C:\Programdata\COMBIVIS6\COMBIVIS6ProjectDefaults.opt could not be loaded.
© 2020 KEB Automation KG 189
Frequently Asked Questions
Please see chapter 11.5 Error Messages
190 © 2020 KEB Automation KG
Update Function
16 Update Function
16.1 Manually Checking for Updates
With function “Check for updates” on the start page or in menu “Help” an automatically connection to the
KEB-homepage is done if a connection to the internet is available. The parameter description file “paras.xml”
is checked for a newer date and downloaded/integrated if desired.
16.2 Automatically Checking for Updates
As background function COMBIVIS 6 can search automatically for an update if the internet connection is ac-
tive (see chapter 6.4 Online Update).
16.3 Manually Update for Parameter Description
If update by Internet will not work, the parameter description can be got from KEB-Homepage and copied by
external storage (e.g. USB Stick) into COMBIVIS.
© 2020 KEB Automation KG 191
Update Function
Search on www.KEB.de for the file “paras.xml” → store on the PC or stick → and integrate by: Menu “Tools”
→ “Import KEB parameter-description file”.
After importing a reload has to be done or the COMBIVIS has to be restarted.
192 © 2020 KEB Automation KG
Drive Storage
17 Drive Storage
17.1 Drive storage Wizard
The device storage wizard enables the transfer of recipe lists in the device memory of COMBIVERT F6 and
S6 as of firmware V2.3.
The connection can be made via cable Part. No. 0058025-001D (see chapter 2.6.1) or KEB-USB serial con-
verter Part. No. 0058060-0040 from version V2.4 and the designation "FTP ready" on the Type plate (see
chapter 2.6.2)
The function of the recipe management is described in the programming manual of the COMBIVERT (key-
word: “recipe management”. It can be found in the document data base.
With the drive storage wizard also other file types can be transferred (like firmware, description files etc.).
The drive storage is in the device editor:
Contactor blue = Communi-
cation with drive storage Open connection to
green = with device, drive storage
red = offline Storage area for file transfer
Show file system Files on the PC Transfer files Files in the drive storage
© 2020 KEB Automation KG 193
Drive Storage
Recipes have the file ending „.dw5“.
17.1.1 Access Level / Password
For transfer or deleting a specific access level is required, depending on the file function:
No access: Level 0 = read-only
User access: Level 3 or 4 = Application, Password: 440
Service access: Level 5, 6 or 7 = Supervisor, Password ***
Operating system: Level 10
The password must be adjusted by the key symbol.
The key button in the tool bar or in the parameter editor at the bottom cannot be used for that!
The current access is displayed here:
194 © 2020 KEB Automation KG
Drive Storage
After Power-On-Reset the access level is 0: read-only.
17.1.2 Connect Drive Storage
Klick on the button “Connect”.
If needed enter the password.
The connection to the parameter interface (green contactor in the navigator) is interrupted and `redirected` to
the internal storage (blue contactor). The parameters are not accessible while using the drive storage wizard.
17.1.3 Show Stored Recipes
Tab Recipe management.
The recipes can be transferred to the Navigator as a parameter list.
17.1.4 Create a Recipe
A parameter list can be loaded directly from the Navigator as a recipe into the COMBIVERT.
© 2020 KEB Automation KG 195
Drive Storage
Select the parameter list → right mouse key → “Download as a recipe”.
A Password is required. The user password is typically “440” (Level 3).
The file names of the recipes must meet certain criteria (see Programming Manual).
The function and the name can be selected.
With "OK" the list is transferred as a recipe to the device storage.
196 © 2020 KEB Automation KG
Drive Storage
17.1.5 File System / Transfer File
In the "File system" card, the file system of the PC is shown in the left half of the window and the COMBI-
VERT file system in the right half of the window.
The drives C: and D: are available in COMBIVERT. Normally, C: stores the user-specific files (recipes) and
D: the system-relevant files (firmware, etc.).
The file names of the recipes must meet certain criteria (see Programming Manual).
Transfer a recipe from the PC file system to the COMBIVERT: Select files → by “>” transfer from one to
the other file system, or drag and drop the file from the PC file system onto the dashed area.
Transferring a recipe from the COMBIVERT to the PC file system: Select files → Transfer by “<” from
one file system to another.
© 2020 KEB Automation KG 197
Drive Storage
17.1.6 Edit Recipe in the File System
The recipe can be deleted from the file system (trashcan icon).
The recipe name can be changed.
The content of a recipe can be changed by transferring it as a parameter list to the Navigator and saving it
again as a recipe after the change (see Chapter 17.1.3 Recipe Management).
17.1.7 Disconnect
After the connection has been disconnected, the connection to the parameterization interface of the COMBI-
VERT opens again = green connector symbol in the Navigator.
198 © 2020 KEB Automation KG
Drive Storage
17.2 KEB-FTP File Transport Program
By KEB File Transfer Program Files can be transferred between PC and KEB devices
PC and KEB Portable-Operator (Part No. 0058060-1010 /-1110) with USB cable
PC and COMBICONTROL C5 / C6COMPACT I+II, H6CU, P6, T6MCU with LAN cable (not with KEB
USB converter)
PC and operator of COMBIVERT F6 with USB- or LAN cable
PC and COMBIVERT S6 /F6 with cable Part No. 0058025-001D (see Chapter 2.6.1) or KEB-USB-
Serial-converter Part No. 0058060-0040 from version V2.4 and signed as “FTP ready” on the type
plate (see chapter 2.6.2)
Not useable for C6 IPC types!
Open:
Menu bar “Tools” → “KEBFTP”
Note:
KEB-FTP is a separate program running parallel to COMBIVIS 6. It is not possible for KEB-FTP and
COMBIVIS 6 to serve the same COM-Port at the same time. So the used COM Port in KEB-FTP must be
inactive in COMBIVIS 6.
Adjustments:
IP-address or COM-Port and password if required (see device manual) have to be adjusted. Then click on
Button “Connect”.
The password resets, depending on device, sometime after last serving.
For COMBIVERT F6/S6 the baud rate must be at 115200.
The file length is limited compared to Windows Explorer
COMBICONTROL C5 = 8 digits + file extension
COMBICONTROL C6 = 32 digits + file extension
Portable Operator = 32 digits + file extension
Please consider the device manual
© 2020 KEB Automation KG 199
Drive Storage
Transfer data from PC to device Adjustments for communication
Transfer data from
device to PC
Data in the PC Data in the device
200 © 2020 KEB Automation KG
Configurator
18 Configurator
18.1 Properties
The KEB Configurator is a tool for easy modelling of KEB drive systems. While assembling these models you
are supported by an intuitive Graphical User Interface (GUI) and different component selection wizards.
You can use the created systems for documentation purposes. Furthermore you can generate COMBIVIS (or
COMBIVIS studio) projects and part lists, e.g. for requesting a quotation.
The Configurator also provides easy access to the technical data of KEB devices and their documentation.
Please Note: In the Configurator, the standard portfolio of KEB is included. For special options, please con-
tact directly to the KEB sales.
18.2 Start Configurator
Open by Start page:
Or by “New project” and “Configuration”
© 2020 KEB Automation KG 201
Configurator
Or in an already existing project: Add by “Add object”:
Or via the menu:
202 © 2020 KEB Automation KG
Configurator
Or via tool bar:
18.3 Work with Configurator
The Configurators user interface consists of 3 main parts:
1. Workspace
Here all selected devices are show, placed and connected.
2. Product selection window
© 2020 KEB Automation KG 203
Configurator
The elements are shown that can be used in the Configurator.
3. Properties window
The properties of the elements selected in the workspace are shown.
18.3.1 Workspace
Miniature view with zooming option
Placed and connected elements
18.3.2 Connections
Connection (Cables) can be inserted from the product selection or by drawing a new connection from an in-
terface with the mouse:
204 © 2020 KEB Automation KG
Configurator
Possible interfaces for a connection are
highlighted
A fitting connection is automatically inserted. If multiple connections are possible one has to be selected from
the dialog that will appear automatically in this case.
18.3.3 Document Access
Using the context menu it is possible to access all documents associated with that element:
© 2020 KEB Automation KG 205
Configurator
206 © 2020 KEB Automation KG
Configurator
18.3.4 Product Selection Window
Part number filter
Start configuration wizard
Select elements via double click or drag
& drop
Example of a product selection wizard:
© 2020 KEB Automation KG 207
Configurator
If no wizard is available, the elements will be shown in a table. This view is also available from a wizard using
the “Expert view”-tab.
For each column a filter can be set.
“Expert view”-tab
208 © 2020 KEB Automation KG
Configurator
18.3.5 Properties Window
Editable properties of the selected ele-
ments
Technical data of the selected ele-
ments
18.4 Generate COMBIVIS Project
From a Configuration the contents of a COMBIVIS project can be generated.
This is done via the menu:
Or via tool bar:
This menu command opens a preview dialog where additional adjustments can be made:
© 2020 KEB Automation KG 209
Configurator
In COMBIVIS studio 6 in addition to the parameter based devices also PLC devices with complete EtherCAT
or CAN-Bus topologies can be generated:
Depending on the size of the project to generate this might take a moment.
After the generation the relation between the elements in the configuration and the created objects persists,
which enables additional functionalities:
Open created objects:
210 © 2020 KEB Automation KG
Configurator
Using the context menu all generated objects can be opened.
Open in Configuration:
© 2020 KEB Automation KG 211
Configurator
From the navigator the corresponding elements can be highlighted in the Configurator.
212 © 2020 KEB Automation KG
Configurator
Highlighted elements blink for some
seconds
18.5 Part List / BOM
The part list is available using the menu:
Or via tool bar:
The part list contains all elements from the Configuration. There are options to customize the view. Different
export formats are available as well as a print option.
© 2020 KEB Automation KG 213
Configurator
18.6 Extended Document Search
Extended document search
214 © 2020 KEB Automation KG
Configurator
Load data from configuration
In the “Documents”-tab of the editor for KEB devices all relevant documents for that device can be listed.
This list contains for instance all documents for the device and the connected motor.
© 2020 KEB Automation KG 215
Registration
19 Registration
The free registration of COMBIVIS 6 allows access to the document database. Configurator, parameteriza-
tion, data backup and scope work in demo version without restriction.
For registration an Internet access must be available. Similarly, an account on the KEB homepage must be
created. In the login-area the registration key can be generated.
If you have a license for COMBIVIS studio 6 the registration is included.
Procedure:
An internet connection is needed.
On the start page you find a link to the registration:
You will be guided to the KEB homepage:
Please log in your account or create a new:
216 © 2020 KEB Automation KG
Registration
Then open “COMBIVIS registration”:
Create the key by “Show registration key”:
© 2020 KEB Automation KG 217
Registration
The registration key is a 40-digit letter-number combination:
Copy company name and registration key to the window in COMBIVIS:
After registration COMBIVIS 6 needs a new start.
The registration is not related to the computer and can also be used on several computers.
The key is stored as file "customer.nfo" on C: \ Program Files (x86) \ KEB \ COMBIVIS_6 \ KEB
218 © 2020 KEB Automation KG
IPScan Tool
20 IPScan Tool
The IPScan tool makes it easy to find accessible devices in your own subnetwork.
20.1 General
KEB IPScan uses the UDP protocol to transfer a block of data to allow detecting KEB devices with Ethernet
interface. The scan request is sent from a device called “IPScanner” via broadcast to reach all devices in the
local network subnet range. All devices with IPScan functionality (KEB Kontiki based firmware) respond to
the IPScanner with their name, location and IP parameters. Also any active instance of IPScan.exe software
is found (e.g.: IPScan running in C6-IPC).
20.2 Supported Devices
Full support: embedded devices (C6-C,H6-CU, P6, T6) + F5 Ethernet operator, Port expander
Limited support: C6 X86 based (ECON, PERFORM, E22, P3X)
Not supported: arm based WEC7 devices (C6 SMART, C6 HMI LC)
20.3 Ports
The request port is 67 on the UDP protocol, the response port is 68. Sometimes the response port on the
IPScanner is in use, so an alternative port can be used (devices with firmware after year 2014).
20.4 Scanning
By pressing the “Scan devices” button a call to the network is issued and the responding devices appear in
the list below.
20.5 Wink
By pressing the “Wink this device” button the selected device from the list is asked to show a local response.
This can be a blinking light or flashing header, depending on the specific hardware.
20.6 Assign
With the “Assign IP address” button, the selected device parameters and location may be changed. This
highly depends on the selected device type and needs a specific password for that. It is primary used by ser-
vice personnel.
20.7 More Device Info
The ‘Info’ button shows additional information about the selected device (if available).
20.8 Use IP Scan
The program works independent from COMBIVIS, but will be opened in it.
Menu bar “Tools” → “IPScan”
© 2020 KEB Automation KG 219
IPScan Tool
Device blinks (see device manual) Reserved for KEB
Start network scan
Service
220 © 2020 KEB Automation KG
Energy Efficiency Tool
21 Energy Efficiency Tool
Every manufacturer of drive technology is obliged to submit an energy efficiency declaration for their devices.
With this plug-in the energy efficiency of different types of COMBIVERT can be classified and documented.
The Plug In calculated absolute and relative power losses in eight different load levels in accordance with EN
61800-9-2. Users can also define up to 8 additional custom load points to determine the exact efficiency of
the COMBIVERT.
For all KEB devices, even those which are not listed in the tool, the declaration can be obtained from the
document database or from the KEB homepage www.keb.de as PDF (search for part number -> data
sheets).
21.1 Function
This plug-in creates a PDF document for a specified KEB COMBIVERT. The KEB Configurator is the data
base. Therefor only devices are offered which are parts of configurator.
The operating points refer to the torque-generating current and the rated frequency of the motor.
The losses are related to the rated apparent power of the COMBIVERT.
The energy efficiency tool can be opened directly from the configurator or as an editor in the Navigator.
Configurator:
From the configuration project, select a specific COMBIVERT and right-click on it to go to the context menu.
Then click on "Generate Energy Efficiency Declaration".
Navigator:
In the Navigator, right-click the project node and navigate to the Add Object item. Click on the "Energy Effi-
ciency Declaration" button to open the editor.
© 2020 KEB Automation KG 221
Energy Efficiency Tool
Choose a name for the editor:
222 © 2020 KEB Automation KG
Energy Efficiency Tool
Activate the loss-time-
profile
Choose device
Data points for losses
calculation
User defined operating
points
Losses at the operat-
ing points normative
and user defined
Generate a document
Coming from the Navigator, the COMBIVERT must be selected from the list. After opening the window, the
1st device is displayed in the list. Select the correct COMBIVERT based on the part number.
In the default setting, the relative and absolute losses are displayed for the operating points defined in EN
61800-9-2.
© 2020 KEB Automation KG 223
Energy Efficiency Tool
In addition, the user can define up to 8 own load points. The loss values are interpolated from the normative
values. The points can be entered by a mouse double-click in the left-hand graph or manually in the table
"Custom load points".
21.2 Loss-time profile
This can be used to create a curve that shows the losses over an operating cycle.
The profile is activated by setting the check mark in the field “Loss time options”.
224 © 2020 KEB Automation KG
Energy Efficiency Tool
The cycle time can be entered absolutely in seconds or relative.
The profile is generated exclusively from the table of "Custom load points".
In order to integrate normative load points, these can be pulled down from the above table "Normative load
points" by mouse. The time values must be entered manually.
© 2020 KEB Automation KG 225
Energy Efficiency Tool
21.3 Create Declaration / Data Sheet
After defining the work points and optionally the loss-time profile, the user can create a PDF report. The re-
port contains all the important device data, the normative and custom defined loss values, and the loss-time
profile (if selected).
226 © 2020 KEB Automation KG
Parameter Cockpit
22 Parameter Cockpit
The function Parameter Cockpit is a tool to display parameter values in separate window and bigger size.
Parameter Cockpit can be opened at project or node/device by menu bar icon “add object”:
Or in the navigator with right mouse click:
Set a name:
© 2020 KEB Automation KG 227
Parameter Cockpit
The Parameter Cockpit includes 8 view boxes.
Parameters can be set by Drag&Drop from the device parameter editor or from a parameter list to one of the
view boxes.
228 © 2020 KEB Automation KG
Parameter Cockpit
The Parameter Cockpit is placed at the bottom of the editor window. It can be placed also on other sides
(see chapter 7)
Parameter Cockpit can be add several times.
Parameters of several devices can be dropped to the same Parameter Cockpit.
© 2020 KEB Automation KG 229
Plug-Ins – Additional Modules
23 Plug-Ins – Additional Modules
Additional modules for COMBIVIS 6 and / or COMBIVIS studio 6 can be published during the term of the re-
lease. These are either integrated via the update function or as a separate installation. The description for
the additional modules is published separately in the KEB document database (see chapter 13 document
database).
230 © 2020 KEB Automation KG
P.R. China | KEB Power Transmission Technology (Shanghai) Co.
Austria | KEB Automation GmbH
Ltd. No. 435 QianPu Road Chedun Town Songjiang District
Ritzstraße 8 4614 Marchtrenk Austria
201611 Shanghai P.R. China
Tel: +43 7243 53586-0 Fax: +43 7243 53586-21
Tel: +86 21 37746688 Fax: +86 21 37746600
E-Mail: info@keb.at Internet: www.keb.at
E-Mail: info@keb.cn Internet: www.keb.cn
Benelux | KEB Automation KG
Dreef 4 – box 4 1703 Dilbeek Belgium Poland | KEB Automation KG
Tel: +32 2 447 8580 Tel: +48 60407727
E-Mail: info.benelux@keb.de Internet: www.keb.de E-Mail: roman.trinczek@keb.de Internet: www.keb.de
Brazil | KEB SOUTH AMERICA - Regional Manager Republic of Korea | KEB Automation KG
Rua Dr. Omar Pacheco Souza Riberio, 70 Room 1709, 415 Missy 2000 725 Su Seo Dong
CEP 13569-430 Portal do Sol, São Carlos Brazil Gangnam Gu 135- 757 Seoul Republic Korea
Tel: +55 16 31161294 E-Mail: roberto.arias@keb.de Tel: +82 2 6253 6771 Fax: +82 2 6253 6770
E-Mail: vv.korea@keb.de
Czech Republic | KEB Automation GmbH
Russian Federation | KEB RUS Ltd.
Videnska 188/119d 61900 Brno Czech Republic
Tel: +420 544 212 008 Lesnaya str, house 30 Dzerzhinsky MO
E-Mail: info@keb.cz Internet: www.keb.cz 140091 Moscow region Russian Federation
Tel: +7 495 6320217 Fax: +7 495 6320217
E-Mail: info@keb.ru Internet: www.keb.ru
France | Société Française KEB SASU
Z.I. de la Croix St. Nicolas 14, rue Gustave Eiffel Spain | KEB Automation KG
94510 La Queue en Brie France c / Mitjer, Nave 8 - Pol. Ind. LA MASIA
Tel: +33 149620101 Fax: +33 145767495 08798 Sant Cugat Sesgarrigues (Barcelona) Spain
E-Mail: info@keb.fr Internet: www.keb.fr Tel: +34 93 8970268 Fax: +34 93 8992035
E-Mail: vb.espana@keb.de
Germany | Geared Motors
KEB Antriebstechnik GmbH Switzerland | KEB Automation AG
Wildbacher Straße 5 08289 Schneeberg Germany Witzbergstrasse 24 8330 Paeffikon/ZH Switzerland
Telefon +49 3772 67-0 Telefax +49 3772 67-281 Tel: +41 43 2886060 Fax: +41 43 2886088
Internet: www.keb-drive.de E-Mail: info@keb-drive.de E-Mail: info@keb.ch Internet: www.keb.ch
Italy | KEB Italia S.r.l. Unipersonale United Kingdom | KEB (UK) Ltd.
Via Newton, 2 20019 Settimo Milanese (Milano) Italia 5 Morris Close Park Farm Industrial Estate
Tel: +39 02 3353531 Fax: +39 02 33500790 Wellingborough, Northants, NN8 6 XF United Kingdom
E-Mail: info@keb.it Internet: www.keb.it Tel: +44 1933 402220 Fax: +44 1933 400724
E-Mail: info@keb.co.uk Internet: www.keb.co.uk
Japan | KEB Japan Ltd.
15 - 16, 2 - Chome, Takanawa Minato-ku United States | KEB America, Inc
Tokyo 108 - 0074 Japan 5100 Valley Industrial Blvd. South
Tel: +81 33 445-8515 Fax: +81 33 445-8215 Shakopee, MN 55379 United States
E-Mail: info@keb.jp Internet: www.keb.jp Tel: +1 952 2241400 Fax: +1 952 2241499
E-Mail: info@kebamerica.com Internet: www.kebamerica.com
You might also like
- Thomson Electrac HD Linear Actuator Motion Control per CAN BusFrom EverandThomson Electrac HD Linear Actuator Motion Control per CAN BusNo ratings yet
- 9MA10272.00.02.2017 EWCM9000 PRO UserGuide ENDocument266 pages9MA10272.00.02.2017 EWCM9000 PRO UserGuide ENPrestoneKNo ratings yet
- Exp 108WDocument61 pagesExp 108WRodrigo Escobedo100% (1)
- Chapter 2 TransformersDocument3 pagesChapter 2 TransformersSuktara-Drubatara TaritNo ratings yet
- Sheet Metal Working Center: General CatalogueDocument15 pagesSheet Metal Working Center: General CatalogueVasudev BhanajiNo ratings yet
- Manual KeyenseDocument3 pagesManual KeyenseSergio Romano PadillaNo ratings yet
- GE Fanuc Series One PlusDocument300 pagesGE Fanuc Series One PlusRubén SánchezNo ratings yet
- Computer SecurityDocument20 pagesComputer SecurityVaiBhav AroraNo ratings yet
- Lesson 3 - Evolution of MediaDocument42 pagesLesson 3 - Evolution of MediaKarlokevin VilleroNo ratings yet
- TEMS Service - KPI Metric Group Description PDFDocument52 pagesTEMS Service - KPI Metric Group Description PDFPakcik KamalNo ratings yet
- Piagio 500ccDocument65 pagesPiagio 500ccChucky69No ratings yet
- 3JL 00120 Atba Fmzza 01Document156 pages3JL 00120 Atba Fmzza 01Reuel Pereira RamosNo ratings yet
- 6SL3120 1TE21 8AA3 SINGLE MOTOR MODULE 9 - 7kW SINAMICS S120 SIEMENS MANUALDocument6 pages6SL3120 1TE21 8AA3 SINGLE MOTOR MODULE 9 - 7kW SINAMICS S120 SIEMENS MANUALArie Septian Pamungkas100% (1)
- FortiGate Rugged SeriesDocument7 pagesFortiGate Rugged SeriesJose Jesus MamaniNo ratings yet
- Keb Combivis 6 enDocument193 pagesKeb Combivis 6 enrafins76No ratings yet
- Codex Marianus GlagoliticusDocument667 pagesCodex Marianus GlagoliticusДарио КршићNo ratings yet
- HP10E Spare Parts ListDocument219 pagesHP10E Spare Parts ListRickNo ratings yet
- Rechner s10 268 553 01 Heidenhain ManualDocument752 pagesRechner s10 268 553 01 Heidenhain ManualDaniel SchuchNo ratings yet
- Digital Arc Voltage Height Controller Operation Manual (V1.9)Document64 pagesDigital Arc Voltage Height Controller Operation Manual (V1.9)PandegaNo ratings yet
- Kemppi K2 - Operating - Manual - MIG - 500Document21 pagesKemppi K2 - Operating - Manual - MIG - 500NAM LÊNo ratings yet
- Delta VFD-B ManualDocument239 pagesDelta VFD-B ManualRay Rosales100% (2)
- Ejercicios Resueltos de Máquinas TérmicasDocument11 pagesEjercicios Resueltos de Máquinas TérmicasJosepBravoDávilaNo ratings yet
- 6es7134 4GB11 0ab0 PDFDocument24 pages6es7134 4GB11 0ab0 PDFDeyanira Guzman EscobarNo ratings yet
- Graupner MX 16s ENDocument116 pagesGraupner MX 16s ENsavagel4No ratings yet
- Forklift Linde 18 52t CapacityDocument2 pagesForklift Linde 18 52t CapacityPavlovstefan6187No ratings yet
- Power Mate H Motion CntrollerDocument448 pagesPower Mate H Motion CntrollerViru ShahNo ratings yet
- Sugon PDFDocument2 pagesSugon PDFCarlos Gonzales PerezNo ratings yet
- E21 Operation ManualDocument21 pagesE21 Operation ManualMohamad YuliantoNo ratings yet
- SGDV Servopack PDFDocument398 pagesSGDV Servopack PDFMuryadiNo ratings yet
- Eea-Pam 32Document8 pagesEea-Pam 32Johnny Diaz VargasNo ratings yet
- WC67K NC Hydraulic Plate Press Brake With E21 ControllerDocument6 pagesWC67K NC Hydraulic Plate Press Brake With E21 ControllerryneleeNo ratings yet
- Satchwell Unifact Pro Terminal Unit Controller For Sigma Systems Wiring & Commissioning Guide PDFDocument34 pagesSatchwell Unifact Pro Terminal Unit Controller For Sigma Systems Wiring & Commissioning Guide PDFGabor KomuvesNo ratings yet
- E200P Operation ManualDocument26 pagesE200P Operation ManualsharmasourabhNo ratings yet
- Cybelec Numerical Controls: Spare Parts CatalogueDocument45 pagesCybelec Numerical Controls: Spare Parts CatalogueaddamsonlineNo ratings yet
- DV 300 User's Manual Foreword PDF Power Inverter Power SupplyDocument1 pageDV 300 User's Manual Foreword PDF Power Inverter Power Supplyifeanyi youngNo ratings yet
- Armorstart LT Distributed Motor Controllers: Selection GuideDocument60 pagesArmorstart LT Distributed Motor Controllers: Selection GuideYeltsin MuniveNo ratings yet
- Minarc Evo 150 Service Manual PDFDocument31 pagesMinarc Evo 150 Service Manual PDFselmir_9No ratings yet
- T B S G I M: IE AR Train AGE Nstruction AnualDocument22 pagesT B S G I M: IE AR Train AGE Nstruction Anualgilbert_28No ratings yet
- FRENIC Ace Solar Pumping ManualDocument78 pagesFRENIC Ace Solar Pumping ManualSINES FranceNo ratings yet
- Jolly2 Manual enDocument13 pagesJolly2 Manual enWeiya WeiyaNo ratings yet
- Canon Ir3100c - Service ManualDocument1,069 pagesCanon Ir3100c - Service ManualSMART REFILL67% (3)
- DTB48 TempController Manual1 3 06 PDFDocument13 pagesDTB48 TempController Manual1 3 06 PDFKevin Borbor100% (1)
- THGT Series: Cylindrical Cased Axial Flow FansDocument42 pagesTHGT Series: Cylindrical Cased Axial Flow Fanszeljkogr100% (1)
- Sinapos Bloco PDFDocument91 pagesSinapos Bloco PDFcristian_ric_russo0% (1)
- Manual ACM36 (Position Encoder) PDFDocument16 pagesManual ACM36 (Position Encoder) PDFWahyu TryNo ratings yet
- s7300 Cpu 31xc Technological Functions Operating Instructions en-US en-USDocument404 pagess7300 Cpu 31xc Technological Functions Operating Instructions en-US en-USNguyen Minh Thuong100% (1)
- Amtech Basler Offers Solution For Replacing ABB1000-15 With DECS200 Digital Excitation SystemDocument4 pagesAmtech Basler Offers Solution For Replacing ABB1000-15 With DECS200 Digital Excitation SystemRamakrishnan AlagarsamyNo ratings yet
- 236 484 02 Stromversorung k4 Zasilacz Heidenhain ManualDocument123 pages236 484 02 Stromversorung k4 Zasilacz Heidenhain ManualJanaka ChathurangaNo ratings yet
- Microprocessor, Type Mctt-7: Manual For The User and Installer Version MCTT-7 COMBIDocument30 pagesMicroprocessor, Type Mctt-7: Manual For The User and Installer Version MCTT-7 COMBIthiago_canelaNo ratings yet
- Micro Controller 89c51Document17 pagesMicro Controller 89c51g_prashanth0704075No ratings yet
- Fbox Series Instruction Manual: 二、InstallationDocument6 pagesFbox Series Instruction Manual: 二、Installationbassit82No ratings yet
- 3VT4 Molded Case PDFDocument17 pages3VT4 Molded Case PDFAnonymous clMeE4g70No ratings yet
- Sew EncoderDocument24 pagesSew EncodersanatikalaNo ratings yet
- Bag Making Machine ManualDocument11 pagesBag Making Machine Manualgiacomo pedicinoNo ratings yet
- Vs Controller Gs Driver p100 Operating ManualDocument124 pagesVs Controller Gs Driver p100 Operating ManualSimon Ngigi100% (2)
- Prospecto SPS D BH3000Document4 pagesProspecto SPS D BH3000Marcos Zimmermann100% (1)
- Gefran 2500 Processcontroller ManualDocument77 pagesGefran 2500 Processcontroller ManualRoonar Aponte NoaNo ratings yet
- Thermtrol CatalogDocument48 pagesThermtrol Catalogpagus12100% (1)
- Keb Combivis 6 enDocument250 pagesKeb Combivis 6 enAmrit Pal SinghNo ratings yet
- Programming Manual Fieldbus Systems V2.9Document124 pagesProgramming Manual Fieldbus Systems V2.9Faruque HossainNo ratings yet
- Manual DR Safety Typ3 Fsoe EtherCat 20148774 enDocument36 pagesManual DR Safety Typ3 Fsoe EtherCat 20148774 enTeoNo ratings yet
- Combivis 6 COMBIVIS Studio 6: Release InformationDocument26 pagesCombivis 6 COMBIVIS Studio 6: Release InformationAlberto OliveiraNo ratings yet
- S6 - F6 - Programming Manual Firmware V2.9Document615 pagesS6 - F6 - Programming Manual Firmware V2.9Jean Carlos Baltodano VadoNo ratings yet
- Combivert F5: Instructions For Use - Installation F5 Profinet OperatorDocument72 pagesCombivert F5: Instructions For Use - Installation F5 Profinet OperatormarcosNo ratings yet
- Embedded Ipc: Instructions For Use - E22 Box/PanelDocument114 pagesEmbedded Ipc: Instructions For Use - E22 Box/PanelDinde51997No ratings yet
- Manual f6s6 v3Document544 pagesManual f6s6 v3Dinde51997No ratings yet
- Uso de Layer 7 ProtocolsDocument7 pagesUso de Layer 7 ProtocolsJose Hidalgo SilvaNo ratings yet
- NTP Server - Best PractiseDocument2 pagesNTP Server - Best Practisedarkomi63No ratings yet
- Upgr Op2020Document30 pagesUpgr Op2020JackNo ratings yet
- Chapter-1 Data Dictionary: Techning It Solutions Pvt. LTDDocument67 pagesChapter-1 Data Dictionary: Techning It Solutions Pvt. LTDTrainning ABAPNo ratings yet
- 32 - Hands-on-Lessons On E-Office - 01-08-2021Document27 pages32 - Hands-on-Lessons On E-Office - 01-08-2021PradeepkumarNo ratings yet
- 88-Kubernetes Io Docs Concepts Cluster Administration Kubelet GDocument6 pages88-Kubernetes Io Docs Concepts Cluster Administration Kubelet GArmstrong NoriscaNo ratings yet
- Group Assigment One FinalDocument9 pagesGroup Assigment One Finalnuredin abdellahNo ratings yet
- Project 2 - Compute Value of e To N Number PROJECTDocument23 pagesProject 2 - Compute Value of e To N Number PROJECTRakshitaNo ratings yet
- MCQ File UpdatedDocument72 pagesMCQ File UpdatedMuhib aliNo ratings yet
- Batangas State University: The National Engineering UniversityDocument14 pagesBatangas State University: The National Engineering UniversityCarl BaeNo ratings yet
- Siemens S7 1200 Symbolic Addressing EthernetDocument14 pagesSiemens S7 1200 Symbolic Addressing EthernetSalome BitutuNo ratings yet
- PLC Device Settings: CPU Type - If Available, Choose The CPU Type To Match The Selected PLC's CPUDocument5 pagesPLC Device Settings: CPU Type - If Available, Choose The CPU Type To Match The Selected PLC's CPUmikeNo ratings yet
- Vacancy Announcement: Ict Officer: Who We AreDocument2 pagesVacancy Announcement: Ict Officer: Who We AreFeisal MohamedNo ratings yet
- 《IC卡制卡软件使用说明书 英文 A00》Document45 pages《IC卡制卡软件使用说明书 英文 A00》El SustaitaNo ratings yet
- TransformationDocument28 pagesTransformationHaindhaviNo ratings yet
- Great HackersDocument5 pagesGreat Hackersaporvearyan123No ratings yet
- Literature SurveyDocument2 pagesLiterature SurveyInder Pal SinghNo ratings yet
- LR MaterialDocument92 pagesLR MaterialReddyNo ratings yet
- What Is A Java Program?Document25 pagesWhat Is A Java Program?cindy tatiana rodriguez marinNo ratings yet
- DX DiagDocument35 pagesDX Diagjoffre solanoNo ratings yet
- NB 06 Cat9200 Ser Data Sheet Cte enDocument48 pagesNB 06 Cat9200 Ser Data Sheet Cte enRhîyé D-hasinNo ratings yet
- Iq Desktop+ Satellite Modem: MarketsDocument2 pagesIq Desktop+ Satellite Modem: MarketsBUSINESS FIFTYNo ratings yet
- Design and Implementation of Group Tourist Monitoring Application With Realtime Database FirebaseDocument6 pagesDesign and Implementation of Group Tourist Monitoring Application With Realtime Database FirebaseMaria NadeemNo ratings yet
- 04 - CN67484EN40GLA0 - NT HLR SecurityDocument64 pages04 - CN67484EN40GLA0 - NT HLR Securitysaurabh singhNo ratings yet