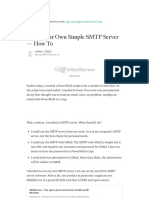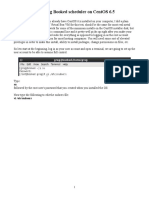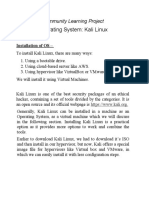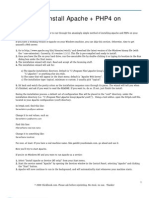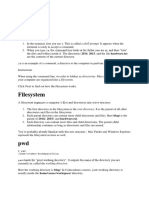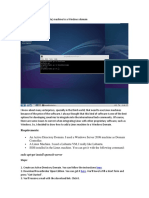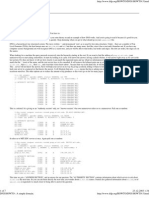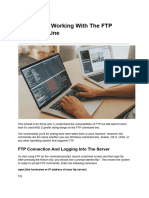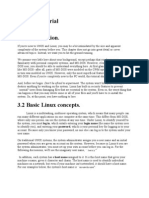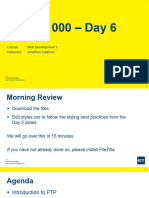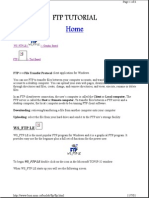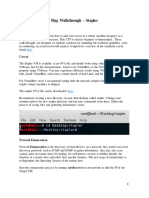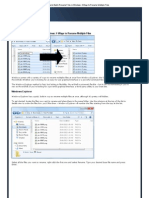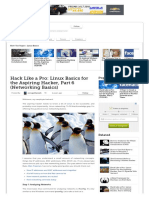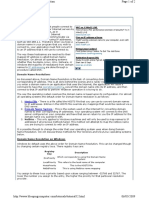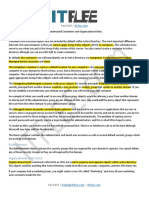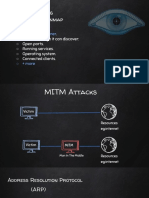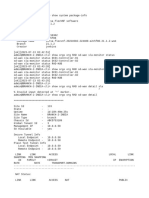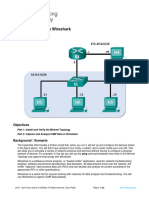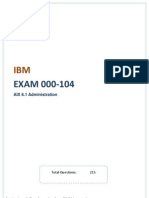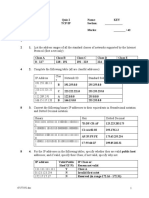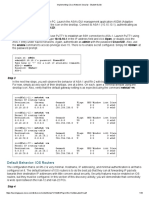Professional Documents
Culture Documents
The Hosts File
The Hosts File
Uploaded by
quang nguyengocOriginal Description:
Original Title
Copyright
Available Formats
Share this document
Did you find this document useful?
Is this content inappropriate?
Report this DocumentCopyright:
Available Formats
The Hosts File
The Hosts File
Uploaded by
quang nguyengocCopyright:
Available Formats
Paul Hill | itFlee.
com
Before DNS servers were in use, Windows computers used a “Hosts” file to map an IP address to an easy to remember
name (like itflee.com). This host file still exists, so let’s go take a look at it. Open Windows Explorer and navigate to
“C:\Windows\System32\Drivers\etc\”. We are looking for a file called “hosts”.
In order to edit this file, you will need to open a text editor with administrative rights. Click the Windows Button and
search for Notepad. Right click notepad and select Run as administrator.
Next drag the hosts file into the text editor. You will now see the contents of the hosts file and are free to make
changes.
This file is commonly manipulated by hackers to do what is called DNS poisoning. Meaning, they enter a different IP
address for a commonly website like facebook.com, but instead of putting FaceBooks IP address they put in the IP
address of a malicious website that looks like FaceBook but instead steals user names and passwords or other personal
information.
Paul Hill | PaulH@itflee.com | itFlee.com
Paul Hill | itFlee.com
To help you understand how this file works, let’s create an entry called mytestentry and map it to a loopback IP address.
A loopback IP address (127.0.0.1) references the computer you are currently logged in to. First, let’s open Command
Prompt and attempt to ping mytestentry and see what happens.
Of course, there is no host name called mytestentry because our DNS server does not have a record of it, and it is not in
the hosts file. So now we are going to create an entry for it.
Go back to notepad and at the bottom of the hosts file type 127.0.0.1 mytestentry. The 127 IP address is the loopback
IP we talked about earlier, and mytestentry is the host name we want to reference this IP address. Save the file and
switch back to Command Prompt. Press the up arrow to select the command we entered before, and press Enter.
Paul Hill | PaulH@itflee.com | itFlee.com
Paul Hill | itFlee.com
Now we can see that we were able to ping mytestentry. We can see that it attempted to ping at 127.0.0.1 and got a
reply. Of course we could have used any host name we wanted to, but for this example I wanted to use something that
likely was not in use.
Now the last thing we need to do is remove the entry from our hosts file as we no longer need it. Go back to Notepad
and remove the line we had just added and save the file once again. Notice that if you go back to Command Prompt and
attempt to ping mytestentry it will again say it could not find the host.
An import fact for you to keep in mind is that the hosts file only affects the local computer and has no effect on any
other computers on the network. So you if tried to ping mytestentry from another computer on your network it would
not be able to find the host because each computer only looks at its own hosts file and not any other computer’s hosts
file.
Paul Hill | PaulH@itflee.com | itFlee.com
You might also like
- Almost Perfect Walk Through Street HackerDocument20 pagesAlmost Perfect Walk Through Street HackerBen Yu100% (1)
- DNS ZonesDocument2 pagesDNS Zonesquang nguyengocNo ratings yet
- Setup SMTP ServerDocument23 pagesSetup SMTP ServerJesus RC100% (3)
- How To Crack LumionDocument8 pagesHow To Crack LumionEmanuel Maildo100% (1)
- Jir Lab Guide PDFDocument220 pagesJir Lab Guide PDFErick ReyesNo ratings yet
- TCP IP Primer PlusDocument525 pagesTCP IP Primer PlusPredrag Peric100% (7)
- Router eSIM v11 FaqDocument16 pagesRouter eSIM v11 FaqLiencam LopNo ratings yet
- Seven Easy Steps To Setting Up An Interal DNS Server On UbuntuDocument53 pagesSeven Easy Steps To Setting Up An Interal DNS Server On UbuntuAbdikarim AbdullahiNo ratings yet
- Dns How ToDocument14 pagesDns How Toiadude100% (5)
- What Is DNS?Document4 pagesWhat Is DNS?ajay_soni01No ratings yet
- All About DNSDocument33 pagesAll About DNSMahesh ShriNo ratings yet
- How To Use PuTTy and CommandsDocument11 pagesHow To Use PuTTy and CommandsElong MostNo ratings yet
- Installing Booked Scheduler On Centos 6.5Document18 pagesInstalling Booked Scheduler On Centos 6.5Claudio Andres Alvarez ANo ratings yet
- How To Use Dig To Test DNS: ObjectiveDocument12 pagesHow To Use Dig To Test DNS: Objectiveawake0No ratings yet
- Internet Domain Name SystemDocument5 pagesInternet Domain Name SystemVenkat Ramana CHNo ratings yet
- Backend Handbook: for Ruby on Rails AppsFrom EverandBackend Handbook: for Ruby on Rails AppsRating: 1 out of 5 stars1/5 (1)
- Week 7 Lab Instructions 1Document4 pagesWeek 7 Lab Instructions 1Taylor JamesonNo ratings yet
- Development: Vulnhub Walkthrough: CTF Challenges May 17, 2019 Raj ChandelDocument14 pagesDevelopment: Vulnhub Walkthrough: CTF Challenges May 17, 2019 Raj Chandeleve johnsonNo ratings yet
- How To Edit The Hosts File in Mac OS X - Leopard - Decoding The WebDocument48 pagesHow To Edit The Hosts File in Mac OS X - Leopard - Decoding The Webivan9del9biancoNo ratings yet
- OS - Kali LinuxDocument23 pagesOS - Kali LinuxAaryan RaneNo ratings yet
- Apache PHP Reference GuideDocument5 pagesApache PHP Reference GuideSmith SteveNo ratings yet
- Domain Name System: Prepared By: Kirti TandelDocument14 pagesDomain Name System: Prepared By: Kirti TandelKirti TandelNo ratings yet
- SFTP Tips & Tricks: Using Keyfiles To Access SFTP ServicesDocument5 pagesSFTP Tips & Tricks: Using Keyfiles To Access SFTP ServicesKrishna PrasadNo ratings yet
- 50 Tricks and Hacks Which You Don't Know About Your PC - TalkToGamerDocument83 pages50 Tricks and Hacks Which You Don't Know About Your PC - TalkToGamerA KA SH TickuNo ratings yet
- Special Hacking TricksDocument11 pagesSpecial Hacking TricksprashantpanditNo ratings yet
- Bash Shell Latihan Di CodeacademyDocument17 pagesBash Shell Latihan Di CodeacademyTriandika RahmanNo ratings yet
- How To Add A LinuxDocument8 pagesHow To Add A Linuxjhperez.itNo ratings yet
- DNS HOWTO - A Simple DomainDocument7 pagesDNS HOWTO - A Simple Domainoracle_USA_dbaNo ratings yet
- Tutorial For Working With The FTP Command LineDocument8 pagesTutorial For Working With The FTP Command Linedawasov843No ratings yet
- 3 Linux TutorialDocument51 pages3 Linux TutorialcvthiaguNo ratings yet
- Exploit MS Word To Embed A Listener On Your RoommateDocument6 pagesExploit MS Word To Embed A Listener On Your Roommatemindhackers161No ratings yet
- Lab Journal# 14: Submitted By: ALI HASSAN Submitted To: ENGR. WALEEDDocument7 pagesLab Journal# 14: Submitted By: ALI HASSAN Submitted To: ENGR. WALEEDAli HassanNo ratings yet
- Task 1: Modify The /etc/hosts File On The Client Machine: Dns LabDocument14 pagesTask 1: Modify The /etc/hosts File On The Client Machine: Dns LabMaria Isaura LopezNo ratings yet
- Linux Lab Exercise 12&3Document6 pagesLinux Lab Exercise 12&3Tushar KansagaraNo ratings yet
- Editing Host FilesDocument2 pagesEditing Host FilesYong YuNo ratings yet
- Internet Technology: Assignment1Document17 pagesInternet Technology: Assignment1Manal FaluojiNo ratings yet
- Linux AdminDocument5 pagesLinux AdminSuman Kumar SonuNo ratings yet
- Musaamin Web Id Cara Install Eprints34 Di Ubuntu2004Document13 pagesMusaamin Web Id Cara Install Eprints34 Di Ubuntu2004Wartiyah SudartoNo ratings yet
- FWDP 1000 Day 06 SlidesDocument69 pagesFWDP 1000 Day 06 Slidestyler0327fengNo ratings yet
- FTP Tutorial FTP Tutorial FTP Tutorial FTP Tutorial: Home Home Home HomeDocument8 pagesFTP Tutorial FTP Tutorial FTP Tutorial FTP Tutorial: Home Home Home HomeSomsankar ChakrabortyNo ratings yet
- Set Up: Sudo Apt-Get Install Apache2Document5 pagesSet Up: Sudo Apt-Get Install Apache2ulum yoloNo ratings yet
- Lab - CTF - StaplerDocument31 pagesLab - CTF - StaplerReshan GayanthaNo ratings yet
- Domain Name Resolutions: Hosts FileDocument1 pageDomain Name Resolutions: Hosts Fileratheesh_technical7346No ratings yet
- RENAME - How To Batch Rename Files in Windows - 4 Ways To Rename Multiple FilesDocument6 pagesRENAME - How To Batch Rename Files in Windows - 4 Ways To Rename Multiple FilesCarlos BarsNo ratings yet
- Welcome To UnixDocument14 pagesWelcome To UnixSrinivas KankanampatiNo ratings yet
- How To Instal Joomla To ClearOSDocument3 pagesHow To Instal Joomla To ClearOSenter_meNo ratings yet
- Setting Up Your Own FTPDocument18 pagesSetting Up Your Own FTPSandeep GhrtlahareNo ratings yet
- Learning Essential Linux Commands For Navigating The Shell Effectively - Packt HubDocument5 pagesLearning Essential Linux Commands For Navigating The Shell Effectively - Packt Hubis banzNo ratings yet
- Linux LabDocument15 pagesLinux LabgithusidneyNo ratings yet
- Internet Domain Name System - TutorialspointDocument7 pagesInternet Domain Name System - TutorialspointSomnath SinhaNo ratings yet
- Redes - Parte 6Document13 pagesRedes - Parte 6Humberto HeitorNo ratings yet
- DNS Priorities in WindowsDocument2 pagesDNS Priorities in WindowsFereidoun SadrNo ratings yet
- Nina Ejie B. Villanueva Ict Q4 Week 2 Activity Sheet 9 - Apple Task 1Document8 pagesNina Ejie B. Villanueva Ict Q4 Week 2 Activity Sheet 9 - Apple Task 1WINSLET VILLANUEVANo ratings yet
- Chapter 4 - Name Resolution: at A GlanceDocument8 pagesChapter 4 - Name Resolution: at A Glanceghar_dashNo ratings yet
- How To Set Up A Multi-Node Hadoop Cluster On Amazon EC2Document25 pagesHow To Set Up A Multi-Node Hadoop Cluster On Amazon EC2Neerja M GuhathakurtaNo ratings yet
- Linux Commands 1Document2 pagesLinux Commands 1Yedu ParswapuNo ratings yet
- Untitled 1Document14 pagesUntitled 1Jagadeesh MajjiNo ratings yet
- 4 Ways To Create and Delete Files and DirectoriesDocument2 pages4 Ways To Create and Delete Files and DirectoriesjuancmuNo ratings yet
- Ignition Writeup: Introduction To NetworkingDocument11 pagesIgnition Writeup: Introduction To NetworkingMKNo ratings yet
- Assi C12 - HTTPDocument11 pagesAssi C12 - HTTPvaibhav patilNo ratings yet
- Chapter 6 NewDocument27 pagesChapter 6 NewBalasaheb ChavanNo ratings yet
- Lab 1 BDocument18 pagesLab 1 BTashinga Ryan ManunureNo ratings yet
- Windows DNS Interview Questions and AnswersDocument8 pagesWindows DNS Interview Questions and Answerssureshpandey06No ratings yet
- How To Use Windows Server 2016 - HandoutDocument7 pagesHow To Use Windows Server 2016 - Handoutquang nguyengocNo ratings yet
- Understanding Organizational Units and ContainersDocument5 pagesUnderstanding Organizational Units and Containersquang nguyengocNo ratings yet
- Creating A Forward Lookup Zone: Paul HillDocument5 pagesCreating A Forward Lookup Zone: Paul Hillquang nguyengocNo ratings yet
- Network Mapping Nmap / Zenmap: Security ScannerDocument50 pagesNetwork Mapping Nmap / Zenmap: Security Scannerquang nguyengocNo ratings yet
- Paul Hill - : Creating An Organizational UnitDocument8 pagesPaul Hill - : Creating An Organizational Unitquang nguyengocNo ratings yet
- Branch Logs FinalDocument16 pagesBranch Logs FinalAmar PatelNo ratings yet
- Lab Experiment #08 - Network & Host Detection ScansDocument3 pagesLab Experiment #08 - Network & Host Detection ScansAnoop DasNo ratings yet
- Network Configuration and Troubleshooting CommandsDocument44 pagesNetwork Configuration and Troubleshooting CommandsminiNo ratings yet
- Wifi Networking GuideDocument45 pagesWifi Networking Guidefeku fekuNo ratings yet
- Lab 4.2 - Introduction To WiresharkDocument20 pagesLab 4.2 - Introduction To Wiresharkminhnhse183751No ratings yet
- Intro To VRF Lite - PacketLifenetDocument26 pagesIntro To VRF Lite - PacketLifenethowardchoiNo ratings yet
- 000 104Document71 pages000 104Ashwini TyagiNo ratings yet
- Lab Guide Training v2.0 PDFDocument36 pagesLab Guide Training v2.0 PDFabijith13No ratings yet
- Acceptance Guideline For iPASOLINK 200 Page2Document16 pagesAcceptance Guideline For iPASOLINK 200 Page2Golap RahmanNo ratings yet
- Nmap Nessus Cheat SheetDocument1 pageNmap Nessus Cheat Sheetnetgame76No ratings yet
- SIC Worksheet - Practical - 3 - ACLDocument8 pagesSIC Worksheet - Practical - 3 - ACLHarsh KatalkarNo ratings yet
- Mininet OpenflowDocument18 pagesMininet OpenflownshivegowdaNo ratings yet
- Lab 6-2 Using The AS - PATH Attribute: Topology DiagramDocument8 pagesLab 6-2 Using The AS - PATH Attribute: Topology DiagramNidoninoNo ratings yet
- DsmbISP Final Exam - CCNA Dicovery Working at A Small-To-Medium Business or ISP (Version 4.1) Final 2Document13 pagesDsmbISP Final Exam - CCNA Dicovery Working at A Small-To-Medium Business or ISP (Version 4.1) Final 2JesusforgivemeNo ratings yet
- DDoS With XM-2G Step-By-Step Guide 2.2Document58 pagesDDoS With XM-2G Step-By-Step Guide 2.2Jadson CostaNo ratings yet
- ME Cse New r-2013Document68 pagesME Cse New r-2013Vanitha VivekNo ratings yet
- Cisco Router Command Quick ReferenceDocument4 pagesCisco Router Command Quick ReferenceWalter ValverdeNo ratings yet
- 7.2.2.3 Packet Tracer - Configuring GRE InstructionsDocument2 pages7.2.2.3 Packet Tracer - Configuring GRE InstructionsLaurentiu HaldanNo ratings yet
- Cisco ASA DMZ Configuration ExampleDocument12 pagesCisco ASA DMZ Configuration ExampleopcrisNo ratings yet
- CCNP Route Lab ManualDocument44 pagesCCNP Route Lab ManualAdeoso Adeboye0% (1)
- Openstack Install Guide Apt Juno PDFDocument164 pagesOpenstack Install Guide Apt Juno PDFSachin PukaleNo ratings yet
- B 191.255.0.0 255.255.0.0 C 223.222.221.0 255.255.255.0 A 122.0.0.0 255.0.0.0 B 166.15.0.0 255.255.0.0Document4 pagesB 191.255.0.0 255.255.0.0 C 223.222.221.0 255.255.255.0 A 122.0.0.0 255.0.0.0 B 166.15.0.0 255.255.0.0KanasaiIINo ratings yet
- How To Check Transport With Ping Continous From RBS3000 6000Document5 pagesHow To Check Transport With Ping Continous From RBS3000 6000goes_1020038674100% (2)
- 5.3.1.3 Packet Tracer - Identify MAC and IP AddressesDocument3 pages5.3.1.3 Packet Tracer - Identify MAC and IP AddressesAldrian HernandezNo ratings yet
- Title: A Module On Introduction To Computer Networking: ObjectivesDocument14 pagesTitle: A Module On Introduction To Computer Networking: ObjectivesNoraine HermioneNo ratings yet
- VT3 UM GB WW 0116-1rDocument30 pagesVT3 UM GB WW 0116-1rgiapy0000No ratings yet
- Implementing Cisco Network Security - Student GuideDocument18 pagesImplementing Cisco Network Security - Student GuideLuciano Di FrancoNo ratings yet