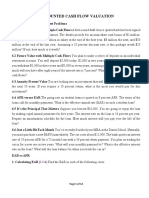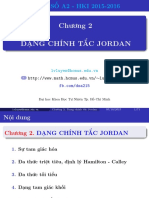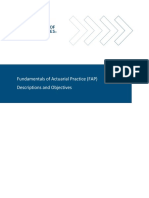Professional Documents
Culture Documents
BlogExcel - Giao Trinh Lap Trinh VBA Cho Nguoi Moi Bat Dau
BlogExcel - Giao Trinh Lap Trinh VBA Cho Nguoi Moi Bat Dau
Uploaded by
Điển Hoàng0 ratings0% found this document useful (0 votes)
7 views492 pagesCopyright
© © All Rights Reserved
Available Formats
PDF or read online from Scribd
Share this document
Did you find this document useful?
Is this content inappropriate?
Report this DocumentCopyright:
© All Rights Reserved
Available Formats
Download as PDF or read online from Scribd
0 ratings0% found this document useful (0 votes)
7 views492 pagesBlogExcel - Giao Trinh Lap Trinh VBA Cho Nguoi Moi Bat Dau
BlogExcel - Giao Trinh Lap Trinh VBA Cho Nguoi Moi Bat Dau
Uploaded by
Điển HoàngCopyright:
© All Rights Reserved
Available Formats
Download as PDF or read online from Scribd
You are on page 1of 492
at TAS. PHAN TL HUONG
PHAN TU HUONG
Lap Trinh
(In tai ban)
NHA XUAT BAN THONG KE
HA NOI, nam 2009
LOI NOI DAU
Hién nay, phan mém Excel da tré nén thin thuge doi v6i nhiing nguoi
throng xuyén lam viée véi bang tinh va biéu dé. Kha néing tinh todn, phan
lich va xtt by dit liéu tuyét voi cia phan mém Excel co thé gitp ching ta gidi
quyét duoc nhiéu loai cong viée khae nhau. Dé c6 nhiéu sich tiéng Viét huéng
dan ste dung phan mém Excel tit co ban dén nang cao, tng dung tir nganh ky
thudi dén linh vue kinh té. Tuy nhién, phan lon sach dé chi huéng dan khai
thie cde céng cu va chite nding sén cb trong phan mém Excel
Véi doi hoi ciia cong vie ngay cdng cao thi vide str dung cong cu va chite
Excel nhié
ting duoc. May man thay, Microsoft da hé tre ngon ngit lap trinh Visual Basic
nding san co trong phan mé Khirat khé khan hodc khong thé dap
for Applications (goi tat la VBA) tich hop trong phin mém Excel (cling voi
cdc phan mém khéc trong goi Office). La ngén ngit lap winh Visual Basic (VB)
phd trién trong ting dung, VBA dé gitip phan mém Excel cé kha nding tw? bién
cao, vugt ra khoi gigi han bang tinh thong thcéng. Sue dung VBA ciing voi cdc
cel gitip ching ta c6 thé gidi quyét duoc
cong cu sén cé trong phan mém E:
nhiéu bai todn phite tap voi khé nang we dong héa cao, sin phdm c6 thé trong
duong voi cac phan mém chuyén dung. Ngon ngit VBA rat gan gi voi VB,
trong khi dé VB ld ngén ngit dugc stv dung pho bién & Viét Nam ciing nhu
toan thé gidi vi dé str dung va nguén sach v6, tai liéu phong phi. Mot sé
trudng dai hoc trén thé gibi d& dua VBA vaio gidng day chinh thitc. Con tai Viée
Nam, nhiéu ngwdi cing rat quan tam dén ngén ngit nay, dic biét la nhing
nguéi lam viéc trong linh virc dia chat, khai théc mo, xdy dung, giao théng,
thuy loi, tai chinh, ké todn, kinh té,... Hién nay, Trudng Dai hoc’ M6 Bia chat,
Tru
ing Dai hoc Giao thong van tai, Trudng Dai hoc Xay dung aa dia ngén
ngit VBA vio gidng day trong mot s6 chuyén nganh. Hon nita, khi ném duoc
VBA trong Excel, ban cé thé dé dang nam bat VBA trong AutoCad, day la mét
phan mém chuyén vé linh vic dé hoa rat ndi tiéng thong duoc str dung trong
cde ngdnh k¥ thudt. Tuy nhién, sach hudng dan ste dung VBA bang tiéng Viet
thi rat hiém hode chi duge dé cdp rét han ché trong cdc tai liéu c6 lién quan.
Vi vay, cudn sdch nay hy vong dap tmg mot phan nhu cdu cia nhiing ai quan
tam dén ngon ngit VBA noi chung va tng dung trong Excel noi riéng.
3
wa Adi, b6 sung cho phi hop
Trong lan tai ban nay, cudn sdch da duge.
ode duoc trinh bay lai cho hop ly nham giip ban
va dé hiéu hon. M6t sé doan
doc de dang tiép cdn hon voi ctra 56 lim viée ctia VBA
Toi xin cam on cdc thanh vién trong dién dan www.giaiphapexcel.com
va dac biét la Ban quan tri da gop y, cung cap nhiéu kién thie cling nhue cic
stin pham ting dung cita VBA dé cudn sdch duoc hoan thién. Téi cting xin gui
[oi cam on dén cc anh Lé Vin Duyét (Cong ty TNHH Dunlopillo - TRH6 Chi
Minh), Nguyén Duy Tudn (Truong Dai hoc Cong nghiép Ha Noi), Bao Viet
ng ty CO phan Du lich va Thong mai Vinpearl - Nha Trang),
n Xay dung Dat cing - Hai Phong)... da tan
Cuong (C
Neguyén Van Son (Cong ty Cé ph
tinh gitip dé toi hodn thanh cubn séch nay.
Tac gid
MUC LUC
Chuwong 1: GIGI THIEU VE VISUAL BASIC FOR APPLICATIONS
Chuong 2: GHI VA THUC HIEN MACRO
g chite ning Recorder Macro
2.1- Tao macro
2.2- Thue hién macro khi sir dung bang dieu khién macro
2.3- Thue hién macro khi sit dung phim tat (shortcut key)
2.4- Tam ding khi thuc hign macro
Chwong 3: CACH THUC HIEN MOT MACRO DON GIAN
3.1- Thuc hién macro tit mét ddi trong trong worksheet
3.2- Thy hién macro tir nétt [enh trong thanh céng cu
3.3- Thue hign macro ttt thanh menu
3.4- Thay ddi lya chon trong macro
Chuong 4: CUA SO VISUAL BASIC EDITOR (VBE)
4.1- Cau tric cira sé VBE
4.2- Ctra sé soan thio code (Code window)
4.3- Cita $6 Immediate
4.4- Hiéu chinh trong VBE
4.4.1- Thay di tén cita tht tue
4.4.2- Stra di ma lénh trong thit tuc
4.4.3- Tao thém Module trong cira sé VBE
4.4.4- Go bo module
Chuong 5: LAM VIEC VGI FILE EXCEL CO CHUA MACRO
5.1- Sir dung chite nang Security
5.2- Sir dung cée chuong trinh diét virus
5
Chuong 6: UU, NHUQC DIEM CUA CHUC NANG
TU GHIMACRO
6.1-Uu diém cia chite nang tu ghi macro
6.2- Nhuge diém ctia chtre nang tu ghi macro
Chwong 7: NGON NGU VISUAL BASIC FOR APPLICATIONS
7.1- Cac déi tong (Objects)
7.2- Cac phurong thtre (Methods)
7.3- Cac thudc tinh (Properties)
Chuong 8: MOT SO BOI TUONG CO BAN TRONG EXCEL
8.1- D6i tugng Application
8.1.1- Thudc tinh Calculation
8.1.2- Thudc tinh ScreenUpdating
8.1.3- Thudc tinh DisplayAlerts
8.2- Déi tuong Window
8.3- Dai trong Workbook
8.4- Déi tugng Worksheet
8.4.1- Xdc dinh cde théng tin trong Worksheet
8.4.2- Nhap dit ligu vao trong Worksheet
8.4.3- Diéu khién Worksheet
8.5- Déi tung 6 (cell) va khdi 6 (range)
8.5.1- Thuéc tinh Range
8,5.2- Thudc tinh Selection
8,5.3- Thudc tinh Cells
8.5.4- Thudc tinh Offset
8.5.5- Thudc tinh Rows va Columns
8.5.6- Cac kiéu thude tinh khac trong tham chiéu
a
8.5.7- Xac dinh théng sé ctia 6 va khdi 6 85
8.5.8- Tao ving truc tiép (khéng str dung VBA) 86
8.5.9- Tao ving bang cach str dung VBA 87
8.5.10- Lam viéc v6i nhiéu ving 87
8.5.11- Di chayén, sao chép va xoa 6 (khdi 6) 88
8.5.12- Mot sé thude tinh hifu ich ciia déi trong Range 89
8.6- Tra cru va tham khao ddi trong 93
Chwong 9: KHAL BAO VA SU DUNG BIEN TRONG VBA 96
9.1- Khai bao kiéu gia tri cho bién 97
9.2- Cac todn tr trong VBA 99
9.3- Biéu thite 101
9.4- Gan gid tri cho bién, hang va déi trong 101
9.4.1- Gan gia tri cho bién 101
9.4.2- Gan gia tri 1 hing s6 cho bién 104
9.4.3- Gan gid tri cho bién déi tung 104
9.4.4- Huéng dan truyén tham sé bang gia tri 106
9.5- Khai béo va sir dung mang (Array) 109
9.5.1- Mang cé kich thuéc cé dinh 109
9.5.2- Mang dng Wd
9.6- Sir dung Type dé khai bao bién ngudi ding 112
9.7- Xac dinh kiéu bién bang ham TypeName 14
9.8- Vong doi cia bién 117
Chuong 10: SU DUNG TRG GIUP TRONG VBA 18
10.1- Tro gitip truc tiép trong mi truong VBA 18
10.2- Str dung hép thoai tro gitp voi chu dé 119
7
Be
10.3- Str dung vi du mau ctia Excel
10.4- Str dung Internet
Chuong 11: THIET LAP MOI TRUGNG LAM ViEC
11.1- Str dung Options
11.2- Str dung VBA Project
Chuong 12: PHUONG PHAP TU XAY DUNG MACRO
12.1- Xay dung macro
12.2- Ngat dong khi ma lénh qua dai
12.3- Cac Idi xdy ra khi xay dung macro
Chuong 13: SU DUNG VA XAY DUNG HAM TRONG VBA
13.1- Str dung cac ham sn c6 trong Excel
13.1.1- Goi cdc ham trong Worksheet tir VBA
13.1.2- Chén ham s6 trong Worksheet yao 6
13.2.
Str dung cac ham trong VBA
13.2.1- Ham todn hoc
| 13.2.2- Ham xa nhan dit ligu
13.2.3- Ham chuyén ddi gitta cae kiéu dit ligu
13.2.4- Ham vé xir ly chudi
13.2.5- Ham dinh dang dit ligu
13.2.6- Ham tao sé ngdu nhién
13.2.7- Ham vé ngay gi
13.2.8- Ham vé dé hoa
13.2.9- Ham chuong trinh
13.2.10- Cac ham khac
13.3- Xay dung ham trong VBA 165
13.3.1- Phan bigt ham ty lap véi thi tac 165
13.3.2- Cach xay dung ham 165
13.3.3- M6 ta ndi dung ham 169
13.3.4- Tao va sit dung ham trong Add-Ins 170
13.3.5- Goi ham tit thi tuc 176
Chuong 14: CAU TRUC DIEU KHIEN 178
14.1- Diéu khién c6 didu kign 178
14.1.1- Diéu khién IF 178
14.1.2- Diéu khién Select Case 180
14.1,3- Diéu khién And 182
14.1.4- Diéu khién Or 182
14.1.5- Diéu khién sir dung nhiéu And va Or 183
14.2- Diéu khién vong lip 185
14.2.1- Diéu khién Do ... Loop 185
14.2.2- Diéu khién Do While ... Loop 186
14.2.3- Diéu khién Do ... Loop While 186
14.2.4- Diéu khién Do Until ... Loop: 187
14.2.5- Diéu khién Do ... Loop Until 187
14.2.6- Diéu khién For .., Next 189
14.2.7- Diéu khién For Each... Next 190
14.2.8- Lénh thoat (Exit) 190
14.2.9- Vong lap Iéng 191
14.2.10- Diéu khién With - End With 192
Chuong 15: HOP THOAI TRONG VBA
15.1- H6p thong bao Message box (Msg Box)
1.1- Céc loai théng digp trong buttons
15.1.2- Théng s6 cia nut diéu khién
15.1.3- Cac biéu tuong théng diép trong Msgbox
15.1.4- Xay dung tham sé cho MsgBox
15.2- Phuong thitc InputBox
15.3- Ham InputBox
Chuong 16: KY THUAT XU LY LOI
16.1- Cac kiéu 16i thuong gap
16.2- Léi thi hanh va cach xir ly 18i
16.2.1- Xéc dinh va lam viée voi nhiing 18i xay ra
16.2.2- Cach “bay” Idi chi tiét bing On Error
16.2.3- Goi gon xir ly Ii
16.2.4- Nhiing truéng hop nén b6 qua 16
16.2.5- Xdc dinh Idi cu thé
16.2.6- Léi do ngudi sir dung cé ¥
16.3- L6i lap trinh va ky thuat xir ly 16i
16.3.1- Cac loai 16i lap trinh
16,3.2- Xée dinh 1di va ky thuat xir ly 15%
16,3.3- Str dung cdng cy sita 16i cia VBA (VBA Debugger)
16.4- Cac phuong phap giam Idi
16.5- Nhiing théng s6 vé ma lénh 13i trong VBA
Chwong 17: LAP TRINH SU KIEN TRONG EXCEL 2003
17.1- Chi dan vé cdc thi tuc cla su kién
17.2- Lam hitu hiéu va v6 hiéu cde su kién
194
194
195
195
195
196
197
200
17.3- Trinh ty cdc su kién
17.4- Cac sy kign d6i voi Workbook
17.4.1- Su kién Activate
17.4.2- Sy kién Deactivate
17.4.3- Su kién Open
17.4.4- Su kién BeforeSave
17.4.5- Su kién BeforePrint
17.4.6- Su kién BeforeClose
17.4.7- Su kién NewSheet
17.4.8- Su kién WindowActivate
17.4.9- Su kién WindowDeactivate
17.4.10- Su kién WindowResize
17.5- Cae su kign déi voi Worksheet
17.5.1- Su kién Activate
17.5.2- Su kién Deactivate
17.5.3- Su kién SelectionChange
17.5.4- Su kién Change
17.5.5- Sw kién Calculate
17.5.6- Sur kign BeforeDoubleClick
17.5.7- Su kién BeforeRightDoubleClick
17.5.8- Sy kién FollowHyperlink
17.5.9- Su kign PivotTableUpdate
17.6- Nhitng sy kign khong lién quan véi cac déi tugng
17.6.1- Su kigén OnTime
17.6.2- Su kién Keypress (bam phim)
231
231
231
232
233
244
246
Chwong 18: NHUNG Vi DU VE LAP TRINH VBA
18.1- Vi du vé lim viée véi ving
18.1.1- Sao chép ving dic biét
18.1.2- Sao chép ving chua xac dinh
18.1.3- Di chuyén ving
18.1.4- Duyét ting 6 trong viing xac dinh
18.1.5- Thu tye dé xoa dong tréng
18.2- Thi du vé Lim viée voi workbook va worksheet
18.2.1- Tha tuc xoa sheet rong
18.2.2--Thii tuc tim sheet trong workbook
18.2.3- Di chuyén nhanh ti mét sheet nao do
18.2.4- Khoa 6 chira c6ng thite
18.3- Thay d6i cai dat trong Excel
18.3.1- Thay déi cai dat kiéu Boolean
18.3.2- Thay déi cai dt khong phai 6 kiéu Boolean
18.4- M@t so ham va thi: tuc hitu dung khac
18.4.1- Ham chuyén sé sang chit
18.4.2- Ham tach sé tir trong chudi
18.4.3- Ham vé tinh toan goc
18.4.4- Tha tuc sao chép dit ligu theo kiéu dae biét
18.4.5- Ham ndi suy tuyén tinh
18.4.6- Ham tach tén, ho va tén dém
18.4.7- Sir dung Validation dong
Chwong 19: SU DUNG VA XAY DUNG BANG DIEU KHIEN
TRONG EXCEL
19.1- Str dung bang diéu khién sn co trong Excel (Dialog Boxes)
19.1.1- Bang diéu khién File Open va File Save As
12
248
255
256
258
260
260
261
262
262
276
277
279
282
285
288
291
295
300
19.1.2- Phuong thtte GetOpenFile va GetSaveAsFilename
19.2- Xay dung UserForm trong VBE
19.2.1- Cach lam hién UserForm trong bang tinh
19.2.2- Mé6 ta cdc diéu khién trong UserForm
19,2,3- Cac céng cu tao UserForm
19.2.4- M6t s6 thude tinh ca céc didu khién
19,2.5- Str dung chudt phai tai UserForm
19.2.6- Str dung chudt phai tai cdc diéu khién
19.2.7- Cac su kién trong UserForm va diéu khién
19.2.8- Quy ude vé dat tén cho diéu khién trong UserForm
19.2.9- Vi du vé xay dung UserForm
19.3- Xay dung DialogSheet trong workbook
19.3.1- Ca
ch lim hién va déng DialogShect trong bang tinh
19.3.2. Cac diéu khién trong DialogSheet
19.3.3- Thuge tinh ctia cae diéu khién trong DialogSheet
19.3.4- Str dung ham Excel dé lién két gitta DialogSheet véi
Worksheet
dung VBA dé lién két gitta DialogSheet
v6i Worksheet
19.3.5.
19.4- Xay dung Form trong WorkSheet
Chuong 20: TAO THANH CONG CU VA THUC BON
BANG VBA
20.1- Tao thanh céng cy Toolbar
20.1.1- Tao thank céng cu (Toolbar) mdi
20.1.2- Xoa thanh céng cy
20.1.3- Str dung ac diéu khién trong CommandBar
20.1.4- Thém cdc diéu khién vo CommandBar
13,
364
365
367
377
378
382
20.1.5- Sir dung cae thugc tinh ctia diéu khién 400
20.1.6- St dung cac phurong thire 404
20.2- Tao thuc don Menu 406
20.2.1- Lap trinh voi menu 408
20.2.2- Tao thue don con (Submenu) 4tl
20.2.3- Thay di trong thc don tit 413
20.2.4- Tao Popup menu mdi cla déi tuong 6 hay khdi 6 417
Chuong 21: LAM VIEC VO1 FILE VA THU’ MUC VOI VBA 418
21.1- Tim tén cia thy muc hién tai (ham CurDir) 418
21.2- Thay doi tén ctia file hoac thu muc (ham Name) 419
21.3- Kiém tra vi tri ctia file va thu muc trong 6 dia (ham Dir) 421
21.4- Xdc dinh ngay va thoi gian sita déi file
(ham FileDateTime) 424
21.5- Xée dinh kich c@ cia file (ham FileLen) 425
21.6- XAc dinh va thiét lap thudc tinh ciia file
(ham GetAttr va SetAttr) 426
21.7- Thay ddi thiét lap thu muc va 6 dia
(Iénh ChDir va ChDrive) 427
21.8- Tao va xod thur muc (Iénh MkDir va RmDir) 428
21.9- Sao chép file (Iénh FileCopy) 429
21.10- Xod file (Iénh Kill) 431
21.11- Mt sé ham hitu ich cua file va thu muc 431
21.11.1- Ham kiém tra su ton tai cita file 432
21.11.2- Ham tach tén file tir duong din 432
21.11.3- Ham kiém tra sy t6n tai cia dudng dan 432
21.11.4- Ham kiém tra sy tn tai Tén cha mét khong 433
14,
21.11.5- Ham kiém tra sheet cé ton tai hay khéng
21.11.6- Ham kiém tra Workbook cé mé hay khong
Chuong 22: NHUNG CAU HOI HAY GAP TRONG VBA
Chuong 23: pIEU KHIEN CAC CHUGNG TRINH KHAG
BANG VBA
23.1- Khoi d6ng mt chuong trinh khdc tir Excel
23.2- Di chuyén giita cae churong trinh ting dung
23.3- Didu khién cde chuong trinh khac
23.4: Tim hiéu vé lién két (Binding)
n két mudn,
23.4.2- Lién két som
23.5- Tao cdc déi tuong Automation
23.5.1- Str dung ham CreateObject
23.5.2- Sir dung ham GetObject
23.5.3- Str dung tir khoa New
23.6- Lién két dir liu giita cae churong trinh trong Window
23.6.1- Diéu khién Word tir Excel
23.6.2- Diéu khién PowerPoint tir Excel
23.6.3- Diéu khién AutoCad tir Excel
Chwong 24: LIEN KET GIUA EXCEL VOI VISUAL BASIC 6.0
24.1- Tao du an ActiveX DLL
24.1.1- Cach tao lién két don gian ActiveX DLL mét hudng
24.1.2- CAch tao lién két hoan thign ActiveX DLL hai huéng
24.1.3- Hién thi Form cia VB 6.0 trong Excel
24.2- Diéu khién Excel tir Standard EXE ciia VB 6.0
‘Tai ligu tham khao
444
445
448
450
451
453
454
454
455
456
456
461
470
471
473
478
482
487
Chuong 1
Gid] THIEU VE VISUAL BASIC FOR APPLICATIONS
Nhw ching ta da biét, Microsoft Excel (Excel) la phan mém néi tiéng
chuyén vé bang tinh va biéu dé cla tap doan Microsoft. Phan mém Excel
duoc st dung rat rong rai va cé thé Ging dyng trong nhiéu nganh nghé. Tuy
nhién, déi vei nhiing yéu cau tinh toan, xt ly phtre tap, néu chi don thuan str
dung phép tinh trong Excel thi khéng thé giai quyét duoc triét dé, hay phai ton
nhidu cong thir xay dying hoac bat budc phai thao tac mot cach tht céng. Dé
khac phuc nhiing mat han ché do, ng6n ngir lap trinh c6 tén Visual Basic for
Applications (VBA) dug tich hop san trong phan mém Excel sé gitip ban co
thé gidi quyét triét dé van dé trén.
VBA la ng6n ngir lap trinh phat trién trong mdi trvong Office bai tap doan
Microsoft. Cac phan mém Excel, Word, Access, PowerPoint,... va cd phan mém
chuyén Iinh vue dé hoa... AutoCad (tir phién ban 2000 tré Ién) déu co thé str
dung VBA. Tw lic ban dau, ban co thé stv dung macro trong Excel 3 (ra déi
nam 1990), Excel 4 (ra doi nam 1992), Excel 5 (ra doi nam 1994). Khi do,
macro dugc viét bang ngén ngi? XLM va la mat phan trong bang tinh Excel, kha
nang Ung dung con han ché. Excel 98 (ra doi nam 1997) da danh dau sy phat
trién ctia macro bang viéc xay dung ng6n ngé lap trinh Weng dung Visual Basic
voi clra sd Microsft Visual Basic hoan toan déc lap. Excel phién ban trvoc
khéng m@ duoc phién ban nay. Cho dén nay, ngén ngir VBA da co nhirng
buéc phat trién vugt bac voi mét s6 kha nang khong thua kém nhiéu so voi
ngudi anh em Visual Basic 6.0 (VB). Mac du, b6 Office 2007 da xuat hién trén
thi trong voi giao dién va mét sé tinh nang co sy thay déi, nhung cau trac
ngon ngi cling nhu giao dién cla VBA van tuong ty nhu trong Office 2003.
Macro (con goi la tht tuc hay chuong trinh con) la mét thanh phan cla
ngén ngt? VBA, duoc tao ra dé Excel thyc hién theo yéu cau bdi cac cau
\énh cha trong no dé hoan thanh mét cong viéc nao dé. Cac cau lénh trong
macro duoc xay dung tir cac ky ty go phim dé ty déng thyc hién cac céng
viéc mang tinh lp di lap lai hoc tang téc do cho viée nhap, xtr ly sé liu.
17
“RE WoAProject (Gcokt) a
raseft Excel Obj
eadcolr— Cestanoa00 |
ie ere
0 FnBerders
= Imcyeat
rewbuffer —3c00)___¥
Hinh 1-1: Cia s6 Microsoft Visual Basic trong Excel
VBA gitip chung ta thu hin cac céng viéc trong Excel nhanh hon rat
nhiéu so véi tinh toan tha C6ng, C6 thé gidi duge nhiing bai toan phiec tap
trong nhiéu link vue. Cac céng viée trong Excel cé stv dung dén VBA thi téc
6 xt ly dik li@u va d6 chinh xdc cao, sdn pham ung dung mang tinh chuyén
nghiép. VBA cé hai tng dung chinh 1a th tuc (Sub - con goi la chuong trinh
con) va ham ty lap (Function)
La ng6n ngé lap trinh ung dung trong mdi truéng Office nén VBA tan
dung duoc phan nén la bang tinh trong Excel. Vi vay, ban khéng can phai
thiét ké hay phai giao dién tt ban dau nhu cac phan mém chuyén vd lap
trinh. Mat khac, VBA san cé & bén trong Excel nén khi ban cai dat Office trong
Window, VBA sé tu déng duoc cai kem theo. Bé la nhiing loi thé khi st dung
VBA. Ngoai nhéing uu diém thi VBA cing tan tai M6t sé nhuoc diém hu: tinh
bao mat kém, khéng bién dich thanh file chuong trinh dé hoat déng déc lap
ma phai di kém cting voi file trong Excel,... Ngoai ra, mot sé chung trinh
diét virus trong nudc khéng phan biét duoc macro voi virus nén dé bi xoa mat
macro khi quét virus.
Dé hoc duoc ngén gi lap trinh VBA, ban can ndm duge kién thtre co
ban va ndm bat duoc cac déi twong, phuong thtvc lam viéc trong Exce!
Nhiing ngudi biét lap trinh VBA trong Excel co thé phat trién theo nhiéu dinh
huéng khac nhau nhu lap trinh VB6.0, VB.NET, lp trinh &ng dung VBA trong
cac phan mém khac cilia Office va ca phan mém chuyén dé hoa AutoCad, hay
bat ctr phan mém tng dung nao cé lién quan dén Visual Basic. Cac inh vue
ky thuat, kinh té, tai chinh,... déu co thé ng dung ngén ng VBA trong
chuyén mén ctia minh.
Chuong 2
GHEVA THUC HIEN MACRO
St dung chtre nang ty ghi macro (Recorder Macro) la mét y tuéng hay
dé tung bu@c hoc ngén ngi? VBA, nhat la lic dau tim hidu va VBA V6i chtrc
nang nay, Excel sé ghi lai toan bé cdc céng viéc ban da thuc hién trén bang
tinh (bang cdc ky ty duoc go tir ban phim) mé6t cach tuan tw va khi dé, ban
co thé nam bat due qua trinh thyc hién cdng viée nho viée chay (thi hanh)
macro bdi cac cau lénh trong macro dé
_ Protection
Macro
100%
Macros... AIEEE |
a
Options...
Security...
|. Visual Basic Editor AIF LL
OF Microsoft Script Editor —Alte-Shift4F11
Hinh 2-4: Thuc hign ghi macro
Macro name:
|Macro3
Shortcut key: Store macro in:
Ctrl This Workbook
Description:
| Macro recorded 10/21/2006 by Phan Ty Huéng|
Ll
20
Trong suét thoi gian ghi, macro da dug luu lai voi tén xac dinh trong
module, module dug tao ra trong qua trinh ghi va la mét phan cla Workbook.
Macro dug ghi lai cé thé dugc Iuu trong This Workbook (Workbook hién
hanh), New Workbook (Workbook moi) hoac trong Personal Macro Workbook
(nhéng macro s@ hitu riéng). Nhéng macro dug Iu trong Personal.xls déu
ste dung direc khi ban mo Excel ra. Cac macro trong cac Workbook khac
nhau co thé stv dung bat ctv lic nao khi cdc Workbook dang mo (ké ca stv
dung chting tty Workbook khac).
Didu kién dé co thé thuc hién ghi macro:
4. Trén workbook dang duc kich hoat (Activate Workbook).
2. Trén workbook mdi
Chire nang nay chi khéng thu'c hién khi ban dteng ghi. Chive nang ty ghi
khdng cé tac dung déi voi mét sé céng viéc. Vi du: nh trong qua trinh ghi
macro, mét 6 dugc chon (select) & hién tai sé khéng duoc ghi lai cac hanh
d6ng xay ra véi né khi ban khéng thu’c hién cong viéc trong 6 dé. Ngoai ra,
Excel cling khong ghi lai céc céng viéc khi dang str dung bang diéu khién
(dialog box) cho dén khi ban bam nut OK trén bang diéu khién do. Dé hiéu rS
hon thi ban hay thuc hanh céng viéc ghi macro nhu & duoi day:
2.1- Tao macro bang chtrc nang Recorder Macro
Ban hay tién hanh tao macro dau tién bang chtrc nang ty ghi macro. NGi
dung macro nay trinh bay tén va dja chi cia ban, cach thyc hién nhu sau
1. Trong Tools/Macro, chon Record New Macro (hinh 2-1).
2. Trong Macro name: gd Address_abs dé dat ten macro dé (hinh 2-2).
Dac diém la ky ty dau tién la ctia ten macro phai la chi khong cé ddu
(co nghia khOng phai la ché tiéng Viet). Con cac ky tu khac cé thé la chit, sé
hoac ky tw gach dui (ky tu _). Cac ky ty daic biét nhu khoang tréng (Space),
@, %, §, #, &,... khong duoc chap nhan, ban cé thé ding ky tw _ dé tach tén
trong macro. Quy dinh viét tén cia macro hay ham ty lap dé cap chi tiét hon
trong muc 9.1
3. Chuyén sang Shortcut key: dé tréng (ban sé thuc hién viéc nay sau)
4. Trong Store macro in: dé mac dinh la This Workbook
5. Trong Description: ban gé néi dung sau:
Enter address starting in cell B3
6. Bam OK
7. Thanh Stop Recording sé xuat hién trong sudt qua trinh ghi macro
Ban cé thé di chuyén né dén vi tri khac (néu thay can thiét) bang cach
bam trai va gid? chudt tai thanh tiéu dé cla thanh Stop Recording
8. Trong thanh Stop Recording, nut Relative Reference mac dinh bi mo
(khéng tac dung - hinh 2-3).
9. Trong Sheet, bam vao B3 va g6 tén cia ban. O & dudi gé tén lop, tiép
theo Ia tén tréng ma ban dang hoc. Chil y la ban str dung chi khéng co
dau, vi néu cé dau thi ndi dung chi do trong macro sé khé doc.
10. Cho toan b6 cac ch dam va nghiéng.
11. Bam vao 6 B6
Nguyen Van Hung
Lop DGCT-DKT K48
Truong DH Mo Dia chat
wt yw \ sheets {shee { sheets /
Ready _ Recording
Hinh 2-3: Qua trinh ghi macro
Nhu vay, macro c6é tén Address_abs da dugc ghi lai. Nhieng 6 ma ban
da st dung trong qua trinh ghi duoc thé hién duoi dang dia chi tham chiéu
tuyét déi (tén 6 gom co hang va cot, vi du A2, CD78....). Vi vay, nhiing 6 trong
Worksheet do sé thc hién khi ban cho thc hién macro, tén ban, tén lop va
tén trudng sé dug tao ra diing vi tri trong Worksheet.
Tiép theo ban sé tao mét macro giéng nhw trén cing bang cach ghi
macro. Chi khac la Macro truéc da chon khdi 6 (hay la vung) cé dia chi tham
chiéu tuyét déi, con Macro sau sé stv dung quan hé tham chiéu 6 tong déi
(quan hé voi vi tri cla 6 duoc kich hoat ban dau).
1. Chon Sheet1
22
Bam vao 6 B11
Trong menu Tools/Macro, chon Record New Macro (hinh 2-1).
Trong Macro name: gd Address_Ref dé dat tén macro dé (hinh 2-2).
ak wn
Trong Shortcut key: Gite phim Shift va g6 chiv A, nhu vay phim tat sé
la Ctrl+Shift+A. Ban nén tranh truong hop phim tat dé chay macro
tring voi phim tat s4n cé trong Excel. Néu chang may ban tao phim
tat chay macro trung voi phim tat trong Excel thi khi bam phim tat,
macro do sé chay va phim tat sé khong c6 tac dung.
6. Trong Store macro in: dé mac dinh la This Workbook.
7. Trong Description: ban gé néi dung sau
Enter address starting in activate cell position
Bam OK
oo
Thanh Stop Recording sé xuat hién. Ban cé thé di chuyén no dén vi
tri khac néu thay can thiét.
10. Trong thanh Stop Recording, bam vao nit Relative Reference cho
sang lén (cé tac dyng nhu hinh 2-3)
Excel sé tiép tuc ghi macro voi quan hé twong adi cho dén khi nao thoat
khdi Excel hoac ban bam lai vao nut Relative Reference
11. G6 tén ban, lop, tén trvong va dia chi trong cdc 6 B11, B12, B13 va
B14. Ndi dung the hién nhu sau:
Nguyen Van Hung
Lop DCCT-DKT K48
Truong DH Mo Dia chat
xa Dong Ngac, Tu Liem, Ha Noi
12. Cho toan b6é cac ch dam
13, Bam vao 6 B15.
14. Trong Stop Recording, bam vao nut Stop Recording.
Ban cé thé ste dung ch@ cé dau tiéng Viét, tuy nhién khi sang civa sé
VBE thi chi? do sé rt khd doc.
Ghi cha: Khi st? dung quan hé tham chiéu 6 twong ddi, chon 6 géc
(ActiveCell) trudc khi chon nuit Relative Reference, cac 6 khdc quan hé tham
chiéu twong déi voi 6 géc dé. Ban c6 thé Iya chon hén hop dia chi tuyét d6i
va twong déi trong qua trinh ghi macro. Tuy nhién, ban khéng nén sty dung
phuong phap nay vi qua trinh tham chiéu sé ln xOn, kho theo dai.
23
- Dé str dung tham chiéu tuong déi trong sudt qua trinh ghi macro, nut
Relative Reference ludn sang (co tac dung).
- Dé str dung tham chiéu tuyét déi trong suét qué trinh ghi macro, nut
Relative Reference luén téi (khdng tac dung).
2.2- Thyc hién macro khi st dung bang diéu khién macro
Thuc hién mét macro la qua trinh thi hanh cac lénh chtra trong macro dé
(con goi 14 thuc thi hodc la chay macro. Ban cho thuc hién macro trén tl
Sheet2 nhu' sau:
1. Chon sang Sheet2 va bam vao 6 nao dé ngoai 6 B3.
2. Trong menu Tools/Macro, chon Macros (hinh 2-1).
3. Bam vao macro co t6n Address_abs trong danh sach macro (hinh 2-4).
Bam vao nut Run
Sau dé ban sé thay n@i dung thé hién sau khi thyc hién macro & Sheet2
giéng nhu tai Sheet1. Ban sé thay cdng viéc the hién trong macro Ia rat |
nhanh va chinh xac. Voi cac céng phwe tap va xtr ly lon hon, thoi gian
dé thi hanh mét macro cé thé vai giay tham chi lén dén hang phut.
Kim. tea
Roce!
Hinh 2-4: Thuc hién macro tif cifa sé Macro tai Sheet2
24
2.3- Thyc hién macro khi st dung phim tat (shortcut key)
Thu tuc Address_Ref c6 thé due diéu khién trong bang diéu khién
Macro (myc 2.2). Luc true phim tat da duc gan dé thuc hién céng viée dé,
hay st dung phu'ong phap thay thé nay:
1. Tai Sheet2 ban bam vao 1 6 bat ky (vi du 6 H14).
2. An phim Ctrl+Shift va A. Khi dé tén va dia chi sé xudt hién duoi 6 do.
3. Ban hay thy thyc hién lai macro dé bang phim tat tai cac vi tri khac
trong Sheet2,
2.4- Tam dirng thuc hién va thoat khoi macro
Trong qua trinh thi hanh macro, néu muén tam dirng hay huy qua trinh
thyc hién macro trvéc khi két thuc, ban 4n vao nut ESC trén ban phim. Dé
thu hién céng viéc nay thi thoi gian thurc hién macro phai dd dai. Vi du, tht
tuc Address_abs khi thi hanh thi khéng thé kip dng lai vi thoi gian dién ra rat
nhanh. Bé kip “bai”, ban bd sung thém vong lp For... Next dé kéo dai thoi
gian thyc hién (xem cach bé sung ma lénh vao trong macro trong muc 4.4).
Két qua nhu hinh 2-5 & dui day:
Range ("03") .Select
Bet iveCe 11. FormilaRic:
Range ("54") .Select
ActiveCe11. ForimulaRic
Range ("BS") Select,
Ctra sé Microsoft Visual Basic hién ra théng bao rang thi tuc dang thy
hién da bi ngat (Code excecution has been interrupted). Ban cé cac trvdng |
hop lwa chon nhw sau:
- Continue: tht tuc tiép tuc chay binh thudng
- End: thi tue ding tai day.
- Debug: g& réi trong thi tye (xem chi tiét trong Chuong 16).
Tuy trwong hop cu thé ma ban chon mét trong cac trudng hop trén.
Trong mét s6 trong hop si? dung vong lap, néu khéng can than thd tue
sé khéng bao gid két thiic. Vi du nhu thd tue dudi day:
"Thai tuc lam viéc tét
Sub Chuan ()
Dim i As Integer
en
Do
Range ("Al") .Value = i
Msgbox Range("Al") .Value
isiti
Loop Until i > 10
End Sub
‘Tht tuc trén cé st dung vong lp Do ... Loop tang dan bién i tt 1 dén 10 I
va thoat khdi vong lap do thod man diéu kién i> 10, tht tuc két thuc. Nhu vay
tht tuc lam viée tdt. Con tht tuc duéi day:
"Tha tuc nay bi 16i, khéng bao gid két thic
Sub Loi ()
Dim i As Integer
Fea
Do
Range ("Al") .Value = i
Msgbox Range ("Al") .value
Loop Until i > 10
End Sub
Tht tuc & trén do quén khai bao dong lénh i =i + 1, do dé gid tri i van
bang 1 va diéu kién i> 10 khéng bao giv dug thod man. vong lap khéng bao
gid’ két thc. Ti dé dan dén tinh trang “treo may”. Phim ESC luc do vé tac
dung, ban phai bam Ctrl+Break dé co thé thoat khai tinh trang “treo may” nh
hinh 2-5.
26
Chuong 3
CAcH THUC HIEN MOT MACRO BON Glan
Ban da biét cach thuc hién macro tly phim tat Ngoai ra, con mot
phuong thtre khac cé thé thye hign macro, ban cé thé thuc hién macro tty cac
diéu khién sau:
- B6i twong trong worksheet hoac biéu dd.
- Nut lénh (Button) trong thanh cong cu (Toolbar).
- Thanh menu ctia Excel.
3.4- Thc hién macro tir mot déi twong trong worksheet
C6 nhidu déi tuong trén worksheet cé thé diéu khién macro, vi du nhu
déi tueng dé hoa trong worksheet. Cac bu@c thye hign nh sau:
4. Chon Sheet3 hay bat cr sheet nao cén tréng.
2. Vao menu View/Toolbars chon Drawing (trir trudng hop thanh cong
cut Toolbar da co trén man hinh).
3. Chon déi tung dé hoa nh hinh Oval va vé hinh oval do:
4. Go ch vao hinh Oval dé bang cach bam phai chudt, rdi chon Add
Text tiv thye don tat (hinh 3-1).
5. Gé ndi dung Address rdi bam ra ngoai dé thoat.
_ 6. Ban 66 thé thay déi kich thu@c hinh Oval cho phd hop dé thé hién
day aii ndi dung chi & bén trong, ngoai ra con phai dam bao tinh my thuat
va tién dung khi sl dung.
7. An phai chudt vao hinh Oval d6, chon Assign Macro dé gan thu tuc cho
déi twong hinh Oval.
8. Trong bang Assign Macro, chon macro cé tén Address_Ref.
9. Bam OK.
Sau-do, ban cho thy hién chay tht macro:
4. Chon 1 6 nao do (vi dy nhu 6 J13).
2. BAm vao hinh Oval trén, macro sé thyc hién.
27
Ghi chai: Néu ban muén di chuyén & wong dé hoa (c6 gan diéu khién
macro) ra khdi ché khac trong worksheet, st dung phai chudt dé di chuyén |
(b6i vi bam trai chuét thi macro sé thy hin). Con néu ban muén thay déi
macro khac thi ban bam phai chudt trén di tvong, chon Assign Macro va
Iwa chon macro nao ban muén.
Nhiing déi tuong trong Drawing cé chira thi tuc (macro) khi di chuyén
chudt toi sé cé hinh ban tay, dé la dau higu dé phan biét voi déi twong khéng
chiva thd tye
Format AutoShape,
Hypertink,
14
| «+ \ cheeti { Sheet ) sheets / shesty / | i
Rey E ui
Hinh 3-1; Gan macro vao hinh Oval
3.2- Thue hién macro tv nut 'énh trong thanh céng cu
Ngoai cach 6 trén, ban cé thé thyc hién macro tv nut !énh (button) trong
cac thanh céng cu ty tao (Custom Toolbar). Vi dy, ban c6 thé gan viée didu
khién macro Address_abs vao nit hinh mat cudi (Smiley Face) nhu sau:
1. Di chuyén chuét dén mot diém nao do trong cae thanh Toolbar.
2. An phai chu6t, trong thye don tat chon Customize.
3. Trong bang Customize, chon tab Toolbars (hinh 3-2).
28
&
Chon nut New.
Sau do bang New Toolbar xuat hién, ban g6 tén vao (vi du Macro1) roi
OK
Trong bang Customize, chon tab Commands (hinh 3-3).
a
ND
Trong hdép Categories, chon AutoShapes.
Trong Commands, cuén xudng cho dén khi ban chon duoc hinh ung
y (hinh Smiley Face).
9. Tai hinh Smiley Face, git? trai va kéo chudt vao trong thanh céng cu
Macro1 (hinh 3-4). Ban cé thé chon thém cdc biéu tuong khdc néu
can
@
140. Bam phai chudt vao nut Smiley Face, thwc don tat sé hién ra. Ban
C6 thé stra hay xod hinh dé va thay bang cac hinh khac. Xem thém
mét sé chtrc nang ctia thuc don tat tai muc 3.3 & dui day.
11. Chon Assign Macro trong thye don tat, chon macro Address_abs va
bam OK.
12. Dong bang Customize.
Toolbars Commands Options
Toolbars:
(Formatting
| [2 30 settings
© Borders
| (chart
(Chart Menu Bar
Circular Reference
|
|
|
|
|
I
|
|
[Compare Side by Side
[ Contral Toolbox
(Diagram
1S Drawing
(Drawing Can
Exit Design
{Forms
[. Formuls Au:
Hinh 3-2: Tao thahh céng cu méi
29
eee
oes
| Qotions:
Toolbars Commands
To add a command to a toolbar: select a category and drag the
command out of this dialog box te a toolbar
Categories: Commands:
Window and Help
Dr
| Chatting
| iWeb
| Forms
Control Toolbox
| Macros
Builtsin Menus
(New Menu
ineuite Sole
Tookyars Commands Options
To add a command to a tacibar: select 8 category and drag the.
command out of this dslog box to a toolbar.
Commands:
Nea
i New
Reset Button tmage Open
Edit Button Image... 7 Close
‘Change Button Image > fi seve
Defaut Style [Save As...
‘ext Only (Alays)
Assign tecro,
Hinh 3-4: Tao cdc nit Iénh trong thanh Macro1 va gan Assign Macro
30,
Ghi cha: Thanh céng cu ty tao thudéc s& htru ctia workbook ma no duoc
tao ra. Thanh céng cy dé van ton tai trong Excel cho di ban da dong workbook
tao ra no. Khi ban bam vao nut chtra thi tuc thi workbook tao ra né sé dug
mora déng thoi thi hanh cac lénh duoc gan cho nut do.
Ban hay thir str dung nut lénh vira tao ra dé thure hién céng viéc sau:
1. Tru@c khi thu hién thd tuc, ban xoa sach ndi dung cla Sheet2.
2. Bam chuét vao nut Smiley Face trong thanh céng cu Macro1
Két qua sé thé hién trén Sheet2.
3.3- Thue hién macro tl thanh menu
Tw thanh menu ctia Excel ban co thé tao ra cac menu moi ma khi lwa
chon chung thi macro sé thuc hién. Vi du nhu tao menu mdi cé tén Macro2
nam ngay sat menu Help, menu Macro2 cé chtra menu con Work Address,
cach thc hién nhu sau
. Truéc khi thure hién, ban phai chac chan rang Workbook chtra macro
cla ban dang dug kich hoat (néu khéng ban phai mé ra).
N
Thém mét worksheet moi bang céch vao menu Insert/Worksheet (dat
la Sheet4).
w
Trong menu Tools/Customize, chon tab Commands trong bang Cus-
tomize
4. Cuén xudng déng cudi cling va chon New Menu trong Categories
(hinh 3-5).
5. Gif trai chuét 6 New Menu trong Commands va kéo vao dong menu
canh Help
6. Bam phai chudt vao New Menu trong thanh menu cua Excel, thc don
tat hién ra.
7. Thay tén mdi trong Name la &Macro2. Néu chi can menu nay (menu
me) thi bam vao Assign Macro dé chon (hinh 3-6). Néu can thém cdc
31
menu con (menu item), khéng can gan thd tuc vi menu me chi mang tinh
quan ly.
To sss a conmantoatosbr: sdb acategsry entcragthe conn
cas. is doa box co 300d
Catagories Commande:
edo andiin nal
Dene - ,
Augen
Chante
web
Forms
‘ental Tax
saces
Shei / sheet \sheers 7
Hinh 3-5:
rao New Menu trong thanh menu ctla Excel
eS
et “Window Help|
Todd cme atacbar sts scan
hee iedsog tanto seocbe \
Estexees commas |
Steen a3 an
CONG ORON =
a
i
Le
F
BES
We) WA Sent {Sheet { Sheet \Sheeta /
ay
Hinh 3-6: Tao menu Maro2 trong thanh menu cua Excel
32
i
i
Ky tw & trvoc M sé gach chan chi M trong menu Macro2 (tré thanh
Macro2), d6 chinh la phim tat dé thi hanh Macro2 (chi can bam Alt+M), Tén
menu cé thé é hién duoc tiéng Viet) va khoang tring, diéu dé khéng
6 dau (thé
cé duoc 6 tén macro hay ham tu lp.
Tiép theo ta tién hanh tao menu con trong Macro2:
evant tooo:
dsl bt st
ry and dase curd
Cotman a
Curen Menu Ren
Coster Buten
\ Steet { Stes / Steet )sheota/
han i
Hinh 3-7: Tao cdc menu con
1
- Trong Categories (trong trvéng hop bang Customize van dang mo),
chon Macros.
2. Tai Commands, chon Custom Menu Item (hinh 3-7), git trai va kéo
chuét dén phan tréng 6 dui Macro2 (ving dug khoanh mau do).
Bam phai chu6t vao Custom Menu Item trong menu me Macro2.
Tai thyc don tat, dai tén trong Name thanh &Work Address (hinh 3-8).
. Sau do vao Assign Macro dé chon macro thyrc hién.
aa eR w
Cudi cling la dong bang Customize.
33
Hinh 3-8: Di tén menu con, gan Assign Macro va menu duc tao ra.
Tung ty nhu voi nut !énh trong thanh céng cu ty tao, menu moi tao
duoc lwu gi trong Workbook do va tudn hién hiru trén ctra sé Excel, ké ca
trwong hop ban da dong Workbook do. Khi ban bam vao menu thi Workbook
chtra menu do tu déng mo ra va thyc hién lénh
Se os
| Delete
fctes iceman) oo 2 Names Bcustom tuten
Tea comand ated 9 __ Spr Biten Image
‘out of this dialog box te ateabar. “Paste Button Image
cone B nagtounn mee
te etc
© oom Suge Bacon tee | & > dh Bi
oom Defagt sho eoli pao
a2 SIetow Omer) eo ow
Woo “Teton ovens) sg go ae
| tage ard vert leoaave
(OQ ow @ Dp B
Oysa?
Hinh 3-9: Tao mdi va thay déi trong menu con
a4
reese =S2
chee
Cancel_|
Erase J
cker
Hinh 3-10: Siva chifa hinh cua menu con
Bang cach tién hanh tuong tw, ban co thé tao thém dug cac menu con
khac. Ngoai viéc gan tén (Name) va thu tuc (Assign Macro), ban con co
nhirng Iwa chon khac nhw sau:
- Reset: Tra lai cai dat géc (hinh &] cung voi tén Custom Button).
- Delete: Xoa menu con.
- Copy Button Image: Sao chép biéu tugng cia menu con.
- Paste Button Image: Dan biéu tugng cla menu con.
- Reset Button Image: Cai dat lai hin cll menu con ([Z]).
- Edit Button Image: Stva hinh ciia menu con theo y muén (hinh 3-10)
- Change Button Image: Bai hinh cla menu con (hinh 3-9)
- Default Style: Kigu mac dinh ctia menu con, gdm cé hinh va chiv.
- Text Only: Chi cd chi trong menu con (kh6ng cé hinh).
3.4- Thay ddi lwa chon trong macro
Néu ban muén thay déi cdc Iya chon chi tiét trong macro, bu dau tién
ban vao menu Tools/Macro va chon Macros (hoac phim tat AlttF8). Cura sd
Marco hién ra nhw hinh 3-114 voi danh sach toan b6 macro:
Adsrose_ abe
acto na:
siacenanieaE i
| [ioiet
State
cunt
bese:
Enter adress starting n cel
Delte |
Macosin: This Workbook
Oprions
Hinh 3-11: Ctra sé Macro va Macro Options...
Sau dé chon tén macro ma ban muén thay déi, cé mét sé Iwa chon sau:
- Options: khi ban chon Options thi ctra sé Marco Options hién ra nhu
hinh 3-11. Ban cé thé thay déi phim tat va mé ta lai cng viéc macro trong
Description
- Edit: khi chon muc nay clra sé Microsoft Visual Basic (MVB) hién ra va
tro chudt sé nhap nhay tai vi tri cla macro do. Ban co thé stra déi ndi dung
theo y muén va tat nhién phai ding néu khng thi macro sé khong chay dugc.
- Delete: xod macro nao ban muén. Trude khi xoa thi Excel sé hdi ban
c6 chac chan x6a hay khong?
- Macros in: hién danh sach cac macro tuy thudc vao cac trvdng hop
chon trong hép cuén tha xudng.
+ All Open Workbooks: toan b6 workbook dang mé
+ This Workbook: chi trong workbook hién hanh.
+ Tén tng workbook dang du’g'c mé trong Excel
Ngay phia duoi muc Macros in la Description (mau xanh) m6 ta su hoat
dng cua ttrng macro trong dong phia dudi
Chuwong 4
CUA SO VISUAL BASIC EDITOR (VBE)
Khi ban tién hanh ghi macro dau tién, Excel sé tao ra module trong workbook
do. Module duoc quan ly trong ctra sé Microsoft Visual Basic ctia Excel.
Trong module dé chtra cac ma lénh (code) dug viét bang ngén ng VBA dé
xay dng nén cac macro. Cac buréc thyc hién dé nhin thay module:
1. Tw menu Tools/Macro chon Macros.
2. Chon macro Address_abs va bam vao nut Edit.
Civa sé Visual Basic Editor hay Microsoft Visual Basic (viét tat la VBE
hay MVB) hién ra nhu hinh 4-1. Ctra sé VBE chinh la noi thyc hién cdc céng
viéc trong dw an VBA cua ban. Ban cé thé thay ré duoc ndi dung tung thd tuc
hay ham khi cuén xuéng. Hai chong trinh con ma ban viva tao bang chtrc
nang Record New Macro duge hién thi chi tiét trong cla sd VBE. Ngoai ra,
clva sd VBE con la méi truong dé ban xay dung mét chtre nang diéu khién
khac nhu:: tao bang diéu khién tuy bién (UserForm), thay déi thudc tinh ctia
cac diéu khién,
4.1- Cau tric ctra sé VBE
Ctva sé VBE [a noi quan ly, lwu tro toan bé cac thi tuc (macro) cling
nhu cac dy an xay dung trong VBA. Cau tric ctva sé VBE nhu sau:
- Dong trén cing gém co bidu tong él va tén ctra sé Visual Basic Editor,
tiép do la ten cla Workbook, cudi cing la dy 4n ban dang thu hién.
~ Dong ther hai la cac menu diéu khién chtva trong thanh menu ctia VBA.
- Dong thw ba Ia thanh céng cy tigu chuan (Standard) duoc mac dinh
xuat hién trong clva sé VBE (hinh 4-1). Ngoai ra, con mét sé thanh céng cu
khac khéng dug hién thi san nhw Debug, Edit va UserForm (hinh 4-3), Tuy
trudng hop cu thé ma ban cé thé cho hién thi va stv dung céng cu nay.
Géc phia trén bén trai la chi tiét dy an cla ban (Project Explorer). Dy an
bao gém tap hop cac déi tugng Excel Objects (gdm cac déi tvong trong
Excel nhu: Sheet, This Workbook), Forms (cha céc hép ddi thoai tuy bién
do nguOi str dung lap ra), Modules (chtra cac module con nhw Module,
Module? ...). Module la noi quan ly, lwu trir cae tht tuc (sub) va ham (function).
Méi module 6 thé chtra mét hay nhiéu Sub hoae Function.
37
Goc phia du¢i bén trai la clra sé thudc tinh (Properties window) ctia déi
tuong dang duoc chon. Gém co tén cia déi tong, phia dui la thuéc tinh cla
nd. Ddi tugng cé thé la This Workbook, cdc Sheet, UserForm hay Module,
Class Module,
[nov tits, su Rien
ik ctcimememmen
som ae]
wan ds
Soccer | mene
Gecoey | | hata ene
©) ThisWorkbook Activecell. Fs "Lop DCCT-DKT K46"
iors
Sora
rea cm
serrate
siete mi
slr
ae
Module Hoi
Apts | cinedeed
2" Stmageeyaeaamiay ei
Hinh 4-1: Cifa 6 Visual Basic Editor (VBE hay MVB)
aa an ee SSE
ai I 3
é 5 8
{oi i
Suid =
,
E £ 2
| 5 a 5 5
3 S 5 =
3 i SI
§ 3 5
é = 3
E £
g F |
8 I
Hinh 4-2: Cac nat lénh trong céng cy tiéu chuan cua cifa sé VBE
38
: Céc thanh céng cy Debug, Edit va UserForm trong VBE
Phan chiém dién tich lon nhat ctva sé MVB chinh 1a clva sé code (Code
window). D6 la noi soan thao ma lénh (code) trong macro hay xay dyng User-
Form. Tai do, néi dung tht tuc, ham sé dug hién thi trong module hoac trong
ting déi twgng trong Excel. Co thé coi module la noi quan ly, lwu trir cdc tht:
tuc (Sub) va ham (Function). Méi module cé thé chtra mét hay nhiéu thu tuc
hoac ham. Phia trén ctva sé soan code cd Hép déi tueng va Hop thd tuc, sv’
kién. Van dé nay duoc dé cap cu thé hon trong muc 4-2.
Ctra sé nam dui cling cé tén la Immediate, thong thudng khong hién thi
trén VBE. Trong cla sd VBE, ban vao chon menu View/ Immediate Window
(phim tat Ctrl+G). Ctra sé Immediate hién ra (hinh 4-7, hinh 4-8). Thong thwong,
clea sé Immediate nam phia dui man hinh va ban cé thé di chuyén, thay déi
kich thwoc theo y muén trong VBE. Van dé nay duoc dé cap 6 muc 4.3.
éu chi'st? dung thuat ngi macro déi voi cdc chvong trinh ndi
chung thi nhidu truéng hop sé khdng 6 nghia. Theo ding su lam viéc thi
macro phai la thii tuc vi chi thti tuc moi cé thé dé chay duoc (Run Macro) va
cé thé can thiép dén nhiéu déi tung, con ham ty lap (Function) thi chi lam
viée trong mt 6 chtva tén ham. Chinh vi vay, chung ta stv dung thé tuc (Sub)
va ham ty lap (hay Function) dé thay thuat ng@ macro ndi chung
4.2- Clva s6 soan thao code (Code window)
Mot thd tuc duoc bat dau voi Sub va két thc bdi End Sub. Ham tu lap
cing bat dau bang Font va két thuc boi End Function
Cac tht tuc hodc ham ty lap néu duge lap ra dé co thé ding chung trong
Excel thi ban.phai xay dung trong cac module téng quat (khéng phai trong
Class Module). Dé tao ra module téng quat, ban vao menu Insert\Module
39
trong ctra sé VBE. Module ding chung cé Hép déi tuong voi tén la General,
danh sach thi tuc trong m6éi module duoc liét ké trong Hép thu tuc, su kién
(hinh 4-1). Ngoai ra, ban cn c6 thé xay dung tht tuc cho déi tugng la
Workbook, ThisWorkbook vi nhiing su kién xay ra déi voi nd. B& biét chi tiét,
moi ban xem phan lap trinh sw kién trong Excel tai Chuong 18.
ws ThreeNunbe:
/
f Ose num Ae Tnveger, num? ko is
nun = 10: num = 20: nung = 30
Msqbox "Gis tri truny binh la" &
HyAverage (nul, numZ, nun)
MsgBox "numi= " £¢ nwt £ Che(13) ¢
"nunz= " @ num2 ¢ Chr (13) & "numd
End Sub
ton Hyaverege (num, =
punt = num + 1
MyAverage = (num1 + numz + numa) / 3
[Bini aon
end Fu
Quequan
End Type
Sub Hienthongtin()
Dim Danhsach
+ Danh sach cdc chudng trinh dugc xay dung trong ting module
40
seas
oe ineemetnesetpenta
negBox "Hello World!”
[ End Sub 1
Hinh 4-6: Thi tuc cita su kién d6i tugng Workbook mé ra (Workbook_Open)
Sau Sub hay Function la tén ctia thd tuc hay ham. Tl khod Sub, End
Sub, Function va End Function mac dinh cé mau xanh da troi (hinh 4-4). N6i
dung bén trong thu tuc hoadc ham nhu sau
Théng thudng, ngay dudi dong Sub hoac Function la dong mau xanh la
cay voi dau ngoac don (‘) 6 dau dong, do la loi cht thich (comments), Loi chu
thich khong Anh huOng dén macro va ban co thé thay déi ndi dung ctia né.
Khi ban tién hanh ghi macro, tén macro va loi mé ta ndi dung ste dung tu
dong xuat hién dudi dang cht thich Ngoai ra, ban cé thé tw bd sung chu
thich trong qua trinh xay dung macro. Khi dé, ban sé dé dang hiéu duc cac
buoc cling nhu muc dich thyc hién cla cac dong ma lénh
Tiép theo la ndi dung ma Iénh, day chinh la néi dung chinh quyét dinh sw
fam viéc ctia Sub hay Function. Ban co thé stva ddi, thém bot ndi dung ma
lénh cho phu hop.
Duong mau den lién dai cé y nghia phan chia cdc Sub (thu tuc), Function
(ham) trong Module.
Dau gach du6i (_) thinh thoang gp 6 cuéi déng ma lénh Trong trong
hop ma lénh qua dai thi ban dung (_) dé nga dong, hung duoc hiéu la ma
lénh van lién tuc. Trong muc 12-2 trinh bay chi tiét va cach ngat dong. Ngoai
ra, dau gach dui con bat gap trong cdc thd tuc sw kién (hinh 4-6).
Khi ban ghi macro phire tap hon, ban co thé gap mot sd ma lénh tw dong
xuat hién. Excel ghi lai tat ca nhing gi ban thu hién mét cach cu thé nhat,
ké ca nhiing thudc tinh dugc cai dat mac dinh trong Excel (dang st dung)
z nhung ban khéng hé can thiép t6i. Ban cé thé luge bd nhiing ma lénh tha
= do ma khéng anh hung dén két qua thu hién macro (xem tai muc 4.4.2)
Dé r6 hon ban the hién vi du sau day:
1. Tai 6 B3 ban tién hanh ghi macro, dat tén macro la Kiem \_tra.
2.66 s6 1.2 vao 6 dé rdi tién hanh dinh dang lam dam, nghiéng sé, can
s6 vao gitra 6 va chon mau dé cho sé trong 6 B3.
3. Khi céng viéc hoan thanh, ban chuyén sang 6 C3. Sau dé bam nut
dtrng ghi macro.
4i
Bay gid, ban kiém tra xem macro lam viéc nhv thé nao bang cach bam
phim Alt+F 11. Trong civa sé VBE, ban mé module co chia thd tuc vira dure
ghi va sé thay néi dung nhu sau (da Iuoc bét nhiéng ché tréng khéng can
thiét):
Sub Kiem_tra() it
‘Kiem_tra Macro 5
‘Macro recorded 12/31/2006 by PhanTuHuong
Range (“B3”) .Select
ActiveCell.FormulaR1Cl = “1.2”
Range (“B3”) .Select 3
Selection. Font.Bold = True
Selection.Font.Italic = True
With Selection
HorizontalAlignment = xlCenter
End With
Selection.Font.ColorIndex = 3 ;
Range (“C3”) .Select
End Sub
Trong tht! tuc trén, ban sé thay nhing doan mé lénh tu nhién xuat hién
(gach 6 gitra). D6 chinh la nhieng cai dat mac dinh san trong dinh dang 6 cia
Excel ma chting ta khéng hé can thiép toi.
4.3- Ca sé Immediate
Truc khi nghién ctru vé ngon ngi VBA, ban hay xay dung vén tir vung
trong VBA cho ban. Lam thé nao dé ban thyc hién cong viéc dé nhanh chong
va khong bi mét mdi? Lam thé nao dé ban hoc duoc nhitng cau lénh VBA?
Ctra sé Immediate sé gitip ban tra Idi cac cau hdi trén. Tai cla sd Immediate,
ban nhap vao cau lénh VBA don gian, sau dé bam Enter, Excel sé kiém tra
42 f
va thu hién cau lénh dé. Néu ban muén tim hiéu thém thong tin thi ban thém
dau hdi (7) & trude thay vi gd chi Print, két qua sé thé hién ngay & dong
duéi (hinh 4-8).
Voi tht tuc hoac ham, ban phai xay dyng chuoing trinh theo duing quy
dinh cla ng6én ngi VBA thi moi co hiéu luc. Qua trinh thy hién (thi hanh
macro, tinh todn ham) dién ra lién tuc va rat nhanh, ban khong thé theo déi,
kiém tra tung buéc mét cach binh thudng. Cai hay cia ctra sd Immediate la
cho phép thy hién tiyng cau lénh mot, két qua thé hién ngay trén cla sd
Excel hay cla sé Immediate.
Definition Shift+e2
Last Position Ctr+Shift+F2
num2 as Inted
20: num3 = 30
(tri trung binh la" ¢
biol, num2, num3)
t=" © num1 ¢ Chr (13)
hum2 © Chr (13) ¢ "num
=) Object Browser F2
Immediate Window Ctrl
- Locals Window
» Watch Window
Loc:
te
I
Nganh @ceT
Oo so)
P12)
wey \ Steott \ Sheet? / shect3 /
FRe n
Hinh 4-8: Ctra sé Immediate
43
Vi du tai hinh 4-8, tleng cau lénh thuc hién céng viéc nhu sau:
Worksheets ("Sheet2”) Activate | ‘Kich hoat Sheet2
Range (“A2”) .Select ‘Chon 6 A2 (b6i den)
Range (“B5”) .Value= “Nganh DCCT” ‘Thé hién “Nganh BCCT” trong 6 BS
Range (“BS”) .Font..ColorIndex = 3 ‘Gan mau dé cho chi tai 6 BS
Range (“B5”) .Font.Bold = True ‘Gan chit dam tai 6 BS
Trong qua trinh thyc hién ma gap 16i, cla s6 VBE sé théng bao ngay. Vi
du nhw hinh 4-9, bang tinh Sheet4 kh6ng tén tai trong Modau.x1s, ctva sé
VBE sé bao Idi. Hinh 4-10 thong bao khi ban chon mot sheet khéng tén tai
trong workbook.
?ActiveYorkbook .Name
Modau.x1s
?Sheets. Count
3
?Activesheet. Name
Sheet2
WorkSheets("Sheet4”). Select
Hinh 4-10: Cita sé bao 181
4.4- Hiéu chinh trong VBE
Ctra sé VBE (hinh 4-1, 4-4) co khu vuc soan thao code trong gan ging
nhu Word, ban c6 thé dé dang tao nhiéng thay ddi trong dé nhu bd sung hay
bét di ndi dung, tdi wu, rut gon ma lénh thea khéng can thiét,... Cac phim mui
tén trén ban phim duoc st dung dé di chuyén chudt lén, xudng, sang trai,
sang phai, sao chép, cat dan, tim kiém, thay thé,... giéng nhu trong Word.
Dui day la mét sé thay déi chinh cé thé thuc hién duoc:
44
4.4.1- Thay déi tén cua thi tuc
Trong trvong hop ban muén thay ddi tén ctia tht: tuc vi ly do nang cap
chuong trinh hay vi nhiing ly do khac, ban khéng thé thue hién cdng viée dé
trong Excel ma bat budc phai thy hién trong ctra sé VBA. Vi dy, ban co thé
thay ddi tén macro Address_abs thanh Dia_chi chang han, chi can-g6 ndi
dung Dia_chi thay thé Address_abs trong dong Sub Address_abs(). Dong
thoi, ban cing stra ndi dung ghi cht: phia duoi. Ban co thé kiém tra két qua
stva ddi trong hop Macros Name ctia ctra sé Macro khi bam vao phim Alt+F8
tai Excel.
Range ("B3")
ActiveCell.Fo:
aRICL = "Nguye
va
Hinh 4-11: Thay déi tén cia th tuc
4.4.2- Stra déi ma Iénh trong thd tuc
Nhu da dé cp, chtrc nang ty ghi macro sé ghi lai toan bé nhéeng cai dat
mac din trong Excel. Vi vay, mét sé ma Iénh sé khong can thiét va nén xoa
bd. Ching ta rut ngan tht tuc Kiem_tra lai bang cach xod bd nhiing ma lénh
thtva (duoc gach 6 gira), cach thc hién giong nhv o trong Word. Két qua
nhu thd tuc duoi day:
Sub Kiem_tral()
‘Kiem_tra Macro
‘Macro recorded 12/31/2006 by PhanTuluong
Range ("B3”) .Select
ActiveCell.FormulaR1Cl = “1.2”
Range ("B3”) .Select
Selection.Font.Bold = True
Selection.Font.Italic = True
With Selection
-HorizontalAlignment = x1Center
End With
Selection.Font.ColorIndex = 3
Range (“C3”) .Select
End Sub
Ban hay chay tht th tuc trén, chac chan két qua van nhu luc truéc khi
stra. Nhu vay, sau khi ghi macro ban nén loai bé nhing doan ma lénh khéng
can thiét, tranh viéc Excel thuc hién nhing cong viéc thiva va tht tuc dai
dong. Bé thurc hién dug viéc loai bé nhirng ma Iénh thiva thi ban: phai so
sanh gira cong viéc da thc hién tl’ ban phim voi ndéi dung ma cla macro ghi
lai, ti do tim ra sy khdc nhau gidra chung. Ngoai ra, ban phai co nhivng hiéu
biét nhat dinh vé VBA moi co thé chinh stra mot cach hop ly va khong sai sot.
Chting ta lai quay tro’ vé tht! tuc Address_abs duoc ghi tai muc 2.1, ndi
dung thi tuc nhw sau:
Sub Address_abs()
‘Address_abs Macro
‘Enter address starting in cell B3
Range (“B3”) .Select
ActiveCell.FormulaRiCl = “Nguyen Van Hung”
Range (“B4”) .Select
ActiveCell.FormulaRICl = “Lop DCCT-DKT K48”
Range ("B5”) .Select
ActiveCell.FormulaR1Cl1 = “Truong DH Mo Dia chat”
Range (“B3:B5”) .Select
Selection.Font.Bold = True
Selection. Font.Italic = True
Range ("B6”) . Select 5
End Sub
Ban da thay thu tuc Address_abs tdi wu chua? Cau tra loi la chua. Ban cé
thé rut ngAn thd tuc do lai ma van dam bao tht tuc hoat déng binh thuong
Ta co thé thay hai dong lénh:
Range (“B3”) .Select
ActiveCell.FormulaR1Cl = “Nguyen Van Hung”
bang médt dong nhu sau:
Range (“B3”) .FormulaRICl = “Nguyen Van Hung”
Két qua stra déi nhu sau:
Sub Address_abs()
‘Address_abs Macro
46
‘Enter address starting in cell B3
Range ("B3”) .FormulaRICl = “Nguyen Van Hung”
Range (“B4”) .FormulaRICl = “Lop DCCT-DKT K48”
Range (“B5”) .FormulaR1Cl = “Truong DH Mo Dia chat”
Range (“B3:B5”) .Font.Bold = True
she ele BS ial
Range ("B3:B5”) .Font.Italic = True
Range ("B6”) Select
End Sub
Nhu ban thay, th tuc d@ duge rut ngdn dang ké.
Bay gio chung ta bd sung thém thdng tin vé tudi, qué quan cho anh
“Nguyen Van Hung” nay vao cac 6 B6, B7 & phia duoi. Két qua thd tuc da bé
sung nhu sau
Sub Address_abs1()
\Address_abs1 Macro
‘Enter address starting in cell B3
Range ("B3") .FormulaRICl = “Nguyen Van Hung”
A ach Ct
Range (“B4”) .FormulaR1Cl = “Lop DCCT-DKT K48”
a Range (“B5”) .FormulaR1Cl = “Truong DH Mo Dia chat”
| Range (“B6”) .FormulaR1Cl = “Tuoi: 21”
4 Range (“B7”) .FormulaR1Cl = “Que quan: huyen Gia Loc -
i
Hai Duong” (cing 1 déng)
Range ("B3:B7”) .Font.Bold = True
Range ("B3:B7”) .Font.Italic = True
Range (“B8”) . Select
End Sub
é kiém tra thd tuc trén hoat dong nhu thé nao, ban di chuyén chudt vao
trong bat clr néi dung nam trong tht tuc do (tén thts tuc phai hién thi trong Hop
thu tuc, sy kién), sau dé vao menu Run va chon Run Sub/UserForm (hoac.
phim tat F5) nhu hinh 4-12.
Sau dé vao View/Excel (phim tat Alt+F 11). Luc dé, clva sd MVB van hién
hivu trong Exce!. Dé déng ctra sé VBE va tro vé Excel, trong civa sé VBE ban
vao menu File, sau do chon Close and Returh to Excel (phim tat Alt + Q).
|
47
Range ("B4") .FormuleRICi = "Lop DCCT-DET K43"
Range ("B5") .FormulaRiC1 = "Truong DH Mo Dia chat"
Range ("B65") .FormulaRici = "Tuoi: 21"
Range ("B27") .FormulaRt "Que quan: huyen Gia Loc ~ Hai Du
Range ("B3:B7") .Font Bold = True
Range ("B3:B7") -Font.Italic
Range ("B8") Sel
End
ag"
Nguyen Vane Heng |
Lop DCCPOKT Kt
Trion DH Mo Dia chat |
Tuoi: 21
Que quan: Imyen Gia Loc - Hai Luong,
Hinh 4-13: Két qua thyc hién thi: tuc Address_abs1.
4.4.3- Tao thém Module trong cia s6 VBE
Néu muén bé sung thém mt module, ban vao menu Insert va chon Mod
ule. Ngoai ra, ban co thé bd sung UserForm (bang dieu khién) hay Class
Module theo y mudn. Cach xay dyng UserForm dugc dé cp trong muc 19.2
=e yBAProject (Addre,
24 Wicrosoft Excel OF
BH) Sheet (Sheet
- seeB3") FormulaRicl = "Nguyen Van
Hinh 4-14: Thém mét module mdi
48
Se
aa
~adaeaienubieh
:
Khi bam vao menu Module, mot module réng sé duoc tao ra voi ten mac
dinh theo thir tu Modulet, Module2, Modute3,... Ban 06 thé xay dyng cac
ham va thi tuc 6 bén trong Module mét cach thoai mai
Modules Module
(Address _abs Alphabetic | Categorized |
' Excel Objects a.
BE) Sheet1
8} sh
—.___
Hinh 4-15: Module3 duc tao ra va ban thay tén bang Bosung
Dé dé quan ly, ban cd thé déi tén cla module va duoc tao bang cach
chon tén module, sau dé vao ctva sé thudc tinh Properties dé thay déi tén
thanh Bosung (trong Name). Sau do, ban co thé xy dyng cac thi tuc hay
ham trong module Bosung nay.
Ghi chu: Méi module cé thé chwva duoc nhiéu thu tuc hoac ham. Voi
nhiéng dy an lon, ban nén co phuong phap quan ly module mét cach cy thé,
ré rang. Nén phan chia ré rang nhom module chtra tht tuc, module chtra ham
va dat ten cho module do.
4.4.4- GO bo module
Khi muén g& bé mét module nao dé trong dy an VBAProject, ban chon
tén menu do (vi du nhu Bosung). Sau dé ban bam chuét phai va thyc don tat
hién ra, chon Remove Bosung... (hinh 4-16). Khi dd, clra sé MVB hién ra héi
ban cé xuat module Bosung true khi g& bé nd? Ban chon Yes dé lwu lai
truéc khi g& bd (néu chon No thi sé khdng Iuu lai). Module Bosung sé Iwu lai
voi tén *.bas. Ban co thé mé file via dug luu lai do bang VB 6.0 hoac tl
Notepad.
49
[i Sata
eal
‘yew cate
Mearogetteopgten., |
|
iS
| oe |
b Pham_eae 0,
ange ("C5") Select i ;
Jetivecel! Formlngi¢l = "Helio Se 89arg Beara bse
Range ("C5") Select i
Selection. Font Bold L. |
Selection.Font Colorindex ~ 9 cl
Slur Setection.Fone aaa
piece (ome)
fate = “arial feta the ane ved code to
tee = ery ote coeds es
Hinh 4-17: Mé module Bosung.bas tiy VB 6.0
‘Sub Phim_tal0)
Phirm_tat Macro
acio recorded 3/28/2007 by Phan Tu Huong
Keyboard Shorteut: Chis]
Range(C5"), Select
ActiveCell.FormulaR1C1 = “Hello Wort!"
Range((C5") Select
Selection. Font Bold = Tue
Selection. Font.Colortndex
Hinh 4-18: Mé module Bosung.bas tif Notepad
Chuong 5
LAM ViEC VOI FILE EXCEL CO CHUA MACRE
5.1- Sw dung chtrc nang Security
May nam gan day, do virus macro phat trién nén Microsoft da bd sung
thém ché dé an toan trong cdc &ng dung. Che nang Security diéu khién sv
lam viéc ctia macro, tlrc 1a co thé cho macro hoat déng hoac khéng hoat
dong. Voi chtre nang diéu khién d6, ban sé yén tam hon khi str dung Excel
trong céng viéc. Dudi day la cach sl dung chtrc nang Security trong Excel
1. Vao menu Tools/Macro va chon Security (hinh 5-1), ctra s6 Security
hién ra
2. Trong Security, tai tab Security Level c6 4 truéng hop chon nhu sau:
- Very High: Dat ché d6 an toan rat cao, cac macro kh6ng thé thurc hién
duge, chi triv macro ctia Office. Khi md file cé macro thi sé hign bang théng
bao nhu hinh 5-2. Ndi dung thong bao cac macro da bi v6 hiéu hoa
- High: Dat ché d6 an toan cao. Chi nhitng macro dug xac nhan mdi cd
thé thc hién, céc macro khac bi vo hiéu hda. Dé c6 macro duge xac nhan,
ban phai dang ky trong menu Tools\Option\Security\More Macro\Trusted Pub-
lisher. Khi ban m@ file cé macro thi sé théng bao cac macro da bi v6 hiéu hoa
nhw hinh 5-3
~- Medium: Dat ché d6 an toan trung binh. Khi chon tru@ng hop nay, néu
mé file c6 cha macro thi Excel sé canh bao nhw hinh 5-4. Ban cé thé Iva
chon Enable Macros dé macro hoat d6ng, hodc Disable Macros dé macro
khdng hoat déng. Trong trwong hop file cla ban khéng ste dung macro, néu
khi mo Excel canh bao nhu hinh 5-4 thi file clia ban da bi nhiém virus macro.
- Low: Khéng dat ché d6 an toan, ttrc la Excel khong canh bao bat ctr van
dé gica
Nhu vay, khi ban st dung VBA nén dat Security Level & mirc 49 Medium
hoae Low. Khi dé cdc tht tue hode ham moi hoat dong duge. Rat nhiéu
51
trwong hop macro khéng hoat dong dug khi dé ché dé Security Level &
mitre do Very High hay High ma nguoi st dung khdng r6 nguyén nhan.
‘Geutjieal!| romances
iden High. crly mazes eaated n bus
‘eran. Mother nope and reir
Obigh. Cry signed maces from tasted sources witb alonedto
ron. Unsigned macros ere autonaizay disabled
conchoose whether ornst ton pstekisiy unsafe
ted fom patertialy
virus scanning
yo ald
) Lv rot recorerended). Yeu are nat pot
Urgale maces, Use this settng only & yu
site nstalled, cr youhave checked the
you open.
2 woes.
2 ecarfew oor,
fo High and a digtally signed Trusted Certéicate is not
nge the security levelto 3 lower setting (nck reccrnmended), or
‘a certificate issued by a Certficate Authority
attached to the macros. To run the macros, cl
\ IMacros are disabled because the securty level
<2) request the macros be sioned by the author y
to disable macros, but if the
Hinh 5-4: Canh bao macro chifa trong file
Trong Excel 2007, ché d6 an toan cé khac do nhiéu thanh phan hon va
giao dién cling khac so véi Excel 2003. Dé cai ché d6 an toan, ban chon
Excel Options ti nut Office Button (nut hinh tron to phia trén, bén trai cla
civa 86 Excel 2007). Sau dé, chon menu Trust Center trong civa sé Excel Op-
tions (hinh 5-5a), tiép tuc chon muc Trust Center Settings... Tiép theo ban tuy
chon nhiing cai dat trong civa sé Trust Center (hinh 5-5 b). Ban sé thay ngoai
macro, Excel 2007 con thiét lap déi voi ActiveX, Add-ins, Message
Bar... Cai dat mac dinh trong Excel 2007 la toan b6é macro khdng hoat déng,
néu ban dinh chon muc nao thi hay bd danh dau trong hép kiém tra. Ban co
thé cai dat chi tiét tai cc muc khac.
Trusted Publishers Macro Settings
Trusted Lo
I For macros in decurnents not i
Developer Macro Settings
ore.
| Teast Centers
(b)
Hinh 5-5: Menu Trust Center va cdc menu chifa trong Trust Center
O ché dé cai dat méc dinh, khi ban md file co chiva macro, Message
Bar hién ra canh bao vé an toan. Khéc voi Excel 2003, tuy cai dai khong cho
macro hoat déng nhung Excel 2007 van cho phép hoat déng tré lai khi ban
53
You might also like
- Her Body and Other Parties: StoriesFrom EverandHer Body and Other Parties: StoriesRating: 4 out of 5 stars4/5 (822)
- The Sympathizer: A Novel (Pulitzer Prize for Fiction)From EverandThe Sympathizer: A Novel (Pulitzer Prize for Fiction)Rating: 4.5 out of 5 stars4.5/5 (122)
- A Heartbreaking Work Of Staggering Genius: A Memoir Based on a True StoryFrom EverandA Heartbreaking Work Of Staggering Genius: A Memoir Based on a True StoryRating: 3.5 out of 5 stars3.5/5 (231)
- Team of Rivals: The Political Genius of Abraham LincolnFrom EverandTeam of Rivals: The Political Genius of Abraham LincolnRating: 4.5 out of 5 stars4.5/5 (234)
- On Fire: The (Burning) Case for a Green New DealFrom EverandOn Fire: The (Burning) Case for a Green New DealRating: 4 out of 5 stars4/5 (74)
- The Yellow House: A Memoir (2019 National Book Award Winner)From EverandThe Yellow House: A Memoir (2019 National Book Award Winner)Rating: 4 out of 5 stars4/5 (98)
- Devil in the Grove: Thurgood Marshall, the Groveland Boys, and the Dawn of a New AmericaFrom EverandDevil in the Grove: Thurgood Marshall, the Groveland Boys, and the Dawn of a New AmericaRating: 4.5 out of 5 stars4.5/5 (266)
- Shoe Dog: A Memoir by the Creator of NikeFrom EverandShoe Dog: A Memoir by the Creator of NikeRating: 4.5 out of 5 stars4.5/5 (540)
- The Unwinding: An Inner History of the New AmericaFrom EverandThe Unwinding: An Inner History of the New AmericaRating: 4 out of 5 stars4/5 (45)
- The World Is Flat 3.0: A Brief History of the Twenty-first CenturyFrom EverandThe World Is Flat 3.0: A Brief History of the Twenty-first CenturyRating: 3.5 out of 5 stars3.5/5 (2259)
- The Emperor of All Maladies: A Biography of CancerFrom EverandThe Emperor of All Maladies: A Biography of CancerRating: 4.5 out of 5 stars4.5/5 (271)
- Hidden Figures: The American Dream and the Untold Story of the Black Women Mathematicians Who Helped Win the Space RaceFrom EverandHidden Figures: The American Dream and the Untold Story of the Black Women Mathematicians Who Helped Win the Space RaceRating: 4 out of 5 stars4/5 (897)
- Grit: The Power of Passion and PerseveranceFrom EverandGrit: The Power of Passion and PerseveranceRating: 4 out of 5 stars4/5 (590)
- Elon Musk: Tesla, SpaceX, and the Quest for a Fantastic FutureFrom EverandElon Musk: Tesla, SpaceX, and the Quest for a Fantastic FutureRating: 4.5 out of 5 stars4.5/5 (474)
- The Little Book of Hygge: Danish Secrets to Happy LivingFrom EverandThe Little Book of Hygge: Danish Secrets to Happy LivingRating: 3.5 out of 5 stars3.5/5 (401)
- The Subtle Art of Not Giving a F*ck: A Counterintuitive Approach to Living a Good LifeFrom EverandThe Subtle Art of Not Giving a F*ck: A Counterintuitive Approach to Living a Good LifeRating: 4 out of 5 stars4/5 (5810)
- The Hard Thing About Hard Things: Building a Business When There Are No Easy AnswersFrom EverandThe Hard Thing About Hard Things: Building a Business When There Are No Easy AnswersRating: 4.5 out of 5 stars4.5/5 (348)
- Never Split the Difference: Negotiating As If Your Life Depended On ItFrom EverandNever Split the Difference: Negotiating As If Your Life Depended On ItRating: 4.5 out of 5 stars4.5/5 (844)
- Exercises - Corporate Finance 1Document12 pagesExercises - Corporate Finance 1Hông HoaNo ratings yet
- The Gifts of Imperfection: Let Go of Who You Think You're Supposed to Be and Embrace Who You AreFrom EverandThe Gifts of Imperfection: Let Go of Who You Think You're Supposed to Be and Embrace Who You AreRating: 4 out of 5 stars4/5 (1092)
- Chapter 4 Cac Phuong Phap ThamDinhDocument23 pagesChapter 4 Cac Phuong Phap ThamDinhHông Hoa100% (1)
- DSA2 - HK1 - 15-16 - Chuong 1 - Su Cheo HoaDocument55 pagesDSA2 - HK1 - 15-16 - Chuong 1 - Su Cheo HoaHông HoaNo ratings yet
- DSA2 - HK1 - 15-16 - Chuong 0 - On Tap A1Document61 pagesDSA2 - HK1 - 15-16 - Chuong 0 - On Tap A1Hông HoaNo ratings yet
- DSA2 - HK1 - 15-16 - Chuong 4 - Dang Song Tuyen Tinh Va Dang Toan PhuongDocument57 pagesDSA2 - HK1 - 15-16 - Chuong 4 - Dang Song Tuyen Tinh Va Dang Toan PhuongHông HoaNo ratings yet
- DSA2 - HK1 - 15-16 - Chuong 2 - Dang Chinh Tac JordanDocument71 pagesDSA2 - HK1 - 15-16 - Chuong 2 - Dang Chinh Tac JordanHông HoaNo ratings yet
- Fap Module ObjectivesDocument25 pagesFap Module ObjectivesHông HoaNo ratings yet
- Chapter 4. Gauss-Markov ModelDocument20 pagesChapter 4. Gauss-Markov ModelHông HoaNo ratings yet
- The Gauss-Markov Theorem in Anal Sis by L. Eaton of of Echnical 422Document36 pagesThe Gauss-Markov Theorem in Anal Sis by L. Eaton of of Echnical 422Hông HoaNo ratings yet
- Stat 5102 Lecture Slides: Deck 6 Gauss-Markov Theorem, Sufficiency, Generalized Linear Models, Likelihood Ratio Tests, Categorical Data AnalysisDocument86 pagesStat 5102 Lecture Slides: Deck 6 Gauss-Markov Theorem, Sufficiency, Generalized Linear Models, Likelihood Ratio Tests, Categorical Data AnalysisHông HoaNo ratings yet
- 2021 04 Exam FM SyllabiDocument10 pages2021 04 Exam FM SyllabiHông HoaNo ratings yet