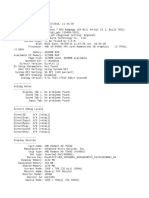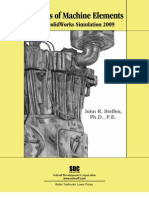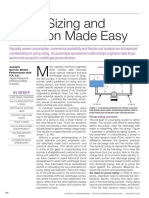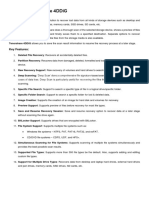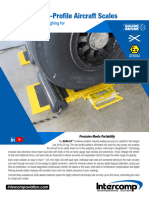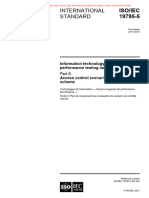Professional Documents
Culture Documents
B Cisco Mobility Express Deployment Guide Chapter 0111
Uploaded by
Yasir AhmedOriginal Title
Copyright
Available Formats
Share this document
Did you find this document useful?
Is this content inappropriate?
Report this DocumentCopyright:
Available Formats
B Cisco Mobility Express Deployment Guide Chapter 0111
Uploaded by
Yasir AhmedCopyright:
Available Formats
Managing the Mobility Express Network
Under the Management tab on the navigation pane, an admin users can do the following:
1 Configure access to the Mobility Express controller
2 Manage Admin Accounts
3 Configure Time
4 Perform a Software Update
• Configuring Management Access, page 1
• Managing Admin Accounts, page 3
• Managing TIME on Mobility Express Controller, page 5
• Updating Cisco Mobility Express Software, page 7
Configuring Management Access
The Management Access Interface on the Mobility Express controller is the default interface for in-band
management of the controller and connectivity to enterprise services. It is also used for communications
between the controller and access points.
There are four types of Management Access supported on the Mobility Express controller.
1 HTTP Access-To enable HTTP access mode, which allows you to access the controller GUI using
http://<ip-address> through a web browser, choose Enabled from the HTTP Access drop-down list.
Otherwise, choose Disabled.
The default value is Disabled. HTTP access mode is not a secure connection.
2 HTTPS Access-To enable HTTPS access mode, which allows you to access the controller GUI using
http://ip-address through a web browser, choose Enabled from the HTTPS Access drop-down list. Otherwise,
choose Disabled.
The default value is Enabled. HTTPS access mode is a secure connection.
3 Telnet Access-To enable Telnet access mode, which allows remote access to the controller's CLI using
your laptop's command prompt, choose Enabled from the Telnet Access drop-down list. Otherwise, choose
Disabled.
Cisco Mobility Express Deployment Guide–Release 8.3.102.0
1
Managing the Mobility Express Network
Configuring Management Access
The default value is Disabled. The Telnet access mode is not a secure connection.
4 SSHv2 Access-To enable Secure Shell Version 2 (SSHv2) access mode, which is a more secure version
of Telnet that uses data encryption and a secure channel for data transfer, choose Enabled from the SSHv2
Access drop-down list. Otherwise, choose Disabled.
The default value is Enabled. The SSHv2 access mode is a secure connection.
To enable or disable the different types of management access to the controller, do the following:
Procedure
Step 1 Navigate to Management > Access. The Management Access page is shown displaying the count of the
access type which are enabled.
Step 2 For the various Access Types, select either Enabled or Disabled.
Note There must be at least one access enabled else admin user will locked out of Mobility Express
Controller and will have to use console to make changes to provide access again.
Step 3 Click the Apply button to submit the changes.
Cisco Mobility Express Deployment Guide–Release 8.3.102.0
2
Managing the Mobility Express Network
Managing Admin Accounts
Managing Admin Accounts
Cisco Mobility Express supports creation of admin usernames and passwords to prevent unauthorized users
from reconfiguring the controller and viewing configuration information.
Admin user accounts are required for logging into Mobility Express controller to monitor and configure the
wireless network. Admin accounts can be configured with Read/Write or Read only privileges.
To create these users, follow the steps below.
Procedure
Step 1 Navigate to Management Admin Accounts and click on the Add New User button.
Step 2 Enter the following to configure the admin user account.
a) Account Name - Enter the admin user name. Usernames are case-sensitive and can contain up to 24 ASCII
characters. Usernames cannot contain spaces
Note Admin account name must be
unique
b) Access - Select Read/Write or Read Only access for the admin account
• Read Only - This option creates an administrative account with read-only privileges. The admin user
can only view the controller configuration but cannot make any changes to the configuration.
• Read/Write - This option creates an administrative account with read and writes privileges. The
admin user can view and make changes to the controller configuration.
c) New Password & Confirm Password - Enter a password for the admin user account, in-keeping with
the following rules:
• Passwords are case sensitive and cannot contain spaces
Cisco Mobility Express Deployment Guide–Release 8.3.102.0
3
Managing the Mobility Express Network
Managing Admin Accounts
• The password should contain a minimum of 8 characters from ALL of the following classes:
Lowercase letters
Uppercase letters
Digits
Special characters
• No character in the password can be repeated more than three times consecutively.
• The password should not contain the word Cisco or a management username. The password should
also not be any variant of these words, obtained by reversing the letters of these words, or by changing
the capitalization of letters, or by substituting 1, |, or ! or substituting 0 for o or substituting $ for s.
d) Click on the icon pointed by the Red arrow to create the account.
Cisco Mobility Express Deployment Guide–Release 8.3.102.0
4
Managing the Mobility Express Network
Managing TIME on Mobility Express Controller
Managing TIME on Mobility Express Controller
The system date and time on the Cisco Mobility Express controller is first configured when running the initial
Wireless Express setup wizard.
A Network Time Protocol (NTP) server can be configured to sync date and time if one was not configured
during the Wireless Express setup. Greenwich Mean Time (GMT) is used as the standard for setting the time
zone on the controller.
Configuring NTP Server on Mobility Express Controller from GUI
To configure an NTP server, perform the following steps:
Procedure
Step 1 Navigate to Management > Time from the left pane.
Step 2 Choose the desired Time Zone from the Time Zone drop down list.
Step 3 Enter the NTP Polling Interval. The polling interval ranges from 3600 to 604800 seconds.
Step 4 To add an NTP server, click Add NTP Server button and configure the following:
• NTP Index
• NTP Server - This can be the NTP Server IP address, NTP Server Name or pool. A maximum of three
NTP Servers are supported.
Cisco Mobility Express Deployment Guide–Release 8.3.102.0
5
Managing the Mobility Express Network
Configuring Date and Time manually on Mobility Express Controller from GUI
Step 5 Click on the icon pointed by the Red arrow to add the NTP Server.
Note Synchronization of the date and time with the NTP Server occurs each time the controller reboots
and at each user-defined polling interval.
Step 6 Click on the Apply Button.
Configuring Date and Time manually on Mobility Express Controller from GUI
To configure Date and Time manually, follow the steps below.
Procedure
Step 1 Select the desired Time Zone from the drop down list.
Step 2 [Optional] Click the Set Time Automatically from Current Location check box, to adjust the time based on
the Time Zone specified.
Step 3 Click on Date icon from Set Time Manually field and configure Date from the calendar.
Step 4 Click on Time icon from Set Time Manually field and configure time from the drop down list.
Step 5 Click the Apply button.
Cisco Mobility Express Deployment Guide–Release 8.3.102.0
6
Managing the Mobility Express Network
Updating Cisco Mobility Express Software
Updating Cisco Mobility Express Software
Cisco Mobility Express controller software update can be performed using the controller's web interface.
Software update ensures that both the controller software and all the Access Points associated are updated.
The Access Points that have older software are automatically upgraded to the Mobility Express software on
joining the master AP. An AP joining the controller compares its software version with the master AP version
and incase of mismatch, the new AP requests for a software upgrade. The master AP facilitates the transfer
of the new software from the TFTP server to the new AP.
Software download on the Access Points is automatically sequenced to ensure that not more than 5 APs are
downloading the software simultaneously and the queue refreshes till all the APs requiring upgrade have
downloaded the new image.
Release 8.3.100.0 supports the following transfer modes for Software Update:
1 Cisco.com - Cisco.com transfer mode is introduced in 8.3.100.0. In this software update method, the
software image can be directly streamed from cisco.com to the individual Access Points. Internet access
required for this transfer mode and EULA and SMARTNet contract requirements have to be met for this
transfer mode.
2 HTTP - HTTP transfer mode is supported if the Mobility Express Network has the same model of Access
Points. Use HTTP as the transfer mode for Software Update using the AP file from a local machine.
Note If there is a mix of Access Points in the Mobility Express network, Software Update via cisco.com or
TFTP must be used.
Cisco Mobility Express Deployment Guide–Release 8.3.102.0
7
Managing the Mobility Express Network
Software Update via cisco.com
3 TFTP - TFTP transfer mode can be used to perform Software Update on a Mobility Express Network.
Master AP facilitates transfer of image from the TFTP server to the Subordinate APs. The AP images are
stored and served from the TFTP server upon request.
Note • There is no service interruption during pre-image download. After pre-image download is complete
on all APs, a Manual or scheduled reboot of Mobility Express network can be triggered.
• After the pre-image download is initiated, no new AP that has a different version than the running
controller will be able to join until it is fully upgraded and is running the new image.
Software Update via cisco.com
Software Update via Cisco.com works on all APs supported in a Cisco Mobility Express Deployment. Below
requirements must be met to initiate a Software Update from cisco.com.
1 Internet access is required for software download from cisco.com to APs. However, no proxy is required.
2 A valid cisco.com (CCO) account with username & password required.
3 EULA Acceptance on a per user basis. Master AP (not all APs in the network) must have SMARTNet
contract else Software Update will not start.
Note Software Update from cisco.com is supported via GUI only.
Procedure
Step 1 To perform Software Update via Cisco.com, navigate to Management > Software Update and perform the
following:
a) For Transfer Mode select Cisco.com from the drop down list.
b) Enter Cisco.com Username.
c) Enter Cisco.com Password.
d) Enable Automatically Check for Updates. Check is done once in 30 days.
e) Click on the Check Now button to retrieve the Latest Software Release and the Recommended Software
Release from Cisco.com.
f) Click on the Apply Button
g) Click on Update button to initiate software update
Cisco Mobility Express Deployment Guide–Release 8.3.102.0
8
Managing the Mobility Express Network
Software Update via cisco.com
h) In the Software Update Wizard, select the Recommended Software Release or Latest Software Release.
Click on the Next Button.
Cisco Mobility Express Deployment Guide–Release 8.3.102.0
9
Managing the Mobility Express Network
Software Update via cisco.com
i) Select Update Now to initiate software update immediately or Schedule the Update for Later. If Schedule
the Update for Later is selected, configure the Set Update Time field.
j) Click on the Auto Restart checkbox if automatic restart of all access points in the network is desired after
the software update is finished. Click on the Next button.
k) Click on Confirm button to start the software update.
Cisco Mobility Express Deployment Guide–Release 8.3.102.0
10
Managing the Mobility Express Network
Software Update via cisco.com
Step 2 To view the download status, expand the Predownload image status.
Cisco Mobility Express Deployment Guide–Release 8.3.102.0
11
Managing the Mobility Express Network
Software Update via HTTP
Software Update via HTTP
Procedure
Step 1 Download the AP Image bundle from cisco.com to the local machine.
Step 2 Unzip the AP Image bundle to extract individual AP Images. Mapping of Access Points to their corresponding
images is shown below.
AP Model AP Image
AIR-AP1830 ap1g4
AIR-AP1850 ap1g4
AIR-AP2800 ap3g3
AIR-AP3800 ap3g3
Cisco Mobility Express Deployment Guide–Release 8.3.102.0
12
Managing the Mobility Express Network
Software Update via TFTP
Step 3 To perform Software Update via HTTP, navigate to Management > Software Update and perform the
following:
a) For Transfer Mode select HTTP from the drop down list.
b) Browse to the local AP image, corresponding to the Access Point in your network.
c) Click on the Auto Restart checkbox if automatic restart of all access points in the network is desired after
the software update is finished.
d) Click on the Apply Button.
e) Click on Update now to initiate software update.
Step 4 To view the download status, expand the Predownload image status.
Software Update via TFTP
Procedure
Step 1 Download the AP Image bundle from cisco.com to the TFTP server.
Step 2 Unzip the AP Image bundle to extract individual AP Images.
Step 3 To perform Software Update via TFTP, navigate to Management > Software Update and perform the
following:
a) For Transfer Mode select TFTP from the drop down list.
b) Enter the IPv4 address of the TFTP server in the IP Address (IPv4) field.
c) Enter the File Path to the unzipped AP images on the TFTP Server.
Cisco Mobility Express Deployment Guide–Release 8.3.102.0
13
Managing the Mobility Express Network
Upgrading Cisco Mobility Express network via TFTP from the CLI
d) Click on the Auto Restart checkbox if automatic restart of all access points in the network is desired after
the software update is finished.
e) Click on the Apply Button.
f) Click on Update Now to initiate software update. To Schedule Update at a later time, configure the Set
Update Time and click on the Schedule Update button.
Note For schedule later, user must select a date and time in the future and then click on Schedule Later.
Button. It is recommended that the Set Reboot Time should be at least 2 hours from the time
pre-image download was initiated. This will ensure that pre-image download on all Access Points
in the Mobility Express Network has completed.
Step 4 To view the download status, expand the Predownload image status.
Upgrading Cisco Mobility Express network via TFTP from the CLI
Procedure
Step 1 Login to AP running Mobility Express controller via Telnet or SSH.
Step 2 Specify the datatype.
(Cisco Controller) >transfer download datatype ap-image
Step 3 Specify the transfer mode.
(Cisco Controller) >transfer download ap-images mode tftp
Cisco Mobility Express Deployment Guide–Release 8.3.102.0
14
Managing the Mobility Express Network
Upgrading Cisco Mobility Express network via TFTP from the CLI
Step 4 Specify the IP address of the TFTP server.
(Cisco Controller) >transfer download ap-images serverIp <IP addr>
Step 5 Specify the path of the AP images on the TFTP server.
(Cisco Controller) >transfer download ap-images imagePath <path to AP images>
Note For pre-image download to be successful make sure path to the AP images is correct
Step 6 Start pre-downloading of the image on the APs.
(Cisco Controller) > transfer download start
Mode........................................... TFTP
Data Type...................................... ap-image
TFTP Server IP................................. 10.1.1.77
TFTP Packet Timeout............................ 10
TFTP Max Retries............................... 10
TFTP Path...................................... ap_bundle_8.1.112.30/
This may take some time.
Are you sure you want to start? (y/n) y
TFTP Code transfer starting.
Triggered APs to pre-download the image.
Reboot the controller once AP Image pre-download is complete
Step 7 Check the pre-download status by executing the CLI below.
(Cisco Controller) >show ap image all
Total number of APs............... 3
Number of APs
Initiated.........................1
Predownloading....................2
Completed predownloading..........0
Not Supported.....................0
Failed/BackedOff to Predownload...0
Primary Backup Predownload Predownload Next Retry Retry Failure
AP Name Image Image Status Version Time Count Reason
–––––––––––––– –––––––––– –––––––-- –––––––– ––––––––– ––––––– –––– –––––
AP6412.256e.0e78 8.1.112.21 8.1.112.21 Predownloading –– NA NA
APAOEC.F96C.D640 8.1.112.21 8.1.112.21 Predownloading –– NA NA
3600-gemini 8.1.112.21 8.1.112.21 Predownloading –– NA
Step 8 Wait for the pre-image download to complete on the APs.
(Cisco Controller) >show ap image all
Total number of APs............... 3
Number of APs
Initiated.........................1
Predownloading....................2
Completed predownloading..........0
Not Supported.....................0
Failed/BackedOff to Predownload...0
Primary Backup Predownload Predownload Next Retry Retry Failure
AP Name Image Image Status Version Time Count Reason
–––––––––––––– –––––––––– –––––––-- –––––––– ––––––––– ––––––– –––– –––––
AP6412.256e.0e78 8.1.112.21 8.1.112.21 Complete –– NA NA
Cisco Mobility Express Deployment Guide–Release 8.3.102.0
15
Managing the Mobility Express Network
Upgrading Cisco Mobility Express network via TFTP from the CLI
APAOEC.F96C.D640 8.1.112.21 8.1.112.21 Complete –– NA NA
3600-gemini 8.1.112.21 8.1.112.21 Complete –– NA
Step 9 After the pre-download is complete, issue a reset system as shown below. This will cause a reboot of the Cisco
1850 running Mobility Express followed by rest of the APs.
(Cisco Controller) > reset system
The system has unsaved changes.
Would you like to save them now? (y/n)y
Configuration Saved!
System will now restart!
Step 10 Log back in the Mobility Express and check the version under Primary Image. It will show the new version
and the Backup Image will show the previous version.
Cisco Mobility Express Deployment Guide–Release 8.3.102.0
16
You might also like
- The Sympathizer: A Novel (Pulitzer Prize for Fiction)From EverandThe Sympathizer: A Novel (Pulitzer Prize for Fiction)Rating: 4.5 out of 5 stars4.5/5 (122)
- A Heartbreaking Work Of Staggering Genius: A Memoir Based on a True StoryFrom EverandA Heartbreaking Work Of Staggering Genius: A Memoir Based on a True StoryRating: 3.5 out of 5 stars3.5/5 (231)
- Grit: The Power of Passion and PerseveranceFrom EverandGrit: The Power of Passion and PerseveranceRating: 4 out of 5 stars4/5 (589)
- The Little Book of Hygge: Danish Secrets to Happy LivingFrom EverandThe Little Book of Hygge: Danish Secrets to Happy LivingRating: 3.5 out of 5 stars3.5/5 (401)
- Shoe Dog: A Memoir by the Creator of NikeFrom EverandShoe Dog: A Memoir by the Creator of NikeRating: 4.5 out of 5 stars4.5/5 (537)
- Never Split the Difference: Negotiating As If Your Life Depended On ItFrom EverandNever Split the Difference: Negotiating As If Your Life Depended On ItRating: 4.5 out of 5 stars4.5/5 (842)
- Hidden Figures: The American Dream and the Untold Story of the Black Women Mathematicians Who Helped Win the Space RaceFrom EverandHidden Figures: The American Dream and the Untold Story of the Black Women Mathematicians Who Helped Win the Space RaceRating: 4 out of 5 stars4/5 (897)
- The Subtle Art of Not Giving a F*ck: A Counterintuitive Approach to Living a Good LifeFrom EverandThe Subtle Art of Not Giving a F*ck: A Counterintuitive Approach to Living a Good LifeRating: 4 out of 5 stars4/5 (5806)
- The Hard Thing About Hard Things: Building a Business When There Are No Easy AnswersFrom EverandThe Hard Thing About Hard Things: Building a Business When There Are No Easy AnswersRating: 4.5 out of 5 stars4.5/5 (345)
- Devil in the Grove: Thurgood Marshall, the Groveland Boys, and the Dawn of a New AmericaFrom EverandDevil in the Grove: Thurgood Marshall, the Groveland Boys, and the Dawn of a New AmericaRating: 4.5 out of 5 stars4.5/5 (266)
- The Emperor of All Maladies: A Biography of CancerFrom EverandThe Emperor of All Maladies: A Biography of CancerRating: 4.5 out of 5 stars4.5/5 (271)
- Team of Rivals: The Political Genius of Abraham LincolnFrom EverandTeam of Rivals: The Political Genius of Abraham LincolnRating: 4.5 out of 5 stars4.5/5 (234)
- The World Is Flat 3.0: A Brief History of the Twenty-first CenturyFrom EverandThe World Is Flat 3.0: A Brief History of the Twenty-first CenturyRating: 3.5 out of 5 stars3.5/5 (2259)
- Her Body and Other Parties: StoriesFrom EverandHer Body and Other Parties: StoriesRating: 4 out of 5 stars4/5 (821)
- The Gifts of Imperfection: Let Go of Who You Think You're Supposed to Be and Embrace Who You AreFrom EverandThe Gifts of Imperfection: Let Go of Who You Think You're Supposed to Be and Embrace Who You AreRating: 4 out of 5 stars4/5 (1091)
- Elon Musk: Tesla, SpaceX, and the Quest for a Fantastic FutureFrom EverandElon Musk: Tesla, SpaceX, and the Quest for a Fantastic FutureRating: 4.5 out of 5 stars4.5/5 (474)
- On Fire: The (Burning) Case for a Green New DealFrom EverandOn Fire: The (Burning) Case for a Green New DealRating: 4 out of 5 stars4/5 (74)
- The Yellow House: A Memoir (2019 National Book Award Winner)From EverandThe Yellow House: A Memoir (2019 National Book Award Winner)Rating: 4 out of 5 stars4/5 (98)
- The Unwinding: An Inner History of the New AmericaFrom EverandThe Unwinding: An Inner History of the New AmericaRating: 4 out of 5 stars4/5 (45)
- Cohen BookDocument122 pagesCohen BookDat Nguyen100% (1)
- How To Build A Payment Integration With ATG CommerceDocument5 pagesHow To Build A Payment Integration With ATG CommerceVishnu Vardhan100% (1)
- MSC 448 - Bonus AssignmentDocument16 pagesMSC 448 - Bonus AssignmentAshiq AyaanNo ratings yet
- Mat3d TutorialDocument8 pagesMat3d Tutorialreazcuet9944680% (1)
- CloudEngine 12800 V100R001C00 Configuration Guide - Reliability 03Document126 pagesCloudEngine 12800 V100R001C00 Configuration Guide - Reliability 03aarnulfoNo ratings yet
- BRKSEC 3455 (Firepower) PDFDocument116 pagesBRKSEC 3455 (Firepower) PDFSatya VasuNo ratings yet
- EnglishDocument14 pagesEnglishAldrin SiglosNo ratings yet
- Samsung Mobility 062822 Galaxy Tab s8 Series DatasheetDocument4 pagesSamsung Mobility 062822 Galaxy Tab s8 Series DatasheetsaifNo ratings yet
- Internship Report: Sher Afgun Metla 2011394 Faculty of Computer Science & EngineeringDocument8 pagesInternship Report: Sher Afgun Metla 2011394 Faculty of Computer Science & EngineeringMuhammadWaqasAfridiNo ratings yet
- Introduction - CBIRDocument2 pagesIntroduction - CBIRGiri KandeNo ratings yet
- Analysis of Machine Elements: Using Solidworks Simulation 2009Document6 pagesAnalysis of Machine Elements: Using Solidworks Simulation 2009tomica06031969No ratings yet
- Cálculo BombasDocument10 pagesCálculo BombasCatalina AcevedoNo ratings yet
- IDA8 Manual V4Document582 pagesIDA8 Manual V4AhmedNo ratings yet
- Remote Data Replicator (RDR) V6.1 User GuideDocument81 pagesRemote Data Replicator (RDR) V6.1 User GuideskyNo ratings yet
- About Tenorshare 4ddig: Key FeaturesDocument53 pagesAbout Tenorshare 4ddig: Key FeaturesJuankar ApoloNo ratings yet
- Chapter # 9 Introduction To HTML 5Document4 pagesChapter # 9 Introduction To HTML 5Mohammad Hussain Khan100% (1)
- Optimising The Design System With Figma's Variables - UX CollectiveDocument19 pagesOptimising The Design System With Figma's Variables - UX CollectiveMariam khasawnehNo ratings yet
- On-Off Pressure Control of A Water TankDocument4 pagesOn-Off Pressure Control of A Water TankAdrian AmadorNo ratings yet
- Aircraft Weighing Set - Ac40lpDocument2 pagesAircraft Weighing Set - Ac40lpMohamed BenrahalNo ratings yet
- Living in The IT Era NotesDocument21 pagesLiving in The IT Era NoteszeenNo ratings yet
- 918106-COC7e NPC Sheet Mooks and Minor FormFillableDocument1 page918106-COC7e NPC Sheet Mooks and Minor FormFillablebobyNo ratings yet
- 3Document32 pages3Kevin SengNo ratings yet
- Story Essentials QuickrefDocument2 pagesStory Essentials Quickrefaksinha4No ratings yet
- Python ConDocument2 pagesPython ConLearning WebsiteNo ratings yet
- EJBCA Driver Technical Description v1.0Document9 pagesEJBCA Driver Technical Description v1.0Xuân PhúcNo ratings yet
- Communication Library BlockDocument522 pagesCommunication Library BlockEngr. Nabeel Ahmad KhanNo ratings yet
- Operation Manual: Dvdplayer/Tuner/Amplifier MP7806 MP7812 MP7825 MP7835Document14 pagesOperation Manual: Dvdplayer/Tuner/Amplifier MP7806 MP7812 MP7825 MP7835Amandio JamisseNo ratings yet
- SD 03042020 064455 2Document11 pagesSD 03042020 064455 2VIGNESH M MECH student 42No ratings yet
- A Iuc Deploying Birt EngineDocument33 pagesA Iuc Deploying Birt EngineAvinash KumarNo ratings yet
- Game LogDocument18 pagesGame LogTahshin AbrarNo ratings yet