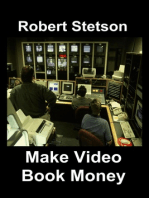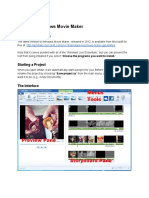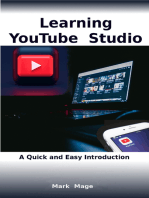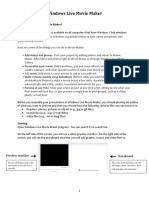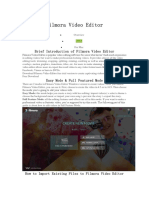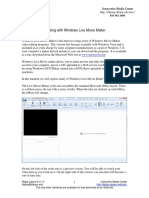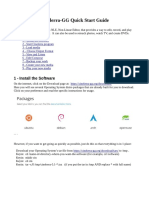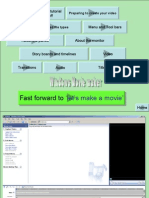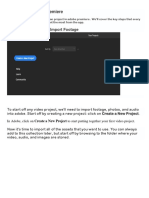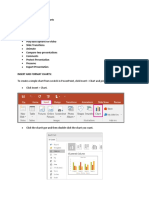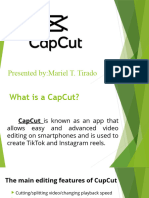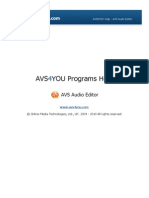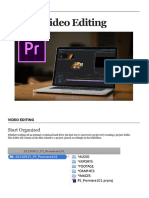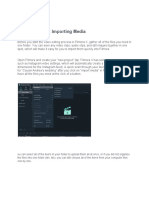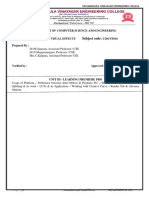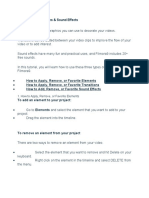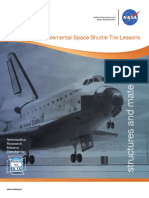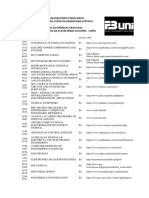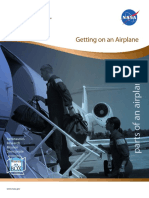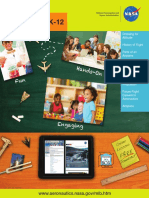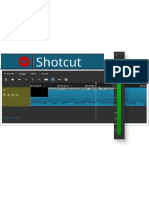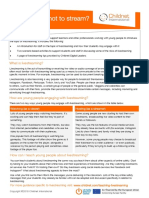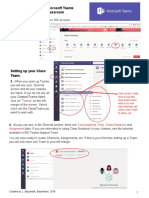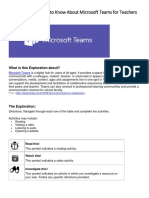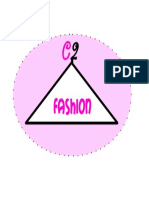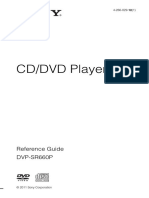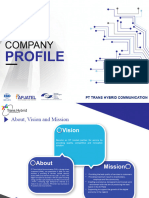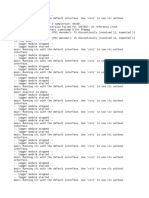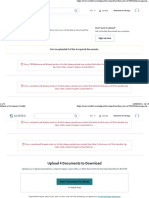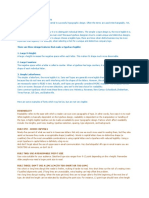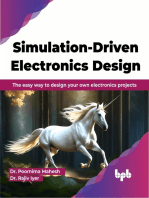Professional Documents
Culture Documents
Shotcut Quick Start Guide
Uploaded by
Emannuel FernandesOriginal Title
Copyright
Available Formats
Share this document
Did you find this document useful?
Is this content inappropriate?
Report this DocumentCopyright:
Available Formats
Shotcut Quick Start Guide
Uploaded by
Emannuel FernandesCopyright:
Available Formats
Shotcut Quick Start Guide
© Copyright 2017, K12 Handhelds, Inc. Licensed CC BY 4.0.
ShotCut (www.shotcut.org) is a free, open source tool that runs on Windows, Mac, and Linux. It
can be used as a media player or a video editing tool. Tutorials are available at
www.shotcut.org/tutorials/
Adding video clips, audio or images
You may begin my assembling all of your media items into a playlist. This will serve as a “bin” from
which you can create your timeline. To do this:
Open the Playlist panel by clicking Playlist on the top menu. The Playlist panel will
appear on the left side.
Drag and drop media elements from their folder into the Playlist panel.
OR
Use Open File on the top menu to open a file in the player. Set the in and out points of the
clip in the player if you like and then use the plus button at the bottom of the playlist
panel to add it to the playlist.
Alternatively, you can drag and drop media elements directly into your timeline.
Using the Timeline
Open the Timeline panel by clicking Timeline on the top menu. The Timeline panel
will appear at the bottom of your screen.
Drag and drop a media element from a folder or from your Playlist to add it to the Timeline.
To create a new audio or video track, use the Timeline menu button and Add Audio
Track or Add Video Track.
Use the other buttons to append, delete, cut, copy or paste clips. You can also right-click or
drag clips to move them.
In the event of multiple tracks with visuals, the top-most track is what will appear in the final
output.
Adding Transitions
To add a transition such as a fade, you must have two media clips immediately adjacent to
one other on the same track of the timeline.
Drag one media element to slightly overlap the other to add a transition.
The transition can be resized by dragging the handles.
Select the transition and click Properties in the top menu to display and edit its properties
(both video and audio).
© Copyright 2017, K12 Handhelds, Inc. Licensed CC BY 4.0.
Adding Captions or Title Screens
Text or captions can be added to a video by using a filter. (Other filters are available for things like
fading in or out audio or video, normalizing audio, stabilizing video, adjusting brightness or contrast,
cropping, etc.)
First select the clip or track you wish to apply the filter to.
Click Filters in the top menu.
Click + in the Filters panel.
Select the filter you wish to apply. (Note: shows your favorite filters. shows all
video filters. shows all audio filters.)
Adjust settings as needed.
Notes: Fancier title screens are best added as graphics. Closed captions can be added with
YouTube.
Recording Narration
You can record directly into Shotcut by going to the File menu and selecting Open Other.
Under Devices, choose Direct Show and your microphone under Audio Devices. To begin
the recording, choose the WAV preset and Capture File.
Record your audio, and click Stop Capture when done.
The file you recorded will be in your main viewer and can be added to your Playlist or
Timeline.
Alternatively, you can record in Audacity, export to a WAV or MP3 file, and import into Shotcut.
Saving your Project
Make sure to save your project as you work by using the Save button in the top menu.
Saving the project will create an MLT XML (.mlt) file. This can be opened and edited in
Shotcut but cannot be viewed as a video by people who do not have the Shotcut program.
Exporting Your Final Video
Use the Export button on the top menu to render your video for viewing.
Complete all your edits first.
Then click Export.
Set the options you like and then click Export File. For video to be uploaded a web site,
H.264 Main Profile is a good option.
Note that rendering a final video can take some time, depending on the length and
complexity of your project.
Extras:
Panels, such as the Playlist or Filters, can be closed by clicking the X in the upper right corner.
If you’re not sure what a button does, mouse over it for a clue.
The various panels and screen areas in Shotcut can be resized or detached to optimize viewing
and use.
More help available at www.shotcut.org
© Copyright 2017, K12 Handhelds, Inc. Licensed CC BY 4.0.
You might also like
- Filmora TutorialDocument15 pagesFilmora TutorialMuhamad Ismail Mohd JamilNo ratings yet
- Microsoft PowerPoint: Creating a Presentation, Tips for Creating and Delivering an Effective Presentation, and Marketing Your Brand through PowerPoint PresentationFrom EverandMicrosoft PowerPoint: Creating a Presentation, Tips for Creating and Delivering an Effective Presentation, and Marketing Your Brand through PowerPoint PresentationNo ratings yet
- Videopad ManualDocument49 pagesVideopad ManualpalluraviNo ratings yet
- Guide To Windows MoviemakerDocument3 pagesGuide To Windows MoviemakerRainier AyapNo ratings yet
- Learning Youtube Studio: A Quick and Easy IntroductionFrom EverandLearning Youtube Studio: A Quick and Easy IntroductionRating: 1 out of 5 stars1/5 (1)
- Cara Movavi Video EditorDocument4 pagesCara Movavi Video EditornandaNo ratings yet
- Objective: Lab 6: Microsoft Powerpoint Part IDocument17 pagesObjective: Lab 6: Microsoft Powerpoint Part IKhairullah HamsafarNo ratings yet
- Acdsee Video Studio 3Document37 pagesAcdsee Video Studio 3miab1No ratings yet
- Converting Powerpoint Presentations To Video With Camtasia StudioDocument11 pagesConverting Powerpoint Presentations To Video With Camtasia StudioMarvin RetutalNo ratings yet
- Adobe-Premiere-Pro-WorkspaceDocument8 pagesAdobe-Premiere-Pro-WorkspaceannialaltNo ratings yet
- Tutorial For Basic Editing in Adobe Premiere Pro CS5: Interface Overview Highlighting Key ToolsDocument7 pagesTutorial For Basic Editing in Adobe Premiere Pro CS5: Interface Overview Highlighting Key ToolsPoornimaNo ratings yet
- WMM Final UpdatedDocument11 pagesWMM Final UpdatedchamarilkNo ratings yet
- FilmoraDocument31 pagesFilmoravnrkakinadaNo ratings yet
- Basic Encoding Using Tmpgenc 4.0 Xpress: StartDocument6 pagesBasic Encoding Using Tmpgenc 4.0 Xpress: StartRicardo CândidoNo ratings yet
- Using The Advanced Features of A Slide Presentation Tool and Moviemaking SoftwareDocument10 pagesUsing The Advanced Features of A Slide Presentation Tool and Moviemaking Softwarepaulo zoto100% (2)
- Vedio MakingDocument3 pagesVedio MakingiharaNo ratings yet
- Easeus Video Editor User GuideDocument31 pagesEaseus Video Editor User GuideMoha GouaichNo ratings yet
- MMA RECORDDocument79 pagesMMA RECORDsuganyacse24No ratings yet
- Filmora Video Editor TutorialDocument31 pagesFilmora Video Editor Tutorialarif0% (1)
- Shotcut Instructions: - Visit - Select - If You Are Using A You Are Using A Mac Computer, SelectDocument6 pagesShotcut Instructions: - Visit - Select - If You Are Using A You Are Using A Mac Computer, SelectDennis UdokaNo ratings yet
- Using Windows Movie Maker To Create Multimedia PresentationsDocument4 pagesUsing Windows Movie Maker To Create Multimedia PresentationsTchr Julie Baquiran0% (1)
- QuickguideDocument5 pagesQuickguidejorgeNo ratings yet
- Edit Video: Create & SubtitlesDocument10 pagesEdit Video: Create & SubtitlesXuan Deng FamNo ratings yet
- How to Use Any Video Converter Free GuideDocument72 pagesHow to Use Any Video Converter Free Guideiainwelch2000hotmail.comNo ratings yet
- Create Movies and Slideshows with Windows Live Movie MakerDocument12 pagesCreate Movies and Slideshows with Windows Live Movie MakerRizki Faijur RohmanNo ratings yet
- Totalmediatheatre6 ManualDocument57 pagesTotalmediatheatre6 ManualFerrer BenedickNo ratings yet
- A Do Be Premiere IntroDocument3 pagesA Do Be Premiere IntroWill KurlinkusNo ratings yet
- Proshow Producer Basics: Tled 3 Introduction To IctDocument62 pagesProshow Producer Basics: Tled 3 Introduction To IctKentNo ratings yet
- Windows Movie MakerDocument6 pagesWindows Movie Makerclemmerb100% (1)
- Cinelerra-GG Quick Start Guide: 1 - Install The SoftwareDocument8 pagesCinelerra-GG Quick Start Guide: 1 - Install The SoftwareJehova Villa MartinezNo ratings yet
- Windows Movie Maker TutorialDocument62 pagesWindows Movie Maker Tutorialgary.nolan100% (8)
- How To Use Adobe PremiereDocument21 pagesHow To Use Adobe PremiereMuhd HafizNo ratings yet
- Insert and Format ChartsDocument7 pagesInsert and Format ChartsshoaibNo ratings yet
- CAPCUTDocument34 pagesCAPCUTLecijNo ratings yet
- Lightworks v12.5.0 Quick Start GuideDocument16 pagesLightworks v12.5.0 Quick Start Guideyer tagalajNo ratings yet
- MMGD0101 ChapterDocument32 pagesMMGD0101 Chapterkhalid shinwariNo ratings yet
- AVS Audio Editor UputstvoDocument126 pagesAVS Audio Editor UputstvoDobrica IlicNo ratings yet
- Video Editing ReducedDocument12 pagesVideo Editing Reducedapi-677685512No ratings yet
- Getting Started with OpenShot Video EditorDocument23 pagesGetting Started with OpenShot Video EditorNivrem Onil KalinisanNo ratings yet
- Filmora X InstructionsDocument9 pagesFilmora X InstructionsDemz ZüNo ratings yet
- Kdenlive tutorial: Master video editing step-by-stepDocument3 pagesKdenlive tutorial: Master video editing step-by-stepalfikrinuralam8353No ratings yet
- Appending Clips Ensures There Are No Gaps Between Them On The TimelineDocument1 pageAppending Clips Ensures There Are No Gaps Between Them On The Timelinemangalvao2009No ratings yet
- REAPER Main Changes 665 To 669Document39 pagesREAPER Main Changes 665 To 669Rodrigo L. B.No ratings yet
- Usermanual PDFDocument7 pagesUsermanual PDFVítor Hugo CardosoNo ratings yet
- Free video editor tutorial: Create movies on videopixstoreDocument5 pagesFree video editor tutorial: Create movies on videopixstorecasimiro965668No ratings yet
- Ave - Unit 3Document56 pagesAve - Unit 3smao1No ratings yet
- Best Media Converter For Mac To Download & Convert Video or Rip & Burn DVDDocument19 pagesBest Media Converter For Mac To Download & Convert Video or Rip & Burn DVDLuisPorterNo ratings yet
- 05alab5 Audition PDFDocument23 pages05alab5 Audition PDFWalid_Sassi_TunNo ratings yet
- Power Point 2003 Adding-MusicDocument4 pagesPower Point 2003 Adding-MusicAnūbz'arac SchifferNo ratings yet
- Art Video AS Production: Intro To Final Cut & Setting Up A WorkstationDocument19 pagesArt Video AS Production: Intro To Final Cut & Setting Up A WorkstationmarcatkinsonNo ratings yet
- Custom Video On Cue With Flash CS5Document27 pagesCustom Video On Cue With Flash CS5Arif Suaminya BujokoNo ratings yet
- Power Point Chapter - 12Document4 pagesPower Point Chapter - 12Shahwaiz Bin Imran BajwaNo ratings yet
- Elements & Transitions & Sound EffectsDocument6 pagesElements & Transitions & Sound EffectsJhay Dee XhiaoNo ratings yet
- Final Cut Pro HelpDocument343 pagesFinal Cut Pro Helpdoppel82No ratings yet
- Laboratory 11Document7 pagesLaboratory 11samNo ratings yet
- Editing Video From The Web With Wevideo: Logging in To WevideoDocument7 pagesEditing Video From The Web With Wevideo: Logging in To WevideoStevenHillNo ratings yet
- SplashPRO EX User ManualDocument36 pagesSplashPRO EX User ManualvhaoticNo ratings yet
- Dressing For AltitudeDocument97 pagesDressing For AltitudeEmannuel FernandesNo ratings yet
- NASA Space Shuttle Tire OrderDocument22 pagesNASA Space Shuttle Tire OrderEmannuel FernandesNo ratings yet
- SARA RevisadaDocument7 pagesSARA RevisadaEmannuel FernandesNo ratings yet
- Principles of Flight in Action 9 12Document74 pagesPrinciples of Flight in Action 9 12Shirat Mohsin100% (1)
- Getting On An Airplane: BO BODocument36 pagesGetting On An Airplane: BO BOEmannuel FernandesNo ratings yet
- Composites PDFDocument38 pagesComposites PDFJx BunoanNo ratings yet
- 2015 06 04 Mib Flyer PRINTDocument1 page2015 06 04 Mib Flyer PRINTEmannuel FernandesNo ratings yet
- 2015 06 04 Mib Flyer PRINTDocument1 page2015 06 04 Mib Flyer PRINTEmannuel FernandesNo ratings yet
- Electrical MachineryDocument456 pagesElectrical Machineryapi-376930467% (9)
- Introduction To Video Editing With ShotcutDocument72 pagesIntroduction To Video Editing With ShotcutEmannuel FernandesNo ratings yet
- CEGB Vol 3 TurbineDocument420 pagesCEGB Vol 3 Turbinesurendra7_14100% (8)
- First Steps - With - ShotcutDocument17 pagesFirst Steps - With - ShotcutEmannuel FernandesNo ratings yet
- Aero Adventure Activity BookDocument50 pagesAero Adventure Activity BookEmannuel FernandesNo ratings yet
- Airspace 508Document96 pagesAirspace 508Emannuel FernandesNo ratings yet
- The Live-Streaming Handbook How To Create Live-VideoDocument389 pagesThe Live-Streaming Handbook How To Create Live-VideoEmannuel Fernandes100% (2)
- BNCC - Guia de Planejamento Na Educação Infantil - Shana ConzattiDocument591 pagesBNCC - Guia de Planejamento Na Educação Infantil - Shana ConzattiEmannuel FernandesNo ratings yet
- To Stream or Not To Stream?: What Is Livestreaming?Document6 pagesTo Stream or Not To Stream?: What Is Livestreaming?Emannuel FernandesNo ratings yet
- Ultimate - Guide - To - Livestreaming - Vimeo - NextComputing - Livestream Studio SwitchersDocument35 pagesUltimate - Guide - To - Livestreaming - Vimeo - NextComputing - Livestream Studio SwitchersEmannuel FernandesNo ratings yet
- Live Stream Tips and Execution Steps: American Library AssociationDocument2 pagesLive Stream Tips and Execution Steps: American Library AssociationEmannuel FernandesNo ratings yet
- How to Set up Microsoft Teams for Your Entire ClassroomDocument8 pagesHow to Set up Microsoft Teams for Your Entire ClassroomEmannuel FernandesNo ratings yet
- Updated 4/7/20 How To Livestream From Obs - Tutorial Sav Buist (The Accidentals)Document27 pagesUpdated 4/7/20 How To Livestream From Obs - Tutorial Sav Buist (The Accidentals)Robin ReumersNo ratings yet
- Educator's Guide To: ElearningDocument14 pagesEducator's Guide To: ElearningEmannuel FernandesNo ratings yet
- Teams QS PDFDocument5 pagesTeams QS PDFUnni NarayananNo ratings yet
- Everything You Need To Know About Microsoft Teams For TeachersDocument20 pagesEverything You Need To Know About Microsoft Teams For TeachersEmannuel FernandesNo ratings yet
- How to Set up Microsoft Teams for Your Entire ClassroomDocument8 pagesHow to Set up Microsoft Teams for Your Entire ClassroomEmannuel FernandesNo ratings yet
- Ieee Education Society: Administrative CommitteeDocument1 pageIeee Education Society: Administrative CommitteeEmannuel FernandesNo ratings yet
- Downloads Introduction To Microsoft Teams PDFDocument61 pagesDownloads Introduction To Microsoft Teams PDFErika SusiloNo ratings yet
- Logo Loja VirtualDocument1 pageLogo Loja VirtualEmannuel FernandesNo ratings yet
- CCTV Installation at Summarecon MallDocument3 pagesCCTV Installation at Summarecon MallRibutNo ratings yet
- GCSE CS (2210) / IGCSE CS (0478) P1 NOTES: by Awab AqibDocument4 pagesGCSE CS (2210) / IGCSE CS (0478) P1 NOTES: by Awab AqibcollenNo ratings yet
- Reading Log Coloring PagesDocument8 pagesReading Log Coloring PagesDanijela TaskovNo ratings yet
- Annual Report - RFQDocument8 pagesAnnual Report - RFQAndrianoNo ratings yet
- CD/DVD Player: DVP-SR660P Reference GuideDocument12 pagesCD/DVD Player: DVP-SR660P Reference Guidebiswanath55No ratings yet
- Company Profile PT. THC - SHORTDocument11 pagesCompany Profile PT. THC - SHORTTondiara LubisNo ratings yet
- Technology in Action Complete 9th Edition Evans Test BankDocument20 pagesTechnology in Action Complete 9th Edition Evans Test BankMrsKellyHammondqrejw100% (11)
- VPN Features TheoryDocument366 pagesVPN Features TheoryAizaz HussainNo ratings yet
- Contemporary Philippine Arts From The Region - Grade 12 - Q2 - Week1Document4 pagesContemporary Philippine Arts From The Region - Grade 12 - Q2 - Week1Kay Tracey Urbiztondo100% (2)
- UntitledDocument8 pagesUntitledAmnay SayidNo ratings yet
- Apostila VXL Build 50: SearchDocument3 pagesApostila VXL Build 50: SearchVithor JaegerNo ratings yet
- Legibility and Readability: Understanding Font Design and Readable TextDocument7 pagesLegibility and Readability: Understanding Font Design and Readable TextpookaijaiNo ratings yet
- MultiMedia All in One (Ch1 Up To Ch6Document106 pagesMultiMedia All in One (Ch1 Up To Ch6Miki AberaNo ratings yet
- Datasheet: Professional For LCD Panel Complete LCD Display KitsDocument33 pagesDatasheet: Professional For LCD Panel Complete LCD Display KitskarkeraNo ratings yet
- E236 Tool Presetting MachineDocument3 pagesE236 Tool Presetting MachineartjunaNo ratings yet
- Wireless Mobile Technologies ComparisonDocument3 pagesWireless Mobile Technologies ComparisonAkmal KhanNo ratings yet
- Edimax Pro NMS: User ManualDocument146 pagesEdimax Pro NMS: User ManualJohnNo ratings yet
- DVD Home Theatre System: DAV-TZ140Document2 pagesDVD Home Theatre System: DAV-TZ140Aung Htet KyawNo ratings yet
- Guardians of Glxy - Awesome Mix, Volume I.logDocument4 pagesGuardians of Glxy - Awesome Mix, Volume I.logJesenko BurgićNo ratings yet
- EscenarioDocument26 pagesEscenarioSebas MayorgaNo ratings yet
- Ec8395 Ce Notes 1Document127 pagesEc8395 Ce Notes 1makNo ratings yet
- COMAP IB-NT-2 0-Reference GuideDocument48 pagesCOMAP IB-NT-2 0-Reference GuideJuan LuqueNo ratings yet
- CiscoFlexAP Sunum 2016Document150 pagesCiscoFlexAP Sunum 2016aliveli85No ratings yet
- Introduction To WAN Technologies: Dereje M. School of Electrical & Computer Engineering, Hawassa Institute of TechnologyDocument10 pagesIntroduction To WAN Technologies: Dereje M. School of Electrical & Computer Engineering, Hawassa Institute of TechnologymigadNo ratings yet
- Mtctce 2Document4 pagesMtctce 2007-Acep KomarudinNo ratings yet
- Akuvox Linux Single Tenant Door Phone Administrator Guide - V2.0 202107Document102 pagesAkuvox Linux Single Tenant Door Phone Administrator Guide - V2.0 202107florin.nistorNo ratings yet
- Inside Bluetooth Low Energy (PDFDrive)Document456 pagesInside Bluetooth Low Energy (PDFDrive)Daniel NazwiskoNo ratings yet
- 5g Wireless TechnologyDocument16 pages5g Wireless TechnologyVideo CloudNo ratings yet
- School of Electrical & Communication Department of EceDocument38 pagesSchool of Electrical & Communication Department of EceDr.M.Lordwin Vel Tech, ChennaiNo ratings yet
- Computer PaperDocument87 pagesComputer Papermr.bytheway9No ratings yet
- Learn Power BI: A beginner's guide to developing interactive business intelligence solutions using Microsoft Power BIFrom EverandLearn Power BI: A beginner's guide to developing interactive business intelligence solutions using Microsoft Power BIRating: 5 out of 5 stars5/5 (1)
- The Designer’s Guide to Figma: Master Prototyping, Collaboration, Handoff, and WorkflowFrom EverandThe Designer’s Guide to Figma: Master Prototyping, Collaboration, Handoff, and WorkflowNo ratings yet
- Excel Essentials: A Step-by-Step Guide with Pictures for Absolute Beginners to Master the Basics and Start Using Excel with ConfidenceFrom EverandExcel Essentials: A Step-by-Step Guide with Pictures for Absolute Beginners to Master the Basics and Start Using Excel with ConfidenceNo ratings yet
- How to Create Cpn Numbers the Right way: A Step by Step Guide to Creating cpn Numbers LegallyFrom EverandHow to Create Cpn Numbers the Right way: A Step by Step Guide to Creating cpn Numbers LegallyRating: 4 out of 5 stars4/5 (27)
- Generative Art: A practical guide using ProcessingFrom EverandGenerative Art: A practical guide using ProcessingRating: 4 out of 5 stars4/5 (4)
- A History of Video Games in 64 ObjectsFrom EverandA History of Video Games in 64 ObjectsRating: 4.5 out of 5 stars4.5/5 (26)
- Skulls & Anatomy: Copyright Free Vintage Illustrations for Artists & DesignersFrom EverandSkulls & Anatomy: Copyright Free Vintage Illustrations for Artists & DesignersNo ratings yet
- Google Certification: Learn strategies to pass google exams and get the best certifications for you career real and unique practice tests includedFrom EverandGoogle Certification: Learn strategies to pass google exams and get the best certifications for you career real and unique practice tests includedNo ratings yet
- 2022 Adobe® Premiere Pro Guide For Filmmakers and YouTubersFrom Everand2022 Adobe® Premiere Pro Guide For Filmmakers and YouTubersRating: 5 out of 5 stars5/5 (1)
- Windows 11 for Beginners: The Complete Step-by-Step User Guide to Learn and Take Full Use of Windows 11 (A Windows 11 Manual with Useful Tips & Tricks)From EverandWindows 11 for Beginners: The Complete Step-by-Step User Guide to Learn and Take Full Use of Windows 11 (A Windows 11 Manual with Useful Tips & Tricks)Rating: 5 out of 5 stars5/5 (1)
- iPhone X Hacks, Tips and Tricks: Discover 101 Awesome Tips and Tricks for iPhone XS, XS Max and iPhone XFrom EverandiPhone X Hacks, Tips and Tricks: Discover 101 Awesome Tips and Tricks for iPhone XS, XS Max and iPhone XRating: 3 out of 5 stars3/5 (2)
- Blender 3D Basics Beginner's Guide Second EditionFrom EverandBlender 3D Basics Beginner's Guide Second EditionRating: 5 out of 5 stars5/5 (1)
- Animation for Beginners: Getting Started with Animation FilmmakingFrom EverandAnimation for Beginners: Getting Started with Animation FilmmakingRating: 3 out of 5 stars3/5 (1)
- The Basics of User Experience Design by Interaction Design FoundationFrom EverandThe Basics of User Experience Design by Interaction Design FoundationRating: 4 out of 5 stars4/5 (6)
- Music Production for Beginners: How to Make Professional Electronic Dance Music, The Ultimate 3 in 1 Bundle for Producers (Synthesizer Explained, The Ultimate Melody Guide & Mixing EDM Music)From EverandMusic Production for Beginners: How to Make Professional Electronic Dance Music, The Ultimate 3 in 1 Bundle for Producers (Synthesizer Explained, The Ultimate Melody Guide & Mixing EDM Music)No ratings yet
- Simulation-Driven Electronics Design: The easy way to design your own electronics projects (English Edition)From EverandSimulation-Driven Electronics Design: The easy way to design your own electronics projects (English Edition)No ratings yet
- Management Science using Excel: Harnessing Excel's advanced features for business optimization (English Edition)From EverandManagement Science using Excel: Harnessing Excel's advanced features for business optimization (English Edition)No ratings yet