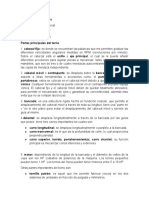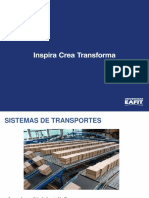Professional Documents
Culture Documents
Manual Esencial Santillana Estadística Probabilidad y Precálculo
Manual Esencial Santillana Estadística Probabilidad y Precálculo
Uploaded by
Anibal Daza0 ratings0% found this document useful (0 votes)
626 views214 pagesCopyright
© © All Rights Reserved
Available Formats
PDF or read online from Scribd
Share this document
Did you find this document useful?
Is this content inappropriate?
Report this DocumentCopyright:
© All Rights Reserved
Available Formats
Download as PDF or read online from Scribd
0 ratings0% found this document useful (0 votes)
626 views214 pagesManual Esencial Santillana Estadística Probabilidad y Precálculo
Manual Esencial Santillana Estadística Probabilidad y Precálculo
Uploaded by
Anibal DazaCopyright:
© All Rights Reserved
Available Formats
Download as PDF or read online from Scribd
You are on page 1of 214
Neer reat
v4 Peer
MANUAL ESENCIAL Santillana
an
4d
a
a
zz
Sc
Ee
:
ESTADISTICA, PROBABILIDAD
Y PRECALCULO
I580
APw
ANUAL ESENK
Angela Baeza Pefia
Profesora de Educacién Media en Matematica,
Pontificia Universidad Catdlica de Chile
Magister en Ciencias de la Educacién, Mencion Dificultades
de Aprendizaje, Pontificia Universidad Catdlica de Chile
Carlos Cérdova Silva
Profesor de Matemtica,
Universidad de Chile
Doctor en Didactica de las Ciencias y la Matemstca,
Universidad de Barcelona
Maria José Garcia Zattera
Licenciada en Matematica, MencionEstadistca,
Pontificia Universidad Catolica de Chile
Jagister en Estastica,
Pontificia Universidad Catdlica de Chile.
Maria José Gonzalez Clares
Licenciada en Matematica. Mencidn Estadistica,
Pontificia Universidad Catolica de Chile.
Jagister en Estacistica (,
Pontificia Universidad Catdlica de Chile.
aaa!
RS
Santillana
Maria Gabriela Lopez Urra
Licenciada en Matematica,
Pontificia Universidad Catdlica de Chile.
Magister en Ciencias Matematicas (),
Universidad de Chile.
Sebastian Venegas Marchant
Licenciado en Matemstica,
Pontificia Universidad Catélica de Chile
Profesor de Educacién Media en Matematica,
Pontificia Universidad Catélica de Chile.
Marcia Villena Ramirez
Profesora de Educacién Media en Matemética,
Pontificia Universidad Catélica de Chile.
Magister en Ciencias de la Educacién. Mencién Dificultades
de Aprendizaje, Pontificia Universidad Catdlica de Chile (0)
Simbolos matematicos -
Capitulo 1: Tecnologia y tratamiento de
la informacion: Excel 8
Tema 1: Tecnologia y tratamiento de la
informacion: Excel 10
Tema 2: Datos y formulas en Excel 14
Tema 3: Graficos en Excel 22
Tema 4: Simulaciones en Excel 28
Tema 5: Combinatoria en Excel 30
Capitulo 2: Estadistica 34
Tema 1: Estadistica descriptiva 36
Tema 2: Tablas de frecuencias 38
Tema 3: Grafico de frecuencias 40
Tema 4: Medidas de tendencia central 44
Tema 5: Medidas de dispersion 46
Tema 6: Medidas de localizacion 50
Tema 7: Diagrama de caja 52
Tema 8: Distribucion normal 54
Ejercicios 56
Solucionario 67
Tema 9: Estadistica inferencial 70
Tema 10: Nivel de confianza 74
Tema 11: Margen de error y tamafio de la muestra 76
Tema 12: Tablas y anexos 78
Ejercicios 80
Solucionario 84
Capitulo 3: Probabilidad y combinatoria 86
Tema 1: Probabilidad y azar 88
Tema 2; Operaciones con sucesos: ANB, AUB, AX 90
Tema 3: Probabilidad condicional 94
Tema 4: Diagrama de arbol y triangulo de Pascal
Tema 5: Variables aleatorias y distribuciones
de probabilidad
Ejercicios
Solucionario
Tema 6: Elementos de combinatoria
Tema 7: Variaciones y combinaciones
Ejercicios
Solucionario
Capitulo 4: Introduccion al calculo
Tema 1: Sucesiones de ntimeros reales
Tema 2: Operaciones con sucesiones
Tema 3: Sucesiones mondtonas y acotadas
Tema 4: Sucesiones convergentes y divergentes
Tema 5: Propiedades de los limites de sucesiones
Tema 6: Fractales
Fjercicios
Solucionario
Tema 7: Sumatorias
Tema 8: Propiedades de las sumatorias
Ejercicios
Solucionario
Tema 9: Progresiones aritmética, armonica
y geométrica
Tema 10: Suma de los términos de una progresion
Tema 11: Series
Ejercicios
Solucionario
96
98
100
108
112
114
116
fat
122
124
126
128
130
132
134
136
140
142
144
148
151
152
154
156
158
161
Tema 12: Induccién matematica
Ejercicios
Tema 13: Limites de funciones
Tema 14: Propiedades de limites de funciones reales
Tema 15: Asintotas de una funcion
Fjercicios
Solucionario
Tema 16: Continuidad y discontinuidad
Ejercicios
Solucionario
Tema 17: Derivadas
Tema 18; Funcién derivada
Tema 19: Propiedades de las derivadas y regla de
la cadena
Tema 20: Derivada implicita y teorema del valor medio
Tema 21: Representacion gréfica de funciones
Tema 22: Regla de L'Hopital
Tema 23: Raz6n de cambio y diferenciales
Ejercicios
Solucionario
Indice alfabético de contenidos
Bibliografia
Desplegables
162
166
168
170
172
174
176
178
182
183
184
186
188
190
192
196
198
200
205
208
214
#: distinto.
=: pertenece.
3 : existe
V: para todo.
NV: nmeros naturales.
Z: numeros enteros.
RR: ndmeros reales.
Ix: valor absoluto de x.
U: union. :
N: intersecci6n.
|: conjunto vacio
I
Q: espacio muestral.
P(A/B): probabilidad de que ocurra un evento
| P(A): probabilidad de que ocurra un evento A.
A dado que ocurrié un evento B
E(x); esperanza de una variable aleatoria x.
x : media aritmética
Me: mediana.
‘Mo: moda.
"DM: desviacién media.
s : desviacion estandar o tipica para la muestra.
©: desviacién estandar o tipica para le poblacion.
s*: varianza
CV: coeficiente de variacién.
cows, y): covarianza de x e y.
r: coeficiente de correlacién de Pearson.
Qj: Fésimo cuarti
D,: i€simo del
P; : iésimo percent
Wu: media de una distribucién.
N(u, 0 distribucién normal de media yy
desviacion estandar o.
fag}, : sucesion de nimeros reales ay.
lim ay: limite de la sucesién a, cuando n
tiende a infinito.
a
Sa: suma de a, desde k = 1 hasta k = n.
rl
PA: progresién aritmética
P.G: progresion geométrica.
PH: progresin arménica.
lim (0: limite de f(x) cuando x tiende a x.
1
0) = a funcidn derivada de la funcion flo),
1) = a. derivada n-ésima de la funcién f().
df: diferencial de la funcién f(x),
Ax: incremento de la variable x.
Capitulo
Tecnologia y tratamiento
de la informacion: Excel
HI almacenay, administrary procesar datos no es una
tarea_que se limite solo al quehacer financiero, académico 0
cientifico; la masificacion del uso de! computador también ha hecho
posible el acceso a las poderosas herramientas de las hojas de calcu-
lo, de las cuales quiza la mas conocida sea Excel.
Este software, gracias a lo intuitivo de su interfaz, permite a usuarios
comunes llevar, por ejemplo, un registro actualizado de ingresos y gas-
tos y, en general, organizar, procesar y analizar cualquier tipo de datos.
Sin embargo, la mayoria desconoce gran parte de las herramientas de
las que este software dispone: ademas de las operaciones béssicas, cuen-
ta con funciones matematicas avanzadas las que constituyen un gran
apoyo en areas tales como la matemdtica financiera y [a estadistica
5231697
LI seagsipeisg sou0punp
ap sod,
r
uopuny
Aseneuoien | | opewos
aluelpayy
‘sopeuiquio> Sujal opepat
00 paluepay
seuoDuny 2p
so3jeib ap ugpe2ydy
SeqUa|WeLOY Sepia ap
ap ee
STA p ewes se ppertie Kipeoeiss
euoReIquUeD =p uae en at
s2u0Duny ap [ep uoDeynuis Evie oynae> ap
soiep ap u9pevapi9 fay 2] ap eary
eee oer aae ‘opyeu6 un
savo}2euiquio?) oquajuiezue| ‘essa sey se|nwig} ap euieg
[2p uopemnuis Eee
sauopeu.e/ Rae ‘seqaweuay ap ene
I " au ap up} “|
sowawyedye P u9PeaID epje> eun ue
seuopernuieg nie sorep ap uosonponuy snueu ap eveg
[Poxq Ua eVoJeuIqui)) | j29X] UB sBuO!De|NUIS 129x9 ua soDye1 seinwigy A soreq Jeg ap zepaiuy
[e0xg
soplua}uo> soj ap ugideziueBs9 ©
Historia de Excel. La prime- | Introduccion
ra version de Excel fue lanza-
da.en 1985, pero solo servia
para un tipo espectico de
computadores.
Posteriormente, en 1987, se
lanzé al mercado la versién
Excel 2.0.
Excel es un programa que permite manipular datos, hacer calculos, tra-
bajar con formulas y crear graficos. La ventana de Excel se puede usar
de manera intuitiva ya que la mayoria de los comandos o acciones uti-
lizados con mayor frecuencia estin dispuestas en la hoja de trabajo y
pueden ser seleccionadas con el mouse.
Celda activa. Nombre de la_| Interfaz de Excel
celda sobre la cual se est
trabajando. En la hoja de
calculo aparece remarcada
«on un rectangulo negro
Cuadio de
La planilla de calculos de Excel cuenta con diversas herramientas, como
se muestra en la siguiente imagen.
Barras de
Barra de menis| hetramientas
eG H MF -9.
beam ORM O
nombres
y barra de|
fermulas
Erquetas
dela hoja
‘rea de taba
(Hoja de clelo)
Barras de
desplazamiento
Barra de menus
Contiene los comandos del programa, agrupados en ments.
A continuacién se detallan algunos comandos de uso habitual:
= Nuevo: se encuentra dentro del ments Archivo y permite seleccionar el
tipo de documento que se va a utllzar, creando el correspondiente
documento en blanco y sin nombre.
w= Abrir: se encuentra dentro del mend Archivo y permite abrir archi-
vos que han sido creados con anterioridad.
= Guardar como: se encuentra dentro del menu Archivo y permite
guardar el documento, con opcién a crear un nuevo archivo con
‘otro nombre.
= Pegado especial: se encuentra dentro del mend Edicién y permite
pegar un objeto bajo ciertas condiciones establecidas por el usuario.
© Grafico: se encuentra en el mend Insertar y permite crear diferentes
tipos de graticos, elegidos por el usuario.
‘= Funcién: se encuentra en el mend Insertar y permite insertar funciones
en una celda.
«= Dividir: se encuentra en el mend Ventana y permite dividir la hoja de
cAlculo para trabajar con distintas posiciones en una misma hoja sin
necesidad de moverse dentro de ella, Esta herramienta es til cuando
se trabaja con planillas muy extensas.
= Ordenar: se encuentra en el menu Datos y permite ordenar una
seleccién de datos de acuerdo al criterio seftalado por el usuario,
Barra de herramientas
Muestra botones y cuadros para realizar las operaciones més comunes
de Excel. Al instalar el programa, las barras de herramientas Estandar
y de Formato aparecen como predeterminadas, pero es posible agre-
gar otras barras de herramientas
Colocando el mouse sobre cualquier bot6n de la barra de herramien-
tas se obtiene el nombre de dicho botén. Los principales botones de
las barras de herramientas Estandar y Formato son los siguientes:
= Modelos de formato: permiten controlar formatos de uso habitual,
por ejemplo, simbolos para unidades monetarias, el formato de por-
centaje, y el aumento 0 disminucién de cifras decimales. El usuario
puede definirlos de acuerdo a sus necesidades.
Botones de uso habitual.
Nuevo
Abrir
Guardar
Imprimir
Copiar
Pegar
‘Ayuda
8|8||F |@)/o) 8/0
Botones de modelos de
formato.
BS | % om 8 8
Iconos de la barra de
herramientas.
=
at
Auto-suma
Asistente de gréficos
Ordenar ascendente
Ordenar descendente
Combinar celdas
‘= Auto-suma: suma niimeros de una fila 0 columna, introduciendo en
la celda activa la funcién Suma con el rango de celdas que Excel
sugiere. Si se quiere modificar ese rango, se debe indicar con el
mouse sobre las celdas deseadas o introducir el nombre de las cel-
das mediante el teclado.
w= Asistente de graficos: permite crear un grafico. Existen varias opcio-
nes, entre ellas: gréficos de barras, de lineas, de torta, etc.
A partir de los datos previamente seleccionados en la hoja de calculo,
se selecciona el botén de asistente de graficos, el cual se ubicara sobre
la hoja, con la posicién y tamafo que se determine, arrastrando con
el mouse una vez determinadas las caracteristicas del mismo.
= Ordenar ascendente y descendente: permite ordenar una columna
de valores seleccionados en orden ascendente o descendente.
= Combinar celdas: permite combinar las celdas seleccionadas en una
sola celda.
Barra de formulas
Se encuentra a la derecha del cuadro de nombres (cuadro que indica
el nombre de la celda activa). La barra de formulas permite ingresar
formulas en la hoja de célculo, o bien escribir texto en una celda.
Area de la hoja de calculo
Cada libro (nombre con el cual se denomina un nuevo archivo de Excel
mientras el usuario no le cambie el nombre) contiene tres hojas, ubica-
das en un mismo archivo, Cada hoja de calculo contiene una serie de
columnas y una serie de filas (identificadas por letras y ntimeros, res-
pectivamente). Las intersecciones entre columnas y filas de una hoja de
calculo se denominan Celdas y son identificadas seguin la columna y
fila donde se ubiquen.
Ejemplo
[HB gene kan awe te ents
[Dea salear|xma-||
faut oie aie
aa
5 = 7B) En la imagen se muestra destacada
la celda 82
Seleccion y activacion de celdas
El contenido de la celda activa aparece en Ja Barra de formulas (ver
figura 1). Para modificar su contenido se puede escribir directamente
en esta barra, este cambio se hace efectivo al presionar Enter, o bien,
al cambiar de celda con las flechas del teclado.
Si se selecciona un recténgulo de celdas, al pulsar Enter, Ia celda activa
se desplazaré por la zona seleccionada, de manera vertical. Esto Ultimo
¢ Util para introducir elementos en un cierto rango de celdas.
Se pueden realizar otras operaciones simultaneamente sobre varias celdas
(por ejemplo, copiar, borrar, pegar, etc.) para esto se deben seleccionar
dichas celdas previamente. Algunas de las opciones de seleccién de celdas
se describen a continuacién
Seleccionar la hoja de calculo completa
Para esto se puede seleccionar con el mouse el rectangulo que esta en
la interseccién de la fila correspondiente a las letras y la columna corres
pondiente a los nuimeros, ubicado en la esquina superior izquierda,
Seleccionar una fila o columna completa
Se puede pulsar una sola vez sobre la letra o mero que da nom-
bre a la columna o fila, respectivamente. Para seleccionar un rango
de varias filas o colummas contiguas, se debe hacer clic sobre la pri-
mera (0 Ultima), y arrastrar el cursor sin dejar de presionar el mouse
hasta la fila o columna del rango deseado.
Seleccionar un bloque de celdas (0 recténgulo)
Se puede pulsar con el mouse una de las esquinas del bloque y luego
atrastrar el cursor hasta completar el rectangulo.
Seleccionar bloques no contiguos
Para esto se puede seleccionar cada bloque por el procedimiento sefia-
lado anteriormente, manteniendo presionada la tecla Ctr, de esta forma
la nueva seleccion no anula los bloques seleccionados precedentemente
‘ve ain fant emt
Oshea sar ike
oo vo -lnraieal
a
Figura 1
Introducci6n de datos en una celda
Una manera sencilla de introducir datos es seleccionando la celda y
luego escribir directamente los datos (textos, nimeros, formulas, etc.)
mediante el teclado. También se puede utilizar el comando Pegar para
introducir datos previamente seleccionados y copiados
Los datos introducidos aparecen tanto en la celda como en la Barra de
formulas. Para desplazarse sobre el texto introducido puede utilizarse
el mouse, o bien, las flechas del teclado.
Una vez introducidos los datos se debe presionar Enter, o simplemente
cambiar de celda.
TXT E bavoduciondo datos
aaa ol
ees PpRoNe
Insertar columnas o filas
Para insertar filas, se selecciona el comando Filas del ment Insertar. En
caso de querer insertar n filas a la vez, seleccionar con el cursor el
numero de filas deseadas (n), y luego repetir el procedimiento anterior.
Del mismo modo, para insertar n columnas, simulténeamente, se debe
seleccionar la cantidad de columnas deseadas (n), y posteriormente
elegir el comando Columnas de! menti Insertar.
Ejemplo
En las siguientes imagenes se muestra cOmo se insertan dos columnas
en medio de otras dos con datos ya ingresados.
Oe
il
qi
Paso 1 Paso 2
=e =
ececeaee | [Bas alm -o-
pea R)e-o-a-,
B
a
3
a4)
iT
Is
fees
sae a
Ordenacion de datos
Excel permite ordenar una serie de datos seguin distintos criterios dados
Al ordenar los elementos se pueden organizar de forma ascendente o
descendente, siguiendo un orden numérico 0 alfabético, etc
Para ordenar datos se puede utilizar el siguiente procedimiento:
1° Seleccionar el conjunto de datos que se desea ordenar,
2° Seleccionar el comando Ordenar del ment Datos
3° Seleccionar el tipo de ordenacién que se desea realizar, por ejem-
plo, los botones Ascendente y Descendente determinan el sentido
de la ordenacion. Si entre los datos hay celdas en blanco, estas se
ubicaran siempre en ultimo lugar, independiente del orden en que
se haya seleccionado (ver ejemplo).
Ejemplo
Se ordenaran los siguientes datos de
acuerdo al nombre en forma ascendente,
es decir, alfabéticamente.
1° Primero se debe seleccionar el conjunto de
datos y luego seleccionar el comando Ordenar
del menti Datos
[Sl ere chsh ra Grae temas (ee Gale te er ema terete [oa
DeGeH AAS teed o->- er-@ Bomgeisae|ssa-si>
mt (eer gs BERD Bex we te iles See G
ia te te.
¢ a | 1 resin ea}
2 eee 2 sess tart
f — | Set
© — | 1 aa
3 = sae te
a a = =
2° En la ventana que aparecerd, seleccionar
Ordenar por nombre, y luego, seleccionar
Ascendente. Finalmente presionar Aceptar.
3° Finalmente, los datos se habrén ordenado
alfabéticamente.
FS) ieee than eee Ee teens ee
Deegan Seay 188-7 o-> Or-e|
ry ure eee @exe sl
EoEEEERE
lhl
Simbolos utilizados para
realizar operaciones
matematicas.
+: suma
siesta
*: muktplicacion
Ts division
A: elevado a
a rea
[4 Nimere 1 Wimero 2
3 64
4p | 912
15,02 452
Figura 1
Introduccién de formulas
Para introducir una formula se puede hacer directamente en la Barra
de formulas o en la propia celda, o bien, utilizando el comando Funcién
del ment Insertar.
Introduccion de formulas mediante el teclado
Esta forma de insertar formulas se utiliza principalmente cuando se
requiere relacionar distintas celdas mediante operaciones aritméticas
basicas. Para esto se pueden seguir los siguientes pasos:
4° Seleccionar con el mouse la celda 0 la zona derecha de la Barra de
formulas,
2° Antes de introducir una formula, escribir el signo.
3° Ingresar la formula con las valores numéricos, referencias a celdas,
funciones 0 nombres correspondientes, todos ellos separados por
los operadores requeridos (+, -, etc.)
4° Una vez introducida la formula, pulsar Enter.
Ejemplo
Se calculard la suma y el producto de los niimeros correspondientes a
las columnas denominadas “Numero 1" y “Niimero 2", respectiva-
mente (ver figura 1).
En la celda C1 escribir “Suma” y en la celda D1 escribir "Producto”
Luego, para calcular la suma de cada par de ntimeros, en la celda C2
se puede escribir "=A2+B2", en la celda C3 escribir "=A3+B3" y en la
celda C4 escribir “=A4+B4".
Para calcular el producto de cada par de nimeros se debe realizar un
procedimiento similar, pero ahora ingresando la formula en la colum-
na D y cambiando el signo + (suma) por * (multiplicacién), como se
muestra en la figura 2
03 A =ARED
Figura 2
Introduccién de formulas mediante comando “funcién” Argumentos de una
El comando Funcién del mend Insertar permite introducir formulas pre- | ee = los cee
disefiadas en la planilla de célculos, siendo el usuario quien decide | Sof los cuales trabaja la
ao formula o funcién
sobre qué valores trabajar la formula.
Al pulsar sobre el commando Funcién, se abre una ventana que propor-
ciona una breve explicacién tanto de la funcién como de cada uno de
sus argumentos.
Para insertar una funcién con sus respectivos argumentos en una hoja
de calculo, se pueden seguir los siguientes pasos:
1° Seleccionar la celda en la que se desea introducir la
funcion.
2° Pulsar sobre el comando Funcién o sobre el boton | fe]. Se
abrira un cuadro de didlogo, donde se deberd elegir la fun-
ion que se desea utilizar. Las funciones se presentan agru-
ppadas en categorias, entre ellas, una lista de funciones uti-
lizadas recientemente. Sino se conoce la categoria en la
cual puede estar una funcién, se puede seleccionar la cate-
goria Todas.
En la parte inferior del cuadro de didlogo aparece una
breve descripcion de las funciones y de sus argumentos.
Si se desea mayor informacion acerca de alguna fun-
ién, se puede hacer clic en Ayuda,
3° Luego de seleccionar la funcion deseada se
pulsa Aceptar, aparecerd un cuadro de dié-
logo que muestra los argumentos necesarios
para cada funcién, que deben ser definidos
por el usuario.
4° Luego de ingresar los argumentos necesa-
rios, ¢ insertar la funcion en la celda activa,
pulsar Aceptar.
Funciones de uso
habitual.
+ Suma: suma una lista
de valores numéricos.
Su sintaxis en Excel es
‘Suma(),
* Promedio: calcula la
media aritmética (ver
pagina 44) de una lista
de valores numéricos,
Su sintaxis en Excel es
=Promedio().
* Desviacién estandar:
calcula la desviacién estin-
dar (ver pagina 47) de una
lista de valores numéricos.
Su sintaxis en Excel es
=Desvestp()
* Mediana: calcula la
rmediana (ver pagina 44)
de una lista de valores
numéricos. Su sintaxis en
Excel es =Mediana()
Tipos de funciones
Algunas de las categorias en las cuales se agrupan las funciones son:
= Usadas recientemente: coleccion de las Ultimas funciones utilizadas.
‘= Todas: coleccién de todas las funciones disponibles en el programa
Excel.
‘= Financieras: funciones cuya principal aplicacién son las finanzas,
contabilidad y balances. Por ejemplo, calculo de la tasa de interés,
depreciacién de un bien, ete.
w= Fecha y hora: funciones para el manejo de fechas y horas. Algunas
de ellas son: dia, mes, afio.
= Matematicas y trigonométricas: funciones de uso matematico, cienti-
fico e ingenieril, tales como seno, coseno, logaritmos, exponenciales,
etc.
= Estadisticas: funciones que facilitan los calculos estadisticos. Por ejem-
plo, promedio (media aritmética), célculo de desviaciones, densidad
de probabilidad, numero de elementos de una hoja, etc.
= Busqueda y referencia: funciones que facilitan “moverse” dentro
una lista o una matriz creada, 0 bien, buscar datos
t= Base de datos: funciones que permiten manipular bases de datos.
= Texto: funciones que permiten la manipulacion de textos. Estas fun-
ciones utilizan argumentos alfanuméricos. Por ejemplo, convertir
letras a ntimeros, o viceversa, dar formato de monedas a un dato, etc.
© Légicas: coleccidn de funciones légicas 0 booleanas (que pueden
tomar dos variables). Los operadores logicos disponibles son: falso,
verdadero, 0, y, si, no
© Definidas por el usuario: es posible que el usuario cree sus propias
funciones en Excel. Ademés, para obtener informacion de celdas 0
datos se puede acceder al tipo Informacién, por ejemplo, determi-
nar si una celda esta vacia
Aplicacién de funciones estadisticas
En Excel se puede calcular el promedio, la moda, la mediana y la desvia-
cin media. Para eso se utilizaré como ejemplo las estaturas de 8 personas.
Antes de comenzar a insertar funciones, se deben escribir los datos en la
hoja de calculo. En B1 escribir “Altura”, y luego ingresar las siguientes
alturas (medidas en metros): 1,85; 1,75; 1,78; 1,79; 1,78; 1,81; 1,82 y
1,80, desde la columna B2 a B9 (ver figura 1),
Calculo del promedio
41° Ubicarse en B10 y pulsar sobre el comando Insertar funcién.
2° Seleccionar la categoria Estadisticas y seleccionar la funcién Promedio
Luego pulsar en Aceptar.
3° Seleccionar los datos correspondientes a las celdas B2 a B9 y luego
Aceptar. En la celda B10 deberd aparecer el promedio de las alturas.
En A10, escribir: “Promedio”.
Calculo de la moda
1° Ubicarse en B11 y pulsar sobre el comando Insertar funcién.
2° Seleccionar la categoria Estadisticas y seleccionar la funcién Moda.
Luego pulsar en Aceptar.
3° Seleccionar los datos de las celdas B2 a B9 y luego Aceptar. En la
celda B11 debera aparecer la moda de las alturas. En A11, escribir:
“Moda”.
Calculo de la mediana
1° Ubicarse en B12 y pulsar sobre el comando insertar funcién:
2° Seleccionar la categoria Estadisticas y seleccionar la funcion Mediana.
Luego pulsar en Aceptar.
3° Seleccionar los datos de las celdas B2 a B9 y luego Aceptar. En la celda
B12 deberé aparecer la mediana de las alturas. En A12, escribir:
“Mediana”.
Calculo de desviacin media
1° Ubicarse en B13 y pulsar sobre el comando Insertar funcién.
2° Seleccionar la categoria Estadisticas y seleccionar la funcion Desvprom.
Luego pulsar en Aceptar.
3° Seleccionar los datos de las celdas B2 a BQ y luego Aceptar. En la
celda B13 deberd aparecer la desviacion media de las alturas. En
ANB, escribir: “Desv, Media”
Darcie sede er poner
Osbean ears
et +o
Sosa RaSRE
Figura 1
Pantalla final Al finalizar
los pasos dados para el
calculo de promedio, moda,
mediana y desviaciin, se
obtendré la siguiente imagen:
| Aplicacién de funciones de fecha y hora
Extraer dia, mes y afio de una fecha
Se extraerd el dia, el mes y el afio de una fecha escrita de la forma
dd/mm/aaaa
PSaee say eee Te TerwH] 1° En Al escribir “Fecha”, en B1 escribir “Dia”, en C1
APs aa escribir "Mes” y en D1 escribir “Afio”
2 arosiere
&/ouoatsrs 2° De AZ a Ad escribir las siguientes fechas:
“2710511979; 04/01/1984; 04/02/1973"
3° Ubicarse en la celda B2 y seleccionar el comando Insertar funcién.
4° Seleccionar la categoria Fecha y hora y seleccionar
ft Fee oe es aos la funci6n Dia. Ingresar como argumento A2 y
[2 zrosiora
=| casirioa luego pulsar Aceptar. En B2 aparecerd el dia que
4 ownan973 cortesponde a la fecha seleccionada
5° Para evitar repetir los pasos 3° y 4°, para cada fecha, se puede seleccionar la celda B2 y
luego posicionarse en el vértice inferior derecho de la celda y arrastrar el mouse hasta la
celda Ba,
6° Ubicarse en C2 y seleccionar el comando Insertar funcién,
= 7° Seleccionar la categoria Fecha y hora y seleccionar
Fecha Dla Mes
Sree 7 la funcion Mes. Ingresar como argumento A2 y
3 auos/oes | i
S| ovotrees 4| luego pulsar Aceptar. En C2 aparecera el nimero
5 a del mes que corresponde a la fecha seleccionada
Similar al paso 5° seleccionar la celda C2 y luego posicionarse en el vértice inferior derecho
de la celda y arrastrar el mouse hasta la celda C4
8
9° Ubicarse en D2 y seleccionar el comando Insertar funci6n
— 10° Seleccionar la categoria Fecha y hora y seleccionar la
eae ons
oa ee ee funci6n Afio. Ingresar como argumento A2 y luego
ete a ST emaataes| pulsar Aceptar. En D2 aparecera el ano que corres-
pees? 4 sats ponde a la fecha seleccionada
11° Seleccionar la celda D2 y luego posicionarse en el vértice inferior derecho de la celda y
arrastrar el mouse hasta la celda D4 para realizar los pasos 9° y 10° en las otras fechas.
Aplicacién de funciones matematicas
y trigonométricas
Se calculara el promedio ponderado a partir de una tabla de frecuencias
absolutas,
1° Ingresar los datos de la tabla de frecuencias, en este caso: Datos | Frecuencia absoluta
1,5 5
25 4
35 2
2° Ubicarse en C2, luego seleccionar en funcién la categoria Matematicas y trigonométricas y selec-
cionar la funcién Producto. Luego Aceptar.
3° Ingresar como argumento A2 y B2, separados por punto y
coma y luego Aceptar. En C2 deberd aparecer el producto de
ambos datos. Ubicar el cursor en el borde inferior derecho
de C2 y arrastrar hasta C4.
4° En CS, ingresar la funcién matematica Suma, y como argumentos C2:C4,
5° Por itimo, en C6 ingresar la formula “=C5/11", que correspon. [—S—=_—_# ssaneaey
de al cociente de la surna del producto de cada valor por su fre-
cuencia y el total de datos, es decir, al promedio ponderado (ver
paginas 44 y 45), fH
Aplicacién de funciones légicas
Clasificar una lista de notas en aprobado o reprobado.
1° En At escribir “Nota” y en B1 escribir “Aprobado/Reprobado"
2° Escribir las siguientes notas: "6,5; 3,9; 4,5; 5,5 y 2,8”, comenzar
desde A2 hasta A6
3° Ubicarse en B2 y pulsar sobre el comando Insertar funcién.
4° Seleccionar la categoria Légicas y seleccionar la funcién Si
luego Aceptar. ES
5° En el argumento Prueba légica escribir “A2<4”. En el argu-
mento Valor_si_verdadero escribir "Reprobado”. En el argu-
mento Valor_si_falso escribir “Aprobado”. Luego Aceptar.
6° Seleccionar la celda B2 y luego posicionarse en el vértice infe-
rior derecho de la celda y arrastrar el mouse hasta la celda B6.
En la columna B aparecerd escrito "Aprobado" si la nota es mayor 0
igual a 4,0 y “Reprobado” si la nota es menor que 4,0,
Blew ee bee ten eee
Deusueay taa.oo
Note
fn
38
a5
Be
probed
Repobnse
Zora
orbade
eprotaas
Tipos de graficos. Excel
permite crear divetsos tipos
de graficos tales como
histogramas, graficos circula-
res y poligonos de frecuencia
(ver paginas 40 y 41).
| Creacién de graficos
Excel puede crear graficos a partir de datos previamente seleccionados
en una hoja de calculo. EI usuario puede insertar un grafico en una
hoja de calculo, o crear el grafico en una hoja especial para este fin, En
cada caso, el grafico queda vinculado a los datos a partir de los cuales
fue creado, de modo que si estos se modifican, el gréfico se actualiza
automaticamente.
Los graficos contienen elementos (ver pagina 24) tales como: titulos,
| nombres 0 etiquetas en los ejes, etc., los cuales pueden ser selecciona-
dos y modificados individualmente seguin las necesidades del usuario.
Insertar un grafico i
Utilizar el Asistente para graficos | tif) es la manera mas simple de crear
un grafico. Aunque este da la opcién de seleccionar los datos a repre-
| sentar gréficamente durante el proceso de construccién, el proceso
resulta mas sencillo si la seleccion se realiza antes.
También se puede construir un grafico utilizando el comando Grafico
del ment Insertar.
Para crear un gréfico se pueden seguir los siguientes pasos:
1° Seleccionar los datos (categorias) a representa.
2° Ejecutar el comando Grafico del menu Insertar o pulsar sobre el botén.
AB] acto Eson ver
osaan6l ere
A cole
TADS] tweet [D1
[a [Nombre Edad cai.
2] Andrea 21
3) tien 49" 2" I
4 |Alejancra 17)" Ty
S| Mea 15| mem |
6 | Carona 26 s
T] César 22
[aL Menta
fs
40 =
A continuacién apareceré el primero de una serie de cuadros de didlogo
| del Asistente para graficos, detallados a continuacion
3° Seleccionar Tipo de grafico: permite elegir el tipo y subtipo
de gréfico a utilizar entre dos listas que los clasifican en
estandar y personalizados. Haciendo clic sobre cada tipo
aparece una pequefia explicacion acerca de la utilidad de
este. Ademés se puede ver una vista, utilizando el botén
Presionar para ver muestra. Una vez realizada la seleccion se
puede pasar al siguiente cuadro de didlogo presionando
Siguiente, o insertar el grafico tal como aparece en la vista
preliminar presionando el boton Finalizar
4° Modificar datos de origen: se puede comprobar o corregir la
seleccién de datos realizada. Si se quiere modificar el rango
de datos seleccionados se puede presionar el boton ] |
que aparece a la derecha de la barra Rango de datos, esta
funcién permite acceder a la hoja de cdlculo, de modo de
seleccionar 0 modificar las celdas de interés. Presionando
nuevamente sobre el botén anterior se vuelve al cuadro de
didlogo, donde se puede dar por terminado el gréfico
(Finalizar), pasar al siguiente cuadro de didlogo (Siguiente) o
volver al anterior (Atras).
5° En Opciones de grafico se puede configurar la presen-
taciOn del grafico. Se puede asignar titulo, nombres
de las categorias, y el formato de los eles, ademas se
puede optar a la presencia y escritura de la leyenda,
la aparicién o no de la tabla de datos junto al grafico
y los rétulos de los datos.
6° En Ubicacién del grafico se puede seleccionar la ubi-
cacion del grafico: existen dos opciones, ubicarlo en
la misma hoja de trabajo en la cual se encuentran los
datos de origen, o bien, en una hoja nueva. Se puede
acceder a esta funcion presionando el botén derecho
del mouse sobre el grafico. Una vez seleccionada la
ubicacion ir a Finalizar
Una vez creado, este ya es parte de la hoja de cAlculo, y por lo tanto, |
aparecera cada vez que se abra el libro de trabajo.
Formato de objetos graficos
En un grafico de Excel se pueden distinguir varios elementos, entre
ellos: marcadores, leyenda, titulos, ejes, texto y area de trazado.
‘A partir de estos elementos se puede dar formato a un grafico, 0 bien
aftadir objetos a uno ya creado, seguin las necesidades del usuario.
Titulo del reo
’
Ingreso mensual en 2006 y 2007
Tea de aad
10.000
fede valores | — NK
8.000
wk Tejeda
& «0004 ¥ }
% s.000 4 — aio 2006
2 4000-4 — Ajio 2007
3.0004
2.000 +
1,000 +
ail __[ee
FMA Mi ty Je A SO ND categories
Tilo ee de ctegorias
Ey}
Para editar un grafico, se puede hacer clic sobre el grafico y luego
doble clic sobre el objeto que se desea modificar, se accedera a una
ventana que permite editar los elementos deseados.
Otra forma es hacer clic en el botén derecho del mouse sobre el objeto
que interesa modificar, accediendo asi a un menu que permite cambiar
algunas caracteristicas del grafico o bien, acceder a la misma ventana
que en el procedimiento anterior.
Si un grafico esta activo y uno de sus elementos es seleccionado, se mos-
traran opciones especificas para el grafico y sus elementos (leyenda, ejes,
color, etc.
Barra de herramientas de graficos
Existe una barra de herramientas de graficos que puede visualizarse
haciendo clic sobre el comando Barra de herramientas de| menu Ver,
donde se debe seleccionar Grafico.
‘rea de trazado
oe 2 Sf)
Esta barra presenta los siguientes botones:
frea del gréfco ~~ | Cuadro de objetos: permite seleccionar los
distintos objetos o elementos que compo-
nen el grafico.
Formato: permite modificar los parémetros del objeto
&
seleccionado en el cuadro de seleccién de objetos.
Tipo de grafico: permite mouificar el tipo de grafico.
Leyenda: permite mostrar u ocultar la leyenda del grafico.
Tabla de datos: permite mostrar u ocultar la tabla de datos de
origen en el érea del grafico.
2] @&
Por filas: permite que los datos de origen se grafiquen por
filas (cada fila corresponde a una categoria distinta).
Por columnas: permiten que los datos de origen se grafiquen
por columnas (cada columna corresponde a una categoria
distinta).
a
Angulo descendente: escribe los rétulos de los ejes diagonal-
mente de manera descendente.
Angulo ascendente: escribe los rétulos de los ejes diagonal-
mente de manera ascendente.
Barra de herramientas
de dibujo. Excel posee esta
barra de herramientas que
esté provista de las mismas
funciones que la barra de
clibujos de otras aplicaciones
de Office, la cual permite
pintar, cambiar color de lineas
(de ejes y de division, por
ejemplo), et, sin necesidad
de entrar al ment de cada
objeto del grafico. También
permite insertar imagenes 0
fotos si es necesario.
Lectura de graficos
combinados. A leer este
tipo de gréficos se debe tener
especial cuidado de no
confundir las series ni os ejes
de valores. Para evitar
confusiones, dar un titulo
adecuado a cada eje y
procurar que el gréfico tenga
leyenda.
Tener presente. Al
seleccionar el tipo de grafico
de la serie adicional, Excel
no permite combinar graficos
wy 30.
Graficos combinados
En un mismo grafico, se pueden utilizar dos 0 mas tipos de graficos
para destacar series de datos que contienen distinta informacion. Ellos
se conacen como graficos combinados o graficos de combinacion.
En estos graficos se puede crear una escala (eje) adicional que se ubica
al lado contrario de la escala habitual
Suelen ser utiles en el caso de necesitar dos ejes de ordenadas diferen-
tes, generalmente debido a rangos de escala muy distintos
Ejemplo
oseg
Edad
Maria Alejandro Pedro Andrea |
L WE Edad —m— Peso
Para crear uno de estos araficos se pueden seguir los siguientes pasos:
1° Insertar un grafico o seleccionar uno ya creado.
2 Seleccionar la opcién Datos de origen con botén derecho del mouse
y agregar una nueva serie de datos con la informaci6n que se desea
agregar al grafico, luego ir a Aceptar.
3° Si se quiere representar la serie adicional con un tipo de grafico dis~
tinto, hacer clic en el botén derecho del mouse sobre la serie y
luego seleccionar Tipo de grafico.
4° Para agregar un eje secundario con los valores de la nueva serie de
datos graficada, se puede seleccionar la serie y hacer clic en el
botén derecho del mouse, y seleccionar Formato de serie de datos.
Luego en la pestafa Eje seleccionar la opcion Eje secundario
Aplicacién de graficos
La tabla muestra un resumen de los mundiales de
futbol jugados desde el afio 1930 hasta el aio
2006.
Utilizando estos datos se mostraré como construir
un grafico circular para los paises ganadores y un
grafico de lineas para comparar la cantidad de
goles en ese perfodo de tiempo.
Grafico circular
41° Ingresar los datos; en este caso, una tabla
que resume la cantidad de triunfos.
8 1
‘Cantidad de tunfos
2° Seleccionar las columnas Pais y Cantidad
de titulos.
3° Hacer clic en Insertar grafico y seleccionar
el grafico circular. Luego ir a Siguiente.
4° En el menti Titulos escribir el titulo para
el grafico: “Paises ganadores de campeo-
natos mundiales”. En la misma ventana,
seleccionar Rétulo de datos y valor.
Luego Finalizar.
Paises ganadores de campeonatos
‘mundiales|
a 8 zi
‘Ano | Sede | Pate ganador_| Cantidad de goles
1030__| Crug Urugua 70
1934] —_ has aia 70
tess Fane aa 34
1950 | Bras Crug 38
‘954 | sua —| Alemania ad)
1980 | —Sueela Bras 26
1962 | Chie Bras 30
1966 | Tagatera | Tagaterra a]
1970_| Masco Bra 86
1974 | Alemaria_|emania ST
1976 argertina|— Argentina 102
‘1962 |” Esparia tala 146
1985 | Mexico | Argentina 12 |
1980 |~ fala —| Alemania 15
igo4 | EEUU, iat
“1986 | Francia] |
72002 —|Cores- Japan 61
7008 | Aleman] sr
Grafico de lineas
,
,
Seleccionar las columnas Afio y Cantidad
de goles
Hacer clic en Insertar grafico y seleccio-
nar el grafico de dispersion. Luego ir a
Siguiente
En el mend Titulos agregar nombre al
grafico y a cada uno de los ejes:
Titulo del grafico: Cantidad de goles por
mundial
Eje de valores (X): Afio
Eje de valores (¥): Goles
Luego ir a mostrar leyenda en el mend
Leyenda, hacer clic en Siguiente y por
ultimo ir a Finalizar.
Cantidad de goles por mundial
Tener presente. Todas las
funciones utlizadas en esta
pagina pueden insertarse en
la hoja de célculo mediante el. |
comando Insertar funcién.
Descripcion de funciones.
A continuacién se describen
brevemente las funciones
utilzedas en esta simulacin:
© Entero: aproxima un
niimero al entero menor
mas cercano.
* Aleatorio: genera un nime-
ro aleatorio entre Oy 1
* Contarsi: cuenta las cel-
das de un rango especifico
que cumplen con una con-
dicién dada.
Simulacién de experimentos aleatorios
Entre las funciones Matematicas y trigonométricas que Excel contiene,
existe una que genera numeros aleatorios entre 0 y 1, llamada Aleatorio.
Utilizando esta y otras funciones de Excel se simularan algunos experi-
mentos aleatorios (ver pagina 88).
Lanzamiento de una moneda
Para simular el lanzamiento de una moneda, se considerara que 0 equivale
a sello y 1 equivale a cara
4° En At escribir
siguiente:
m= La funcion aleatorio() genera un numero entre 0 y 1
= Al multiplicar por 2, se esta generando entonces un numero
aleatorio entre 0 y 2
= Alaplicar la funcién Entero a este numero, se genera un 0 0 un
1. Este valor cambia cada vez que se realiza un calculo en la hoja
© al presionar F9.
2° Copiar la instruccion anterior de A1 a B20. Asi, se generan 40 datos,
lo que en este caso simula lanzar 40 veces una moneda.
3° En D2 escribir "Sello”, en D3 escribir "Cara", en E1 escribir
“Frecuencia” y en F1 escribir “Frecuencia relativa"
4° En E2 escribir “=contarsi(A1:B20;"=0")". Esto cuenta la cantidad de
ceros que hay en los datos generados.
5° En E3 escribir “=contarsi(A1:B20;"=1")". Esto cuenta la cantidad de
unos que hay en los datos generados.
6° En F2 escribir "=E2/40" y en F3 escribir
cuencia relativa de los sellos y las caras,
ntero(aleatorio()*2)". Esta instruccion realiza lo
'=E3/40". Esto calcula la fre-
a —
5 o E F |
Frecuencia Frecuencia relativa
allo 5 0,625
Cara 18 0375
7
6
°
°
0
°
1
1
1
°
°
°
°
1
Simulacién de lanzamiento de un dado
Se simulard el lanzamiento de un dado y se representaré mediante un
grafico de barras los resultados obtenidos. Para esto se pueden seguir
los siguientes pasos:
1° En At escribir "=entero(aleatorio()*6+1)". Esto genera un ndmero
entero entre 1 y 6, ambos incluidos,
2° Copiar la instruccién anterior de A1 a C20. Asi, se generan 60 datos,
lo que en este caso simula lanzar 60 veces un dado.
3° En E1 escribir “Cara del dado” y luego escribir los nimeros ente-
ros entre 1 y 6, de E2 a E7 (cada uno representard una cara del
dado).
4° En F1 escribir “Frecuencia” y en G1 escribir "Frecuencia relati-
va" (ver pagina 38)
5° En F2 escribir “=contar.si(A1:C20;"=1")" Tener presente. Para los
6° En F3 escribir “=contar.si(A1:C20;"=2")"" pasos 5° a 10° se puede
7° En F4 escribir “=contarsi(A1:C20;"=3")" Begar la funcién contarsl
8° En F5 escribir “=contarsi(A1:C20;"=4")"
9° En F6 escribir “=contarsi(A1:C20;"=5")"
10° En F7 escribir "=contarsi(A1:C20;"=6")"
11° En G2 escribir “=F2/60", en G3 escribir “=F3/60", en G4 escribir
““=F4I60", en GS escribir “=F5/60", en G6 escribir “=F6/60" y en
G7 escribir “=F7/60".
12° Seleccionar la columna G (frecuencia relativa) y construir un grafico
de barras con estos datos
aia eee
SE ethan
ere
Sintaxis funcién Fact. Excel tiene entre sus funciones algunas que permiten realizar célculos
Para ingresar drectamente la | de permutaciones (ver pagina 113) y combinaciones (ver pagina 115)
funcién Fact en la barra de | de elementos, las cuales se detallan a continuacion.
formulas, se puede esc
la celda escogida
bir en
Permutaciones
*=Fact(n)", donde n es la
cantidad de objetos que se Para calcular el total de permutaciones con cierta cantidad de elementos
quiere permutar (ver pagina | se puede utilizar la funcion Fact, que se encuentra en la lista de funcio-
112),
nes matematicas y trigonométricas de Excel.
Ejemplo
Para calcular la cantidad de permutaciones de 4 elementos se puede
realizar lo siguiente’
1° Hacer clic en el ment Insertar y luego en 2° Seleccionar la lista de funciones Mate-
el comando Fur
ncion. maticas y trigonométricas y hacer clic
re eee
iio
ae sobre la funcién Fact. Luego Aceptar.
‘ Gem .
ee
hors c
akon
Core
)
dct |
3° En el argumento Numero ingresar la can- «4 En la celda seleccionada apareceré el nd-
tidad de elementos, en este caso, 4. mero de permutaciones, en este caso, 24.
Luego Aceptar.
Ey
Ae eT
24]
Para calcular el total de permutaciones de r objetos de un total de n,
utilizando Excel se puede utilizar la funcion Permutaciones, que se
encuentra dentro de la lista de Funciones estadisticas.
Ejemplo
Para calcular la cantidad de permutaciones de 5 objetos sobre un total
de 9 objetos se puede realizar lo siguiente
1° Hacer clic en el mend Insertar y luego en
el comando Funcién
ss
Sintaxis funcién
Permutaciones. Para ingre-
sar esta funcién
directarente en la barra de
formulas, se puede escribir en
la celda escogida
“=Permutaciones(n;r)",
donde n es la cantidad total
de elementos y res la
cantidad de elementos a
permutar (ver pdgina 114).
2° Seleccionar la lista de funciones
Estadisticas y hacer clic sobre la funcion
Permutaciones. Luego Aceptar
\oexn
ee ae ce crake:
7 oe er
2 ‘Sb. orsdecconar un cateon: [Emadincas =)
3 icon cutest
4 ae =
rs 7
3 [a Comat |
6 so > ral
7| oo eee
8 ‘Sm. ‘hpi punto se seers eos cts tes.
iT @ Mesieda. catanse
oul eset Ca] we
3° En el argurnento Numero ingresar la 4° En la celda seleccionada aparecera el
cantidad total de elementos, en este
caso, 9. En el argumento Tamafio
ingresar la cantidad de elementos que
se quiere permutar, en este caso, 5.
Luego Aceptar.
numero de variaciones, en este caso,
15.120.
15120]
4
2
3
ca
8
Sintaxis funcion Combinaciones
Combinat. Para ingresar esta
funci6n directamente | Para calcular el numero de combinaciones de r elementos sobre un total
en la barra de formulas, se | de m elementos utilizando Excel, se puede usar la funcién Combinat de
puede escibiren la celds’ | lista de funciones estadisticas
escogida "=Combinat(n;r)",
donde n es la cantidad total
de elementos y r es la canti-
dad de elementos a combinar.
Ejemplo
Para calcular las combinaciones de 4 objetos de un total de 11 objetos
se puede realizar lo siguiente:
1° Hacer clic en el mend Insertar y luego. en 2° Seleccionar la lista de funciones matema-
el comando Funcién. ticas y estadisticas y hacer clic sobre la
[ies Ge = eee ee oe ee] funcién Combinat. Luego Aceptar.
re E
[oat
d Ear
2 Ortaca pe aT 3]
3 sic
4 a
= 7
6 Ieuan al
Hs Sena stnsec are penne
8 | seoetos re
S
2 cn aatin =
3° En el argumento Numero ingresar la 4° En la celda seleccionada aparecerd el
cantidad total de elementos, en este numero de combinaciones, en este
caso, 11. En el argumento Tamafio caso, 330,
ingresar la cantidad de elementos que eT
se quiere combinar, en este caso, 4. ic
Luego Aceptar.
~
You might also like
- The Subtle Art of Not Giving a F*ck: A Counterintuitive Approach to Living a Good LifeFrom EverandThe Subtle Art of Not Giving a F*ck: A Counterintuitive Approach to Living a Good LifeRating: 4 out of 5 stars4/5 (5819)
- The Gifts of Imperfection: Let Go of Who You Think You're Supposed to Be and Embrace Who You AreFrom EverandThe Gifts of Imperfection: Let Go of Who You Think You're Supposed to Be and Embrace Who You AreRating: 4 out of 5 stars4/5 (1093)
- Never Split the Difference: Negotiating As If Your Life Depended On ItFrom EverandNever Split the Difference: Negotiating As If Your Life Depended On ItRating: 4.5 out of 5 stars4.5/5 (845)
- Grit: The Power of Passion and PerseveranceFrom EverandGrit: The Power of Passion and PerseveranceRating: 4 out of 5 stars4/5 (590)
- Hidden Figures: The American Dream and the Untold Story of the Black Women Mathematicians Who Helped Win the Space RaceFrom EverandHidden Figures: The American Dream and the Untold Story of the Black Women Mathematicians Who Helped Win the Space RaceRating: 4 out of 5 stars4/5 (897)
- Shoe Dog: A Memoir by the Creator of NikeFrom EverandShoe Dog: A Memoir by the Creator of NikeRating: 4.5 out of 5 stars4.5/5 (540)
- The Hard Thing About Hard Things: Building a Business When There Are No Easy AnswersFrom EverandThe Hard Thing About Hard Things: Building a Business When There Are No Easy AnswersRating: 4.5 out of 5 stars4.5/5 (348)
- Elon Musk: Tesla, SpaceX, and the Quest for a Fantastic FutureFrom EverandElon Musk: Tesla, SpaceX, and the Quest for a Fantastic FutureRating: 4.5 out of 5 stars4.5/5 (474)
- Her Body and Other Parties: StoriesFrom EverandHer Body and Other Parties: StoriesRating: 4 out of 5 stars4/5 (822)
- The Emperor of All Maladies: A Biography of CancerFrom EverandThe Emperor of All Maladies: A Biography of CancerRating: 4.5 out of 5 stars4.5/5 (271)
- The Sympathizer: A Novel (Pulitzer Prize for Fiction)From EverandThe Sympathizer: A Novel (Pulitzer Prize for Fiction)Rating: 4.5 out of 5 stars4.5/5 (122)
- The Little Book of Hygge: Danish Secrets to Happy LivingFrom EverandThe Little Book of Hygge: Danish Secrets to Happy LivingRating: 3.5 out of 5 stars3.5/5 (401)
- The World Is Flat 3.0: A Brief History of the Twenty-first CenturyFrom EverandThe World Is Flat 3.0: A Brief History of the Twenty-first CenturyRating: 3.5 out of 5 stars3.5/5 (2259)
- The Yellow House: A Memoir (2019 National Book Award Winner)From EverandThe Yellow House: A Memoir (2019 National Book Award Winner)Rating: 4 out of 5 stars4/5 (98)
- Devil in the Grove: Thurgood Marshall, the Groveland Boys, and the Dawn of a New AmericaFrom EverandDevil in the Grove: Thurgood Marshall, the Groveland Boys, and the Dawn of a New AmericaRating: 4.5 out of 5 stars4.5/5 (266)
- Team of Rivals: The Political Genius of Abraham LincolnFrom EverandTeam of Rivals: The Political Genius of Abraham LincolnRating: 4.5 out of 5 stars4.5/5 (234)
- A Heartbreaking Work Of Staggering Genius: A Memoir Based on a True StoryFrom EverandA Heartbreaking Work Of Staggering Genius: A Memoir Based on a True StoryRating: 3.5 out of 5 stars3.5/5 (231)
- On Fire: The (Burning) Case for a Green New DealFrom EverandOn Fire: The (Burning) Case for a Green New DealRating: 4 out of 5 stars4/5 (74)
- The Unwinding: An Inner History of the New AmericaFrom EverandThe Unwinding: An Inner History of the New AmericaRating: 4 out of 5 stars4/5 (45)
- Calculo de Tensores en MatlabDocument7 pagesCalculo de Tensores en MatlabAnibal DazaNo ratings yet
- Manual Esencial Santillana Geometría y TrigonometríaDocument256 pagesManual Esencial Santillana Geometría y TrigonometríaAnibal DazaNo ratings yet
- How To Write Mathematics by Norman E. Steenrod, Paul R. Halmos, Menahem M. Schiffer, Jean A. DieudonneDocument71 pagesHow To Write Mathematics by Norman E. Steenrod, Paul R. Halmos, Menahem M. Schiffer, Jean A. DieudonneAnibal DazaNo ratings yet
- Manual Esencial Santillana Aritmética y ÁlgebraDocument383 pagesManual Esencial Santillana Aritmética y ÁlgebraAnibal Daza100% (2)
- Como Entender y Hacer Demostraciones en Matemáticas by Daniel SolowDocument181 pagesComo Entender y Hacer Demostraciones en Matemáticas by Daniel SolowAnibal DazaNo ratings yet
- Apuntes de Torno ConvencionalDocument2 pagesApuntes de Torno ConvencionalAnibal DazaNo ratings yet
- Actividades de Dibujo TecnicoDocument8 pagesActividades de Dibujo TecnicoAnibal DazaNo ratings yet
- Elevador de Cangilones - UniatlanticoDocument48 pagesElevador de Cangilones - UniatlanticoAnibal DazaNo ratings yet
- Augustin Cauchy - Œuvres Complètes. Volume 1-Gauthier-Villars (1882)Document542 pagesAugustin Cauchy - Œuvres Complètes. Volume 1-Gauthier-Villars (1882)Anibal DazaNo ratings yet
- Resumen Diseño de Mecanismos, Analisis y Sintesis Arthur ErmanDocument11 pagesResumen Diseño de Mecanismos, Analisis y Sintesis Arthur ErmanAnibal DazaNo ratings yet
- ValvulasDocument24 pagesValvulasAnibal DazaNo ratings yet
- Elementos de Un Sistema HidráulicoDocument20 pagesElementos de Un Sistema HidráulicoAnibal DazaNo ratings yet
- Introducción Herramientas de DiseñoDocument11 pagesIntroducción Herramientas de DiseñoAnibal DazaNo ratings yet
- Teoria Del TorneadoDocument24 pagesTeoria Del TorneadoAnibal Daza100% (1)
- Presentación Oleo Hidráulica 2021Document28 pagesPresentación Oleo Hidráulica 2021Anibal DazaNo ratings yet
- Technology of Machine Tools: Thread-Cutting Tools and ProceduresDocument21 pagesTechnology of Machine Tools: Thread-Cutting Tools and ProceduresAnibal DazaNo ratings yet
- Presentación Bandas TransportadorasDocument32 pagesPresentación Bandas TransportadorasAnibal DazaNo ratings yet
- Buriles de Acero Rapido (HSS)Document16 pagesBuriles de Acero Rapido (HSS)Anibal DazaNo ratings yet
- Teoria Del FresadoDocument35 pagesTeoria Del FresadoAnibal DazaNo ratings yet
- Technology of Machine Tools: Surface Finishing ProcessesDocument21 pagesTechnology of Machine Tools: Surface Finishing ProcessesAnibal DazaNo ratings yet