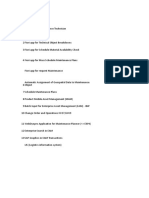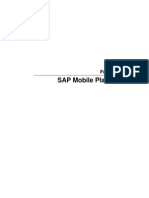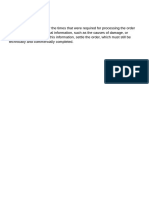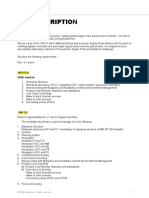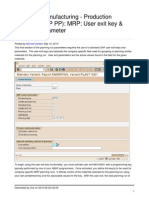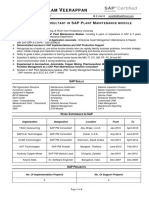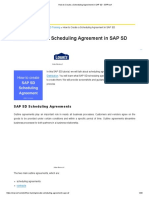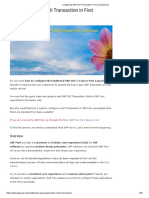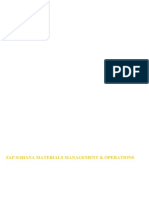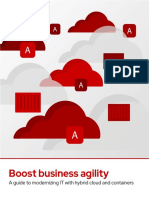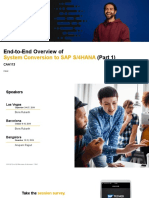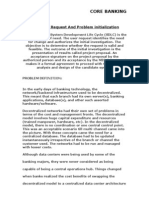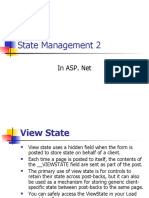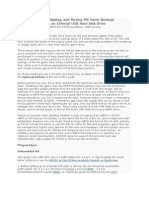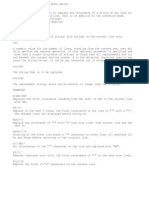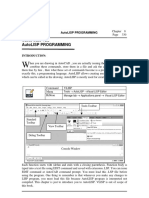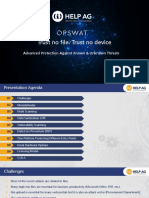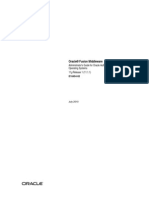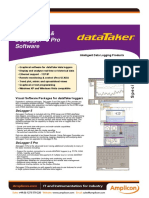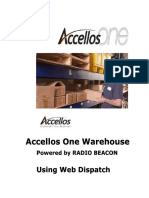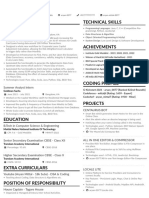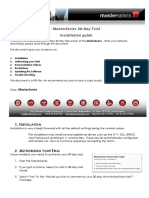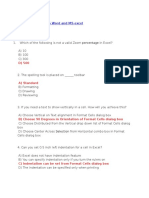Professional Documents
Culture Documents
SAP Asset Manager Component Installation Guide
Uploaded by
Gabriele ZuccaroOriginal Title
Copyright
Available Formats
Share this document
Did you find this document useful?
Is this content inappropriate?
Report this DocumentCopyright:
Available Formats
SAP Asset Manager Component Installation Guide
Uploaded by
Gabriele ZuccaroCopyright:
Available Formats
PUBLIC
SAP Asset Manager
Document Version: 2010 – 2020-12-10
SAP Asset Manager Component Installation
Guide
© 2020 SAP SE or an SAP affiliate company. All rights reserved.
THE BEST RUN
Content
1 Overview of Additional Components for SAP Asset Manager. . . . . . . . . . . . . . . . . . . . . . . . . . . 4
1.1 Common Procedure: Enabling a Component in SAP Asset Manager. . . . . . . . . . . . . . . . . . . . . . . . . 4
1.2 Allowing Custom URI Schemes. . . . . . . . . . . . . . . . . . . . . . . . . . . . . . . . . . . . . . . . . . . . . . . . . . .10
1.3 Enabling and Disabling Component Features Per User Through SAP Authorization. . . . . . . . . . . . . . 13
1.4 Integrating Multiple Components. . . . . . . . . . . . . . . . . . . . . . . . . . . . . . . . . . . . . . . . . . . . . . . . . 14
2 SAP Asset Manager with Meter Management. . . . . . . . . . . . . . . . . . . . . . . . . . . . . . . . . . . . . . 18
2.1 Building the Meter Management Component Overview. . . . . . . . . . . . . . . . . . . . . . . . . . . . . . . . . . 19
2.2 Branding the Meter Management Component for SAP Asset Manager. . . . . . . . . . . . . . . . . . . . . . . 21
3 SAP Asset Manager with Field Operations Worker. . . . . . . . . . . . . . . . . . . . . . . . . . . . . . . . . . 28
3.1 Building the Field Operations Worker Component Overview. . . . . . . . . . . . . . . . . . . . . . . . . . . . . . 28
3.2 Branding the Field Operations Worker Component for SAP Asset Manager. . . . . . . . . . . . . . . . . . . 30
4 SAP Asset Manager with Crew Management. . . . . . . . . . . . . . . . . . . . . . . . . . . . . . . . . . . . . . . 37
4.1 Building the Crew Management Component Overview. . . . . . . . . . . . . . . . . . . . . . . . . . . . . . . . . . 38
4.2 Branding the Crew Management Component for SAP Asset Manager. . . . . . . . . . . . . . . . . . . . . . . 39
5 SAP Asset Manager with Customer Service. . . . . . . . . . . . . . . . . . . . . . . . . . . . . . . . . . . . . . . 46
5.1 Building the Customer Service Component Overview. . . . . . . . . . . . . . . . . . . . . . . . . . . . . . . . . . . 46
5.2 Branding the Customer Service Component for SAP Asset Manager. . . . . . . . . . . . . . . . . . . . . . . . 47
6 SAP Asset Manager with Asset Central. . . . . . . . . . . . . . . . . . . . . . . . . . . . . . . . . . . . . . . . . . 54
6.1 Building the Asset Central Component Overview. . . . . . . . . . . . . . . . . . . . . . . . . . . . . . . . . . . . . . 54
6.2 Branding the Asset Central Component for SAP Asset Manager. . . . . . . . . . . . . . . . . . . . . . . . . . . 56
7 SAP Asset Manager with Quality Management. . . . . . . . . . . . . . . . . . . . . . . . . . . . . . . . . . . . . 63
7.1 Branding the Quality Management Component for SAP Asset Manager. . . . . . . . . . . . . . . . . . . . . . 63
SAP Asset Manager Component Installation Guide
2 PUBLIC Content
Document History
Before you begin reading this guide, be sure that you have the latest version. Find the latest version at https://
help.sap.com/viewer/product/SAP_ASSET_MANAGER/p/en-US.
The following table provides an overview of the most important document changes.
Document Version Date Description of Changes
1.0 OCT 2020 Original release of the SAP Asset Man
ager Component Installation guide, ver
sion 2010
1.1 DEC 2020 Numerous updates and corrections
throughout
SAP Asset Manager Component Installation Guide
Document History PUBLIC 3
1 Overview of Additional Components for
SAP Asset Manager
In addition to the core functionality of the SAP application, there are also additional, optional components that
can be installed. There are different deployment executable files for SAP Asset Manager:
● SAP Asset Manager base
● SAP Asset Manager with Field Operations Worker
● SAP Asset Manager with Meter Management
● SAP Asset Manager with Crew Management
● SAP Asset Manager with Customer Service
● SAP Asset Manager with Asset Central
● SAP Asset Manager with Quality Management
The file you use for your installation depends on your business needs. The sections in this guide walk you
through each of the component installation scenarios.
1.1 Common Procedure: Enabling a Component in SAP
Asset Manager
Extend the SAP Asset Manager application with the functionality of your selected component.
Prerequisites
● Verify that your system is set up to build the SAP Asset Manager application with your selected component
by running the Mobile Development Kit Dependencies Installer tool. This tool detects all the components to
install or update, allowing you to update or install them instantly.
For more information and instructions on how to obtain the Dependencies Installer.app tool, see the
Building Your MDK Client SDK procedure.
● Complete the Creating an Application in SAP Cloud Platform mobile services procedure.
Context
Restriction
Develop any customization on the app as a separate component in a Mobile Development Kit project.
Developing customizations as a component makes it easier to maintain customizations during upgrades,
SAP Asset Manager Component Installation Guide
4 PUBLIC Overview of Additional Components for SAP Asset Manager
as it isolates custom code. Isolating your custom code eliminates the chance of overwriting when you
implement a new release.
You can use the following procedure for any of the components available with the SAP Asset Manager
application: Meter Management, Field Operations Worker, Crew Management, Customer Service, or Asset
Central.
The following procedure uses the Crew Management component to walk you through the installation process.
To install other components, replace the Crew Management file names you see in the procedure steps and
screenshots with the name of the component you are installing.
Note
To build a branded component application, see the procedure on how to build a branded application in the
specific component chapter. For example, to build a branded Crew Management component, see the
Branding the Crew Management Component for SAP Asset Manager [page 39] procedure in the SAP
Asset Manager with Crew Management [page 37] chapter.
Procedure
1. Open the SAP Web IDE. From the Mobile Development Kit perspective ( ), right-click on Workspace and
select Import from the menu.
2. From the Import window, use the Browse button to navigate to your ZIP file of the component metadata on
your file system.
3. Select the component ZIP file to import. Change the component file path in the <Import To> field based
on the component you are importing to the following:
○ /Crew/SAPCrewManager
○ /Meter/SAPMeterManager
○ /FOW-Component/FieldOperationsWorker
○ /CustomerService/SAPCustomerService
SAP Asset Manager Component Installation Guide
Overview of Additional Components for SAP Asset Manager PUBLIC 5
○ /AssetCentral/SAPAssetCentral
Note
If you are creating your own CIM file, your project name must match the folder name and the
application name must match the subfolder name.
4. After selecting the ZIP file and changing the file path name in the <Import To> field, click OK to continue.
After importing the ZIP file, you see the component definition folder created in the Workspace folder.
SAP Asset Manager Component Installation Guide
6 PUBLIC Overview of Additional Components for SAP Asset Manager
SAP Asset Manager Component Installation Guide
Overview of Additional Components for SAP Asset Manager PUBLIC 7
5. Import the Component Integration Mapping (CIM) file for your component into the SAPAssetManager
project folder, so that you can incorporate the component into the SAP Asset Manager application. You can
find the CIM file in the following location:
Branding SDK/<ComponentName>/SAM.mdkproject/metadata/sam.definition/
Note
Your Project Name of the CIM file must match with the folder name, or you will receive an error.
a. In your Workspace, right-click on the SAPAssetManager folder and select Import.
b. Using the Browse button, select the CIM file for your component where you previously unzipped it.
After you import the SAP<Component>Manager.cim file to your SAPAssetManager folder, you will see the
details of the CIM file in the workspace. If a metadata error message appears, you can ignore the message.
6. Redeploy the SAPAssetManager project to SAP Cloud Platform Mobile Services.
a. Right-click on the SAPAssetManager folder and select MDK Deploy and Activate.
b. In the Deploy to Mobile Services window, ensure that the following information appears in the <Filter
Files> and <Externals> fields as seen in the example screenshot. Uncheck the <Download
bundle to local machine> checkbox. Click Next when finished.
SAP Asset Manager Component Installation Guide
8 PUBLIC Overview of Additional Components for SAP Asset Manager
c. In the Deploy to Mobile Services - Destination window specify the <Destination Name> and
<Application ID> to where the application is deployed in SAP Cloud Platform Mobile Services.
When finished, click Next.
d. Click Next to generate the webpack and to build your project.
Results
Observe as the MDKWebpackFactory project is either updated or created. The console window then displays
the deployment detail. When the project creation is complete, the console shows the successful deployment of
the application as well as the application revision number.
Next Steps
After your successful deployment, the next time the Check for Updates message displays on the SAP Asset
Manager client, click OK to switch to the updated definitions.
SAP Asset Manager Component Installation Guide
Overview of Additional Components for SAP Asset Manager PUBLIC 9
Related Information
https://launchpad.support.sap.com/#/softwarecenter/template/products/
%20_APP=00200682500000001943&_EVENT=DISPHIER&HEADER=Y&FUNCTIONBAR=N&EVENT=TREE&
NE=NAVIGATE&ENR=73555000100200009531&V=MAINT&TA=ACTUAL&PAGE=SEARCH/ASSET%20MGR
%20BRAND%20SDK%20IOS%203.0
1.2 Allowing Custom URI Schemes
Prerequisites
You have built and branded the SAP Asset Manager application. For more information, see the following topics:
●
●
Context
Note
The following procedure is applicable for iOS installations only. You do not need to perform this procedure if
you are installing SAP Asset Manager on Android.
By default, iOS allows third-party apps to specify a limited set of URI schemes:
● http:
● https:
● mailto:
● tel:
● sms:
● facetime:
Other applications, such as Microsoft Edge, can support custom URI schemes. For example, if the application is
installed, microsoft-edge-https://www.google.com, opens up Google in Microsoft Edge for iOS.
However, it will only work correctly from a non-third-party iOS application such as Safari.
For additional information on iOS URI schemes, see the Launch Services Keys documentation from Apple.
To allow SAP Asset Manager to open custom URIs, use the following procedure.
SAP Asset Manager Component Installation Guide
10 PUBLIC Overview of Additional Components for SAP Asset Manager
Procedure
1. Locate the Info.plist file, located at ${ASSET_MANAGER_ROOT}/app/App_Resources/iOS, after
building the SAP Asset Manager client.
2. Open the Info.plist in Xcode, and add a new key named LSApplicationQueriesSchemes of type
Array.
3. Add an entry for each custom URI scheme. Don’t include any trailing colons or slashes.
In the following example, the custom schemes microsoft-edge-https and microsoft-edge-http are
added. If Microsoft Edge is installed on the mobile device, these custom schemes allow the client to open
HTTP and HTTPS URLs in Microsoft Edge.
SAP Asset Manager Component Installation Guide
Overview of Additional Components for SAP Asset Manager PUBLIC 11
4. Rebuild and rerun the SAP Asset Manager client.
Results
Any custom URL attachments associated with your newly added schemes now open as expected.
SAP Asset Manager Component Installation Guide
12 PUBLIC Overview of Additional Components for SAP Asset Manager
1.3 Enabling and Disabling Component Features Per User
Through SAP Authorization
Using parameter framework configuration, configure parameters to enable or disable various features per the
authorization of the user in the back end.
Each mobile user is connected to a back end SAP user. The back-end SAP user can be assigned one or more
roles. These roles grant their holders authorizations within the back end system. Through parameter
configuration, SAP provides a standard rule handler that performs a TCode authorization. SAP also provides
new globals that can turn on and off new features.
If a parameter is enabled to use a rule instead of a global, and the user role has an authorization to run a
specific transaction code, then that specific feature is enabled for that SAP user. If the user has the
authorization' for a specific transaction code, then the specific feature is disabled for that mobile user.
Therefore, depending on the authorization of the SAP user, the feature now either works or doesn’t work,
displays, or doesn’t display (depending on the feature function), rather than is turned on or off for all users.
For detailed information on how to configure features, see Enabling and Disabling Features Per User Through
SAP Authorization in the SAP Asset Manager Configuration guide.
Features Available Through SAP Authorization
The following features are available for you to enable or disable starting with the SAP Asset Manager 2010
release. Use the following subsection to learn how to use the ConfigPanel to enable or disable a feature based
on the authorization of the user.
Com Function Cate TCOD Back-End
ponent ality gory E Parameter Comments
CUS Service Notifica IW51 Ena
TOMER notifica tions ble.SNO.Cre
SERV tion cre ate
ICE ate
CUS Service Notifica IW52 Ena Except local
TOMER notifica tions ble.SNO.Edi
SERV tion edit t
ICE
ASSET Add Checklist N/A Ena See the Generic Authorization Check section in Enabling and Disa
CEN checklist ble.CL.Cre bling Features Per User Through SAP Authorization
TRAL ate
ASSET Fill check Checklist N/A Ena See the Generic Authorization Check section in Enabling and Disa
CEN list ble.CL.Edit bling Features Per User Through SAP Authorization
TRAL
CREW Manage Crew N/A Ena See the Generic Authorization Check section in Enabling and Disa
crew ble.Crew.Ma bling Features Per User Through SAP Authorization
nage
SAP Asset Manager Component Installation Guide
Overview of Additional Components for SAP Asset Manager PUBLIC 13
1.4 Integrating Multiple Components
To integrate multiple add-on components to the base SAP Asset Manager application, a new 'integrator'
component is created and used.
Context
The integrator component includes only files common to two or more components. These common files are
the only files that require merging. When you shift these merged common files to the integrator component,
you leave the original components as-is or untouched. Using this method, it is easier to upgrade any add-on
component when a new version is released.
For example, consider creating the SAP Asset Manager application with the Crew Management and Field
Operations Worker components. Both these components have an Overview.page as a common file, as well
as other common files. Therefore, you create a new MyAggregate component. You then add an
Overview.page to the MyAggregate component, where the Overview.page is a merged page from Crew
Management and Field Operations Worker.
The following procedure details how to merge the Field Operations Worker, Crew Management, and Meter
Management components, along with custom changes. Use the procedure as an example. Your components
and custom changes may vary.
Procedure
1. Create a ZSAMComponent with an Overview.page.
SAP Asset Manager Component Installation Guide
14 PUBLIC Overview of Additional Components for SAP Asset Manager
2. Create another integrator component called ZSAMConponent. Place the .cim files of the components you
are installing to the base SAP Asset Manager application into ZSAMComponent, as shown in the following
screenshot.
Note
Multiple .cim files are executed in alphabetical order. In this case, the ZSAMComponent is the last one
executed and will override all other changes made by the other .cim files.
SAP Asset Manager Component Installation Guide
Overview of Additional Components for SAP Asset Manager PUBLIC 15
SAP Asset Manager Component Installation Guide
16 PUBLIC Overview of Additional Components for SAP Asset Manager
An example of the Overview page metadata of the ZSAMComponent after the merger of the Overview
pages of the Field Operations Worker, Crew Management, and Meter Management components:
SAP Asset Manager Component Installation Guide
Overview of Additional Components for SAP Asset Manager PUBLIC 17
2 SAP Asset Manager with Meter
Management
The meter management add-on component for SAP Asset Manager is an optional component that helps utility
companies integrate meter data management systems with SAP backoffice applications. The solution is
designed to connect customer usage data that had been collected from meters with billing, customer care, and
other operational and business applications from SAP.
When this add-on component is implemented, it adds the following functionality to the core SAP Asset
Manager application:
● Install meters (technical and full installations)
● Remove meters (technical and full removal)
● Replace meters (full replacement)
● Meter repair
● Aperiodic meter readings
The following diagram is a sample of the workflow for meter installation.
SAP Asset Manager Component Installation Guide
18 PUBLIC SAP Asset Manager with Meter Management
2.1 Building the Meter Management Component Overview
Use the following information as a reference when building your application using the procedure Branding the
Meter Management Component for SAP Asset Manager [page 21].
SAP Asset Manager Component Installation Guide
SAP Asset Manager with Meter Management PUBLIC 19
Structure of .mdkproject
● BrandedSettings.json: Runtime configurations such as security settings, URLs for connecting to the SAP
Cloud Platform Mobile Services, and more
● MDKProject.json: Build time configurations such as the application name, version, and bundle ID
● App_Resources: Any custom resources used by the application
● demo: To make an OData service available in demo mode, include the .udb and .rq.udb files for that
service in this directory
● extensions: Include any extensions used by the application in this directory
● metadata: Built in metadata for the application
Configuring the MDKProject.json File
The MDKProject.json file contains settings that you can only configure before running the create-
client.command:
● AppName: Determines the name of the application project and the app as it appears on an iOS device
● AppVersion: The client project application version
● BaseProject: The metadata subdirectory under the .mdkproject structure that contains the main
application metadata. The main application metadata is the MDK application, which includes one or more
component MDK applications. The component applications are only required if you are adding
components to your base application, such as Meter Management or Field Operations Worker.
● BundleID: Uniquely identifies the resulting MDK client application on the device. Only one instance of a
bundle ID can be installed on a device at a time. If you attempt to install a second application using the
same bundle ID, it will overwrite the existing application.
● Externals: A list of NPM nodules that should not be included in the application bundle. Use this option for
dependencies you expect to be in the environment when the application is built.
Note that the modules file-system and ui/dialogs are automatically used as externals as they are
already included in the client application.
● URLScheme: Allows you to specify a custom URL scheme that opens the client. If the URL includes
connection settings such as URL parameters, these settings override the settings used by the client.
Defaults to mdkclient.
Application Version and Notes on the Settings App
The Mobile Development Kit client tracks several versions, which you can view in the iOS Settings menu. These
versions are identified as the application version, the definitions version, and the frameworks versions for the
frameworks used in the client build.
When generating a client project, you can specify the application version. Specifying the application version
allows you to version the client itself, which can be useful if you change extension controls or other branded
settings. To specify the application version, specify the AppVersion property in the MDKProject.json file
before running create.client.command.
To further customize the entry of your application in the iOS Settings menu, you can manually edit
<ProjectDirectory>/app/App_Resources/iOS/Settings.bundle/Root.plist after the script has
completed. You can add new entries, but do not remove existing entries or the application may not function
correctly.
SAP Asset Manager Component Installation Guide
20 PUBLIC SAP Asset Manager with Meter Management
For more information, see Implementing an iOS Settings Bundle .
2.2 Branding the Meter Management Component for SAP
Asset Manager
Deploy the Meter Management component from the out of the box configuration to set the cloud endpoint
authentication URL and the OData service URL. You can also set other configuration values.
Prerequisites
● Verify that your system is set up to build the SAP Asset Manager application with the Meter Management
component by running the Mobile Development Kit Dependencies Installer tool. This tool detects all the
components to install or update, allowing you to update or install them instantly.
For more information and instructions on how to obtain the MDK Dependencies installer, see the Building
Your MDK Client SDK procedure.
● Complete the Creating an Application in SAP Cloud Platform mobile services procedure.
Context
Use the following procedure to build and brand the SAP Asset Manager application with the Meter
Management component.
Procedure
1. Locate the required installation files from the SAP Download Center and navigating to:
Software Downloads By Category SAP Mobile Solutions SAP Asset Manager
Note
For detailed information on SAP Asset Manager and Mobile Development Kit version compatibility, see
2933065 .
See 2970982 for detailed information when building an iOS client using iOS 14.
2. Download the files found in the MDK PLUG-IN SDK folder. Select the correct version for your installation.
Select either iOS or Android, depending on your installation platform.
3. Download the files from either SAP ASSET MANAGER for iOS devices or MOB ASSET MANAGER AND for
Android devices. Select the correct application version folder. In the version folder, download the SDK file
and the metadata files found in the following subfolders:
SAP Asset Manager Component Installation Guide
SAP Asset Manager with Meter Management PUBLIC 21
○ ASSET MANAGER METADATA: SAP Asset Manager
○ ASSET MGR BRANDING SDK: Branding SDK for SAP Asset Manager, Meter Management, Field
Operations Worker, Crew Management, Customer Service, and Asset Central
○ ASSET MGR METER METADATA: Meter Management
4. Create a folder to contain the installation files (SAPAssetManagerMeter).
5. Extract the SAP Asset Manager branding SDK:
a. Unzip ASSET MGR BRANDING SDK.
b. Copy the SAPAssetManagerMeter/SAM.mdkproject folder to the SAPAssetManagerMeter folder.
c. Set up the SAP Asset Manager Mobile Development Kit project folders:
1. In the SAPAssetManagerMeter/SAM.mdkproject/metadata folder, create a folder named
Meter.
2. In the SAPAssetManagerMeter/SAM.mdkproject folder, create a folder named extensions.
6. Extract the SAP Asset Manager metadata:
a. Unzip the ASSET MANAGER METADATA file.
b. Copy all contents of the ZIP file to SAPAssetManagerMeter/SAM.mdkproject/metadata/
sam.definitions.
c. Delete the SIGNATURE.SMF file from the SAPAssetManagerMeter/SAM.mdkproject/metadata/
sam.definitions folder, if present.
7. Extract the Meter Management SAP Asset Manager metadata:
a. Unzip the ASSET MGR METER METADATA file.
b. Copy all contents of the ZIP file to SAPAssetManagerMeter/SAM.mdkproject/metadata/Meter.
c. If present, delete the SIGNATURE.SMF file from the SAPAssetManagerMeter/SAM.mdkproject/
metadata/Meter folder.
8. Extract the MDK plug-in SDK in one of the following ways, based on whether you’re building either an iOS
or an Android client:
iOS Client Android Client
1. Unzip the iOS subfolder found in the MDK PLUG- 1. Unzip the Android subfolder found in the MDK
IN SDK zip file. PLUG-IN SDK zip file.
2. Choose your architecture from one of the following 2. Copy the following folders from your Universal
folders: folder to the
○ Release-iphoneos SAPAssetManager<version>Meter/
○ Release-iphonesimulator SAM.mdkproject/extensions folder:
○ Release-fat (contains both the iphoneos and ○ extension-Analytics
the iphonesimulator architectures) ○ extension-BarcodeScanner
3. Copy the following folders from your selected ar ○ extension-FieldDataCapture
chitecture folder to the
○ extension-MapFramework
SAPAssetManager<version>Meter/
○ extension-HierarchyFramework
SAM.mdkproject/extensions folder:
○ extension-Analytics
○ extension-BarcodeScanner
○ extension-FieldDataCapture
SAP Asset Manager Component Installation Guide
22 PUBLIC SAP Asset Manager with Meter Management
iOS Client Android Client
○ extension-MapFramework
○ extension-HierarchyFramework
9. Configure the connection to SAP Cloud Platform Mobile Services:
a. Retrieve the following information to establish a connection between the SAP Asset Manager
application and the SAP Cloud Platform Mobile Services:
○ AppId: Note the ID under the Mobile Development Kit that you created in Step 6 of the Creating an
Application in SAP Cloud Platform mobile services procedure.
○ ClientID:
○ Neo: Set to the oAuth client ID that you created in Step 12 of the SAP Cloud Platform Mobile
Services - Cloud Foundry procedure.
○ Cloud Foundry: Set to the oAuth client ID that you created in Step 11 of the SAP Cloud
Platform Mobile Services - Neo procedure.
SAP Asset Manager Component Installation Guide
SAP Asset Manager with Meter Management PUBLIC 23
○ SapCloudPlatformEndpoint: Find the Endpoint setting inside the application list of APIs on the
Mobile Services under the Server API:
SAP Asset Manager Component Installation Guide
24 PUBLIC SAP Asset Manager with Meter Management
Note
By default, the Server API has a / at the end of the endpoint URL. Don’t add this / into your
connection settings.
○ Neo:
○ AuthorizationEndpointURL: Set to the oAuth authorization endpoint URL that you created in
Step 12 of the procedure.
○ RedirectURL: Set to the callback URL that is automatically generated with the creation of the
oAuth client in Step 12 of the procedure.
○ TokenURL: Set to the token URL that is automatically generated with the creation of the oAuth
client in Step 12 of the procedure.
○ Cloud Foundry:
○ AuthorizationEndpointURL: Set to the oAuth authorization endpoint URL that you created in
Step 11 of the procedure.
○ RedirectURL: Set to the callback URL that is automatically generated with the creation of the
oAuth client in Step 11 of the procedure.
○ TokenURL: Set to the token URL that is automatically generated with the creation of the oAuth
client in Step 11 of the procedure.
b. Choose your client configuration:
To preconfigure your client to connect to your mobile application, add the information retrieved in the
above step to the ConnectionSettings block. When adding additional entries, include a comma after
the existing EnableOverrides entry. An example is included in the table for reference when you’re
adding entries to your file.
If you want to use SAP Asset Manager against different back-end mobile applications (ex: DEV and
QA), leave the ConnectionSettings as is, and build an onboarding URL for users using the values found
in Step 9a. See the example in the table for further information on how to connect a client using either
of the methods.
Note
If you are using the onboarding URL approach, note that all users must recieve an email with the
onboarding URL to connect applications toSAP Cloud Platform Mobile Services.
c. OPTIONAL: Enable certificate authentication in the Mobile Development Kit:
In the BrandedSettings.json file, ConnectionSettings section, set AllowCerts to true.
Preconfigured Client Onboarding URL
To configure the client to connect to a specific applica You can generate an onboarding link to overwrite the val
tion, update the following values in the ues discussed in this substep on a device. Use the follow
BrandedSettings.json file: ing format in a URI:
Sample Code Sample Code
… samclient://?AppId=<Insert AppID
“DetailLabelViewText”: "$ value here>
(L,detail_label_view_text)", &ClientId=<Insert ClientID value
here>
SAP Asset Manager Component Installation Guide
SAP Asset Manager with Meter Management PUBLIC 25
Preconfigured Client Onboarding URL
"ConnectionSettings": { &SapCloudPlatformEndpoint=<Insert
"EnableOverrides": true, cloud platform endpoint URL here>
"AppId": "<Insert AppID value &AuthorizationEndpointUrl=<insert
here>", authorization endpoint URL here>
"ClientId": "<Insert ClientID &RedirectUrl=<insert redirect URL
value here>", here>
"SapCloudPlatformEndpoint": &TokenUrl=<insert token URL here>
"https://<Insert cloud platform &ServiceTimeZoneAbbreviation=<inse
endpoint URL here>", rt timezone abbreviation here>
"AuthorizationEndpointUrl":
"https://<insert authorization
endpoint URL here>", Save any changes you make.
"RedirectUrl": "https://
<insert redirect URL here>",
"TokenUrl": "https://<insert
token URL here>"
},
Using the example as a guide, insert your own connec
tion-specific values where they belong.
Save any changes you make.
10. Edit the project settings:
a. Open the SAPAssetManagerMeter/SAM.mdkproject/MDKProject.json file in a text editor. Edit
app information such as:
○ Application name on the home screen
○ App version
○ Bundle ID to uniquely identify the application on the device
○ URL scheme for onboarding URLs
b. Save any changes you make.
11. Set up the Mobile Development Kit Client SDK:
a. Unzip the Mobile Development Kit SDK associated with the version you're building.
1. Run the Mobile Development Kit dependencies installer and confirm that your system is ready.
2. Unzip MDKClient_SDK.zip to the new SAPAssetManagerMeter folder.
b. To install the necessary dependencies, open a Terminal prompt in the SAPAssetManagerMeter/
MDKClient_SDK directory. Run either ./install.command on a Mac or ./install.cmd on a
Windows PC. Note that you can build both iOS and an Android on a Mac. You can only build Android if
you’re using a Windows PC.
Note
An internet connection is required. If you’re connecting to the internet through a proxy, configure
your settings before running the ./install.command or ./install.cmd command.
12. Create the SAP Asset Manager client:
a. Open a Terminal prompt in the SAPAssetManagerMeter/MDKClient_SDK directory.
b. Run the create-client.command command if you are on a Mac. Run the create-client.cmd
command if you are on Windows.
c. You can either specify command-line arguments to point to the SAM.mdkproject and the type of
client (either device or simulator) you’re building, or the script prompts you for the information.
SAP Asset Manager Component Installation Guide
26 PUBLIC SAP Asset Manager with Meter Management
Sample Code
on a Mac
$ ./create-client.command
? Enter the path of the .mdkproject directory. ../SAM.mdkproject
Using ../SAM.mdkproject
Using /Users/.../sdk for out directory
? Would you like to build for iOS or Android or All? ios
Building client for ios
? Would you like to build for device or simulator of iOS? device
Building client for device of iOS
Creating application SAPAssetManagerMeter
Sample Code
on a Windows PC
>create-client.cmd
? Enter the path of the .mdkproject directory. ..\SAM.mdkproject
Using ..\SAM.mdkproject
Using C:\...\mdk for out directory
Building client for Android
Creating application SAPAssetManagerMeter
d. Remove demo.js from the MeterAssetManager/app directory.
Results
After create-client.command for iOS or create-client.cmd for Windows finishes, you’re ready to run
the client either on the mobile device or on a simulator.
Next Steps
Open a Terminal prompt in the resulting client directory (ex: SAPAssetManagerMeter/MDKClient_SDK/
MeterAssetManager). Run either the tns run ios or the tns run android command to start the
application, based on your platform.
For iOS installations only, continue to the Allowing Custom URI Schemes [page 10] procedure.
SAP Asset Manager Component Installation Guide
SAP Asset Manager with Meter Management PUBLIC 27
3 SAP Asset Manager with Field Operations
Worker
Field Operations Worker leverages the digital core with SAP S/4HANA for task driven activities and rounds.
Field Operations Worker supports workers who perform asset inspections and checks with focus on
measurement points and on smaller services and repairs. Field Operations Worker adds the following
functionality to the core SAP Asset Manager application:
● Display routes on a map: See a quick preview of your assigned routes from the Overview and Map pages
● View all route data: View information such as ID, description of the route, route priority, route due date,
location, and number of stops on the route
● View all stop data: See stop location and technical objects at the stop
● Rapid field data capture: Allows you to take readings for all of the measuring points assigned to one
technical object on a single screen
3.1 Building the Field Operations Worker Component
Overview
Use the following information as a reference when building your application using the procedure Branding the
Field Operations Worker Component for SAP Asset Manager [page 30].
Structure of .mdkproject
● BrandedSettings.json: Runtime configurations such as security settings, URLs for connecting to the SAP
Cloud Platform Mobile Services, and more
● MDKProject.json: Build time configurations such as the application name, version, and bundle ID
● App_Resources: Any custom resources used by the application
● demo: To make an OData service available in demo mode, include the .udb and .rq.udb files for that
service in this directory
● extensions: Include any extensions used by the application in this directory
● metadata: Built in metadata for the application
SAP Asset Manager Component Installation Guide
28 PUBLIC SAP Asset Manager with Field Operations Worker
Configuring the MDKProject.json File
The MDKProject.json file contains settings that you can only configure before running the create-
client.command:
● AppName: Determines the name of the application project and the app as it appears on an iOS device
● AppVersion: The client project application version
● BaseProject: The metadata subdirectory under the .mdkproject structure that contains the main
application metadata. The main application metadata is the MDK application, which includes one or more
component MDK applications. The component applications are only required if you are adding
components to your base application, such as Meter Management or Field Operations Worker.
● BundleID: Uniquely identifies the resulting MDK client application on the device. Only one instance of a
bundle ID can be installed on a device at a time. If you attempt to install a second application using the
same bundle ID, it will overwrite the existing application.
● Externals: A list of NPM nodules that should not be included in the application bundle. Use this option for
dependencies you expect to be in the environment when the application is built.
Note that the modules file-system and ui/dialogs are automatically used as externals as they are
already included in the client application.
● URLScheme: Allows you to specify a custom URL scheme that opens the client. If the URL includes
connection settings such as URL parameters, these settings override the settings used by the client.
Defaults to mdkclient.
Application Version and Notes on the Settings App
The Mobile Development Kit client tracks several versions, which you can view in the iOS Settings menu. These
versions are identified as the application version, the definitions version, and the frameworks versions for the
frameworks used in the client build.
When generating a client project, you can specify the application version. Specifying the application version
allows you to version the client itself, which can be useful if you change extension controls or other branded
settings. To specify the application version, specify the AppVersion property in the MDKProject.json file
before running create.client.command.
To further customize the entry of your application in the iOS Settings menu, you can manually edit
<ProjectDirectory>/app/App_Resources/iOS/Settings.bundle/Root.plist after the script has
completed. You can add new entries, but do not remove existing entries or the application may not function
correctly.
For more information, see Implementing an iOS Settings Bundle .
SAP Asset Manager Component Installation Guide
SAP Asset Manager with Field Operations Worker PUBLIC 29
3.2 Branding the Field Operations Worker Component for
SAP Asset Manager
Deploy the Field Operations Worker component from the out of the box configuration to set the cloud endpoint
authentication URL and the OData service URL. You can also set other configuration values.
Prerequisites
● Verify that your system is set up to build the SAP Asset Manager application with the Field Operations
Worker component by running the Mobile Development Kit Dependencies Installer tool. This tool detects
all the components to install or update, allowing you to update or install them instantly.
For more information and instructions on how to obtain the MDK Dependencies installer, see the Building
Your MDK Client SDK procedure.
● Complete the Creating an Application in SAP Cloud Platform mobile services procedure.
Context
Use the following procedure to build and brand the SAP Asset Manager application with the Field Operations
Worker component.
Procedure
1. Locate the required installation files from the SAP Download Center and navigating to:
Software Downloads By Category SAP Mobile Solutions SAP Asset Manager
Note
For detailed information on SAP Asset Manager and Mobile Development Kit version compatibility, see
2933065 .
See 2970982 for detailed information when building an iOS client using iOS 14.
2. Download the files found in the MDK PLUG-IN SDK folder. Select the correct version for your installation.
Select either iOS or Android, depending on your installation platform.
3. Download the files from either SAP ASSET MANAGER for iOS devices or MOB ASSET MANAGER AND for
Android devices. Select the correct application version folder. In the version folder, download the SDK file
and the metadata files found in the following subfolders:
○ ASSET MANAGER METADATA: SAP Asset Manager
○ ASSET MGR BRANDING SDK: Branding SDK for SAP Asset Manager, Meter Management, Field
Operations Worker, Crew Management, Customer Service, and Asset Central
SAP Asset Manager Component Installation Guide
30 PUBLIC SAP Asset Manager with Field Operations Worker
○ FIELD OPS WORKER METADATA: Field Operations Worker
4. Create a folder to contain the installation files (SAPAssetManagerFOW).
5. Extract the SAP Asset Manager branding SDK:
a. Unzip ASSET MGR BRANDING SDK.
b. Copy the SAPAssetManagerFOW/SAM.mdkproject folder to the SAPAssetManagerFOW folder.
c. Set up the SAP Asset Manager Mobile Development Kit project folders:
1. In the SAPAssetManagerFOW/SAM.mdkproject/metadata folder, create a folder named FOW.
2. In the SAPAssetManagerFOW/SAM.mdkproject folder, create a folder named extensions.
6. Extract the SAP Asset Manager metadata:
a. Unzip the ASSET MANAGER METADATA file.
b. Copy all contents of the ZIP file to SAPAssetManagerFOW/SAM.mdkproject/metadata/
sam.definitions.
c. Delete the SIGNATURE.SMF file from the SAPAssetManagerFOW/SAM.mdkproject/metadata/
sam.definitions folder, if present.
7. Extract the Field Operations Worker SAP Asset Manager metadata:
a. Unzip the ASSET MGR METER METADATA file.
b. Copy all contents of the ZIP file to SAPAssetManagerFOW/SAM.mdkproject/metadata/FOW.
c. If present, delete the SIGNATURE.SMF file from the SAPAssetManagerFOW/SAM.mdkproject/
metadata/FOW folder.
8. Extract the MDK plug-in SDK in one of the following ways, based on whether you’re building either an iOS
or an Android client:
iOS Client Android Client
1. Unzip the iOS subfolder found in the MDK PLUG- 1. Unzip the Android subfolder found in the MDK
IN SDK zip file. PLUG-IN SDK zip file.
2. Choose your architecture from one of the following 2. Copy the following folders from your Universal
folders: folder to the SAPAssetManagerFOW/
○ Release-iphoneos SAM.mdkproject/extensions folder:
○ Release-iphonesimulator ○ extension-Analytics
○ Release-fat (contains both the iphoneos and ○ extension-BarcodeScanner
the iphonesimulator architectures)
○ extension-FieldDataCapture
3. Copy the following folders from your selected ar
○ extension-MapFramework
chitecture folder to the SAPAssetManagerFOW/
○ extension-HierarchyFramework
SAM.mdkproject/extensions folder:
○ extension-Analytics
○ extension-BarcodeScanner
○ extension-FieldDataCapture
○ extension-MapFramework
○ extension-HierarchyFramework
9. Configure the connection to SAP Cloud Platform Mobile Services:
a. Retrieve the following information to establish a connection between the SAP Asset Manager
application and the SAP Cloud Platform Mobile Services:
SAP Asset Manager Component Installation Guide
SAP Asset Manager with Field Operations Worker PUBLIC 31
○ AppId: Note the ID under the Mobile Development Kit that you created in Step 6 of the Creating an
Application in SAP Cloud Platform mobile services procedure.
○ ClientID:
○ Neo: Set to the oAuth client ID that you created in Step 12 of the SAP Cloud Platform Mobile
Services - Cloud Foundry procedure.
○ Cloud Foundry: Set to the oAuth client ID that you created in Step 11 of the SAP Cloud
Platform Mobile Services - Neo procedure.
SAP Asset Manager Component Installation Guide
32 PUBLIC SAP Asset Manager with Field Operations Worker
○ SapCloudPlatformEndpoint: Find the Endpoint setting inside the application list of APIs on the
Mobile Services under the Server API:
SAP Asset Manager Component Installation Guide
SAP Asset Manager with Field Operations Worker PUBLIC 33
Note
By default, the Server API has a / at the end of the endpoint URL. Don’t add this / into your
connection settings.
○ Neo:
○ AuthorizationEndpointURL: Set to the oAuth authorization endpoint URL that you created in
Step 12 of the procedure.
○ RedirectURL: Set to the callback URL that is automatically generated with the creation of the
oAuth client in Step 12 of the procedure.
○ TokenURL: Set to the token URL that is automatically generated with the creation of the oAuth
client in Step 12 of the procedure.
○ Cloud Foundry:
○ AuthorizationEndpointURL: Set to the oAuth authorization endpoint URL that you created in
Step 11 of the procedure.
○ RedirectURL: Set to the callback URL that is automatically generated with the creation of the
oAuth client in Step 11 of the procedure.
○ TokenURL: Set to the token URL that is automatically generated with the creation of the oAuth
client in Step 11 of the procedure.
b. Choose your client configuration:
To preconfigure your client to connect to your mobile application, add the information retrieved in the
above step to the ConnectionSettings block. When adding additional entries, include a comma after
the existing EnableOverrides entry. An example is included in the table for reference when you’re
adding entries to your file.
If you want to use SAP Asset Manager against different back-end mobile applications (ex: DEV and
QA), leave the ConnectionSettings as is, and build an onboarding URL for users using the values found
in Step 9a. See the example in the table for further information on how to connect a client using either
of the methods.
Note
If you are using the onboarding URL approach, note that all users must recieve an email with the
onboarding URL to connect applications toSAP Cloud Platform Mobile Services.
c. OPTIONAL: Enable certificate authentication in the Mobile Development Kit:
In the BrandedSettings.json file, ConnectionSettings section, set AllowCerts to true.
Preconfigured Client Onboarding URL
To configure the client to connect to a specific applica You can generate an onboarding link to overwrite the val
tion, update the following values in the ues discussed in this substep on a device. Use the follow
BrandedSettings.json file: ing format in a URI:
Sample Code Sample Code
… samclient://?AppId=<Insert AppID
“DetailLabelViewText”: "$ value here>
(L,detail_label_view_text)", &ClientId=<Insert ClientID value
here>
SAP Asset Manager Component Installation Guide
34 PUBLIC SAP Asset Manager with Field Operations Worker
Preconfigured Client Onboarding URL
"ConnectionSettings": { &SapCloudPlatformEndpoint=<Insert
"EnableOverrides": true, cloud platform endpoint URL here>
"AppId": "<Insert AppID value &AuthorizationEndpointUrl=<insert
here>", authorization endpoint URL here>
"ClientId": "<Insert ClientID &RedirectUrl=<insert redirect URL
value here>", here>
"SapCloudPlatformEndpoint": &TokenUrl=<insert token URL here>
"https://<Insert cloud platform &ServiceTimeZoneAbbreviation=<inse
endpoint URL here>", rt timezone abbreviation here>
"AuthorizationEndpointUrl":
"https://<insert authorization
endpoint URL here>", Save any changes you make.
"RedirectUrl": "https://
<insert redirect URL here>",
"TokenUrl": "https://<insert
token URL here>"
},
Using the example as a guide, insert your own connec
tion-specific values where they belong.
Save any changes you make.
10. Edit the project settings:
a. Open the SAPAssetManagerFOW/SAM.mdkproject/MDKProject.json file in a text editor. Edit app
information such as:
○ Application name on the home screen
○ App version
○ Bundle ID to uniquely identify the application on the device
○ URL scheme for onboarding URLs
b. Save any changes you make.
11. Set up the Mobile Development Kit Client SDK:
a. Unzip the Mobile Development Kit SDK associated with the version you're building.
1. Run the Mobile Development Kit dependencies installer and confirm that your system is ready.
2. Unzip MDKClient_SDK.zip to the new SAPAssetManagerFOW folder.
b. To install the necessary dependencies, open a Terminal prompt in the SAPAssetManagerFOW/
MDKClient_SDK directory. Run either ./install.command on a Mac or ./install.cmd on a
Windows PC. Note that you can build both iOS and an Android on a Mac. You can only build Android if
you’re using a Windows PC.
Note
An internet connection is required. If you’re connecting to the internet through a proxy, configure
your settings before running the ./install.command or ./install.cmd command.
12. Create the SAP Asset Manager client:
a. Open a Terminal prompt in the SAPAssetManagerFOW/MDKClient_SDK directory.
b. Run the create-client.command command if you are on a Mac. Run the create-client.cmd
command if you are on Windows.
c. You can either specify command-line arguments to point to the SAM.mdkproject and the type of
client (either device or simulator) you’re building, or the script prompts you for the information.
SAP Asset Manager Component Installation Guide
SAP Asset Manager with Field Operations Worker PUBLIC 35
Sample Code
on a Mac
$ ./create-client.command
? Enter the path of the .mdkproject directory. ../SAM.mdkproject
Using ../SAM.mdkproject
Using /Users/.../sdk for out directory
? Would you like to build for iOS or Android or All? ios
Building client for ios
? Would you like to build for device or simulator of iOS? device
Building client for device of iOS
Creating application SAPAssetManagerFOW
Sample Code
on a Windows PC
>create-client.cmd
? Enter the path of the .mdkproject directory. ..\SAM.mdkproject
Using ..\SAM.mdkproject
Using C:\...\mdk for out directory
Building client for Android
Creating application SAPAssetManagerFOW
d. Remove demo.js from the FOWAssetManager/app directory.
Results
After create-client.command for iOS or create-client.cmd for Windows finishes, you’re ready to run
the client either on the mobile device or on a simulator.
Next Steps
Open a Terminal prompt in the resulting client directory (ex: SAPAssetManagerFOW/MDKClient_SDK/
FOWAssetManager). Run either the tns run ios or the tns run android command to start the
application, based on your platform.
For iOS installations only, continue to the Allowing Custom URI Schemes [page 10] procedure.
SAP Asset Manager Component Installation Guide
36 PUBLIC SAP Asset Manager with Field Operations Worker
4 SAP Asset Manager with Crew
Management
The Crew Management add-on component for SAP Asset Manager is an optional component that allows
supervisors and team leaders to manage their crew with significantly lower cost and improved flexibility.
When the Crew Management add-on component is implemented, it adds the following functionality to the core
SAP Asset Manager application:
● Add, remove, and select crew technicians
● Add, remove, and select vehicles
● Track vehicle usage through vehicle odometer readings
● Report and review time for crew
The following diagram is a sample of the workflow for Crew Management:
SAP Asset Manager Component Installation Guide
SAP Asset Manager with Crew Management PUBLIC 37
4.1 Building the Crew Management Component Overview
Use the following information as a reference when building your application using the procedure Branding the
Crew Management Component for SAP Asset Manager [page 39].
Structure of .mdkproject
● BrandedSettings.json: Runtime configurations such as security settings, URLs for connecting to the SAP
Cloud Platform Mobile Services, and more
● MDKProject.json: Build time configurations such as the application name, version, and bundle ID
● App_Resources: Any custom resources used by the application
● demo: To make an OData service available in demo mode, include the .udb and .rq.udb files for that
service in this directory
● extensions: Include any extensions used by the application in this directory
● metadata: Built in metadata for the application
Configuring the MDKProject.json File
The MDKProject.json file contains settings that you can only configure before running the create-
client.command:
● AppName: Determines the name of the application project and the app as it appears on an iOS device
● AppVersion: The client project application version
● BaseProject: The metadata subdirectory under the .mdkproject structure that contains the main
application metadata. The main application metadata is the MDK application, which includes one or more
component MDK applications. The component applications are only required if you are adding
components to your base application, such as Meter Management or Field Operations Worker.
● BundleID: Uniquely identifies the resulting MDK client application on the device. Only one instance of a
bundle ID can be installed on a device at a time. If you attempt to install a second application using the
same bundle ID, it will overwrite the existing application.
● Externals: A list of NPM nodules that should not be included in the application bundle. Use this option for
dependencies you expect to be in the environment when the application is built.
Note that the modules file-system and ui/dialogs are automatically used as externals as they are
already included in the client application.
● URLScheme: Allows you to specify a custom URL scheme that opens the client. If the URL includes
connection settings such as URL parameters, these settings override the settings used by the client.
Defaults to mdkclient.
Application Version and Notes on the Settings App
The Mobile Development Kit client tracks several versions, which you can view in the iOS Settings menu. These
versions are identified as the application version, the definitions version, and the frameworks versions for the
frameworks used in the client build.
SAP Asset Manager Component Installation Guide
38 PUBLIC SAP Asset Manager with Crew Management
When generating a client project, you can specify the application version. Specifying the application version
allows you to version the client itself, which can be useful if you change extension controls or other branded
settings. To specify the application version, specify the AppVersion property in the MDKProject.json file
before running create.client.command.
To further customize the entry of your application in the iOS Settings menu, you can manually edit
<ProjectDirectory>/app/App_Resources/iOS/Settings.bundle/Root.plist after the script has
completed. You can add new entries, but do not remove existing entries or the application may not function
correctly.
For more information, see Implementing an iOS Settings Bundle .
4.2 Branding the Crew Management Component for SAP
Asset Manager
Deploy the Crew Management component from the out of the box configuration to set the cloud endpoint
authentication URL and the OData service URL. You can also set other configuration values.
Prerequisites
● Verify that your system is set up to build the SAP Asset Manager application with the Crew Management
component by running the Mobile Development Kit Dependencies Installer tool. This tool detects all the
components to install or update, allowing you to update or install them instantly.
For more information and instructions on how to obtain the MDK Dependencies installer, see the Building
Your MDK Client SDK procedure.
● Complete the Creating an Application in SAP Cloud Platform mobile services procedure.
Context
Use the following procedure to build and brand the SAP Asset Manager application with the Crew Management
component.
Procedure
1. Locate the required installation files from the SAP Download Center and navigating to:
Software Downloads By Category SAP Mobile Solutions SAP Asset Manager
SAP Asset Manager Component Installation Guide
SAP Asset Manager with Crew Management PUBLIC 39
Note
For detailed information on SAP Asset Manager and Mobile Development Kit version compatibility, see
2933065 .
See 2970982 for detailed information when building an iOS client using iOS 14.
2. Download the files found in the MDK PLUG-IN SDK folder. Select the correct version for your installation.
Select either iOS or Android, depending on your installation platform.
3. Download the files from either SAP ASSET MANAGER for iOS devices or MOB ASSET MANAGER AND for
Android devices. Select the correct application version folder. In the version folder, download the SDK file
and the metadata files found in the following subfolders:
○ ASSET MANAGER METADATA: SAP Asset Manager
○ ASSET MGR BRANDING SDK: Branding SDK for SAP Asset Manager, Meter Management, Field
Operations Worker, Crew Management, Customer Service, and Asset Central
○ ASSET MGR CREW METADATA: Crew Management
4. Create a folder to contain the installation files (SAPAssetManagerCrew).
5. Extract the SAP Asset Manager branding SDK:
a. Unzip ASSET MGR BRANDING SDK.
b. Copy the SAPAssetManagerCrew/SAM.mdkproject folder to the SAPAssetManagerCrew folder.
c. Set up the SAP Asset Manager Mobile Development Kit project folders:
1. In the SAPAssetManagerCrew/SAM.mdkproject/metadata folder, create a folder named
Crew.
2. In the SAPAssetManagerCrew/SAM.mdkproject folder, create a folder named extensions.
6. Extract the SAP Asset Manager metadata:
a. Unzip the ASSET MANAGER METADATA file.
b. Copy all contents of the ZIP file to SAPAssetManagerCrew/SAM.mdkproject/metadata/
sam.definitions.
c. Delete the SIGNATURE.SMF file from the SAPAssetManagerCrew/SAM.mdkproject/metadata/
sam.definitions folder, if present.
7. Extract the Crew Management SAP Asset Manager metadata:
a. Unzip the ASSET MGR CREW METADATA file.
b. Copy all contents of the ZIP file to SAPAssetManagerCrew/SAM.mdkproject/metadata/Crew.
c. If present, delete the SIGNATURE.SMF file from the SAPAssetManagerCrew/SAM.mdkproject/
metadata/Crew folder.
8. Extract the MDK plug-in SDK in one of the following ways, based on whether you’re building either an iOS
or an Android client:
iOS Client Android Client
1. Unzip the iOS subfolder found in the MDK PLUG- 1. Unzip the Android subfolder found in the MDK
IN SDK zip file. PLUG-IN SDK zip file.
SAP Asset Manager Component Installation Guide
40 PUBLIC SAP Asset Manager with Crew Management
iOS Client Android Client
2. Choose your architecture from one of the following 2. Copy the following folders from your Universal
folders: folder to the SAPAssetManagerCrew/
○ Release-iphoneos SAM.mdkproject/extensions folder:
○ Release-iphonesimulator ○ extension-Analytics
○ Release-fat (contains both the iphoneos and ○ extension-BarcodeScanner
the iphonesimulator architectures)
○ extension-FieldDataCapture
3. Copy the following folders from your selected ar
○ extension-MapFramework
chitecture folder to the
○ extension-HierarchyFramework
SAPAssetManagerCrew/SAM.mdkproject/
extensions folder:
○ extension-Analytics
○ extension-BarcodeScanner
○ extension-FieldDataCapture
○ extension-MapFramework
○ extension-HierarchyFramework
9. Configure the connection to SAP Cloud Platform Mobile Services:
a. Retrieve the following information to establish a connection between the SAP Asset Manager
application and the SAP Cloud Platform Mobile Services:
○ AppId: Note the ID under the Mobile Development Kit that you created in Step 6 of the Creating an
Application in SAP Cloud Platform mobile services procedure.
○ ClientID:
○ Neo: Set to the oAuth client ID that you created in Step 12 of the SAP Cloud Platform Mobile
Services - Cloud Foundry procedure.
○ Cloud Foundry: Set to the oAuth client ID that you created in Step 11 of the SAP Cloud
Platform Mobile Services - Neo procedure.
SAP Asset Manager Component Installation Guide
SAP Asset Manager with Crew Management PUBLIC 41
○ SapCloudPlatformEndpoint: Find the Endpoint setting inside the application list of APIs on the
Mobile Services under the Server API:
SAP Asset Manager Component Installation Guide
42 PUBLIC SAP Asset Manager with Crew Management
Note
By default, the Server API has a / at the end of the endpoint URL. Don’t add this / into your
connection settings.
○ Neo:
○ AuthorizationEndpointURL: Set to the oAuth authorization endpoint URL that you created in
Step 12 of the procedure.
○ RedirectURL: Set to the callback URL that is automatically generated with the creation of the
oAuth client in Step 12 of the procedure.
○ TokenURL: Set to the token URL that is automatically generated with the creation of the oAuth
client in Step 12 of the procedure.
○ Cloud Foundry:
○ AuthorizationEndpointURL: Set to the oAuth authorization endpoint URL that you created in
Step 11 of the procedure.
○ RedirectURL: Set to the callback URL that is automatically generated with the creation of the
oAuth client in Step 11 of the procedure.
○ TokenURL: Set to the token URL that is automatically generated with the creation of the oAuth
client in Step 11 of the procedure.
b. Choose your client configuration:
To preconfigure your client to connect to your mobile application, add the information retrieved in the
above step to the ConnectionSettings block. When adding additional entries, include a comma after
the existing EnableOverrides entry. An example is included in the table for reference when you’re
adding entries to your file.
If you want to use SAP Asset Manager against different back-end mobile applications (ex: DEV and
QA), leave the ConnectionSettings as is, and build an onboarding URL for users using the values found
in Step 9a. See the example in the table for further information on how to connect a client using either
of the methods.
Note
If you are using the onboarding URL approach, note that all users must recieve an email with the
onboarding URL to connect applications toSAP Cloud Platform Mobile Services.
c. OPTIONAL: Enable certificate authentication in the Mobile Development Kit:
In the BrandedSettings.json file, ConnectionSettings section, set AllowCerts to true.
Preconfigured Client Onboarding URL
To configure the client to connect to a specific applica You can generate an onboarding link to overwrite the val
tion, update the following values in the ues discussed in this substep on a device. Use the follow
BrandedSettings.json file: ing format in a URI:
Sample Code Sample Code
… samclient://?AppId=<Insert AppID
“DetailLabelViewText”: "$ value here>
(L,detail_label_view_text)", &ClientId=<Insert ClientID value
here>
SAP Asset Manager Component Installation Guide
SAP Asset Manager with Crew Management PUBLIC 43
Preconfigured Client Onboarding URL
"ConnectionSettings": { &SapCloudPlatformEndpoint=<Insert
"EnableOverrides": true, cloud platform endpoint URL here>
"AppId": "<Insert AppID value &AuthorizationEndpointUrl=<insert
here>", authorization endpoint URL here>
"ClientId": "<Insert ClientID &RedirectUrl=<insert redirect URL
value here>", here>
"SapCloudPlatformEndpoint": &TokenUrl=<insert token URL here>
"https://<Insert cloud platform &ServiceTimeZoneAbbreviation=<inse
endpoint URL here>", rt timezone abbreviation here>
"AuthorizationEndpointUrl":
"https://<insert authorization
endpoint URL here>", Save any changes you make.
"RedirectUrl": "https://
<insert redirect URL here>",
"TokenUrl": "https://<insert
token URL here>"
},
Using the example as a guide, insert your own connec
tion-specific values where they belong.
Save any changes you make.
10. Edit the project settings:
a. Open the SAPAssetManagerCrew/SAM.mdkproject/MDKProject.json file in a text editor. Edit
app information such as:
○ Application name on the home screen
○ App version
○ Bundle ID to uniquely identify the application on the device
○ URL scheme for onboarding URLs
b. Save any changes you make.
11. Set up the Mobile Development Kit Client SDK:
a. Unzip the Mobile Development Kit SDK associated with the version you're building.
1. Run the Mobile Development Kit dependencies installer and confirm that your system is ready.
2. Unzip MDKClient_SDK.zip to the new SAPAssetManagerCrew folder.
b. To install the necessary dependencies, open a Terminal prompt in the SAPAssetManagerCrew/
MDKClient_SDK directory. Run either ./install.command on a Mac or ./install.cmd on a
Windows PC. Note that you can build both iOS and an Android on a Mac. You can only build Android if
you’re using a Windows PC.
Note
An internet connection is required. If you’re connecting to the internet through a proxy, configure
your settings before running the ./install.command or ./install.cmd command.
12. Create the SAP Asset Manager client:
a. Open a Terminal prompt in the SAPAssetManagerCrew/MDKClient_SDK directory.
b. Run the create-client.command command if you are on a Mac. Run the create-client.cmd
command if you are on Windows.
c. You can either specify command-line arguments to point to the SAM.mdkproject and the type of
client (either device or simulator) you’re building, or the script prompts you for the information.
SAP Asset Manager Component Installation Guide
44 PUBLIC SAP Asset Manager with Crew Management
Sample Code
on a Mac
$ ./create-client.command
? Enter the path of the .mdkproject directory. ../SAM.mdkproject
Using ../SAM.mdkproject
Using /Users/.../sdk for out directory
? Would you like to build for iOS or Android or All? ios
Building client for ios
? Would you like to build for device or simulator of iOS? device
Building client for device of iOS
Creating application SAPAssetManagerCrew
Sample Code
on a Windows PC
>create-client.cmd
? Enter the path of the .mdkproject directory. ..\SAM.mdkproject
Using ..\SAM.mdkproject
Using C:\...\mdk for out directory
Building client for Android
Creating application SAPAssetManagerCrew
d. Remove demo.js from the CrewAssetManager/app directory.
Results
After create-client.command for iOS or create-client.cmd for Windows finishes, you’re ready to run
the client either on the mobile device or on a simulator.
Next Steps
Open a Terminal prompt in the resulting client directory (ex: SAPAssetManagerCrew/MDKClient_SDK/
CrewAssetManager). Run either the tns run ios or the tns run android command to start the
application, based on your platform.
For iOS installations only, continue to the Allowing Custom URI Schemes [page 10] procedure.
SAP Asset Manager Component Installation Guide
SAP Asset Manager with Crew Management PUBLIC 45
5 SAP Asset Manager with Customer
Service
The Customer Service is used at sites where work on the application involves maintenance or services
performed under contract for customers or other third parties.
Customer Service adds the following functionality to the core SAP Asset Manager application:
● Details of service engagements of the technician with the customer
● Details of business customer information associated with the customer
● Details of contract and warranty information for the customer
● Online mapping functionality for both customer addresses and partner address
5.1 Building the Customer Service Component Overview
Use the following information as a reference when building your application using the procedure Branding the
Customer Service Component for SAP Asset Manager [page 47].
Structure of .mdkproject
● BrandedSettings.json: Runtime configurations such as security settings, URLs for connecting to the SAP
Cloud Platform Mobile Services, and more
● MDKProject.json: Build time configurations such as the application name, version, and bundle ID
● App_Resources: Any custom resources used by the application
● demo: To make an OData service available in demo mode, include the .udb and .rq.udb files for that
service in this directory
● extensions: Include any extensions used by the application in this directory
● metadata: Built in metadata for the application
Configuring the MDKProject.json File
The MDKProject.json file contains settings that you can only configure before running the create-
client.command:
● AppName: Determines the name of the application project and the app as it appears on an iOS device
● AppVersion: The client project application version
● BaseProject: The metadata subdirectory under the .mdkproject structure that contains the main
application metadata. The main application metadata is the MDK application, which includes one or more
SAP Asset Manager Component Installation Guide
46 PUBLIC SAP Asset Manager with Customer Service
component MDK applications. The component applications are only required if you are adding
components to your base application, such as Meter Management or Field Operations Worker.
● BundleID: Uniquely identifies the resulting MDK client application on the device. Only one instance of a
bundle ID can be installed on a device at a time. If you attempt to install a second application using the
same bundle ID, it will overwrite the existing application.
● Externals: A list of NPM nodules that should not be included in the application bundle. Use this option for
dependencies you expect to be in the environment when the application is built.
Note that the modules file-system and ui/dialogs are automatically used as externals as they are
already included in the client application.
● URLScheme: Allows you to specify a custom URL scheme that opens the client. If the URL includes
connection settings such as URL parameters, these settings override the settings used by the client.
Defaults to mdkclient.
Application Version and Notes on the Settings App
The Mobile Development Kit client tracks several versions, which you can view in the iOS Settings menu. These
versions are identified as the application version, the definitions version, and the frameworks versions for the
frameworks used in the client build.
When generating a client project, you can specify the application version. Specifying the application version
allows you to version the client itself, which can be useful if you change extension controls or other branded
settings. To specify the application version, specify the AppVersion property in the MDKProject.json file
before running create.client.command.
To further customize the entry of your application in the iOS Settings menu, you can manually edit
<ProjectDirectory>/app/App_Resources/iOS/Settings.bundle/Root.plist after the script has
completed. You can add new entries, but do not remove existing entries or the application may not function
correctly.
For more information, see Implementing an iOS Settings Bundle .
5.2 Branding the Customer Service Component for SAP
Asset Manager
Deploy the Customer Service component from the out of the box configuration to set the cloud endpoint
authentication URL and the OData service URL. You can also set other configuration values.
Prerequisites
● Verify that your system is set up to build the SAP Asset Manager application with the Customer Service
component by running the Mobile Development Kit Dependencies Installer tool. This tool detects all the
components to install or update, allowing you to update or install them instantly.
For more information and instructions on how to obtain the MDK Dependencies installer, see the Building
Your MDK Client SDK procedure.
● Complete the Creating an Application in SAP Cloud Platform mobile services procedure.
SAP Asset Manager Component Installation Guide
SAP Asset Manager with Customer Service PUBLIC 47
Context
Use the following procedure to build and brand the SAP Asset Manager application with the Customer Service
component.
Procedure
1. Locate the required installation files from the SAP Download Center and navigating to:
Software Downloads By Category SAP Mobile Solutions SAP Asset Manager
Note
For detailed information on SAP Asset Manager and Mobile Development Kit version compatibility, see
2933065 .
See 2970982 for detailed information when building an iOS client using iOS 14.
2. Download the files found in the MDK PLUG-IN SDK folder. Select the correct version for your installation.
Select either iOS or Android, depending on your installation platform.
3. Download the files from either SAP ASSET MANAGER for iOS devices or MOB ASSET MANAGER AND for
Android devices. Select the correct application version folder. In the version folder, download the SDK file
and the metadata files found in the following subfolders:
○ ASSET MANAGER METADATA: SAP Asset Manager
○ ASSET MGR BRANDING SDK: Branding SDK for SAP Asset Manager, Meter Management, Field
Operations Worker, Crew Management, Customer Service, and Asset Central
○ ASSETMGR CUSTOMERSVC META: Customer Service
4. Create a folder to contain the installation files (SAPAssetManagerCustomer).
5. Extract the SAP Asset Manager branding SDK:
a. Unzip ASSET MGR BRANDING SDK.
b. Copy the SAPAssetManagerCustomer/SAM.mdkproject folder to the
SAPAssetManagerCustomer folder.
c. Set up the SAP Asset Manager Mobile Development Kit project folders:
1. In the SAPAssetManagerCustomer/SAM.mdkproject/metadata folder, create a folder named
Customer.
2. In the SAPAssetManagerCustomer/SAM.mdkproject folder, create a folder named
extensions.
6. Extract the SAP Asset Manager metadata:
a. Unzip the ASSET MANAGER METADATA file.
b. Copy all contents of the ZIP file to SAPAssetManagerCustomer/SAM.mdkproject/metadata/
sam.definitions.
c. Delete the SIGNATURE.SMF file from the SAPAssetManagerCustomer/SAM.mdkproject/
metadata/sam.definitions folder, if present.
7. Extract the Customer Service SAP Asset Manager metadata:
SAP Asset Manager Component Installation Guide
48 PUBLIC SAP Asset Manager with Customer Service
a. Unzip the ASSETMGR CUSTOMERSVC META file.
b. Copy all contents of the ZIP file to SAPAssetManagerCustomer/SAM.mdkproject/metadata/
Customer.
c. If present, delete the SIGNATURE.SMF file from the SAPAssetManagerCustomer/
SAM.mdkproject/metadata/Customer folder.
8. Extract the MDK plug-in SDK in one of the following ways, based on whether you’re building either an iOS
or an Android client:
iOS Client Android Client
1. Unzip the iOS subfolder found in the MDK PLUG- 1. Unzip the Android subfolder found in the MDK
IN SDK zip file. PLUG-IN SDK zip file.
2. Choose your architecture from one of the following 2. Copy the following folders from your Universal
folders: folder to the SAPAssetManagerCustomer/
○ Release-iphoneos SAM.mdkproject/extensions folder:
○ Release-iphonesimulator ○ extension-Analytics
○ Release-fat (contains both the iphoneos and ○ extension-BarcodeScanner
the iphonesimulator architectures)
○ extension-FieldDataCapture
3. Copy the following folders from your selected ar
○ extension-MapFramework
chitecture folder to the
○ extension-HierarchyFramework
SAPAssetManagerCustomer/
SAM.mdkproject/extensions folder:
○ extension-Analytics
○ extension-BarcodeScanner
○ extension-FieldDataCapture
○ extension-MapFramework
○ extension-HierarchyFramework
9. Configure the connection to SAP Cloud Platform Mobile Services:
a. Retrieve the following information to establish a connection between the SAP Asset Manager
application and the SAP Cloud Platform Mobile Services:
○ AppId: Note the ID under the Mobile Development Kit that you created in Step 6 of the Creating an
Application in SAP Cloud Platform mobile services procedure.
○ ClientID:
○ Neo: Set to the oAuth client ID that you created in Step 12 of the SAP Cloud Platform Mobile
Services - Cloud Foundry procedure.
○ Cloud Foundry: Set to the oAuth client ID that you created in Step 11 of the SAP Cloud
Platform Mobile Services - Neo procedure.
SAP Asset Manager Component Installation Guide
SAP Asset Manager with Customer Service PUBLIC 49
○ SapCloudPlatformEndpoint: Find the Endpoint setting inside the application list of APIs on the
Mobile Services under the Server API:
SAP Asset Manager Component Installation Guide
50 PUBLIC SAP Asset Manager with Customer Service
Note
By default, the Server API has a / at the end of the endpoint URL. Don’t add this / into your
connection settings.
○ Neo:
○ AuthorizationEndpointURL: Set to the oAuth authorization endpoint URL that you created in
Step 12 of the procedure.
○ RedirectURL: Set to the callback URL that is automatically generated with the creation of the
oAuth client in Step 12 of the procedure.
○ TokenURL: Set to the token URL that is automatically generated with the creation of the oAuth
client in Step 12 of the procedure.
○ Cloud Foundry:
○ AuthorizationEndpointURL: Set to the oAuth authorization endpoint URL that you created in
Step 11 of the procedure.
○ RedirectURL: Set to the callback URL that is automatically generated with the creation of the
oAuth client in Step 11 of the procedure.
○ TokenURL: Set to the token URL that is automatically generated with the creation of the oAuth
client in Step 11 of the procedure.
b. Choose your client configuration:
To preconfigure your client to connect to your mobile application, add the information retrieved in the
above step to the ConnectionSettings block. When adding additional entries, include a comma after
the existing EnableOverrides entry. An example is included in the table for reference when you’re
adding entries to your file.
If you want to use SAP Asset Manager against different back-end mobile applications (ex: DEV and
QA), leave the ConnectionSettings as is, and build an onboarding URL for users using the values found
in Step 9a. See the example in the table for further information on how to connect a client using either
of the methods.
Note
If you are using the onboarding URL approach, note that all users must recieve an email with the
onboarding URL to connect applications toSAP Cloud Platform Mobile Services.
c. OPTIONAL: Enable certificate authentication in the Mobile Development Kit:
In the BrandedSettings.json file, ConnectionSettings section, set AllowCerts to true.
Preconfigured Client Onboarding URL
To configure the client to connect to a specific applica You can generate an onboarding link to overwrite the val
tion, update the following values in the ues discussed in this substep on a device. Use the follow
BrandedSettings.json file: ing format in a URI:
Sample Code Sample Code
… samclient://?AppId=<Insert AppID
“DetailLabelViewText”: "$ value here>
(L,detail_label_view_text)", &ClientId=<Insert ClientID value
here>
SAP Asset Manager Component Installation Guide
SAP Asset Manager with Customer Service PUBLIC 51
Preconfigured Client Onboarding URL
"ConnectionSettings": { &SapCloudPlatformEndpoint=<Insert
"EnableOverrides": true, cloud platform endpoint URL here>
"AppId": "<Insert AppID value &AuthorizationEndpointUrl=<insert
here>", authorization endpoint URL here>
"ClientId": "<Insert ClientID &RedirectUrl=<insert redirect URL
value here>", here>
"SapCloudPlatformEndpoint": &TokenUrl=<insert token URL here>
"https://<Insert cloud platform &ServiceTimeZoneAbbreviation=<inse
endpoint URL here>", rt timezone abbreviation here>
"AuthorizationEndpointUrl":
"https://<insert authorization
endpoint URL here>", Save any changes you make.
"RedirectUrl": "https://
<insert redirect URL here>",
"TokenUrl": "https://<insert
token URL here>"
},
Using the example as a guide, insert your own connec
tion-specific values where they belong.
Save any changes you make.
10. Edit the project settings:
a. Open the SAPAssetManagerCustomer/SAM.mdkproject/MDKProject.json file in a text editor.
Edit app information such as:
○ Application name on the home screen
○ App version
○ Bundle ID to uniquely identify the application on the device
○ URL scheme for onboarding URLs
b. Save any changes you make.
11. Set up the Mobile Development Kit Client SDK:
a. Unzip the Mobile Development Kit SDK associated with the version you're building.
1. Run the Mobile Development Kit dependencies installer and confirm that your system is ready.
2. Unzip MDKClient_SDK.zip to the new SAPAssetManagerCustomer folder.
b. To install the necessary dependencies, open a Terminal prompt in the SAPAssetManagerCustomer/
MDKClient_SDK directory. Run either ./install.command on a Mac or ./install.cmd on a
Windows PC. Note that you can build both iOS and an Android on a Mac. You can only build Android if
you’re using a Windows PC.
Note
An internet connection is required. If you’re connecting to the internet through a proxy, configure
your settings before running the ./install.command or ./install.cmd command.
12. Create the SAP Asset Manager client:
a. Open a Terminal prompt in the SAPAssetManagerCustomer/MDKClient_SDK directory.
b. Run the create-client.command command if you are on a Mac. Run the create-client.cmd
command if you are on Windows.
c. You can either specify command-line arguments to point to the SAM.mdkproject and the type of
client (either device or simulator) you’re building, or the script prompts you for the information.
SAP Asset Manager Component Installation Guide
52 PUBLIC SAP Asset Manager with Customer Service
Sample Code
on a Mac
$ ./create-client.command
? Enter the path of the .mdkproject directory. ../SAM.mdkproject
Using ../SAM.mdkproject
Using /Users/.../sdk for out directory
? Would you like to build for iOS or Android or All? ios
Building client for ios
? Would you like to build for device or simulator of iOS? device
Building client for device of iOS
Creating application SAPAssetManagerCustomer
Sample Code
on a Windows PC
>create-client.cmd
? Enter the path of the .mdkproject directory. ..\SAM.mdkproject
Using ..\SAM.mdkproject
Using C:\...\mdk for out directory
Building client for Android
Creating application SAPAssetManagerCustomer
d. Remove demo.js from the CustomerAssetManager/app directory.
Results
After create-client.command for iOS or create-client.cmd for Windows finishes, you’re ready to run
the client either on the mobile device or on a simulator.
Next Steps
Open a Terminal prompt in the resulting client directory (ex: SAPAssetManagerCustomer/MDKClient_SDK/
CustomerAssetManager). Run either the tns run ios or the tns run android command to start the
application, based on your platform.
For iOS installations only, continue to the Allowing Custom URI Schemes [page 10] procedure.
SAP Asset Manager Component Installation Guide
SAP Asset Manager with Customer Service PUBLIC 53
6 SAP Asset Manager with Asset Central
Asset Central links production systems and assets with manufacturing and maintenance business processes to
reduce operational and maintenance costs and increase asset uptime.
Asset Central communicates with the Asset Intelligence Network back end. The Asset Intelligence Network is
an SAP S/4HANA system.
The Asset Intelligence Network collects and tracks equipment information in a central repository. It facilitates
collaborative asset management and lets you take full advantage of the Internet of Things (IoT). Organizations
manage thousands of assets to keep their plants operational, which include machinery equipment. Timely
maintenance is required to ensure that the equipment is working at an optimum level. Maintenance can be
difficult due to heterogenous systems, missing information, or other challenges. The Asset Intelligence
Network can help to solve these issues.
The SAP Asset Manager application uses PdMS indicators. PdMS, or Predictive Maintenance and Service
equipment indicators, allow you to easily identify the health status of your equipment. PdMS is part of the
Asset Central component, which relays information to and from the Asset Intelligence Network back end.
6.1 Building the Asset Central Component Overview
Use the following information as a reference when building your application using the procedure Branding the
Asset Central Component for SAP Asset Manager [page 56].
Structure of .mdkproject
● BrandedSettings.json: Runtime configurations such as security settings, URLs for connecting to the SAP
Cloud Platform Mobile Services, and more
● MDKProject.json: Build time configurations such as the application name, version, and bundle ID
● App_Resources: Any custom resources used by the application
● demo: To make an OData service available in demo mode, include the .udb and .rq.udb files for that
service in this directory
● extensions: Include any extensions used by the application in this directory
● metadata: Built in metadata for the application
SAP Asset Manager Component Installation Guide
54 PUBLIC SAP Asset Manager with Asset Central
Configuring the MDKProject.json File
The MDKProject.json file contains settings that you can only configure before running the create-
client.command:
● AppName: Determines the name of the application project and the app as it appears on an iOS device
● AppVersion: The client project application version
● BaseProject: The metadata subdirectory under the .mdkproject structure that contains the main
application metadata. The main application metadata is the MDK application, which includes one or more
component MDK applications. The component applications are only required if you are adding
components to your base application, such as Meter Management or Field Operations Worker.
● BundleID: Uniquely identifies the resulting MDK client application on the device. Only one instance of a
bundle ID can be installed on a device at a time. If you attempt to install a second application using the
same bundle ID, it will overwrite the existing application.
● Externals: A list of NPM nodules that should not be included in the application bundle. Use this option for
dependencies you expect to be in the environment when the application is built.
Note that the modules file-system and ui/dialogs are automatically used as externals as they are
already included in the client application.
● URLScheme: Allows you to specify a custom URL scheme that opens the client. If the URL includes
connection settings such as URL parameters, these settings override the settings used by the client.
Defaults to mdkclient.
Application Version and Notes on the Settings App
The Mobile Development Kit client tracks several versions, which you can view in the iOS Settings menu. These
versions are identified as the application version, the definitions version, and the frameworks versions for the
frameworks used in the client build.
When generating a client project, you can specify the application version. Specifying the application version
allows you to version the client itself, which can be useful if you change extension controls or other branded
settings. To specify the application version, specify the AppVersion property in the MDKProject.json file
before running create.client.command.
To further customize the entry of your application in the iOS Settings menu, you can manually edit
<ProjectDirectory>/app/App_Resources/iOS/Settings.bundle/Root.plist after the script has
completed. You can add new entries, but do not remove existing entries or the application may not function
correctly.
For more information, see Implementing an iOS Settings Bundle .
SAP Asset Manager Component Installation Guide
SAP Asset Manager with Asset Central PUBLIC 55
6.2 Branding the Asset Central Component for SAP Asset
Manager
Deploy the Asset Central component from the out of the box configuration to set the cloud endpoint
authentication URL and the OData service URL. You can also set other configuration values.
Prerequisites
● Verify that your system is set up to build the SAP Asset Manager application with the Asset Central
component by running the Mobile Development Kit Dependencies Installer tool. This tool detects all the
components to install or update, allowing you to update or install them instantly.
For more information and instructions on how to obtain the MDK Dependencies installer, see the Building
Your MDK Client SDK procedure.
● Complete the Creating an Application in SAP Cloud Platform mobile services procedure.
Context
Use the following procedure to build and brand the SAP Asset Manager application with the Asset Central
component.
Procedure
1. Locate the required installation files from the SAP Download Center and navigating to:
Software Downloads By Category SAP Mobile Solutions SAP Asset Manager
Note
For detailed information on SAP Asset Manager and Mobile Development Kit version compatibility, see
2933065 .
See 2970982 for detailed information when building an iOS client using iOS 14.
2. Download the files found in the MDK PLUG-IN SDK folder. Select the correct version for your installation.
Select either iOS or Android, depending on your installation platform.
3. Download the files from either SAP ASSET MANAGER for iOS devices or MOB ASSET MANAGER AND for
Android devices. Select the correct application version folder. In the version folder, download the SDK file
and the metadata files found in the following subfolders:
○ ASSET MANAGER METADATA: SAP Asset Manager
○ ASSET MGR BRANDING SDK: Branding SDK for SAP Asset Manager, Meter Management, Field
Operations Worker, Crew Management, Customer Service, and Asset Central
SAP Asset Manager Component Installation Guide
56 PUBLIC SAP Asset Manager with Asset Central
○ ASSETMGR ASSETCENTRL META: Asset Central
4. Create a folder to contain the installation files (SAPAssetManagerCentral).
5. Extract the SAP Asset Manager branding SDK:
a. Unzip ASSET MGR BRANDING SDK.
b. Copy the SAPAssetManagerCentral/SAM.mdkproject folder to the SAPAssetManagerCentral
folder.
c. Set up the SAP Asset Manager Mobile Development Kit project folders:
1. In the SAPAssetManagerCentral/SAM.mdkproject/metadata folder, create a folder named
Central.
2. In the SAPAssetManagerCentral/SAM.mdkproject folder, create a folder named
extensions.
6. Extract the SAP Asset Manager metadata:
a. Unzip the ASSET MANAGER METADATA file.
b. Copy all contents of the ZIP file to SAPAssetManagerCentral/SAM.mdkproject/metadata/
sam.definitions.
c. Delete the SIGNATURE.SMF file from the SAPAssetManagerCentral/SAM.mdkproject/
metadata/sam.definitions folder, if present.
7. Extract the Asset Central SAP Asset Manager metadata:
a. Unzip the ASSETMGR ASSETCENTRL META file.
b. Copy all contents of the ZIP file to SAPAssetManagerCentral/SAM.mdkproject/metadata/
Central.
c. If present, delete the SIGNATURE.SMF file from the SAPAssetManagerCentral/SAM.mdkproject/
metadata/Central folder.
8. Extract the MDK plug-in SDK in one of the following ways, based on whether you’re building either an iOS
or an Android client:
iOS Client Android Client
1. Unzip the iOS subfolder found in the MDK PLUG- 1. Unzip the Android subfolder found in the MDK
IN SDK zip file. PLUG-IN SDK zip file.
2. Choose your architecture from one of the following 2. Copy the following folders from your Universal
folders: folder to the SAPAssetManagerCentral/
○ Release-iphoneos SAM.mdkproject/extensions folder:
○ Release-iphonesimulator ○ extension-Analytics
○ Release-fat (contains both the iphoneos and ○ extension-BarcodeScanner
the iphonesimulator architectures)
○ extension-FieldDataCapture
3. Copy the following folders from your selected ar
○ extension-MapFramework
chitecture folder to the
○ extension-HierarchyFramework
SAPAssetManagerCentral/
SAM.mdkproject/extensions folder:
○ extension-Analytics
○ extension-BarcodeScanner
○ extension-FieldDataCapture
SAP Asset Manager Component Installation Guide
SAP Asset Manager with Asset Central PUBLIC 57
iOS Client Android Client
○ extension-MapFramework
○ extension-HierarchyFramework
9. Configure the connection to SAP Cloud Platform Mobile Services:
a. Retrieve the following information to establish a connection between the SAP Asset Manager
application and the SAP Cloud Platform Mobile Services:
○ AppId: Note the ID under the Mobile Development Kit that you created in Step 6 of the Creating an
Application in SAP Cloud Platform mobile services procedure.
○ ClientID:
○ Neo: Set to the oAuth client ID that you created in Step 12 of the SAP Cloud Platform Mobile
Services - Cloud Foundry procedure.
○ Cloud Foundry: Set to the oAuth client ID that you created in Step 11 of the SAP Cloud
Platform Mobile Services - Neo procedure.
SAP Asset Manager Component Installation Guide
58 PUBLIC SAP Asset Manager with Asset Central
○ SapCloudPlatformEndpoint: Find the Endpoint setting inside the application list of APIs on the
Mobile Services under the Server API:
SAP Asset Manager Component Installation Guide
SAP Asset Manager with Asset Central PUBLIC 59
Note
By default, the Server API has a / at the end of the endpoint URL. Don’t add this / into your
connection settings.
○ Neo:
○ AuthorizationEndpointURL: Set to the oAuth authorization endpoint URL that you created in
Step 12 of the procedure.
○ RedirectURL: Set to the callback URL that is automatically generated with the creation of the
oAuth client in Step 12 of the procedure.
○ TokenURL: Set to the token URL that is automatically generated with the creation of the oAuth
client in Step 12 of the procedure.
○ Cloud Foundry:
○ AuthorizationEndpointURL: Set to the oAuth authorization endpoint URL that you created in
Step 11 of the procedure.
○ RedirectURL: Set to the callback URL that is automatically generated with the creation of the
oAuth client in Step 11 of the procedure.
○ TokenURL: Set to the token URL that is automatically generated with the creation of the oAuth
client in Step 11 of the procedure.
b. Choose your client configuration:
To preconfigure your client to connect to your mobile application, add the information retrieved in the
above step to the ConnectionSettings block. When adding additional entries, include a comma after
the existing EnableOverrides entry. An example is included in the table for reference when you’re
adding entries to your file.
If you want to use SAP Asset Manager against different back-end mobile applications (ex: DEV and
QA), leave the ConnectionSettings as is, and build an onboarding URL for users using the values found
in Step 9a. See the example in the table for further information on how to connect a client using either
of the methods.
Note
If you are using the onboarding URL approach, note that all users must recieve an email with the
onboarding URL to connect applications toSAP Cloud Platform Mobile Services.
c. OPTIONAL: Enable certificate authentication in the Mobile Development Kit:
In the BrandedSettings.json file, ConnectionSettings section, set AllowCerts to true.
Preconfigured Client Onboarding URL
To configure the client to connect to a specific applica You can generate an onboarding link to overwrite the val
tion, update the following values in the ues discussed in this substep on a device. Use the follow
BrandedSettings.json file: ing format in a URI:
Sample Code Sample Code
… samclient://?AppId=<Insert AppID
“DetailLabelViewText”: "$ value here>
(L,detail_label_view_text)", &ClientId=<Insert ClientID value
here>
SAP Asset Manager Component Installation Guide
60 PUBLIC SAP Asset Manager with Asset Central
Preconfigured Client Onboarding URL
"ConnectionSettings": { &SapCloudPlatformEndpoint=<Insert
"EnableOverrides": true, cloud platform endpoint URL here>
"AppId": "<Insert AppID value &AuthorizationEndpointUrl=<insert
here>", authorization endpoint URL here>
"ClientId": "<Insert ClientID &RedirectUrl=<insert redirect URL
value here>", here>
"SapCloudPlatformEndpoint": &TokenUrl=<insert token URL here>
"https://<Insert cloud platform &ServiceTimeZoneAbbreviation=<inse
endpoint URL here>", rt timezone abbreviation here>
"AuthorizationEndpointUrl":
"https://<insert authorization
endpoint URL here>", Save any changes you make.
"RedirectUrl": "https://
<insert redirect URL here>",
"TokenUrl": "https://<insert
token URL here>"
},
Using the example as a guide, insert your own connec
tion-specific values where they belong.
Save any changes you make.
10. Edit the project settings:
a. Open the SAPAssetManagerCentral/SAM.mdkproject/MDKProject.json file in a text editor.
Edit app information such as:
○ Application name on the home screen
○ App version
○ Bundle ID to uniquely identify the application on the device
○ URL scheme for onboarding URLs
b. Save any changes you make.
11. Set up the Mobile Development Kit Client SDK:
a. Unzip the Mobile Development Kit SDK associated with the version you're building.
1. Run the Mobile Development Kit dependencies installer and confirm that your system is ready.
2. Unzip MDKClient_SDK.zip to the new SAPAssetManagerCentral folder.
b. To install the necessary dependencies, open a Terminal prompt in the SAPAssetManagerCentral/
MDKClient_SDK directory. Run either ./install.command on a Mac or ./install.cmd on a
Windows PC. Note that you can build both iOS and an Android on a Mac. You can only build Android if
you’re using a Windows PC.
Note
An internet connection is required. If you’re connecting to the internet through a proxy, configure
your settings before running the ./install.command or ./install.cmd command.
12. Create the SAP Asset Manager client:
a. Open a Terminal prompt in the SAPAssetManagerCentral/MDKClient_SDK directory.
b. Run the create-client.command command if you are on a Mac. Run the create-client.cmd
command if you are on Windows.
c. You can either specify command-line arguments to point to the SAM.mdkproject and the type of
client (either device or simulator) you’re building, or the script prompts you for the information.
SAP Asset Manager Component Installation Guide
SAP Asset Manager with Asset Central PUBLIC 61
Sample Code
on a Mac
$ ./create-client.command
? Enter the path of the .mdkproject directory. ../SAM.mdkproject
Using ../SAM.mdkproject
Using /Users/.../sdk for out directory
? Would you like to build for iOS or Android or All? ios
Building client for ios
? Would you like to build for device or simulator of iOS? device
Building client for device of iOS
Creating application SAPAssetManagerCentral
Sample Code
on a Windows PC
>create-client.cmd
? Enter the path of the .mdkproject directory. ..\SAM.mdkproject
Using ..\SAM.mdkproject
Using C:\...\mdk for out directory
Building client for Android
Creating application SAPAssetManagerCentral
d. Remove demo.js from the CentralAssetManager/app directory.
Results
After create-client.command for iOS or create-client.cmd for Windows finishes, you’re ready to run
the client either on the mobile device or on a simulator.
Next Steps
Open a Terminal prompt in the resulting client directory (ex: SAPAssetManagerCentral/MDKClient_SDK/
CentralAssetManager). Run either the tns run ios or the tns run android command to start the
application, based on your platform.
For iOS installations only, continue to the Allowing Custom URI Schemes [page 10] procedure.
SAP Asset Manager Component Installation Guide
62 PUBLIC SAP Asset Manager with Asset Central
7 SAP Asset Manager with Quality
Management
The Quality Management application component supports tasks associated with quality planning, quality
inspection, and quality control. In addition, it controls the creation of quality certificates and manages
problems with the help of quality notifications.
Quality Management (QM) notifications are integrated with SAP Asset Manager as follows:
● Display QM type notifications on the mobile device
● Create QM notifications at the inspection lot level
● Create QM notification items to record defects noted in inspections
● Maintain the association of notifications and notification items with the characteristics
Quality Management is disabled on an out-of-the-box new SAP Asset Manager installation. Use the following
procedure Quality Management. After installing QM, configure it using the procedures found in the Quality
Management Configuration chapter in the SAP Asset Manager Configuration Guide.
7.1 Branding the Quality Management Component for SAP
Asset Manager
Deploy the Quality Management component from the out of the box configuration to set the cloud endpoint
authentication URL and the OData service URL. You can also set other configuration values.
Prerequisites
● Verify that your system is set up to build the SAP Asset Manager application with the Quality Management
component by running the Mobile Development Kit Dependencies Installer tool. This tool detects all the
components to install or update, allowing you to update or install them instantly.
For more information and instructions on how to obtain the MDK Dependencies installer, see the Building
Your MDK Client SDK procedure.
● Complete the Creating an Application in SAP Cloud Platform mobile services procedure.
Context
Use the following procedure to build and brand the SAP Asset Manager application with the Quality
Management component.
SAP Asset Manager Component Installation Guide
SAP Asset Manager with Quality Management PUBLIC 63
Procedure
1. Locate the required installation files from the SAP Download Center and navigating to:
Software Downloads By Category SAP Mobile Solutions SAP Asset Manager
Note
For detailed information on SAP Asset Manager and Mobile Development Kit version compatibility, see
2933065 .
See 2970982 for detailed information when building an iOS client using iOS 14.
2. Download the files found in the MDK PLUG-IN SDK folder. Select the correct version for your installation.
Select either iOS or Android, depending on your installation platform.
3. Download the files from either SAP ASSET MANAGER for iOS devices or MOB ASSET MANAGER AND for
Android devices. Select the correct application version folder. In the version folder, download the SDK file
and the metadata files found in the following subfolders:
○ ASSET MANAGER METADATA: SAP Asset Manager
○ ASSET MGR BRANDING SDK: Branding SDK for SAP Asset Manager, Meter Management, Field
Operations Worker, Crew Management, Customer Service, Quality Management, and Asset Central
○ ASSETMGR QUALITYMGMT META: Quality Management
4. Create a folder to contain the installation files (SAPAssetManagerQM).
5. Extract the SAP Asset Manager branding SDK:
a. Unzip ASSET MGR BRANDING SDK.
b. Copy the SAPAssetManagerQM/SAM.mdkproject folder to the SAPAssetManagerQM folder.
c. Set up the SAP Asset Manager Mobile Development Kit project folders:
1. In the SAPAssetManagerQM/SAM.mdkproject/metadata folder, create a folder named QM.
2. In the SAPAssetManagerQM/SAM.mdkproject folder, create a folder named extensions.
6. Extract the SAP Asset Manager metadata:
a. Unzip the ASSET MANAGER METADATA file.
b. Copy all contents of the ZIP file to SAPAssetManagerQM/SAM.mdkproject/metadata/
sam.definitions.
c. Delete the SIGNATURE.SMF file from the SAPAssetManagerQM/SAM.mdkproject/metadata/
sam.definitions folder, if present.
7. Extract the Asset Central SAP Asset Manager metadata:
a. Unzip the ASSETMGR QUALITYMGMT META file.
b. Copy all contents of the ZIP file to SAPAssetManagerQM/SAM.mdkproject/metadata/QM.
c. If present, delete the SIGNATURE.SMF file from the SAPAssetManagerQM/SAM.mdkproject/
metadata/QM folder.
8. Extract the MDK plug-in SDK in one of the following ways, based on whether you’re building either an iOS
or an Android client:
SAP Asset Manager Component Installation Guide
64 PUBLIC SAP Asset Manager with Quality Management
iOS Client Android Client
1. Unzip the iOS subfolder found in the MDK PLUG- 1. Unzip the Android subfolder found in the MDK
IN SDK zip file. PLUG-IN SDK zip file.
2. Choose your architecture from one of the following 2. Copy the following folders from your Universal
folders: folder to the SAPAssetManagerQM/
○ Release-iphoneos SAM.mdkproject/extensions folder:
○ Release-iphonesimulator ○ extension-Analytics
○ Release-fat (contains both the iphoneos and ○ extension-BarcodeScanner
the iphonesimulator architectures)
○ extension-FieldDataCapture
3. Copy the following folders from your selected ar
○ extension-MapFramework
chitecture folder to the SAPAssetManagerQM/
○ extension-HierarchyFramework
SAM.mdkproject/extensions folder:
○ extension-Analytics
○ extension-BarcodeScanner
○ extension-FieldDataCapture
○ extension-MapFramework
○ extension-HierarchyFramework
9. Configure the connection to SAP Cloud Platform Mobile Services:
a. Retrieve the following information to establish a connection between the SAP Asset Manager
application and the SAP Cloud Platform Mobile Services:
○ AppId: Note the ID under the Mobile Development Kit that you created in Step 6 of the Creating an
Application in SAP Cloud Platform mobile services procedure.
○ ClientID:
○ Neo: Set to the oAuth client ID that you created in Step 12 of the SAP Cloud Platform Mobile
Services - Cloud Foundry procedure.
○ Cloud Foundry: Set to the oAuth client ID that you created in Step 11 of the SAP Cloud
Platform Mobile Services - Neo procedure.
SAP Asset Manager Component Installation Guide
SAP Asset Manager with Quality Management PUBLIC 65
○ SapCloudPlatformEndpoint: Find the Endpoint setting inside the application list of APIs on the
Mobile Services under the Server API:
SAP Asset Manager Component Installation Guide
66 PUBLIC SAP Asset Manager with Quality Management
Note
By default, the Server API has a / at the end of the endpoint URL. Don’t add this / into your
connection settings.
○ Neo:
○ AuthorizationEndpointURL: Set to the oAuth authorization endpoint URL that you created in
Step 12 of the procedure.
○ RedirectURL: Set to the callback URL that is automatically generated with the creation of the
oAuth client in Step 12 of the procedure.
○ TokenURL: Set to the token URL that is automatically generated with the creation of the oAuth
client in Step 12 of the procedure.
○ Cloud Foundry:
○ AuthorizationEndpointURL: Set to the oAuth authorization endpoint URL that you created in
Step 11 of the procedure.
○ RedirectURL: Set to the callback URL that is automatically generated with the creation of the
oAuth client in Step 11 of the procedure.
○ TokenURL: Set to the token URL that is automatically generated with the creation of the oAuth
client in Step 11 of the procedure.
b. Choose your client configuration:
To preconfigure your client to connect to your mobile application, add the information retrieved in the
above step to the ConnectionSettings block. When adding additional entries, include a comma after
the existing EnableOverrides entry. An example is included in the table for reference when you’re
adding entries to your file.
If you want to use SAP Asset Manager against different back-end mobile applications (ex: DEV and
QA), leave the ConnectionSettings as is, and build an onboarding URL for users using the values found
in Step 9a. See the example in the table for further information on how to connect a client using either
of the methods.
Note
If you are using the onboarding URL approach, note that all users must recieve an email with the
onboarding URL to connect applications toSAP Cloud Platform Mobile Services.
c. OPTIONAL: Enable certificate authentication in the Mobile Development Kit:
In the BrandedSettings.json file, ConnectionSettings section, set AllowCerts to true.
Preconfigured Client Onboarding URL
To configure the client to connect to a specific applica You can generate an onboarding link to overwrite the val
tion, update the following values in the ues discussed in this substep on a device. Use the follow
BrandedSettings.json file: ing format in a URI:
Sample Code Sample Code
… samclient://?AppId=<Insert AppID
“DetailLabelViewText”: "$ value here>
(L,detail_label_view_text)", &ClientId=<Insert ClientID value
here>
SAP Asset Manager Component Installation Guide
SAP Asset Manager with Quality Management PUBLIC 67
Preconfigured Client Onboarding URL
"ConnectionSettings": { &SapCloudPlatformEndpoint=<Insert
"EnableOverrides": true, cloud platform endpoint URL here>
"AppId": "<Insert AppID value &AuthorizationEndpointUrl=<insert
here>", authorization endpoint URL here>
"ClientId": "<Insert ClientID &RedirectUrl=<insert redirect URL
value here>", here>
"SapCloudPlatformEndpoint": &TokenUrl=<insert token URL here>
"https://<Insert cloud platform &ServiceTimeZoneAbbreviation=<inse
endpoint URL here>", rt timezone abbreviation here>
"AuthorizationEndpointUrl":
"https://<insert authorization
endpoint URL here>", Save any changes you make.
"RedirectUrl": "https://
<insert redirect URL here>",
"TokenUrl": "https://<insert
token URL here>"
},
Using the example as a guide, insert your own connec
tion-specific values where they belong.
Save any changes you make.
10. Edit the project settings:
a. Open the SAPAssetManagerQM/SAM.mdkproject/MDKProject.json file in a text editor. Edit app
information such as:
○ Application name on the home screen
○ App version
○ Bundle ID to uniquely identify the application on the device
○ URL scheme for onboarding URLs
b. Save any changes you make.
11. Set up the Mobile Development Kit Client SDK:
a. Unzip the Mobile Development Kit SDK associated with the version you're building.
1. Run the Mobile Development Kit dependencies installer and confirm that your system is ready.
2. Unzip MDKClient_SDK.zip to the new SAPAssetManagerQM folder.
b. To install the necessary dependencies, open a Terminal prompt in the SAPAssetManagerQM/
MDKClient_SDK directory. Run either ./install.command on a Mac or ./install.cmd on a
Windows PC. Note that you can build both iOS and an Android on a Mac. You can only build Android if
you’re using a Windows PC.
Note
An internet connection is required. If you’re connecting to the internet through a proxy, configure
your settings before running the ./install.command or ./install.cmd command.
12. Create the SAP Asset Manager client:
a. Open a Terminal prompt in the SAPAssetManagerQM/MDKClient_SDK directory.
b. Run the create-client.command command if you are on a Mac. Run the create-client.cmd
command if you are on Windows.
c. You can either specify command-line arguments to point to the SAM.mdkproject and the type of
client (either device or simulator) you’re building, or the script prompts you for the information.
SAP Asset Manager Component Installation Guide
68 PUBLIC SAP Asset Manager with Quality Management
Sample Code
on a Mac
$ ./create-client.command
? Enter the path of the .mdkproject directory. ../SAM.mdkproject
Using ../SAM.mdkproject
Using /Users/.../sdk for out directory
? Would you like to build for iOS or Android or All? ios
Building client for ios
? Would you like to build for device or simulator of iOS? device
Building client for device of iOS
Creating application SAPAssetManagerQM
Sample Code
on a Windows PC
>create-client.cmd
? Enter the path of the .mdkproject directory. ..\SAM.mdkproject
Using ..\SAM.mdkproject
Using C:\...\mdk for out directory
Building client for Android
Creating application SAPAssetManagerQM
d. Remove demo.js from the CentralAssetQM/app directory.
Results
After create-client.command for iOS or create-client.cmd for Windows finishes, you’re ready to run
the client either on the mobile device or on a simulator.
Next Steps
Open a Terminal prompt in the resulting client directory (ex: SAPAssetManagerQM/MDKClient_SDK/
QMAssetManager). Run either the tns run ios or the tns run android command to start the application,
based on your platform.
For iOS installations only, continue to the Allowing Custom URI Schemes [page 10] procedure.
Configure Quality Management using the procedures in the Quality Management Configuration chapter of the
SAP Asset Manager Configuration Guide.
SAP Asset Manager Component Installation Guide
SAP Asset Manager with Quality Management PUBLIC 69
Important Disclaimers and Legal Information
Hyperlinks
Some links are classified by an icon and/or a mouseover text. These links provide additional information.
About the icons:
● Links with the icon : You are entering a Web site that is not hosted by SAP. By using such links, you agree (unless expressly stated otherwise in your
agreements with SAP) to this:
● The content of the linked-to site is not SAP documentation. You may not infer any product claims against SAP based on this information.
● SAP does not agree or disagree with the content on the linked-to site, nor does SAP warrant the availability and correctness. SAP shall not be liable for any
damages caused by the use of such content unless damages have been caused by SAP's gross negligence or willful misconduct.
● Links with the icon : You are leaving the documentation for that particular SAP product or service and are entering a SAP-hosted Web site. By using such
links, you agree that (unless expressly stated otherwise in your agreements with SAP) you may not infer any product claims against SAP based on this
information.
Videos Hosted on External Platforms
Some videos may point to third-party video hosting platforms. SAP cannot guarantee the future availability of videos stored on these platforms. Furthermore, any
advertisements or other content hosted on these platforms (for example, suggested videos or by navigating to other videos hosted on the same site), are not within
the control or responsibility of SAP.
Beta and Other Experimental Features
Experimental features are not part of the officially delivered scope that SAP guarantees for future releases. This means that experimental features may be changed by
SAP at any time for any reason without notice. Experimental features are not for productive use. You may not demonstrate, test, examine, evaluate or otherwise use
the experimental features in a live operating environment or with data that has not been sufficiently backed up.
The purpose of experimental features is to get feedback early on, allowing customers and partners to influence the future product accordingly. By providing your
feedback (e.g. in the SAP Community), you accept that intellectual property rights of the contributions or derivative works shall remain the exclusive property of SAP.
Example Code
Any software coding and/or code snippets are examples. They are not for productive use. The example code is only intended to better explain and visualize the syntax
and phrasing rules. SAP does not warrant the correctness and completeness of the example code. SAP shall not be liable for errors or damages caused by the use of
example code unless damages have been caused by SAP's gross negligence or willful misconduct.
Gender-Related Language
We try not to use genderspecific word forms and formulations. As appropriate for context and readability, SAP may use masculine word forms to refer to all genders.
SAP Asset Manager Component Installation Guide
70 PUBLIC Important Disclaimers and Legal Information
SAP Asset Manager Component Installation Guide
Important Disclaimers and Legal Information PUBLIC 71
www.sap.com/contactsap
© 2020 SAP SE or an SAP affiliate company. All rights reserved.
No part of this publication may be reproduced or transmitted in any form
or for any purpose without the express permission of SAP SE or an SAP
affiliate company. The information contained herein may be changed
without prior notice.
Some software products marketed by SAP SE and its distributors
contain proprietary software components of other software vendors.
National product specifications may vary.
These materials are provided by SAP SE or an SAP affiliate company for
informational purposes only, without representation or warranty of any
kind, and SAP or its affiliated companies shall not be liable for errors or
omissions with respect to the materials. The only warranties for SAP or
SAP affiliate company products and services are those that are set forth
in the express warranty statements accompanying such products and
services, if any. Nothing herein should be construed as constituting an
additional warranty.
SAP and other SAP products and services mentioned herein as well as
their respective logos are trademarks or registered trademarks of SAP
SE (or an SAP affiliate company) in Germany and other countries. All
other product and service names mentioned are the trademarks of their
respective companies.
Please see https://www.sap.com/about/legal/trademark.html for
additional trademark information and notices.
THE BEST RUN
You might also like
- SAP Asset Manager Installation GuideDocument50 pagesSAP Asset Manager Installation GuideGabriele ZuccaroNo ratings yet
- SAPWM62 InstallationDocument52 pagesSAPWM62 InstallationEmanuel JaggerNo ratings yet
- SAP - PM /EAM Configuration 11Document33 pagesSAP - PM /EAM Configuration 11Vignesh VNo ratings yet
- SAP Asset Manager Configuration GuideDocument194 pagesSAP Asset Manager Configuration GuideGabriele ZuccaroNo ratings yet
- s4 Hana 1709 - EamDocument4 pagess4 Hana 1709 - EamrajeshNo ratings yet
- SAMConfiguration 2010Document196 pagesSAMConfiguration 2010Vijayaw VijjiNo ratings yet
- SAP Work Manager 6.4: Integrating Mobile, Cloud, Analytics, and MoreDocument8 pagesSAP Work Manager 6.4: Integrating Mobile, Cloud, Analytics, and MoreSandeepNo ratings yet
- 0008 SAP PM - EAM With S4 HANA Syllabus UCPL TechnologiesDocument10 pages0008 SAP PM - EAM With S4 HANA Syllabus UCPL TechnologiesUCPL TrainingNo ratings yet
- SMP Fundamentals PDFDocument62 pagesSMP Fundamentals PDFrodandosinhumosNo ratings yet
- Quotation Creating Using DP80Document38 pagesQuotation Creating Using DP80Swame Kumar100% (2)
- Sap Cpi Roadmap 2023Document7 pagesSap Cpi Roadmap 2023Emar AliNo ratings yet
- Notification and Orders Completion in SAP Plant MaintenanceDocument10 pagesNotification and Orders Completion in SAP Plant MaintenanceZahidRafiqueNo ratings yet
- Change Pointers Is The One of The IDOC Processing Method in ALEDocument3 pagesChange Pointers Is The One of The IDOC Processing Method in ALEDebanjan GuptaNo ratings yet
- Agentry and SMP Metadata Performance Tun PDFDocument7 pagesAgentry and SMP Metadata Performance Tun PDFaidaNo ratings yet
- SAP MDG IntroductionDocument5 pagesSAP MDG Introductionsaptech aspirantNo ratings yet
- Sap QM TcodesDocument3 pagesSap QM TcodesChanduNo ratings yet
- PDF File From URL - SAP Q&ADocument3 pagesPDF File From URL - SAP Q&Aphogat projectNo ratings yet
- PLM114 Desc PDFDocument2 pagesPLM114 Desc PDFalbertoca990No ratings yet
- Learn SAP Investment Management Module Step-by-StepDocument3 pagesLearn SAP Investment Management Module Step-by-StepAnil KumarNo ratings yet
- Taw12 - 1 Abap ObjectsDocument3 pagesTaw12 - 1 Abap ObjectsViji JNo ratings yet
- MDM PI Adapter GuideDocument11 pagesMDM PI Adapter GuideSunnyInd786No ratings yet
- Sap Basis Syllabus PDFDocument4 pagesSap Basis Syllabus PDFmpsing11330% (1)
- Create Quotes and Contracts for Customer ServiceDocument1 pageCreate Quotes and Contracts for Customer ServiceValenciaNo ratings yet
- Static Vs Dynamic Safety StockDocument5 pagesStatic Vs Dynamic Safety Stocksappz3545448No ratings yet
- Sap Jis PDFDocument17 pagesSap Jis PDFVithalprasad YadavNo ratings yet
- SAP GRC AC - Creating Roles and Users in SAP NetWeaver User Management EngineDocument2 pagesSAP GRC AC - Creating Roles and Users in SAP NetWeaver User Management EngineGLOBAL TEQNo ratings yet
- Cosmosonlinetr Aining: SAP GRC TrainingDocument9 pagesCosmosonlinetr Aining: SAP GRC TrainingcosmosonlinetrainingNo ratings yet
- SAP Records ManagementDocument93 pagesSAP Records ManagementsuperneurexNo ratings yet
- Syclo ImplAdmin GuideDocument149 pagesSyclo ImplAdmin GuidePrabir DasNo ratings yet
- When To Plan in MRP Live and When To Plan With Classic MRPDocument2 pagesWhen To Plan in MRP Live and When To Plan With Classic MRPAmar ReddyNo ratings yet
- SAP Basis Training Material - WWW - SapdocsDocument93 pagesSAP Basis Training Material - WWW - SapdocsmachadotulioNo ratings yet
- MRP User Exit Key User Exit ParameterDocument6 pagesMRP User Exit Key User Exit ParameterAjay KumarNo ratings yet
- SAP PRESS Catalog Summer 2021Document17 pagesSAP PRESS Catalog Summer 2021Brian MogambiNo ratings yet
- List of SAP PM Main Tables Classified by PM ObjectDocument4 pagesList of SAP PM Main Tables Classified by PM Objectjitendra100% (1)
- Dismantling Equipment GuideDocument2 pagesDismantling Equipment GuidealiNo ratings yet
- 1463119169-43595891-Venkatachalam SAP PM ConsultantDocument6 pages1463119169-43595891-Venkatachalam SAP PM ConsultantsrinivasNo ratings yet
- 45 Important SAP PP Interview Questions Answers Set 1 - CareersLiteDocument34 pages45 Important SAP PP Interview Questions Answers Set 1 - CareersLiterushikeshdeokar155No ratings yet
- How To Create A Scheduling Agreement in SAP SD - ERProofDocument29 pagesHow To Create A Scheduling Agreement in SAP SD - ERProofambujbajpai1No ratings yet
- Performance Optimization of SQL Statements in ABAP - SAP BlogsDocument19 pagesPerformance Optimization of SQL Statements in ABAP - SAP BlogssudhNo ratings yet
- Understanding the Importance of SAP LandscapeDocument3 pagesUnderstanding the Importance of SAP LandscapeMohammed Nawaz ShariffNo ratings yet
- Sap Mrs For S4hana Configuration Guide enDocument952 pagesSap Mrs For S4hana Configuration Guide enTiago Caldeira FernandesNo ratings yet
- PROCESS DIRECTOR Import Guide 7.7.xDocument34 pagesPROCESS DIRECTOR Import Guide 7.7.xAshutosh MishraNo ratings yet
- SAP CRM Technical Tutorials by Naval Bhatt. - Interview Questions ...Document2 pagesSAP CRM Technical Tutorials by Naval Bhatt. - Interview Questions ...Vamsi VarunNo ratings yet
- List of Useful SAP Fiori TCodes - SAP BlogsDocument7 pagesList of Useful SAP Fiori TCodes - SAP BlogsMariano AcevedoNo ratings yet
- I DocsDocument22 pagesI DocssirajsamadNo ratings yet
- Sap Query - Sq01!10!03Document5 pagesSap Query - Sq01!10!03phonraphatNo ratings yet
- SAP Java Connector - Excample 1: Simple RFC Call: ScenarioDocument3 pagesSAP Java Connector - Excample 1: Simple RFC Call: ScenariocelsonnevesNo ratings yet
- Configuring SAP GUI Transaction in Fiori LaunchpadDocument20 pagesConfiguring SAP GUI Transaction in Fiori Launchpadmahmudur rahmanNo ratings yet
- SAP PP Interview QuestionDocument8 pagesSAP PP Interview QuestionAshishNo ratings yet
- RICEFW's in SAP Projects and Role of Functional ConsultantDocument7 pagesRICEFW's in SAP Projects and Role of Functional ConsultantSandeepNo ratings yet
- CRM Report with Order, Activity and Survey DataDocument5 pagesCRM Report with Order, Activity and Survey DataAgus SantosoNo ratings yet
- S - 4 - Hana - Log Sap - PDF CatalogueDocument19 pagesS - 4 - Hana - Log Sap - PDF CatalogueMohamady RazekNo ratings yet
- SAP Foreign Currency Revaluation: FAS 52 and GAAP RequirementsFrom EverandSAP Foreign Currency Revaluation: FAS 52 and GAAP RequirementsNo ratings yet
- TM Overview Course HandoutDocument89 pagesTM Overview Course HandoutGökhan KayalarNo ratings yet
- User-Exit IDOC-EDI Development Standards - V1 0Document15 pagesUser-Exit IDOC-EDI Development Standards - V1 0obNo ratings yet
- Mysap PLM Asset Life-Cycle ManagementDocument36 pagesMysap PLM Asset Life-Cycle ManagementAhmed HanyNo ratings yet
- Sizing Guide For SAP MII 15.4Document20 pagesSizing Guide For SAP MII 15.4RahulNo ratings yet
- PLM210 Exercise SolutionDocument4 pagesPLM210 Exercise Solutiontkxy2001No ratings yet
- C DS 42 Sample Questions PDFDocument5 pagesC DS 42 Sample Questions PDFbujjiNo ratings yet
- Boost Business Agility: A Guide To Modernizing IT With Hybrid Cloud and ContainersDocument13 pagesBoost Business Agility: A Guide To Modernizing IT With Hybrid Cloud and ContainersGeambi InaNo ratings yet
- SAP HANA EIM Installation and Configuration Guide enDocument598 pagesSAP HANA EIM Installation and Configuration Guide enGabriele ZuccaroNo ratings yet
- SAP Asset Manager Component Installation GuideDocument72 pagesSAP Asset Manager Component Installation GuideGabriele ZuccaroNo ratings yet
- CONVERSION PART 1 CAA113 - PresentationDocument36 pagesCONVERSION PART 1 CAA113 - PresentationLalit JajuNo ratings yet
- Sap Tcodes Module BC enDocument252 pagesSap Tcodes Module BC enldasss8391No ratings yet
- Unit5 Mobile ComputingDocument81 pagesUnit5 Mobile ComputingSanju ShreeNo ratings yet
- Citeste MaDocument13 pagesCiteste MaSuciu AlexNo ratings yet
- Documentation of Online Banking SystemDocument48 pagesDocumentation of Online Banking Systembapu230489% (9)
- State Management 2: in ASP. NetDocument9 pagesState Management 2: in ASP. NetHemanth VusirikaNo ratings yet
- PLplot-5 3 1Document178 pagesPLplot-5 3 1Ezequiel OcañasNo ratings yet
- Cloud Computing From MicrosoftDocument2 pagesCloud Computing From MicrosoftchandraNo ratings yet
- Loading, Ripping, and Playing Wii Game Backups From An External USB Hard Disk DriveDocument8 pagesLoading, Ripping, and Playing Wii Game Backups From An External USB Hard Disk DriveBolivar DonatoNo ratings yet
- Jbase Editor Find and ReplaceDocument1 pageJbase Editor Find and ReplaceFolakunmi OjemuyiwaNo ratings yet
- Unit 5 Internet Applications: Task 1 Make A List of All The Things You Can Use The Internet ForDocument25 pagesUnit 5 Internet Applications: Task 1 Make A List of All The Things You Can Use The Internet ForHuỳnh Quốc ThoạiNo ratings yet
- Regional Structure Update RSADRLSM02Document11 pagesRegional Structure Update RSADRLSM02pispa98No ratings yet
- AutoLisp ProgrammingDocument11 pagesAutoLisp ProgrammingarutapubNo ratings yet
- Customer Name: Kareem Badran - BD ManagerDocument16 pagesCustomer Name: Kareem Badran - BD ManagerAbdoul ErsanNo ratings yet
- CS2 JWhite PaperDocument8 pagesCS2 JWhite PaperQA TeamNo ratings yet
- Kratos WorkoutDocument4 pagesKratos WorkoutMIIBNo ratings yet
- Trust No File. Trust No Device: Advanced Protection Against Known & Unknown ThreatsDocument27 pagesTrust No File. Trust No Device: Advanced Protection Against Known & Unknown ThreatsAhmed TantawyNo ratings yet
- Admin Guide OA4OSDocument90 pagesAdmin Guide OA4OSaaaa1111aaaa1111aaaaNo ratings yet
- Uu It en Wifi Android Samsung s4Document3 pagesUu It en Wifi Android Samsung s4Paul van LaarNo ratings yet
- Delogger5 SoftwareDocument2 pagesDelogger5 SoftwareAna MargaritaNo ratings yet
- Accellos Guide Webdispatch ManualDocument348 pagesAccellos Guide Webdispatch ManualWalter PiolNo ratings yet
- Aryan Mittal Resume PDFDocument1 pageAryan Mittal Resume PDFDeepika KumariNo ratings yet
- Free Trial InstallationDocument5 pagesFree Trial InstallationAnonymous W6WPVDkeNo ratings yet
- DIS10.1 Ethical Hacking and CountermeasuresDocument14 pagesDIS10.1 Ethical Hacking and CountermeasuresJaspal Singh RanaNo ratings yet
- Global License Server - User's GuideDocument8 pagesGlobal License Server - User's GuideTimmy ChengNo ratings yet
- Using MammocomDocument11 pagesUsing MammocomrobertocadenaNo ratings yet
- Questions About MS Word and MS ExcelDocument37 pagesQuestions About MS Word and MS ExcelBINJADNo ratings yet
- Tuning System PerformanceDocument8 pagesTuning System PerformancepmmanickNo ratings yet
- Police Depot 1 Jhs Ict - Paper 1: First Mock ExaminationDocument6 pagesPolice Depot 1 Jhs Ict - Paper 1: First Mock ExaminationosmanNo ratings yet
- Admin Guide OAMDocument190 pagesAdmin Guide OAMCristina XifraNo ratings yet
- RebarCAD What's New in V9.05 PDFDocument4 pagesRebarCAD What's New in V9.05 PDFbalacadsNo ratings yet
- Visual Basic 6 TutorialDocument130 pagesVisual Basic 6 TutorialHarrisonNo ratings yet