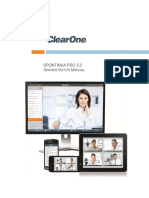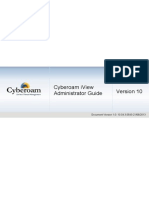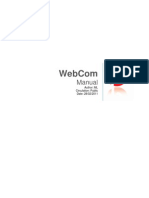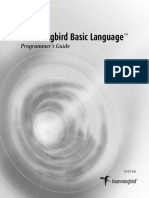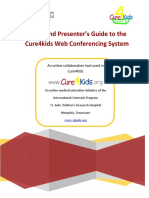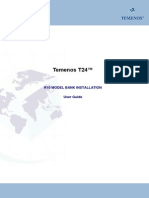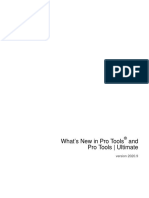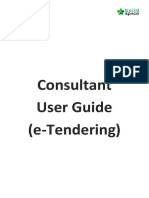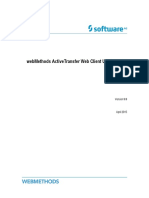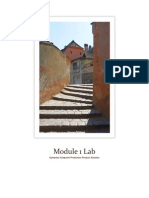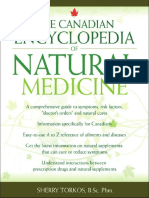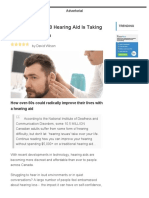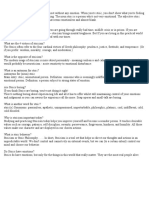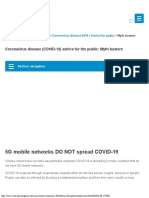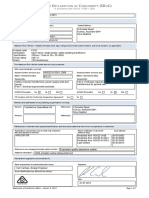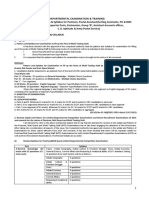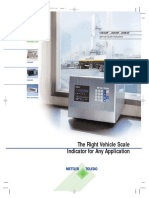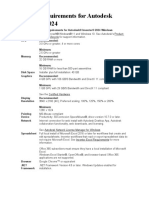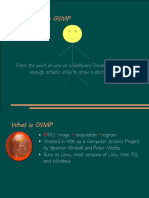Professional Documents
Culture Documents
Shoretel Conference Web Portal: Shoretel 14.2 Conferencing User Guide 10
Shoretel Conference Web Portal: Shoretel 14.2 Conferencing User Guide 10
Uploaded by
hoshingOriginal Title
Copyright
Available Formats
Share this document
Did you find this document useful?
Is this content inappropriate?
Report this DocumentCopyright:
Available Formats
Shoretel Conference Web Portal: Shoretel 14.2 Conferencing User Guide 10
Shoretel Conference Web Portal: Shoretel 14.2 Conferencing User Guide 10
Uploaded by
hoshingCopyright:
Available Formats
CHAPTER
2. ShoreTel Conference Web
Portal
This chapter provides instructions for using the ShoreTel Conference Web Portal. It contains the
following information:
Overview ................................................................................................................... 12
Accessing ShoreTel Conference Web Portal ............................................................ 12
Accessing Portal from a Web Browser ............................................................... 12
Accessing from ShoreTel Communicator............................................................ 13
My Conferences ........................................................................................................ 14
Conferences ....................................................................................................... 14
Recordings ......................................................................................................... 15
Conference Options............................................................................................ 17
Comments .......................................................................................................... 18
Personal Library ........................................................................................................ 18
Adding Media to Personal or Shared Library...................................................... 19
Deleting Media from Personal or Shared Library................................................ 20
Editing Attributes of Files in Personal or Shared library ..................................... 20
My Profile .................................................................................................................. 21
Accessing and Uploading Pictures ..................................................................... 21
Removing or Replacing Pictures ........................................................................ 21
ShoreTel 14.2 Conferencing User Guide 10
2 ShoreTel Conference Web Portal
Using Conference Web Portal................................................................................... 22
Conferences Page .............................................................................................. 22
Recordings Page ................................................................................................ 25
System Test Page............................................................................................... 25
Speed Test Page ................................................................................................ 25
ShoreTel 14.2 Conferencing User Guide 11
2 ShoreTel Conference Web Portal Overview
Overview
From the ShoreTel Conference Web Portal, you can create conferences, upload files for use in
conferences, create a user profile, and more.
Note
If you are on a system with Audio Conference licenses only, you cannot upload files.
Depending on the settings of your ShoreTel system, you are presented with one of the following web
portals when opening up the ShoreTel Conference Web Portal:
The ShoreTel Conference Web Portal for web and audio.
Opened when the system supports both conference Web and conference audio.
The ShoreTel Conference Web Portal for audio.
Opened when the system supports conference audio only.
Accessing ShoreTel Conference Web Portal
You can access the ShoreTel Conference Web Portal from a Web browser (Accessing Portal from a
Web Browser on page 12) or from ShoreTel Communicator (Accessing from ShoreTel Communicator
on page 13).
Microsoft Internet Explorer 9.0 or later, Firefox 5.0, or Safari 5.0 is required to access the ShoreTel
Conference Web Portal from a browser.
If you are logged into ShoreTel Communicator, you can access the ShoreTel conference Web portal by
clicking Window > Conference Web Portal.
Accessing Portal from a Web Browser
When accessed from a web browser, the ShoreTel Conference Web Portal opens at the Public
page.From there, you log into the My Conferences page.
To log into My Conferences, you need the following:
Your ShoreTel user ID.
Your ShoreTel conference password.
ShoreTel 14.2 Conferencing User Guide 12
2 ShoreTel Conference Web Portal Accessing from ShoreTel Communicator
Logging into the Web Portal
1. From the supported browser, in the Address field, type the URL for the ShoreTel Conference
application.
Note
The ShoreTel conference Web Portal is opened to the Public page for systems supporting
conference audio and conference Web or for systems supporting conference audio only.
2. Click Sign In in the upper right hand corner of the page.
The Sign In page is displayed.
3. Enter your ShoreTel user ID.
4. Enter your ShoreTel password.
Note
The password must consist of standard ASCII characters. Non-ASCII characters are not
supported.
5. Click the Sign In button.
The My Conferences page is displayed.
Note
The first time you sign into the web portal, you must set the time zone for your conference device.
Select your local time zone. The system automatically adjusts conference times to your local time.
Accessing from ShoreTel Communicator
1. Launch ShoreTel Communicator.
2. Click Windows > Conference Web Portal (Ctrl+Shift+K).
3. The ShoreTel conference Web site is opened in your default browser.
Depending on how your system is configured, the audio and Web version of the My Conferences
page is displayed, or the audio only version of the My Conferences page is displayed.
Note
The first time you sign into the web portal, you must set the time zone for your conference device.
Select your local time zone. The system automatically adjusts conference times to your local time.
ShoreTel 14.2 Conferencing User Guide 13
2 ShoreTel Conference Web Portal My Conferences
My Conferences
From here, you can create and manage your conferences.
If you receive a conference invite, follow the instructions in the message to join a conference, which
direct you to the My Conferences page.
If you are logged into the web portal, join a conference through the My Conferences page.
My Conferences includes four pages:
Conferences
From here, you can create and view conferences.
Accessing Conferences
Click Conferences.
The Conference page is displayed.
Note
You can also join a conference by entering the access code for the conference in the Access
Code field.
The following table describes the fields on the Conferences page.
Table 2: Conferences
Title Description
Add a Conference Create a new conference. Launches Add a Conference page; from
here, you can create one-off conferences and recurring
conferences.
Download Presenter Software Download ShoreTel Presenter for Windows. It is optimized for
Windows computers. A computer must have a presenter to share
Note: Not applicable in audio data. Java 1.6.0.15 Runtime Environment can also be used to
only Web page perform presenter functions.
Access Code Lists numbers used by the system to identify conferences. The
system automatically generates an access code for each new
conference (which can be edited). This number is used by
participants to join the conference.
Today’s Conference Lists conferences scheduled for today.
Conferences Lists conferences scheduled for days after today.
Date Date of scheduled conference, including date for recurring
conferences.
ShoreTel 14.2 Conferencing User Guide 14
2 ShoreTel Conference Web Portal Recordings
Table 2: Conferences(Continued)
Title Description
Invite Access e-mail message automatically sent by the system to
specified conference participants.
Edit Modify conference parameters. Only conferences created in the
ShoreTel Conference Web Portal can be modified. Conferences
created in Microsoft Outlook or another calendar can be modified
only in those applications
Join Join a conference.
Set default time zone Specify your local time zone. All conference information is adjusted
to your local time, including conferences schedule in different time
zones.
Recordings
From here, you can view, play, download, edit, and delete conference recordings.
You can also invite conference participants to listen to and view recordings.
Viewing Recordings
Click Recordings.
The Recordings page is displayed.
The recordings made by you are listed.
Note
Recordings made during a conference are automatically added to the recordings list.
The following table describes the fields on the Recordings page:
Table 3: Recordings
Title Description
Show Display name and location of recordings.
Go Display contents of selected folder.
Rename folder to Rename recording folder.
Rename Rename recording file.
Delete Delete file.
Move selection Move selected folder from one location to another.
Move Transfer recordings to selected folder.
ShoreTel 14.2 Conferencing User Guide 15
2 ShoreTel Conference Web Portal Recordings
Table 3: Recordings(Continued)
Title Description
Recording ID Automatically assigned to recording session.
Multiple recordings can be made in a conference.
Name Conference name.
Date Date and time recording was made, and duration.
Invite Send recordings as e-mail attachments.
Edit Edit recordings.
Play Play recordings.
Download (web & audio) Download web and audio recordings.
Download (audio only) Download audio recordings.
Accessing Recordings
1. From Show, select a recording.
2. Click Go.
The recording is displayed .
Playing Recordings
1. Click Play.
2. Click the buttons to control playback.
Editing Recordings
1. Select a recording.
2. Click Edit.
The Update Recording page is displayed.
3. Specify Login options.
4. Click Show more options.
The Publish and Comments options are displayed.
5. Specify publishing and comments options.
6. Click Submit.
The options are saved.
ShoreTel 14.2 Conferencing User Guide 16
2 ShoreTel Conference Web Portal Conference Options
Deleting Recordings
1. Select a recording.
2. Click Delete and follow the prompts.
Moving Recordings from One Location to Another
1. Select a recording.
2. Click Move selection to.
3. Select a folder in the drop down menu, or type the folder name in the Untitled field.
4. Click Move.
The recording is moved to the new folder.
Renaming Recordings
1. From Show, select a folder.
2. Type a new name in Rename folder to.
3. Click Rename.
The folder is renamed.
Conference Options
From here, you can affix a logo to your conference pages and set parameters that affect user
participation. The following table lists the available conference options.
.
Table 4: Conference options
Title Description
Logo Select a logo for display on conference title bar. Acceptable file formats: .jpeg,
.gif, or .png files.
Reset to default
Participant Participant options:
Participants can see everyone’s name.
Participants can send messages to everyone.
Participants can only send messages to the host.
Participants can only see the host’s name..
Alert Sound Tone signaling that a participant has joined or left conference.
ShoreTel 14.2 Conferencing User Guide 17
2 ShoreTel Conference Web Portal Comments
Table 4: Conference options (Continued)
Title Description
Exit Page Website browser goes to when participant leaves conference. Enter the link to
the site. Default Website is set by your ShoreTel system administrator.
Submit Implement and save your changes.
Comments
From here, you can make comments public or private, or you can delete them.
The following table lists the options for comments.
Table 5: Comments
Position Title Description
1 Conference All comments are displayed.
2 Make Public Make selected comments available to all viewers.
3 Make Private Make selected comments available to specific viewers.
4 Delete Remove comment.
5 Entry Check Box Enable comment entry.
6 Name of Commentator Commentator name.
7 Date and Time Date and time comment was sent.
8 Name of Conference Conference name.
9 Disposition Disposition of comment.
10 Comment Entire posted comment.
11 Count Number of comments listed on current page.
Personal Library
From here, you can manage files that can be shared in conferences.
You can add presentations, pictures, audio, and video to your personal (private) or shared (public)
library.
You can also delete files from the libraries and edit the attributes of the files in the libraries.
Importable file formats include:
.ppt (PowerPoint)
.jpeg (photo)
ShoreTel 14.2 Conferencing User Guide 18
2 ShoreTel Conference Web Portal Adding Media to Personal or Shared Library
.flv (Adobe Flash video)
.mp3 (audio)
The following table lists the personal library options:
Table 6: Personal Library
Title Description
Fit Window Expand library file section into browser.
Restore Window Revert expanded library view to default library view.
Refresh library Reload library.
Add Add new file to library folder.
Delete Delete a file from library folder.
Edit Add information to file label.
Personal Library Folder Personal (private) folder.
Shared Library Folder Shared (public) folder.
View Panel Viewing area.
Use Presenter Window Download presenter software for your computer.
client
Public Open Public tab of ShoreTel Conference Web Portal.
Adding Media to Personal or Shared Library
1. Double-click Personal Library or Shared Library.
The library is highlighted and opened.
2. Click/select a destination folder (pictures, presentations, video files, audio files).
3. Click Add.
The Add to library: window is opened.
4. Select a Media group.
5. Browse to, select, and open the media.
6. In the Add to library: Media Library window, click File Attributes.
The File Attributes window is opened.
7. Enter the attributes.
8. Click OK.
The media is uploaded.
ShoreTel 14.2 Conferencing User Guide 19
2 ShoreTel Conference Web Portal Deleting Media from Personal or Shared Library
Note
Files cannot exceed 12 MB.Upload time cannot exceed 10 minutes.
Note
To import .PPT, ShoreTel Presenter for Windows and MS PowerPoint must be installed on your
local PC.
Deleting Media from Personal or Shared Library
1. Double-click Personal Library or Shared Library.
The library is highlighted and opened.
2. Click/select a destination folder (pictures, presentations, video files, audio files).
3. Click/select a file.
The Delete and Edit buttons are activated.
4. Click Delete.
The Deleting dialog is opened.
You are prompted to delete the file.
5. Click Yes.
The media is deleted.
Note
Personal Library files can be deleted only by the owner of the media. Shared Library files can be
deleted by anyone.
Editing Attributes of Files in Personal or Shared library
1. Double-click Personal Library or Shared Library.
Library is highlighted and opened.
2. Click/select a destination folder (pictures, presentations, video files, audio files).
3. Click/select a file.
The Delete and Edit buttons are activated.
4. Click Edit.
The Edit Media window is opened.
ShoreTel 14.2 Conferencing User Guide 20
2 ShoreTel Conference Web Portal My Profile
5. Enter edits.
6. Click Save.
The edits are incorporated.
My Profile
From here, you can upload a picture for your conference host profile.The picture is displayed in the
Public Conferences tab for conferences hosted by you.The picture is also displayed under Information
in the Conference Viewer.
Importable file formats include:
.jpg
.gif
.png
Accessing and Uploading Pictures
1. Click Browse.
2. Navigate to a picture file.
3. Click Save.
The picture is displayed in your conference in the upper-right Info panel.
Removing or Replacing Pictures
1. Click Browse.
2. Navigate to a picture file.
3. Click Save.
The picture is replaced.
ShoreTel 14.2 Conferencing User Guide 21
2 ShoreTel Conference Web Portal Using Conference Web Portal
Using Conference Web Portal
Public is the home page of the ShoreTel Conference Web Portal. Use Public to join a conference if you
do not receive a conference invite or if you are not logged into the web portal..
Note
If you receive a conference invite, follow the instructions in the message to join a conference, which
direct you to the My Conferences page (see My Conferences on page 14). If you are logged into the
web portal, join a conference through the My Conferences page (see My Conferences on page 14).
From Public, you can perform the following tasks:
List conferences available for public access.
List conference recordings available for public access.
Verify your computer is set up to use conference web.
Verify your computer network connection is adequate for conference web.
Download and install ShoreTel presentation tools required to use conference web.
The following table describes the fields on the Public page:
Table 7: Public Page
Title Description
Sign In Log into your ShoreTel Conference Web Portal.
Help Launch online help.
Access Code Conference access code. Enter code, then click Join.
Conferences Display Public conferences page, which lists conferences available to all users.
Recordings Display conference recordings available to public.
Conference recordings can be downloaded for later listening.
System Test Test if computer is set up to support Web conferencing.
Speed Test Test speed of network connection between your computer and appliance set up to
support Web conferencing.
Download Display Download page, which includes links to applications that can be installed to
facilitate Web conference presentations.
Conferences Page
From here, you can view a list of conferences, join a conference, or post a comment (for conferences
accepting comments).
The following table describes the fields on the Conferences page:
ShoreTel 14.2 Conferencing User Guide 22
2 ShoreTel Conference Web Portal Conferences Page
Table 8: Public Conferences
Title Description
Show Set search criteria for conferences.
Today’s conferences.
In-progress conferences.
All conferences.
Go List conferences specified by criteria in how field.
Search Search public conference database by conference name, host name, and access
code.
Name Conference name. Conference host is also listed.
Date For scheduled conferences only: Display conference start date, meeting time, and
meeting duration.
Info Display conference information, including off-system dial-in number, participant
code, and public comments. Comments can also be posted here (if a conference is
configured to accept comments).
Join Join (or initiate) a conference.
Listing Conferences
1. In the Show field, select a search parameter.
2. Click Go.
The results are displayed.
Note
You can also list conferences using the Search field: Enter the name or part of the name of a
conference or host (or a conference access code), then click Search.
Joining a Conference
Click a conference name, or click Join.
For more information about joining a conference, see Joining Conferences on page 36.
Viewing Information about a Conference
Click Info.
A page containing information about a conference (including comments posted to the conference
Web site) is displayed.
ShoreTel 14.2 Conferencing User Guide 23
2 ShoreTel Conference Web Portal Conferences Page
The following table lists conference information and fields:
Table 9: Conference Information
Title Description
Name Conference name.
Hosted by Conference host.
Join Join conference.
Login Log into conference.
Telephone Number needed to dial into a conference.
Comments Comments made by conference participants (if enabled).
Post a comment Leave a comment. This link is not displayed if Comment is disabled.
Posting a Comment (if enabled)
1. Enter a conference.
2. Click Post a comment.
The Comments pane is displayed.
3. In the Comments field, type your comment.
4. In the Name field, type your name. (This field is required.)
5. In the Email field, enter the email address to which you want responses sent.
6. In the Security question field, add the numbers and enter the answer in the field.
7. Click Preview.
Your comment is presented as it will be displayed.
8. To remove your comment, click Discard.
The comment is discarded and the Comments pane is closed.
9. To post your comment, click Post comment to public area.
The comment is posted on the conference page.
Note
You can send a private comment to the conference host by clicking Send private comment to
host.
ShoreTel 14.2 Conferencing User Guide 24
2 ShoreTel Conference Web Portal Recordings Page
Setting Time Zone (if not already set)
In Set default time zone, select the time zone for your location.
The Web page is refreshed, and your computer is set to the time zone in which it is located,
ensuring that conference events reported on the computer are adjusted to local time. The default
time zone is UTC 12:00.
Note
You have to set the time zone only once for your computer. The setting is common to all ShoreTel
Conference Web Portal tabs and pages on your computer.
Recordings Page
From here, you can view, play, download, and manage recordings.
The following table describes the fields on the Recordings page:
Table 10: Recordings
Title Description
Search Enter string. Click to initiate search.
Name Conference name.
Date Date and time recording started, and duration.
Hosted by Conference host.
Info Opens page that provides information about conference.
Play Play recording.
Download (web & audio) Download data and audio.
Download (audio only) Download audio.
Set default time zone Specify local time zone. All conference information is adjusted.
System Test Page
From here, you can test your computer to ensure that it can run ShoreTel Web conferences.
Speed Test Page
From here, you can test the latency of the connection between your computer and the ShoreTel
system.
Note
For best results, the latency should be under 100ms.
ShoreTel 14.2 Conferencing User Guide 25
2 ShoreTel Conference Web Portal Speed Test Page
Testing Connection Between your Computer and ShoreTel System
1. Click Speed Test.
The Speed Test page is displayed.
2. Click Start Test.
The test is run and the results are displayed.
ShoreTel 14.2 Conferencing User Guide 26
You might also like
- Windows XP SP3 ISO Full Version Free Download (Original) - Softlay PDFDocument10 pagesWindows XP SP3 ISO Full Version Free Download (Original) - Softlay PDFQuinshaAntoni0% (1)
- 10 Super Foods For Super JointsDocument38 pages10 Super Foods For Super JointsNISAR_786100% (2)
- Arkadi N Anywhere User GuideDocument13 pagesArkadi N Anywhere User GuidelucasjgoNo ratings yet
- IAWC 1 - 0 User Guide PDFDocument16 pagesIAWC 1 - 0 User Guide PDFRichNo ratings yet
- Spontania Pro 3.3 A M: Dministrator AnualDocument38 pagesSpontania Pro 3.3 A M: Dministrator AnualTofel TestNo ratings yet
- Phpshadow7.0 UserguideDocument21 pagesPhpshadow7.0 Userguidehenry rohitNo ratings yet
- WebPROfit Manual FXGM 3 1Document47 pagesWebPROfit Manual FXGM 3 1sharonworld2000No ratings yet
- How To Configure The Meet Me ConferenceDocument5 pagesHow To Configure The Meet Me ConferenceRalph Ian Sales LaurenteNo ratings yet
- Cyberoam Iview Administrator Guide: Document Version 1.0-10.04.3.0543-21/06/2013Document87 pagesCyberoam Iview Administrator Guide: Document Version 1.0-10.04.3.0543-21/06/2013Mario HerreraNo ratings yet
- WebCom Manual V4.10 - February 2011Document91 pagesWebCom Manual V4.10 - February 2011shonkyaussieNo ratings yet
- Training Integration BrokerDocument84 pagesTraining Integration Brokervasubandi8100% (1)
- Getting Started With PentahoDocument26 pagesGetting Started With PentahoLucas GallindoNo ratings yet
- Lync 2013 Admin Guide-En-4allDocument59 pagesLync 2013 Admin Guide-En-4allmonzuracNo ratings yet
- Operating Instruction Manual: DOC040402OI11EN - Revision 11 - English - 2013-09 - Released - PublicDocument25 pagesOperating Instruction Manual: DOC040402OI11EN - Revision 11 - English - 2013-09 - Released - PublicCuauhtémoc Arroyo GonzalezNo ratings yet
- REST Developers Guide PDFDocument27 pagesREST Developers Guide PDFHayati AkdağNo ratings yet
- Getting Started With Alfresco Share Collaboration For CommunityDocument23 pagesGetting Started With Alfresco Share Collaboration For CommunityAndre AmorimNo ratings yet
- Integrating WebSphere Portal With IBM Business Process ManagerDocument51 pagesIntegrating WebSphere Portal With IBM Business Process ManagerLuis Alberto Medinelli SaninoNo ratings yet
- Flashmedialiveencoder 3.2 HelpDocument31 pagesFlashmedialiveencoder 3.2 HelpjoseraulmarroquinNo ratings yet
- I2 VidyoDesktop Demo Guide 1108Document9 pagesI2 VidyoDesktop Demo Guide 1108Moshe MachlineNo ratings yet
- DCN Next Generation Attendance Registration: en Software User Manual LBB 4178/00Document16 pagesDCN Next Generation Attendance Registration: en Software User Manual LBB 4178/00Lida ChumNo ratings yet
- MetaQuery Prerequisite and ConfigurationDocument17 pagesMetaQuery Prerequisite and ConfigurationAlok TiwaryNo ratings yet
- Intro To Pro ToolsDocument42 pagesIntro To Pro ToolsRichard CappzNo ratings yet
- BlueJeans User GuideDocument38 pagesBlueJeans User GuideLe Viet100% (1)
- HummingbirdBasic PDFDocument128 pagesHummingbirdBasic PDFEko AdityaNo ratings yet
- TIB SpotClient 4.0.2 EnglishManual PDFDocument1,132 pagesTIB SpotClient 4.0.2 EnglishManual PDFFrancisco Javier Alvarez RNo ratings yet
- 1GovNet SAMS User ManualDocument40 pages1GovNet SAMS User ManualnorbipmmNo ratings yet
- CISCO WebEx Guide For Participants of WebEx Meetings. Unified CommunicationsDocument16 pagesCISCO WebEx Guide For Participants of WebEx Meetings. Unified CommunicationsSid Ali Oulad SmaneNo ratings yet
- 10-4 Error Messages ReferenceDocument2,710 pages10-4 Error Messages ReferenceJagadeeshwar ReddyNo ratings yet
- Presenter Guide Ac en PDFDocument38 pagesPresenter Guide Ac en PDFDaniel LeeNo ratings yet
- Using Two-Way Email: Version 7 Release 7Document74 pagesUsing Two-Way Email: Version 7 Release 7praveen kiwiNo ratings yet
- Microsoft Office Live MeetingDocument30 pagesMicrosoft Office Live MeetingRamakrishna ManneNo ratings yet
- ShoreTel Sales Force Client User GuideDocument35 pagesShoreTel Sales Force Client User GuideJustinPopaNo ratings yet
- Easy Site Wizard Professional User GuideDocument61 pagesEasy Site Wizard Professional User Guidenash_patlanNo ratings yet
- Trade-Ideas Pro User GuideDocument48 pagesTrade-Ideas Pro User GuideNiklassRiañoNo ratings yet
- R10 Model Bank Installation GuideDocument7 pagesR10 Model Bank Installation GuideGodwin OfoeNo ratings yet
- Getting Started With Alfresco Share For Enterprise 3 - 1Document24 pagesGetting Started With Alfresco Share For Enterprise 3 - 1Cucu BauNo ratings yet
- What's New in Pro Tools 2020.9 PDFDocument12 pagesWhat's New in Pro Tools 2020.9 PDFRaffaele CardoneNo ratings yet
- Connected POC Dashboard User Guide V1.0 (ABI View)Document23 pagesConnected POC Dashboard User Guide V1.0 (ABI View)Daniel KrohnNo ratings yet
- 3com 4200GDocument123 pages3com 4200GpipponeoNo ratings yet
- Oracle Sourcing User Guide Supplier Edition v1.0Document102 pagesOracle Sourcing User Guide Supplier Edition v1.0pvns_ganeshNo ratings yet
- Unity StartupDocument60 pagesUnity Startuprichland3No ratings yet
- Volume Licensing Service Center User GuideDocument83 pagesVolume Licensing Service Center User GuideBrian VuNo ratings yet
- Grandstream Networks, Inc.: UCM6xxx Series - Conference GuideDocument23 pagesGrandstream Networks, Inc.: UCM6xxx Series - Conference GuideAymen BoudadNo ratings yet
- Consultant User Guide (Etendering) (26.09.2019) PDFDocument74 pagesConsultant User Guide (Etendering) (26.09.2019) PDFkcysarchNo ratings yet
- Theriser UserGuide v1.0Document42 pagesTheriser UserGuide v1.0rabNo ratings yet
- 9-8 ActiveTransfer Web Client Users GuideDocument22 pages9-8 ActiveTransfer Web Client Users GuideNelson CuencaNo ratings yet
- Application BrokerDocument30 pagesApplication Brokertaquilla85No ratings yet
- Flash Media Server 3.5 InstallDocument20 pagesFlash Media Server 3.5 Installİlhami UğurNo ratings yet
- SAS Scheduling A Meeting Using SAS QRG V5-0Document4 pagesSAS Scheduling A Meeting Using SAS QRG V5-0Christian Alexander Becerra RoblesNo ratings yet
- Cherwell User Training Guide - Oakton Community College - V1.2Document48 pagesCherwell User Training Guide - Oakton Community College - V1.2TO ChauNo ratings yet
- OpenEMRAppliance4 1 1Document171 pagesOpenEMRAppliance4 1 1tchuipetNo ratings yet
- Report Builder Guide To Creating ReportsDocument51 pagesReport Builder Guide To Creating ReportsNima SajadiNo ratings yet
- Symantec Lab ExerciseDocument136 pagesSymantec Lab Exercisedsunte100% (1)
- Welcome To Pentaho User ConsoleFinalDocument6 pagesWelcome To Pentaho User ConsoleFinalalina_anchidinNo ratings yet
- Dream Report Getting Started v3.3 PDFDocument35 pagesDream Report Getting Started v3.3 PDFKristen CollierNo ratings yet
- React.js for A Beginners Guide : From Basics to Advanced - A Comprehensive Guide to Effortless Web Development for Beginners, Intermediates, and ExpertsFrom EverandReact.js for A Beginners Guide : From Basics to Advanced - A Comprehensive Guide to Effortless Web Development for Beginners, Intermediates, and ExpertsNo ratings yet
- How To Use A Compass!Document8 pagesHow To Use A Compass!NISAR_786No ratings yet
- Try at Home Make CompassDocument2 pagesTry at Home Make CompassNISAR_786No ratings yet
- All About A Compass - Finding My WayDocument3 pagesAll About A Compass - Finding My WayNISAR_786No ratings yet
- Or CF Math Num e 01 CalcperDocument9 pagesOr CF Math Num e 01 CalcperNISAR_786No ratings yet
- Tradesmath PerW LADocument4 pagesTradesmath PerW LANISAR_786No ratings yet
- Worksheet PercentagesDocument7 pagesWorksheet PercentagesNISAR_786No ratings yet
- Natural MedicineDocument182 pagesNatural MedicineNISAR_786No ratings yet
- PercentagesDocument11 pagesPercentagesNISAR_786No ratings yet
- 15 Natural Remedies For Heartburn & Severe Acid RefluxDocument60 pages15 Natural Remedies For Heartburn & Severe Acid RefluxNISAR_786No ratings yet
- Asthma Pocket GuideDocument32 pagesAsthma Pocket GuideNISAR_786No ratings yet
- Everyday Health Guide: 365 Tips For Healthy LivingDocument136 pagesEveryday Health Guide: 365 Tips For Healthy LivingNISAR_786No ratings yet
- Canadian Encyclopedia of Natural MedicineDocument455 pagesCanadian Encyclopedia of Natural MedicineNISAR_786No ratings yet
- 20 Pain Cures in Our Kitchen CupboardDocument24 pages20 Pain Cures in Our Kitchen CupboardNISAR_786100% (1)
- Spread of Islam in West Africa: (English - ي�ﻠ�ﻧ)Document15 pagesSpread of Islam in West Africa: (English - ي�ﻠ�ﻧ)NISAR_786No ratings yet
- The History of Plague - Part 1. The Three Great PandemicsDocument6 pagesThe History of Plague - Part 1. The Three Great PandemicsNISAR_786No ratings yet
- Alternative Medicine by Harriet HallDocument4 pagesAlternative Medicine by Harriet HallNISAR_786No ratings yet
- Kefir's HistoryDocument22 pagesKefir's HistoryNISAR_786No ratings yet
- What Is Claustrophobia (Fear of Enclosed Spaces) !Document5 pagesWhat Is Claustrophobia (Fear of Enclosed Spaces) !NISAR_786No ratings yet
- This Brilliant $200 Hearing Aid Is Taking Canada by Storm: AdvertorialDocument26 pagesThis Brilliant $200 Hearing Aid Is Taking Canada by Storm: AdvertorialNISAR_786No ratings yet
- 21ST Century IlluminatiDocument29 pages21ST Century IlluminatiNISAR_786100% (4)
- Coronavirus (COVID-19) - If You Think You're SickDocument3 pagesCoronavirus (COVID-19) - If You Think You're SickNISAR_786No ratings yet
- Stoicism - All AboutDocument1 pageStoicism - All AboutNISAR_786No ratings yet
- Myth Busters - COVID-19Document21 pagesMyth Busters - COVID-19NISAR_786No ratings yet
- Symptomatic-Asymptomatic - MedlinePlus Medical EncyclopediaDocument4 pagesSymptomatic-Asymptomatic - MedlinePlus Medical EncyclopediaNISAR_786No ratings yet
- Hand Washing - Post TreatmentDocument23 pagesHand Washing - Post TreatmentNISAR_786No ratings yet
- Cabin Fever Symptoms and Coping Skills PDFDocument4 pagesCabin Fever Symptoms and Coping Skills PDFNISAR_786No ratings yet
- Adobe Photoshop CS5 Extended ReadmeDocument2 pagesAdobe Photoshop CS5 Extended ReadmeJagruti ShahNo ratings yet
- BMS Configuration Manual v2Document20 pagesBMS Configuration Manual v2sasa100% (1)
- SDoC PX53 2015Document1 pageSDoC PX53 2015Ahmed Sherif CupoNo ratings yet
- Done By: Mohd Syukri Sakinah Noor ND/CST/33Document18 pagesDone By: Mohd Syukri Sakinah Noor ND/CST/33syukzNo ratings yet
- Latex Master Thesis Title PageDocument5 pagesLatex Master Thesis Title Pagerhondacolemansavannah100% (2)
- CATIA - Composite Engineering (CPE)Document4 pagesCATIA - Composite Engineering (CPE)saqibcatiaNo ratings yet
- Departmental Examination & TrainingDocument39 pagesDepartmental Examination & TrainingSACHIN BRAHMBHATTNo ratings yet
- 12th Computer Science Guess Papers +subjective + MCQs by Urdu BooksDocument28 pages12th Computer Science Guess Papers +subjective + MCQs by Urdu BooksWARIS KHANNo ratings yet
- Liebert GXT4™ UPS, 500VA - 3000VA: Intelligent, Reliable UPS ProtectionDocument4 pagesLiebert GXT4™ UPS, 500VA - 3000VA: Intelligent, Reliable UPS Protection윤석No ratings yet
- Library Management SystemDocument43 pagesLibrary Management SystemdineshNo ratings yet
- Top 100 IT Companies (Rank-Wise List)Document26 pagesTop 100 IT Companies (Rank-Wise List)Prasath G0% (1)
- The Right Vehicle Scale Indicator For Any Application: IndicatorsDocument2 pagesThe Right Vehicle Scale Indicator For Any Application: IndicatorsNico InfanteNo ratings yet
- Prefixe Si Sufixe CuvinteDocument4 pagesPrefixe Si Sufixe Cuvintegeta_dan_846701717No ratings yet
- Discrete Time Systems and Signal Processing - Lecture Notes, Study Material and Important Questions, AnswersDocument2 pagesDiscrete Time Systems and Signal Processing - Lecture Notes, Study Material and Important Questions, AnswersM.V. TVNo ratings yet
- System Requirements For Autodesk INVENTOR 2024Document2 pagesSystem Requirements For Autodesk INVENTOR 2024Juan Carlos OrellanaNo ratings yet
- Parameters Com - Nokia.srbts - Eqmr EQMR19 FZM 1810 001 AlldataDocument17 pagesParameters Com - Nokia.srbts - Eqmr EQMR19 FZM 1810 001 Alldataolx sellNo ratings yet
- PSA Laboratory Work 1Document13 pagesPSA Laboratory Work 1Maia ZaicaNo ratings yet
- Patrik PDDL CH2 FHS PDFDocument51 pagesPatrik PDDL CH2 FHS PDFAlFayedArnobNo ratings yet
- Aircraft Design: Aerodynamic Integration IssuesDocument12 pagesAircraft Design: Aerodynamic Integration Issueswizu1100% (1)
- XHTML by - ExampleDocument381 pagesXHTML by - ExamplejairoNo ratings yet
- 2021 NPM CENTRAL PROGRAM OVERVIEW - Rev1Document43 pages2021 NPM CENTRAL PROGRAM OVERVIEW - Rev1Subhi RosdianNo ratings yet
- AmethystIII UserManual v02.22 EdADocument306 pagesAmethystIII UserManual v02.22 EdAjeri_aries11100% (1)
- Fingerprint Based Door Access System Using Arduino: August 2020Document6 pagesFingerprint Based Door Access System Using Arduino: August 2020Aramae DagamiNo ratings yet
- Exception 20231109Document92 pagesException 20231109Raziel BautistaNo ratings yet
- Flow ControlDocument16 pagesFlow ControlvamsiNo ratings yet
- Installation Guide: Toad For Oracle 15.1Document21 pagesInstallation Guide: Toad For Oracle 15.1Rania GoujaNo ratings yet
- CSEC Information Technology June 2009 P01Document10 pagesCSEC Information Technology June 2009 P01AshleyNo ratings yet
- Chapter 15Document50 pagesChapter 15Thanh Van DaoNo ratings yet
- GimpPresentation PDFDocument22 pagesGimpPresentation PDFCecelia LikunNo ratings yet