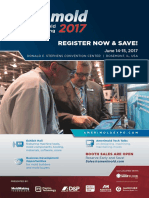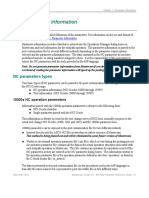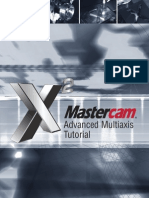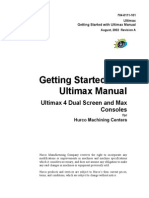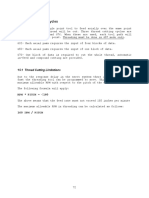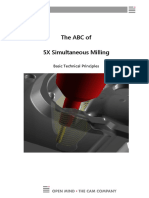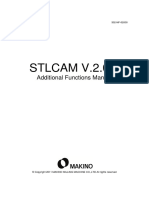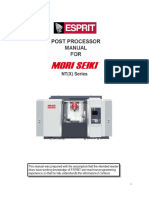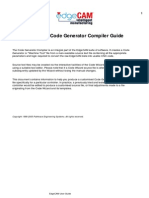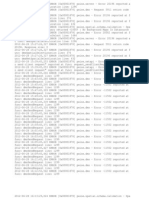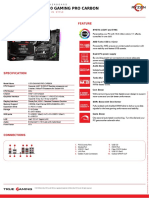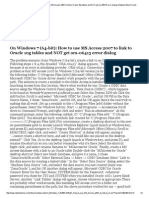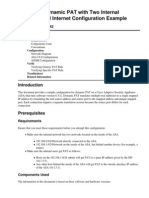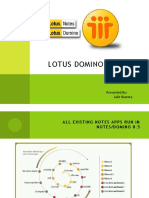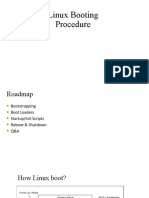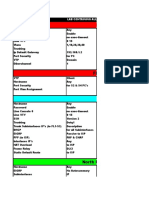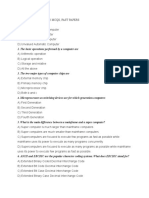Professional Documents
Culture Documents
PowerMill API Documentation
Uploaded by
MinhCopyright
Available Formats
Share this document
Did you find this document useful?
Is this content inappropriate?
Report this DocumentCopyright:
Available Formats
PowerMill API Documentation
Uploaded by
MinhCopyright:
Available Formats
PowerShape and PowerMill API
User Guide - PowerMill
User Guide - PowerMill • 1
Contents
PowerShape and PowerMill API...........................................................................1
User Guide - PowerMill 1
Introduction...........................................................................................................3
What is PowerShape and PowerMill API?...................................................3
Installing the API..........................................................................................4
Learning to code with the API......................................................................5
Examples............................................................................................................16
User Guide - PowerMill • 2
Introduction
What is PowerShape and PowerMill API?
PowerShape and PowerMill API, hereafter referred to as the API, is an easy to use
coding alternative to direct use of the macro language supplied by PowerShape and
PowerMill.
The power of the API can be harnessed from within the Microsoft Visual Studio
programming environment and used for standalone executables. The programmer can
choose to develop in either C# or VB.net.
Advantages of the the API approach to application development are as follows:
Changes made to the macro language by PowerShape and PowerMill development
teams are hidden from the developer, with version discrepancies being handled
seamlessly by the API.
The developer is able to leverage all of the power provided by the VB.net and C#
programming languages.
Significantly fewer lines of code are required to perform like-for-like operations
using the API over direct macro language scripting, resulting in reduced complexity
and shorter development times.
Throughout this document:
Notes have been written in both C# and VB.net and have been colour coded as
follows:
C#
VB.net
You will need a licensed copy of Microsoft Visual Studio 2010 or later to make
use of PowerShape and PowerMill API
We recommend that, if running a 32Bit version of PowerMill, you compile your
applications as 32Bit; likewise, if you are running a 64Bit version of PowerMill,
compile in 64Bit.
User Guide - PowerMill • 3
Where to find the API
The API is now open source at GitHub here:
https://github.com/Autodesk/PowerShapeAndPowerMillAPI
You can get the lastest alpha, beta or release version on NuGet here:
https://www.nuget.org/profiles/Autodesk
User Guide - PowerMill • 4
Learning to code with the API
To begin with, we will look at some of the more common tasks performed with the API
such as starting a new project, connecting to PowerMill, creating simple models and so
forth. After this we will look at some examples where macro code can be replaced with
the API.
Creating a Project
1 Open up Microsoft Visual Studio and start a new project.
2 Select ‘Visual C#’ or ‘Visual Basic’ (based on your preference) from the options on
the left, then select ‘Console Application’ (Error: Reference source not found).
3 Give the project a name and a save location (Error: Reference source not found).
Figure 1 – New Project
4 Your main project source file will contain the following code:
using System;
using System.Collections.Generic;
using System.Linq;
using System.Text;
using System.Threading.Tasks;
User Guide - PowerMill • 5
namespace Example1
class Program
static void Main(string[] args)
Module Module1
Sub Main()
End Sub
End Module
User Guide - PowerMill • 6
5 The next step is to set references to PowerShape and PowerMill API. Error:
Reference source not found shows a reference diagram detailing the dependencies
for each reference.
Autodesk.Utilities
Autodesk.Geometry
Autodesk.ProductInterfac
e
Autodesk.ProductInterfac Autodesk.ProductInterfac
e.PowerShape e.PowerMill
Figure 2 – Reference Diagram
6 To add the required references there are now 2 options. The preferred method is to
use NuGet. If you are using an older version that came with an installer then go to
step 9 to 11.
7 In your project, right click on “References” and choose “Manage NuGet Packages…”
8 Find available packages at nuget.org by searching for “Autodesk”. You will find
(amongst others) the following packages:
Autodesk.ProductInterface.PowerMill – Use this one to create an application
that will interface with PowerMill
Autodesk.WPFControls.ProductControls.PowerMill – Use this one to embed
PowerMill into your WPF application.
You will have to choose show prerelease versions to add alpha or beta
versions.
9 If using an installed verison of the API, right click on ‘References’ within your
solution in the Solution Explorer on the left and then select ‘Add’ then ‘Reference’
(Error: Reference source not found).
User Guide - PowerMill • 7
Figure 3 – Add Reference
10 From within the window that now appears, select ‘Assemblies’ and then ‘Extensions’
from the list.
11 Navigate the list of references and select the following:
Autodesk.Geometry
Autodesk.ProductInterface
Autodesk.ProductInterface.PowerMill
Autodesk.Utilities
12 With the references added (manuall or via NuGet), insert the following using
directive at the top of your source file:
using Autodesk.ProductInterface.PowerMill;
Imports Autodesk.ProductInterface.PowerMill
Connecting to PowerMill
The following section demonstrates how the API can be used to communicate with a
running instance of PowerMill.
1 Start an instance of PowerMill.
User Guide - PowerMill • 8
2 To access the PowerMill instance, add the following line to the main method of your
source file:
PMAutomation powerMill = new PMAutomation
(Autodesk.ProductInterface.InstanceReuse.UseExistingInstance);
Dim powerMill As New PMAutomation(Autodesk.ProductInterface.
InstanceReuse.UseExistingInstance)
While typing this line IntelliSense gives a number of options. For example,
after InstanceReuse we have options to: create a new instance (in addition to
any existing instance of PowerMill); Create a single instance (close any
PowerMill instances already open and create a new one) or
UseExistingInstance (attach to a running instance of PowerMill) see Error:
Reference source not found.
Figure 4 – Using IntelliSense
If you continue the line by typing a ‘.’ after your selection of InstanceReuse,
you are presented with an additional option to display or not the PowerMill
GUI.
13 Now attach to the PowerMill active project by adding the following code to the main
method of your source file:
PMProject session = powerMill.ActiveProject;
Dim session As PMProject = powerMill.ActiveProject
14 The PMProject object (session) can now be used to perform a number of operations
on PowerMill (Figure 5).
User Guide - PowerMill • 9
Figure 5 – IntelliSense with session
15 At this point it may be desirable to disable PowerMill dialogs so that code is free to
run without user prompts.
powerMill.DialogsOff();
powerMill.DialogsOn();
powerMill.DialogsOff()
powerMill.DialogsOn()
Importing/Exporting a Model
To import a solid/surface, create a Autodesk.FileSystem.File object and add this to
the session.
1 Create an instance of a Autodesk.FileSystem.File object as follows:
Autodesk.FileSystem.File importFile = new
Autodesk.FileSystem.File(@"C:\Users\asr\Desktop\Cylinder.dgk");
Dim importFile As New
Autodesk.FileSystem.File("C:\Users\asr\Desktop\Cylinder.dgk")
User Guide - PowerMill • 10
Cylinder.dgk will be located in the path to which you extracted your example
files earlier and may be different to that specified above.
16 Import the model into the session:
PMModel myModel = session.Models.CreateModel(importFile);
Dim myModel As PMModel = session.Models.CreateModel(importFile)
17 Operations can now be performed upon the model. For example, should you wish to
find the maximum size of the model in X, use the bounding box method shown
here:
Autodesk.Geometry.MM sizeX = myModel.BoundingBox.MaxX;
Dim sizeX As Autodesk.Geometry.MM = myModel.BoundingBox.MaxX
Lengths are stored in a Autodesk.Geometry.MM as it facilitates length-specific
operations such as converting to inches:
Inch inchX = (Inch)sizeX;
Dim inchX As Inch = CType(sizeX, Inch)
PowerShape and PowerMill API always assumes the PowerMill session to be
running in mm; thus the return value will always be treated as mm. If you
attempted the following: Autodesk.Geometry.Inch sizeX =
myModel.BoundingBox.MaxX with a session running in inches, the result
would be read in Inches but then multiplied by 25.4 as the API assumes it to
be in mm.
18 If we wished to select the model (to perform an operation only on selected items,
for example) we can use the code:
myModel.AddToSelection(true);
myModel.AddToSelection(True)
Adding true as an argument to AddToSelection will clear the current selection
in PowerMill before selecting the model.
19 This method can also be applied to importing a DMT file as a block to machine
using:
session.CreateBlock(blockFile);
User Guide - PowerMill • 11
session.CreateBlock(blockFile)
In this case ‘blockFile’ must be a Autodesk.FileSystem.File pointing to a DMT
file available to you.
Tools and Toolpaths
There are also a number of operations that can be performed on toolpaths and tools
within the session. In order for the following code segments to return a result, you
require access to a session that has tools and toolpaths defined.
1 Assume there exists within the session a single tool about which you require
information. Firstly you must instantiate a PMTool object within your code and
assign to it the tool about which information is required. This is achieved with the
following code:
PMTool tool = session.Tools[0];
Dim tool As PMTool = session.Tools(0)
You will need to know the index of the tool to create an instance of it or,
alternatively, the name of the tool, which can be used to achieve the same
result thus: session.Tools.get_Item(<name>).
20 We are now able to perform a number of operations on the tool; for example, we
can change the diameter of the tool as follows:
tool.Diameter = 20.0;
tool.Diameter = 20.0
If there exists a pre-calculated toolpath that uses this tool, it will be invalidated
by the above operation and PowerMill will issue a warning to that effect. It is,
therefore, necessary to invalidate all toolpaths before changing the tool. Code
to manage this is presented in the accompanying samples.
21 Alternatively, if you want to know the diameter of the tool, use the following:
Autodesk.Geometry.MM toolDiam = tool.Diameter;
Dim toolDiam As Autodesk.Geometry.MM = tool.Diameter
22 The same methodology can be applied to instantiating an instance of an existing
toolpath. To create the instance use:
User Guide - PowerMill • 12
PMToolpath toolpath = session.Toolpaths[0];
Dim toolpath As PMToolpath = session.Toolpaths(0)
You will need to know the index of the toolpath to create an instance of it or,
alternatively, the name of the toolpath, which can be used to achieve the
same result thus: session.Toolpaths.get_Item(<name>).
23 We are now able to perform a number of operations on the toolpath; for example,
we can set the name of the toolpath using:
toolpath.Name = "Key Toolpath";
toolpath.Name = "Key Toolpath"
To check if the toolpath has been calculated and to calculate it if it has not, use the
following:
if (toolpath.IsCalculated == false)
toolpath.Calculate();
If toolpath.IsCalculated = False Then
toolpath.Calculate()
End If
Boundaries and Patterns
Consider the case of a PowerMill session containing an empty boundary and a set of
toolpaths to which this boundary is applied. You may wish to add a DGK file to the
empty boundary and recalculate the toolpaths, an operation that can be performed
in the following manner:
1 Modify your main method so that it resembles the following.
using System;
using System.Collections.Generic;
using System.Linq;
using System.Text;
User Guide - PowerMill • 13
using System.Threading.Tasks;
using Autodesk.ProductInterface.PowerMill;
namespace PMillWalkthrough
class Program
static void Main(string[] args)
PMAutomation powerMill = new
PMAutomation(Autodesk.ProductInterface.InstanceReuse.UseExistingInstan
ce);
Imports Autodesk.ProductInterface.PowerMill
Module Module1
Sub Main()
Dim powerMill As New
PMAutomation(Autodesk.ProductInterface.InstanceReuse.UseExistingInstan
ce)
End Sub
End Module
24 Now load a PowerMill project and create a PMProject object with which to
manipulate it.
Autodesk.FileSystem.Directory projectDirectory = new
Autodesk.FileSystem.Directory(@"C:\PowerShape and PowerMill API
Data\the API PowerMill Examples\Boundary Example");
User Guide - PowerMill • 14
powerMill.LoadProject(projectDirectory);
PMProject session = powerMill.ActiveProject;
Dim projectDirectory As New
Autodesk.FileSystem.Directory("C:\PowerShape and PowerMill API
Data\the API PowerMill Examples\Boundary Example")
powerMill.LoadProject(projectDirectory)
Dim session As PMProject = powerMill.ActiveProject
The Boundary Example folder will be located in a path relative to that which you
extracted your example files to earlier and may be different to that specified
above.
25 As before, turn off dialogs before proceeding futher.
powerMill.DialogsOff();
powerMill.DialogsOff()
26 Now initialise a the API boundary object with the single boundary available in the
PowerMill project.
PMBoundary myBoundary = session.Boundaries[0];
Dim myBoundary As PMBoundary = session.Boundaries(0)
You will need to know the index of the boundary to create an instance of it or,
alternatively, the name of the boundary, which can be used to achieve the
same result thus: session.Boundaries.get_Item(<name>).
27 Now import from file the boundary that is to be used. This may be accomplished
using the following code:
Autodesk.FileSystem.File boundaryPath = new
Autodesk.FileSystem.File(@"C:\Users\asr\Desktop\PowerShape and
PowerMill API Data\the API PowerMill Examples\BoundaryFile.dgk");
myBoundary.InsertFile(boundaryPath);
Dim boundaryPath As New
Autodesk.FileSystem.File("C:\Users\asr\Desktop\PowerShape and
PowerMill API Data\the API PowerMill Examples\BoundaryFile.dgk")
User Guide - PowerMill • 15
myBoundary.InsertFile(boundaryPath)
BoundaryFile.dgk will be located in the path to which you extracted your example
files earlier and may be different to that specified above.
28 With the new boundary applied, create an instance of the toolpath and calculate it:
PMToolpath myToolpath = session.Toolpaths[0];
myToolpath.Calculate();
Dim myToolpath As PMToolpath = session.Toolpaths(0)
myToolpath.Calculate()
Executing Macro Commands
In some instances there may be a requirement for functionality that does not exist
within the current version of the API; in these cases macro commands can be issued
from within your code. Methods for achieving this are detailed below.
1 To issue a macro command to create a blank pattern, for example, use the
following:
powerMill.Execute("CREATE PATTERN ;");
powerMill.Execute("CREATE PATTERN ;")
29 Alternatively you may wish to acquire information from PowerMill to use within your
program. If, for example, you wished to retrieve the units PowerMill is currently
running in, issue the following:
powerMill.ExecuteEx("PRINT PAR TERSE ‘Units’");
powerMill.ExecuteEx("PRINT PAR TERSE ‘Units’")
30 It is important to note that entities created within PowerMill using macro commands
will not appear within the the API cache until it is updated. To update the cache,
issue the following command:
session.Refresh();
session.Refresh()
User Guide - PowerMill • 16
31 It is now possible to create in code an instance of the PowerMill object that was
created with the macro command. If, for example, it was required to create a tool
within PowerMill using a macro command and then instantiate the new tool in code,
the following could be used:
powerMill.Execute("CREATE TOOL ; ENDMILL FORM TOOL");
powerMill.Execute("EDIT TOOL '1' DIAMETER '12.0'");
powerMill.Execute("TOOL ACCEPT");
session.Refresh();
PMTool tool = session.Tools[0];
powerMill.Execute("CREATE TOOL ; ENDMILL FORM TOOL")
powerMill.Execute("EDIT TOOL '1' DIAMETER '12.0'")
powerMill.Execute("TOOL ACCEPT")
session.Refresh()
Dim tool As PMTool = session.Tools(0)
It is strongly recommended that you always use available the API functionality in
preference to issuing raw macro commands. If you feel that the API is lacking
the functionality you require, please contact the forum at:
http://forum.delcam.com/viewforum.php?f=53
Deploying Solutions
Once your development is complete, you will need a way of deploying your
application to end users. This section will guide you through the process of creating
an installer.
1 Begin by ensuring that the Microsoft Visual Studio Installer Projects extension is
installed within your copy of Microsoft Visual Studio. If not, select ‘Tools’ followed by
‘Extensions and Updates’; now locate the extension from within the resulting
window and install it.
3 Next, right click on your solution and select ‘Add’ then ‘New Project’ (Error:
Reference source not found).
User Guide - PowerMill • 17
Figure 6 – Adding a new project
32 Select ‘Other Project
Types’ followed by ‘Visual Studio Installer’ from the left-hand-side of the new
window; then select ‘Setup Project’.
33 Now configure a Manufacturer and Product Name. Select ‘Setup1’ from within
Solution Explorer and edit the Manufacturer and ProductName fields in the
Properties tab as demonstrated in figure 7. Note: If the Properties tab is not visible,
select it from the View menu.
Figure 7 – Setting Manufacturer, ProductName
User Guide - PowerMill • 18
34 Right click the ‘Application Folder’ from within the File System window to the right of
Solution Explorer. Select ‘Add’ and then select ‘Project Output’ from the resultant
context menus (Error: Reference source not found).
Figure 8 – Adding a project output
If you cannot see the File System window, select ‘File System Editor’ from the
Solution Explorer toolbar (Error: Reference source not found).
Figure 9 – File System Editor 35 From the
dialog box,
select
‘Primary Output’ and click ‘Ok’.
36 You will notice references appear in the right hand box (Error: Reference source not
found).
Figure 10 – Adding References
37 As it is a requirement that the end user install the API, the Delcam references are
not required and should be excluded from the project. Select each in turn and set
‘Exclude’ to True in the Properties tab.
User Guide - PowerMill • 19
38 If it is desired to add a shortcut to the start menu then right click ‘User’s Program’s
Menu’ and select ‘Add’ followed by ‘Folder’; name the folder appropriately (Error:
Reference source not found).
Figure 11 – Set an install folder
39 Right click the newly created folder and select ‘Create New Shortcut’.
40 Select the new folder and, in the empty panel to the right, right click and select
‘Create new shortcut’.
Figure 12 – Adding shortcut to program menu
41 In the resulting dialog, double click the ‘Application Folder’ and select the item
starting with ‘Primary output from…’ Rename it to whatever you wish.
42 To create the installer, right click ‘Setup1’ from within Solution Explorer and select
‘Build’. Once the operation has completed, browse to the location of the solution on
the local drive, open Setup1 and then browse to either the Release or Debug folder
- depending upon your solution settings – and the installer will be available therein.
Examples
User Guide - PowerMill • 20
Example 1 - Using Template Files
You will often find it is easier to work with PowerMill templates containing predefined
tools, patterns and toolpaths rather than creating these items from macro code.
Using this method will mean you can make simple changes to your template such as
changing a tool diameter and this new information will be applied every time you
run your macro rather than having to edit the code behind. As an example we will
look at starting a new session, opening a template that contains a number of
toolpaths with settings previously determined and a tool, importing a model and re-
calculating toolpaths and exporting the NC code.
1 Close all PowerMill instances and launch a new one.
2 Select ‘Insert’ from the PowerMill main menu and ‘Template Object’ from the drop-
down. From within the resulting dialog, browse the location to which was extracted
the supplied sample data and select ‘Template_Example.ptf’. Click ‘Open’.
3 From within the PowerMill explorer tree, open the preferences form for ‘NC
programs’ and set the ‘Output Folder’ to a location on your desktop. All other
preferences will be set from within code.
4 Save the template by selecting ‘File’ from the PowerMill main menu and ‘Save
Template Objects…’ from the drop-down. Specify a filename and location to which to
save the template file. This can be the same as the original if so desired.
5 Launch Microsoft Visual Studio.
6 Create a new console application project and save it to a location of your choice.
43 Add the following references:
Autodesk.Geometry
Autodesk.ProductInterface
Autodesk.ProductInterface.PowerMill
Autodesk.Utilities
44 Add the following using directive to the top of the source file containing the main
method.
using Autodesk.ProductInterface.PowerMill;
Imports Autodesk.ProductInterface.PowerMill
4 Add the following line to the main method:
PMAutomation powerMILL = new PMAutomation
(Autodesk.ProductInterface.InstanceReuse.UseExistingInstance);
User Guide - PowerMill • 21
Dim powerMILL As New PMAutomation(Autodesk.ProductInterface.
InstanceReuse.UseExistingInstance)
When you run your code make sure PowerMill is open as we have chosen to use
an existing instance rather than open a new one.
45 Attach to the PowerMill active project by adding the following code to the main
method of the source file:
PMProject session = powerMILL.ActiveProject;
Dim session As PMProject = powerMILL.ActiveProject
46 Turn off dialogs.
powerMill.DialogsOff();
powerMill.DialogsOff()
Dialogs can be reactivated with PowerMill.DialogsOn().
Create a Autodesk.FileSystem.File representing the location of the template file:
Autodesk.FileSystem.File pTemplate = new
Autodesk.FileSystem.File(@"C:\the API PowerMill
Examples\Template_Example.ptf");
Dim pTemplate As New Autodesk.FileSystem.File("C:\the API PowerMill
Examples\Template_Example.ptf")
Template_Example.ptf will be located in the path to which you extracted your
example files earlier and may be different to that specified above.
47 The template can now be imported into the PowerMill session:
session.ImportTemplateFile(pTemplate);
session.ImportTemplateFile(pTemplate)
48 Add a model to the PowerMill session:
Autodesk.FileSystem.File modelPath = new Autodesk.FileSystem.File(@"C:\the
API PowerMill Examples\Pocket-Feature.dgk");
PMModel myModel = session.Models.CreateModel(modelPath);
User Guide - PowerMill • 22
Dim modelPath As New Autodesk.FileSystem.File("C:\the API PowerMill
Examples\Pocket-Feature.dgk")
Dim myModel As PMModel = session.Models.CreateModel(modelPath)
Pocket-Feature.dgk will be located in the path to which you extracted your
example files earlier and may be different to that specified above.
49 Select the model from the session and create a block. This requires a mixture of the
API and macro code:
myModel.AddToSelection(true);
powerMILL.Execute("FORM BLOCK");
powerMILL.Execute("EDIT BLOCK RESET");
powerMILL.Execute("BLOCK ACCEPT");
myModel.AddToSelection(True)
powerMILL.Execute("FORM BLOCK")
powerMILL.Execute("EDIT BLOCK RESET")
powerMILL.Execute("BLOCK ACCEPT")
50 Now calculate each toolpath in the template and set the correct rapid heights by
cycling through each toolpath in turn:
foreach (PMToolpath toolpath in session.Toolpaths)
toolpath.IsActive = true;
toolpath.Calculate();
powerMILL.Execute("FORM TOOLZHEIGHTS");
powerMILL.Execute("EDIT TOOLPATH SAFEAREA RESET");
powerMILL.Execute("RESET TOOLPATH RAPID");
powerMILL.Execute("TOOLZHEIGHTS ACCEPT");
toolpath.IsActive = false;
User Guide - PowerMill • 23
For Each toolpath As PMToolpath In session.Toolpaths
toolpath.IsActive = True
toolpath.Calculate()
powerMILL.Execute("FORM TOOLZHEIGHTS")
powerMILL.Execute("EDIT TOOLPATH SAFEAREA RESET")
powerMILL.Execute("RESET TOOLPATH RAPID")
powerMILL.Execute("TOOLZHEIGHTS ACCEPT")
toolpath.IsActive = False
Next
51 Each toolpath can now be posted. This will be accomplished by assigning sequential
names through use of a counter:
Int64 count = 1;
Dim count As Integer = 1
52 Since the NC programs already exist within the session, we need only give them an
option file, an output workplane, a name and then write them:
foreach (PMNCProgram sNCProgram in session.NCPrograms)
sNCProgram.MachineOptionFileName = @"C:\the API PowerMill
Examples\DMU160P_S840D_JM_Rev7.pmoptz";
sNCProgram.OutputWorkplaneName = "OWP";
sNCProgram.Name = "O00" + count.ToString();
sNCProgram.Write();
count = count + 1;
For Each sNCProgram As PMNCProgram In session.NCPrograms
sNCProgram.MachineOptionFileName = "C:\the API PowerMill
Examples\DMU160P_S840D_JM_Rev7.pmoptz"
sNCProgram.OutputWorkplaneName = "OWP"
sNCProgram.Name = "O00" + count.ToString()
sNCProgram.Write()
User Guide - PowerMill • 24
count = count + 1
Next
You will need to set a location of an available Post Processor.
53 Dialogs can now be re-enabled if so desired and the project executed:
powerMill.DialogsOn();
powerMill.DialogsOn()
The complete code listing is as given below:
using System;
using System.Collections.Generic;
using System.Linq;
using System.Text;
using System.Threading.Tasks;
using Autodesk.ProductInterface.PowerMill;
namespace UsingTemplateFiles
class Program
static void Main(string[] args)
PMAutomation powerMILL = new
PMAutomation(Autodesk.ProductInterface.InstanceReuse.UseExistingInstan
ce);
PMProject session = powerMILL.ActiveProject;
powerMILL.DialogsOff();
Autodesk.FileSystem.Directory savePath = new
Autodesk.FileSystem.Directory(@"C:\Users\asr\Desktop\the API PowerMill
Examples\TemplateSession");
Autodesk.FileSystem.File pTemplate = new
Autodesk.FileSystem.File(@"C:\Users\asr\Desktop\the API PowerMill
Examples\Template_Example.ptf");
User Guide - PowerMill • 25
session.ImportTemplateFile(pTemplate);
session.Initialise();
Autodesk.FileSystem.File modelPath = new
Autodesk.FileSystem.File(@"C:\Users\asr\Desktop\the API PowerMill
Examples\Pocket-Feature.dgk");
PMModel myModel = session.Models.CreateModel(modelPath);
myModel.AddToSelection(true);
powerMILL.Execute("FORM BLOCK");
powerMILL.Execute("EDIT BLOCK RESET");
powerMILL.Execute("BLOCK ACCEPT");
foreach (PMToolpath toolpath in session.Toolpaths)
toolpath.IsActive = true;
toolpath.Calculate();
powerMILL.Execute("FORM TOOLZHEIGHTS");
powerMILL.Execute("EDIT TOOLPATH SAFEAREA RESET");
powerMILL.Execute("RESET TOOLPATH RAPID");
powerMILL.Execute("TOOLZHEIGHTS ACCEPT");
toolpath.IsActive = false;
Int64 count = 1;
foreach (PMNCProgram sNCProgram in session.NCPrograms)
sNCProgram.MachineOptionFileName =
@"C:\Users\asr\Desktop\the API PowerMill
Examples\DMU160P_S840D_JM_Rev7.pmoptz";
sNCProgram.OutputWorkplaneName = "OWP";
sNCProgram.Name = "O00" + count.ToString();
sNCProgram.Write();
User Guide - PowerMill • 26
count = count + 1;
powerMILL.DialogsOn();
Imports Autodesk.ProductInterface.PowerMill
Module Module1
Sub Main()
Dim powerMILL As New
PMAutomation(Autodesk.ProductInterface.InstanceReuse.UseExistingInstan
ce)
Dim session As PMProject = powerMILL.ActiveProject
powerMILL.DialogsOff()
Dim pTemplate As New Autodesk.FileSystem.File("C:\the API
PowerMill Examples\Template_Example.ptf")
session.ImportTemplateFile(pTemplate)
Dim modelPath As New Autodesk.FileSystem.File("C:\the API
PowerMill Examples\Pocket-Feature.dgk")
Dim myModel As PMModel = session.Models.CreateModel(modelPath)
myModel.AddToSelection(True)
powerMILL.Execute("FORM BLOCK")
powerMILL.Execute("EDIT BLOCK RESET")
powerMILL.Execute("BLOCK ACCEPT")
User Guide - PowerMill • 27
For Each toolpath As PMToolpath In session.Toolpaths
toolpath.IsActive = True
toolpath.Calculate()
powerMILL.Execute("FORM TOOLZHEIGHTS")
powerMILL.Execute("EDIT TOOLPATH SAFEAREA RESET")
powerMILL.Execute("RESET TOOLPATH RAPID")
powerMILL.Execute("TOOLZHEIGHTS ACCEPT")
toolpath.IsActive = False
Next
Dim count As Integer = 1
For Each sNCProgram As PMNCProgram In session.NCPrograms
sNCProgram.MachineOptionFileName = "C:\the API PowerMill
Examples\DMU160P_S840D_JM_Rev7.pmoptz"
sNCProgram.OutputWorkplaneName = "OWP"
sNCProgram.Name = "O00" + count.ToString()
sNCProgram.Write()
count = count + 1
Next
End Sub
End Module
User Guide - PowerMill • 28
You might also like
- MpgugDocument96 pagesMpgugiagomouNo ratings yet
- V9.1 Lathe Tutorial Change Pages (Inch)Document39 pagesV9.1 Lathe Tutorial Change Pages (Inch)Andrew TNo ratings yet
- The Use of Variables, Macros and Subroutines and Compatibility With FANUC Parametric Programming ......................... 3Document10 pagesThe Use of Variables, Macros and Subroutines and Compatibility With FANUC Parametric Programming ......................... 3Jérôme GRANGENo ratings yet
- CNC LecturaDocument157 pagesCNC LecturaPablo PillajoNo ratings yet
- 20 PDFDocument583 pages20 PDFAn FiggNo ratings yet
- 307 Parameter InformationDocument293 pages307 Parameter InformationHoang LamNo ratings yet
- PowerMILL 2016 - Getting Started enDocument87 pagesPowerMILL 2016 - Getting Started enRaulEstalNo ratings yet
- 3 Axis Surface Machining (Smgug - C2, DISC 1, Online, Samples)Document429 pages3 Axis Surface Machining (Smgug - C2, DISC 1, Online, Samples)Clode23No ratings yet
- PDFDocument514 pagesPDFRizki PrasetyoNo ratings yet
- MCAMX2 AdvMultiaxisTutorialDocument130 pagesMCAMX2 AdvMultiaxisTutorialTranhoaTranhoaNo ratings yet
- PowerMILL 2016 - Macro Programming enDocument133 pagesPowerMILL 2016 - Macro Programming enHappy Days100% (1)
- 5XCAMDocument10 pages5XCAMTrường GiangNo ratings yet
- Mastercam Graphics Functions GuideDocument6 pagesMastercam Graphics Functions GuideMinh PhươngNo ratings yet
- Heidenhain TNC 620 User ManualDocument48 pagesHeidenhain TNC 620 User ManualBombacı MülayimNo ratings yet
- HaasLiveToolOpProgram - W - DS Manual PDFDocument70 pagesHaasLiveToolOpProgram - W - DS Manual PDFGuillermo RamirezNo ratings yet
- Post Processor ReferenceDocument437 pagesPost Processor Referencennn765100% (1)
- 302 PostblocksDocument206 pages302 PostblocksHoang LamNo ratings yet
- MasterCAM Cribbage Board and Drill PartDocument128 pagesMasterCAM Cribbage Board and Drill PartEduardo Felix Ramirez PalaciosNo ratings yet
- Machining Knowledge EditorDocument243 pagesMachining Knowledge Editoranandk.bs7169No ratings yet
- 5 Axis Post Processor PDFDocument9 pages5 Axis Post Processor PDFmatic91No ratings yet
- Vericut CAM InterfacesDocument2 pagesVericut CAM InterfacessivakumarsambandamNo ratings yet
- Development of A Postprocessor For A Multi-Axis CNC Milling CenteDocument58 pagesDevelopment of A Postprocessor For A Multi-Axis CNC Milling CenteAnonymous PJP78mSxNo ratings yet
- Computer Aided Manufacturing SyllabusDocument1 pageComputer Aided Manufacturing SyllabusDeepak KumarNo ratings yet
- SAMPLE MastercamX7 Nesting TutorialDocument26 pagesSAMPLE MastercamX7 Nesting TutorialTerapong NakthanomNo ratings yet
- Siemens NX Shop DocsDocument5 pagesSiemens NX Shop DocsfluxferreNo ratings yet
- Get Started With Ultimax4Document189 pagesGet Started With Ultimax4Slobodan DimitrijevićNo ratings yet
- Doosan G76Document17 pagesDoosan G76Pham LongNo ratings yet
- ABC 5X-MillingDocument28 pagesABC 5X-Milling이종훈No ratings yet
- FeatureCAM Fundamentals - Turning PDFDocument11 pagesFeatureCAM Fundamentals - Turning PDFBita MohajerniaNo ratings yet
- Inspection Software For LathesDocument90 pagesInspection Software For Latheselumb100% (1)
- Install: Windows: GRBL 1.1Document31 pagesInstall: Windows: GRBL 1.1Martas DeskNo ratings yet
- Mastercam Direct for SW InstallDocument1 pageMastercam Direct for SW InstallGeorgy NicoletaNo ratings yet
- Milling PDFDocument282 pagesMilling PDFDulis DulisNo ratings yet
- 5 Axis Lesson 2 SampleDocument20 pages5 Axis Lesson 2 SampledizorientedNo ratings yet
- 103 Changes To The MP Post PDFDocument12 pages103 Changes To The MP Post PDFKen LeeNo ratings yet
- How Subprograms Work: Subprograms in Mastercam Mill and LatheDocument16 pagesHow Subprograms Work: Subprograms in Mastercam Mill and LatheHoang LamNo ratings yet
- Top Solid Integration 2003 UsDocument12 pagesTop Solid Integration 2003 Usapi-3725036No ratings yet
- Mastercam PostDocument8 pagesMastercam PostwcwtnuiNo ratings yet
- User's Manual OverviewDocument789 pagesUser's Manual OverviewMACKAY9999No ratings yet
- Machine Tools 2012Document28 pagesMachine Tools 2012Mihai-Alin StamateNo ratings yet
- Customising EdgeCAMDocument5 pagesCustomising EdgeCAMDulis DulisNo ratings yet
- Haas Mill WIPS Probe Training Manual PDFDocument44 pagesHaas Mill WIPS Probe Training Manual PDFPham LongNo ratings yet
- Electrical Diagram of MachineryDocument73 pagesElectrical Diagram of MachineryCarlos Jadán100% (1)
- EdgeCAM 2015Document12 pagesEdgeCAM 2015Daniela UlianNo ratings yet
- CamWorks Mill Assemblies TutorialDocument55 pagesCamWorks Mill Assemblies TutorialOtniel Isaid Espriella VelascoNo ratings yet
- 303 FormulasDocument108 pages303 FormulasHoang LamNo ratings yet
- NX CAM Book 8 EngDocument16 pagesNX CAM Book 8 Engsaiguruji100% (2)
- Apostila PowerMILL 5.5 - 5 EixosDocument126 pagesApostila PowerMILL 5.5 - 5 EixosRoberto SilvaNo ratings yet
- Makino STL Cam PDFDocument98 pagesMakino STL Cam PDFberri23No ratings yet
- NTX 10006600 Post Manual 20120601Document197 pagesNTX 10006600 Post Manual 20120601Cristian VegaNo ratings yet
- SolidWorks Tutorial 5 For Prepatory and Advanced Vocational TrainingDocument33 pagesSolidWorks Tutorial 5 For Prepatory and Advanced Vocational TrainingagingagentNo ratings yet
- 3 CNC ProgrammingDocument59 pages3 CNC ProgrammingbusterrrNo ratings yet
- Android OpenGL 2.0 PDFDocument14 pagesAndroid OpenGL 2.0 PDFdalaran34100% (1)
- Siemens 840D Programing Manual enDocument215 pagesSiemens 840D Programing Manual enalejandro777_eNo ratings yet
- Doosan Puma 2600yDocument24 pagesDoosan Puma 2600ybaumgconradoNo ratings yet
- Code GeneratorDocument155 pagesCode GeneratorDulis DulisNo ratings yet
- PWCDocument149 pagesPWCiv_marquesdsNo ratings yet
- 8086 Microprocessor Lecture NotesDocument15 pages8086 Microprocessor Lecture NotesayushNo ratings yet
- Virtual Local Area Network (VLAN)Document5 pagesVirtual Local Area Network (VLAN)ijsretNo ratings yet
- How To Develop Embedded Software Using The QEMU Machine EmulatorDocument107 pagesHow To Develop Embedded Software Using The QEMU Machine Emulatorvikas upadhyayNo ratings yet
- Msi x470 Gaming Pro Carbon DatasheetDocument1 pageMsi x470 Gaming Pro Carbon DatasheetValerio Jackson MelucciNo ratings yet
- About Oracle ASM - Oracle Automatic Storage ManagementDocument5 pagesAbout Oracle ASM - Oracle Automatic Storage Managementsnaik44No ratings yet
- Amazon Premium PAS-C01 May-2023 65q-DEMODocument24 pagesAmazon Premium PAS-C01 May-2023 65q-DEMOPeter Tej100% (1)
- DSP Builder Handbook Volume 1: Introduction To DSP BuilderDocument18 pagesDSP Builder Handbook Volume 1: Introduction To DSP BuildermauricetaNo ratings yet
- Anr Sys Trace File 1676382046248Document116 pagesAnr Sys Trace File 1676382046248tao ouyangNo ratings yet
- TCP Wrapper Network Monitoring, Access Control, and Booby TrapsDocument7 pagesTCP Wrapper Network Monitoring, Access Control, and Booby Trapsdelta craiovaNo ratings yet
- On Windows 7 (64-Bit) - How To Use MS Access 2007 To Link To Oracle 10g Tables and NOT Get Ora-06413 Error DialogDocument2 pagesOn Windows 7 (64-Bit) - How To Use MS Access 2007 To Link To Oracle 10g Tables and NOT Get Ora-06413 Error Dialogexodus2325No ratings yet
- Dynamic NAT ASA 5510Document19 pagesDynamic NAT ASA 5510gab86No ratings yet
- Sfrac InstallDocument508 pagesSfrac InstallcsvenkataNo ratings yet
- EX2CPPDocument20 pagesEX2CPPBacalaureat Iorga20% (5)
- School ICT Equipment InventoryDocument8 pagesSchool ICT Equipment InventoryLea YaonaNo ratings yet
- infoPLC Net ErrorCodes 2015-02-05Document556 pagesinfoPLC Net ErrorCodes 2015-02-05Ivan Cordero ValerianoNo ratings yet
- (ESP32 At) (v2.2.0.0) Release NoteDocument5 pages(ESP32 At) (v2.2.0.0) Release NoteVISHNU R S NAIRNo ratings yet
- ZLT S10ver 2.0.3.3 Codes For InjectionDocument4 pagesZLT S10ver 2.0.3.3 Codes For InjectionMylene AlicayNo ratings yet
- Filetype PDF Internet Routing ArchitecturesDocument2 pagesFiletype PDF Internet Routing ArchitecturesSagarNo ratings yet
- UGANDA ADVANCED CERTIFICATE OF EDUCATION MOCK EXAMDocument10 pagesUGANDA ADVANCED CERTIFICATE OF EDUCATION MOCK EXAMkitderoger_391648570No ratings yet
- Leeku L3 SoftwareDocument7 pagesLeeku L3 SoftwareGiancarlo Ortiz BenavidesNo ratings yet
- HP NNMi Community Edition Windows Documentation TB765-88900Document12 pagesHP NNMi Community Edition Windows Documentation TB765-88900javgNo ratings yet
- Lotus Domino 8.5: Presented By:-Lalit SharmaDocument32 pagesLotus Domino 8.5: Presented By:-Lalit SharmaLalit_Sharma_2519No ratings yet
- 10/100/1000 Ethernet MAC With Protocol Acceleration MAC-NET CoreDocument7 pages10/100/1000 Ethernet MAC With Protocol Acceleration MAC-NET Core陳思明No ratings yet
- RedHat Linux - Boot ProcessDocument23 pagesRedHat Linux - Boot ProcessjanardandevNo ratings yet
- Trees Net TopologyDocument2 pagesTrees Net TopologyMa Angelica TorresNo ratings yet
- Mega LabDocument10 pagesMega LabSina NeouNo ratings yet
- Sap BWMT (BW Modelling Tools)Document41 pagesSap BWMT (BW Modelling Tools)Abhishek PatelNo ratings yet
- Enerlin'X IFE: Ethernet Switchboard Server User GuideDocument100 pagesEnerlin'X IFE: Ethernet Switchboard Server User GuideShailesh ChettyNo ratings yet
- Data Entry Operator PPSCDocument17 pagesData Entry Operator PPSCShahroz AsifNo ratings yet