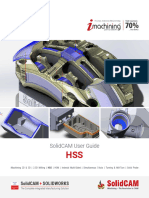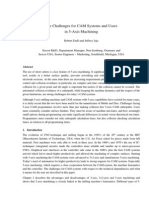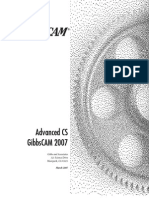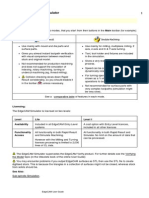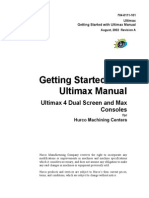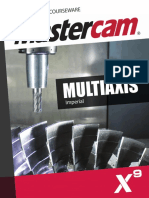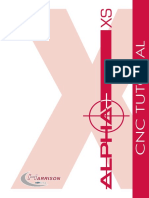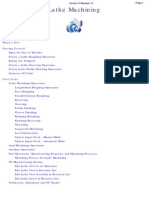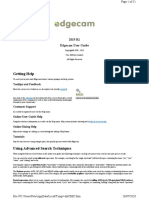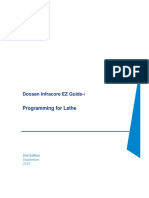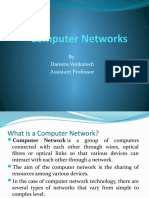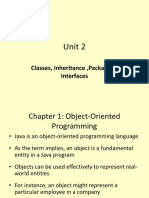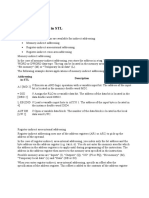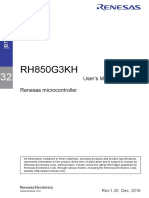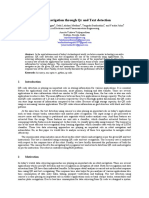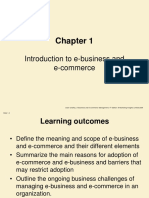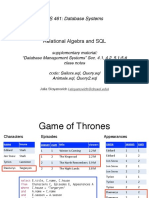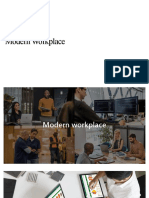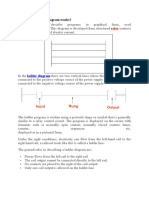Professional Documents
Culture Documents
SolidWorks Tutorial 5 For Prepatory and Advanced Vocational Training
Uploaded by
agingagentOriginal Title
Copyright
Available Formats
Share this document
Did you find this document useful?
Is this content inappropriate?
Report this DocumentCopyright:
Available Formats
SolidWorks Tutorial 5 For Prepatory and Advanced Vocational Training
Uploaded by
agingagentCopyright:
Available Formats
SOLIDWORKS® tutorial 5
TIC-TAC-TOE
Prepatory and Advanced Vocational Training
To be used with SOLIDWORKS® Educational Release 2018-2019
© 1995-2015, Dassault Systemes SolidWorks Corporation, a Copyright Notices for SOLIDWORKS Standard, Premium,
Dassault Systèmes SE company, 175 Wyman Street, Waltham, Professional, and Education Products
Mass. 02451 USA. All Rights Reserved. Portions of this software © 1986-2015 Siemens Product
The information and the software discussed in this document are Lifecycle Management Software Inc. All rights reserved.
subject to change without notice and are not commitments by This work contains the following software owned by Siemens
Dassault Systemes SolidWorks Corporation (DS SolidWorks). Industry Software Limited:
No material may be reproduced or transmitted in any form or by D-Cubed™ 2D DCM © 2015. Siemens Industry Software
any means, electronically or manually, for any purpose without Limited. All Rights Reserved.
the express written permission of DS SolidWorks. D-Cubed™ 3D DCM © 2015. Siemens Industry Software
The software discussed in this document is furnished under a Limited. All Rights Reserved.
license and may be used or copied only in accordance with the D-Cubed™ PGM © 2015. Siemens Industry Software Limited.
terms of the license. All warranties given by DS SolidWorks as All Rights Reserved.
to the software and documentation are set forth in the license D-Cubed™ CDM © 2015. Siemens Industry Software Limited.
agreement, and nothing stated in, or implied by, this document or All Rights Reserved.
its contents shall be considered or deemed a modification or D-Cubed™ AEM © 2015. Siemens Industry Software Limited.
amendment of any terms, including warranties, in the license All Rights Reserved.
agreement. Portions of this software © 1998-2015 Geometric Ltd.
Patent Notices Portions of this software incorporate PhysX™ by NVIDIA 2006-
SOLIDWORKS® 3D mechanical CAD and/or Simulation 2010.
software is protected by U.S. Patents 5,815,154; 6,219,049; Portions of this software © 2001-2015 Luxology, LLC. All
6,219,055; 6,611,725; 6,844,877; 6,898,560; 6,906,712; rights reserved, patents pending.
7,079,990; 7,477,262; 7,558,705; 7,571,079; 7,590,497; Portions of this software © 2007-2015 DriveWorks Ltd.
7,643,027; 7,672,822; 7,688,318; 7,694,238; 7,853,940; Copyright 1984-2010 Adobe Systems Inc. and its licensors. All
8,305,376; 8,581,902; 8,817,028, 8,910,078, 9,129,083, rights reserved. Protected by U.S. Patents 5,929,866; 5,943,063;
9,153,072 and foreign patents, (e.g., EP 1,116,190 B1 and JP 6,289,364; 6,563,502; 6,639,593; 6,754,382; Patents Pending.
3,517,643). Adobe, the Adobe logo, Acrobat, the Adobe PDF logo, Distiller
eDrawings® software is protected by U.S. Patent 7,184,044; and Reader are registered trademarks or trademarks of Adobe
U.S. Patent 7,502,027; and Canadian Patent 2,318,706. Systems Inc. in the U.S. and other countries.
U.S. and foreign patents pending. For more DS SolidWorks copyright information, see Help >
Trademarks and Product Names for SOLIDWORKS About SOLIDWORKS.
Products and Services Copyright Notices for SOLIDWORKS Simulation Products
SOLIDWORKS, 3D ContentCentral, 3D PartStream.NET, Portions of this software © 2008 Solversoft Corporation.
eDrawings, and the eDrawings logo are registered trademarks PCGLSS © 1992-2014 Computational Applications and System
and FeatureManager is a jointly owned registered trademark of Integration, Inc. All rights reserved.
DS SolidWorks. Copyright Notices for SOLIDWORKS Standard Product
CircuitWorks, FloXpress, PhotoView 360, and TolAnalyst are © 2011, Microsoft Corporation. All rights reserved.
trademarks of DS SolidWorks. Copyright Notices for SOLIDWORKS PDM Professional
FeatureWorks is a registered trademark of Geometric Ltd. Product
SOLIDWORKS 2018, SOLIDWORKS Standard, Outside In® Viewer Technology, © 1992-2012 Oracle
SOLIDWORKS Professional, SOLIDWORKS Premium, © 2011, Microsoft Corporation. All rights reserved.
SOLIDWORKS PDM Professional, SOLIDWORKS PDM Copyright Notices for eDrawings Products
Standard, SOLIDWORKS Workgroup PDM, SOLIDWORKS Portions of this software © 2000-2014 Tech Soft 3D.
Simulation, SOLIDWORKS Flow Simulation, eDrawings, Portions of this software © 1995-1998 Jean-Loup Gailly and
eDrawings Professional, SOLIDWORKS Sustainability, Mark Adler.
SOLIDWORKS Plastics, SOLIDWORKS Electrical, Portions of this software © 1998-2001 3Dconnexion.
SOLIDWORKS Composer, and SOLIDWORKS MBD are Portions of this software © 1998-2014 Open Design Alliance.
product names of DS SolidWorks. All rights reserved.
Other brand or product names are trademarks or registered Portions of this software © 1995-2012 Spatial Corporation.
trademarks of their respective holders. The eDrawings® for Windows® software is based in part on the
COMMERCIAL COMPUTER SOFTWARE - PROPRIETARY work of the Independent JPEG Group.
The Software is a "commercial item" as that term is defined at 48 Portions of eDrawings® for iPad® copyright © 1996-1999
C.F.R. 2.101 (OCT 1995), consisting of "commercial computer Silicon Graphics Systems, Inc.
software" and "commercial software documentation" as such Portions of eDrawings® for iPad® copyright © 2003 - 2005
terms are used in 48 C.F.R. 12.212 (SEPT 1995) and is provided Apple Computer Inc.
to the U.S. Government (a) for acquisition by or on behalf of
This tutorial is developed by SOLIDWORKS Benelux and can be used by anyone for self-training purposes of the 3D
CAD-program SOLIDWORKS. Every other use of this tutorial or parts of it is prohibited. For questions,
please contact SOLIDWORKS Benelux. Contact information is printed at the last page of this tutorial.
Initiative: Kees Kloosterboer (SOLIDWORKS Benelux)
Educations advisor: Jack van den Broek
Realisation: Arnoud Breedveld (PAZ Computerworks)
SOLIDWORKS for Prepatory and Advanced Vocational Training, 2018-2019 2
Tutorial 5: tic-tac-toe
Tic-Tac-Toe
In this tutorial we will create a game called Tic-Tac-Toe. It consists of two plates which are mounted on
top of each other. In the top plate there are holes to insert small cylinders marked X or O. In this exercise
we repeat a lot of features we already know, amongst others: working with configurations and the use of
standard parts. New in this tutorial is that you are going to work with tolerances and fittings and you will
be working with patterns.
Work plan First we will create the top plate. We will model it according to drawing be-
low.
We will execute following steps:
1. First we will create the top plate first with dimensions 60 x 60 x 10.
2. After that we will make four counter bore holes.
3. Finally we will create a pattern of 9 holes.
SOLIDWORKS for Prepatory and Advanced Vocational Training, 2018-2019 3
Tutorial 5: tic-tac-toe
1 Start SOLIDWORKS and
open a new part.
2 1. Select the Top Plane
2. Click on Sketch in the
CommandManager
3. Click on Rectangle.
3 Draw a rectangle:
1. Click on Center Rec-
tangle in the Property-
Manager
2. Click on the origin
3. Click at a random point
to get the second cor-
ner.
SOLIDWORKS for Prepatory and Advanced Vocational Training, 2018-2019 4
Tutorial 5: tic-tac-toe
4 Add a horizontal dimension
to the sketch, like in the il-
lustration on the right.
Change this dimension to
60mm.
Push the <esc> key on the
keyboard to end the com-
mand.
5 Set the length of the hori-
zontal and vertical lines at
the same length:
1. Select a vertical line.
2. Push the <ctrl>-button
and click on a horizon-
tal line.
3. Click on Equal in the
PropertyManager
Tip! Remember that a blue field in the PropertyManager is a selection field. You
can add elements by clicking on them in your model and you can also de-
lete elements from it. (e.g. when you have selected a wrong element)
When you see a pink-colored selection field, you don not have to use the
ctrl>-key to select more than one element.
To remove and element from the list, click on the element in the pink field
and push the <del> key on your keyboard. SOLIDWORKS often asks you if
you really want to remove the element from the selection field for safety
reasons.
Tip! The sketch is now fully defined. (Fully defined). You can determine this
from the color of the lines in the sketch:
- Blue means: Sketch is not fully defined
- Black means: Sketch is fully defined
In the status bar at the bottom of the screen you can check is the sketch is
SOLIDWORKS for Prepatory and Advanced Vocational Training, 2018-2019 5
Tutorial 5: tic-tac-toe
fully defined. In SOLIDWORKS it is not mandatory to make a fully defined
sketch, but it is a good habit to do this. This can avoid a lot of problems
when creating a model later.
Next to Blue and Black a line in a sketch can turn red or yellow.
- Red or Yellow means: the Sketch is over defined
Try the following: add a dimension of the height of the square. The next
message appears:
You have given to much information because:
- The dimension you added says the height is 60mm,
- The relation between the two lines you have created before says
the height is equal to the width, which is also 60.
The height is defined twice now and SOLIDWORKS has a problem with
that. You must solve this. In the menu which is shown above the best thing
to do is choose Cancel. The dimension will not be added to the sketch then.
Did you make an over defined sketch anyway, then throw away (delete)
dimensions and/or relations, just as long as the sketch is no longer over de-
fined.
SOLIDWORKS for Prepatory and Advanced Vocational Training, 2018-2019 6
Tutorial 5: tic-tac-toe
6 Click on Features in the
CommandManager, next
on Extruded Boss/Base.
1. Set the thickness of
the plate to 10 mm.
2. Click OK.
7 Next we will make a sketch
in which we determine the
exact position of the holes:
1. Select the top plane of
the plate
2. Click on de View Orien-
tation
3. Click on Normal To
8 Draw another rectangle
with a dimension of 46
mm. Follow the steps 3 to
5 again if you need help.
9 Click on Exit Sketch in the
CommandManager.
We will not use this sketch
to make a feature.
SOLIDWORKS for Prepatory and Advanced Vocational Training, 2018-2019 7
Tutorial 5: tic-tac-toe
10 Start up a new sketch.
1. Select the top plane
again.
2. Click on Circle in the
CommandManager.
3,4 Draw a circle like the
one in the illustration.
11 Add a dimension between
the circle and one of the
diagonal lines which you
have drawn before:
1. Click on Smart Dimen-
sions in the Com-
mandManager.
2. Click on the centre of
the circle.
3. Click on the diagonal
line.
4. Place the dimension.
5. Change it to 15mm.
6. Click OK.
SOLIDWORKS for Prepatory and Advanced Vocational Training, 2018-2019 8
Tutorial 5: tic-tac-toe
12 Next add the dimension to
the other diagonal line
(15mm) and the diameter
of the circle (Ø8mm).
Push <Esc> to close the
Smart Dimension com-
mand.
13 To set an exact fitting to
the hole (Ø8), follow the
next steps:
1. Select a dimension (it
turns blue)
2. Be sure that the area
called Toler-
ance/Precision is visible
in the PropertyManag-
er. Click on the arrows
to reveal it.
3. Set Tolerance type to
Fit
4. Select a fitting of D10
in the Hole Fit field.
5. Click on linear Display
so that the tolerance
will be placed directly
after the dimension.
6. Click OK.
Tip! In this and the next tutorials we will be picking the commands from the
CommandManager.
Now that you are getting used working with SOLIDWORKS, you might
find it more convenient to use the quick menu. This quick menu can be
activated by pressing the ‘S’ on the keyboard. The most important and
mostly used commands will appear. The menu is context driven: if you
are working in a sketch, the sketch commands will be shown, otherwise
you will see the feature commands.
SOLIDWORKS for Prepatory and Advanced Vocational Training, 2018-2019 9
Tutorial 5: tic-tac-toe
Another way to quickly select commands, is by mouse gestures:
1. Click and hold the right mouse button.
2. Now move the mouse a little (with the right button still pressed)
A circle will appear around the cursor, with 4 commonly used
commands. Again, the menu is context driven.
3. Move the cursor over the desired command out of the circle, and
release the mouse button. The selected command is activated.
Once you’re used to mouse gestures, it’s a very quick way to select
commands, especially when you are working in a sketch.
14 Make a hole in this sketch:
click on Features in the
CommandManager and
next on Extruded Cut.
Set the depth of the hole in
the PropertyManager to
Through all and Click OK.
15 Now we will create the
hole pattern.
Click on Linear pattern in
the CommandManager
SOLIDWORKS for Prepatory and Advanced Vocational Training, 2018-2019 10
Tutorial 5: tic-tac-toe
16 Next set following features:
1. Activate the selection
field under ‘Features
and Faces’.
2. Select the hole we cre-
ates in the previous
steps
3. Activate the selection
field at ‘Direction 1’
4. Select one of the diag-
onal lines.
5. Set the distance be-
tween the copies to
15mm
6. Set the number of cop-
ies to 3.
7. When the copies are
place in at the wrong
side, click on Reverse
Direction.
17 Repeat these steps in the
area named Direction 2.
For this purpose, select the
other diagonal line.
If the preview looks good
to you, click OK.
SOLIDWORKS for Prepatory and Advanced Vocational Training, 2018-2019 11
Tutorial 5: tic-tac-toe
18 We will now create the
mounting holes for the
bolts.
Click on Hole Wizard in the
CommandManager.
19 Set the following features
in the PropertyManager:
1. Select the hole type
Counter bore.
2. Set the Standard: ISO.
3. Set Type: Hex Socket
Head ISO 4762.
4. Set Size: M5
5. Click on the Positions
tab.
20 First, select the plane on
which the holes must be
placed. Next click at the
four corners of the sketch
to position the holes.
Click OK.
SOLIDWORKS for Prepatory and Advanced Vocational Training, 2018-2019 12
Tutorial 5: tic-tac-toe
21 The first part, the top
plate, is ready now. Save
this file as: Slab.sldprt
Tip: make a new folder in
your computer first. You
can arrange all the files by
product.
Work plan We will now create the second part, the bottom plate. We will do this in ac-
cordance with the drawing below.
Notice that this part looks very much like the first one. The perimeter di-
mensions and the position of the mounting holes are the same. That is why
we will create a configuration from the first part to get the second one.
22 Click on the Configuration-
Manager tab
SOLIDWORKS for Prepatory and Advanced Vocational Training, 2018-2019 13
Tutorial 5: tic-tac-toe
23 The name of the configura-
tion is ‘Default’. Double-
click on this name to
change it to ‘Top’.
24 1. Click your right mouse
button at the upper
line in the Configura-
tionManager.
2. Select Add Configura-
tion in the menu.
25 1. Set the name of the
new configuration to:
Bottom
2. Click OK.
26 In the list there are two
configurations now: Top
(grey, non-active), and
Bottom (Black, active). We
work in the active configu-
ration.
Click on the FeatureM-
anager tab.
SOLIDWORKS for Prepatory and Advanced Vocational Training, 2018-2019 14
Tutorial 5: tic-tac-toe
27 Now Suppress the last
three features which you
made just before:
1. Click on the Feature
Extrude2.
2. Hold the Shift-key on
the keyboard and click
on the last feature.
3. Release the Shift-key,
the last three features
are selected now and a
small options menu
appears.
4. Select: Suppress in the
menu.
All holes have disappeared
from the model.
28 Next we will make some
tapped holes with M5
thread.
Click on the Hole Wizard in
the CommandManager.
SOLIDWORKS for Prepatory and Advanced Vocational Training, 2018-2019 15
Tutorial 5: tic-tac-toe
29 Select the hole type Tap in
the PropertyManager.
Make sure all settings are
equal to the settings in the
illustration at the right.
Click on the Positions tab.
30 First select the plane
where the holes will be
placed, then click on the
four corners of the sketch
to position the holes.
Click OK.
SOLIDWORKS for Prepatory and Advanced Vocational Training, 2018-2019 16
Tutorial 5: tic-tac-toe
31 When no thread is visible
in the holes, then change
the next settings:
1. Click the right mouse
button on Annotations
in the FeatureManager
2. Select Details.
32 1. Make sure that the op-
tion Shaded Cosmetic
Threads is checked.
2. Click OK.
33 Next we want to hide the
sketch we have used to
make the holes:
1. Click with the right
mouse button on the
sketch in the Fea-
tureManager.
2. Select Hide in the
menu.
34 Re-activate the configura-
tion of the top plate.
Click on the Configuration-
Manager tab
SOLIDWORKS for Prepatory and Advanced Vocational Training, 2018-2019 17
Tutorial 5: tic-tac-toe
35 Double-click on the config-
uration ‘Top’ in the Config-
urationManager.
36 Save the file.
Work plan The third part is the ‘cylinder’. We will create this by using the dimensions
of the drawing below.
To be able to play Tic-Tac-Toe we need to insert an X or an O at the top of
each cylinder. We will do this by making two configurations of this cylinder.
37 Open a new part.
38 Open a sketch in the Top-
plane.
Draw a circle, with the cen-
tre on top of the origin.
Add the dimension Ø8.
SOLIDWORKS for Prepatory and Advanced Vocational Training, 2018-2019 18
Tutorial 5: tic-tac-toe
39 Set the fitting to h9.
1. Select the dimension
2. Set the Tolerance type
to fit in the Property-
Manager.
3. Set Shaft fit to h9.
40 Select the Extrude
Boss/Base command in the
CommandManager
1. Drag the height of the
extrusion to 20mm
2. Click OK.
41 We will now make an an-
gled edge at the top and at
the bottom of the cylinder
with the Chamfer com-
mand.
Click on Chamfer in the
CommandManager.
SOLIDWORKS for Prepatory and Advanced Vocational Training, 2018-2019 19
Tutorial 5: tic-tac-toe
42 1. Click on the vertical
outside plane of the
cylinder.
2. Set the sloped distance
to 1 mm in the Proper-
tyManager.
3. Check the angel to be
45°
4. Click OK.
43 1. Select the top plane of
the cylinder.
2. Click on Sketch Text in
the CommandManager.
SOLIDWORKS for Prepatory and Advanced Vocational Training, 2018-2019 20
Tutorial 5: tic-tac-toe
44 1. Type in the capital X in
the text field.
2. Uncheck the option
Use Document Font.
3. Click on the Font but-
ton.
45 Check in the menu if the
text height is set to 4mm,
and Click OK.
46 Click OK in the Property-
Manager.
SOLIDWORKS for Prepatory and Advanced Vocational Training, 2018-2019 21
Tutorial 5: tic-tac-toe
47 Rotate the model with the
Normal to command so
you can get a good view at
the sketch.
Drag the letter to the cen-
tre of the plane.
48 Click on Features in the
CommandManager and
next on Extruded Cut.
49 1. Set the depth to
0.25mm.
2. Click OK.
50 The cylinder with the X is
ready now. Save the file
as: Shaft.sldprt
SOLIDWORKS for Prepatory and Advanced Vocational Training, 2018-2019 22
Tutorial 5: tic-tac-toe
51 To make the cylinder with
the O we will use a second
configuration.
Click on the Configuration-
Manager tab
52 Change the name of the
current configuration (de-
fault) to Shaft-X.
Create a new configuration
called Shaft-O.
Check these commands in
steps 24 to 26.
Check if the configuration
Shaft-O is active (black).
Click on the FeatureM-
anager tab.
53 With the Shaft-O configu-
ration active, we must hide
the letter X.
1. Click on the last fea-
tures which you have
made.
2. Select Suppress in the
menu that appears.
SOLIDWORKS for Prepatory and Advanced Vocational Training, 2018-2019 23
Tutorial 5: tic-tac-toe
54 Now put a letter O on the
top plane of the cylinder.
Do this in exactly the same
way as you did before with
the letter X. (steps 43 to
49)
55 Save the file.
Open a new assembly.
56 When you did not close the
two parts we just created
(Slab and Shaft) you will
see the image on the right.
1. Click on the file Slab.
2. Click OK.
If you did close this file,
find it with the Browse
command.
57 Click on Insert Component
in the CommandManager.
SOLIDWORKS for Prepatory and Advanced Vocational Training, 2018-2019 24
Tutorial 5: tic-tac-toe
58 Insert the same part again,
but now with the other
configuration.
1. Select the part
2. Select the right con-
figuration in the Prop-
ertyManager
3. Place the part in the
assembly
4. Click OK
If necessary, shift the part
so that it is more or less in
the right position
59 Next we have to align the
two parts with the mate
command.
Click on Mate in the Com-
mandManager.
60 Select the sides of both as
shown in the illustration.
Click OK.
SOLIDWORKS for Prepatory and Advanced Vocational Training, 2018-2019 25
Tutorial 5: tic-tac-toe
61 Select two other sides of
both parts as shown in this
illustration.
Click OK.
62 Select the top plane of the
bottom part.
63 Next rotate the model so
you get a good view at the
bottom of the top part and
select the bottom plane.
Double Click OK.
SOLIDWORKS for Prepatory and Advanced Vocational Training, 2018-2019 26
Tutorial 5: tic-tac-toe
64 Next we put the hexagon
socket head screws in the
model.
1. Open the Design Li-
brary in the Task Pane.
2. Click on Toolbox
3. ISO
4. Bolts and Screws
5. Hexagon Socket Head
Screws
6. Select:
Hex Socket Head ISO
4762
65 Drag the bolt to your mod-
el. Release the mouse but-
ton at the lower edge of
one of the countersink
holes.
SOLIDWORKS for Prepatory and Advanced Vocational Training, 2018-2019 27
Tutorial 5: tic-tac-toe
66 Set the following features
in the PropertyManager:
1. Size: M5
2. Length: 10
3. Thread display: Cos-
metic
4. Click OK.
67 Put hexagon head screws
in the other holes as well.
68 Finally the cylinders (pens)
should be placed in the
holes.
Click on Insert Component
in the CommandManager.
SOLIDWORKS for Prepatory and Advanced Vocational Training, 2018-2019 28
Tutorial 5: tic-tac-toe
69 Put the cylinder or pen 8
times in the assembly at a
random position.
Notice: it does not matter
is you pick an X or O cylin-
der. We will change four of
them later on.
Tip! You can of course use the Insert Component command 8 times to insert
the pens, but it will be much quicker to drag the part from the FeatureM-
anager, holding the <ctrl>-key. A copy of the part is made every time you
do so.
70 Next we will change the
letter on four of the pens.
Right click on a pen and
select Configure Compo-
nent.
SOLIDWORKS for Prepatory and Advanced Vocational Training, 2018-2019 29
Tutorial 5: tic-tac-toe
71 1. Select the desired con-
figuration in the menu
that appears: when a
cylinder has an O on
top, select the X- con-
figuration or do this
just the other way
around.
2. Click OK.
Tip! There are several ways to get the part with the right configuration in the
assembly. Here we first inserted the part and changed the configuration af-
tyerwards. At step 58 we selected the right configuration before inserting
the part.
Just choose the way that works best for you!
72 Repeat this step for three
other pens.
73 Next we have to mate the
pens in the holes.
Click on Mater in the
CommandManager
SOLIDWORKS for Prepatory and Advanced Vocational Training, 2018-2019 30
Tutorial 5: tic-tac-toe
74 Select the two planes like it
is shown in the illustration
on the right.
Click OK.
75 Repeat the last step for all
the pens and select a dif-
ferent hole for every pen.
The height of the pens is
not determined yet. You
can still move al the pens
up and down by dragging
them.
76 We will make the final ma-
te now.
1. Click on the Multiple
Mate Mode in the
PropertyManager.
2. Rotate the model so
you get a good view at
the INSIDE of a hole.
Through the hole you
can see the top plane
of the bottom part. Se-
lect this plane.
SOLIDWORKS for Prepatory and Advanced Vocational Training, 2018-2019 31
Tutorial 5: tic-tac-toe
77 Rotate the model again so
you can see the bottom
side of the pens.
1. Select the bottom side
of all pens.
2. Click OK.
78 The assembly is ready
now. Save the file as:
Tictactoe.SLDASM.
What are the main fea- In this tutorial we have repeated al lot of what we have seen and done be-
tures you have learned fore:
in this tutorial?
• Creating simple parts and shapes.
• Working with configurations.
• Working with standard parts.
• Working with the Hole Wizard.
We have also learned some new topics:
• You have set fittings at holes and/or pens.
• You have seen how to use text in the sketch.
• You have learned some new tricks.
SOLIDWORKS for Prepatory and Advanced Vocational Training, 2018-2019 32
Tutorial 5: tic-tac-toe
SOLIDWORKS works in education
You cannot imagine the modern technical world of need to install new hardware can be postponed
today without 3D CAD. Whether your profession is in thanks to the fact that SOLIDWORKS has relatively
the Mechanical-, Electrical-, and Industrial Design- or low hardware demands. The installation and man-
Automotive industry: 3D CAD is THE tool of the de- agement of SOLIDWORKS in a network is very sim-
signer or engineer from today. ple, amongst others because of the use of network
SOLIDWORKS is the most used 3D CAD design licenses. And if a problem occurs after all, a qualified
software. Thanks to the unique combination of fea- helpdesk is available, which will help you to get back
tures: easy-to-use, widely applicable and with an ex- on the right track again.
cellent support. In the annual updates more and more
customer wishes are implemented, which leads to an Certification
annual increase of the functionality, but also to opti- When you control SOLIDWORKS sufficiently you can
mization of functions already available in the soft- join the CSWA-test. CSWA stands for Certified
ware. SOLIDWORKS Associate. After passing this exam,
you will receive a certificate which can be used to
Education prove that you are in control of SOLIDWORKS. This
A great number of educational institutes, in a variety can be very useful when applying for a job or intern-
from Technical Vocational Training to Universities al- ship.
ready have chosen for SOLIDWORKS. Why? After finishing this series of tutorials, you will know
enough to join the CSWA-test.
For a tutor the choice for SOLIDWORKS is a choice
for user-friendly software, easy to learn for pupils and Finally
students. SOLIDWORKS fits into the system of a SOLIDWORKS has committed itself for an extended
problem-initiated training or a competence-related period to educational institutes and schools. By sup-
training. Tutorials are available for the different levels porting teachers where possible, making tutorials
of training, like a series of tutorials for Technical Vo- available, adapting the software annually to the latest
cational level in which the scholar is lead through the version and by supplying the Student Kit. The choice
software step-by-step. Also the higher levels, in for SOLIDWORKS is a choice for the future. The fu-
which complex designing - for instance double curved ture of education, which ensures itself of a wide sup-
planes - is needed, can work with SOLIDWORKS. All port and a future of scholars and students, who want
tutorials are in English and free-downloadable from to have the best opportunities after their technical
www.SOLIDWORKS.com. training.
For a scholar or a student, learning to work with Contact
SOLIDWORKS is fun and defying. By using SOLID- Do you still have questions about SOLIDWORKS,
WORKS, technique becomes more and more visible please contact your local reseller.
and tangible, which results in a more fun and realistic
way of working on an assignment. Even better, every Please visit our website for more information on
scholar of student knows that job-opportunities in- SOLIDWORKS: http://www.SOLIDWORKS.com
crease when SOLIDWORKS, the most used 3D-CAD
software is on his or her resume. On many job sites
you will find a great number of available jobs and in-
ternships that require SOLIDWORKS. This will in-
crease the motivation to learn how to use SOLID-
WORKS.
To make the use of SOLIDWORKS even easier, a
Student Kit is available. If the school uses SOLID-
WORKS, every scholar or student can get a free
download of the Student Kit. It is a complete version
of SOLIDWORKS, which is only allowed to be used
for educational purposes. The data you need to
download the Student Kit is available through your
teacher or tutor.
The choice to work with SOLIDWORKS is an im-
portant issue for the ICT-department because the
SOLIDWORKS for Prepatory and Advanced Vocational Training, 2018-2019 33
Tutorial 5: tic-tac-toe
You might also like
- SolidCAM 2021 HSS User GuideDocument180 pagesSolidCAM 2021 HSS User GuideArminNezićNo ratings yet
- PowerMILL 2016 - Getting Started enDocument87 pagesPowerMILL 2016 - Getting Started enRaulEstalNo ratings yet
- CAM Lab Manual PDFDocument110 pagesCAM Lab Manual PDFyuvaraj4509No ratings yet
- Haas Mill WIPS Probe Training Manual PDFDocument44 pagesHaas Mill WIPS Probe Training Manual PDFPham LongNo ratings yet
- V9.1 Lathe Tutorial Change Pages (Inch)Document39 pagesV9.1 Lathe Tutorial Change Pages (Inch)Andrew TNo ratings yet
- Vericut CAM InterfacesDocument2 pagesVericut CAM InterfacessivakumarsambandamNo ratings yet
- 5XCAMDocument10 pages5XCAMTrường GiangNo ratings yet
- Tut06 e GlaDocument70 pagesTut06 e GlaNavneet Sidhu ThandiNo ratings yet
- MpgugDocument96 pagesMpgugiagomouNo ratings yet
- NX Modeling, Assembly and Drafting GuideDocument38 pagesNX Modeling, Assembly and Drafting GuidePradeepvenugopalNo ratings yet
- Advanced CSDocument192 pagesAdvanced CSbilly dillpickerNo ratings yet
- User Manual Solidworks Solidcam 5 Axis eDocument22 pagesUser Manual Solidworks Solidcam 5 Axis exags89gue89No ratings yet
- Catia Cadam InterfaceDocument44 pagesCatia Cadam Interfacehmalikn7581No ratings yet
- EdgeCAM 2015Document12 pagesEdgeCAM 2015Daniela UlianNo ratings yet
- EdgeCAM SimulatorDocument21 pagesEdgeCAM SimulatorDulis DulisNo ratings yet
- Delcam - PowerMILL 9.0 FiveAxis Training Course en - 2008Document148 pagesDelcam - PowerMILL 9.0 FiveAxis Training Course en - 2008भागराज राज100% (1)
- 3 Axis Surface Machining (Smgug - C2, DISC 1, Online, Samples)Document429 pages3 Axis Surface Machining (Smgug - C2, DISC 1, Online, Samples)Clode23No ratings yet
- SAMPLE-X3 Handbook Volume 1Document30 pagesSAMPLE-X3 Handbook Volume 1Kris Crazzy100% (1)
- Getting StartedDocument43 pagesGetting StartedJohnnattan VargasNo ratings yet
- Mastercam 2017 Mill Advanced Training Tutorial SAMPLE PDFDocument36 pagesMastercam 2017 Mill Advanced Training Tutorial SAMPLE PDFsekhon875115No ratings yet
- Get Started With Ultimax4Document189 pagesGet Started With Ultimax4Slobodan DimitrijevićNo ratings yet
- Inventorcam 2014 Application Tutorial: Multiblade Machining: ©1995-2013 Solidcam All Rights ReservedDocument45 pagesInventorcam 2014 Application Tutorial: Multiblade Machining: ©1995-2013 Solidcam All Rights ReservedKhai Huynh100% (1)
- SolidCAM 2021 Multiblade MachiningDocument47 pagesSolidCAM 2021 Multiblade MachiningArminNezićNo ratings yet
- SAMPLE Mastercam X9 Multiaxis Professional CoursewareDocument33 pagesSAMPLE Mastercam X9 Multiaxis Professional CoursewareEduardo Aleman Reyna100% (1)
- Powermill 3axisDocument12 pagesPowermill 3axisAldo LimaNo ratings yet
- WNC Brochure WebDocument10 pagesWNC Brochure WebAkshay RaskarNo ratings yet
- Mastercam Direct for SW InstallDocument1 pageMastercam Direct for SW InstallGeorgy NicoletaNo ratings yet
- Computer Aided Manufacturing SyllabusDocument1 pageComputer Aided Manufacturing SyllabusDeepak KumarNo ratings yet
- PDFDocument514 pagesPDFRizki PrasetyoNo ratings yet
- Alpha XS CNC Tutorial-ENGLISHDocument141 pagesAlpha XS CNC Tutorial-ENGLISHEugen NaydyonNo ratings yet
- Lathe MachiningDocument207 pagesLathe MachiningClode23No ratings yet
- Help ToolpathDocument735 pagesHelp Toolpathhoang lyNo ratings yet
- PowerMill 2019 Feature Comparison MatrixDocument2 pagesPowerMill 2019 Feature Comparison MatrixBojan RadovanovicNo ratings yet
- MastercamX Transition GuideDocument96 pagesMastercamX Transition GuideMohdHuzairiRusliNo ratings yet
- Vericut HelpDocument910 pagesVericut Helpandreeaoana45No ratings yet
- C16 NX11 PDFDocument82 pagesC16 NX11 PDFVignesh WaranNo ratings yet
- SAMPLE MastercamX9 Beginner TrainingTutorialDocument56 pagesSAMPLE MastercamX9 Beginner TrainingTutorialCristian FuentesNo ratings yet
- High Speed Machining PresentationDocument36 pagesHigh Speed Machining Presentationsav33No ratings yet
- Customising EdgeCAMDocument5 pagesCustomising EdgeCAMDulis DulisNo ratings yet
- CNC MACHINE CONTROLLER SOLUTION FOR MACHINE TOOLSDocument12 pagesCNC MACHINE CONTROLLER SOLUTION FOR MACHINE TOOLSsh.machining industries100% (1)
- Edgecam Getting StartedDocument51 pagesEdgecam Getting StartedPet UrNo ratings yet
- Edgecam Getting Started 2015 R1Document82 pagesEdgecam Getting Started 2015 R1Gowtham KarthikNo ratings yet
- Solid Cam 2007 Turning Training CourseDocument31 pagesSolid Cam 2007 Turning Training Coursedpdpd1234No ratings yet
- CNC and MastercamDocument18 pagesCNC and MastercambellaNo ratings yet
- MasterCAM Cribbage Board and Drill PartDocument128 pagesMasterCAM Cribbage Board and Drill PartEduardo Felix Ramirez PalaciosNo ratings yet
- InventorCAM 2016 IMachining Getting StartedDocument39 pagesInventorCAM 2016 IMachining Getting StartedspeedtunningNo ratings yet
- Pro/e Wildfire 4.0 SketcherDocument118 pagesPro/e Wildfire 4.0 SketcherjatinjdmNo ratings yet
- HaasLiveToolOpProgram - W - DS Manual PDFDocument70 pagesHaasLiveToolOpProgram - W - DS Manual PDFGuillermo RamirezNo ratings yet
- Baxis CatalogDocument6 pagesBaxis CatalogMarcos BustamanteNo ratings yet
- Hurco Lathe Conversational r0115-201Document84 pagesHurco Lathe Conversational r0115-201rastaeggNo ratings yet
- 4th Axis Pocket Mastercam TutorialDocument8 pages4th Axis Pocket Mastercam TutorialAlaek Nu'manNo ratings yet
- Doosan Infracore EZ Guide-I Programming For Lathe.Document108 pagesDoosan Infracore EZ Guide-I Programming For Lathe.JohnPaulSmith1100% (1)
- Mat mt11050 GDocument362 pagesMat mt11050 Gandreeaoana45No ratings yet
- PowerShape Toolmaker Split Surface Interactive FormDocument6 pagesPowerShape Toolmaker Split Surface Interactive FormbhaskarjalanNo ratings yet
- AMA Answers - Computer Programming 1Document7 pagesAMA Answers - Computer Programming 1Daniel Tom Chuy DarmNo ratings yet
- Computer Networks: by Damera Venkatesh Assistant ProfessorDocument22 pagesComputer Networks: by Damera Venkatesh Assistant ProfessorTAMMISETTY VIJAY KUMARNo ratings yet
- At 45 DB 081 DDocument53 pagesAt 45 DB 081 DjayakrishnachNo ratings yet
- Cannabis AdvertisingDocument19 pagesCannabis AdvertisingswordprakashNo ratings yet
- UNIT - 3 (Structures & Union) : Syntax ExampleDocument11 pagesUNIT - 3 (Structures & Union) : Syntax ExampleanilperfectNo ratings yet
- Youtube Monetization: Three Steps To Monetizing Your ContentDocument4 pagesYoutube Monetization: Three Steps To Monetizing Your ContentMoira SerranoNo ratings yet
- Outlines of OOPDocument2 pagesOutlines of OOPusman khanNo ratings yet
- Object-Oriented Programming FundamentalsDocument156 pagesObject-Oriented Programming FundamentalsHunter ZNo ratings yet
- Crow's Foot Notation & 2nd Normal Form: Presenter: Group 2Document22 pagesCrow's Foot Notation & 2nd Normal Form: Presenter: Group 2asuncionsanjose1No ratings yet
- Indirect Addressing in STLDocument2 pagesIndirect Addressing in STLErickNo ratings yet
- Windows 10 Tips, Tricks & Apps PDFDocument148 pagesWindows 10 Tips, Tricks & Apps PDF@TIK100% (1)
- ABREVIAÇÃO DE PINOS - PinAbbreviationsDocument9 pagesABREVIAÇÃO DE PINOS - PinAbbreviationsjampcarlosNo ratings yet
- REN R01us0165ej0120-Rh850g3kh MAN 20161222Document384 pagesREN R01us0165ej0120-Rh850g3kh MAN 20161222Jimmy ChenNo ratings yet
- Robot Navigation Through QR and Text DetectionDocument9 pagesRobot Navigation Through QR and Text DetectionNguyễn Kha LyNo ratings yet
- Comp3301 OutlineDocument5 pagesComp3301 OutlinenenesNo ratings yet
- Flatpack2 48/2000: Rectifier ModuleDocument2 pagesFlatpack2 48/2000: Rectifier ModulecristiNo ratings yet
- Programmable Logic Controller with Graphic Operator PanelDocument3 pagesProgrammable Logic Controller with Graphic Operator Panelricardo4roNo ratings yet
- System Calls OS LabDocument26 pagesSystem Calls OS Labhiba nisarNo ratings yet
- Install Oracle Database 19c On Oracle Linux 8Document8 pagesInstall Oracle Database 19c On Oracle Linux 8Paul ConnacherNo ratings yet
- 18hp5a0106 PPT 1Document37 pages18hp5a0106 PPT 1Chelluri Lokesh100% (1)
- PIS-SPOJENO MergedDocument153 pagesPIS-SPOJENO MergedZikanNo ratings yet
- Introduction To E-Business and E-CommerceDocument56 pagesIntroduction To E-Business and E-CommerceDũng NguyễnNo ratings yet
- Lecture3 PDFDocument112 pagesLecture3 PDFTuan PhanNo ratings yet
- Modern Workplace with Microsoft 365: The Best Experience for End Users and ITDocument13 pagesModern Workplace with Microsoft 365: The Best Experience for End Users and ITydmurayaNo ratings yet
- Sattvik 1TJ18CS009 WTA Practical AssessmentDocument33 pagesSattvik 1TJ18CS009 WTA Practical AssessmentSattvik AnnadathaNo ratings yet
- VLSI AssignDocument5 pagesVLSI AssignSrideviasokanNo ratings yet
- Decimal Numbers: These Are Easy To Operate A We Done Daily Calculations in This Number SystemDocument16 pagesDecimal Numbers: These Are Easy To Operate A We Done Daily Calculations in This Number SystemMooN RanaNo ratings yet
- Interface ManualDocument424 pagesInterface ManualV CafNo ratings yet
- Student guide explains risks of public Wi-Fi networksDocument9 pagesStudent guide explains risks of public Wi-Fi networksLORAINE CAUSADO BARONNo ratings yet
- PLC Programming BasicsDocument7 pagesPLC Programming BasicsDr-Amit Kumar SinghNo ratings yet