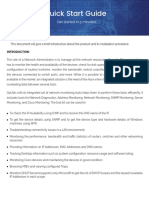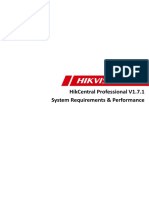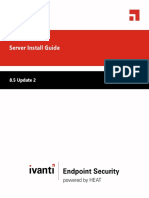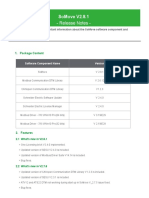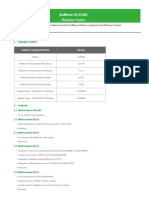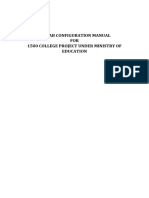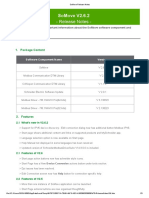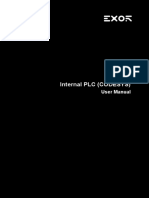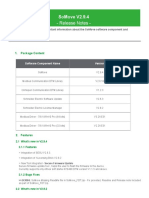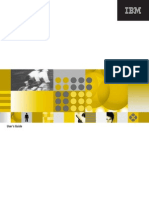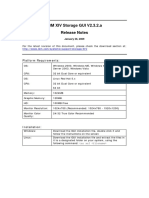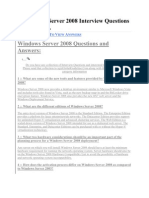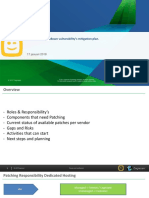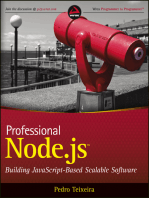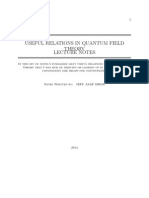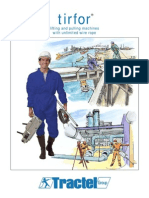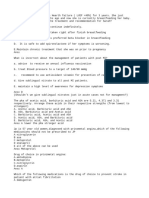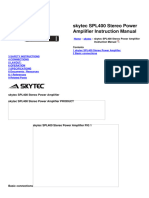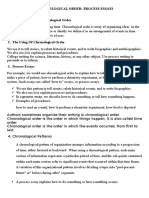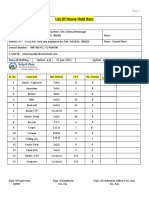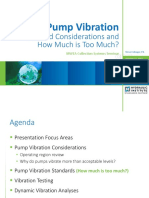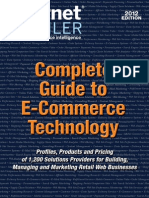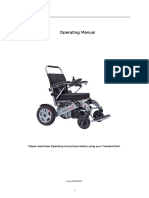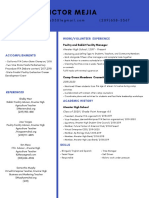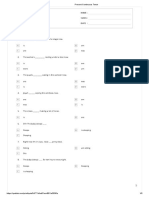Professional Documents
Culture Documents
FusionServer Tools V2R2 Independent Remote Console User Guide 06
Uploaded by
Rodrigo BedregalCopyright
Available Formats
Share this document
Did you find this document useful?
Is this content inappropriate?
Report this DocumentCopyright:
Available Formats
FusionServer Tools V2R2 Independent Remote Console User Guide 06
Uploaded by
Rodrigo BedregalCopyright:
Available Formats
FusionServer Tools
V2R2
Independent Remote Console User
Guide
Issue 06
Date 2020-04-27
HUAWEI TECHNOLOGIES CO., LTD.
Copyright © Huawei Technologies Co., Ltd. 2020. All rights reserved.
No part of this document may be reproduced or transmitted in any form or by any means without prior
written consent of Huawei Technologies Co., Ltd.
Trademarks and Permissions
and other Huawei trademarks are trademarks of Huawei Technologies Co., Ltd.
All other trademarks and trade names mentioned in this document are the property of their respective
holders.
Notice
The purchased products, services and features are stipulated by the contract made between Huawei and
the customer. All or part of the products, services and features described in this document may not be
within the purchase scope or the usage scope. Unless otherwise specified in the contract, all statements,
information, and recommendations in this document are provided "AS IS" without warranties, guarantees
or representations of any kind, either express or implied.
The information in this document is subject to change without notice. Every effort has been made in the
preparation of this document to ensure accuracy of the contents, but all statements, information, and
recommendations in this document do not constitute a warranty of any kind, express or implied.
Huawei Technologies Co., Ltd.
Address: Huawei Industrial Base
Bantian, Longgang
Shenzhen 518129
People's Republic of China
Website: https://e.huawei.com
Issue 06 (2020-04-27) Copyright © Huawei Technologies Co., Ltd. i
FusionServer Tools
Independent Remote Console User Guide Contents
Contents
1 Overview....................................................................................................................................1
2 Logging In to a Server Using the Independent Remote Console (Windows)...........3
3 Logging In to a Server Using the Independent Remote Console (Ubuntu).............. 6
4 Logging In to a Server Using the Independent Remote Console (macOS)............... 9
5 Logging In to a Server Using the Independent Remote Console (Red Hat)...........12
Issue 06 (2020-04-27) Copyright © Huawei Technologies Co., Ltd. ii
FusionServer Tools
Independent Remote Console User Guide 1 Overview
1 Overview
The independent remote console is a remote control tool developed based on the
Huawei server management software iBMC and iMana 200. It plays the same
functions as Remote Control provided by the WebUI. This tool allows you to
remotely access and manage a server, without worrying about the compatibility
between the client's browser and the JRE.
This document uses the independent remote console for the iBMC as an example.
Basic Principle
Figure 1-1 shows the basic principle of the independent remote console.
Figure 1-1 Basic principle
Compatibility
The independent remote console can run in an environment that meets the
requirements listed in Table 1-1.
Issue 06 (2020-04-27) Copyright © Huawei Technologies Co., Ltd. 1
FusionServer Tools
Independent Remote Console User Guide 1 Overview
Table 1-1 Environmental requirements
Software Package OS Type Version
kvm_client_windows.zip Windows Windows 7 32-bit or 64-
bit
Windows 8 32-bit or 64-
bit
Windows 10 32-bit or
64-bit
Windows Server 2008 R2
32-bit or 64-bit
Windows Server 2012
64-bit
kvm_client_ubuntu.zip Ubuntu Ubuntu 14.04 LTS
Ubuntu 16.04 LTS
kvm_client_mac.zip Mac OS Mac OS X El Capitan
kvm_client_linux.zip Red Hat Red Hat Enterprise Linux
6.9
Red Hat Enterprise Linux
7.3
Download
You can click Independent Remote Console to download the independent remote
console.
Issue 06 (2020-04-27) Copyright © Huawei Technologies Co., Ltd. 2
FusionServer Tools 2 Logging In to a Server Using the Independent
Independent Remote Console User Guide Remote Console (Windows)
2
Logging In to a Server Using the
Independent Remote Console (Windows)
Scenarios
Use the independent remote console to remotely access a server from a client
running Windows.
Prerequisites
Conditions
The client (for example, a PC) is connected to the iBMC management network
port of the server to be accessed.
Data
● iBMC management network port IP address and port number
● User name and password for logging in to the iBMC
Software
You have downloaded the independent remote console software package to the
client (PC) and decompressed it.
Procedure
Step 1 Configure an IP address for the client (PC) to enable communication between the
client and the iBMC. That is, the IP address configured and the iBMC management
network port IP address must be in the same network segment.
Step 2 Double-click KVM.exe.
The independent remote console interface is displayed, as shown in Figure 2-1.
Issue 06 (2020-04-27) Copyright © Huawei Technologies Co., Ltd. 3
FusionServer Tools 2 Logging In to a Server Using the Independent
Independent Remote Console User Guide Remote Console (Windows)
Figure 2-1 Login interface
Step 3 Enter the network address, user name, and password.
The network address can be in any of the following formats:
● iBMC [IPv6 address]:Port number or iBMC IPv4 address:Port number
For example, [fc00::64]:444 or 192.168.100.1:444
● iBMC domain name address:Port number
● The iBMC versions earlier than V228 only support logins of local users. The iBMC V228 and
later versions support logins of local and LDAP domain users.
● For the versions earlier than iBMC V228, Port number indicates the RMCP+ service port
number. For iBMC V228 and later versions, Port number indicates the HTTPS service port
number.
● The IPv6 address must be included in square brackets ([ ]), for example, [fc00::64]:444. Do
not include the IPv4 address, for example, 192.168.100.1:444.
● If the default port number is used, you do not need to enter the port number.
Step 4 Select the login mode, and click Connect.
● Shared Mode: allows two users to access and manage a server at the same
time. The two users can see each other's operations.
● Private Mode: allows only one user to access and manage a server.
Information shown in Figure 2-2 is displayed.
Figure 2-2 Security warning
Issue 06 (2020-04-27) Copyright © Huawei Technologies Co., Ltd. 4
FusionServer Tools 2 Logging In to a Server Using the Independent
Independent Remote Console User Guide Remote Console (Windows)
If no CA certificate is installed, click Import CA to import a CA certificate (*.cer, *.crt, or
*.pem). After the CA certificate is imported, the security risk dialog box will no longer be
displayed.
Step 5 Click Yes to open the remote console.
The Remote Virtual Console of the server is displayed, as shown in Figure 2-3.
Figure 2-3 Remote Virtual Console
----End
Issue 06 (2020-04-27) Copyright © Huawei Technologies Co., Ltd. 5
FusionServer Tools 3 Logging In to a Server Using the Independent
Independent Remote Console User Guide Remote Console (Ubuntu)
3Logging In to a Server Using the
Independent Remote Console (Ubuntu)
Scenarios
Use the independent remote console IRC to remotely access a server from a client
running Ubuntu.
Prerequisites
Conditions
● The client (for example, a PC) is connected to the iBMC management
network port of the server to be accessed.
● The ipmitool later than 1.8.14 has been installed.
Data
● iBMC management network port IP address and port number
● User name and password for logging in to the iBMC
Software
You have downloaded the independent remote console software package to the
client (PC) and decompressed it.
Procedure
Step 1 Configure an IP address for the client (PC) to enable communication between the
client and the iBMC. That is, the IP address configured and the iBMC management
network port IP address must be in the same network segment.
Step 2 Open the console and specify the folder in which the IRC is stored as the working
folder.
Step 3 Run the chmod 777 KVM.sh command to set the permission for the independent
remote console.
Step 4 Run ./KVM.sh to start the independent remote console.
A dialog box similar to the one shown in Figure 3-1 is displayed.
Issue 06 (2020-04-27) Copyright © Huawei Technologies Co., Ltd. 6
FusionServer Tools 3 Logging In to a Server Using the Independent
Independent Remote Console User Guide Remote Console (Ubuntu)
Figure 3-1 Login interface
Step 5 Enter the network address, user name, and password.
The network address can be in any of the following formats:
● iBMC [IPv6 address]:Port number or iBMC IPv4 address:Port number
For example, [fc00::64]:444 or 192.168.100.1:444
● iBMC domain name address:Port number
● The iBMC versions earlier than V228 only support logins of local users. The iBMC V228 and
later versions support logins of local and LDAP domain users.
● For the versions earlier than iBMC V228, Port number indicates the RMCP+ service port
number. For iBMC V228 and later versions, Port number indicates the HTTPS service port
number.
● The IPv6 address must be included in square brackets ([ ]), for example, [fc00::64]:444. Do
not include the IPv4 address, for example, 192.168.100.1:444.
● If the default port number is used, you do not need to enter the port number.
Step 6 Select the login mode, and click Connect.
● Shared Mode: allows two users to access and manage a server at the same
time. The two users can see each other's operations.
● Private Mode: allows only one user to access and manage a server.
Information shown in Figure 3-2 is displayed.
Figure 3-2 Security warning
Issue 06 (2020-04-27) Copyright © Huawei Technologies Co., Ltd. 7
FusionServer Tools 3 Logging In to a Server Using the Independent
Independent Remote Console User Guide Remote Console (Ubuntu)
If no CA certificate is installed, click Import CA to import a CA certificate (*.cer, *.crt, or
*.pem). After the CA certificate is imported, the security risk dialog box will no longer be
displayed.
Step 7 Click Yes to open the remote console.
The Remote Virtual Console of the server is displayed, as shown in Figure 3-3.
Figure 3-3 Remote Virtual Console
----End
Issue 06 (2020-04-27) Copyright © Huawei Technologies Co., Ltd. 8
FusionServer Tools 4 Logging In to a Server Using the Independent
Independent Remote Console User Guide Remote Console (macOS)
4 Logging In to a Server Using the
Independent Remote Console (macOS)
Scenarios
Use the independent remote console to remotely access a server from a client
running macOS.
Prerequisites
Conditions
● The client (for example, a PC) is connected to the iBMC management
network port of the server to be accessed.
● The ipmitool later than 1.8.14 has been installed.
Data
● iBMC management network port IP address and port number
● User name and password for logging in to the iBMC
Software
You have downloaded the independent remote console software package to the
client (PC) and decompressed it.
Procedure
Step 1 Configure an IP address for the client (PC) to enable communication between the
client and the iBMC. That is, the IP address configured and the iBMC management
network port IP address must be in the same network segment.
Step 2 Open the console and specify the folder in which the IRC is stored as the working
folder.
Step 3 Run the chmod 777 KVM.sh command to set the permission for the independent
remote console.
Step 4 Run ./KVM.sh to start the independent remote console.
A dialog box similar to the one shown in Figure 4-1 is displayed.
Issue 06 (2020-04-27) Copyright © Huawei Technologies Co., Ltd. 9
FusionServer Tools 4 Logging In to a Server Using the Independent
Independent Remote Console User Guide Remote Console (macOS)
Figure 4-1 Login interface
Step 5 Enter the network address, user name, and password.
The network address can be in any of the following formats:
● iBMC [IPv6 address]:Port number or iBMC IPv4 address:Port number
For example, [fc00::64]:444 or 192.168.100.1:444
● iBMC domain name address:Port number
● The iBMC versions earlier than V228 only support logins of local users. The iBMC V228 and
later versions support logins of local and LDAP domain users.
● For the versions earlier than iBMC V228, Port number indicates the RMCP+ service port
number. For iBMC V228 and later versions, Port number indicates the HTTPS service port
number.
● The IPv6 address must be included in square brackets ([ ]), for example, [fc00::64]:444. Do
not include the IPv4 address, for example, 192.168.100.1:444.
● If the default port number is used, you do not need to enter the port number.
Step 6 Select the login mode, and click Connect.
● Shared Mode: allows two users to access and manage a server at the same
time. The two users can see each other's operations.
● Private Mode: allows only one user to access and manage a server.
Information shown in Figure 4-2 is displayed.
Issue 06 (2020-04-27) Copyright © Huawei Technologies Co., Ltd. 10
FusionServer Tools 4 Logging In to a Server Using the Independent
Independent Remote Console User Guide Remote Console (macOS)
Figure 4-2 Security warning
If no CA certificate is installed, click Import CA to import a CA certificate (*.cer, *.crt, or
*.pem). After the CA certificate is imported, the security risk dialog box will no longer be
displayed.
Step 7 Click Yes to open the remote console.
The Remote Virtual Console of the server is displayed, as shown in Figure 4-3.
Figure 4-3 Remote Virtual Console
----End
Issue 06 (2020-04-27) Copyright © Huawei Technologies Co., Ltd. 11
FusionServer Tools 5 Logging In to a Server Using the Independent
Independent Remote Console User Guide Remote Console (Red Hat)
5
Logging In to a Server Using the
Independent Remote Console (Red Hat)
Scenarios
Use the independent remote console to remotely access a server from a client
running Red Hat.
Prerequisites
Conditions
● The client (for example, a PC) is connected to the iBMC management
network port of the server to be accessed.
● The ipmitool later than 1.8.14 has been installed.
Data
● iBMC management network port IP address and port number
● User name and password for logging in to the iBMC
Software
You have downloaded the independent remote console software package to the
client (PC) and decompressed it.
Procedure
Step 1 Configure an IP address for the client (PC) to enable communication between the
client and the iBMC. That is, the IP address configured and the iBMC management
network port IP address must be in the same network segment.
Step 2 Open the console and specify the folder in which the IRC is stored as the working
folder.
Step 3 Run the chmod 777 KVM.sh command to set the permission for the independent
remote console.
Step 4 Run ./KVM.sh to start the independent remote console.
A dialog box similar to the one shown in Figure 5-1 is displayed.
Issue 06 (2020-04-27) Copyright © Huawei Technologies Co., Ltd. 12
FusionServer Tools 5 Logging In to a Server Using the Independent
Independent Remote Console User Guide Remote Console (Red Hat)
Figure 5-1 Login interface
Step 5 Enter the network address, user name, and password.
The network address can be in any of the following formats:
● iBMC [IPv6 address]:Port number or iBMC IPv4 address:Port number
For example, [fc00::64]:444 or 192.168.100.1:444
● iBMC domain name address:Port number
● The iBMC versions earlier than V228 only support logins of local users. The iBMC V228 and
later versions support logins of local and LDAP domain users.
● For the versions earlier than iBMC V228, Port number indicates the RMCP+ service port
number. For iBMC V228 and later versions, Port number indicates the HTTPS service port
number.
● The IPv6 address must be included in square brackets ([ ]), for example, [fc00::64]:444. Do
not include the IPv4 address, for example, 192.168.100.1:444.
● If the default port number is used, you do not need to enter the port number.
Step 6 Select the login mode, and click Connect.
● Shared Mode: allows two users to access and manage a server at the same
time. The two users can see each other's operations.
● Private Mode: allows only one user to access and manage a server.
Information shown in Figure 5-2 is displayed.
Figure 5-2 Security warning
Issue 06 (2020-04-27) Copyright © Huawei Technologies Co., Ltd. 13
FusionServer Tools 5 Logging In to a Server Using the Independent
Independent Remote Console User Guide Remote Console (Red Hat)
If no CA certificate is installed, click Import CA to import a CA certificate (*.cer, *.crt, or
*.pem). After the CA certificate is imported, the security risk dialog box will no longer be
displayed.
Step 7 Click Yes to open the remote console.
The Remote Virtual Console of the server is displayed, as shown in Figure 5-3.
Figure 5-3 Remote Virtual Console
----End
Issue 06 (2020-04-27) Copyright © Huawei Technologies Co., Ltd. 14
You might also like
- Quick Start Guide: Get Started in 5 Minutes!Document7 pagesQuick Start Guide: Get Started in 5 Minutes!ManjariNo ratings yet
- 64-Bit Insider Volume 1 Issue 10Document5 pages64-Bit Insider Volume 1 Issue 10Nayeem.khanNo ratings yet
- FusionServer Tools V2R2 InfoCollect User Guide 22Document75 pagesFusionServer Tools V2R2 InfoCollect User Guide 22Mwenya Scot MusondaNo ratings yet
- SecoManager V500R020C00 Software InstallationDocument56 pagesSecoManager V500R020C00 Software InstallationDaniel LazaldeNo ratings yet
- Huawei SMC2.0 Quick StartDocument12 pagesHuawei SMC2.0 Quick StartRamon PelaezNo ratings yet
- Release Notes CDC DriverDocument3 pagesRelease Notes CDC DriverMaqsood JoyoNo ratings yet
- Virtual Private NetworkDocument77 pagesVirtual Private NetworkSushil SharmaNo ratings yet
- Hikcentral Professional V1.7.1 System Requirements & PerformanceDocument25 pagesHikcentral Professional V1.7.1 System Requirements & Performanceosmani moncadaNo ratings yet
- Windows Server 2016 Installation and HistoryDocument7 pagesWindows Server 2016 Installation and HistoryNyo ZinNo ratings yet
- Server Install Guide: 8.5 Update 2Document96 pagesServer Install Guide: 8.5 Update 2pepeNo ratings yet
- Release Notes - : Somove V2.8.1Document4 pagesRelease Notes - : Somove V2.8.1shura_7538645No ratings yet
- EScan Corporate 360 UGDocument265 pagesEScan Corporate 360 UGJoeHoldfastNo ratings yet
- Wes 7 Administratorsguideaug 2012 VxlthinclientsDocument48 pagesWes 7 Administratorsguideaug 2012 VxlthinclientsRK shuklaNo ratings yet
- Release Notes - : Somove V2.8.402Document4 pagesRelease Notes - : Somove V2.8.402Ильнур ТагировNo ratings yet
- WS-011 Windows Server 2019 AdministrationDocument49 pagesWS-011 Windows Server 2019 AdministrationMinh Tuấn ĐỗNo ratings yet
- Install Windows Server 2008 R2 and Missing DriversDocument10 pagesInstall Windows Server 2008 R2 and Missing DriversMorelei FernandezNo ratings yet
- Training Manual PDFDocument27 pagesTraining Manual PDFGramer CheleNo ratings yet
- Implementando Windows Server 2008 sp2 en Servidores HPDocument26 pagesImplementando Windows Server 2008 sp2 en Servidores HPJosé Luis Condori LeónNo ratings yet
- Module 03 - Versions Policy and LicensingDocument11 pagesModule 03 - Versions Policy and LicensingPhong TrầnNo ratings yet
- SoMove v2.6.2 ReleaseNotesDocument3 pagesSoMove v2.6.2 ReleaseNotesAlberto Aduvire RafaelNo ratings yet
- Internal PLC (CODESYS) : User ManualDocument120 pagesInternal PLC (CODESYS) : User Manualeeee ffffNo ratings yet
- Sudt Accessport Advanced Terminal / Monitor / Debugger Version 1.37 User ManualDocument53 pagesSudt Accessport Advanced Terminal / Monitor / Debugger Version 1.37 User ManualAlberto AvilaNo ratings yet
- SoMove V2.9.4 ReleaseNotesDocument6 pagesSoMove V2.9.4 ReleaseNoteslogr1992No ratings yet
- Windows Command Guide 2010Document39 pagesWindows Command Guide 2010bcdalai50% (2)
- CSS Pre Assessment NC II: PC1 Windows 7 PC 2 Windows Server 2008 R2Document3 pagesCSS Pre Assessment NC II: PC1 Windows 7 PC 2 Windows Server 2008 R2ART DOLLOSANo ratings yet
- Release Notes IoT Gateway 1.2.1Document13 pagesRelease Notes IoT Gateway 1.2.1luanNo ratings yet
- 20342B - Advanced - Solutions - of - Microsoft - Exchange Server 2013 PDFDocument19 pages20342B - Advanced - Solutions - of - Microsoft - Exchange Server 2013 PDFhoinarelNo ratings yet
- HikCentral Professional - System Requirements and Performance - V2.4.1 - 20230720Document29 pagesHikCentral Professional - System Requirements and Performance - V2.4.1 - 20230720Carlos ManotasNo ratings yet
- Installation Guide For Windows / Linux: by CedratDocument56 pagesInstallation Guide For Windows / Linux: by CedratenmelmartNo ratings yet
- Lotus Mobile ConnectDocument64 pagesLotus Mobile ConnectAshish Daga100% (1)
- I Access For Windows InstallationDocument80 pagesI Access For Windows Installationscoop238No ratings yet
- Release Notes IoT GateWay 1.2Document13 pagesRelease Notes IoT GateWay 1.2Merced HernandezNo ratings yet
- Somove V2.6.5 - Release Notes - : 1. Package ContentDocument3 pagesSomove V2.6.5 - Release Notes - : 1. Package ContentSyahrizal ArifinNo ratings yet
- MS 2012 - Features of Server 2012Document14 pagesMS 2012 - Features of Server 2012nicolepetrescuNo ratings yet
- Windows Server 2012R2Document55 pagesWindows Server 2012R2Viorel StefanescuNo ratings yet
- Windows NT: A Symmetric Multiprocessing Operating SystemDocument40 pagesWindows NT: A Symmetric Multiprocessing Operating SystemAkash KadhidNo ratings yet
- Chapter 1: Introduction of Project.: I. Project - Overview, Scope & ObjectivesDocument8 pagesChapter 1: Introduction of Project.: I. Project - Overview, Scope & Objectivesvikash sharmaNo ratings yet
- IBM XIV Storage GUI V2.3.2.a Release Notes: Platform RequirementsDocument5 pagesIBM XIV Storage GUI V2.3.2.a Release Notes: Platform RequirementsSenthilkumar MuthusamyNo ratings yet
- Docu88653 EMC Storage Monitoring and Reporting 4.2.1 Support MatrixDocument12 pagesDocu88653 EMC Storage Monitoring and Reporting 4.2.1 Support MatrixHooman MohagheghNo ratings yet
- VRD2009 Release Notes enDocument8 pagesVRD2009 Release Notes enWilliamRogerssSSNo ratings yet
- Software Engineer Resume SampleDocument4 pagesSoftware Engineer Resume Sampleperfectresume100% (1)
- Read Me - : Somove V2.8.3Document4 pagesRead Me - : Somove V2.8.3Prem PatelNo ratings yet
- IM-PC Multipoint User Quick Guide PDFDocument45 pagesIM-PC Multipoint User Quick Guide PDFMohammed TalhaNo ratings yet
- HikCentral Professional - System Requirements and Performance - V2.5 - 20231114Document51 pagesHikCentral Professional - System Requirements and Performance - V2.5 - 20231114charles zhuNo ratings yet
- Windows Server 2008 Interview Questions and AnswersDocument8 pagesWindows Server 2008 Interview Questions and AnswersRiyas Jacksparow100% (1)
- Spectre and Meltdown Vulnerability's Mitigation Plan.: 17 Januari 2018Document13 pagesSpectre and Meltdown Vulnerability's Mitigation Plan.: 17 Januari 2018jagadeswara rajuNo ratings yet
- FactoryTalk VantagePoint EMI Server - 8.20.00 (Released 10 - 2020)Document10 pagesFactoryTalk VantagePoint EMI Server - 8.20.00 (Released 10 - 2020)Ary Fernando PissoNo ratings yet
- Hyper VDocument52 pagesHyper VMd Rizal A. KadirNo ratings yet
- SoftLogix V23 Release NoteDocument7 pagesSoftLogix V23 Release NoteRODRIGO SEBASTIÁN ALEAGA RAMÍREZNo ratings yet
- Product Information IEC 61850 System Configurator V7.20Document20 pagesProduct Information IEC 61850 System Configurator V7.20rommelNo ratings yet
- 10 CSS Week 8 - Window Server 2008 - HernandezDocument7 pages10 CSS Week 8 - Window Server 2008 - Hernandezjeong yeonNo ratings yet
- Intc DD Nic 15.1 Windows 32-64Document5 pagesIntc DD Nic 15.1 Windows 32-64cvmv15No ratings yet
- RobotStudio 2023-3 Release NotesDocument29 pagesRobotStudio 2023-3 Release NotesbekappodatakaalkatelNo ratings yet
- System Administrator Interview Questions and Answers PDFDocument14 pagesSystem Administrator Interview Questions and Answers PDFAnonymous BbZceWkVn67% (33)
- IBM Domino and Domino Designer 9.0 Social EditionDocument72 pagesIBM Domino and Domino Designer 9.0 Social EditionIulian DreghiciuNo ratings yet
- SRS - How to build a Pen Test and Hacking PlatformFrom EverandSRS - How to build a Pen Test and Hacking PlatformRating: 2 out of 5 stars2/5 (1)
- Set Up Your Own IPsec VPN, OpenVPN and WireGuard Server: Build Your Own VPNFrom EverandSet Up Your Own IPsec VPN, OpenVPN and WireGuard Server: Build Your Own VPNRating: 5 out of 5 stars5/5 (1)
- Professional Node.js: Building Javascript Based Scalable SoftwareFrom EverandProfessional Node.js: Building Javascript Based Scalable SoftwareNo ratings yet
- VPN IpsecDocument2,090 pagesVPN IpsecRodrigo BedregalNo ratings yet
- VPN IpsecDocument2,090 pagesVPN IpsecRodrigo BedregalNo ratings yet
- VPN IpsecDocument2,090 pagesVPN IpsecRodrigo BedregalNo ratings yet
- FusionServer Tools V2R2 Independent Remote Console User Guide 06Document17 pagesFusionServer Tools V2R2 Independent Remote Console User Guide 06Rodrigo BedregalNo ratings yet
- Useful Relations in Quantum Field TheoryDocument30 pagesUseful Relations in Quantum Field TheoryDanielGutierrez100% (1)
- Power Team PE55 ManualDocument13 pagesPower Team PE55 ManualTitanplyNo ratings yet
- IPO Fact Sheet - Accordia Golf Trust 140723Document4 pagesIPO Fact Sheet - Accordia Golf Trust 140723Invest StockNo ratings yet
- Tirfor: Lifting and Pulling Machines With Unlimited Wire RopeDocument26 pagesTirfor: Lifting and Pulling Machines With Unlimited Wire RopeGreg ArabazNo ratings yet
- Appendix 1 Application FormDocument13 pagesAppendix 1 Application FormSharifahrodiah SemaunNo ratings yet
- $R6RN116Document20 pages$R6RN116chinmay gulhaneNo ratings yet
- Jotrun TDSDocument4 pagesJotrun TDSBiju_PottayilNo ratings yet
- Pebc CompilationDocument14 pagesPebc CompilationAarti AroraNo ratings yet
- Understanding 2006 PSAT-NMSQT ScoresDocument8 pagesUnderstanding 2006 PSAT-NMSQT ScorestacobeoNo ratings yet
- Stages of Intimate RelationshipsDocument4 pagesStages of Intimate RelationshipsKrystalline ParkNo ratings yet
- Plastic Welding: We Know HowDocument125 pagesPlastic Welding: We Know Howprabal rayNo ratings yet
- spl400 Stereo Power Amplifier ManualDocument4 pagesspl400 Stereo Power Amplifier ManualRichter SiegfriedNo ratings yet
- Bhakti Trader Ram Pal JiDocument232 pagesBhakti Trader Ram Pal JiplancosterNo ratings yet
- GRP Product CatalogueDocument57 pagesGRP Product CatalogueMulyana alcNo ratings yet
- Act 1&2 and SAQ No - LawDocument4 pagesAct 1&2 and SAQ No - LawBududut BurnikNo ratings yet
- Environmental Threats Differentiated Reading Comprehension Ver 1Document20 pagesEnvironmental Threats Differentiated Reading Comprehension Ver 1Camila DiasNo ratings yet
- Chronological OrderDocument5 pagesChronological OrderDharWin d'Wing-Wing d'AriestBoyzNo ratings yet
- List of household items for relocationDocument4 pagesList of household items for relocationMADDYNo ratings yet
- 1491559890CL 0417 PDFDocument48 pages1491559890CL 0417 PDFCoolerAdsNo ratings yet
- EPISIOTOMYDocument17 pagesEPISIOTOMYKaye Arriane TenorioNo ratings yet
- Fehniger Steve-Pump VibrationDocument35 pagesFehniger Steve-Pump VibrationSheikh Shoaib100% (1)
- 3 - Content - Introduction To Java, JVM, JDK PDFDocument8 pages3 - Content - Introduction To Java, JVM, JDK PDFAnonymous zdY202lgZYNo ratings yet
- Solutions: Spheres, Cones and CylindersDocument13 pagesSolutions: Spheres, Cones and CylindersKeri-ann MillarNo ratings yet
- Complete Guide To E-Commerce TechnologyDocument420 pagesComplete Guide To E-Commerce Technologypilatus100% (4)
- Corporate Governance in SMEsDocument18 pagesCorporate Governance in SMEsSana DjaanineNo ratings yet
- Barelwiyah, Barelvi Chapter 1 (Part 2 of 5)Document31 pagesBarelwiyah, Barelvi Chapter 1 (Part 2 of 5)Dawah ChannelNo ratings yet
- Operating Manual: Please Read These Operating Instructions Before Using Your FreedomchairDocument24 pagesOperating Manual: Please Read These Operating Instructions Before Using Your FreedomchairNETHYA SHARMANo ratings yet
- Lineapelle: Leather & Non-LeatherDocument16 pagesLineapelle: Leather & Non-LeatherShikha BhartiNo ratings yet
- Victor Mejia ResumeDocument1 pageVictor Mejia Resumeapi-510300922No ratings yet
- Soal Kelas 4 IIDocument5 pagesSoal Kelas 4 IIes tougeNo ratings yet