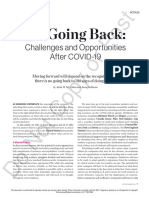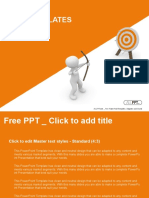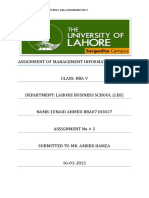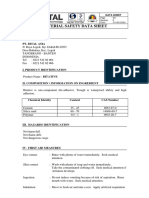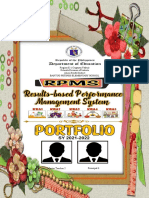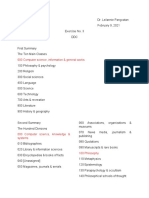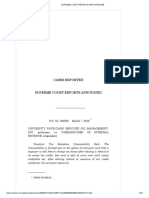Professional Documents
Culture Documents
Subtitle
Uploaded by
Junaid0 ratings0% found this document useful (0 votes)
7 views2 pagesabc
Original Title
subtitle (1)
Copyright
© © All Rights Reserved
Available Formats
TXT, PDF, TXT or read online from Scribd
Share this document
Did you find this document useful?
Is this content inappropriate?
Report this Documentabc
Copyright:
© All Rights Reserved
Available Formats
Download as TXT, PDF, TXT or read online from Scribd
0 ratings0% found this document useful (0 votes)
7 views2 pagesSubtitle
Uploaded by
Junaidabc
Copyright:
© All Rights Reserved
Available Formats
Download as TXT, PDF, TXT or read online from Scribd
You are on page 1of 2
We've now seen three ways
we can create named ranges. But what if we make a mistake, or
we need to go and update a named range? Well fortunately, we have a great tool to
help us, and it's called the Name Manager. Once again, it can be found on the
Formulas tab in the Defined Names group. And here's a big button, Name Manager. Now
sorry to the Excel for Mac users. You don't have this tool. But if you click Define
Name, it gives
you a slightly simplified version. I'm going to click on Name Manager,
and this opens up my Name Manager. Having a quick look, we can see
it lists all of our named ranges, the cells they refer to,
some of the values, and even the scope. Now if you're finding
it hard to see things, you can actually modify this dialog. First of all,
you can make it a little bigger. So if you come to the bottom-right
hand corner and hover til you get that doubled-headed white arrow, click and drag
and make it to a size of your choosing. You can also adjust your column widths. So
for example, if I need this
Value column to be a bit wider, just come between the Values and
the Refers To, and click and drag. And now I can actually
see more of the Values. So feel free to modify that to your needs. There's also a
little button on
the right called the filter button which will allow you to filter to
see only certain named ranges. For example, you might only want to see one scope
to this worksheet or names with errors. So you have that option as well.
Predominantly though, the name manager
is here to allow you to delete, edit and even create new named ranges. Let's see
how we will go about doing this. Now in my enthusiasm, I have created two employee
ID named ranges that
refer to the identical range. Excel doesn't mind at all but as a user, I'm going to
run into problems,
I'm going to get confused. So it's a better idea to only
give a single name to each range. So to get rid of one of these I'm going to
click on the first one and then just click the Delete button, Excel double checks,
are you sure, please be sure. If that name is being used
in a calculation somewhere, that calculation is going to break. It's not going to
replace the name
with the cell references, it's just going to throw out a name error. So, make sure
that you're not deleting
something that's currently in use, I am sure, I'm going to press OK,
and it's gone. I'm now thinking that actually
I deleted the wrong one that was probably a better name. So I'd like to rename this
and Emp_ID. Now you can either double click on it or
single click and press the Edit button and
this opens up the Edit Name dialogue. First of all I can change the Name, so I'm
just going to click in between Emp and
ID and type an underscore. I can also change the range. So if I have added new row
to
my HR database I can come and make that A39, easy. What I can't change though is
the scope,
and this is something we looked
at in the last video. Quite important to get
that right up front. Everything is good now I'm going to
click OK, and back to my Name Manager. Finally, if you want to, you can even
create a new named range in here. So if I click the New button, it automatically
pick some of the cells I
currently have selected in the workbook. I can give it a name. I could adjust the
range if I want to. Because it's new, I can change the scope. Click OK and you're
away. I don't need this range, so
I'm just going to click Cancel, and then I'm done managing my names so
I'm going to click the Close button. So just to recap, the name Manager tool can be
found on the formulas tool
bar in the defined names group. Once we start working with name ranges, we can
easily use this tool to edit,
update and audit our named ranges.
You might also like
- The Subtle Art of Not Giving a F*ck: A Counterintuitive Approach to Living a Good LifeFrom EverandThe Subtle Art of Not Giving a F*ck: A Counterintuitive Approach to Living a Good LifeRating: 4 out of 5 stars4/5 (5795)
- The Gifts of Imperfection: Let Go of Who You Think You're Supposed to Be and Embrace Who You AreFrom EverandThe Gifts of Imperfection: Let Go of Who You Think You're Supposed to Be and Embrace Who You AreRating: 4 out of 5 stars4/5 (1090)
- Never Split the Difference: Negotiating As If Your Life Depended On ItFrom EverandNever Split the Difference: Negotiating As If Your Life Depended On ItRating: 4.5 out of 5 stars4.5/5 (838)
- Hidden Figures: The American Dream and the Untold Story of the Black Women Mathematicians Who Helped Win the Space RaceFrom EverandHidden Figures: The American Dream and the Untold Story of the Black Women Mathematicians Who Helped Win the Space RaceRating: 4 out of 5 stars4/5 (895)
- Grit: The Power of Passion and PerseveranceFrom EverandGrit: The Power of Passion and PerseveranceRating: 4 out of 5 stars4/5 (588)
- Shoe Dog: A Memoir by the Creator of NikeFrom EverandShoe Dog: A Memoir by the Creator of NikeRating: 4.5 out of 5 stars4.5/5 (537)
- The Hard Thing About Hard Things: Building a Business When There Are No Easy AnswersFrom EverandThe Hard Thing About Hard Things: Building a Business When There Are No Easy AnswersRating: 4.5 out of 5 stars4.5/5 (345)
- Elon Musk: Tesla, SpaceX, and the Quest for a Fantastic FutureFrom EverandElon Musk: Tesla, SpaceX, and the Quest for a Fantastic FutureRating: 4.5 out of 5 stars4.5/5 (474)
- Her Body and Other Parties: StoriesFrom EverandHer Body and Other Parties: StoriesRating: 4 out of 5 stars4/5 (821)
- The Emperor of All Maladies: A Biography of CancerFrom EverandThe Emperor of All Maladies: A Biography of CancerRating: 4.5 out of 5 stars4.5/5 (271)
- The Sympathizer: A Novel (Pulitzer Prize for Fiction)From EverandThe Sympathizer: A Novel (Pulitzer Prize for Fiction)Rating: 4.5 out of 5 stars4.5/5 (121)
- The Little Book of Hygge: Danish Secrets to Happy LivingFrom EverandThe Little Book of Hygge: Danish Secrets to Happy LivingRating: 3.5 out of 5 stars3.5/5 (400)
- The World Is Flat 3.0: A Brief History of the Twenty-first CenturyFrom EverandThe World Is Flat 3.0: A Brief History of the Twenty-first CenturyRating: 3.5 out of 5 stars3.5/5 (2259)
- The Yellow House: A Memoir (2019 National Book Award Winner)From EverandThe Yellow House: A Memoir (2019 National Book Award Winner)Rating: 4 out of 5 stars4/5 (98)
- Devil in the Grove: Thurgood Marshall, the Groveland Boys, and the Dawn of a New AmericaFrom EverandDevil in the Grove: Thurgood Marshall, the Groveland Boys, and the Dawn of a New AmericaRating: 4.5 out of 5 stars4.5/5 (266)
- A Heartbreaking Work Of Staggering Genius: A Memoir Based on a True StoryFrom EverandA Heartbreaking Work Of Staggering Genius: A Memoir Based on a True StoryRating: 3.5 out of 5 stars3.5/5 (231)
- Team of Rivals: The Political Genius of Abraham LincolnFrom EverandTeam of Rivals: The Political Genius of Abraham LincolnRating: 4.5 out of 5 stars4.5/5 (234)
- On Fire: The (Burning) Case for a Green New DealFrom EverandOn Fire: The (Burning) Case for a Green New DealRating: 4 out of 5 stars4/5 (74)
- The Magical Diaries of Ethel ArcherDocument7 pagesThe Magical Diaries of Ethel Archerleeghancock100% (1)
- The Unwinding: An Inner History of the New AmericaFrom EverandThe Unwinding: An Inner History of the New AmericaRating: 4 out of 5 stars4/5 (45)
- No Going Back:: Challenges and Opportunities After - 19Document5 pagesNo Going Back:: Challenges and Opportunities After - 19JunaidNo ratings yet
- Marketing Scales HandbookDocument27 pagesMarketing Scales Handbookhasib_ahsanNo ratings yet
- Code-It Project ReportDocument40 pagesCode-It Project Reportm r100% (1)
- Company ProfileDocument15 pagesCompany ProfileMuhammad Syaqil NgNo ratings yet
- Ktustudents - In: LayoutDocument38 pagesKtustudents - In: LayoutJunaidNo ratings yet
- Material Handling & Facilities PlanningDocument39 pagesMaterial Handling & Facilities PlanningJunaidNo ratings yet
- Safety Stock, Reorder Point & Lead Time: How To Calculate With FormulasDocument27 pagesSafety Stock, Reorder Point & Lead Time: How To Calculate With FormulasJunaidNo ratings yet
- What Is EOQ?Document10 pagesWhat Is EOQ?JunaidNo ratings yet
- Free PPT Templates: Insert The Title of Your Presentation HereDocument3 pagesFree PPT Templates: Insert The Title of Your Presentation HereJunaidNo ratings yet
- Guy Hitting The Target With His Bow and Arrow PowerPoint Templates StandardDocument3 pagesGuy Hitting The Target With His Bow and Arrow PowerPoint Templates StandardJunaidNo ratings yet
- Assignment of Management Information System: Junaid Ahmed Bba07183027 Bba 5 (LBS) Assignment No 3Document2 pagesAssignment of Management Information System: Junaid Ahmed Bba07183027 Bba 5 (LBS) Assignment No 3JunaidNo ratings yet
- Suitcase On Globe Map Business PPT Templates WidescreenDocument2 pagesSuitcase On Globe Map Business PPT Templates WidescreenJunaidNo ratings yet
- Nabard Working CapitalDocument12 pagesNabard Working CapitalJaspreet SinghNo ratings yet
- Business Mathematics 11 Q2 Week3 MELC20 MELC21 MOD Baloaloa, JeffersonDocument25 pagesBusiness Mathematics 11 Q2 Week3 MELC20 MELC21 MOD Baloaloa, JeffersonJefferson BaloaloaNo ratings yet
- Mamalawo? The Controversy Over Women Practicing Ifa DivinationDocument20 pagesMamalawo? The Controversy Over Women Practicing Ifa DivinationE_SherwoodNo ratings yet
- 35.ravi Gupta Writs (CLE)Document22 pages35.ravi Gupta Writs (CLE)Ravi GuptaNo ratings yet
- Wavoo Wajeeha Women's College - Annual Report - 2013-14Document29 pagesWavoo Wajeeha Women's College - Annual Report - 2013-14kayalonthewebNo ratings yet
- Material Safety Data Sheet: Manufacturer Pt. Bital AsiaDocument3 pagesMaterial Safety Data Sheet: Manufacturer Pt. Bital AsiaediNo ratings yet
- Rpms Template Master Teacher Design 30Document45 pagesRpms Template Master Teacher Design 30evan olanaNo ratings yet
- 2016-FL3030说明书50m臂长最后版-2016 11 3 PDFDocument96 pages2016-FL3030说明书50m臂长最后版-2016 11 3 PDFMohammed SumerNo ratings yet
- Regional Trial Court National Capital Judicial Region: ComplainantDocument5 pagesRegional Trial Court National Capital Judicial Region: ComplainantNeil Patrick QuiniquiniNo ratings yet
- Reich 0001 PDFDocument87 pagesReich 0001 PDFYordys Domínguez RodríguezNo ratings yet
- UDM SYLLABUS Phil HistoDocument10 pagesUDM SYLLABUS Phil HistoJervis HularNo ratings yet
- LEASE CONTRACT Taytay Residentialhouse Kei Inagaki Nena TrusaDocument6 pagesLEASE CONTRACT Taytay Residentialhouse Kei Inagaki Nena TrusaJaime GonzalesNo ratings yet
- Exercise No. 2 (DCC First and Second Summary)Document3 pagesExercise No. 2 (DCC First and Second Summary)Lalin-Mema LRNo ratings yet
- Resume For Singapore Spass Civil EngineerDocument8 pagesResume For Singapore Spass Civil EngineerArul SD100% (1)
- PoGo GymDef Cheat SheetDocument1 pagePoGo GymDef Cheat SheetFerni Panchito VillaNo ratings yet
- University of Physician V CIRDocument24 pagesUniversity of Physician V CIROlivia JaneNo ratings yet
- How To Write Effective Sex ScenesDocument4 pagesHow To Write Effective Sex ScenesAria DiemNo ratings yet
- Distribution IDocument28 pagesDistribution IsruthiNo ratings yet
- Price and Output Determination Under OligopolyDocument26 pagesPrice and Output Determination Under OligopolySangitha Nadar100% (1)
- Satellite Motion NotesDocument23 pagesSatellite Motion NotesVarshLok100% (1)
- This Study Resource WasDocument2 pagesThis Study Resource Waskaye nicolasNo ratings yet
- Sticker BookDocument66 pagesSticker BookIvan SutlovicNo ratings yet
- The Brain in Your Pocket Evidence - That - SDocument8 pagesThe Brain in Your Pocket Evidence - That - Sanwaarft123No ratings yet
- Buchanan, KeohaneDocument34 pagesBuchanan, KeohaneFlorina BortoșNo ratings yet
- Alcatel 9400 PDFDocument4 pagesAlcatel 9400 PDFNdambuki DicksonNo ratings yet
- 70 Ijgm AsterDocument12 pages70 Ijgm AsterMc ManjuNo ratings yet