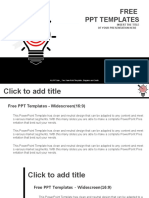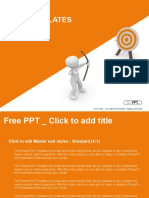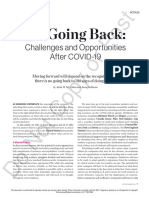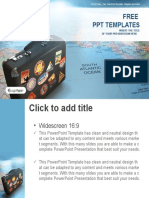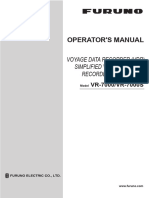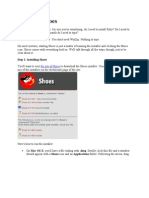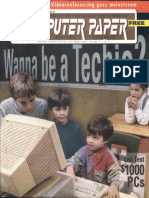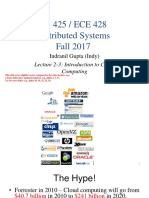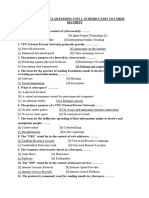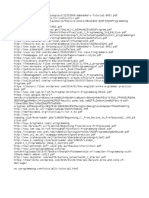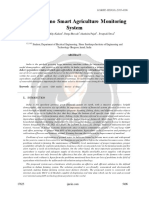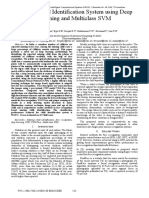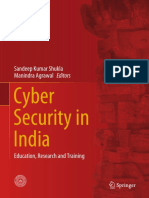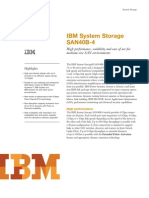Professional Documents
Culture Documents
Subtitle
Uploaded by
JunaidOriginal Title
Copyright
Available Formats
Share this document
Did you find this document useful?
Is this content inappropriate?
Report this DocumentCopyright:
Available Formats
Subtitle
Uploaded by
JunaidCopyright:
Available Formats
So we've now seen how we can name a single cell using our Name Box.
There are,
however, several ways we can create named ranges and each of them has their own
advantage. So we are going to look at creating named ranges now in a bit more
detail. Uma has been asked to generate some stats from her HR database. This will
be much easier for her if she can name each of the columns. Let's start with our
Employee ID. So I'm going to click on A4 and then good shortcut key, CTRL + SHIFT +
down arrow, to select all the data till you hit a blank cell. Now let's recap on
Name Box. We're going to click into the Name Box, type EmpID for Employee ID and
click Enter. And we've now named that entire range. So that was the one method.
But, as promised, there are others. If you come to the Formulas tab on your Ribbon,
you will notice a Defined Names group. These are all the tools for working with
named ranges, and you can see there are actually quite a few. Now, the next tool we
are going to look at is Define Name. This allows us to define name and it has some
advantages over the Name Box. Let's do the Pension column this time. So I'm going
to click into O4 and note, I'm not including my heading. It's not actually part of
the data. So with Name Box and Define Name, we do not click on the headings. Now,
once again, CTRL + SHIFT + down arrow, come to Define Name and it's opened up the
Define Name dialog and even worked out from the label what I probably want to call
my range. So that's already great. I can also adjust the range if I need to. But
both of those are kind of nice-to-haves. The important thing is the second one, the
Scope. The Scope defines where this named range can be seen. By default, it can be
seen throughout the entire workbook, which is great, because I can refer to it even
if I'm on the Stats sheet. If, however, I wanted to duplicate my sheets, I'm not
allowed to have duplicate named ranges. So I could choose to change my scope to
only be, for example, in the Staff sheet. That means I can have something called
Pension in Staff and something called Pension in Stats. If you need to change your
Scope, it is important you do it upfront as this cannot be changed later. And
that's why we use the Define Name. We don't actually want to change our Scope and
we probably won't use this option very often, but at least you know where it is. So
we are going to say, OK. Now the last option is my favorite. I'm looking at this
data and I'm thinking, still 13 columns to name. So much for efficiency. Well, I
wouldn't lie to you. Excel gives us a fabulous tool, called Create from Selection.
This allows us to name multiple ranges simultaneously, using the labels already in
the workbook. So I'm going to name each of the columns, using the column headings.
Too easy. Let's start by selecting our data. Now, I've already done something
different. This time, I have included the headings. I'm now going to press CTRL +
SHIFT + down arrow, so I've selected all the data and the headings. We only do this
with Create from Selection, and that's because it needs the headings to work out
what to call the ranges. Now I come up to Create from Selection, I'm going to hover
for a moment, so you can see the shortcut key, CTRL + Shift + F3. What a mouthful,
but it's actually worth getting to know. And then I'm going to click. Now it's
asking if I want to name each of the columns, using the label in the top row or
each of the rows, using the label in the left column. I don't want to label my
rows, so I'm going to untick that and click OK. Let's go and check our Name Box.
Click the dropdown and there are all of my new named ranges. Wasn't that quick? And
if I'd check it out so I'll just click on Annual Salary, you can see it has named
the entire range but not included the heading. So to recap, we've looked at three
ways of creating named ranges. The Name Box, Define Name, and Create from
Selection. We only select the headings if we're using Create from Selection. The
benefits of named ranges might not be immediately obvious, but they will become
more obvious as we start using these in our formulas and functions throughout this
course.
You might also like
- Ktustudents - In: LayoutDocument38 pagesKtustudents - In: LayoutJunaidNo ratings yet
- Material Handling & Facilities PlanningDocument39 pagesMaterial Handling & Facilities PlanningJunaidNo ratings yet
- Safety Stock, Reorder Point & Lead Time: How To Calculate With FormulasDocument27 pagesSafety Stock, Reorder Point & Lead Time: How To Calculate With FormulasJunaidNo ratings yet
- What Is EOQ?Document10 pagesWhat Is EOQ?JunaidNo ratings yet
- Free PPT Templates: Insert The Title of Your Presentation HereDocument3 pagesFree PPT Templates: Insert The Title of Your Presentation HereJunaidNo ratings yet
- Guy Hitting The Target With His Bow and Arrow PowerPoint Templates StandardDocument3 pagesGuy Hitting The Target With His Bow and Arrow PowerPoint Templates StandardJunaidNo ratings yet
- No Going Back:: Challenges and Opportunities After - 19Document5 pagesNo Going Back:: Challenges and Opportunities After - 19JunaidNo ratings yet
- Assignment of Management Information System: Junaid Ahmed Bba07183027 Bba 5 (LBS) Assignment No 3Document2 pagesAssignment of Management Information System: Junaid Ahmed Bba07183027 Bba 5 (LBS) Assignment No 3JunaidNo ratings yet
- Suitcase On Globe Map Business PPT Templates WidescreenDocument2 pagesSuitcase On Globe Map Business PPT Templates WidescreenJunaidNo ratings yet
- Shoe Dog: A Memoir by the Creator of NikeFrom EverandShoe Dog: A Memoir by the Creator of NikeRating: 4.5 out of 5 stars4.5/5 (537)
- The Subtle Art of Not Giving a F*ck: A Counterintuitive Approach to Living a Good LifeFrom EverandThe Subtle Art of Not Giving a F*ck: A Counterintuitive Approach to Living a Good LifeRating: 4 out of 5 stars4/5 (5794)
- Hidden Figures: The American Dream and the Untold Story of the Black Women Mathematicians Who Helped Win the Space RaceFrom EverandHidden Figures: The American Dream and the Untold Story of the Black Women Mathematicians Who Helped Win the Space RaceRating: 4 out of 5 stars4/5 (895)
- The Yellow House: A Memoir (2019 National Book Award Winner)From EverandThe Yellow House: A Memoir (2019 National Book Award Winner)Rating: 4 out of 5 stars4/5 (98)
- Grit: The Power of Passion and PerseveranceFrom EverandGrit: The Power of Passion and PerseveranceRating: 4 out of 5 stars4/5 (588)
- The Little Book of Hygge: Danish Secrets to Happy LivingFrom EverandThe Little Book of Hygge: Danish Secrets to Happy LivingRating: 3.5 out of 5 stars3.5/5 (400)
- The Emperor of All Maladies: A Biography of CancerFrom EverandThe Emperor of All Maladies: A Biography of CancerRating: 4.5 out of 5 stars4.5/5 (271)
- Never Split the Difference: Negotiating As If Your Life Depended On ItFrom EverandNever Split the Difference: Negotiating As If Your Life Depended On ItRating: 4.5 out of 5 stars4.5/5 (838)
- The World Is Flat 3.0: A Brief History of the Twenty-first CenturyFrom EverandThe World Is Flat 3.0: A Brief History of the Twenty-first CenturyRating: 3.5 out of 5 stars3.5/5 (2259)
- On Fire: The (Burning) Case for a Green New DealFrom EverandOn Fire: The (Burning) Case for a Green New DealRating: 4 out of 5 stars4/5 (74)
- Elon Musk: Tesla, SpaceX, and the Quest for a Fantastic FutureFrom EverandElon Musk: Tesla, SpaceX, and the Quest for a Fantastic FutureRating: 4.5 out of 5 stars4.5/5 (474)
- A Heartbreaking Work Of Staggering Genius: A Memoir Based on a True StoryFrom EverandA Heartbreaking Work Of Staggering Genius: A Memoir Based on a True StoryRating: 3.5 out of 5 stars3.5/5 (231)
- Team of Rivals: The Political Genius of Abraham LincolnFrom EverandTeam of Rivals: The Political Genius of Abraham LincolnRating: 4.5 out of 5 stars4.5/5 (234)
- Devil in the Grove: Thurgood Marshall, the Groveland Boys, and the Dawn of a New AmericaFrom EverandDevil in the Grove: Thurgood Marshall, the Groveland Boys, and the Dawn of a New AmericaRating: 4.5 out of 5 stars4.5/5 (266)
- The Hard Thing About Hard Things: Building a Business When There Are No Easy AnswersFrom EverandThe Hard Thing About Hard Things: Building a Business When There Are No Easy AnswersRating: 4.5 out of 5 stars4.5/5 (345)
- The Unwinding: An Inner History of the New AmericaFrom EverandThe Unwinding: An Inner History of the New AmericaRating: 4 out of 5 stars4/5 (45)
- The Gifts of Imperfection: Let Go of Who You Think You're Supposed to Be and Embrace Who You AreFrom EverandThe Gifts of Imperfection: Let Go of Who You Think You're Supposed to Be and Embrace Who You AreRating: 4 out of 5 stars4/5 (1090)
- The Sympathizer: A Novel (Pulitzer Prize for Fiction)From EverandThe Sympathizer: A Novel (Pulitzer Prize for Fiction)Rating: 4.5 out of 5 stars4.5/5 (121)
- Her Body and Other Parties: StoriesFrom EverandHer Body and Other Parties: StoriesRating: 4 out of 5 stars4/5 (821)
- PDF Install WasDocument200 pagesPDF Install Wasthiyagu_808No ratings yet
- Publisher and Quick Action Developer Guide: Salesforce, Winter '21Document44 pagesPublisher and Quick Action Developer Guide: Salesforce, Winter '21Avid ReaderNo ratings yet
- Which of The Following Enables You To Monitor and Collect Log Files From Your Amazon EC2 Instances?Document4 pagesWhich of The Following Enables You To Monitor and Collect Log Files From Your Amazon EC2 Instances?ulysses_ramosNo ratings yet
- Mario Kart Tour Hack Generator Rubies No Human VerificationDocument3 pagesMario Kart Tour Hack Generator Rubies No Human VerificationMark yoz100% (1)
- 6.中央監控基本軟體+10.1-AVEVA System Platform 2023, 5K IO1K HistoryDocument17 pages6.中央監控基本軟體+10.1-AVEVA System Platform 2023, 5K IO1K HistoryYosef WangNo ratings yet
- SCE-Basic Programming S7-1500 (2016)Document268 pagesSCE-Basic Programming S7-1500 (2016)Jorge_Andril_537067% (3)
- Keyword Research DemystifiedDocument15 pagesKeyword Research Demystifiedsize23moreNo ratings yet
- Ome44850s VR7000 7000SDocument77 pagesOme44850s VR7000 7000SJahid IslamNo ratings yet
- Shoes GUI For RubyDocument63 pagesShoes GUI For RubySlametz PembukaNo ratings yet
- Manual AC450Document296 pagesManual AC450eduardoNo ratings yet
- Live Hacking CD 1.1 Final-On A USB Thumb Drive-How To Make-Tutorial GuideDocument10 pagesLive Hacking CD 1.1 Final-On A USB Thumb Drive-How To Make-Tutorial GuidePhil PhilatelyNo ratings yet
- Iec 61850 Mms Client DatasheetDocument2 pagesIec 61850 Mms Client DatasheetRishi DhimanNo ratings yet
- 1998-09 The Computer Paper - Ontario EditionDocument165 pages1998-09 The Computer Paper - Ontario EditionthecomputerpaperNo ratings yet
- Mid 2Document89 pagesMid 2Dragoș JidveanNo ratings yet
- Enhancing System Verilog - AOPDocument3 pagesEnhancing System Verilog - AOPNagarjuna UduthaNo ratings yet
- How Cloud Computing Changed The WorldDocument35 pagesHow Cloud Computing Changed The WorldAshutosh SinghNo ratings yet
- Computer Hardware Test DataDocument6 pagesComputer Hardware Test DataSaiqa MalikNo ratings yet
- Project Charter - Team Fine CrewDocument3 pagesProject Charter - Team Fine CrewGAME BUSTERNo ratings yet
- NE MotoHawk Resource Guide PDFDocument105 pagesNE MotoHawk Resource Guide PDFMarkus SenojNo ratings yet
- OpenSees Future Direction 2017Document39 pagesOpenSees Future Direction 2017fariasgarciarojasNo ratings yet
- Maritime Cyber Security - Threats and Opportunities PDFDocument20 pagesMaritime Cyber Security - Threats and Opportunities PDFconfesiones100% (2)
- V Sem NEP Cyber Security Solved MCQsDocument28 pagesV Sem NEP Cyber Security Solved MCQsAvi ShrivastavaNo ratings yet
- C Best BooksDocument1 pageC Best BooksIonut IonutNo ratings yet
- Using Arduino Smart Agriculture Monitoring Systel17625Document6 pagesUsing Arduino Smart Agriculture Monitoring Systel17625Sanjay PawaRNo ratings yet
- 6LowPAN PresentationDocument33 pages6LowPAN PresentationalshabotiNo ratings yet
- BigCommerce Build An Ecommerce WebsiteDocument21 pagesBigCommerce Build An Ecommerce Websitedevartli09No ratings yet
- 08635054Document4 pages08635054Saurav KumarNo ratings yet
- Cyber Security in India Education, Research and TrainingDocument114 pagesCyber Security in India Education, Research and Trainingshierzad3007No ratings yet
- Study Material For Lab - DMDocument20 pagesStudy Material For Lab - DMShana KaurNo ratings yet
- Systems CN Storage San B-Type San40b-4 TSD03040USENDocument6 pagesSystems CN Storage San B-Type San40b-4 TSD03040USENMona EvangelistaNo ratings yet