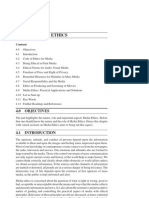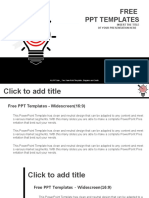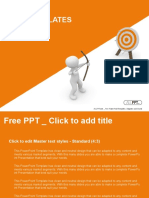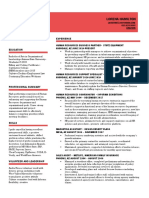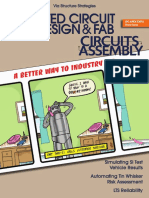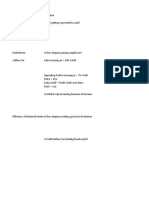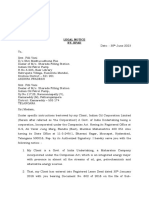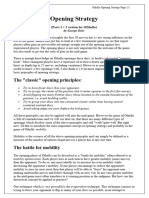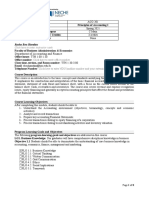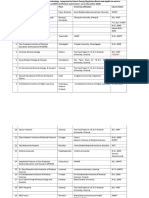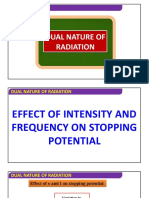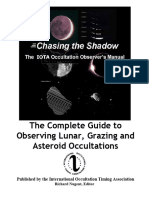Professional Documents
Culture Documents
Subtitle
Uploaded by
Junaid0 ratings0% found this document useful (0 votes)
8 views2 pagesabc
Original Title
subtitle (7)
Copyright
© © All Rights Reserved
Available Formats
TXT, PDF, TXT or read online from Scribd
Share this document
Did you find this document useful?
Is this content inappropriate?
Report this Documentabc
Copyright:
© All Rights Reserved
Available Formats
Download as TXT, PDF, TXT or read online from Scribd
0 ratings0% found this document useful (0 votes)
8 views2 pagesSubtitle
Uploaded by
Junaidabc
Copyright:
© All Rights Reserved
Available Formats
Download as TXT, PDF, TXT or read online from Scribd
You are on page 1of 2
Uma needs to help the sales department to
find out a breakdown of orders coming from the states of Victoria,
New South Wales, and Western Australia. Uma already has a dashboard
template from last year, which she now needs to fill in,
this template is on the next sheet. So click on the next sheet, sales dash,
where we'll be summarizing our data. We would like Excel to
count cells in a range, but this time only if cells in that
range meet certain criteria. COUNTIFS is the function to
help us with the job at hand. First up, we are going to work out
the number of orders in each of the three states that Uma wants,
which are abbreviated as VIC, NSW, and WA in our database. It's important to use
the plural
version COUNTIFS if you have it, if you don't, the singular version
COUNTIF is okay for today. Tab to choose COUNTIFS,
the COUNTIFS function consists of at least two arguments, the range, and
the criteria and we want to apply. Firstly, we need to define the range, which is
where the function will find
the information you're looking for. In our example, this is the state
column in the first sheet. Again, we can see how useful the name
ranges that we created in week three are. Without the name ranges, this process
would be much more complicated. Now a comma to separate the two arguments,
and then we supply the criteria based on which Excel will decide
whether or not to count the cell. In our case, these are the names of
the state, let's start with VIC, so just click on cell A5 and press Enter. What
Excel has done is counted all
the cells that contain the value VIC within our named range
state in the previous sheet. Double click on the fill handle in cell
B5 to do this for the other two states. You'll notice that there's a live
pie chart in this dashboard, that got updated as we
worked through the COUNTIFS. The calculations we have done show
us that there are 289 orders for the state of VIC, 646 orders for the state of NSW,
and
104 orders for the state of WA. Next up, we need to figure out how
many orders per customer type, we can use COUNTIFS to
work this out as well. Click on cell B11, type equals COUNT, arrow down all the way
to select COUNTIFS,
Tab. First is the range to select
the customer type, down arrow, Tab to select that name range
from the previous sheet. Comma to specify the next argument,
which is the criteria, which is home office in cell A11,
and Enter. Double click on the fill handle in cell
B11 to do this for all the different customer types, again, we have
a live pie chart on this dashboard. The next thing to complete Uma's dashboard
is to work out the number of orders with quantities over 40. Much the same as the
previous two,
with one small modification. The criteria that defines which cells
will be counted can be in the form of a cell reference as we did before. It can be
a number, or the criteria
can be text, or even an expression. For COUNTIFS, text and expressions
must be within quotation marks. So greater than 40,
which is an expression, must be entered within quotation marks. Click on cell B16,
type =COUNT, arrow down and Tab, specify the range, which is Order_Quantity, and
Tab. Comma to specify the next argument,
which is the criteria, >40 is an expression, so that goes
within quotation marks, and Enter. There are 238 orders which
have a quantity over 40. We have looked at how to use COUNTIFS
to summarize large amounts of data, by counting the number of times
a criteria is met in a range. In the next video,
we will look at the SUMIFS function, which allows us to sum ranges
that meet specified criteria.
You might also like
- The Subtle Art of Not Giving a F*ck: A Counterintuitive Approach to Living a Good LifeFrom EverandThe Subtle Art of Not Giving a F*ck: A Counterintuitive Approach to Living a Good LifeRating: 4 out of 5 stars4/5 (5794)
- The Gifts of Imperfection: Let Go of Who You Think You're Supposed to Be and Embrace Who You AreFrom EverandThe Gifts of Imperfection: Let Go of Who You Think You're Supposed to Be and Embrace Who You AreRating: 4 out of 5 stars4/5 (1090)
- Never Split the Difference: Negotiating As If Your Life Depended On ItFrom EverandNever Split the Difference: Negotiating As If Your Life Depended On ItRating: 4.5 out of 5 stars4.5/5 (838)
- Hidden Figures: The American Dream and the Untold Story of the Black Women Mathematicians Who Helped Win the Space RaceFrom EverandHidden Figures: The American Dream and the Untold Story of the Black Women Mathematicians Who Helped Win the Space RaceRating: 4 out of 5 stars4/5 (895)
- Grit: The Power of Passion and PerseveranceFrom EverandGrit: The Power of Passion and PerseveranceRating: 4 out of 5 stars4/5 (588)
- Shoe Dog: A Memoir by the Creator of NikeFrom EverandShoe Dog: A Memoir by the Creator of NikeRating: 4.5 out of 5 stars4.5/5 (537)
- The Hard Thing About Hard Things: Building a Business When There Are No Easy AnswersFrom EverandThe Hard Thing About Hard Things: Building a Business When There Are No Easy AnswersRating: 4.5 out of 5 stars4.5/5 (345)
- Elon Musk: Tesla, SpaceX, and the Quest for a Fantastic FutureFrom EverandElon Musk: Tesla, SpaceX, and the Quest for a Fantastic FutureRating: 4.5 out of 5 stars4.5/5 (474)
- Her Body and Other Parties: StoriesFrom EverandHer Body and Other Parties: StoriesRating: 4 out of 5 stars4/5 (821)
- The Emperor of All Maladies: A Biography of CancerFrom EverandThe Emperor of All Maladies: A Biography of CancerRating: 4.5 out of 5 stars4.5/5 (271)
- The Sympathizer: A Novel (Pulitzer Prize for Fiction)From EverandThe Sympathizer: A Novel (Pulitzer Prize for Fiction)Rating: 4.5 out of 5 stars4.5/5 (121)
- The Little Book of Hygge: Danish Secrets to Happy LivingFrom EverandThe Little Book of Hygge: Danish Secrets to Happy LivingRating: 3.5 out of 5 stars3.5/5 (400)
- The World Is Flat 3.0: A Brief History of the Twenty-first CenturyFrom EverandThe World Is Flat 3.0: A Brief History of the Twenty-first CenturyRating: 3.5 out of 5 stars3.5/5 (2259)
- The Yellow House: A Memoir (2019 National Book Award Winner)From EverandThe Yellow House: A Memoir (2019 National Book Award Winner)Rating: 4 out of 5 stars4/5 (98)
- Devil in the Grove: Thurgood Marshall, the Groveland Boys, and the Dawn of a New AmericaFrom EverandDevil in the Grove: Thurgood Marshall, the Groveland Boys, and the Dawn of a New AmericaRating: 4.5 out of 5 stars4.5/5 (266)
- NBPME Part II 2008 Practice Tests 1-3Document49 pagesNBPME Part II 2008 Practice Tests 1-3Vinay Matai50% (2)
- A Heartbreaking Work Of Staggering Genius: A Memoir Based on a True StoryFrom EverandA Heartbreaking Work Of Staggering Genius: A Memoir Based on a True StoryRating: 3.5 out of 5 stars3.5/5 (231)
- Team of Rivals: The Political Genius of Abraham LincolnFrom EverandTeam of Rivals: The Political Genius of Abraham LincolnRating: 4.5 out of 5 stars4.5/5 (234)
- Shakespeare Ubd Unit PlanDocument16 pagesShakespeare Ubd Unit Planapi-239477809No ratings yet
- On Fire: The (Burning) Case for a Green New DealFrom EverandOn Fire: The (Burning) Case for a Green New DealRating: 4 out of 5 stars4/5 (74)
- The Unwinding: An Inner History of the New AmericaFrom EverandThe Unwinding: An Inner History of the New AmericaRating: 4 out of 5 stars4/5 (45)
- No Going Back:: Challenges and Opportunities After - 19Document5 pagesNo Going Back:: Challenges and Opportunities After - 19JunaidNo ratings yet
- Pega DevOps Release Pipeline OverviewDocument200 pagesPega DevOps Release Pipeline OverviewArun100% (1)
- Media EthicsDocument11 pagesMedia EthicsSreekanth Reddy100% (2)
- Ktustudents - In: LayoutDocument38 pagesKtustudents - In: LayoutJunaidNo ratings yet
- Material Handling & Facilities PlanningDocument39 pagesMaterial Handling & Facilities PlanningJunaidNo ratings yet
- Safety Stock, Reorder Point & Lead Time: How To Calculate With FormulasDocument27 pagesSafety Stock, Reorder Point & Lead Time: How To Calculate With FormulasJunaidNo ratings yet
- What Is EOQ?Document10 pagesWhat Is EOQ?JunaidNo ratings yet
- Free PPT Templates: Insert The Title of Your Presentation HereDocument3 pagesFree PPT Templates: Insert The Title of Your Presentation HereJunaidNo ratings yet
- Guy Hitting The Target With His Bow and Arrow PowerPoint Templates StandardDocument3 pagesGuy Hitting The Target With His Bow and Arrow PowerPoint Templates StandardJunaidNo ratings yet
- Assignment of Management Information System: Junaid Ahmed Bba07183027 Bba 5 (LBS) Assignment No 3Document2 pagesAssignment of Management Information System: Junaid Ahmed Bba07183027 Bba 5 (LBS) Assignment No 3JunaidNo ratings yet
- Suitcase On Globe Map Business PPT Templates WidescreenDocument2 pagesSuitcase On Globe Map Business PPT Templates WidescreenJunaidNo ratings yet
- The Messenger 190Document76 pagesThe Messenger 190European Southern ObservatoryNo ratings yet
- Hamilton-Resume 4Document1 pageHamilton-Resume 4api-654686470No ratings yet
- Effect of Water On Quality and Preservation of FoodDocument10 pagesEffect of Water On Quality and Preservation of FoodrupinisinnanNo ratings yet
- 2002PCDFCADocument78 pages2002PCDFCATin NguyenNo ratings yet
- Akebono NVH White PaperDocument4 pagesAkebono NVH White Paperapi-3702571100% (1)
- Executing and Releasing Value (V4.0.4.1) - A4Document27 pagesExecuting and Releasing Value (V4.0.4.1) - A4V100% (1)
- Nestle IndiaDocument74 pagesNestle IndiaKiranNo ratings yet
- 2018-2021 VUMC Nursing Strategic Plan: Vision Core ValuesDocument1 page2018-2021 VUMC Nursing Strategic Plan: Vision Core ValuesAmeng GosimNo ratings yet
- EWC 662 English Writing Critical Group Work Portfolio: Submitted ToDocument31 pagesEWC 662 English Writing Critical Group Work Portfolio: Submitted ToNurul Nadia MuhamadNo ratings yet
- Legal NoticeDocument3 pagesLegal NoticeT Jayant JaisooryaNo ratings yet
- Lagundi/Dangla (Vitex Negundo)Document2 pagesLagundi/Dangla (Vitex Negundo)Derrick Yson (Mangga Han)No ratings yet
- Lithium Dongjin 48v100ahDocument5 pagesLithium Dongjin 48v100ahmk7718100% (1)
- Opening StrategyDocument6 pagesOpening StrategyashrafsekalyNo ratings yet
- Clostridium BotulinumDocument37 pagesClostridium Botulinummaria dulceNo ratings yet
- Electrochemistry DPP-1Document2 pagesElectrochemistry DPP-1tarunNo ratings yet
- Effect of Different Laser Texture Configurations On Improving Surface Wettability and Wear Characteristics of Ti6Al4V Implant MaterialDocument14 pagesEffect of Different Laser Texture Configurations On Improving Surface Wettability and Wear Characteristics of Ti6Al4V Implant Materialnitish kumar100% (1)
- Statistics For EconomicsDocument58 pagesStatistics For EconomicsKintu GeraldNo ratings yet
- ACO 201 - (Section) - Spring 2021Document8 pagesACO 201 - (Section) - Spring 2021George BeainoNo ratings yet
- (FORD) Manual de Propietario Ford Ranger 1998Document160 pages(FORD) Manual de Propietario Ford Ranger 1998Marly Salas GonzalezNo ratings yet
- LAC BrigadaDocument6 pagesLAC BrigadaRina Mae LopezNo ratings yet
- 3.6.4 Details of Courses For Nuclear Medicine TechnologyDocument2 pages3.6.4 Details of Courses For Nuclear Medicine TechnologyhemendrasingNo ratings yet
- Dual Nature and RadiationDocument39 pagesDual Nature and RadiationWedger RealmeNo ratings yet
- Intern JanataDocument59 pagesIntern JanataKhairul IslamNo ratings yet
- Coca-Cola BeverageDocument17 pagesCoca-Cola BeverageMahmood SadiqNo ratings yet
- Modeling and Simulation of The Temperature Profile Along Offshore Pipeline of An Oil and Gas Flow: Effect of Insulation MaterialsDocument8 pagesModeling and Simulation of The Temperature Profile Along Offshore Pipeline of An Oil and Gas Flow: Effect of Insulation MaterialsInternational Journal of Innovative Science and Research TechnologyNo ratings yet
- IOTA Observers Manual All PagesDocument382 pagesIOTA Observers Manual All PagesMarcelo MartinsNo ratings yet