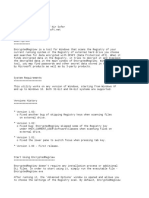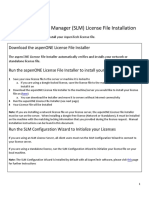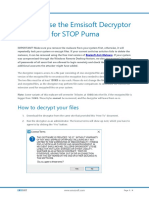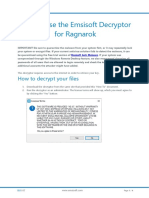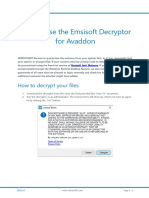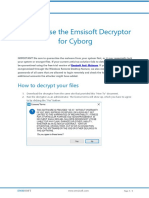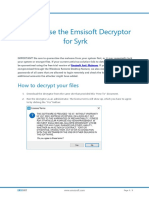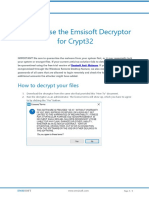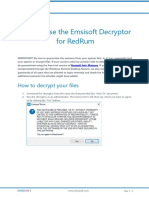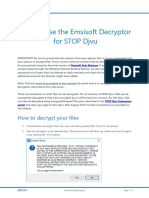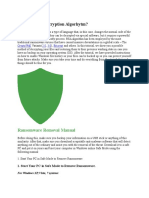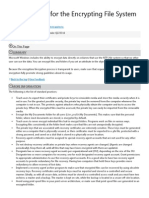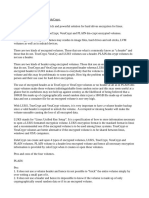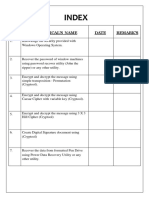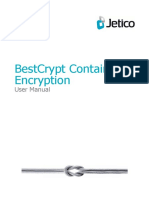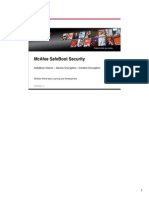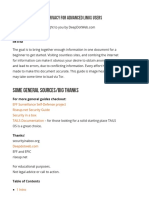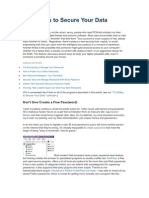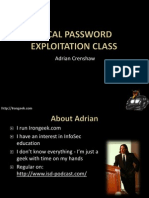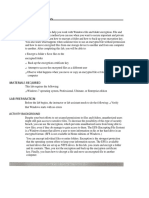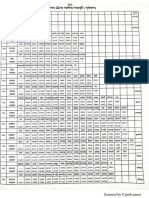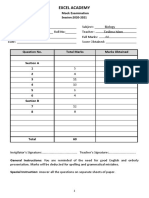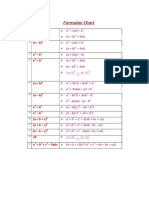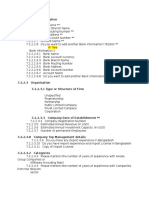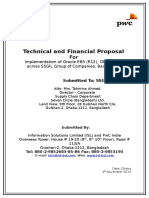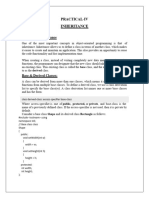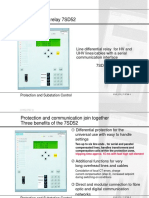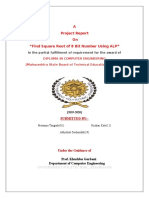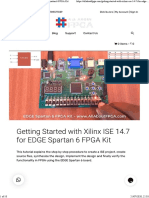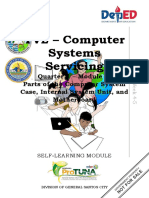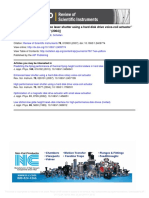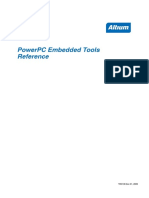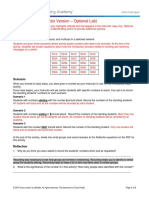Professional Documents
Culture Documents
How To Use The Emsisoft Decryptor For Paradise
Uploaded by
Mirza SharifOriginal Title
Copyright
Available Formats
Share this document
Did you find this document useful?
Is this content inappropriate?
Report this DocumentCopyright:
Available Formats
How To Use The Emsisoft Decryptor For Paradise
Uploaded by
Mirza SharifCopyright:
Available Formats
How to use the Emsisoft Decryptor
for Paradise
IMPORTANT! Be sure to quarantine the malware from your system first, or it may repeatedly lock
your system or encrypt files. If your current antivirus solution fails to detect the malware, it can
be quarantined using the free trial version of Emsisoft Anti-Malware. If your system was
compromised through the Windows Remote Desktop feature, we also recommend changing all
passwords of all users that are allowed to login remotely and check the local user accounts for
additional accounts the attacker might have added.
The decryptor requires access to a file pair consisting of one encrypted file and the original, unencrypted
version of the encrypted file to reconstruct the encryption keys needed to decrypt the rest of your data.
The two files must be at least 20KB in size each. Please do not change the file names of the original and
encrypted files, as the decryptor may perform file name comparisons to determine the correct file
extension used for encrypted files on your system.
How to decrypt your files
1. Download the decryptor from the same site that provided this “How To” document.
2. Run the decryptor as an administrator. The license terms will show up next, which you have to
agree to by clicking the “Yes” button:
EMSISOFT www.emsisoft.com Page 1 / 4
3. After accepting the terms, select your file pair using the “Browse” buttons. Then, click the “Start”
button.
4. The decryptor will display the reconstructed encryption details once the recovery process has
finished. The display is purely informational to confirm that the required encryption details have
been found:
EMSISOFT www.emsisoft.com Page 2 / 4
5. Once a key is found, click “OK” to open the primary decryptor user interface:
6. By default, the decryptor will pre-populate the locations to decrypt with the currently connected
drives and network drives. Additional locations can be added using the “Add” button.
7. Decryptors typically offer various options depending on the particular malware family. The
available options are located in the Options tab and can be enabled or disabled there. You can
find a detailed list of the available Options below.
8. After you have added all the locations you want to decrypt to the list, click the “Decrypt” button
to start the decryption process. The screen will switch to a status view, informing you about the
current process and decryption status of your files:
EMSISOFT www.emsisoft.com Page 3 / 4
9. The decryptor will inform you once the decryption process is finished. If you require the report
for your personal records, you can save it by clicking the “Save log” button. You can also copy it
straight to your clipboard to paste it into emails or forum posts if you are asked to.
Available decryptor options
The decryptor currently implements the following options:
Keep encrypted files
Since the ransomware does not save any information about the unencrypted files, the decryptor
can’t guarantee that the decrypted data is identical to the one that was previously encrypted.
Therefore, the decryptor by default will opt on the side of caution and not remove any
encrypted files after they have been decrypted. If you want the decryptor to remove any
encrypted files after they have been processed, you can disable this option. Doing so may be
necessary if your disk space is limited.
EMSISOFT www.emsisoft.com Page 4 / 4
You might also like
- Simpson's 1/3rd Rule C Program and FlowchartDocument4 pagesSimpson's 1/3rd Rule C Program and FlowchartRichita Ghosh100% (3)
- CDocument4 pagesCasdasdasdasdNo ratings yet
- Install AspenTech SLM License FileDocument3 pagesInstall AspenTech SLM License FileJaviera Aburto UlloaNo ratings yet
- Emsisoft Howto StoppumaDocument4 pagesEmsisoft Howto StoppumaJoan Oceguera NapolesNo ratings yet
- How To Use The Emsisoft Decrypter For Jsworm 2.0Document4 pagesHow To Use The Emsisoft Decrypter For Jsworm 2.0Bavuugardi GanboldNo ratings yet
- How to decrypt files with the Diavol decryptorDocument4 pagesHow to decrypt files with the Diavol decryptorBiruk YifruNo ratings yet
- Emsisoft Howto MegalockerDocument4 pagesEmsisoft Howto MegalockerDjrodrigo CaixetaNo ratings yet
- Emsisoft Howto RagnarokDocument4 pagesEmsisoft Howto RagnarokDevanda AsriNo ratings yet
- Emsisoft Howto GlobeimposterDocument5 pagesEmsisoft Howto GlobeimposterPaulo CaeiroNo ratings yet
- How To Use The Emsisoft Decryptor For AvaddonDocument3 pagesHow To Use The Emsisoft Decryptor For AvaddonLutfi AzizNo ratings yet
- How To Use The Emsisoft Decryptor For CyborgDocument3 pagesHow To Use The Emsisoft Decryptor For CyborgLutfi AzizNo ratings yet
- How To Use The Emsisoft Decryptor For SyrkDocument3 pagesHow To Use The Emsisoft Decryptor For Syrkjulio213180No ratings yet
- How To Use The Emsisoft Decryptor For Crypt32Document3 pagesHow To Use The Emsisoft Decryptor For Crypt32Lutfi AzizNo ratings yet
- Emsisoft Howto RedrumDocument3 pagesEmsisoft Howto RedrumMicho SarGaNo ratings yet
- Emsisoft - How To Stop DjvuDocument3 pagesEmsisoft - How To Stop Djvumiki1222No ratings yet
- Emsisoft Howto StopdjvuDocument3 pagesEmsisoft Howto StopdjvuIt MeNo ratings yet
- A Free Emsisoft Decrypter For The Latest File Encryption RansomwareDocument17 pagesA Free Emsisoft Decrypter For The Latest File Encryption Ransomware6thearkcNo ratings yet
- 6 Best Encryption Tools For Ultimate File Security 2021 (Download) - SecuredYouDocument7 pages6 Best Encryption Tools For Ultimate File Security 2021 (Download) - SecuredYoutester checker100% (2)
- RSA Encryption Algorithm Decryption GuideDocument11 pagesRSA Encryption Algorithm Decryption Guideمحمد صادق فؤاد شهابNo ratings yet
- CoinVault Decrypt HowtoDocument2 pagesCoinVault Decrypt HowtoPrind Jati PrakasaNo ratings yet
- VeraCrypt User Guide - DocumentationDocument396 pagesVeraCrypt User Guide - Documentationdwo46qrqaNo ratings yet
- Mcafee Labs Threat Advisory: Ransom CryptolockerDocument9 pagesMcafee Labs Threat Advisory: Ransom CryptolockerAndy AbadiaNo ratings yet
- Rakhnidecryptor - Exe Windows 8 Windows 7 Windows VistaDocument4 pagesRakhnidecryptor - Exe Windows 8 Windows 7 Windows VistaMSNo ratings yet
- Best Practices For The Encrypting File SystemDocument20 pagesBest Practices For The Encrypting File Systemabdulyunus_amirNo ratings yet
- How I Cracked Your Windows Password (Part 2)Document5 pagesHow I Cracked Your Windows Password (Part 2)vijaychutarNo ratings yet
- Comp Security Lab 1Document7 pagesComp Security Lab 1JayBigHarryNo ratings yet
- Evaluation of Truecrypt Asa Mobile Data Encryption Solution: Tom Olzak April 2008Document13 pagesEvaluation of Truecrypt Asa Mobile Data Encryption Solution: Tom Olzak April 2008onlysubasNo ratings yet
- VeraCrypt User GuideDocument344 pagesVeraCrypt User GuideAntonio Memoli100% (1)
- Zulu CryptDocument7 pagesZulu CryptJorge Flores100% (1)
- Network Installation Guide.: Version 3.1 - 17 October 2018Document29 pagesNetwork Installation Guide.: Version 3.1 - 17 October 2018Meshelmoth -srNo ratings yet
- Index: S.N Practical'S Name Date Remark'SDocument17 pagesIndex: S.N Practical'S Name Date Remark'SWEB TECH WITH AMIT YADAVNo ratings yet
- Bestcrypt Container Encryption: User ManualDocument95 pagesBestcrypt Container Encryption: User ManualichichichNo ratings yet
- Creating An Encrypted Container Using TruecryptDocument7 pagesCreating An Encrypted Container Using Truecryptmarkobursac1987No ratings yet
- How To Remove Norvas Ransomware and DecryptDocument10 pagesHow To Remove Norvas Ransomware and Decryptagun gunawanNo ratings yet
- Appendix ADocument54 pagesAppendix Aramakrishnan drhvNo ratings yet
- Windows Privilege Escalation ScriptsDocument56 pagesWindows Privilege Escalation ScriptsvybiNo ratings yet
- Encrypt and protect drives with BitLocker in WindowsDocument1 pageEncrypt and protect drives with BitLocker in WindowsShrey GuptaNo ratings yet
- Simple Steps to Data Encryption: A Practical Guide to Secure ComputingFrom EverandSimple Steps to Data Encryption: A Practical Guide to Secure ComputingNo ratings yet
- SCTS 242: Network Intrusion Detection and Penetration TestingDocument21 pagesSCTS 242: Network Intrusion Detection and Penetration TestingAbraham AmselNo ratings yet
- Epe 50 05 Clients de Ce 1mbDocument22 pagesEpe 50 05 Clients de Ce 1mbboliaobbbNo ratings yet
- Advanced Archive Recovery SoftwareDocument44 pagesAdvanced Archive Recovery SoftwareNorris PaiementNo ratings yet
- Advanced Encryption Package: File Encryption Software FeaturesDocument4 pagesAdvanced Encryption Package: File Encryption Software FeaturesSopi LabuNo ratings yet
- Chapter 2Document30 pagesChapter 2Dr. Myat Mon KyawNo ratings yet
- Yamaha Expansion Manager en Ig v241 f0Document5 pagesYamaha Expansion Manager en Ig v241 f0Sharan RajNo ratings yet
- Anonymity and Privacy For Advanced Linux Users Beac0nDocument55 pagesAnonymity and Privacy For Advanced Linux Users Beac0ncristi25No ratings yet
- Quick Guide to Installing and Using AxCrypt File Encryption SoftwareDocument19 pagesQuick Guide to Installing and Using AxCrypt File Encryption SoftwareShivkumar505No ratings yet
- Secure Your Data with Password Managers and Disk EncryptionDocument5 pagesSecure Your Data with Password Managers and Disk EncryptionAre Rifx100% (1)
- How To Detect Ransomware With FileAudit - Enterprise Network Security Blog From ISDecisionsDocument4 pagesHow To Detect Ransomware With FileAudit - Enterprise Network Security Blog From ISDecisionsAjay DhamijaNo ratings yet
- Configuring Windows 7 Editions, Features & UpgradesDocument11 pagesConfiguring Windows 7 Editions, Features & Upgradeseleazar_lostNo ratings yet
- Practica de EncryptacionDocument24 pagesPractica de EncryptacionknowallrpaNo ratings yet
- How To Setup BitlockerDocument22 pagesHow To Setup BitlockerEmre ErdoğanNo ratings yet
- ePO 4 Endpoint Encryption Deployment and Reporting User GuideDocument15 pagesePO 4 Endpoint Encryption Deployment and Reporting User GuideShabeer ShiyamNo ratings yet
- Passwords IssaDocument73 pagesPasswords IssaevilfiredeamonNo ratings yet
- Lab - Use EncryptionDocument6 pagesLab - Use EncryptionInderjit SinghNo ratings yet
- Create Windows XP boot CD with McAfee Command Line ScannerDocument3 pagesCreate Windows XP boot CD with McAfee Command Line ScannerSudheesh PuthusseryNo ratings yet
- Firmware TutorialDocument12 pagesFirmware Tutorialadrian StokesNo ratings yet
- Helix Version 3Document14 pagesHelix Version 3Divik ShrivastavaNo ratings yet
- User Manual: Password Protection Application For Verbatim USB Flash DrivesDocument10 pagesUser Manual: Password Protection Application For Verbatim USB Flash DrivessnclgsraoNo ratings yet
- 4 5832631030384691806Document16 pages4 5832631030384691806Tarek HamzeNo ratings yet
- Evaluation of Some Windows and Linux Intrusion Detection ToolsFrom EverandEvaluation of Some Windows and Linux Intrusion Detection ToolsNo ratings yet
- Overview of Some Windows and Linux Intrusion Detection ToolsFrom EverandOverview of Some Windows and Linux Intrusion Detection ToolsNo ratings yet
- East ZoneDocument7 pagesEast ZoneMirza SharifNo ratings yet
- VII BIOLOGY MockDocument5 pagesVII BIOLOGY MockMirza SharifNo ratings yet
- VII BIOLOGY MockDocument5 pagesVII BIOLOGY MockMirza SharifNo ratings yet
- PDF - Formulae Chart. - 3Document1 pagePDF - Formulae Chart. - 3Mirza SharifNo ratings yet
- Biology Final ExamDocument4 pagesBiology Final ExamMirza SharifNo ratings yet
- Ariva InfoDocument1 pageAriva InfoMirza SharifNo ratings yet
- Mozila BookmarksDocument3 pagesMozila BookmarksMirza SharifNo ratings yet
- Mozila BookmarksDocument3 pagesMozila BookmarksMirza SharifNo ratings yet
- Express Entry: Eligible Federal Skilled Worker OccupationsDocument16 pagesExpress Entry: Eligible Federal Skilled Worker OccupationsMirza SharifNo ratings yet
- Installing Windows 7: UpgradeDocument17 pagesInstalling Windows 7: UpgradeRitu RajNo ratings yet
- File Cover SSGILDocument1 pageFile Cover SSGILMirza SharifNo ratings yet
- Basis DataDocument1 pageBasis DataMirza SharifNo ratings yet
- Sicam Sicam SCC Human-Machine Interface (HMI)Document550 pagesSicam Sicam SCC Human-Machine Interface (HMI)Nguyễn Huy HoàngNo ratings yet
- Chapter 20 Residential Cabling Need To PrepareDocument9 pagesChapter 20 Residential Cabling Need To PrepareQuaid Jan100% (1)
- OOP LAB 6 (Inheritance)Document16 pagesOOP LAB 6 (Inheritance)alielina53No ratings yet
- IAT-I Question Paper With Solution of 15EC741 Multimedia Communication Sep-2019-Pappa M, Dr.K.P.SharmilaDocument18 pagesIAT-I Question Paper With Solution of 15EC741 Multimedia Communication Sep-2019-Pappa M, Dr.K.P.SharmilaBoban MathewsNo ratings yet
- 7sd 522 Presentation StudiesDocument17 pages7sd 522 Presentation Studiesjacob john100% (1)
- Black Box ManualDocument57 pagesBlack Box ManualДмитрий ЧеNo ratings yet
- Issues in Kernel DesignDocument19 pagesIssues in Kernel DesignJoey SmithNo ratings yet
- LogDocument7 pagesLogSri HarnanikNo ratings yet
- 55H8E Spec Sheet v2Document2 pages55H8E Spec Sheet v2ابراهيم الثوبريNo ratings yet
- IC 8155 InformationDocument13 pagesIC 8155 InformationKajol PhadtareNo ratings yet
- Modbus Check Sheet ExampleDocument2 pagesModbus Check Sheet ExampleGuston SupriyadiNo ratings yet
- Mic ReportDocument13 pagesMic ReportAbhishek DeshmukhNo ratings yet
- Getting Started With Xilinx ISE 14.7 For EDGE Spartan 6 FPGA KitDocument18 pagesGetting Started With Xilinx ISE 14.7 For EDGE Spartan 6 FPGA KitSajid AliNo ratings yet
- T.MSD309.BTU87C Maintenance Manual: Author: Hai Zhou Checked byDocument8 pagesT.MSD309.BTU87C Maintenance Manual: Author: Hai Zhou Checked bybertolino leonardoNo ratings yet
- TVL - Computer Systems ServicingDocument34 pagesTVL - Computer Systems ServicingNEIL JOHN GETIGANNo ratings yet
- Performance Analysis of Network Port Scanning When Using Sequential Processing, Multithreading and Multiprocessing in Python Programming LanguageDocument4 pagesPerformance Analysis of Network Port Scanning When Using Sequential Processing, Multithreading and Multiprocessing in Python Programming LanguageInternational Journal of Innovative Science and Research TechnologyNo ratings yet
- Student Discussion Board (PHP) PDFDocument54 pagesStudent Discussion Board (PHP) PDFAman Kumar ChoubeyNo ratings yet
- VBScript HandoutDocument78 pagesVBScript Handoutaruns2012No ratings yet
- Erratum: "High Performance Laser Shutter Using A Hard Disk Drive Voice-Coil Actuator" (Rev. Sci. Instrum.75, 3077 (2004) )Document2 pagesErratum: "High Performance Laser Shutter Using A Hard Disk Drive Voice-Coil Actuator" (Rev. Sci. Instrum.75, 3077 (2004) )Abelardo Lopez LorenteNo ratings yet
- Introduction to HTML, CSS & JavascriptDocument54 pagesIntroduction to HTML, CSS & JavascriptDinesh Varma7779No ratings yet
- Step by Step Installation Oracle 11g 11.1.0.6.0) RAC On Red Hat Enterprise LINUX AS 4 With ScreenshotsDocument63 pagesStep by Step Installation Oracle 11g 11.1.0.6.0) RAC On Red Hat Enterprise LINUX AS 4 With Screenshotssherif adfNo ratings yet
- Hart Communicator 275 For Displacer Level TransmitterDocument45 pagesHart Communicator 275 For Displacer Level TransmitterDo PhanNo ratings yet
- TR0108 PowerPC Embedded Tools ReferenceDocument518 pagesTR0108 PowerPC Embedded Tools ReferencezolagtuzNo ratings yet
- 5.0.1.2 Stand by Me Instructions - ILMDocument2 pages5.0.1.2 Stand by Me Instructions - ILMKukuh HarsantoNo ratings yet
- AMSAT Eagle - 70 CM Receiver Circuit DescriptionDocument9 pagesAMSAT Eagle - 70 CM Receiver Circuit Descriptionettore68No ratings yet
- Cloth Store Billing System (Informatics Practices Project Class XII)Document38 pagesCloth Store Billing System (Informatics Practices Project Class XII)Arpan Sadhukhan.No ratings yet
- Cp5005 Sqat LsDocument3 pagesCp5005 Sqat LsKeerthi KaNo ratings yet
- Key Points: Private IP Address Public IP AddressDocument3 pagesKey Points: Private IP Address Public IP Addressbekalu amenuNo ratings yet
- Mainframe OS and Database IntegrationDocument5 pagesMainframe OS and Database Integrationsamu hayesNo ratings yet