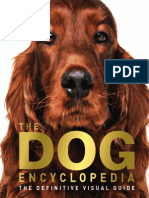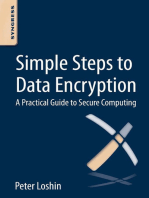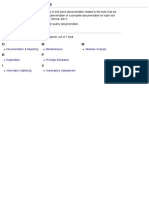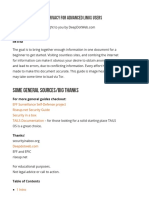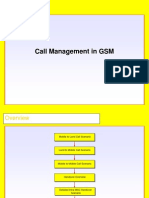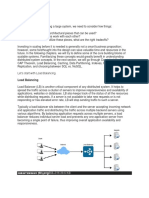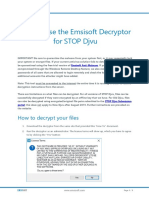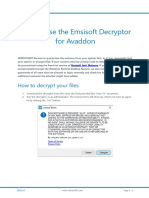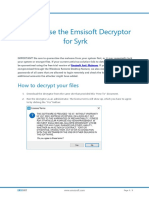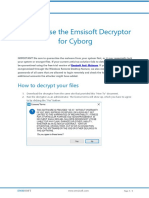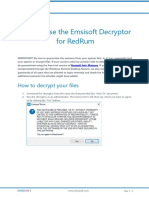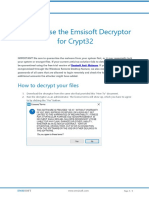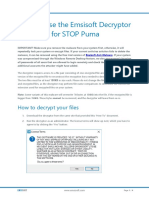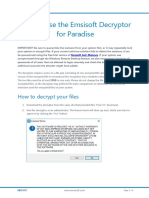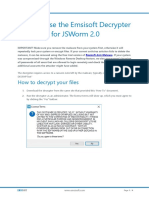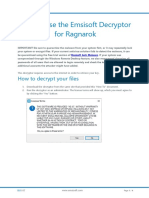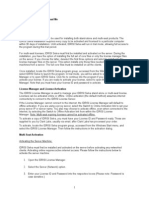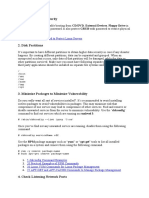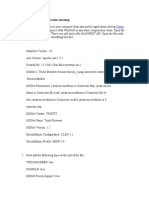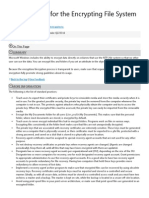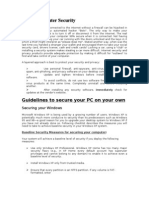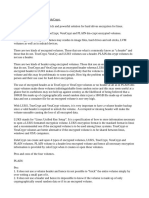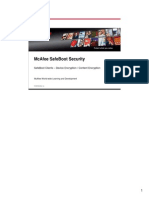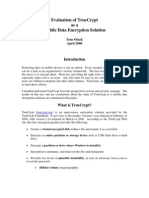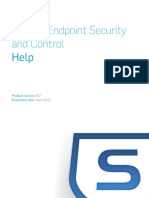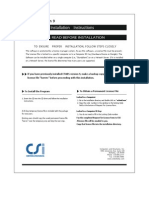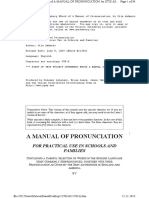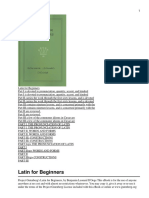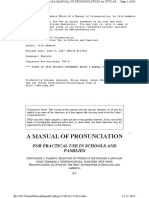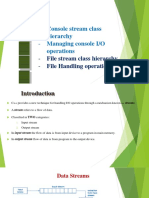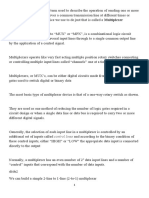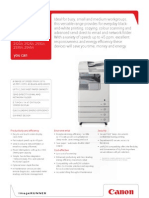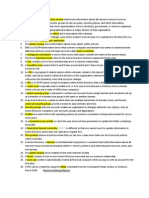Professional Documents
Culture Documents
Emsisoft - How To Stop Djvu
Uploaded by
miki1222Original Description:
Original Title
Copyright
Available Formats
Share this document
Did you find this document useful?
Is this content inappropriate?
Report this DocumentCopyright:
Available Formats
Emsisoft - How To Stop Djvu
Uploaded by
miki1222Copyright:
Available Formats
How to use the Emsisoft Decryptor
for STOP Djvu
IMPORTANT! Be sure to quarantine the malware from your system first, or it may repeatedly lock
your system or encrypt files. If your current antivirus solution fails to detect the malware, it can
be quarantined using the free trial version of Emsisoft Anti-Malware. If your system was
compromised through the Windows Remote Desktop feature, we also recommend changing all
passwords of all users that are allowed to login remotely and check the local user accounts for
additional accounts the attacker might have added.
Note: This tool must be connected to the internet the entire time it is running in order to receive
decryption instructions from the server.
There are limitations on what files can be decrypted. For all versions of STOP Djvu, files can be
successfully decrypted if they were encrypted by an offline key that we have. For Old Djvu, files
can also be decrypted using encrypted/original file pairs submitted to the STOP Djvu Submission
portal; this does not apply to New Djvu after August 2019. Further instructions are provided on
the website.
How to decrypt your files
1. Download the decryptor from the same site that provided this “How To” document.
2. Run the decryptor as an administrator. The license terms will show up, which you have to agree
to by clicking the “Yes” button:
EMSISOFT www.emsisoft.com Page 1 / 3
3. Once the license terms are accepted, the primary decryptor user interface opens:
4. By default, the decryptor will pre-populate the locations to decrypt with the currently connected
drives and network drives. Additional locations can be added using the “Add” button.
5. Decryptors typically offer various options depending on the particular malware family. The
available options are located in the Options tab and can be enabled or disabled there. You can
find a detailed list of the available Options below.
EMSISOFT www.emsisoft.com Page 2 / 3
6. After you have added all the locations you want to decrypt to the list, click the “Decrypt” button
to start the decryption process. The screen will switch to a status view, informing you about the
current process and decryption status of your files:
7. The decryptor will inform you once the decryption process is finished. If you require the report
for your personal records, you can save it by clicking the “Save log” button. You can also copy it
straight to your clipboard to paste it into emails or forum posts if you are asked to.
Available decryptor options
The decryptor currently implements the following options:
Keep encrypted files
Since the ransomware does not save any information about the unencrypted files, the decryptor
can’t guarantee that the decrypted data is identical to the one that was previously encrypted.
Therefore, the decryptor by default will opt on the side of caution and not remove any
encrypted files after they have been decrypted. If you want the decryptor to remove any
encrypted files after they have been processed, you can disable this option. Doing so may be
necessary if your disk space is limited.
EMSISOFT www.emsisoft.com Page 3 / 3
You might also like
- The Dog Encyclopedia (VetBooks - Ir)Document362 pagesThe Dog Encyclopedia (VetBooks - Ir)miki122295% (22)
- Simple Steps to Data Encryption: A Practical Guide to Secure ComputingFrom EverandSimple Steps to Data Encryption: A Practical Guide to Secure ComputingNo ratings yet
- 10 Utilities To Secure Your DataDocument5 pages10 Utilities To Secure Your DataAre Rifx100% (1)
- BackBox Tools GuideDocument36 pagesBackBox Tools Guideminardmi100% (1)
- F5Document38 pagesF5Luis DiazNo ratings yet
- Anonymity and Privacy For Advanced Linux Users Beac0nDocument55 pagesAnonymity and Privacy For Advanced Linux Users Beac0ncristi25No ratings yet
- Call Management in GSMDocument48 pagesCall Management in GSMaliraad04100% (1)
- Instinctive NutritionDocument222 pagesInstinctive Nutritionmiki1222100% (3)
- 20 Linux Server Hardening Security Tips - NixCraftDocument28 pages20 Linux Server Hardening Security Tips - NixCraftngocn198No ratings yet
- BEEC5 Apte V SH Students English Sanskrit Dictionary PDFDocument484 pagesBEEC5 Apte V SH Students English Sanskrit Dictionary PDFserby108No ratings yet
- GPRS Roaming Guidelines V6.0 GSMADocument23 pagesGPRS Roaming Guidelines V6.0 GSMABackface FacebackNo ratings yet
- System Design BasicsDocument33 pagesSystem Design BasicsSasank TalasilaNo ratings yet
- A-Z of Capacity Management - Practical Guide For Implementing Enterprise IT Monitoring & Capacity Planning PDFDocument240 pagesA-Z of Capacity Management - Practical Guide For Implementing Enterprise IT Monitoring & Capacity Planning PDFrwrewrwt0% (1)
- Library Management System Project SRS DocumentDocument6 pagesLibrary Management System Project SRS DocumentMelkamu Tadege50% (2)
- PHP and MySQL Project Report On Online Blogging System DownloadDocument3 pagesPHP and MySQL Project Report On Online Blogging System Downloadbalwant100% (1)
- Emsisoft Howto StopdjvuDocument3 pagesEmsisoft Howto StopdjvuIt MeNo ratings yet
- How To Use The Emsisoft Decryptor For AvaddonDocument3 pagesHow To Use The Emsisoft Decryptor For AvaddonLutfi AzizNo ratings yet
- How To Use The Emsisoft Decryptor For SyrkDocument3 pagesHow To Use The Emsisoft Decryptor For Syrkjulio213180No ratings yet
- How To Use The Emsisoft Decryptor For CyborgDocument3 pagesHow To Use The Emsisoft Decryptor For CyborgLutfi AzizNo ratings yet
- Emsisoft Howto RedrumDocument3 pagesEmsisoft Howto RedrumMicho SarGaNo ratings yet
- How To Use The Emsisoft Decryptor For Crypt32Document3 pagesHow To Use The Emsisoft Decryptor For Crypt32Lutfi AzizNo ratings yet
- Emsisoft Howto StoppumaDocument4 pagesEmsisoft Howto StoppumaJoan Oceguera NapolesNo ratings yet
- Emsisoft Howto MegalockerDocument4 pagesEmsisoft Howto MegalockerDjrodrigo CaixetaNo ratings yet
- How To Use The Emsisoft Decryptor For ParadiseDocument4 pagesHow To Use The Emsisoft Decryptor For ParadiseMirza SharifNo ratings yet
- Emsisoft Howto GlobeimposterDocument5 pagesEmsisoft Howto GlobeimposterPaulo CaeiroNo ratings yet
- How To Use The Emsisoft Decrypter For Jsworm 2.0Document4 pagesHow To Use The Emsisoft Decrypter For Jsworm 2.0Bavuugardi GanboldNo ratings yet
- Emsisoft Howto RagnarokDocument4 pagesEmsisoft Howto RagnarokDevanda AsriNo ratings yet
- Emsisoft Howto DiavolDocument4 pagesEmsisoft Howto DiavolBiruk YifruNo ratings yet
- A Free Emsisoft Decrypter For The Latest File Encryption RansomwareDocument17 pagesA Free Emsisoft Decrypter For The Latest File Encryption Ransomware6thearkcNo ratings yet
- 6 Best Encryption Tools For Ultimate File Security 2021 (Download) - SecuredYouDocument7 pages6 Best Encryption Tools For Ultimate File Security 2021 (Download) - SecuredYoutester checker100% (2)
- Restore Files Encrypted Via RSA Encryption. Remove CryptoWall and Other Ransomware ManuallyDocument11 pagesRestore Files Encrypted Via RSA Encryption. Remove CryptoWall and Other Ransomware Manuallyمحمد صادق فؤاد شهابNo ratings yet
- Mcafee Labs Threat Advisory: Ransom CryptolockerDocument9 pagesMcafee Labs Threat Advisory: Ransom CryptolockerAndy AbadiaNo ratings yet
- Module 4 Unit 3, 4, & 5 Review QuestionsDocument4 pagesModule 4 Unit 3, 4, & 5 Review QuestionsAlexander BaxterNo ratings yet
- Comp Security Lab 1Document7 pagesComp Security Lab 1JayBigHarryNo ratings yet
- Readme Idrisi SelvaDocument5 pagesReadme Idrisi SelvaDiego CuencaNo ratings yet
- 25 Hardening Security Tips For Linux ServersDocument8 pages25 Hardening Security Tips For Linux ServersMie NgeNo ratings yet
- Automatic Timetable Generation Mini Project ReportDocument6 pagesAutomatic Timetable Generation Mini Project Reportabhineesh singhNo ratings yet
- Hardening Linux OSDocument20 pagesHardening Linux OSbashamibNo ratings yet
- Get Full Screen in Game and Apps.Document42 pagesGet Full Screen in Game and Apps.Kaushal PatelNo ratings yet
- Sophos Anti-Rootkit: User ManualDocument8 pagesSophos Anti-Rootkit: User ManualMarco AntichNo ratings yet
- Best Practices For The Encrypting File SystemDocument20 pagesBest Practices For The Encrypting File Systemabdulyunus_amirNo ratings yet
- Read MeDocument2 pagesRead MeElis AlvesNo ratings yet
- Safe Install Instructions PDFDocument2 pagesSafe Install Instructions PDFSara BookerNo ratings yet
- Security Applications and DevicesDocument9 pagesSecurity Applications and DevicesAzeddien SllameNo ratings yet
- Network Installation Guide.: Version 3.1 - 17 October 2018Document29 pagesNetwork Installation Guide.: Version 3.1 - 17 October 2018Meshelmoth -srNo ratings yet
- McAfee DLPe Device Control Best PracticesDocument15 pagesMcAfee DLPe Device Control Best Practicescontact2smtsNo ratings yet
- Transparent Squid Web Proxy Server Using PFSenseDocument6 pagesTransparent Squid Web Proxy Server Using PFSensejoshua muanNo ratings yet
- Home Computer SecurityDocument10 pagesHome Computer SecurityCory HornNo ratings yet
- Zulu CryptDocument7 pagesZulu CryptJorge Flores100% (1)
- IssueDocument10 pagesIssueapi-233110282No ratings yet
- Epe 50 05 Clients de Ce 1mbDocument22 pagesEpe 50 05 Clients de Ce 1mbboliaobbbNo ratings yet
- Appendix ADocument54 pagesAppendix Aramakrishnan drhvNo ratings yet
- License Wizard: Installation Notes For Version 3.1Document26 pagesLicense Wizard: Installation Notes For Version 3.1angusyoung1No ratings yet
- How To Remove Norvas Ransomware and DecryptDocument10 pagesHow To Remove Norvas Ransomware and Decryptagun gunawanNo ratings yet
- VeraCrypt User Guide - DocumentationDocument396 pagesVeraCrypt User Guide - Documentationdwo46qrqaNo ratings yet
- MS6 Manual 1 Get StartedDocument12 pagesMS6 Manual 1 Get StartedKalNo ratings yet
- How To Detect Ransomware With FileAudit - Enterprise Network Security Blog From ISDecisionsDocument4 pagesHow To Detect Ransomware With FileAudit - Enterprise Network Security Blog From ISDecisionsAjay DhamijaNo ratings yet
- ePO 4 Endpoint Encryption Deployment and Reporting User GuideDocument15 pagesePO 4 Endpoint Encryption Deployment and Reporting User GuideShabeer ShiyamNo ratings yet
- Dataverse Setup GuideDocument2 pagesDataverse Setup Guidefs_yogaNo ratings yet
- How I Cracked Your Windows Password (Part 2)Document5 pagesHow I Cracked Your Windows Password (Part 2)vijaychutarNo ratings yet
- Evaluation of Truecrypt Asa Mobile Data Encryption Solution: Tom Olzak April 2008Document13 pagesEvaluation of Truecrypt Asa Mobile Data Encryption Solution: Tom Olzak April 2008onlysubasNo ratings yet
- How To Use A Network LicenseDocument7 pagesHow To Use A Network LicenseerdNo ratings yet
- Exam 70-680:: TS: Windows 7, ConfiguringDocument11 pagesExam 70-680:: TS: Windows 7, Configuringeleazar_lostNo ratings yet
- StorageSecuritySoftwareManual ALLDocument257 pagesStorageSecuritySoftwareManual ALLsztarNo ratings yet
- User Manual: Password Protection Application For Verbatim USB Flash DrivesDocument10 pagesUser Manual: Password Protection Application For Verbatim USB Flash DrivessnclgsraoNo ratings yet
- Name: Momodu Abdulkareem User Name: Wazhia Solution 1 What Are Trojan Horses?Document5 pagesName: Momodu Abdulkareem User Name: Wazhia Solution 1 What Are Trojan Horses?Momodu AbdulkareemNo ratings yet
- Sesc 97 HengDocument107 pagesSesc 97 HengdontseeuseNo ratings yet
- Linux Notes LatestDocument92 pagesLinux Notes LatestdibpalNo ratings yet
- ETABS Install InstructionsDocument2 pagesETABS Install InstructionsVictor MazaNo ratings yet
- Evaluation of Some Intrusion Detection and Vulnerability Assessment ToolsFrom EverandEvaluation of Some Intrusion Detection and Vulnerability Assessment ToolsNo ratings yet
- Bizhub 224e - Quick Start GuideDocument256 pagesBizhub 224e - Quick Start Guidemiki1222No ratings yet
- Dialogues in French and EnglishDocument62 pagesDialogues in French and Englishmiki1222No ratings yet
- A Manual of Pronunciation. For Practical Use in Schools and Families - Otis AshmoreDocument84 pagesA Manual of Pronunciation. For Practical Use in Schools and Families - Otis Ashmoremiki1222No ratings yet
- MR Honey's Banking Dictionary (English-German)Document211 pagesMR Honey's Banking Dictionary (English-German)miki1222No ratings yet
- Latin For BeginnersDocument233 pagesLatin For Beginnersmiki1222No ratings yet
- A Manual of Pronunciation. For Practical Use in Schools and Families - Otis AshmoreDocument84 pagesA Manual of Pronunciation. For Practical Use in Schools and Families - Otis Ashmoremiki1222No ratings yet
- Console Stream Class Hierarchy Managing Console I/O OperationsDocument41 pagesConsole Stream Class Hierarchy Managing Console I/O OperationsHuang Ho100% (1)
- Ia Smart Card Manufacturing PDFDocument4 pagesIa Smart Card Manufacturing PDFChandra GalajuNo ratings yet
- Sap Ps End User Manual: 122 Download(s)Document6 pagesSap Ps End User Manual: 122 Download(s)Anonymous UF7Om2Is7No ratings yet
- CN AssignmentDocument18 pagesCN AssignmentimdadNo ratings yet
- IMS DocumentationDocument59 pagesIMS Documentationdeepanbaalan51120% (1)
- TPC-650H: User ManualDocument42 pagesTPC-650H: User ManualDeniMestiWidiantoNo ratings yet
- Chapter2 Hardware ComponentsDocument48 pagesChapter2 Hardware ComponentsUntouchable Monster 2No ratings yet
- Multiplexer DiscriptionDocument3 pagesMultiplexer DiscriptionveNo ratings yet
- Web Portal: Housing Society Management System: Kushal Patadia, Keshav Manjrekar Tejal Zope, Pranav PatilDocument5 pagesWeb Portal: Housing Society Management System: Kushal Patadia, Keshav Manjrekar Tejal Zope, Pranav PatilRajat GuptaNo ratings yet
- A10 Upgrade CliDocument3 pagesA10 Upgrade CliVăn HảiNo ratings yet
- Primus-GNSC Network ProvisionerDocument3 pagesPrimus-GNSC Network ProvisionervjNo ratings yet
- i-SENSYS LBP2900 / LBP2900BDocument2 pagesi-SENSYS LBP2900 / LBP2900BpktprabhuNo ratings yet
- C QuestionsDocument20 pagesC QuestionsVeronica ForbesNo ratings yet
- HIKVISION IVMS4500 Mobile Phone and Tablet Software-150916Document2 pagesHIKVISION IVMS4500 Mobile Phone and Tablet Software-150916AJ EmandienNo ratings yet
- Interfacing With Mysql Our Database of Python Scripts Widgets in The GuiDocument6 pagesInterfacing With Mysql Our Database of Python Scripts Widgets in The GuipostscriptNo ratings yet
- Canon Ir 2545 Copier PDFDocument2 pagesCanon Ir 2545 Copier PDFIsaac Musiwa BandaNo ratings yet
- Brkcol 2111Document111 pagesBrkcol 2111Shoaib OrdersNo ratings yet
- Adobe Photoshop CC 2015 20150529r88 32 64bit Crack Rar PDFDocument4 pagesAdobe Photoshop CC 2015 20150529r88 32 64bit Crack Rar PDFKimNo ratings yet
- CH 4 Test StudyDocument1 pageCH 4 Test StudyCoffeeChatNo ratings yet
- System Manual FS Tredess 04 FULLDocument834 pagesSystem Manual FS Tredess 04 FULLpeizanuNo ratings yet
- 5 Design-Criteria Structured-CablingDocument3 pages5 Design-Criteria Structured-CablingVinay PallivalppilNo ratings yet
- Routing Security - MUM - MikroTik PDFDocument120 pagesRouting Security - MUM - MikroTik PDFAlex EnriquezNo ratings yet
- File I/O in C++Document24 pagesFile I/O in C++sandeepkulangeNo ratings yet