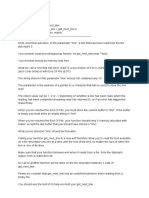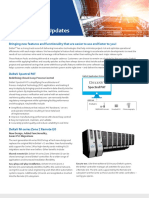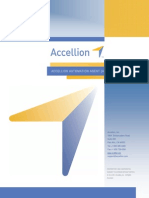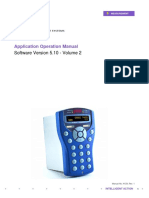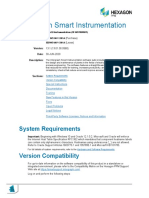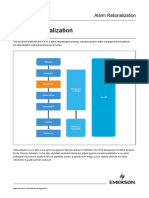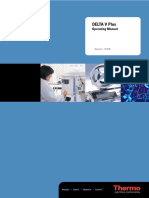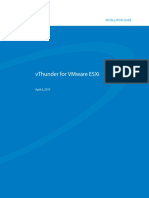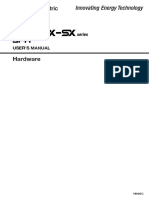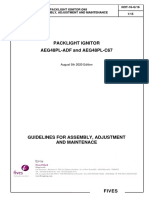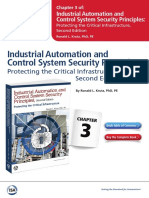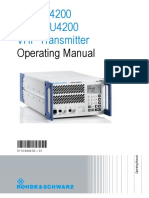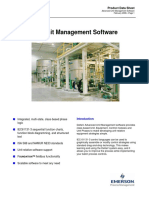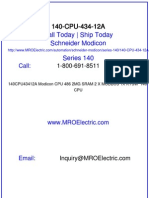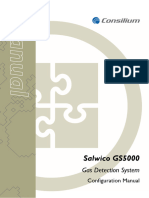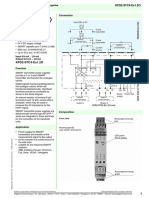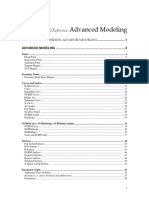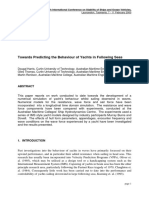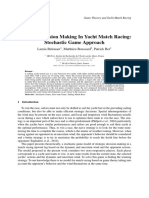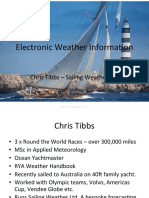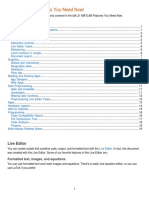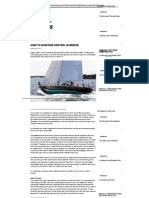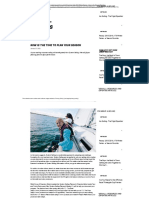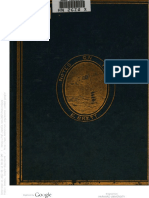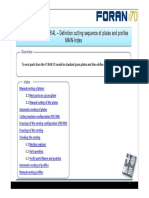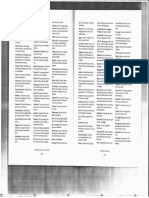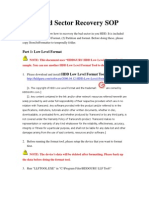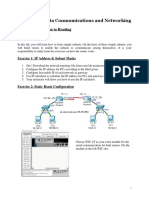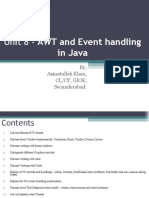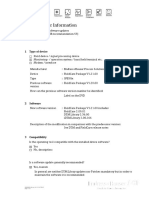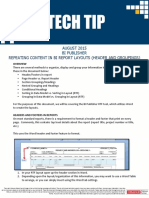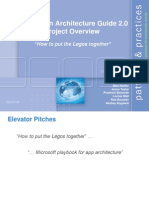Professional Documents
Culture Documents
MS6 Manual 1 Get Started
Uploaded by
KalOriginal Title
Copyright
Available Formats
Share this document
Did you find this document useful?
Is this content inappropriate?
Report this DocumentCopyright:
Available Formats
MS6 Manual 1 Get Started
Uploaded by
KalCopyright:
Available Formats
Getting Started
This Manual
This manual contains the introductory material necessary to get your SurfaceWorks
program up and running. It consists of the Table of Contents, "Getting Started" and
"What's New in SurfaceWorks" chapters and the Glossary and Index from the full
manual. The full manual may be found on your install CD or may be downloaded
from the web.
What is MultiSurf?
Welcome to AeroHydro's family of surface modelers. The basic package consists of a
complete computer aided design (CAD) package with the ability to create freeform
surface shapes that in other CAD packages are either difficult to create or not
available. There are a number of options that you can add to this base package to
increase the modeler's functionality.
Digitizer
We have built in the ability to use a digitizer to take points off of a pre-existing
shape and put them directly into a model.
SolidWorks Integration
Used from within SolidWorks, this package increases SolidWorks capabilities by
linking it to AeroHydro's superior surface creation tools.
Marine
For Naval Architects and Designers, we include in this package Offsets, Ship Lines
and Hydrostatics. We find that the combination of our base modeler and these three
tools is powerful enough to design most of our models.
Advanced Marine
This package adds Hydro to the Marine package. If you require calculation of
flotation and righting moments of an elongated floating body, this is the package for
you.
January 10, 2006 MultiSurf User's Guide • 1-1
Getting Started System Requirements
System Requirements
Minimum configuration:
Hardware environment - target platforms
Pentium (or higher) PC
128 MB RAM (minimum recommended)
35 MB free disk space (minimum)
Color Display
Mouse with center wheel (preferred)
Software environment - target platforms
Windows 2000© or Windows XP©
For SolidWorks Integration option
SolidWorks 2004 or higher
Installing MultiSurf
1 Start Windows.
2 Put the MultiSurf distribution CD in your CD drive.
3 If the install program does not start automatically, go to Start>Settings>Control
Panel and double-click Add/Remove Programs.
3a Click Add New Programs.
3b Click the CD or Floppy button next to To add a program from CD-ROM or
floppy disc and follow directions.
3c If you have to browse, look on the CD for Setup.exe.
3d Follow the remaining directions.
4 Follow the directions in the install program.
Built-in Licensing Software
MultiSurf has a built in software licensing system to protect you and AeroHydro
from unauthorized use of MultiSurf. We have chosen this licensing system for its
ease of use and the elimination of problems associated with hardware locking.
Authorization is only an e-mail or phone call away.
1-2 • MultiSurf User's Guide January 10, 2006
Getting Started Authorizing Your MultiSurf License
Authorizing Your MultiSurf License
Your MultiSurf software comes preauthorized for a specified number of days (as
found in your MultiSurf License dialog), the clock beginning when you first run
MultiSurf. After the expiration of the initial demo period, MultiSurf will not run until
you have re-authorized your license. This means you can use the program
immediately (or beginning at any time) for the specified period of consecutive days,
but for continued use you must get your full authorization. You can apply for your
full authorization at any time, even after the preauthorization period has expired.
The basic process is: you give us your “Site Code,” then we issue you an
“Authorization Key” (details below).
To Authorize Your License:
1a If your authorization or pre-authorization period has expired, the next time you
start MultiSurf a message will appear on your screen saying
“AUTHORIZATION NOT PRESENT” and asking if you want to view the
licensing information. Click yes to this screen and the MultiSurf License dialog
will appear. You may now continue with step 2 below.
1b If your pre-authorization period has not expired, choose Help>Licensing. The
MultiSurf License dialog will appear.
2 Email, fax, or phone your Site Code to AeroHydro. To submit the Site Code
electronically, you can copy the Site Code (select it, then Ctrl+C) and paste it
(Ctrl+V) into the document you are sending.
January 10, 2006 MultiSurf User's Guide • 1-3
Getting Started Network Licenses
Along with your Site Code, we also need:
• Program name, Version # (i.e. 4.0, 4.1) and Option Type (i.e. MultiSurf
Marine, Flattener, ...). Program name and version can be found in
Help>About MultiSurf, or if this in not available, it can be found in the
file version.txt found in the same folder as your program files.
• Your name
• How you want to receive your Authorization Key (the code you need
to complete the license authorization) — email, fax, or phone
email: support@aerohydro.com
fax: 207-244-4171
phone: 207-244-4100
3 We will send you your Authorization Key. Type or copy it (using Ctrl+C and
Ctrl+V again) into the Authorization Key field in the MultiSurf License dialog.
Click the Submit Key button. Then click OK. By authorizing your software you
are agreeing to all terms of the software license agreement. You’re now ready to
roll with a fully authorized copy of MultiSurf! Welcome aboard.
Once authorized, you can review your current licensing status at any time by
selecting Help>Licensing.
Note: Your MultiSurf license is site-specific to the particular folder on the particular
machine in which you authorized it. If you want to move your copy to another
machine, there is a specific procedure you need to follow; see “License Transferal”
on page 1-6. You may have your copy authorized in only one location at a time.
Network Licenses
MultiSurf is now enabled for software licenses that work over a network. In this
scheme, a user group purchases a shared license for X number of users.
Network License Installation
There are two ways to set up a network license:
• license on a client machine
• license on the server
each is detailed below.
1-4 • MultiSurf User's Guide January 10, 2006
Getting Started Network Licenses
License on a client machine
Setting up a network license on a client machine requires that the application folder
on the client machine be visible to all the machines that wish to run MultiSurf.
1 Install the application on a machine which is the intended license server.
2 Open the License dialog and send the Site Code to MultiSurf support, being sure
to specify that you need a Network License and how many users it is for.
3 In Windows Explorer, right click on the folder in which you just installed
MultiSurf and choose Sharing. Click on the Share this folder radio button.
Click OK.
4 Enter the Authorization Key returned to you by MultiSurf Support into the
Licensing dialog.
5 Once the network license is in place, additional users may use the license simply
by browsing to the ckapp.tgt file on the licensed machine from their Licensing
dialog.
License on the server
1 Install the application on a machine on a network.
2 Create a folder on your server. Note that if not at the top level, then permissions
for every folder above the folder containing the license must be the same as
required for the folder containing the license.
3 Set the properties of the folder to:
• Allow sharing
• Permissions must be either Everyone, Full Control or Administrators, Full Control
plus Authenticated Users, Full Control.
4 Copy the files ckapp.tgt, setupex.exe and cks.exe from your application folder to
the folder on the server.
5 From the folder on the server, double click setupex.exe to install the Crypkey
service on the server.
6 From the MultiSurf Licensing dialog on a machine where the application is
installed, browse for the ckapp.tgt file in the folder on the server.
7 Send the Site Code to MultiSurf Support, being sure to specify that you need a
Network License and how many users it is for.
8 Enter the Authorization Key returned to you by MultiSurf Support into the
Licensing dialog. Note: If you see the message “NETWORK NOT ALLOWED”
in the licensing status line, it generally means that the authorization is for a
single machine, rather than for a network license. If this happens, contact
MultiSurf Support again with your new Site Code (it will have changed), again
specifying that it is for a Network License, and the number of users.
January 10, 2006 MultiSurf User's Guide • 1-5
Getting Started License Transferal
9 Once the server license is in place, additional users may use the license simply by
browsing to the ckapp.tgt file on the server from their Licensing dialog.
Waiting in Queue
If all license copies are in use and another network license user attempts to start their
local copy of MultiSurf, the user will get the message: “NETWORK: WAITING IN
QUEUE FOR OTHER 1 USER(S) TO QUIT”. The user will need to wait until a
license copy is released before the user can access the program.
Note: If a copy of the license is in use and does not close properly (e.g. a machine loses
power while the application is running or the program crashes) that copy of the
license will not be available until after the server runs its query of licenses in use
(up to 10 minutes), at which time the “orphaned” license will be released for use
by any other client.
If you have a network license for a single user and the program is not closed
properly, the same thing will happen and you will have to wait up to 10 minutes
before you can run MultiSurf again.
Supported Server Platforms
MultiSurf currently only supports the use of Windows 2000 or Windows XP as the
server platform.
License Transferal
Although a single user MultiSurf license authorization is for a single computer, you
can transfer your single user authorization from one computer to another. Should
you want to transfer your authorized copy of MultiSurf from its current computer
(“source”) to another computer (“target”) (e.g. you get a new computer or want to
work at home), follow the steps below.
Note: It is important that you do the steps in sequence and that once you start you
complete the entire process (otherwise you might lose your Authorization Key,
though should that happen, all you’ll need to do is give us your new Site Code,
and we’ll get you running again with another Authorization Key).
Transferring Your License: Both Computers at a Single Site
Transferring a license can be a little confusing, but the basic process is always the
same. First some terminology so that we can keep things straight:
The "target" computer is the one that starts out un-authorized and ends up
authorized.
The "source" computer is the one that has the currently authorized license.
1-6 • MultiSurf User's Guide January 10, 2006
Getting Started License Transferal
Now some points to consider:
• The version in the target computer must always start by creating a registration
file.
• The source computer then reads this file, overwrites a new version of the file and
becomes un-licensed.
• The target computer takes over the license.
• The registration file must be placed on a medium that is accessible to both
machines (i.e. USB Flash Memory stick, network drive ...)
• When the computers are at different sites you have to deal with the fact that once
you have successfully transferred the license to your home computer, say, the
computer you need to start the process with in order to transfer the license back
to work is now a long way away. The way to deal with this is to plan ahead and
make a transfer disk at work while you are still there, and take it home with you.
Install MultiSurf onto the target machine
Follow the instructions in “Installing MultiSurf” on page 1-2 to install your as-yet-
unauthorized copy of MultiSurf in its new "target" location (e.g. on your new
computer).
Initiate Transfer on the target computer
1 Start MultiSurf on the target computer. You will probably get a message that
asks if you want to see the licensing text. Click yes to this. If you end up in the
program, select Help>Licensing.
2 Click Initiate Transfer.
Note: If your current license is still valid, or if you are still in your 20 day trial period,
you will get a warning box at this point. If you click <Yes> to this warning, your
current license will be lost, and the only way to get the license back will be to
continue with the transfer. If you click <No> to this warning, your current license
will remain valid.
3 When prompted for a storage location:
If using a Flash Memory card:
Insert your transfer card and create a License Transfer folder
Type in the path and click OK to accept the F:\SFW_Transfer (example)
location.
Remove the Flash casd and take it to your source computer.
If using a network:
Type in your drive and path name and click OK to accept the location.
January 10, 2006 MultiSurf User's Guide • 1-7
Getting Started License Transferal
Go to your source computer.
4 You can turn off the target computer or leave it as is, with the dialog open.
Transfer Out from source (authorized) computer
5 Start MultiSurf on the source computer, and select Help>Licensing
6 Click Transfer Out.
7 When prompted for a storage location:
If using a Flash card:
Type in the path and click OK to accept the F:\SFW_Transfer (example)
location.
Remove the card and take it back to your target machine.
If using a network:
Type in the same drive and path name as you did when initiating the
transfer on the target computer and click OK to accept the location.
Go back to the target machine.
The source copy of MultiSurf is now no longer authorized — when you close the
License dialog, this copy of MultiSurf will close.
Transfer In to target (unauthorized) computer
8 Back at the target computer, click Transfer In.
9 When prompted for file location:
If using a Flash card:
Type in the path and click OK to accept the F:\SFW_Transfer (example)
location.
If using a network:
Type in the same drive and directory path that you have been using for the
transfer and click OK to accept the location.
Upon successful completion of this step, this copy of MultiSurf is now authorized
with the license from the originally authorized copy of MultiSurf.
Note: These steps can be repeated to transfer the license back to the original computer.
Transferring Your License: Computers at Two Separate Sites
Since the most common usage of two-site license transferal is between a work and a
home computer, we’ve written these instructions assuming you want to transfer your
work license (source) to your home computer (target).
1-8 • MultiSurf User's Guide January 10, 2006
Getting Started License Transferal
Note: You’ll need two Flash Memory cards for transferring the licensing files. We
recommend labeling one HOME and the other WORK.
Install MultiSurf onto the target / home machine
Follow the instructions in “Installing MultiSurf” on page 1-2 to install your as-yet-
unauthorized copy of MultiSurf in your home computer.
Initiate Transfer on the target / home computer
1 Start MultiSurf on the target computer. You will probably get a message that
asks if you want to see the licensing text. Click yes to this. If you end up in the
program, select Help>Licensing.
2 Click Initiate Transfer.
3 When prompted for a storage location, insert the HOME disk in the USB port.
4 Type in the path and click OK to accept the F:\SFW_Transfer (example)
location.
5 You’re done here. You can close the MultiSurf License dialog. You will get an
“Authorization not present” message; click OK. (Or you can leave this computer
as is until you return from work, the dialog won’t care).
Transfer Out from source computer
6 Go to work. Use MultiSurf. Have a nice day.
7 Before leaving work, open the Help, Licensing dialog and click Transfer Out.
8 Insert the HOME card when prompted for a storage location.
Create transfer disk for work computer
9 While in the same licensing dialog, click Initiate Transfer.
10 When prompted for a storage location, insert the WORK card.
11 This copy of MultiSurf is now no longer authorized — when you close the
License dialog, this copy of MultiSurf will close.
12 Take BOTH Flash Memory cards home.
Transfer In to target computer
13 At home, go to the Help, Licensing dialog and click Transfer In.
14 Insert the HOME card when prompted.
15 This copy of MultiSurf is now authorized with the license from the original
authorized copy of MultiSurf.
Transfer back again to work computer
This time the home computer is the source and the work computer is the target.
January 10, 2006 MultiSurf User's Guide • 1-9
Getting Started Readme.txt
16 Before you go back to work, insert the WORK card and click Transfer Out.
17 Be sure to insert the HOME card and click Initiate Transfer if you are going to
transfer the license to your home computer again.
18 Take BOTH cards back to work.
19 At work, insert the WORK card and click Transfer In.
20 When going home again, repeat beginning at step 6.
Transferring Your License to an Already-authorized Computer
(or what to do when you get the “The application is already authorized to run...”
message)
Sometimes you want to transfer a MultiSurf license to a (target) computer that
already has a license. This situation most often arises when going from a trial license
(20-days, for instance) to a permanent license. A scenario might be that you have
installed the 20-day preauthorized MultiSurf on your desktop computer and on your
laptop computer, then authorized your permanent license on, say, the desktop
computer, and then try to transfer that permanent license to the laptop computer. At
the point where you initiate the transfer on the target computer (the laptop, in this
scenario), you get a message saying “The application is already authorized to run. If
you continue, the existing license will be replaced with the new license you are
submitting. This is probably what you intended to do. Continue?”
Presuming that you really do want to transfer the permanent license, just click “Yes”
to the query, then proceed with the transfer.
Note: As soon as you click "yes" your existing license (the 20 day license in the above
scenario) is gone, and even if you cancel out of the dialog and do not continue the
license transferal, your license no longer exists on the source machine.
If you click "No" to the "The application is already authorized...) message, the license
currently on the machine will remain.
Readme.txt
There is a file named Readme.txt installed into your application directory. It contains
the most current information about your MultiSurf program — information so recent
that it is not yet in our user manuals or the online help system.
You are offered the opportunity to view readme.txt at the end of the MultiSurf
installation procedure. You can read the file any time you want by going to the
Windows taskbar and choosing Start>Programs>AeroHydro>MultiSurf4.x Release
Notes. You also can view and/or print the file from Windows Notepad or WordPad.
1-10 • MultiSurf User's Guide January 10, 2006
Getting Started Help
Help
The MultiSurf help system includes all the information and graphics that are in the
User’s Guide. You can access the Contents, Index and Search tabs by choosing
Help>Help Topics. Additionally, you can use the context sensitive connections by
highlighting a menu item (just point to the item, don’t click) and pressing F1 or by
pressing F1 while the focus is in a dialog box.
Technical Support
Your first line for technical support is the person or company from whom you
purchased MultiSurf. Beyond that, we at AeroHydro stand behind our product and
will help you if you need further assistance. Please don’t hesitate to get in touch! You
can reach us at:
support@aerohydro.com
phone 207-244-4100; or 877-244-4141 (toll free in USA and Canada)
fax 207-244-4171
We’ll always need to know your MultiSurf version and build numbers — you’ll find
them in Help>About MultiSurf.
January 10, 2006 MultiSurf User's Guide • 1-11
Getting Started Technical Support
1-12 • MultiSurf User's Guide January 10, 2006
You might also like
- English Plus Level 3 Workbook Answer KeyDocument11 pagesEnglish Plus Level 3 Workbook Answer Keylinguist0855776% (109)
- ENGLISH PLUS Level 1 WorkbookDocument13 pagesENGLISH PLUS Level 1 WorkbookAdriana72% (86)
- Improving Communication at Luton Town ResidenceDocument14 pagesImproving Communication at Luton Town ResidencePriyanka BadyakarNo ratings yet
- Gym Management SystemDocument3 pagesGym Management Systemsudhanva100% (1)
- 2.2.1 - SIS - Design, Analysis and Justification (EC50) - ISADocument2 pages2.2.1 - SIS - Design, Analysis and Justification (EC50) - ISARoberto CarrascoNo ratings yet
- Genesys CSTA Troubleshooting GuideDocument34 pagesGenesys CSTA Troubleshooting GuideHassan DaoudNo ratings yet
- Exam 42Document9 pagesExam 42LoliNo ratings yet
- PI Data Archive 2015 Reference Guide enDocument188 pagesPI Data Archive 2015 Reference Guide enrznajibNo ratings yet
- Flyer Deltav Version 14 Feature Pack 3 Updates Deltav en 7550570Document2 pagesFlyer Deltav Version 14 Feature Pack 3 Updates Deltav en 7550570Khalid Abbas ChaudhryNo ratings yet
- CSST-10X Hazcom GuideDocument74 pagesCSST-10X Hazcom GuideLuis Rafanan AbiogNo ratings yet
- Introduction to Ethical Hacking and Network Security ThreatsDocument12 pagesIntroduction to Ethical Hacking and Network Security ThreatsJohnpatrick DejesusNo ratings yet
- AAA User GuideDocument28 pagesAAA User GuideSamantha BrownNo ratings yet
- What Is Functional SafetyDocument3 pagesWhat Is Functional SafetyMahesh DaveNo ratings yet
- Pas 62453 - 1Document357 pagesPas 62453 - 1Nalex GeeNo ratings yet
- Product Data Sheet M Series Traditional I o Deltav en 55888Document36 pagesProduct Data Sheet M Series Traditional I o Deltav en 55888Guillermo Alexis Mella CordovaNo ratings yet
- JISKOOT InSpec ARM Sampler Manual Volume2 V5 10Document42 pagesJISKOOT InSpec ARM Sampler Manual Volume2 V5 10Rulo GarciaNo ratings yet
- Installation ManualDocument4 pagesInstallation ManualSang Aji Jaya SusenoNo ratings yet
- Ins ReadmeDocument14 pagesIns ReadmeanjNo ratings yet
- White Paper Alarm Rationalization Deltav en 56654Document13 pagesWhite Paper Alarm Rationalization Deltav en 56654Ans MediaNo ratings yet
- Level 2 m200 Pahu Qa-Qc ChecksDocument10 pagesLevel 2 m200 Pahu Qa-Qc ChecksAnurag KumbhareNo ratings yet
- Microprogrammed Control UnitDocument4 pagesMicroprogrammed Control UnitAshwani KumarNo ratings yet
- Configure Outstation and PointsDocument38 pagesConfigure Outstation and PointsKhải Lê NguyênNo ratings yet
- TF5200 Programming Manual enDocument728 pagesTF5200 Programming Manual enMatteo Della CorteNo ratings yet
- Communication Architecture of The IEC 61850-Based Micro Grid SystemsDocument8 pagesCommunication Architecture of The IEC 61850-Based Micro Grid Systemssevero97No ratings yet
- DELTA V Plus Operating ManualDocument273 pagesDELTA V Plus Operating ManualDominic angelNo ratings yet
- A10 VT VMWARE-ESXI Lib1.5 Apr06 2017Document32 pagesA10 VT VMWARE-ESXI Lib1.5 Apr06 2017SutajiTarNo ratings yet
- Global Honeywell Academy Training CatalogDocument36 pagesGlobal Honeywell Academy Training CatalogAdemola OlayinkaNo ratings yet
- ICM-SU-6203.1 F&G SensorsDocument37 pagesICM-SU-6203.1 F&G SensorsShivani DubeyNo ratings yet
- Micrex-Sx SPH HardwareDocument289 pagesMicrex-Sx SPH HardwareHerwin LatifanNo ratings yet
- TM Acp Opmaint EngDocument88 pagesTM Acp Opmaint EngMatiasNo ratings yet
- Ga-H81m-S1 - R20 (Diagramas - Com.br)Document28 pagesGa-H81m-S1 - R20 (Diagramas - Com.br)Assistel CelularNo ratings yet
- Im32p01c60 01enDocument109 pagesIm32p01c60 01enserg elisNo ratings yet
- Ti50a01a20-01en 005 PDFDocument162 pagesTi50a01a20-01en 005 PDFbmw316No ratings yet
- Packlight Ignitor Assembly GuideDocument15 pagesPacklight Ignitor Assembly Guideniyop4allNo ratings yet
- Honeywell Production IntelligenceDocument4 pagesHoneywell Production Intelligencepalotito_eNo ratings yet
- Megadrive-Lci LCT enDocument2 pagesMegadrive-Lci LCT enSergey PavlovNo ratings yet
- As IEC 61131.2-2004 Programmable Controllers Equipment Requirements and TestsDocument14 pagesAs IEC 61131.2-2004 Programmable Controllers Equipment Requirements and TestsSAI Global - APACNo ratings yet
- Controller System For Industrial AutomatDocument27 pagesController System For Industrial AutomatALI SABIRNo ratings yet
- AI&SCDocument32 pagesAI&SCKing Lizyyshine Dope GangNo ratings yet
- 2921 02 023 A0188 - Radiator Cooling Fan Motor - Technical Specification - Version1.4Document78 pages2921 02 023 A0188 - Radiator Cooling Fan Motor - Technical Specification - Version1.4aplaatul100% (1)
- Department of Networking and Cyber SecurityDocument49 pagesDepartment of Networking and Cyber Securitymichael kankamNo ratings yet
- Energy Meter Usage GuideDocument53 pagesEnergy Meter Usage GuideSuneel BhatNo ratings yet
- Cisco ACS Data SheetDocument4 pagesCisco ACS Data SheetValentin RosicNo ratings yet
- SCADA System For Automated Filling Bottles V2.0 12-6-2023Document143 pagesSCADA System For Automated Filling Bottles V2.0 12-6-2023sabah mohamedNo ratings yet
- Sofia Message ControlDocument26 pagesSofia Message Controlhayder FadelNo ratings yet
- Building A SCADA SystemDocument101 pagesBuilding A SCADA SystemYashodeep KambleNo ratings yet
- Honeywell Competency Management User Guide OptimizedDocument116 pagesHoneywell Competency Management User Guide OptimizedTemirlan RyzykhanovNo ratings yet
- Bosch PAVA DatasheetDocument36 pagesBosch PAVA DatasheetUmair BaBerNo ratings yet
- MODBUS-RTU Protocol GuideDocument27 pagesMODBUS-RTU Protocol GuidePau Andrea CNo ratings yet
- Inspiring A Climate of Trust: Integrated Annual Report 2022Document316 pagesInspiring A Climate of Trust: Integrated Annual Report 2022Rino Carlos Jr.No ratings yet
- GFK1533-VersaMax DeviceNet Communication ModulesDocument54 pagesGFK1533-VersaMax DeviceNet Communication ModulesSantosh GopalNo ratings yet
- Operating Manual: R&S S4200 R&S SU4200 VHF TransmitterDocument193 pagesOperating Manual: R&S S4200 R&S SU4200 VHF TransmitterSENEAM ZCLNo ratings yet
- 01-02 How To Use Command LinesDocument12 pages01-02 How To Use Command Linesalan smithNo ratings yet
- Delta V Catalog PDFDocument170 pagesDelta V Catalog PDFLeonardo NeiraNo ratings yet
- Honeywell RC500 Hardware Planning Installaition Users GuideDocument92 pagesHoneywell RC500 Hardware Planning Installaition Users GuideakramhomriNo ratings yet
- Simatic Modbus TCP CP en-US en-USDocument66 pagesSimatic Modbus TCP CP en-US en-USHüseyin CeylanNo ratings yet
- 140 Cpu 434 12aDocument190 pages140 Cpu 434 12amiguelmed21No ratings yet
- Salwico GS5000 - Configuration Manual - M - EN - 2015 - DDocument50 pagesSalwico GS5000 - Configuration Manual - M - EN - 2015 - DAdegbola AdedipeNo ratings yet
- DatasheetDocument3 pagesDatasheetAditya B. RyantoNo ratings yet
- Iec 61400-25-6-2010Document36 pagesIec 61400-25-6-2010Yassine BecharNo ratings yet
- Manual RHT Climate WM DM Transmitter v10x B EnglishDocument46 pagesManual RHT Climate WM DM Transmitter v10x B EnglishHamza ÖztaşNo ratings yet
- Lecture Analysis: Organizational Structure Challenges at UnitechDocument25 pagesLecture Analysis: Organizational Structure Challenges at UnitechShort-Scene100% (2)
- Lab 8: Network Packet Inspection: Ethernet, IP and TCPDocument11 pagesLab 8: Network Packet Inspection: Ethernet, IP and TCPLêDương AnhTuấnNo ratings yet
- S56H2021Document55 pagesS56H2021Saad BroNo ratings yet
- Installation GuideDocument24 pagesInstallation GuideFrank RmDett0% (1)
- Advanced Modeling in MultiSurf 6.0Document81 pagesAdvanced Modeling in MultiSurf 6.0KalNo ratings yet
- Stab 2000Document14 pagesStab 2000KalNo ratings yet
- Marine and Offshore Products and SolutionsDocument32 pagesMarine and Offshore Products and SolutionsKalNo ratings yet
- Dynamic Simulation of Two Sailing BoatsDocument14 pagesDynamic Simulation of Two Sailing BoatsKalNo ratings yet
- Hull Form FairingDocument12 pagesHull Form FairingKalNo ratings yet
- File 4 Keynote ChunDocument15 pagesFile 4 Keynote ChunKalNo ratings yet
- MS6 GlossaryDocument14 pagesMS6 GlossaryKalNo ratings yet
- Belouaer APIA 2015Document8 pagesBelouaer APIA 2015KalNo ratings yet
- SUMMER SALE Request a quote for the best pricing of the yearDocument5 pagesSUMMER SALE Request a quote for the best pricing of the yearKalNo ratings yet
- Summer Sale Request a Quote for Best Pricing of the YearDocument5 pagesSummer Sale Request a Quote for Best Pricing of the YearKalNo ratings yet
- Chris TibbsDocument26 pagesChris TibbsKalNo ratings yet
- Twenty One Features SummaryDocument20 pagesTwenty One Features SummaryKalNo ratings yet
- How To Maintain Control in BreezeDocument4 pagesHow To Maintain Control in BreezeKalNo ratings yet
- Now Is The Time To Plan Your Season - Quantum SailsDocument3 pagesNow Is The Time To Plan Your Season - Quantum SailsKalNo ratings yet
- System Sailing Playbook Master V1Document44 pagesSystem Sailing Playbook Master V1KalNo ratings yet
- Match RaceDocument20 pagesMatch RaceKalNo ratings yet
- 1869 Notes On YachtsDocument157 pages1869 Notes On YachtsKalNo ratings yet
- 2007 Seahorse ThereisnosecondDocument68 pages2007 Seahorse ThereisnosecondKalNo ratings yet
- BOATBUILDER OctNov 2010Document10 pagesBOATBUILDER OctNov 2010KalNo ratings yet
- Advanced ProgrammingDocument28 pagesAdvanced ProgrammingJajaj AjaajaNo ratings yet
- Other UsesDocument16 pagesOther UsesKalNo ratings yet
- PDFsam p4Document1 pagePDFsam p4KalNo ratings yet
- Tut Nest v70r1.0 EngDocument28 pagesTut Nest v70r1.0 EngKalNo ratings yet
- Tut Fhull Shelll&Decks v70r1.0 EngDocument42 pagesTut Fhull Shelll&Decks v70r1.0 EngKalNo ratings yet
- Tut Fnorm v70r1.0 EngDocument58 pagesTut Fnorm v70r1.0 EngKal100% (1)
- PDFsam p2Document1 pagePDFsam p2KalNo ratings yet
- Tut Frephull v70r1.0 EngDocument14 pagesTut Frephull v70r1.0 EngKalNo ratings yet
- Digital Agriculture Extension in China: Prof. Nie Fengying Dr. Guo LeifengDocument22 pagesDigital Agriculture Extension in China: Prof. Nie Fengying Dr. Guo LeifengHandin HandNo ratings yet
- DLink Product GuideDocument44 pagesDLink Product GuideSANJEEVNo ratings yet
- HDD Bad Sector Recovery SOPDocument6 pagesHDD Bad Sector Recovery SOPTan Sen WieNo ratings yet
- Advanced Wordpress Cheat Sheet Sheet1Document1 pageAdvanced Wordpress Cheat Sheet Sheet1Aiza MusfiraNo ratings yet
- Sap Netweaver For Dummies - Chapters 23 & 24: By: Purnima Kapoor (9502911) Sonashree Jaiswal (12609127)Document35 pagesSap Netweaver For Dummies - Chapters 23 & 24: By: Purnima Kapoor (9502911) Sonashree Jaiswal (12609127)Purnima KapoorNo ratings yet
- RE For Beginners-EnDocument247 pagesRE For Beginners-EnKhodor AkoumNo ratings yet
- Biometric Authentication: A Case Study in SecurityDocument8 pagesBiometric Authentication: A Case Study in SecurityDami YusuphNo ratings yet
- Instruction Manual: Nintendo Switch / PC (Xinput)Document1 pageInstruction Manual: Nintendo Switch / PC (Xinput)jhonny moranNo ratings yet
- Electrically Alterable ROM (EAROM)Document6 pagesElectrically Alterable ROM (EAROM)Zulhelmi NasirNo ratings yet
- Pulse Connect Secure Release Notes: Build 15339 Default ESAP Version: ESAP 3.4.8Document82 pagesPulse Connect Secure Release Notes: Build 15339 Default ESAP Version: ESAP 3.4.8bravomalixNo ratings yet
- UCCN1004 - Lab 03 - Network RoutingDocument9 pagesUCCN1004 - Lab 03 - Network RoutingZHEN-HONG LEENo ratings yet
- AWT and Event Handling in JavaDocument60 pagesAWT and Event Handling in JavaAsmatullah KhanNo ratings yet
- Operating System of TelecomDocument14 pagesOperating System of TelecomDheerajKumarNo ratings yet
- TCL TKDocument21 pagesTCL TKSiva Kumar T SNo ratings yet
- Curriculum Vitae of Md. Ashraful IslamDocument3 pagesCurriculum Vitae of Md. Ashraful IslamMd. Sohanul IslamNo ratings yet
- Remedy For GPS Rollover in 2022: GP-80/90/150, GP-1650/1850, SC-50/110 and OthersDocument3 pagesRemedy For GPS Rollover in 2022: GP-80/90/150, GP-1650/1850, SC-50/110 and OthersVikas SinghNo ratings yet
- Database VaultDocument18 pagesDatabase VaultanshulNo ratings yet
- HMI NewDocument37 pagesHMI NewEnrique Alexander Soria GomezNo ratings yet
- FieldCare DTMlibrary Device list for HART communicationDocument149 pagesFieldCare DTMlibrary Device list for HART communicationEduardo Herrera CarrilloNo ratings yet
- SAP ISU DM Expert Consultant ResumeDocument6 pagesSAP ISU DM Expert Consultant Resumeram0007No ratings yet
- Cobe Bsint GuideDocument18 pagesCobe Bsint GuideArnel Moreno YurfoNo ratings yet
- Programming Essentials Webinar Day 1Document23 pagesProgramming Essentials Webinar Day 1Mimie CaliNo ratings yet
- Avaya Call Routing Flowchart SamplesDocument4 pagesAvaya Call Routing Flowchart SamplesRuben Valdez RvaldezaNo ratings yet
- BI REPORT GROUPINGSDocument11 pagesBI REPORT GROUPINGSSaqib RahatNo ratings yet
- App Arch Guide 2.0 OverviewDocument38 pagesApp Arch Guide 2.0 OverviewkharpohNo ratings yet
- Voip CookbookDocument188 pagesVoip Cookbookqillisse100% (1)
- The Networked Learning EnvironmentDocument11 pagesThe Networked Learning EnvironmentNirbhay PandeyNo ratings yet