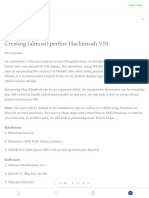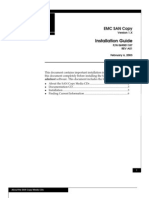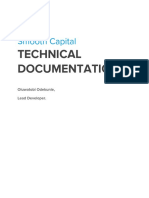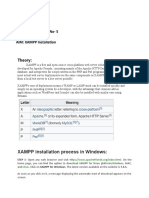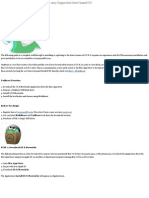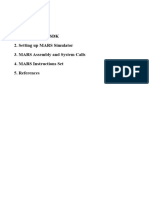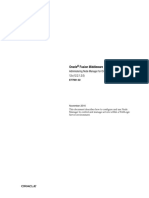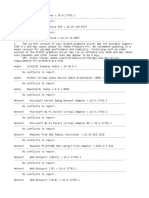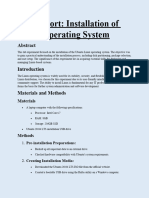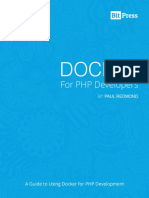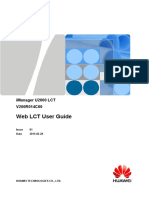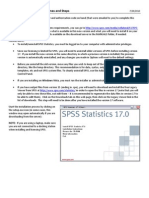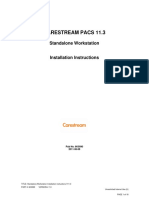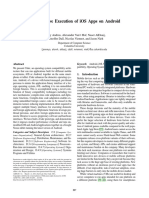Professional Documents
Culture Documents
Macos: Macos Catalina Macos Mojave Macos High Sierra Macos Sierra Os X El Capitan
Uploaded by
PIXEL Cambo0 ratings0% found this document useful (0 votes)
36 views3 pagesOriginal Title
Apple Bootable USB MacOS X With Command Line
Copyright
© © All Rights Reserved
Available Formats
RTF, PDF, TXT or read online from Scribd
Share this document
Did you find this document useful?
Is this content inappropriate?
Report this DocumentCopyright:
© All Rights Reserved
Available Formats
Download as RTF, PDF, TXT or read online from Scribd
0 ratings0% found this document useful (0 votes)
36 views3 pagesMacos: Macos Catalina Macos Mojave Macos High Sierra Macos Sierra Os X El Capitan
Uploaded by
PIXEL CamboCopyright:
© All Rights Reserved
Available Formats
Download as RTF, PDF, TXT or read online from Scribd
You are on page 1of 3
Download macOS
Download a macOS installer.* You can find the appropriate
download link in the upgrade instructions for macOS
Catalina, macOS Mojave, macOS High Sierra, macOS Sierra,
and OS X El Capitan.
• If the macOS installer opens after downloading, quit it without
continuing installation.
• macOS Sierra and El Capitan download as a disk image that
contains an installer named InstallOS.pkg or InstallMacOSX.pkg.
Run this installer before continuing.
• If downloading macOS Catalina, macOS Mojave, or macOS High
Sierra for the purpose of creating a bootable installer, your Mac
must be using macOS Sierra 10.12.5 or later, or El Capitan
10.11.6. Enterprise administrators, please download from Apple,
not a locally hosted software-update server.
Then find the installer in your Applications folder as a single
”Install” file, such as Install macOS Catalina.
Use the 'createinstallmedia'
command in Terminal
1. Connect the USB flash drive or other volume you're using for the
bootable installer. Make sure that it has at least 12GB of available
storage and is formatted as Mac OS Extended.
2. Open Terminal, which is in the Utilities folder of your
Applications folder.
3. Type or paste one of the following commands in Terminal. These
assume that the installer is still in your Applications folder, and
MyVolume is the name of the USB flash drive or other volume
you're using. If it has a different name, replace MyVolume in these
commands with the name of your volume.Catalina:*sudo
/Applications/Install\ macOS\
Catalina.app/Contents/Resources/createinstallmedia --volume
/Volumes/MyVolume
4. Mojave:*sudo /Applications/Install\ macOS\
Mojave.app/Contents/Resources/createinstallmedia --volume
/Volumes/MyVolume
5. High Sierra:*sudo /Applications/Install\ macOS\ High\
Sierra.app/Contents/Resources/createinstallmedia --volume
/Volumes/MyVolume
6. Sierra:sudo /Applications/Install\ macOS\
Sierra.app/Contents/Resources/createinstallmedia --volume
/Volumes/MyVolume --applicationpath /Applications/Install\ macOS\
Sierra.app
7. El Capitan:sudo /Applications/Install\ OS\ X\ El\
Capitan.app/Contents/Resources/createinstallmedia --volume
/Volumes/MyVolume --applicationpath /Applications/Install\ OS\ X\
El\ Capitan.app
8.
9. Press Return after typing the command.
10. When prompted, type your administrator password and press
Return again. Terminal doesn't show any characters as you type
your password.
11. When prompted, type Y to confirm that you want to erase the
volume, then press Return. Terminal shows the progress as the
bootable installer is created.
12. When Terminal says that it's done, the volume will have the same
name as the installer you downloaded, such as Install macOS
Mojave. You can now quit Terminal and eject the volume.
* If your Mac is using macOS Sierra or earlier, include the --
applicationpath argument, similar to the way this argument is used in the
commands for Sierra and El Capitan.
Use the bootable installer
After creating the bootable installer, follow these steps to use it.
1. Connect the bootable installer to a compatible Mac.
2. Use Startup Manager or Startup Disk preferences to select
the bootable installer as the startup disk, then start up from it.
Your Mac will start up to macOS Recovery. Learn about selecting a
startup disk, including what to do if your Mac doesn't start up from it.
3. Choose your language, if prompted.
4. A bootable installer doesn't download macOS from the Internet,
but it does require the Internet to get information specific to your
Mac model, such as firmware updates. If you need to connect to a
Wi-Fi network, use the Wi-Fi menu in the menu bar.
5. Select Install macOS (or Install OS X) from the Utilities window,
then click Continue and follow the onscreen instructions.
You might also like
- Kaspersky Security Center test questionsDocument12 pagesKaspersky Security Center test questionsMusa Al-Dalou100% (2)
- Create Bootable USB Drive Install Mac OS X Lion Using UniBeastDocument12 pagesCreate Bootable USB Drive Install Mac OS X Lion Using UniBeastAionesei VasileNo ratings yet
- Esaote Mylab25Gold - 30 - BiosoundDocument3 pagesEsaote Mylab25Gold - 30 - BiosoundKrista TranNo ratings yet
- 2016 Civil 3d Book PDFDocument29 pages2016 Civil 3d Book PDFMessy CoolNo ratings yet
- Seminar On AntivirusDocument21 pagesSeminar On AntivirussubhadiprockNo ratings yet
- Apple Bootable USB MacOS X With Command LineDocument3 pagesApple Bootable USB MacOS X With Command LinePIXEL CamboNo ratings yet
- Create A Bootable Installer For macOS - Apple SupportDocument4 pagesCreate A Bootable Installer For macOS - Apple Supportcarloslanca.00No ratings yet
- How To Create A Bootable Installer For MacOS - Apple SupportDocument3 pagesHow To Create A Bootable Installer For MacOS - Apple SupportAlly Tech SolutionsNo ratings yet
- Creating (Almost) Perfect Hackintosh VM - by Shashank's Blog - MediumDocument29 pagesCreating (Almost) Perfect Hackintosh VM - by Shashank's Blog - Mediumshashank_gosavi_25No ratings yet
- Mac OS X v10.5 Leopard Installation and Setup GuideDocument16 pagesMac OS X v10.5 Leopard Installation and Setup Guidexasknov2011No ratings yet
- About The Archive and Install FeatureDocument5 pagesAbout The Archive and Install FeaturelamkoolNo ratings yet
- CMAQDocument28 pagesCMAQjohnn_envNo ratings yet
- How To Fix 'The Installation Failed' Error On MacDocument1 pageHow To Fix 'The Installation Failed' Error On MacRjPinatNo ratings yet
- Installation Guide: Emc SanDocument6 pagesInstallation Guide: Emc SanWoddan BaderNo ratings yet
- Alfresco Enterprise Edition Simple Install Guide For WindowsDocument2 pagesAlfresco Enterprise Edition Simple Install Guide For WindowsmicccheleNo ratings yet
- Install macOS Sonoma On Windows Without A Virtual MachineDocument10 pagesInstall macOS Sonoma On Windows Without A Virtual MachineBetta di BekasiNo ratings yet
- Bagisto MAC Installation GuideDocument12 pagesBagisto MAC Installation Guideodekunle oluwatobi alaoNo ratings yet
- Abaqus Learning Edition Installation GuideDocument15 pagesAbaqus Learning Edition Installation GuideDebjyoti BhadraNo ratings yet
- Hackintosh Mac OS Installation GuideDocument11 pagesHackintosh Mac OS Installation GuideMichael RyanNo ratings yet
- Alfresco Community Edition 3 3 Windows Simple InstallDocument2 pagesAlfresco Community Edition 3 3 Windows Simple Installtylerclark50No ratings yet
- How To Install macOS High Sierra On VirtualBox PCDocument16 pagesHow To Install macOS High Sierra On VirtualBox PCMuhammad Ravian AmrullahNo ratings yet
- Abaqus SE 2018 InstallationGuideDocument14 pagesAbaqus SE 2018 InstallationGuideAnonymous I8nZsDqlmhNo ratings yet
- Face Recognition ManualDocument12 pagesFace Recognition ManualKim CarloNo ratings yet
- OpenEMR Installation and Upgrade Quick GuideDocument19 pagesOpenEMR Installation and Upgrade Quick GuideNdri InnocentNo ratings yet
- Getting Started With The Firmware Upgrade WizardDocument11 pagesGetting Started With The Firmware Upgrade WizardJaysonNo ratings yet
- Environment Setup PDFDocument33 pagesEnvironment Setup PDFLetang ModishaNo ratings yet
- Upgrade Catalina Loader GuideDocument14 pagesUpgrade Catalina Loader Guideman_ariefNo ratings yet
- Acme Installer ReadmeDocument4 pagesAcme Installer ReadmeJake HaimNo ratings yet
- Installation InstructionsDocument20 pagesInstallation InstructionsjhonNo ratings yet
- Installing Mac OSDocument17 pagesInstalling Mac OSAmir Saman MemaripourNo ratings yet
- Deploying Macos Upgrades and Updates With Jamf ProDocument19 pagesDeploying Macos Upgrades and Updates With Jamf ProSpanish LoverNo ratings yet
- STS Installation Instructions 2.7.1.RELEASEDocument15 pagesSTS Installation Instructions 2.7.1.RELEASEAniss KhnijarNo ratings yet
- Step by Step Instructions On How To ThinApp Microsoft Office 2007Document13 pagesStep by Step Instructions On How To ThinApp Microsoft Office 2007roni_wiharyantoNo ratings yet
- Installing Apache Tomcat in Windows: 1. Download The Latest Apache Tomcat Application Server FromDocument6 pagesInstalling Apache Tomcat in Windows: 1. Download The Latest Apache Tomcat Application Server FromErwinMacaraigNo ratings yet
- Assignment 5Document12 pagesAssignment 5SALIM TADVINo ratings yet
- Installation Guide Express Edition Updated 09Document9 pagesInstallation Guide Express Edition Updated 09muh_akbar2451No ratings yet
- UniBeast: Install OS X Mavericks On Any Supported Intel-Based PCDocument26 pagesUniBeast: Install OS X Mavericks On Any Supported Intel-Based PCAionesei VasileNo ratings yet
- Instructions For Installing Cat WebGPI 4.0.0Document3 pagesInstructions For Installing Cat WebGPI 4.0.0Jose Wellington Silva dos SantosNo ratings yet
- Amosconnect 8 InmarsatDocument28 pagesAmosconnect 8 InmarsatFadry SecondaruNo ratings yet
- Install MATLAB 2013bDocument12 pagesInstall MATLAB 2013bCristhian DavidNo ratings yet
- Introduction To MARSDocument19 pagesIntroduction To MARSprabhukhare1232No ratings yet
- Installing UltimatePOSDocument8 pagesInstalling UltimatePOSSlimane BOUNNEZOUNo ratings yet
- Citrix InstallDocument12 pagesCitrix InstallmcemceNo ratings yet
- Cloud Computing Lab Manual-NewDocument150 pagesCloud Computing Lab Manual-NewAlka SinghNo ratings yet
- How To Run MacOS On Windows 10 in A Virtual MachineDocument13 pagesHow To Run MacOS On Windows 10 in A Virtual MachineEnya Andrea Ribba HernandezNo ratings yet
- When You Should Use NTFS-3G or Other Similar Free NTFS NTFS Drivers For Mac?Document4 pagesWhen You Should Use NTFS-3G or Other Similar Free NTFS NTFS Drivers For Mac?Ryu WatanabeNo ratings yet
- Oracle Applications 11.5.10.2 InstallationDocument17 pagesOracle Applications 11.5.10.2 InstallationBalvinder SinghNo ratings yet
- Upgrade ASA Software and ASDMDocument19 pagesUpgrade ASA Software and ASDMNandaNo ratings yet
- TSM Spectrum Protect 8.x InstallationDocument26 pagesTSM Spectrum Protect 8.x InstallationAnton SoNo ratings yet
- Yamaha InstallationDocument16 pagesYamaha InstallationGabriel MedeirosNo ratings yet
- USFS Specifc FlamMap IntallationInstructionsDocument7 pagesUSFS Specifc FlamMap IntallationInstructionsgmherraizNo ratings yet
- How To Make A Bootable Mavericks Install Drive - MacworldDocument10 pagesHow To Make A Bootable Mavericks Install Drive - MacworldEugene EdoNo ratings yet
- Installing Alfresco On MacDocument3 pagesInstalling Alfresco On Macraj_esh_0201No ratings yet
- Install INQ Platform and MAS MDFS SimulatorsDocument3 pagesInstall INQ Platform and MAS MDFS SimulatorsvietechnoNo ratings yet
- Mac OS 8 Install ManualDocument52 pagesMac OS 8 Install ManualscriNo ratings yet
- Installing The Pega Platform Personal EditionDocument3 pagesInstalling The Pega Platform Personal EditionRavi kumarNo ratings yet
- Install Spark, Jupyter, and Scala Kernel GuideDocument6 pagesInstall Spark, Jupyter, and Scala Kernel GuideKhalil LazhariNo ratings yet
- Multi CommanderDocument302 pagesMulti CommanderStrongCoder ScNo ratings yet
- Install Netscape 7.0 with step-by-step instructionsDocument11 pagesInstall Netscape 7.0 with step-by-step instructionsmusb2001No ratings yet
- OS Practical File (1900651)Document59 pagesOS Practical File (1900651)Gurjot Singh 651No ratings yet
- MineScape 4.119 Install Guide - 2009Document43 pagesMineScape 4.119 Install Guide - 2009Antonius Ari Dwi Cahyo100% (5)
- A concise guide to PHP MySQL and ApacheFrom EverandA concise guide to PHP MySQL and ApacheRating: 4 out of 5 stars4/5 (2)
- Kepware Technologies Kepserverex Client Connectivity Guide For National Instruments' LabviewDocument11 pagesKepware Technologies Kepserverex Client Connectivity Guide For National Instruments' LabviewBrankko Jhonathan Torres SaavedraNo ratings yet
- Application Installation Instructions PDFDocument49 pagesApplication Installation Instructions PDFprissNo ratings yet
- Removing Active Directory Rights Management Services Step-By-Step GuideDocument9 pagesRemoving Active Directory Rights Management Services Step-By-Step GuideAwais MirzaNo ratings yet
- NODE Manager 12c (12.2.1.2.0)Document94 pagesNODE Manager 12c (12.2.1.2.0)Hafeez AhmadNo ratings yet
- System Compatibility ReportDocument2 pagesSystem Compatibility ReportSusmi SusmithaNo ratings yet
- Swing Componenets NewDocument45 pagesSwing Componenets Newvedant kulkarniNo ratings yet
- Removable Media DrivesDocument25 pagesRemovable Media DrivesDrift Gee100% (1)
- Operating System - Module IDocument12 pagesOperating System - Module IppghoshinNo ratings yet
- Unit V Case StudiesDocument37 pagesUnit V Case StudiesSHAROS INTERNATIONALNo ratings yet
- Voluson 730 E8 E6 I e Pry Usb-Rs232 Connection Kit Im 7q961 9Document4 pagesVoluson 730 E8 E6 I e Pry Usb-Rs232 Connection Kit Im 7q961 9anon_78187786No ratings yet
- InstallDocument2 pagesInstallFefe SweetNo ratings yet
- FME Desktop TutorialDocument85 pagesFME Desktop TutorialHitendra123No ratings yet
- IntroductionDocument40 pagesIntroductionAditya KrishnakumarNo ratings yet
- Lab Report On Installation of Operating System LINUXDocument4 pagesLab Report On Installation of Operating System LINUXduaamir392004No ratings yet
- Docker For PHP Developers SampleDocument18 pagesDocker For PHP Developers SampleomertaveNo ratings yet
- Inventory ManagementDocument5 pagesInventory Managementanon_810660790No ratings yet
- Introduction To HDFS PDFDocument27 pagesIntroduction To HDFS PDFSumit GuptaNo ratings yet
- Imanager U2000 V200R014C60 Web LCT User Guide 01 PDFDocument144 pagesImanager U2000 V200R014C60 Web LCT User Guide 01 PDFGrover David Perez HuancaNo ratings yet
- E07 Infrastructure Service Installation and Configuration ProceeduresDocument169 pagesE07 Infrastructure Service Installation and Configuration ProceeduresgNo ratings yet
- SPSS 17 Install Steps - 3Document7 pagesSPSS 17 Install Steps - 3aakumaNo ratings yet
- MCP CompleteDocument7 pagesMCP Completebhaskarrao01No ratings yet
- 6K0090 - Standalone Workstation Installation Instructions V11.3Document18 pages6K0090 - Standalone Workstation Installation Instructions V11.3mlatif12No ratings yet
- Cider: Native Execution of iOS Apps On AndroidDocument15 pagesCider: Native Execution of iOS Apps On AndroidEngegrautNo ratings yet
- HowTo ToolChain STM32 UbuntuDocument41 pagesHowTo ToolChain STM32 Ubuntuzennro100% (1)
- Veeam Backup 11 0 Agent Management GuideDocument390 pagesVeeam Backup 11 0 Agent Management GuideBashar ChahedehNo ratings yet
- Operating Systems 19CS541 5 1 10: Course Name: Course Code: Semester: Number of Hours: ContentsDocument52 pagesOperating Systems 19CS541 5 1 10: Course Name: Course Code: Semester: Number of Hours: Contentsfarha anjumNo ratings yet