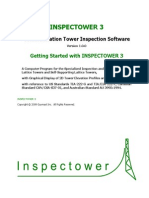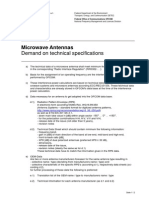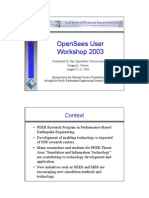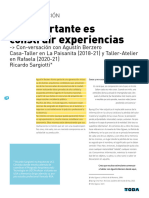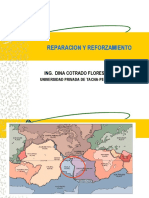Professional Documents
Culture Documents
3 Storey House Example
3 Storey House Example
Uploaded by
jbc0 ratings0% found this document useful (0 votes)
6 views60 pagesCopyright
© © All Rights Reserved
Available Formats
PDF or read online from Scribd
Share this document
Did you find this document useful?
Is this content inappropriate?
Report this DocumentCopyright:
© All Rights Reserved
Available Formats
Download as PDF or read online from Scribd
0 ratings0% found this document useful (0 votes)
6 views60 pages3 Storey House Example
3 Storey House Example
Uploaded by
jbcCopyright:
© All Rights Reserved
Available Formats
Download as PDF or read online from Scribd
You are on page 1of 60
Analysis & Design of
3 Stories RC Row Houses
Using ETABS
(Metric Units)
ACECOMS, AIT
ETABS Tutorial Exampie ACECOMS, ary
ay
Objective,
Problem...
Step by Step van
=> Xow eawn
10,
1
12,
13,
14,
15.
Table of Content
Start Model with Template ..
Define Material Propertis.....
Define and Assign Beams Sections a...
Define and Assign Column Section
Define and Assign Slab Section Properties
‘Add Stairs to Model 0
Assign Load on Beams and Slab Panels.. 33
Define Load Cases and Load Combination... 38
Replicate Model...... 41
‘Specify Meshing Option for Shell Element (Slab Panels) 43
Draw Dummy Walls and Assign Wind Loa 45
Assign Spring Support. A
Ran Araiysis... 0
View Analysis Results... St
Start RC Design........ 56
TABS Tutorial Example ACECOMS, AIT
Objective
To demonstrate and practice step-by-step on the modeling, analysis and
design of 3 stories RC row houses
Problem
Carry out analysis and design of 3 stories RC row houses with the following
details
Elevation Data
Fioor Floor Height (m) a Level (m) |
ut 3.00 +0.50
Half Landing between L1 and L2 - + 2.00
L2 3.00 +3.50
Half Landing between L2 andi3 - & 5.00 |
[ 3 3.00 +6.50 “|
Roof, _ - +9.50
Plan View
intact
[ [= a
7
i
oe a
tae
ee
ETABS Tutorial Example ACECOMS, ;
ey
{tenn 2oom | 200m,
500m
—
5.00 ion | som 00m
Architectural Plan: L2 (Level: +3.50 m)
pas poten
t
300m
Architectural Plan: L3 (Level: +6.50 m)
_ETASS Tutorial Example ACECOMS, AIT
pla: A i
7 T T
gq cu i | Hl ff
3} i i i
F
T Fs
:
:
|
8]
a a
- vi :
i ff foal; fe
r ie
tHe it a { pele #i
104 fame
cy} Dien Pie 26:25 emt 220m Fa
5 Capacity = 25 0n
‘Structural Plan: L1 and Pilecap Location (Level: +0.50 m)
ETABS Tutorial Example ACECOMS, Ary
soon
§
:
500m 500m som) S00m
Structural Plan: L2 (Level: +3.50 m)
fie tie ime
t t
i
eal
el '
3) i} ti
a a
ETABS Tutorial Example
ACECOMS, AIT
> — ——
ee
Structural Plan: Roof (Level: +9.50 m)
3D View
ETABS Tutorial Example ACECOMS, An
Material Properties (Use Cofault Material)
Young Modulus of conerete (Ec) = 253,150 kg/cm’
Unit Weight of Concrete = 2,400 — kg/m*
‘Strength of concrete (Fc') = 240 kglem?
Yield strength of main reinforcement (Fy) = 4,200 kg/cm?
Yield strength of shear reinforcement (Fys) = 2,400 — kg/em®
Section Dimensions
Beam (Width x Height) 25 om x 40.m
Column | 25 cm x 25 cm |
Slab/ Stair (Thickness) 12.5em
Load Cases
Load Name | Load Type L Details
Self Weight: Calculate automatically using Self
Weight Multi
DEAD Dead Load Area Load on Slab: 0.05 tim?
(Finishing Load)
Area Load on Stair Flight: 0.20 vm?
(Step)
Uniform Load on Beam : 0.5 Um
(Wall Load)
Typical Floor: 0.15 Um?
Roof Fioor: 0.05 tim?
Wind Code = ASCE 7-98
WINDX | Wind Load Windward = 08
Leeward = 05
Wind Speed = 70 mph
WINDY | Wind Load Exposure Type =B
LIVE Live Load
Importance Factor = 1
ETABS Tutorial Ex2mple
_ ACECOMS, AIT
Load Combination
Name Combination Detaiis Combination Type
‘COMB1 DEAD + LIVE
‘COMB2 0.75 (DEAD + LIVE + ‘WINDX)
COMB3 0.75 (DEAD + LIVE - WINDX) Add
COMB4 0.75 (DEAD + LIVE + WINDY)
COMBS 0.75 (DEAD + LIVE - WINDY)
COMB1, COMB2, COMB3,
eet COMB4 and, COMBS pecce
Stiffness Spring for Pilecap
UX (tonim) | UY (tonimy | Uz (tonm) | RX (tontrad) | RY (tonirad) | RZ (tonvrad) |
FA 88 88 13,500 ° ° 0
F2 176 176 27,000 10,800 10,800 0
FS 362 352 54,000 21,600 21,600 0
ETABS Tutorial Example ACECOMS, 4,
Location o Reletence Plane (ri |
I-sa5- 7
2.00
‘Stop 6-2: Specify Reference Plane Le
‘Specify reference plan level as shown in above figure and click on “Add”
abana so
Step 6-3: Change Plan View to “REFPL 1"
Select left window and click on ® or © to change view to "REFPL 1°. Current level
of plan view is shown at top-let of screen.
ETABS Tutoria! Example ACECOMS, AIT
Step by Step
1, Start Model with Template
Step 1-1: Select Working Unit and Start New Model with Template
Start up screen of ETABS, select working unit to be “ton-m” at drop-down menu on
the bottom-right of screen and click on or go to File >> New Model to start now
mode!
Nunbe LinesinXDieston PF 1
Mttininvtmcin FT 1 taste
SorengexcOmecion «Tat si tesa
6—!sannccccc?
Spoor ¥Drcion © Catan Oale
ad Src Oboes
‘SkedDeck Siapend Wate | Towa
Step 1-2: Specify Grid and Story Dimension
Specify grid dimension, story dimension and select “Two
lay or Ribbed Slab” as
shown in above figure
ETABS Tutorial Example ACECOWS, A)
Doone
| Lerecmeoitanes:
1, PibtEtge Ditarce [TT
i '
HL Along ¥ Diteetion
Tow EdgeDistance [TV
Step 1-3: Specify Two Way Slab Frame System Parameters
‘Specify parameters as shown in above figure.
Step 7-4: Create Two Way Slab Frame System
y slab frame system has been created from parameters as specified in
ETABS Tutorial Example
-1: Change Working Unit
Change worki
2. Define Material Properties
ACECOMS, AIT
6 tates © teh
Ania Poe Di
ar port Vie re
ect pe int Volme Raa
Wotan dE atety ae
Pr a fz
Cont Thorsen EERE
=
Ge
Step 2-2: Chock Material Properties
‘CONC’, click on “Modify! Si
and specity
ETABS Tutorial Example ACECOMS, a),
3. Define and Assign Beams Sections
‘Stop 3-1: Define Beam Section
Go to Define >> Frame Sections or click on iif and select on “Add Rectangular"
from second drop-down menu.
a
So
i Steel
Peet aw
[-
Set Modis. j sh |
Depth (13)
Width (12)
1 Dimensions —
|
|
ae
|
' foicemer '
| Dit Col
‘Step 3-2: Specify Beam Properties,
Specify beam properties a8 shown in above figure and click on “Concrete
Reinforcement” button.
ETABS Tutorial Example ACECOMS, AIT
Step 3-3: Specify Reinforcement Data
‘Specify reinforcement data as shown in above figure.
aS
Step 3-4: Select All Beams in Model
Go to Select >> by Line Object Type and select “Beam”
_ETABS Tutorial Example ACECOMs
‘Step 3-5: Assign “B25x40” Section to Beams
Go to Assign >> Frame/Line >> Frame Section and select "B25x40" from the list
4. Define and Assign Column Sections
Step 4-4: Select Column in Model
Go to Select >> by Line Object Type and select “Column
STABS Tutorial Example ACECONS, AIT
fa]
y
a
q
S|
e
o|
a
aety
Step 4-2: Define Column Section
Go to Assign >> Frame/Line >> Frame Sections
Propesies: + Bick to. ———
Type in propety to ct \igetuseu pease
twa | Dreiser 1
| Sera |
| _HesvShow Prop
Delete Property
Step 4-3: Add New Section
Select “Add Rectangular” from second arop-down menu
ETABS Tutorial Example
Rectangular Section
Prpety Meet
Sof
Step 4-4: Specify Column Propertios
Specify column properties as shown in above figure and click on “Concrete
Reinforcement” button,
[Dein Type
© Cohem
“Configuration of Reinforcement
© Rectangiae
(ate Reirforcoment —
© Ties
1 Rectangdar Retdorcement
Cover to Reba Center
Nurber of Ban 361
Number of Bae in 2c
Bar Size
Cheek /Derion
© Reinforcement to be Checked
of -Retiomenent be Deva 2)
OK
Stop 4-5: Specify Reinforcement Data
Specify reinforcement data as shown in above figure
ACECOMS, arr
ETABS Tutorial Exampie ACECOMS, AIT
Lona
Propetios— ~ Chk to:
eee eee let [ines wide Farse =]
[rastivras Fone =]
Moxily/Show Propet.
Delete Procaty
Step 4-6: Assign “C25x25" to Columns
‘Select “C25x25" and click on "OK",
5. Define and Assign Slab Section Properties
SS Tae aT
Step 5-1: Change “Slab1” Section Properties
Go to Define >> Wall/Slab/Deck Section, select “SLAB1" and click on
Modify/Show Section’
_ETABS Tutorial Example ACECOMS, 4
Step 5-2: Change Slab Section Properties
Change slab section properties as shown in above figure.
(8 Ge oe cme olsen dor ne Sr ge
De GIG nm smemee PAS Bue oa 0
A ZiBale., Re =
"1000 xwaas
ue
ae
Stop 5-3: Select All Slabs
Go to Select >> by Area Object Type »
ETABS Tutorial Example ACECOMS, AIT
3]
q
5
tees
Step 5-4: Assign Slab Section
Go to Assign >> Sholl/Area >> Walll/Slab/Deck Section and select “TH125".
6. Add Stairs to Model
Step 6-1: Add Reference Plane at Half Landing Level of First Floor
/orking unit to be “Ton” and go to Edit >> Edit Reference Plans
_ETABS Tutorial Example ACECOMS, 4
Location of Reference Plane Horiz]—
‘Step 6-2: Specify Reference Plane Level
‘Specify reference plan level as shown in above figure and click on “Add.
OS BYE lo 7) ch BARDS Bm omg oo
meu. bes.
01900 «eee
s
Step 6-3: Change Plan View to “REFPL 1”
Select left window and click on ® or ® to change view to“REFPL 1”. Current level
of plan view is shown at top-left of screen
ETABS Tutorial Example ACECOMS, AIT
S
«
Step 6.
Click on &, specify offset location as shown in above figure and click on grid
intersection between 4 and B
Step 6-5: Draw Half Landing Slab
Click on Draw Rectangular Area button © and draw half landing slab as shown in
above figure.
ETABS Tutorial Example
Popa ua ow) exitabR lari
eis le ivaaleety it
Bo esi" o1poe xed
==
‘Step 6-6: Draw Dummy Beams for Extruding Flight Panels
Click on Draw Line button ‘Si, select "None" from “Property” and draw 2 dummy
beams at edges of haif landing as shown in above figure by clickin., on start node
and end node one by one
WretenentDta——— Ty
1 «8 FET
ioe wo
t de
1
L
TE
Sheet]
1 © Dele Souce Obizce
Stop 6-7: Extrude Dummy Beam to Flight (L1 to Half Landing)
Select dummy beam as shown in above figure, go to Edit >> Extrude Lines to
Areas and specify parameters as shown in above figure.
ETABS Tuterial Example ACECOMS, AIT
1 F Dette ce Oticcsy
‘Step 6-8: Extrude Dummy Beam to Flight (Half Landing to 12)
Select dummy beam as shown in above figure, go to Edit >> Extrude Lines to
Areas and specify parameters as shown in above figure.
iz
-wrapgxegas 2 aay
Step 6-9: Select Flight Panel
Go to Select >> by Area Object Types and select “Ramp”
("Ramp is inclined slab panel in ETABS)
_ETABS Tutorial Example ACECONS, 4
ree
Fiaitedax
Metis Seton
Dake Secon
woes 01 a00 smear
‘Step 6-10: Assign Slab Section to Stair
Go to Assign >> Shell/Area >> Wall/Slab/Deck Section end select “TH125"
Step 6-11: Select Stair and Half Landing
Click on Get Previous Selection button *, click on Select Object button [and
lick on haif landing slab pane! as shown in above figure.
ETABS Tutorial Example ACECOMS, AIT
‘Stop 6-12: Copy Stair from “STORY2" to “STORY3
Go to Edit >> Replicate, select “Story” tab and click on "STORYS"
"pase aie
fae
a
yh etn
Deka ivan Name
ss ogemanas &
Step 6-13: Change View to Elevation View at Grid B
Click on Set Elevation View button *® and select “B" from the list
ETABS Tutorial Example ACECONS, yp
At
Piste aa
lel es rl
mos
[=
‘Step 6-14: Extrude Column
Select 2 nodes as shown in above figure, go to Edit >> Extrude Points to Lines
‘and specify parameter as shown in above figure
Oeke—
nea aa Faroe]
Frasier rene a
|| _Medtston Pepe
| ali
Caveat |
lnseeccears
| Hsectcs .
Step 6-15: Assign Column Section
Select 2 columns as shown in above figure, go to Assign >> Framelline >> Frame
Section and select “C25x25" from the list
ETABS Tutorial Example ACECOMS, AIT
iL RTIgefi =I (nt
emai dsl ius enc
Type of Line
Proper
[Moment Releases
Pian Offset Nomal—|
Drawing Conc Ty
Step 6-16: Draw Beams to Support Half Landing
Click on Draw Line Button BM and draw beams at half landing as shown in above
figure.
oe
srr |
et Seong ———— uae ss
cn ee
Most Stay [Wo _ Reset |
Suuate [FONE] _ fet |
SocePont [le] _ Rew |
SolceHesn [7 _ fet |
Step 6-17: Set Similar Story
Go to Edit >> Edit Story Data >> Edit Story and specify parameters as shown in
above figure
ETABS Tutorial Example ACECOMS, An
&|
5
Fy
5
8
a
Be
‘Step 6-18: Change View to Plan View at
Click on Set Plan View button ft and select “STORY1”
Step 6-19: Add Node for Beam at Stair
Select "Similar Stories” from first drop-down menu, click on Draw Point Object
button“, specify “Plan Offset X" as shown in above figure and click on grid
intersection between grid 3.and A
ETABS Tutorial Example ACECOMS, AIT
[ter orsecneatat S| a
Drevang Conic Type None ] _ Reset |
SolcePost [os] _Reset J
Seles Feat |
Step 6-22: Set Similar Story
Go to Edit >> Edit Story Data >> Edit Story and change “Simiar To
‘STORY1" from "“STORY3" to "NONE"
ETABS Tutorial Example
117i
01906 xenay
us
‘Step 6-22: Change Plan View to “STORY2"
Click on 34 twice to change plan view to “STORY2"
» errs
Step 6-23: Extrude Column
Click on Draw Point Object button &, specify parameters as shown in above figure
and dlick on node as shown in above figure
ETABS Tutorial Example ACECOMS, AIT
x I T
3 iN
g D :
ql reper
bol Type offline: + © Fore =
a f [eo
a an Moment Releases Petrus
| Y Plas OffgotNormal 0
| Drawing Conttal Type. None _
5
a
a ESSE |
‘Step 6-24: Draw Beam for Supporting Stair
Click on Draw Line button BB, select "825140" and draw beam as shown in above
figure
(Oe|G9G-[6 71 +9288 DIB He «= ¥|
eS SR Vice lr lx
OPENING
So
Step 6-25: Add Opening at Stair
Click on Draw Rectangular Area button, select “OPENING* and draw opening as
shown in above figure.
ACECOMS, 4
CS,
Step 7-1: Set Similar Story
Go to Edit >> Edit Story Data >> Edit Story and change “Similar To” column for
*STORY1” from "NONE" to “STORYS"
Step 7-2: Select Perimeter Beams
Make sure the “Similar Stories” at first drop-down menu is sol
neter beams as shown in above figure. Num!
from selection status at left-bottom of
us shows "24 Lines Selected
ETABS Tutorial Example ACECOMS, AIT
[Fenner ay
Lod Tes nd Ose =
| Face 7 Monee if Ab Eeeatiete
oven [ons || Be
| © Dats Lae
Ten
Dawes — —— —
tos f —— & — > —
© Reavers emt! Abbe Distarceon Edt
races a
Step 7-3: Assign Uniform Load (Wall Load) to Perimeter Beams
Go to Assign >> Frame! Line Loads >> Distributed and specify load parameters
as shown in above figure
ww Pest ene ces
migo0 xmaae
ee
Ear aa ee ee
Step 7-4: Select All Slab and Stair Panels
Go to Select >> by Wall/Slab/Deck Section and select “TH12
ETABS Tutorial Examp!
© Ado Bing Loads
© Replace Eniteg Loads
© Delete sing Loads
‘Step 7-5: Assign Area Load (Dead Load) to Slab Panels
Go to Assign >> Shell/Area Loads >> Uniform and enter load parameters as
shown in above figure.
Os GBS ane
BAIR Mee
3
3g
5
! [
3 So ae =
= =
a FeAl | ‘tecdcarentame 1 five a] t| [Fes i i
(____ da a)
4 Sy eo et i
, etre
: ees im | © Addtobising toate |
} 4 " 7 @ Replace Existing Loads: |
7 | Lomein omy SD eben
i | CE] toes
a ROTI TTT SS 7
Step 7-6: Assign Area Load (Live Load) to Slab Panels
Click on Get Previous Selection button 8, go to Assign >> Shell/Area Loads >>
Uniform and enter load parameters as shown in above figure
STABS Tutorial Example ACECOMS, AIT
Step 7-7: Select Stair Flight Panels.
Go to Select >> by Area Object Type and select "Ramp"
500 xsae7 wae
Load Case Name
‘Unto Load
a
=
fo ha
" BL
joven (65S!) | ascents
ae
Step 7-8: Assign Area Load (Dead Load) to Flight
Go to Assign >> Shell/Area Loads >> Uniform 2
ETABS Tutorial Example ACECOMS, 4
By
s|
3
3
a
|
|
|
a
Stop 7-9: Select Slab Panel on Roof Floor ("SOTRY4”)
Select “One Story’, change Plan View to “STORY4" by clicking on lil and select,
slab panel on this floor by cicking on it
aaa
m1 aco Kana
© Addo Essing Loads
© Replace Existing Loads
© Delete Existing Loads
4]
3
|
‘Step 7-10: Assign Area Load (Live Load) to Roof Floor (“STORY4”)
Go to Assign >> Shell/Area Loads >> Uniform and enter load parameters as
shown in above figure.
ETABS Tutorial Example - ACECOMS, AiT
8. Define Load Cases and Load Combination
2 load cases (WINDX and WINDY) are added in this step for UBC97 wind
load cases. 5 foad combination as shown in table below will be defined
‘manually to find total load on each foundation. For design load combination
will be defined automatically by ETABS after design code is selected.\
ieee
ea eee
‘Step 8-1: Add “WINDX” Load Case
Go to Define >> Load Static Case, enter new load case data as shown in above
figure, click on “Add New Load’, select "WINDX" from the list and click on “Modify
Lateral Load”
Step 8-2: Specify “WINDX" Load Case Parameters
Select “Exposure from Area Objects
_ETABS Tutorial Example ACECOMS, ay
ee
Step 8-3: Add “WINDY” Load Case
Repeat Step 8-1 and 8-2 to add “WINDY” load case
eae ees Sap pBine cw)
ages secus aly
xo
DIeoG xmas 2
5
Go to Define >> Load Combination and click on “Add New Combo"
ETABS Tutorial Example
ACECOMS, AIT
CareName Scale Facto.
i [LIVE Static Load _~[t
ee
‘Step 8-5: Specify Load Factor for “COMB1”
Select load case, enter scale factor as shown in above f jure and click on “Add” one:
by one
Case Name SealeFecia*
N[LVE Stoictoad =o7s____!
I [DEAD Stato (ood — (0.75 tro 5
1y_ Ast
dette | |
Step 8-6: Add "COMB:
Repeat §
“COMBS
“COMB4”, “COMBS” and “COMBENV"
lep 8-4 and 8-5 to add load combination by using scale factor as shown in
ETABS Tutorial Example
ACECOMS, 4
Name ‘Combination Details Combination Type
comst DEAD + LIVE
COMB2 | 0.75 (DEAD + LIVE + WINDX)
COMB3 | 0.75 (DEAD + LIVE - WINDX) Add
COMB4 | 0.75 (DEAD + LIVE + WINDY)
COMBS | 0.75 (DEAD + LIVE - WINDY)
COMB1, COMB2, COMBS,
COMBENV COMB4 and,COMB5 Envelope
9. Replicate Model
Step 9-1: Select All Elements in Model
Select all elements in model by clicking on Select All button
ETABS Tutorial Example ACECOMS, AIT
odie
Step 9-2: Replicate Model by Mirror
Go to Edit >> Replicate
above figure.
F Delete Oiginal
SEE
Step 9-3: Select All Elements in Model and Replicate by Linear
Click on Select All buttonilll, g0 to Edit >> Replicate, select “Linear” tab and
specify parameters as shown in above figure.
ETABS Tutorial Example
ACECO!
oe
10. Specify Meshing Option for Shell Element (Slab Panels)
[pw iaes:
ingsiogiea Sic"
a
“m1o0axeags)
Lass
Step 10-1: Select All Slab and Stair Panels.
Go to Select >> by Walli/Slab/Deck Section: and select "TH125",
Pewee heehee acd
_—
© Dalek (tabi Doan and West Monrr-No do Mash # Sat Pt
| © Fox Defining Pci Diatragm and Mess Ory (No Sines No Vetial Load Tren
| (© NoAito Meshing (Use Object as Stiuctixal Element)
TF USHAMO BC o Tease — — — 7
I WetheBean and tbe Mee
JF Men ata Ran Es
FF Mesh at Vint Grids
1 Fates Sutcde Auto Mesh ith Maximum Elena St of
vttcal and’ [7 hovigortal
Step 10-2: Specify Auto Mesh Options
Go to Assign > Shell/Area > Area Object Mesh Options and specify parame!
ETABS Tutorial Example ACECOMS, AIT
Step 10-3: View Auto Mesh Options
‘Auto mesh areas can be view by clicking on Set Bulcing View Options button ff
and select “Auto Area Mesh’. To return to normal view, dick on! and deselect
“Auto Area Mec"
ETABS Tutorial Example ACECOMS, ary
11. Draw Dummy Walls and Assign Wind Load
Wind pressure will be applied on dummy walls areas as coefficient factor (Windivarg
and Leeward). Wind pressure direction is based on 3° axes of dummy slab_ which
be displayed in blue arrow by selecting “Area Local Axes" from Set Building Viey
options button E
Step 11-1: Draw Dummy Walls for Wind Load
Change view to "“STORY4", select “All Stories” from first drop-down menu, click on.
Create Area at Ciick button © , select “NONE” from “Property” and click on
perimeter beams one by one as shown in above figure to draw dummy walls.
——
cme | 6 mere ees
Iiemm [fe ece |! ron
} Bowe |) Fr
! F Openings Weel 7 Arse Sectons:
bee et
F Seon)
F tects
7 natn
Pate
Speaies ihn tt
Panes F aoneanen
toned pian) CO] ewes
Step 11-2: View Area Local Axes
Click on Set Building View Options button i and select “Area Local Axes’
ETABS Tutorial Example ACECOMS, AIT
be geese a pasap@sase eis sWajs.ipine7laa.
pobrtatis Plo tse
Step 11-3: Check 3" Axes of Dummy Walls,
3° dummy wall axes are displayed by blue arrows as shown in above figure.
r l
. ly
Vox = |
eae | ¢ oamcsetne
Step 11-4: Assign Windward Coefficient for “WINDX" Load Case
amy walls a shown in abov
Click on Select Object button I, se
{0 Assign >> Sheli/Area Load >> Wind Pressure Coefficient an
parameters as shown in above figure
ETABS Tutorial Example ACECOMS, gr
: Assign Leeward Coefficient for “WINDX” Load Case
Click on Select Object button [Bl select dummy walls 28 shown in above figure, 90
to Assign >> Sholl/Area Load >> Wind Pressure Coofficiont and specity
parameters as shown in above figure
ee
De isaaicapacy Regan Loads
1 © LeonadarSeerfomtarg! || © Datta onde
p) 209 xanes names ap
Step 11-6: Assign Windward Goetficient for “WINDY” Load Case
Click on Select Odject button EF, setect dummy walls as shown in above figure, go
to Assign >> ShelliArea Load >> Wind Pressure Coefficient and specify
parameters as shown in above figure
ETABS Tutorial Example ACECOMS, AIT
Step 11-7: Assign Leeward Coefficient for “WINDY” Load Case
Click on Select Object button [#2l, setect dummy walls as shown in above figure, go
to Assign >> Shell/Area Load >> Wind Pressure Coefficient and specify
parameters as shown in above figure
12. Assign Spring Support
DD Ove) 7 al scalsaaae wunecw I
preg vanes cae
Step 12-1: Move Plan View to “BASE!
Click on 2 to move plan view to “BASE
ETABS Tutorial Example ACEC
visa) nie laa
Obie
© ato Big Shoe
Rapee Esty Sabo
Dake ising Serae
Step 12-2: Assign Spring Support for F1 Foundation
Select Nodes as shown in above figure, go to Assign >> Joint/Point >> Point
Spring and specify spring stiffness as shown in above figure,
msmaniz
Ato stg Sos
© Farle Entrar
Step 12-3: Assign Spring Support for F2 Foundation
Select Nodes as shown in above figure, go to Assign >> JointPoint >> Point
Spring an’ spring stiffness as shown in above figure
ETABS Tutorial Example ACECOMS, AIT
Sybase
Jann x
rosin
Yanan 2
Rohit (aT
Benito FR
sexsi econsney
TI
Step 12-4: Assign Spring Support for F4 Foundation
Select Nodes as shown in above figure, go to Assign >> JointiPoint >> Point
Spring and specify spring stiffness as shown in above figure.
13. Run Analysis
Hope xsuarieue
Choose method of unning anabsis er Cancel. Press Fl for help
=e! Run Minimized Caneel
Ca
Step 13-1: Start Analysis
Go to Analyze >> Run Analysis and
ETABS Tutorial Example ACECOMS, ar
Stop 13-2: Analysis Complete
[After analysis complete, ETABS will display deformed shape of mode!
a
eo yor oat fore te =
0S Ba nen B]
Step 13-3: View Analysis Run Data
Go to Fite >> Last Analysis Run Log an¢ scroll down to check error message.
ETABS Tutorial Example ACECOMS, AIT
14. View Analysis Results
Step 14-1: Display Deformed Shape
Go to Display >> Show Deformed Shape and select “Load”. To view deformed
shape in animation, click on “Show Animation”.
Cieneea7 Cine 22
© sim32. @ Monot32 |
3] ime Tease Tp
} ite,
| ¢ sare |
ae
hat Peps
a = comet
Step 14-2: View Analysis Result Diagram of Frame Element (Beam or Column)
in Plan View
Go to Display >» Show Member Forces/Stress Diagram and select “Load” and
‘Component”
ETABS Tutorial Example
ACECONS, ay
BE poncarcl
Step 14-3: View Analysis Result Diagram at Particular Frame Element (Beam
or Column)
Right click on desired beam to display particular analysis result diagram
‘ype ol AnabyisRlesike
1 ([Diplaseinents
1 Reacone
7 song
Courn Forces
Beam Forces
Step 14-4: View Analysis Results in Tabular Fors
Display >> Show Output table Mode and select desired
ETABS Tutorial Example ACECOMS, AIT
Step 14-5: View Analysis Results in Tabular Form
Select analysis results from drop-down menu at top-right of screen
Step 14-6: Change Plan View to “BASE”
Click on Ef to change pian view to “BASE”
ETABS Tutorial Example
ervGiet — rien) erie
eat [z Tomson || asa
Cee ||P uated | roar
cic |e hares fe raced
© tor sant] Ptmerts LE Stace |
© toi || namee | Pregame
© etme || Cuowt
Step 14-7: Display Node Number (Point Labels)
Click on Set Building View Options button il and select “Point Labels”
SSS SS]
Tr BudlgModes I SectonCu Fee Sete Hl
TF Buing Modal nfo
> Buldeg Opt
Step 14-8: View Load on Foundation
Go to Display >> Show Output table Mode, select “Spring Forces", click on
Select Loads”
ETABS Tutorial Example ACECOMS, AIT
Step 14-9: View Load on Foundation
15. Start RC Design
So
Pa a
| [PhiCompressionTied a7
| | 5
3 | 0.85,
i | a
| [lambetacccaert —_
ita Daag as
eat att
Etat
eae
Paar ae aire
ar ea
Step 15-1: Select Design Code
Go to Options >> Preference >> Concrete Frame Design and select “ACI 318-99
om "Design Code
ETABS Tutorial Exampie ACECOMS, ary
‘Step 15-2: View Load Combination for Design
Go to Design > Concrete Frame Design > Design Combo. 10 load combinations
are defined and selected for design automatically, select "DCON2" and click Show.
Load factors are defined according to specified design code from previous step.
[Unbraced Length Ratio (Major)
UntracedLength Ratio Mra) |
Effective Length Factor Maa]
Effective Length Factor (K Minor)
Moment Coeticint Cm Mao)
| Moment Coefficient (Cm Minot)
[NonSway Moment Factor(Dns Major)
NonSinay Moment Factor Mc)
‘Sway Moment Factor(Ds Major}
‘Sway Momant Factor(D s Minc
Step 15-3: Change Frame Type for RC Design
Select all elements by clicking on Select All button , go to Design >> Concrete
Frame Design >> View!Revise Overwrites, click on "Element Type" and select
NonSway
ETABS Tutorial Example ACECOMS, AIT
Ve pascoasa Jsouumaareets |
Cael (cece
Come |
Step 15-5: Display Longitudinal Reinforcing
Select "kg-cm’, go to Design >> Concrete Frame Design >> Display Design Info,
click on "Design Output” and “Longitudinal Reinforcing”
ETABS Tutoriai Example ___ACECOMS, ay
(o- 5
Ve compro ee |
© pobre: eae 4
poe)
Step 15-6: Display Shear Reinforcing
Select *kg-cm", go to Design >> Cencrete Frame Design >> Display Design Info,
click on “Design Output” and “Shear Reinforcing”
ATS
eo iee eae. é vies see lrdony
woven |_smay | Ponte) Srna
Step 15-7: Display Concrete Frame Design in Details
To see concrete fran
highlighted rox. critical location along the element length (maxi
igh in details, right mouse click on desired element. The
um required
k OK
by clickina on button below. Ci
You might also like
- The Subtle Art of Not Giving a F*ck: A Counterintuitive Approach to Living a Good LifeFrom EverandThe Subtle Art of Not Giving a F*ck: A Counterintuitive Approach to Living a Good LifeRating: 4 out of 5 stars4/5 (5814)
- The Gifts of Imperfection: Let Go of Who You Think You're Supposed to Be and Embrace Who You AreFrom EverandThe Gifts of Imperfection: Let Go of Who You Think You're Supposed to Be and Embrace Who You AreRating: 4 out of 5 stars4/5 (1092)
- Never Split the Difference: Negotiating As If Your Life Depended On ItFrom EverandNever Split the Difference: Negotiating As If Your Life Depended On ItRating: 4.5 out of 5 stars4.5/5 (845)
- Grit: The Power of Passion and PerseveranceFrom EverandGrit: The Power of Passion and PerseveranceRating: 4 out of 5 stars4/5 (590)
- Hidden Figures: The American Dream and the Untold Story of the Black Women Mathematicians Who Helped Win the Space RaceFrom EverandHidden Figures: The American Dream and the Untold Story of the Black Women Mathematicians Who Helped Win the Space RaceRating: 4 out of 5 stars4/5 (897)
- Shoe Dog: A Memoir by the Creator of NikeFrom EverandShoe Dog: A Memoir by the Creator of NikeRating: 4.5 out of 5 stars4.5/5 (540)
- The Hard Thing About Hard Things: Building a Business When There Are No Easy AnswersFrom EverandThe Hard Thing About Hard Things: Building a Business When There Are No Easy AnswersRating: 4.5 out of 5 stars4.5/5 (348)
- Elon Musk: Tesla, SpaceX, and the Quest for a Fantastic FutureFrom EverandElon Musk: Tesla, SpaceX, and the Quest for a Fantastic FutureRating: 4.5 out of 5 stars4.5/5 (474)
- Her Body and Other Parties: StoriesFrom EverandHer Body and Other Parties: StoriesRating: 4 out of 5 stars4/5 (822)
- The Emperor of All Maladies: A Biography of CancerFrom EverandThe Emperor of All Maladies: A Biography of CancerRating: 4.5 out of 5 stars4.5/5 (271)
- The Sympathizer: A Novel (Pulitzer Prize for Fiction)From EverandThe Sympathizer: A Novel (Pulitzer Prize for Fiction)Rating: 4.5 out of 5 stars4.5/5 (122)
- The Little Book of Hygge: Danish Secrets to Happy LivingFrom EverandThe Little Book of Hygge: Danish Secrets to Happy LivingRating: 3.5 out of 5 stars3.5/5 (401)
- The World Is Flat 3.0: A Brief History of the Twenty-first CenturyFrom EverandThe World Is Flat 3.0: A Brief History of the Twenty-first CenturyRating: 3.5 out of 5 stars3.5/5 (2259)
- The Yellow House: A Memoir (2019 National Book Award Winner)From EverandThe Yellow House: A Memoir (2019 National Book Award Winner)Rating: 4 out of 5 stars4/5 (98)
- Devil in the Grove: Thurgood Marshall, the Groveland Boys, and the Dawn of a New AmericaFrom EverandDevil in the Grove: Thurgood Marshall, the Groveland Boys, and the Dawn of a New AmericaRating: 4.5 out of 5 stars4.5/5 (266)
- A Heartbreaking Work Of Staggering Genius: A Memoir Based on a True StoryFrom EverandA Heartbreaking Work Of Staggering Genius: A Memoir Based on a True StoryRating: 3.5 out of 5 stars3.5/5 (231)
- Team of Rivals: The Political Genius of Abraham LincolnFrom EverandTeam of Rivals: The Political Genius of Abraham LincolnRating: 4.5 out of 5 stars4.5/5 (234)
- On Fire: The (Burning) Case for a Green New DealFrom EverandOn Fire: The (Burning) Case for a Green New DealRating: 4 out of 5 stars4/5 (74)
- The Unwinding: An Inner History of the New AmericaFrom EverandThe Unwinding: An Inner History of the New AmericaRating: 4 out of 5 stars4/5 (45)
- Design of CassionsDocument31 pagesDesign of CassionsJAY PATELNo ratings yet
- Control of Early Thermal Cracking of RaftDocument110 pagesControl of Early Thermal Cracking of RaftRian Ibayan100% (1)
- Design of Footing (Isolated)Document2 pagesDesign of Footing (Isolated)Rian Ibayan89% (9)
- Analysis Between A Beam Supported Structure and A Flat Plate StructureDocument86 pagesAnalysis Between A Beam Supported Structure and A Flat Plate StructureRian IbayanNo ratings yet
- Design of Strap Beam: 1. 0 Loads InputDocument6 pagesDesign of Strap Beam: 1. 0 Loads InputRian IbayanNo ratings yet
- RC2 Lecture 3.1 - Design of Two-Way Floor Slab SystemDocument0 pagesRC2 Lecture 3.1 - Design of Two-Way Floor Slab SystemAmmar AbusalehNo ratings yet
- VHLP2 11WDocument5 pagesVHLP2 11WRian IbayanNo ratings yet
- ETABS Manual by AtkinsDocument46 pagesETABS Manual by AtkinsRudy Kusardi60% (5)
- INSPECTOWER Getting Started ManualDocument32 pagesINSPECTOWER Getting Started ManualRian IbayanNo ratings yet
- Microwave Antennas: Demand On Technical SpecificationsDocument2 pagesMicrowave Antennas: Demand On Technical SpecificationsRian IbayanNo ratings yet
- Opensees User Workshop 2003: P E E RDocument9 pagesOpensees User Workshop 2003: P E E RRian IbayanNo ratings yet
- Tank Analysis and Design by STAAD PRODocument3 pagesTank Analysis and Design by STAAD PROnour100% (4)
- Revitt Handout EnglishDocument36 pagesRevitt Handout EnglishRian IbayanNo ratings yet
- Given: 300 P P: Allowable Soil Bearing Pressure (Gross)Document8 pagesGiven: 300 P P: Allowable Soil Bearing Pressure (Gross)Rian IbayanNo ratings yet
- Microprocessor: L.S.K. Wedagedara PGIS/SC/M.SC/CSC/10/48Document18 pagesMicroprocessor: L.S.K. Wedagedara PGIS/SC/M.SC/CSC/10/48lasanthahansiNo ratings yet
- 0409 Zumthor, Thermal Baths in ValsDocument14 pages0409 Zumthor, Thermal Baths in ValseviannNo ratings yet
- LG lmh2016 Microwave Installation Instructions PDFDocument20 pagesLG lmh2016 Microwave Installation Instructions PDFelvisandmick100% (1)
- Desktop Study - Bus TerminalDocument6 pagesDesktop Study - Bus TerminalAfra Tamreen100% (2)
- Revista TODA 6 Articulo Sargiotti X BerzeroDocument26 pagesRevista TODA 6 Articulo Sargiotti X BerzeroLucía Maria Ruiz UllateNo ratings yet
- Vernacular Architecture and Its Relation With Sustainable Contemporary Architecture in IndonesiaDocument20 pagesVernacular Architecture and Its Relation With Sustainable Contemporary Architecture in Indonesiafabrian baharNo ratings yet
- Project NoteDocument37 pagesProject NoteHimel HossainNo ratings yet
- Toaz - Info Unidad Vecinal Matute PRDocument22 pagesToaz - Info Unidad Vecinal Matute PRANNY FIORELLA PINARES ZAMALLOANo ratings yet
- dc23 ArantxaDocument39 pagesdc23 ArantxaArantxa GarciaNo ratings yet
- Architect & Engineer Instruction Variation OrderDocument4 pagesArchitect & Engineer Instruction Variation OrderaimiNo ratings yet
- Materials and Methods of Building ConstructionDocument12 pagesMaterials and Methods of Building ConstructionAshwin DeshpandeNo ratings yet
- 02 Proyecto de Estructuras de Un Edificio en Surco Con Un Sótano y Cuatro PisosDocument107 pages02 Proyecto de Estructuras de Un Edificio en Surco Con Un Sótano y Cuatro PisosmarioestructuraNo ratings yet
- Catálogo Tecnoplac® 2012Document13 pagesCatálogo Tecnoplac® 2012Guille BunkoNo ratings yet
- A2uarc01 BDocument4 pagesA2uarc01 BNassNo ratings yet
- Tesis Doctoral Patrimonio Industrial de Puente Genil Univ Sevilla 2015 PDFDocument426 pagesTesis Doctoral Patrimonio Industrial de Puente Genil Univ Sevilla 2015 PDFPedro DavidNo ratings yet
- Análisis de Los Estilos Arquitectónicos en El Cementerio General de LimaDocument12 pagesAnálisis de Los Estilos Arquitectónicos en El Cementerio General de LimaMelany Olenka Alvarez MirandaNo ratings yet
- Boq Kitale SMMSDocument18 pagesBoq Kitale SMMSsatejaNo ratings yet
- кладка клинкерной тротуарной брусчаткиDocument3 pagesкладка клинкерной тротуарной брусчаткиАртём ЛукьяницаNo ratings yet
- Installation Instructions EL-G-E500 Encore Dispenser: Shear Valve Arrangement in PlanDocument4 pagesInstallation Instructions EL-G-E500 Encore Dispenser: Shear Valve Arrangement in PlanCamilo CorreaNo ratings yet
- 2005 LIMA - Um Tempo de Modernidade No Espaço PrivadoDocument336 pages2005 LIMA - Um Tempo de Modernidade No Espaço PrivadoPedro MeirellesNo ratings yet
- ROTULOS Presentación3 PDFDocument1 pageROTULOS Presentación3 PDFJunior Martinez VillotaNo ratings yet
- Estilos ArquitetônicosDocument52 pagesEstilos ArquitetônicosGiulianaFonseca100% (1)
- Classic Storage Bed (King)Document15 pagesClassic Storage Bed (King)Liban M XujaleNo ratings yet
- InovarEquipamentos Catalogo PDFDocument106 pagesInovarEquipamentos Catalogo PDFRafael Pereira CastilhoNo ratings yet
- EXPERIMENT NO 6 Web LabDocument4 pagesEXPERIMENT NO 6 Web LabHrishikesh BankapurNo ratings yet
- Dialnet UnaArquitecturaAusenteIluminaLaCelebracionDelMiste 3867126Document8 pagesDialnet UnaArquitecturaAusenteIluminaLaCelebracionDelMiste 3867126Magdalena Dardel CNo ratings yet
- Ats ConialDocument3 pagesAts ConialFernando Meléndez AlvaradoNo ratings yet
- Evaluacion Reparacion y Reforzamiento EstructuralDocument52 pagesEvaluacion Reparacion y Reforzamiento EstructuralB. Gonzalo Garcia CohailaNo ratings yet
- 1577382536-Heritage ReportDocument160 pages1577382536-Heritage ReportRiddhi AggarwalNo ratings yet