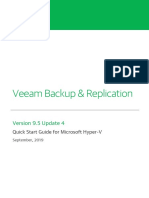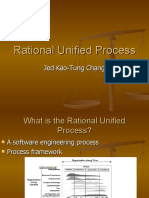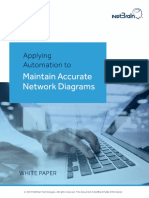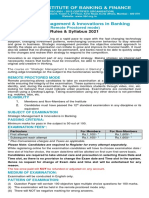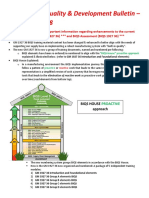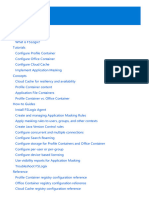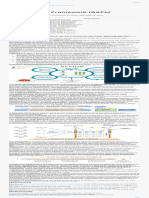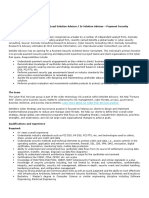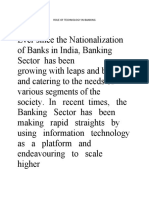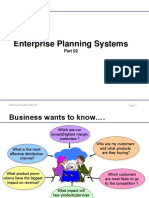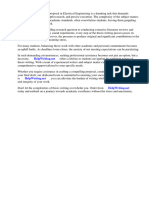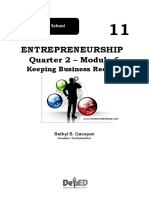Professional Documents
Culture Documents
FusionAccess Desktop Solution 6.5.1 Windows Desktop Management Guide 10
Uploaded by
Sefraoui YoucefCopyright
Available Formats
Share this document
Did you find this document useful?
Is this content inappropriate?
Report this DocumentCopyright:
Available Formats
FusionAccess Desktop Solution 6.5.1 Windows Desktop Management Guide 10
Uploaded by
Sefraoui YoucefCopyright:
Available Formats
FusionAccess Desktop Solution
6.5.1
Windows Desktop Management
Guide
Issue 10
Date 2020-08-07
HUAWEI TECHNOLOGIES CO., LTD.
Copyright © Huawei Technologies Co., Ltd. 2020. All rights reserved.
No part of this document may be reproduced or transmitted in any form or by any means without prior
written consent of Huawei Technologies Co., Ltd.
Trademarks and Permissions
and other Huawei trademarks are trademarks of Huawei Technologies Co., Ltd.
All other trademarks and trade names mentioned in this document are the property of their respective
holders.
Notice
The purchased products, services and features are stipulated by the contract made between Huawei and
the customer. All or part of the products, services and features described in this document may not be
within the purchase scope or the usage scope. Unless otherwise specified in the contract, all statements,
information, and recommendations in this document are provided "AS IS" without warranties, guarantees
or representations of any kind, either express or implied.
The information in this document is subject to change without notice. Every effort has been made in the
preparation of this document to ensure accuracy of the contents, but all statements, information, and
recommendations in this document do not constitute a warranty of any kind, express or implied.
Huawei Technologies Co., Ltd.
Address: Huawei Industrial Base
Bantian, Longgang
Shenzhen 518129
People's Republic of China
Website: https://e.huawei.com
Issue 10 (2020-08-07) Copyright © Huawei Technologies Co., Ltd. i
FusionAccess Desktop Solution
Windows Desktop Management Guide Preface
Preface
Purpose
This document provides guidance for administrators to perform service
provisioning, service adjustment, service reclaiming, and service management.
Intended Audience
This document is intended for:
● Technical support engineers
● Maintenance engineers
Symbol Conventions
The symbols that may be found in this document are defined as follows.
Symbol Description
Indicates an imminently hazardous situation which, if
not avoided, will result in death or serious injury.
Indicates a potentially hazardous situation which, if
not avoided, could result in death or serious injury.
Indicates a potentially hazardous situation which, if
not avoided, may result in minor or moderate injury.
Indicates a potentially hazardous situation which, if
not avoided, could result in equipment damage, data
loss, performance deterioration, or unanticipated
results.
Notice that does not contain a safety warning sign
does not involve personal injury.
Issue 10 (2020-08-07) Copyright © Huawei Technologies Co., Ltd. ii
FusionAccess Desktop Solution
Windows Desktop Management Guide Preface
Symbol Description
Calls attention to important information, best
practices, and tips.
NOTE is used to address information not related to
personal injury, equipment damage, and environment
deterioration.
Change History
Iss Date Description
ue
10 2020-08-07 This issue is the tenth official release.
Modify:
● Optimized the description in 3.4.2 Installing an OS on
the Bare VM.
● Deleted the content related to Windows 8.1 from 3.6.1
Logging In to a VM Using a Windows PC.
09 2020-05-06 This issue is the ninth official release.
Modify:
● Modified the description of versions supported by
Windows 10 in the following sections:
– 2 VM Types
– 3.2 Obtaining Software
– 3.4.3 Configuring the VM OS
● Modified the version of the FusionAccess installation
package.
08 2020-03-30 This issue is the eighth official release.
Issue 10 (2020-08-07) Copyright © Huawei Technologies Co., Ltd. iii
FusionAccess Desktop Solution
Windows Desktop Management Guide Preface
Iss Date Description
ue
07 2019-12-15 This issue is the seventh official release.
Modify:
● Deleted Windows Server 2008 R2 SP1, Windows Server
2012 R2, Windows Server 2016, and Windows Server
2019 virtual desktops from the following sections:
– 2 VM Types
– 3.2 Obtaining Software
– 3.4.2 Installing an OS on the Bare VM
– 3.4.3 Configuring the VM OS
– 3.4.4 Creating a VM Template (Full Copy)
– 3.4.5 Creating a VM Template (Linked Clone or
QuickPrep)
– A.2 Installing a Windows OS
– A.11 Configuring and Inheriting the Administrator
Profiles
– A.12 Mounting a Floppy Drive
– A.13.1 VM Quick Provisioning Parameters
– A.13.2 VM Specification Parameters
– A.13.3 Parameters for Adding VMs
● Deleted the description about OpenStack from the
following sections:
– 2 VM Types
– 4.10 Restoring System Disks
– 4.11 Recomposing System Disks
– 4.13 Provisioning Third-Party Computers in Import
Mode
Delete:
● Deleted "Logging In to a VM Using a Linux PC".
● Deleted "Quickly Importing OpenStack platform
Computers".
● Deleted "Set User Self-service Backup (Hosting
Computer)".
06 2019-10-21 This issue is the sixth official release.
Modified the software package version.
Issue 10 (2020-08-07) Copyright © Huawei Technologies Co., Ltd. iv
FusionAccess Desktop Solution
Windows Desktop Management Guide Preface
Iss Date Description
ue
05 2019-09-30 This issue is the fifth official release.
Modify:
Optimized procedures in the following sections:
● 3.4.4 Creating a VM Template (Full Copy)
● 3.4.5 Creating a VM Template (Linked Clone or
QuickPrep)
04 2019-06-12 This issue is the fourth official release.
Modify:
Added the description about personalized data
management installation in the following sections:
● 3.4.4 Creating a VM Template (Full Copy)
● 3.4.5 Creating a VM Template (Linked Clone or
QuickPrep)
● 3.5.4 Planning and Creating Policies
03 2019-05-30 This issue is the third official release.
Modify:
● Added Windows Server 2016 patches in 3.2 Obtaining
Software.
● Added Windows Server 2019 OS in the following
sections:
– 2 VM Types
– 3.2 Obtaining Software
– 3.4.1 Creating a Bare VM
– 3.4.2 Installing an OS on the Bare VM
– 3.4.3 Configuring the VM OS
– 3.5.3 Quickly Provisioning Desktops
– 4.3 Adding VMs
– A.2 Installing a Windows OS
– A.11 Configuring and Inheriting the Administrator
Profiles
– A.12 Mounting a Floppy Drive
– A.13.1 VM Quick Provisioning Parameters
– A.13.2 VM Specification Parameters
– A.13.3 Parameters for Adding VMs
● Modified the following contents to adapt to the
FusionCompute 6.5.0 version in A.9 Copying a VM
Template.
Issue 10 (2020-08-07) Copyright © Huawei Technologies Co., Ltd. v
FusionAccess Desktop Solution
Windows Desktop Management Guide Preface
Iss Date Description
ue
02 2019-03-30 This issue is the second official release.
Modify:
● Added description of deleting a VM in 4.14 Creating a
Template Using a User VM.
● Added a note about restoring VDI and SBC hosting
computers to 4.10 Restoring System Disks.
● Added a notice about SBC hosting computers and about
how to recompose VDI and SBC hosting computers to
4.11 Recomposing System Disks.
● Deleted description of browser access to the UNS from
the following sections:
– 3.6.1 Logging In to a VM Using a Windows PC
– 3.6.2 Logging In to a VM Using a TC
● Added browser versions and restrictions to A.1 Logging
In to FusionAccess.
● Modified software package names in the following
sections:
– 3.2 Obtaining Software
– 3.4.4 Creating a VM Template (Full Copy)
– 3.4.5 Creating a VM Template (Linked Clone or
QuickPrep)
– 4.9.1 Updating a VM Template (Type 1)
– 4.9.2 Updating a VM Template (Type 2)
– 4.12 Provisioning VMs in Import Mode
– 4.13 Provisioning Third-Party Computers in Import
Mode
– 4.14 Creating a Template Using a User VM
– A.9 Copying a VM Template
● Deleted the content related Windows Server 2012 from
the following sections:
– 2 VM Types
– 3.2 Obtaining Software
– 3.4.1 Creating a Bare VM
– 3.4.2 Installing an OS on the Bare VM
– 3.4.3 Configuring the VM OS
– 3.5.3 Quickly Provisioning Desktops
– 4.3 Adding VMs
– A.2 Installing a Windows OS
– A.11 Configuring and Inheriting the Administrator
Profiles
Issue 10 (2020-08-07) Copyright © Huawei Technologies Co., Ltd. vi
FusionAccess Desktop Solution
Windows Desktop Management Guide Preface
Iss Date Description
ue
– A.13.1 VM Quick Provisioning Parameters
– A.13.2 VM Specification Parameters
– A.13.3 Parameters for Adding VMs
● Replaced Windows Server 2012 with Windows Server
2016 in A.6 Domain Control Policy and Firewall
Configuration Requirements.
01 2019-01-10 This issue is the first official release.
Issue 10 (2020-08-07) Copyright © Huawei Technologies Co., Ltd. vii
FusionAccess Desktop Solution
Windows Desktop Management Guide Contents
Contents
Preface........................................................................................................................................... ii
1 Basic Concepts.......................................................................................................................... 1
2 VM Types................................................................................................................................... 3
3 Service Provisioning................................................................................................................ 8
3.1 Service Provisioning Process................................................................................................................................................ 8
3.2 Obtaining Software................................................................................................................................................................ 9
3.3 Creating VM Users................................................................................................................................................................ 13
3.3.1 Creating a User OU...........................................................................................................................................................13
3.3.2 Creating a User Group..................................................................................................................................................... 14
3.3.3 Creating a Domain User..................................................................................................................................................15
3.4 Creating VM Templates...................................................................................................................................................... 18
3.4.1 Creating a Bare VM.......................................................................................................................................................... 18
3.4.2 Installing an OS on the Bare VM................................................................................................................................. 23
3.4.3 Configuring the VM OS................................................................................................................................................... 26
3.4.4 Creating a VM Template (Full Copy).......................................................................................................................... 29
3.4.5 Creating a VM Template (Linked Clone or QuickPrep)........................................................................................34
3.4.6 Checking AD Group Policies...........................................................................................................................................39
3.5 Provisioning VMs................................................................................................................................................................... 42
3.5.1 Creating a VM OU............................................................................................................................................................. 42
3.5.2 Creating a Naming Rule..................................................................................................................................................44
3.5.3 Quickly Provisioning Desktops...................................................................................................................................... 47
3.5.4 Planning and Creating Policies..................................................................................................................................... 52
3.6 Logging In to a VM.............................................................................................................................................................. 70
3.6.1 Logging In to a VM Using a Windows PC.................................................................................................................70
3.6.2 Logging In to a VM Using a TC.................................................................................................................................... 71
3.6.3 Logging In to a Desktop Using a Mac PC................................................................................................................. 73
3.6.4 Logging In to a Desktop from a Mobile Terminal................................................................................................. 75
4 Service Adjustment............................................................................................................... 78
4.1 Modifying VM Specifications............................................................................................................................................ 78
4.2 Adding VM Users.................................................................................................................................................................. 79
4.3 Adding VMs............................................................................................................................................................................. 81
4.4 Upgrading a Common Desktop to a VIP Desktop..................................................................................................... 85
Issue 10 (2020-08-07) Copyright © Huawei Technologies Co., Ltd. viii
FusionAccess Desktop Solution
Windows Desktop Management Guide Contents
4.5 Restoring a VIP Desktop to a Common Desktop....................................................................................................... 86
4.6 Unassign, Allocation Restoration VM............................................................................................................................ 87
4.7 Setting Access Control Policies......................................................................................................................................... 88
4.8 Modifying the VM IP Address........................................................................................................................................... 91
4.9 Updating a VM Template................................................................................................................................................... 93
4.9.1 Updating a VM Template (Type 1)............................................................................................................................. 93
4.9.2 Updating a VM Template (Type 2)............................................................................................................................. 96
4.10 Restoring System Disks.................................................................................................................................................... 98
4.11 Recomposing System Disks.......................................................................................................................................... 100
4.12 Provisioning VMs in Import Mode..............................................................................................................................103
4.13 Provisioning Third-Party Computers in Import Mode......................................................................................... 106
4.14 Creating a Template Using a User VM..................................................................................................................... 111
4.15 Set User Self-service Backup (VM)............................................................................................................................ 114
5 Service Reclaiming.............................................................................................................. 116
5.1 Reclaiming a User Desktop (Assign VMs to a Desktop Group)......................................................................... 116
5.2 Reclaiming a User Desktop (Assign a VM to Multiple Users)............................................................................ 118
5.3 Reclaiming a User Desktop (Assign a VM to One User)...................................................................................... 119
A Appendixes........................................................................................................................... 121
A.1 Logging In to FusionAccess............................................................................................................................................ 121
A.2 Installing a Windows OS................................................................................................................................................. 123
A.3 Deleting Local Users of Windows System................................................................................................................. 126
A.4 (Optional) Reset HDC information.............................................................................................................................. 127
A.5 Installing the Desktop Experience Package.............................................................................................................. 129
A.6 Domain Control Policy and Firewall Configuration Requirements................................................................... 143
A.7 Configuring a Browser for Accessing FusionAccess................................................................................................143
A.8 Exporting a VM Template............................................................................................................................................... 146
A.9 Copying a VM Template.................................................................................................................................................. 148
A.10 Converting a VM into a Template............................................................................................................................. 150
A.11 Configuring and Inheriting the Administrator Profiles....................................................................................... 151
A.12 Mounting a Floppy Drive.............................................................................................................................................. 156
A.13 Parameter Description................................................................................................................................................... 157
A.13.1 VM Quick Provisioning Parameters........................................................................................................................157
A.13.2 VM Specification Parameters................................................................................................................................... 164
A.13.3 Parameters for Adding VMs..................................................................................................................................... 167
B Glossary................................................................................................................................. 177
B.1 A-E........................................................................................................................................................................................... 177
B.2 F-J............................................................................................................................................................................................. 179
B.3 K-O.......................................................................................................................................................................................... 181
B.4 P-T............................................................................................................................................................................................ 184
B.5 U-Z...........................................................................................................................................................................................186
Issue 10 (2020-08-07) Copyright © Huawei Technologies Co., Ltd. ix
FusionAccess Desktop Solution
Windows Desktop Management Guide 1 Basic Concepts
1 Basic Concepts
Figure 1-1 shows the relationships between templates, VMs, VM groups, user
groups, and desktop groups. The following uses full copy and linked clone VMs as
an example.
Figure 1-1 Full copy VM
Figure 1-2 Linked clone VM
Issue 10 (2020-08-07) Copyright © Huawei Technologies Co., Ltd. 1
FusionAccess Desktop Solution
Windows Desktop Management Guide 1 Basic Concepts
NOTE
After a pool desktop is provisioned, the user group preset during template creation is
retained in a linked clone VM, the assigned user group is retained in a full copy /hosting
VM, and all users in the user group have access permission on the computer.
Template VM A bare VM that is created on FusionCompute and
used to create various types of VM templates
VM template A template used to create user VMs. Users configure
or optimize a bare VM (template VM) or install
software on the empty VM and then convert the VM
to a template.
VM group A group of VMs that are created by using a VM
template
User or user group A user or a group of users. Users must use domain
accounts to log in to VMs.
Desktop group A group of VMs that are allocated to users or user
groups
Single user A VM can be used only by one user.
Multiple users A VM can be shared by multiple users.
Dynamic pool There is no fixed binding relationship between the
users in a desktop group and VMs. However, a user
can use only one VM at a time. Linked clone, full
copy, and hosting computer VMs are supported.
Static pool The desktop group randomly assigns a VM to a user
during the first login of the user and the VM is
bound to the user. A user can be bound with only
one VM. Linked clone, full copy, and hosting
computer VMs are supported.
Private Each user can be assigned with an independent
desktop VM. Users can install user-defined
applications and store their data on the VM. Only
full copy and hosting computer VMs are supported.
Multiple Users and Single user assignment types
are supported.
Issue 10 (2020-08-07) Copyright © Huawei Technologies Co., Ltd. 2
FusionAccess Desktop Solution
Windows Desktop Management Guide 2 VM Types
2 VM Types
Administrators create VM templates on FusionCompute based on the actual
application requirements.
Virtual desktop provisioning has two types:
● Quick provisioning: Create a VM template in the virtualization platform and
use the template to provision VMs in FusionAccess. It takes about 10 minutes
to create user VMs and provision VMs to users. This minimizes IT
management time.
● Import provisioning: Import VMs from FusionSphere and other platforms to
FusionAccess for unified management.
In Windows desktop scenarios, user VMs can run on Windows 7 SP1, and Windows
10 OSs. Table 2-1 lists the supported OS versions.
Table 2-1 Supported Windows OS versions
OS Type Version Remarks
Windows ● Enterprise Simplified Chinese, traditional Chinese, English,
7 SP1 32-bit or 64- Russian, Arabic, French, Spanish, Portuguese, and
bit Polish OSs are supported.
● Professional
32-bit or 64-
bit
● Ultimate 32-
bit or 64-bit
Windows Windows 10 Chinese, English, and Russian OSs are supported.
10 LTSC 2019 NOTE
For Windows 10 VMs, only LTSC is supported. You are
advised to update the VM patch using Windows Server
Update Services (WSUS). For details about patch
version mapping, see Huawei FusionCloud
Compatibility Check Assistant.
Issue 10 (2020-08-07) Copyright © Huawei Technologies Co., Ltd. 3
FusionAccess Desktop Solution
Windows Desktop Management Guide 2 VM Types
Windows desktop management involves five types of computers, full copy VMs,
QuickPrep VMs, linked clone VMs, and hosting computers. Table 2-2 shows their
features and application scenarios.
Table 2-2 VM types
VM Feature Typical Common
Typ Scenario Operation
e
Full Independent VM that is created using a There are ● 3
cop source VM (does not join a domain) personalize Service
y template. d Provisio
● Users can save data changes (such as applications ning
software installation) on VMs. and data. ● 4.1
● The source VM and each full copy VM The typical Modifyi
use independent CPU, memory, and disk scenarios ng VM
resources. are as Specifica
follows: tions
● Users need to maintain software (for
example, upgrade software or update the ● Common ● 4.9
antivirus database) on each full copy VM. office Updatin
● High- g a VM
● After a VM is shut down, the Templat
personalized data of the user can be security
desktops e
saved.
● High- ● 4.3
● Full copy VMs do not support restoration Adding
after shutdown restoration. performa
nce VMs
● Full copy VMs support restoration after graphics ● 5
one-click restoration. processin Service
g Reclaimi
ng
Issue 10 (2020-08-07) Copyright © Huawei Technologies Co., Ltd. 4
FusionAccess Desktop Solution
Windows Desktop Management Guide 2 VM Types
VM Feature Typical Common
Typ Scenario Operation
e
Quic Independent VM that is created using a There are ● 3
kPre source VM (has been added to a domain) personalize Service
p template. d Provisio
● Users can save data changes (such as applications ning
software installation) on VMs. and data. ● 4.1
● The source VM and each QuickPrep VM The typical Modifyi
use independent CPU, memory, and disk scenarios ng VM
resources. are as Specifica
follows: tions
● Users need to maintain software (for
example, upgrade software or update the ● Common ● 4.9
antivirus database) on each QuickPrep office Updatin
VM. ● High- g a VM
security Templat
● After a VM is shut down, the e
personalized data of the user can be desktops
saved. ● High- ● 4.3
performa Adding
● QuickPrep VMs do not support VMs
restoration after shutdown and one-click nce
restoration. graphics ● 5
processin Service
Creating QuickPrep VMs does not require g Reclaimi
decapsulation, and the VMs have been ng
added to domains in advance, requiring no
restart. For this reason, provisioning a
QuickPrep VM requires less time than
provisioning a full copy VM.
NOTE
The local SIDs of all VMs provisioned using the
QuickPrep template are the same. Some industry
software uses local SIDs to identify VMs. The
software regards all VMs provisioned using the
QuickPrep template as one VM, causing
installation and use problems. When using the
QuickPrep template, provision a few test VMs and
ensure that the industry software required by the
customer can work properly.
Issue 10 (2020-08-07) Copyright © Huawei Technologies Co., Ltd. 5
FusionAccess Desktop Solution
Windows Desktop Management Guide 2 VM Types
VM Feature Typical Common
Typ Scenario Operation
e
Link VM that is created by using a source VM There is ● 3
ed (has been added to a domain) template. personalize Service
clon Multiple linked clone VMs share the same d data but Provisio
e system disk. no ning
● Multiple linked clones of a parent VM personalize ● 4.1
can share the same memory and disk d Modifyi
space. A linked clone base volume application. ng VM
supports a maximum of 128 linked The typical Specifica
clones. scenarios tions
● With the same server resources, more are as ● 4.9
VMs can be created in linked clone mode follows: Updatin
than in full copy mode, reducing ● Task- g a VM
enterprise IT costs. based Templat
● VMs can be updated in batches by using employe e
templates (for example, upgrade es ● 4.10
software or update the antivirus ● Counters Restorin
database). g
● Linked clone VMs support automatic System
system restoration after shutdown. Disks
● A single linked clone VM can be created ● 4.11
quickly. Recomp
osing
NOTE
The local SIDs of all VMs provisioned using the
System
Linked clone template are the same. Some Disks
industry software uses local SIDs to identify VMs. ● 5
The software regards all VMs provisioned using
Service
the Linked clone template as one VM, causing
installation and use problems. When using the Reclaimi
Linked clone template, provision a few test VMs ng
and ensure that the industry software required by
the customer can work properly.
Issue 10 (2020-08-07) Copyright © Huawei Technologies Co., Ltd. 6
FusionAccess Desktop Solution
Windows Desktop Management Guide 2 VM Types
VM Feature Typical Common
Typ Scenario Operation
e
Hos Third-party computers (VMs provisioned or - ● 4.12
ting created in the third-party platforms) added Provisio
com to FusionAccess for management. ning
pute VMs in
r Import
Mode
● 4.13
Provisio
ning
Third-
Party
Comput
ers in
Import
Mode
● 5
Service
Reclaimi
ng
Issue 10 (2020-08-07) Copyright © Huawei Technologies Co., Ltd. 7
FusionAccess Desktop Solution
Windows Desktop Management Guide 3 Service Provisioning
3 Service Provisioning
3.1 Service Provisioning Process
Figure 3-1 shows the service provisioning process of Windows VMs.
Figure 3-1 Service provisioning process
Issue 10 (2020-08-07) Copyright © Huawei Technologies Co., Ltd. 8
FusionAccess Desktop Solution
Windows Desktop Management Guide 3 Service Provisioning
3.2 Obtaining Software
● Table 3-1 lists software to be obtained for creating a Windows 7 SP1 VM
template.
● Table 3-2 lists software to be obtained for creating a Windows 10 VM
template.
Table 3-1 Software to be obtained for creating a Windows 7 SP1 VM template
Softwar Software Description
e Type
OS ISO - This software is used to install a VM OS.
file How to obtain: This software is prepared by
customers.
Templat FusionAccess_ This software is used to create Simplified Chinese,
e- WindowsDesk English, Russian, Arabic, Traditional Chinese, French,
making top_Installer_ Spanish, Portuguese, and Polish Windows 7 SP1
tool 6.5.1.SPC003.i templates.
so How to obtain:
● For enterprise users, click here,
● For telecom carrier users, click here.
Select 6.5.1.SPC003.
OS ● KB401221 ● Install the KB4012212 ransomware patch for
patch 2 Windows 7 SP1.
● KB311840 ● Install the KB3118401 patch to enable Windows
1 desktop applications that rely on the Windows 10
Universal CRT version to run in this version of the
OS.
● Install other OS patches by the type and
language of OSs.
How to obtain:
● To the document release date, you can visit
https://support.microsoft.com/en-us to obtain
the patches.
Search for the patch number on the website.
● Other OS patches are prepared by customers as
required.
Applicat - Ask users to prepare application software, for
ion example, office software and real-time
software communication software, based on personal
requirements.
Issue 10 (2020-08-07) Copyright © Huawei Technologies Co., Ltd. 9
FusionAccess Desktop Solution
Windows Desktop Management Guide 3 Service Provisioning
Softwar Software Description
e Type
Daylight TZEDIT.exe This software is used to modify DST rules of
saving Windows OSs. If Windows OSs do not support DST,
time download the software from DST modification tool.
(DST)
modifica
tion tool
.NET .NET Build visually appealing applications and support a
Framew Framework variety of business processes. .NET Framework 4.5 to
ork 4.8 versions is required.
How to obtain:
To the document release date, click here to
obtain .NET Framework.
Visual ● x86: Install the base library running by desktop
Studio vc_redist.x8 applications.
2017 6.exe How to obtain:
running ● x64:
library To the document release date, click here to obtain
vc_redist.x6 Visual Studio 2017 running library.
4.exe
Table 3-2 Software to be obtained for creating a Windows 10 VM template
Softwar Software Description
e Type
OS ISO - This software is used to install a VM OS.
file How to obtain: This software is prepared by
customers.
Templat FusionAccess_ This software is used to create Chinese, English, and
e- WindowsDesk Russian Windows 10 templates.
making top_Installer_ How to obtain:
tool 6.5.1.SPC003.i
so ● For enterprise users, click here,
● For telecom carrier users, click here.
Select 6.5.1.SPC003.
Issue 10 (2020-08-07) Copyright © Huawei Technologies Co., Ltd. 10
FusionAccess Desktop Solution
Windows Desktop Management Guide 3 Service Provisioning
Softwar Software Description
e Type
OS ● KB320184 How to obtain:
patch 5 To the document release date, you can visit https://
and ● KB401342 support.microsoft.com/en-us to obtain the patches.
applicati 9
on Search for the patch number on the website.
softwar Ask users to prepare application software, for
e example, office software and real-time
communication software, based on personal
requirements.
Issue 10 (2020-08-07) Copyright © Huawei Technologies Co., Ltd. 11
FusionAccess Desktop Solution
Windows Desktop Management Guide 3 Service Provisioning
Softwar Software Description
e Type
NOTE
● The patch
is
applicable
to
Windows
10 version
1607
(Build
14393)
only. The
patch
KB320184
5 must be
installed
for
creation of
a linked
clone VM
template.
The patch
installatio
n is
optional in
other
scenarios.
● Before
installing
the patch,
ensure
that patch
files are
copied to
the
directories
except the
root
directory
and
Windows
directory
on the
system
disk.
● For
Windows
10 VMs,
only LTSC
is
supported.
You are
advised to
update the
VM patch
using
Windows
Server
Update
Services
Issue 10 (2020-08-07) (WSUS).
Copyright © Huawei Technologies Co., Ltd. 12
For details
about
patch
version
mapping,
FusionAccess Desktop Solution
Windows Desktop Management Guide 3 Service Provisioning
Softwar Software Description
e Type
Daylight TZEDIT.exe This software is used to modify DST rules of
saving Windows OSs. If Windows OSs do not support DST,
time download the software from DST modification tool.
(DST)
modific
ation
tool
Visual ● x86: Install the base library running by desktop
Studio vc_redist.x applications.
2017 86.exe How to obtain:
running ● x64:
library To the document release date, click here to obtain
vc_redist.x Visual Studio 2017 running library.
64.exe
3.3 Creating VM Users
3.3.1 Creating a User OU
Scenarios
Create an organization unit (OU) in the user domain of the active AD server to
manage all the domain users and user groups of user VMs. Child OUs can also be
created in the OU based on the enterprise's organization structure.
NOTE
During FusionAccess installation, an infrastructure server OU is created to manage the
domain users of infrastructure VMs.
Prerequisites
You have logged in to the active AD server using an administrator account.
Data
Table 3-3 lists the data to be obtained.
Issue 10 (2020-08-07) Copyright © Huawei Technologies Co., Ltd. 13
FusionAccess Desktop Solution
Windows Desktop Management Guide 3 Service Provisioning
Table 3-3 Data to be obtained
Category Parameter Description Example
Value
User OU OU name OUs provide a hierarchical structure UserOU
information to help the system administrator add
and manage other units, including
other OUs, users, groups, and
computers.
Set this parameter based on the
enterprise's organizational structure
and requirements.
Procedure
Step 1 On the active AD server, choose > Windows Administrative Tools > Active
Directory Users and Computers.
The Active Directory Users and Computers window is displayed.
Step 2 In the navigation tree, right-click Domain Name and choose New >
Organizational Unit.
The New Object - Organizational Unit window is displayed.
Step 3 Enter the user OU name in the Name text box and click OK.
NOTE
The OU name cannot contain special characters including ^<>|#+",=;\%.
To create a child OU, right-click the name of the parent OU and choose New >
Organizational Unit.
----End
3.3.2 Creating a User Group
Scenarios
Create a user group in the user OU of the active AD server so that the system
administrator can centrally manage users in different user groups.
Prerequisites
You have logged in to the active AD server using an administrator account.
Data
Table 3-4 lists the data to be obtained.
Issue 10 (2020-08-07) Copyright © Huawei Technologies Co., Ltd. 14
FusionAccess Desktop Solution
Windows Desktop Management Guide 3 Service Provisioning
Table 3-4 Data to be obtained
Category Parameter Description Example
Value
User group Group Set this parameter based on the vds
information name enterprise's organizational structure
and requirements.
Procedure
Step 1 On the active AD server, choose > Windows Administrative Tools > Active
Directory Users and Computers.
The Active Directory Users and Computers window is displayed.
Step 2 In the navigation tree, right-click Name of an existing user OU and choose New
> Group.
The New Object - Group page is displayed.
Step 3 Set Group name, retain the default values of Group scope and Group type, and
click OK.
NOTE
The group name consists of digits, letters, Chinese characters, spaces, and special
characters, such as `~!#$%^&()-_{}.
The created user group is displayed in the right pane.
----End
3.3.3 Creating a Domain User
Scenarios
Create a domain user in the user OU on the active AD server and add the domain
user to a user group so that the system administrator can manage the domain
users with different rights.
Prerequisites
You have logged in to the active AD server using an administrator account.
Data
Table 3-5 lists the data to be obtained before this operation.
Issue 10 (2020-08-07) Copyright © Huawei Technologies Co., Ltd. 15
FusionAccess Desktop Solution
Windows Desktop Management Guide 3 Service Provisioning
Table 3-5 Data to be obtained
Category Parameter Description Example Value
Domain user Domain username The domain ● Username:
information and password username consists JRS0001
of digits, letters, ● Password:
spaces, and Singlecloud12
special characters, 3#
such as `~!#$
%^&()-_{}..
The password
must conform to
the following
rules:
● Contain at
least one
uppercase
letter (A-Z),
one lowercase
letter (a-z),
one digit (0-9),
and one
special
character (~!
@#$%^&*()-_=
+\|{};:'",<.>/? or
space).
● Contain 8 to
32 characters.
● Cannot be
same as the
recent three
passwords.
● Cannot contain
the username
or the
username in
reversed order.
Procedure
Create a domain user.
Step 1 On the active AD server, choose > Windows Administrative Tools > Active
Directory Users and Computers.
The Active Directory Users and Computers window is displayed.
Step 2 In the navigation tree, right-click OU Name and choose New > User.
Issue 10 (2020-08-07) Copyright © Huawei Technologies Co., Ltd. 16
FusionAccess Desktop Solution
Windows Desktop Management Guide 3 Service Provisioning
The New Object - User page is displayed.
Step 3 Set registration information of the domain user, as shown in Figure 3-2.
NOTE
● User logon name specifies the domain account of the user. The parameter value is used
when a virtual machine (VM) is assigned.
● If User logon name is different from User logon name (pre-Windows 2000), User
logon name (pre-Windows 2000) is used when a VM is assigned.
Figure 3-2 New Object - User
Step 4 Click Next.
Step 5 Enter the new password of the domain user in Password and Confirm password.
Step 6 Select User must change password at next logon and click Next.
Step 7 Click Finish.
The created domain user is displayed in the right pane.
Step 8 Decide whether to add the domain user to a user group.
● If yes, go to Step 9.
● If no, no further action is required.
Add the domain user to a user group.
Step 9 In the right pane, right-click User Name and choose Add to a group.
The Select Groups window is displayed.
Step 10 In the Enter the object names to select area, enter the user group name.
Issue 10 (2020-08-07) Copyright © Huawei Technologies Co., Ltd. 17
FusionAccess Desktop Solution
Windows Desktop Management Guide 3 Service Provisioning
Step 11 Click OK.
Step 12 In the displayed dialog box, click OK.
----End
3.4 Creating VM Templates
3.4.1 Creating a Bare VM
Scenarios
Create a bare VM first before creating a VM template. You need to determine VM
basic parameters, such as the operating system (OS) type and version, hardware
specifications (including CPUs, memory capacity, and the number of disks and
NICs), the port group that NICs belong to, the data storage type of disks,
configuration mode, and capacity. After determining the basic parameters, create
a bare VM on FusionCompute.
Create a bare VM on FusionCompute.
Prerequisites
● The computing, storage, and network resources required for creating VMs are
available.
● You have logged in to FusionCompute.
Data
For details about key data and parameters, see the description given in specific
procedures.
Procedure
Step 1 In Common Operations, click Create VM.
Step 2 Click Next, and set related parameters, as shown in Table 3-6.
● You can click before a parameter name to view detailed configuration items
of this parameter.
Table 3-6 VM parameter settings
VM Pag Ta Para Description
e b mete
r
Full Basi - Nam Specifies the name of the VM to be created.
copy/ c e User-defined. For example Win732_temp_pc.
Quick Info
Prep rma
tion
Issue 10 (2020-08-07) Copyright © Huawei Technologies Co., Ltd. 18
FusionAccess Desktop Solution
Windows Desktop Management Guide 3 Service Provisioning
VM Pag Ta Para Description
e b mete
r
- Selec Select a site or folder for the VM.
t VM Select site
Locat
ion
- Set Specifies the location where the VM is to be
Com created.
pute
Reso
urce
- OS Select a OS for the VM.
- OS Select the related OS version for the VM.
Versi
on
Sel - - Select a data store based on the FusionCompute
ect data plan.
Dat NOTE
a If you select FusionStorage, you cannot change the
Sto storage type to Local disk when you use the template
re to provision VMs.
Conf H CPU Configure at least four CPUs for the Windows
igur ar 10 (32-bit/64-bit).
e d
VM w Mem The memory size must be at least 1 GB.
ar ory Configure a memory size of at least 4 GB for the
e Windows 10 (32-bit/64-bit).
Issue 10 (2020-08-07) Copyright © Huawei Technologies Co., Ltd. 19
FusionAccess Desktop Solution
Windows Desktop Management Guide 3 Service Provisioning
VM Pag Ta Para Description
e b mete
r
Disk1 – Capacity: The OS is installed on the first disk
by default.
– Configuration mode: Common.
Configuration mode for Disk 1:
▪ Common: The space configured for the
virtual disk is allocated and the data
remaining on the physical device is zeroed
out when the disk is created. It takes
longer to create disks in this mode than to
create disks in other modes.
▪ Thin provisioning: The system allocates
part of the configured disk capacity for
the first time, and allocates the rest of the
disk capacity based on the storage usage
of the disk until all the configured disk
capacity is allocated.
▪ Thick provisioning lazy zeroed: The
space configured for the virtual disk is
allocated during the creation of the disk.
The data remaining on the physical device
is zeroed out only on the first data write
from the VM. It takes less time to create
disks in this mode than to create disks in
Common mode. The I/O performance is
higher than the disks in Thin provisioning
mode but lower than the disks in
Common mode.
NOTE
1. When a full copy or QuickPrep template is used
to provision a VM, add a data disk if the user
to which the VM is assigned does not belong to
the Administrators group.
2. For user disks, you are advised to set
Configuration mode to Thick provisioning
lazy zeroed if this option is available.
3. The quantities of Disks are 1 by default. Users
can increase the quantities as required.
4. If you need to add disks, the bus type of these
disks must be the same.
Issue 10 (2020-08-07) Copyright © Huawei Technologies Co., Ltd. 20
FusionAccess Desktop Solution
Windows Desktop Management Guide 3 Service Provisioning
VM Pag Ta Para Description
e b mete
r
NIC1 – NIC Type: Select virtio
– Port Group: Select a service plane distributed
virtual switch (DVS) and port group for the
VM.
NOTE
The quantities of NICs are 1 by default. Users can
increase the quantities as required.
Grap Cirrus/4MB
hics
Card
Flopp Select Automatically Match.
y
Drive
O - Retain the default values for other parameters.
pt
io
ns
Linke Basi - Nam Specifies the name of the VM to be created.
d c e User-defined. For example Win732_temp_lc.
clone Info
rma - Selec Select a site or folder for the VM.
tion t VM Select site
Locat
ion
- Set Specifies the location where the VM is to be
Com created.
pute
Reso
urce
- OS Select a OS for the VM.
- OS Select the related OS version for the VM.
Versi
on
Sel - - Select the data store that supports Thin
ect provisioning.
Dat You are advised to use the high-performance
a storage instead of the low-performance storage,
Sto such as NL-SAS and SATA.
re
NOTE
If you select FusionStorage, you cannot change the
storage type to Local disk when you use the template
to provision VMs.
Issue 10 (2020-08-07) Copyright © Huawei Technologies Co., Ltd. 21
FusionAccess Desktop Solution
Windows Desktop Management Guide 3 Service Provisioning
VM Pag Ta Para Description
e b mete
r
Conf H CPU Configure at least four CPUs for the Windows
igur ar 10 (32-bit/64-bit).
e d
VM w Mem The memory size must be at least 1 GB.
ar ory Configure a memory size of at least 4 GB for the
e Windows 10 (32-bit/64-bit).
Disk1 – Capacity: The OS is installed on the first disk
by default. The data on the data disk of a
linked clone VM is not saved. Therefore, you
do not need to add data disks when creating
linked clone VMs.
– Configuration mode: For system disks, set
Configuration mode to Thin provisioning.
Configuration mode for Disk 1:
▪ Common: The space configured for the
virtual disk is allocated and the data
remaining on the physical device is zeroed
out when the disk is created. It takes
longer to create disks in this mode than to
create disks in other modes.
▪ Thin provisioning: The system allocates
part of the configured disk capacity for
the first time, and allocates the rest of the
disk capacity based on the storage usage
of the disk until all the configured disk
capacity is allocated.
▪ Thick provisioning lazy zeroed: The
space configured for the virtual disk is
allocated during the creation of the disk.
The data remaining on the physical device
is zeroed out only on the first data write
from the VM. It takes less time to create
disks in this mode than to create disks in
Common mode. The I/O performance is
higher than the disks in Thin provisioning
mode but lower than the disks in
Common mode.
NOTE
1. The quantities of Disks are 1 by default. Users can
increase the quantities as required.
2. If you need to add disks, the bus type of these
disks must be the same.
Issue 10 (2020-08-07) Copyright © Huawei Technologies Co., Ltd. 22
FusionAccess Desktop Solution
Windows Desktop Management Guide 3 Service Provisioning
VM Pag Ta Para Description
e b mete
r
NIC1 – NIC Type: Select virtio
– Port Group: Select a service plane distributed
virtual switch (DVS) and port group for the
VM.
NOTE
The quantities of NICs are 1 by default. Users can
increase the quantities as required.
Grap Cirrus/4MB
hics
Card
Flopp Select Automatically Match.
y
Drive
O - Retain the default values for other parameters.
pt
io
ns
Step 3 Retain default values for other parameters, confirm information about the VM to
be created, and create a bare VM as prompted.
To start a VM immediately after it is created, select Start the VM after creation.
----End
3.4.2 Installing an OS on the Bare VM
Scenarios
On the FusionCompute portal, install an operating system (OS) and patches on
the bare VM, configure the daylight saving time (DST), and initialize disks.
Windows 7 SP1 and Windows 10 OSs are supported in desktop cloud scenarios.
NOTE
This section uses the Windows 7 SP1 Professional 32-bit OS as an example.
Prerequisites
● You have obtained the ISO file for the OS to be installed.
NOTE
Obtain the Windows ISO image file from official channels. Do not use an OS Ghost
image that is manually simplified.
● You have logged in to FusionCompute.
Issue 10 (2020-08-07) Copyright © Huawei Technologies Co., Ltd. 23
FusionAccess Desktop Solution
Windows Desktop Management Guide 3 Service Provisioning
● You have mounted the floppy drive to the VM.
NOTE
For details, see A.12 Mounting a Floppy Drive.
Data
For details about key data and parameters, see the description given in specific
procedures.
Procedure
Mount a CD-ROM drive.
Step 1 After the VM is created, on Configuration tab page, choose Hardware > CD/
DVD-ROM Drive.
Step 2 Select Mount Local CD/DVD-ROM Drive.
Step 3 Click Confirm.
A new dialog box is displayed.
NOTE
Do not close the window during the mounting process. Otherwise, the ISO file or CD–ROM
drive will be automatically unmounted.
Step 4 Mount the ISO files to a VM. Select Restart the VM now to install the OS and
click Confirm twice.
Step 5 On the top of the Configuration tab page, choose Log In Using VNC.
Install the OS.
Step 6 Install and configure the OS on the VM as required.
For details, see A.2 Installing a Windows OS.
NOTE
● The temporary account must be set to LocalAccount when you install the OS.
Otherwise, the template tool cannot delete the temporary account automatically, which
poses a security risk.
● If you need to manually delete local users, refer to A.3 Deleting Local Users of
Windows System.
● After Windows 7 is installed, install the SP1 patch before performing other operations.
Step 7 Unmount the OS ISO file.
Step 8 Detaching the floppy drive.
Activate the Administrator account for the VM.
Step 9 On the VM, click and enter compmgmt.msc to go to the Computer
Management window.
Issue 10 (2020-08-07) Copyright © Huawei Technologies Co., Ltd. 24
FusionAccess Desktop Solution
Windows Desktop Management Guide 3 Service Provisioning
Step 10 Choose Computer Management(Local) > System Tools > Local Users and
Groups and select Users.
Step 11 In the right pane, right-click Administrator and choose Properties.
The Administrator Properties window is displayed.
Step 12 On the General tab page, deselect Account is disabled and click OK.
The Administrator account is activated, and its default password is empty.
NOTICE
Set the password for the Administrator account. If the password is left blank, this
task will fail.
Step 13 Right-click Administrator and choose Set Password.
The password must conform to the following rules:
● Contain at least one uppercase letter (A-Z), one lowercase letter (a-z), one
digit (0-9), and one special character (~!@#$%^&*()-_=+\|{};:'",<.>/? or space).
● Contain 8 to 32 characters.
● Cannot be same as the recent three passwords.
● Cannot contain the username or the username in reversed order.
Step 14 Click Proceed.
The Set Password for Administrator dialog box is displayed.
Step 15 Set the Administrator password as required, confirm the password, and click OK.
The password is set.
Step 16 Click OK.
Step 17 Log out of the OS and log in to the VM using the Administrator account.
Configure the remote desktop service.
NOTE
● This operation ensures that the VM provisioned by using the template can be remotely
accessed.
● The following operations are not required for Windows 10 French Edition.
Step 18 On the VM, click and enter compmgmt.msc to go to the Computer
Management window.
Step 19 Choose Computer Management(Local) > Services and Applications and select
Services.
Step 20 In the list on the right, right-click Remote Desktop Services and choose
Properties from the shortcut menu.
The Remote Desktop Services Properties(Local Computer) window is displayed.
Issue 10 (2020-08-07) Copyright © Huawei Technologies Co., Ltd. 25
FusionAccess Desktop Solution
Windows Desktop Management Guide 3 Service Provisioning
Step 21 On the General tab, set Startup type to Automatic and click OK.
----End
3.4.3 Configuring the VM OS
Scenarios
On the FusionCompute portal, configure the OS on a VM as required.
NOTE
This section uses the Windows 7 SP1 Professional 32-bit OS as an example.
Prerequisites
There are no special conditions for this operation.
Data
For details about key data and parameters, see the description given in specific
procedures.
Procedure
Install the Driver Tools.
Step 1 In the navigation tree on the left of the FusionCompute portal, click , select the
VM tab, and click the VM name to be operated.
Step 2 On the top of the Summary tab page, choose More > Tools > Mount Tools and
click Confirm.
Step 3 On the VNC login page, switch to the CD-ROM drive on the VM, right-click Setup,
and choose Run as Administrator from the shortcut menu. Install the software as
prompted. During the installation, retain the default settings.
Step 4 On the FusionCompute portal, on the top of the Summary tab page, choose More
> Tools > Unmount Tools and click Confirm.
Copy non-ISO files.
Step 5 Copy non-ISO files, such as the OS patches, and the installation programs of
application software and peripheral drivers, to C:\ on the VM by using file sharing.
(Optional) Configure DST.
Perform this operation only for regions that use the DST.
Step 6 Configure DST.
● If your Windows OS supports DST, perform the following steps:
a. On the VM, click the Date and Time area in the taskbar. In the displayed
dialog box, click Change date and time settings.
b. Click Change time zone.
Issue 10 (2020-08-07) Copyright © Huawei Technologies Co., Ltd. 26
FusionAccess Desktop Solution
Windows Desktop Management Guide 3 Service Provisioning
c. On the Time Zone Settings page, select a time zone based on the actual
region and click OK twice.
NOTE
If Automatically adjust clock for Daylight Saving Time is displayed on the Time Zone
Settings page, select it.
● If your Windows OS does not support DST, obtain TZEDIT.exe from DST
modification tool, and set the DST as prompted.
Install the OS patches.
Step 7 Install OS patches by referring to Table 3-7.
NOTE
You can obtain OS patches by referring to 3.2 Obtaining Software.
● If the OS patch is an .iso file, mount the CD-ROM drive and run the
installation program.
After the installation is complete, unmount the CD-ROM drive from the VM.
Otherwise, the CD-ROM drive cannot be mounted to another VM that runs
on the same host.
● If the OS patch is not an .iso file, find the patch in C:\ on the VM and run the
installation program.
Table 3-7 Installing OS patches
VM OS Procedure
Windows 7 ● Install the KB4012212 ransomware patch.
SP1 ● Install the KB3118401 patch to enable Windows desktop
applications that rely on the Windows 10 Universal CRT version
to run in this version of the OS.
Windows ● When you create a linked clone VM template, if Windows 10
10 Version 1607 (Build 14393) is used, ensure that patch
KB3201845 or the latest patch released by Microsoft has been
installed on VMs. Before installing the patch, ensure that patch
files are copied to the directories except the root directory and
Windows directory on the system disk.
● Install the KB4013429 ransomware patch, which is only for the
Windows 10 1607 version.
● For Windows 10 VMs, only LTSC is supported. You are advised
to update the VM patch using Windows Server Update Services
(WSUS). For details about patch version mapping, see Huawei
FusionCloud Compatibility Check Assistant.
Install .NET Framework.
This operation is only available to Windows 7 SP1 OS.
Issue 10 (2020-08-07) Copyright © Huawei Technologies Co., Ltd. 27
FusionAccess Desktop Solution
Windows Desktop Management Guide 3 Service Provisioning
Step 8 Copy the .NET Framework package to the VM C:\ directory and double-click to run
the installation.
Install Visual Studio 2017 running library.
Step 9 Copy the vc_redist.x86.exe package or vc_redist.x64.exe package to the VM C:\
directory and double-click to run the installation.
Step 10 Restart the VM.
(Optional) Install the peripheral drivers.
Step 11 Install the peripheral drivers as required.
Search the C:\ directory on the VM for the peripheral driver installation programs
and install them.
NOTE
If a driver can be installed only when the peripheral is connected to a TC, copy the driver
installation programs to the VM and ask the user to install the driver when the peripheral is
connected.
(Optional) Initialize the data disk.
You must perform this operation when adding a data disk to a VM.
Step 12 On the taskbar of the VM OS, choose Start, and enter compmgmt.msc in Search
programs and files to go to the Computer Manage window.
Step 13 Expand Storage in the navigation tree and choose Disk Management.
The Initialize Disk window is displayed.
Step 14 Click OK.
NOTE
If the disk to be initialized is in the Offline state, right-click the disk and choose Online
from the shortcut menu, and then right-click the disk again and choose Initialize Disk.
Step 15 In the right area similar to Figure 3-3, right-click the disk and choose New Simple
Volume from the shortcut menu.
The New Simple Volume Wizard window is displayed.
Figure 3-3 New Simple Volume
Issue 10 (2020-08-07) Copyright © Huawei Technologies Co., Ltd. 28
FusionAccess Desktop Solution
Windows Desktop Management Guide 3 Service Provisioning
Step 16 Create simple volumes as required.
NOTE
After volumes are created for a full copy template, you must manually change the drive
letters. In the Disk Management window, right-click each volume, choose Change Drive
Letter and Paths, and change the drive letters of data disks and CD-ROM. You are advised
to change the drive letters in alphabetical order of D and E because they will be rearranged
in alphabetical order after template encapsulation.
(Optional) Configure the local security policy.
NOTE
The following operations are mandatory for Windows 10 OS only.
Step 17 On the VM, click , enter secpol.msc, and press Enter.
The Local Security Policy dialog box is displayed.
Step 18 In the navigation pane on the left, choose Local Policies > Security Options, and
select User Account Control: Admin Approval Mode for the Built-in
Administrator account.
The User Account Control: Admin Approval Mode for the Built-in
Administrator account Attribute dialog box is displayed.
Step 19 Ensure that this parameter is set to Disabled.
Step 20 Click OK.
----End
3.4.4 Creating a VM Template (Full Copy)
Scenarios
On the FusionCompute portal, create a VM template and install application
software as required.
Prerequisites
● You have obtained the template tool
FusionAccess_WindowsDesktop_Installer_6.5.1.SPC003.iso.
● You have logged in to the VM using the Administrator account.
Data
For details about key data and parameters, see the description given in specific
procedures.
Procedure
Use the template tool to configure the VM OS.
Step 1 Mount the template tool
FusionAccess_WindowsDesktop_Installer_6.5.1.SPC003.iso to the VM.
Issue 10 (2020-08-07) Copyright © Huawei Technologies Co., Ltd. 29
FusionAccess Desktop Solution
Windows Desktop Management Guide 3 Service Provisioning
Step 2 On the VM, double-click the CD/DVD-ROM drive.
NOTE
On some VMs, after you double-click the CD-ROM, the FusionAccess Windows Installer
window is displayed.
Step 3 Double-click run.bat.
The FusionAccess Windows Installer window is displayed, as shown in Figure
3-4.
Figure 3-4 FusionAccess Windows Installer
Step 4 Click Create Template.
The window for creating a template is displayed.
Step 5 Perform operations as prompted. When the page shown in Figure 3-5 is displayed,
go to Step 6.
NOTE
● To manage personalized data, select Install Personal Data Management when
configuring Function.
● During the operation, if you are prompted to restart the VM, use the Administrator
account to login to the VM after the VM is restarted.
● If an exception occurs during the restart (restart fails), manually start the VM, mount
the template tool ISO file again, and go to the template tool directory to reinstall the
template tool.
● If Configure user login is not selected during the template creation, the VMs cannot be
assigned to users in the Users group during quick desktop provisioning.
Issue 10 (2020-08-07) Copyright © Huawei Technologies Co., Ltd. 30
FusionAccess Desktop Solution
Windows Desktop Management Guide 3 Service Provisioning
Figure 3-5 Finish page
Install application software.
Step 6 Install application software on the VM.
NOTICE
● If the desktop type is GPU passthrough or GPU hardware virtualization, follow
the service provisioning process for common VMs. However, before installing
application software, bind GPU resource group. For details, see F112_High-
Performance Graphics Processing (GPU Pass-through), F112_High-
Performance Graphics Processing (M60-based GPU Hardware
Virtualization) and F112_High-Performance Graphics Processing (GPU
Hardware Virtualization) in FusionAccess Desktop Solution 6.5.1 Feature
Guide.
● Some security software (antivirus software, safeguards, and firewalls) may
conflict with the Microsoft encapsulation tool and cause VM creation failure,
the blue screen of death (BSOD), or a blank screen for created VMs. Therefore,
install security software only after VMs are successfully provisioned.
● It is recommended that Kingsoft V8+ terminal security system software be
installed on VMs to perform operations such as clearing viruses, optimizing
operating systems, clearing junk files, repairing vulnerabilities, and managing
software.
● If the Trend Micro cloud security software is used, add the C:\Program Files
\Huawei and C:\Windows\System32 directories to the exception list. If the 64-
bit operating system is used, add the C:\Program Files (x86)\Huawei directory.
The installation method varies with the format of the application software to be
installed:
● If the application software is an .iso file, mount the CD-ROM drive to the VM
and run the installation program.
Issue 10 (2020-08-07) Copyright © Huawei Technologies Co., Ltd. 31
FusionAccess Desktop Solution
Windows Desktop Management Guide 3 Service Provisioning
● If the application software is not an .iso file, find the application software in
C:\ on the VM and run the installation program.
NOTE
● After the installation is complete, unmount the CD-ROM drive from the VM. Otherwise,
the CD-ROM drive cannot be mounted to another VM that runs on the same host.
● To avoid affecting VM connections, disable any firewall in antivirus software or enable
the ports required by the HDP on the firewall before installing the application software.
For details about the ports required by the HDP, see Description > Communication
Matrix in FusionAccess Desktop Solution 6.5.1 Product Documentation.
● After installing the application software, you are advised to clone the VM. If the VM
data storage type is not virtual storage, power off the VM and clone it:
In the row of the VM to be cloned, choose More > Clone VM and click Next as
prompted. Then click Finish to perform the VM cloning operation.
The VM cloning progress is displayed on the task center. Ensure that the cloned VM is in
stopped status.
If this operation is not performed, you need to create a bare VM again and install and
configure the VM OS when template encapsulation fails. To reduce repeated operations,
you are advised to clone the VM.
Cloning a VM takes about 20 minutes. You are advised to perform this operation during
off-peak hours.
(Optional) Deleting local users
NOTE
A local user of the Windows system can log in to each Windows VM created by the image.
For security reasons, you are advised to delete unnecessary local users in the Windows
system as needed.
Step 7 Delete unnecessary local users in the Windows system as needed. For details, see
A.3 Deleting Local Users of Windows System.
Encapsulate the VM template.
Step 8 In the FusionAccess Windows Installer window, click Sysprep, as shown in
Figure 3-6.
NOTICE
Before using Sysprep, confirm that the IP address and the DNS server address can
be automatically obtained.
Issue 10 (2020-08-07) Copyright © Huawei Technologies Co., Ltd. 32
FusionAccess Desktop Solution
Windows Desktop Management Guide 3 Service Provisioning
Figure 3-6 Encapsulating the VM template
Step 9 After the template is encapsulated, click Finish.
Step 10 Unmount the file.
Step 11 On the current VM page of FusionCompute, click Stop and click OK to shut down
the VM.
Convert the VM into a template.
Step 12 In the navigation tree on the left of the FusionCompute portal, click , select the
VM tab, and select the VM to be operated.
Step 13 Choose Operation > Template > Convert to Template.
Step 14 Click Confirm.
Configure the template.
Step 15 On the FusionAccess portal, click Desktop.
Step 16 In the navigation tree, choose Service Configuration > VM Template.
Step 17 In the right pane, locate the row that contains the VM template to be provisioned,
and set parameters based on application scenarios.
● Service type: Select VDI.
● Type: Select Full Copy Template.
Step 18 Click OK.
Step 19 Click Confirm in the displayed dialog box.
A message stating Template Configuration saved successfully is displayed.
Step 20 Click Back and check the template type.
The template creation task is complete.
----End
Issue 10 (2020-08-07) Copyright © Huawei Technologies Co., Ltd. 33
FusionAccess Desktop Solution
Windows Desktop Management Guide 3 Service Provisioning
3.4.5 Creating a VM Template (Linked Clone or QuickPrep)
Scenarios
On the FusionCompute portal, create a linked clone or QuickPrep VM template as
required.
Prerequisites
● You have obtained the template tool
FusionAccess_WindowsDesktop_Installer_6.5.1.SPC003.iso.
● You have logged in to the VM using the Administrator account.
Data
For details about key data and parameters, see the description given in specific
procedures.
Procedure
(Optional) Deleting local users
NOTE
A local user of the Windows system can log in to each Windows VM created by the image.
For security reasons, you are advised to delete unnecessary local users in the Windows
system as needed.
Step 1 Delete unnecessary local users in the Windows system as needed. For details, see
A.3 Deleting Local Users of Windows System.
Use the template tool to configure the VM OS.
Step 2 Mount the template tool
FusionAccess_WindowsDesktop_Installer_6.5.1.SPC003.iso to the VM.
Step 3 On the VM, double-click the CD/DVD-ROM drive.
NOTE
On some VMs, after you double-click the CD-ROM, the FusionAccess Windows Installer
window is displayed.
Step 4 Double-click run.bat.
The FusionAccess Windows Installer window is displayed, as shown in Figure
3-7.
Issue 10 (2020-08-07) Copyright © Huawei Technologies Co., Ltd. 34
FusionAccess Desktop Solution
Windows Desktop Management Guide 3 Service Provisioning
Figure 3-7 FusionAccess Windows Installer
Step 5 Click Create Template and create a linked clone or QuickPrep VM template as
prompted.
NOTE
● To manage personalized data, select Install Personal Data Management when
configuring Function.
● During the operation, if you are prompted to restart the VM, use the Administrator
account to log in to the VM after the VM is restarted.
● If an exception occurs during the restart (restart fails), manually start the VM, mount
the template tool ISO file again, and go to the template tool directory to reinstall the
template tool.
● If the template VM is added to domain A, the VMs that are provisioned using the
template can be added to only domain A.
● During template creation, ensure that the VM can communicate with the AD server and
parse the domain name of the AD server.
● If Configure user login is not selected during the template creation, the VMs cannot be
assigned to users in the Users group during quick desktop provisioning.
Based on the template type, configure domain information on the Domain
Configuration page according to Table 3-8.
Issue 10 (2020-08-07) Copyright © Huawei Technologies Co., Ltd. 35
FusionAccess Desktop Solution
Windows Desktop Management Guide 3 Service Provisioning
Table 3-8 Template domain configuration information
Template Domain Configuration Information
Type
Linked clone Set the following parameters on the page shown in Figure 3-8:
● Set Domain to the domain where the VM is to be added.
● Set Account to a domain account that has the rights to add
other domain accounts.
● Set Password to the password of the domain account that
has the rights to adding other domain accounts.
● Set OU to the OU where the VMs reside. The OU must exist in
the domain and domain accounts can be delegated to it. If
domain accounts cannot be delegated to the domain, this
item is mandatory.
For example, OU1/OU2/OU3, where / indicates hierarchical
relationships.
● Set Domain user (group) to the domain user (group) to
which the VMs provisioned using the template will be
assigned. The domain user (group) is an existing domain user
(group) in the active AD server.
● Local user group controls the permissions of a domain user
(group) on VMs.
If you want to set Local user group to Users, select
Configure user login on the Function page. Users in the
Users group do not have the administrator rights and can
perform operations in a limited range. For example, a user in
the Users group cannot modify the OS settings and registry.
Figure 3-8 Domain configuration for a linked clone template
Issue 10 (2020-08-07) Copyright © Huawei Technologies Co., Ltd. 36
FusionAccess Desktop Solution
Windows Desktop Management Guide 3 Service Provisioning
Template Domain Configuration Information
Type
QuickPrep Set the following parameters on the page shown in Figure 3-9:
● Set Domain to the domain where the VM is to be added.
● Set Account to a domain account that has the rights to add
other domain accounts.
● Set Password to the password of the domain account that
has the rights to adding other domain accounts.
● Set OU to the OU where the VMs reside. The OU must exist in
the domain and domain accounts can be delegated to it. If
domain accounts cannot be delegated to the domain, this
item is mandatory.
For example, OU1/OU2/OU3, where / indicates hierarchical
relationships.
Figure 3-9 Domain configuration for a QuickPrep template
Install application software.
Step 6 Install application software on the VM.
Issue 10 (2020-08-07) Copyright © Huawei Technologies Co., Ltd. 37
FusionAccess Desktop Solution
Windows Desktop Management Guide 3 Service Provisioning
NOTICE
● If the desktop type is GPU passthrough or GPU hardware virtualization, follow
the service provisioning process for common VMs. However, before installing
application software, bind GPU resource group. For details, see F112_High-
Performance Graphics Processing (GPU Pass-through) and F112_High-
Performance Graphics Processing (GPU Hardware Virtualization) in
FusionAccess Desktop Solution 6.5.1 Feature Guide.
● Some security software (antivirus software, safeguards, and firewalls) may
conflict with the Microsoft encapsulation tool and cause VM creation failure,
the blue screen of death (BSOD), or a blank screen for created VMs. Therefore,
install security software only after VMs are successfully provisioned.
● It is recommended that Kingsoft V8+ terminal security system software be
installed on VMs to perform operations such as clearing viruses, optimizing
operating systems, clearing junk files, repairing vulnerabilities, and managing
software.
● If the Trend Micro cloud security software is used, add the C:\Program Files
\Huawei and C:\Windows\System32 directories to the exception list. If the 64-
bit operating system is used, add the C:\Program Files (x86)\Huawei directory.
The installation method varies with the format of the application software to be
installed:
● If the application software is an .iso file, mount the CD-ROM drive to the VM
and run the installation program.
● If the application software is not an .iso file, find the application software in
C:\ on the VM and run the installation program.
NOTE
● After the installation is complete, unmount the CD-ROM drive from the VM. Otherwise,
the CD-ROM drive cannot be mounted to another VM that runs on the same host.
● To avoid affecting VM connections, disable any firewall in antivirus software or enable
the ports required by the HDP on the firewall before installing the application software.
For details about the ports required by the HDP, see Description > Communication
Matrix in FusionAccess Desktop Solution 6.5.1 Product Documentation.
● After installing the application software, you are advised to clone the VM. If the VM
data storage type is not virtual storage, power off the VM and clone it:
In the row of the VM to be cloned, choose More > Clone VM and click Next as
prompted. Then click Finish to perform the VM cloning operation.
The VM cloning progress is displayed on the task center. Ensure that the cloned VM is in
stopped status.
If this operation is not performed, you need to create a bare VM again and install and
configure the VM OS when template encapsulation fails. To reduce repeated operations,
you are advised to clone the VM.
Cloning a VM takes about 20 minutes. You are advised to perform this operation during
off-peak hours.
(Optional) Configuring a New Path to Inherit Profiles.
Step 7 The user profile varies with user accounts. As a result, the custom configurations
in the template may be invalid for different user accounts logging in to user VMs.
For details about how to inherit custom configurations in e template, see A.11
Configuring and Inheriting the Administrator Profiles.
Issue 10 (2020-08-07) Copyright © Huawei Technologies Co., Ltd. 38
FusionAccess Desktop Solution
Windows Desktop Management Guide 3 Service Provisioning
Convert the VM into a template.
Step 8 Remove the mount file.
Step 9 On FusionCompute, click Stop above the Summary tab to stop the computer. On
the displayed Information dialog box, click OK.
NOTICE
Before shutting down the VM, ensure that the IP address and DNS server
addresses can be obtained automatically.
Step 10 In the navigation tree on the left of the FusionCompute portal, click , select the
VM tab, and select the VM to be operated.
Step 11 Choose Operation > Template > Convert to Template.
Step 12 Click Confirm.
Configure the template.
Step 13 On the FusionAccess portal, click Desktop.
Step 14 In the navigation tree, choose Service Configuration > VM Template.
Step 15 In the right pane, locate the row that contains the VM template to be provisioned,
and set parameters based on application scenarios.
● Service type: Select VDI.
● Type: Select the corresponding template type.
Step 16 Click OK.
Step 17 Click Confirm in the displayed dialog box.
A message stating Template Configuration saved successfully is displayed.
Step 18 Click Back and check the template type.
The template creation task is complete.
----End
3.4.6 Checking AD Group Policies
Scenarios
This section describes how to configure group policies on an AD server in the
following scenarios.
● The group policies for changing the password of a machine account need to
be disabled in linked clone VM template creation scenarios.
● If you select Configure user login when creating a template using the
template tool, you need to configure the Allow log on locally policy.
Issue 10 (2020-08-07) Copyright © Huawei Technologies Co., Ltd. 39
FusionAccess Desktop Solution
Windows Desktop Management Guide 3 Service Provisioning
NOTE
● By default, only users or user groups that have been added to the local administrator
group can log in to the VMs. In this scenario, selecting Configure user login indicates
that users (including domain users) in the Users group can log in to the VMs. You need
to configure the Allow log on locally policy for the AD server to make the login policy
take effect.
● After the local login group policy is configured, FusionCompute administrators may log
in to any VMs in the system through the VNC by using any domain account.
Prerequisites
You have obtained the domain administrator account and password for logging in
to the AD server in the user domain.
Data
For details about key data and parameters, see the description given in specific
procedures.
Procedure
Disable machine account password changing.
NOTICE
● Perform this operation in linked clone template creation scenarios to prevent
VMs from being removed from domains and ensure successful system
restoration.
● The machine account password is used to establish a secure channel between
the VM and domain controller. Disabling the machine account password results
in security risks.
Step 1 Log in to the AD server in the user domain using the domain administrator
account.
Step 2 On the AD server, click .
The Windows PowerShell dialog box is displayed.
Step 3 Enter gpmc.msc and press Enter.
The Group Policy Management window is displayed.
Step 4 In the navigation tree, choose User domain name > Domains > User domain
name > Group Policy Objects, as shown in Figure 3-10.
Issue 10 (2020-08-07) Copyright © Huawei Technologies Co., Ltd. 40
FusionAccess Desktop Solution
Windows Desktop Management Guide 3 Service Provisioning
Figure 3-10 Group policy objects
Step 5 Right-click the group policy that has taken effect on the user VM, for example,
right-click Default Domain Policy, and click Edit.
The Group Policy Management Editor window is displayed.
NOTICE
Select the group policy that has taken effect on the user VM.
Step 6 In the navigation tree, choose Computer Configuration > Policies > Windows
Settings > Security Settings > Local Policies > Security Options, as shown in
Figure 3-11.
Figure 3-11 Disable account password changes
Step 7 In the right pane, view and record the value of Domain member: Disable
machine account password changes and Domain controller: Refuse machine
account password changes in the Policy Setting row.
Issue 10 (2020-08-07) Copyright © Huawei Technologies Co., Ltd. 41
FusionAccess Desktop Solution
Windows Desktop Management Guide 3 Service Provisioning
● If Policy Setting is set to Not Defined, go to Step 8.
● If Policy Setting has been set but some values are not Enabled, set all values
to Enabled, go to Step 8.
● If Policy Setting has been set and all the values are Enabled, go to Step 8.
Check the Allow log on locally policy of the AD server.
Step 8 During template creation, as shown in Figure 3-12.
● If Configure user login is selected, go to Step 9.
● If Configure user login is deselected, no further operation is required.
Figure 3-12 Function
Step 9 In the navigation tree, choose Computer Configuration > Windows Settings >
Security Settings > Local Policies > User Rights Assignment. For details, see
Step 1 to Step 6.
Step 10 In the right pane, view and record the value of Policy Setting in the Allow log on
locally row.
● If Policy Setting is set to Not Defined, no further operation is required.
● If Policy Setting has been set but the value does not include the Users group,
add the Users group to the value.
● If Policy Setting has been set but the value includes the Users group, no
further operation is required.
----End
3.5 Provisioning VMs
3.5.1 Creating a VM OU
Scenarios
Create an organization unit (OU) in the user domain on the active AD server to
manage user VMs.
NOTE
Child OUs can also be created in the OU based on the enterprise's organizational structure.
Issue 10 (2020-08-07) Copyright © Huawei Technologies Co., Ltd. 42
FusionAccess Desktop Solution
Windows Desktop Management Guide 3 Service Provisioning
Prerequisites
You have logged in to the active AD server using an administrator account.
Data
Table 3-9 lists the data to be obtained.
Table 3-9 Data to be obtained
Category Parameter Description Example
Value
VM OU OU Name OUs give a hierarchical structure, VMOU
information which help the system administrator
to add and manage VMs.
Set this parameter based on the
enterprise's organizational structure
and requirements.
Procedure
Create an OU.
Step 1 On the active AD server, choose > Windows Administrative Tools > Active
Directory Users and Computers.
The Active Directory Users and Computers window is displayed.
Step 2 In the navigation tree, right-click Domain Name and choose New >
Organizational Unit.
The New Object - Organizational Unit page is displayed.
Step 3 Enter the VM OU name in the Name text box and click OK.
NOTE
The OU name cannot contain special characters including ^<>|#+",=;\%.
To create a child OU, right-click the parent OU and choose New > Organizational
Unit.
Step 4 Determine whether delegate control for the domain has been configured.
● If yes, apply the remote assistance policy to the OU or configure the OU.
● If no, configure delegate control for the VM OU created in Step 3. For details,
see section Preparing for AD/DNS/DHCP > Configuring Domain
Administrator Accounts in the FusionAccess Desktop Solution 6.5.1
Software Installation Guide.
(Optional) Configure remote assistance policies for the OU.
Issue 10 (2020-08-07) Copyright © Huawei Technologies Co., Ltd. 43
FusionAccess Desktop Solution
Windows Desktop Management Guide 3 Service Provisioning
To enable remote assistance operations to be performed on user VMs in an OU,
perform this operation. If a user VM is not added to the OU, remote assistance
operations can be performed on this VM only after it is added to the OU.
Step 5 On the active AD server, choose .
The Windows PowerShell dialog box is displayed.
Step 6 Enter gpmc.msc and click OK.
The Group Policy Management window is displayed.
Step 7 Expand the navigation tree, right-click the newly created VM OU and choose Link
an Existing GPO.
The Select GPO window is displayed.
Step 8 In the Group Policy objects area, select remote assistance policies.
NOTE
The remote assistance policies have been configured during the software installation
process.
Step 9 Click OK.
Configure the OU.
Step 10 Log in to the FusionAccess portal. For details, see A.1 Logging In to FusionAccess.
Step 11 On the FusionAccess portal, click System.
Step 12 In the navigation tree, choose Domain/OU.
Step 13 Click New above OU Name.
Step 14 Enter the OU name, select a domain, and click OK.
----End
3.5.2 Creating a Naming Rule
Scenarios
On the FusionAccess portal, create naming rules for VMs.
Prerequisites
You have logged in to FusionAccess. For details, see A.1 Logging In to
FusionAccess.
Data
Table 3-10 lists the data to be obtained.
Issue 10 (2020-08-07) Copyright © Huawei Technologies Co., Ltd. 44
FusionAccess Desktop Solution
Windows Desktop Management Guide 3 Service Provisioning
Table 3-10 Data to be obtained
Category Parameter Description Example
Value
VM Contain AD Specifies whether the VM name Yes
naming domain contains the domain name of the
rule account user who logs in to the VM.
Value: Yes or No
This parameter cannot be set to No
when you set the naming rules for
linked clone VMs.
Rule name Identifies a naming rule. Default_1_1
The rule name can contain digits,
letters, and underscores (_). It
cannot exceed 30 characters.
Computer The VM name consists of the shared-vm
name prefix computer name prefix and a
number. The computer name prefix
must start with a letter or digit and
consist of letters, digits, and hyphens
(-). It cannot contain only numbers
or hyphens. The total length of the
computer name prefix and the
number cannot exceed 15
characters.
Number of Specifies the number of digits of the 3
digits number in the VM name. It must be
an integer from 1 to 10.
Start value Specifies the start value of the 1
number in the VM name. For
example, if the number of digits is 3
and the start value is 1, the VMs
created are numbered from 001.
Issue 10 (2020-08-07) Copyright © Huawei Technologies Co., Ltd. 45
FusionAccess Desktop Solution
Windows Desktop Management Guide 3 Service Provisioning
Category Parameter Description Example
Value
VM number Specifies the sequence in which the Yes
VMs are numbered.
Value:
● Increment by VM per user: The
VMs are numbered in ascending
order per domain user.
● Use system-assigned sequence:
The VMs are numbered based on
the sequence in which the VMs
are assigned.
For example, the number of digits is
3, start value is 1, domain user A is
assigned with two VMs, and the VM
assignment sequence is 2 and 8.
● If Increment by VM per user is
selected, the VMs assigned to
user A are named UserA001 and
UserA002.
● If Use system-assigned
sequence is selected, the VMs are
named UserA002 and UserA008.
Procedure
Step 1 On the FusionAccess portal, click Desktop.
Step 2 In the navigation tree, choose Service Configuration > VM Naming Rule.
Step 3 Click Add.
The page for configuring the naming rule parameters is displayed.
Step 4 Set the following parameters based on the data plan:
● Contain AD domain account
● Rule name
● Computer name prefix
● Number of digits
● Start value
● The digits in names ascend for a single user
NOTE
If you select Contain AD domain account, you must also configure The digits in names
ascend for a single user.
Step 5 Click OK.
A dialog box is displayed.
Issue 10 (2020-08-07) Copyright © Huawei Technologies Co., Ltd. 46
FusionAccess Desktop Solution
Windows Desktop Management Guide 3 Service Provisioning
Step 6 Click Confirm.
The system displays a message indicating that the naming rule is created.
----End
3.5.3 Quickly Provisioning Desktops
Scenarios
On the FusionAccess portal, provision multiple VMs from a VM template in Quick
Provision mode.
Prerequisites
● You have logged in to the FusionAccess portal. For details, see A.1 Logging In
to FusionAccess.
● VM templates have been created.
● VM users or user groups have been created.
Data
For details about the parameters required for this task, see A.13.1 VM Quick
Provisioning Parameters.
Procedure
Create and configure VMs.
Step 1 On the FusionAccess portal, click Quick Provision.
The Create VM page is displayed.
Step 2 Decide whether to select an existing VM group or create a VM group.
● Select Existing VM Group: Select a VM group that is created in advance in
Desktop > VM Group > Create VM Group.
● Create VM Group: Add a VM group and set the VM group name, description,
and type.
NOTE
● The VM group name is 1 to 55 characters. It can contain digits, letters, spaces, and
special characters ~!@%^_+-; it cannot start with !@%^.
● You are advised to add the VMs created by the same template to the same VM group.
For example, if you use the Win7_32_template template to create multiple VMs, set the
VM group name to Win7_32_VMGroup.
Step 3 Select the site, resource cluster, and host to which the VM to be created belongs
respectively from the Site, Resource cluster, and Host drop-down lists.
Step 4 Choose Local area.
NOTE
Local area is the area to which a VM belongs. The area is configured in advance in System
> Rights Management > Area Management.
Issue 10 (2020-08-07) Copyright © Huawei Technologies Co., Ltd. 47
FusionAccess Desktop Solution
Windows Desktop Management Guide 3 Service Provisioning
Step 5 Click Select next to VM template, select a VM template, and click OK.
Step 6 Use the parameter values in the template or reconfigure the following parameters
based on the actual requirements.
● Number of CPUs
● Memory size
● QoS information
● Number of disks and disk information
NOTE
● The preceding parameters are automatically associated with the parameter values set in
the template. Configure the parameters as required.
● Configure 1 to 64 CPUs and 1024 MB to 1024000 MB memory. For Windows 10 (32-
bit/64-bit) OS, configure at least four CPUs, and at least 4096 MB memory size.
● QoS information: When creating common VMs, retain the default value.
Step 7 In GPU group select your desired type.
● None: By default, common VMs are provisioned because no GPU is available.
● Direct: GPU resource group in passthrough mode. Click Select and select the
desired GPU resource group in GPU group list.
● Virtual: GPU resource group in virtualization mode. Click Select and select
the desired GPU resource group in GPU group list.
Step 8 In the Disk area, click in the Operation column, and you can configure the
system disk and user disk information in the dialog box that is displayed. Click
Add next to Disk, and you can add user disk information in the dialog box that is
displayed.
NOTE
● A maximum of 10 user disks are supported.
● When creating a full copy or QuickPrep VM:
– If the user to which the VM is assigned belongs to the Administrators group, add
a user disk in this step. When using the data disk, you can select Format all data
disks to format the data disk.
– If the user to which the VM is assigned does not belong to the Administrators
group, you need to add a user disk in 3.4.1 Creating a Bare VM.
● When creating a linked clone VM, add a user disk in this step. Before using the user disk,
you do not need to manually initialize the user disk.
● For VMs of all types, adding data disks prolongs VM provisioning.
Table 3-11 describes the rules for configuring system disk information.
Table 3-11 Rules for configuring the system disk
Parameter Configuration Rule
Mode Condition Value
The template is a full copy Common is recommended.
template, and Mode
supports Common.
Issue 10 (2020-08-07) Copyright © Huawei Technologies Co., Ltd. 48
FusionAccess Desktop Solution
Windows Desktop Management Guide 3 Service Provisioning
Parameter Configuration Rule
The template is a linked The value must be Thin
clone template. provisioning.
The data store type is The value must be Thin
FusionStorage. provisioning.
Data store ● The data store provides system disk resources for users. The
system disk capacity cannot be greater than the remaining
space of the data store. The unit is GB.
● For a linked clone VM, you are advised to use the high-
performance storage instead of the low-performance
storage, such as NL-SAS and SATA.
There is no limit on the configuration mode of user disks. Table 3-12 shows the
recommended configuration.
Table 3-12 Recommended configuration of Mode of user disks
Parameter Recommended Configuration
Mode Condition Value
The template is a full copy Thick provisioning lazy zeroed is
template, and Mode recommended.
supports Thick provisioning
lazy zeroed.
The template is a linked The value must be Thin
clone template. provisioning.
The data store type is The value must be Thin
FusionStorage. provisioning.
Data Store For all types of VMs, user disks must be deployed on non-
IOTailor storage.
Step 9 Click Add next to NIC and configure the NIC information.
NOTE
A maximum of 12 NICs are supported.
Table 3-13 describes the rules for configuring NIC information.
Table 3-13 Rules for configuring NIC information
Parameter Configuration Rule
Port group Select the port group of the service plane.
Issue 10 (2020-08-07) Copyright © Huawei Technologies Co., Ltd. 49
FusionAccess Desktop Solution
Windows Desktop Management Guide 3 Service Provisioning
Parameter Configuration Rule
- - Configure different port groups for the NICs on the same
VM.
Obtain IP DHCP Do not specify VM IP addresses when creating VMs.
Static Specify the IP address of the first NIC on the VM when
creating VMs.
NOTE
When provisioning multiple batches of VMs concurrently in Static
mode, ensure that the IP address segments configured for
multiple batches of VMs are different. Otherwise, the same IP
address may be allocated to different VMs, which results in a
provisioning failure.
Step 10 Specify the number of VMs to be created.
The number of VMs is a positive integer less than or equal to 100. If the IP address
of the first NIC is a static IP address (Obtain IP is set to Static in the NIC
configuration), the value of Number of VMs ranges from 1 to the maximum
number of VMs allowed in the IP segment. The maximum number of VMs cannot
exceed 100. If the assigned IP addresses are already used in the network segment,
the value of Number of VMs is the difference between the maximum number of
VMs allowed in the IP segment and the number of used IP addresses. For example,
if 80 VMs are allowed in a network segment and five IP addresses are used, the
maximum number of VMs to be created is 75 (80 - 5).
Step 11 Click Next, the Configure VM Options page is displayed.
Step 12 Customize a VM naming rule or select an existing naming rule from the drop-
down list.
● Customize a VM naming rule: A VM name consists of a prefix and a number.
The prefix must start with a letter or digit and contain letters, digits, and
hyphen (-). The number is represented by one or multiple number signs (#).
The total length of a VM name cannot exceed 15 characters.
● Select an existing rule from the drop-down list: The naming rules in the drop-
down list are defined in advanced in Desktop > Service Configuration > VM
Naming Rule.
NOTE
The VM naming rule specified for linked clone or VMs cannot contain an AD domain
account name.
Step 13 Set VM name prefix, that is, the prefix of created VMs that are not assigned.
Set this parameter when VM group type is set to Full Copy.
NOTE
The value contains 0 to 5 characters and comprises uppercase and lowercase letters and
digits.
Step 14
Issue 10 (2020-08-07) Copyright © Huawei Technologies Co., Ltd. 50
FusionAccess Desktop Solution
Windows Desktop Management Guide 3 Service Provisioning
WARNING
If delegate control is not configured for the domain, you must select an OU that
has been configured with delegate control.
For details about delegate control for domains and OUs, see "Configuring Domain
Administrator Accounts" in FusionAccess Desktop Solution 6.5.1 Software
Installation Guide.
If delegate control is not configured for domains or OUs during system
installation, configure delegate control before performing the following
operations.
Set Domain name and OU name.
● Domain name is the domain configured in advance in System > Initial
Configuration > Domain/OU.
● OU name is the VM OU name configured in advance in System > Initial
Configuration > Domain/OU.
NOTE
● For a QuickPrep or linked clone template, the domain name must be the same as the
domain name of the domain to which the VM template is added during the template
creation.
● If the administrator needs to perform remote assistance operations on user VMs in an
OU, select an OU with remote assistance policies.
● Administrators can perform remote assistance operations on user VMs only after users
have logged in to the user VMs.
Step 15 Click Next.
The Assign Desktop page is displayed.
Assign desktops.
Step 16 Select Desktop information.
NOTE
Desktop is the desktop ID configured in advance in System > Initial Configuration >
Desktop Components > Desktop Information.
Step 17 Create a desktop group or select an existing desktop group from the drop-down
list.
The desktop groups in the drop-down list are defined in advanced in Desktop >
Desktop Group > Create Desktop Group.
NOTE
● The desktop group name is 1 to 55 characters. It comprises digits, letters, spaces, and
special characters ~!@%^_+-; it cannot start with !@%^.
● You are advised to plan desktop groups according to service purposes.
For example, if you want to allocate VMs to department A, B, and C, create desktop
groups A_dept, B_dept, and C_dept.
Issue 10 (2020-08-07) Copyright © Huawei Technologies Co., Ltd. 51
FusionAccess Desktop Solution
Windows Desktop Management Guide 3 Service Provisioning
Step 18 If VM group type is Full Copy, set Set assignment type, Add User, and Set User
Group. If VM group type is Linked Clone , set Number of VMs and Add User
(Group).
If VM group type is Full Copy, you can set Add User, Set User Group, Static IP,
and Computer Name in batches by importing the user list.
NOTE
● If the assignment type is Multiple Users:
● If user A has logged in to a VM, user B cannot log in to the VM.
● If user A disconnects from a VM without logging out, user B can log in to the VM and
user A will be forcibly logged out of the VM at that time.
● If Configure user login is not selected during the template creation, the VMs cannot be
assigned to users in the Users group during quick desktop provisioning.
● In a pool desktop scenario, to ensure all users in user group A can log in to the pool
desktop that is allocated to user group A, all the users must directly belong to user
group A.
For example, in a scenario where user a belongs to department A and department A
belongs to department C, user a can directly log in to the pool desktop if the pool
desktop is allocated to department A but cannot log in to the pool desktop if the pool
desktop is allocated to department C.
You can also go to Step 19 without setting Add User and Set User Group. If VMs
need to be assigned, see Assigning VMs.
Step 19 Click Next.
The Confirm page is displayed.
Provision desktops.
Step 20 Confirm the information on the page and click Submit.
The system displays a message indicating that the operation is successful.
Step 21 Choose Task > Task Tracing.
The Task Tracing page is displayed, showing the status of all tasks and subtasks.
If the desktop provisioning fails, see A.6 Domain Control Policy and Firewall
Configuration Requirements to check the domain control policy and firewall
configuration.
NOTE
The password of the VM user Administrator is generated by the system at random.
----End
3.5.4 Planning and Creating Policies
Scenarios
Based on the actual environments and requirements of end users, plan and
customize application policies for all the VMs in a desktop group, a VM, or VMs of
a user in the following aspects:
Issue 10 (2020-08-07) Copyright © Huawei Technologies Co., Ltd. 52
FusionAccess Desktop Solution
Windows Desktop Management Guide 3 Service Provisioning
● Peripherals
● Audio
● Multimedia
● Client
● Display
● File & Clipboard
● Access control
● Session
● Bandwidth
● Virtual Channel
● Watermark
● Keyboard & Mouse
● Audio and Video Bypass
● Personalized Data Mgmt
● Custom
Prerequisites
You have logged in to FusionAccess. For details, see A.1 Logging In to
FusionAccess.
NOTE
The policy takes effect after the user logs in to the VM next time.
Data
For details about how to set the parameters involved in this task, see the
FusionAccess Online Help.
Procedure
Step 1 On FusionAccess, choose Desktop > Policy Management, and click Create Policy
Group in the right pane.
Step 2 On the Create Template page, set Policy Group Name and Description, select
New Policy Group for Edit Mode, and click Next, as shown in Figure 3-13.
Issue 10 (2020-08-07) Copyright © Huawei Technologies Co., Ltd. 53
FusionAccess Desktop Solution
Windows Desktop Management Guide 3 Service Provisioning
Figure 3-13 Creating a policy group
Step 3 On the Specify Policies page, set application policies and click Next.
1. Create peripheral policies.
Table 3-14 describes the typical scenarios of peripheral policy configuration.
Issue 10 (2020-08-07) Copyright © Huawei Technologies Co., Ltd. 54
FusionAccess Desktop Solution
Windows Desktop Management Guide 3 Service Provisioning
Table 3-14 Typical scenarios
Peripher Mode Procedure Description
al
USB – USB 1. USB Port Redirection – If the peripheral is a
devices Port a. Enable Main USB device, USB Port
Redire Switch. Redirection takes
ction precedence over
b. Enable the device Device Redirection.
– Device redirection under
Redire Exceptions include:
USB Port
ction Redirection. ▪ Enable TWAIN
c. Enable Other USB Redirection for
Devices. high-speed
NOTE
document
For example, if the scanners.
device is a printer,
ensure that Print ▪ Enable Camera
Device and Other USB Redirection for
Devices under USB cameras.
Port Redirection are
NOTE
set to Enabled.
The maximum resolution
2. If the device is still supported by CT3200 is
unavailable, enable 640 x 480 and that
redirection of this supported by CT3200 is
1920 x 1080.
device under Device
Redirection: – If both TCs and VMs
use a smartcard,
a. Enable the device
enable PC/SC Smart
redirection under
Card Redirection.
Device
Redirection. – To enable Device
Redirection, you
b. Enter basic
must enter basic
information about
device information in
the device in
Customization
Customization
Policy and set
Policy, and set
isShare to 0.
isShare to 0.
NOTE
For details about the
device information format
and parameters, see
FusionAccess Online Help.
Issue 10 (2020-08-07) Copyright © Huawei Technologies Co., Ltd. 55
FusionAccess Desktop Solution
Windows Desktop Management Guide 3 Service Provisioning
Peripher Mode Procedure Description
al
Serial Serial 1. Enable Main Switch – Serial Port
port Port of Serial Port Redirection is
devices Redirecti Redirection. preferred.
on 2. If the device is still – If Serial Port
unavailable, use a Redirection cannot
serial-to-USB cable to meet the redirection
connect the serial requirements of a
port device to the serial port device, use
client. a serial-to-USB cable
3. If the device is a to connect the device
printer, you can to the client, and
enable Printer enable USB Port
Redirection in Redirection.
Device Redirection. – Enable Printer
Redirection for serial
port printers.
Parallel LPT 1. Use a parallel-to-USB After connecting to the
port Redirecti cable to connect the client using a parallel-
devices on parallel port device to to-USB cable, the
the client. parallel port device is
2. Repeat the steps for equivalent to a USB
setting USB devices. device. The settings are
the same as those for
USB devices.
Examples:
– HP LaserJet 3015dn USB printer (VID:03F0 PID:8D17)
i. Enable Main Switch, Print Device, and Other USB Devices in USB
Port Redirection, as shown in in Figure 3-14.
ii. If the printer is still unavailable, configure a policy with the ID ID:
03F0:8D17:0:0 in USB Port Redirection and enable Printer
Redirection in Device Redirection, as shown in in Figure 3-14.
Issue 10 (2020-08-07) Copyright © Huawei Technologies Co., Ltd. 56
FusionAccess Desktop Solution
Windows Desktop Management Guide 3 Service Provisioning
Figure 3-14 USB printer
– Enable serial port redirection for serial port printers.
Enable Main Switch in Serial Port Redirection, as shown in Figure 3-15.
Figure 3-15 Serial port printer
– USB camera
Enable Camera Redirection, as shown in Figure 3-16.
Figure 3-16 USB camera
– High-speed document scanner: Liangtian S300L (VID:1B17 PID:0310)
i. Configure a policy with the ID ID:1B17:0310:0:0 in USB Port
Redirection.
ii. Enable TWAIN Redirection, as shown in Figure 3-17.
Issue 10 (2020-08-07) Copyright © Huawei Technologies Co., Ltd. 57
FusionAccess Desktop Solution
Windows Desktop Management Guide 3 Service Provisioning
Figure 3-17 High-speed document scanner
– The CT3200 TC of user A is connected with an HP LaserJet 3015dn USB
printer, an HP1606dn USB printer (VID:03F0 PID:0A2A), and a USB flash
driver (read-only for security).
– HP LaserJet 3015dn USB printer: In USB Port Redirection, select Enabled
for Print Device, as shown in in Figure 3-18.
– HP1606dn USB printer: In USB Port Redirection, create a policy with the
ID ID:03F0:0A2A:0:0. In Device Redirection, select Enabled for Printer
Redirection, as shown in in Figure 3-18.
Figure 3-18 Multiple devices
– USB flash drive read-only permission: Set File Redirection to Read-only
and enable Client Removable Driver, as shown in Figure 3-19.
Issue 10 (2020-08-07) Copyright © Huawei Technologies Co., Ltd. 58
FusionAccess Desktop Solution
Windows Desktop Management Guide 3 Service Provisioning
Figure 3-19 Read-only USB flash drive
– The user can only use the smartcard EPASS 3000 (VID:96E PID:401) to
ensure security.
Configure a policy with the ID ID:96E:0401:1:0, and select Enabled only
for Main Switch in USB Port Redirection, as shown in Figure 3-20.
Figure 3-20 Using only EPASS 3000
– The smartcard EPASS 3000 needs to be used on a user's TC and VM.
– In USB Port Redirection, select Disabled for Smart Card.
– Configure a policy with the ID ID:96E:0401:0:0 and enable PC/SC Smart
Card Redirection, as shown in Figure 3-21.
Issue 10 (2020-08-07) Copyright © Huawei Technologies Co., Ltd. 59
FusionAccess Desktop Solution
Windows Desktop Management Guide 3 Service Provisioning
Figure 3-21 Using EPASS 3000 on a user's TC and VM
2. Create audio policies.
Create audio policies based on actual requirements. Retain the default
settings if there are no special requirements.
Typical configuration scenarios:
– For daily work or conferences where audio recording and playback and
entertainment applications need to be prohibited, select Disabled for
Audio Redirection.
– Set Play Volume only in special scenarios, such as electronic classrooms.
– In voice calls, if the called party cannot hear the calling party's voice even
if the volume is adjusted to the maximum, increase the value of Play
Volume Ratio for the calling party or the value of Record Volume Ratio
for the called party. There are three levels – high, medium, and low – for
Play Volume Ratio and Record Volume Ratio. The ratio is usually set to
Low or Medium.
3. Create multimedia, and client policies.
Create multimedia, and client policies based on actual requirements. Retain
the default settings if there are no special requirements.
4. Create display policies.
Set the following parameters:
– Display Policy Grade, which can be any of the following:
▪ Grade 1: provides the poorest display quality but has minimum
requirements on the bandwidth, and therefore is applicable to a
network with a bandwidth lower than 512 Kbps.
▪ Grade 2: provides poorer display quality but has minimum
requirements on the bandwidth, and therefore is applicable to a
network with a bandwidth lower than 1 Mbit/s.
▪ Grade 3: provides poor display quality but has minimum
requirements on the bandwidth, and therefore is applicable to a
network with a bandwidth lower than 4 Mbit/s.
Issue 10 (2020-08-07) Copyright © Huawei Technologies Co., Ltd. 60
FusionAccess Desktop Solution
Windows Desktop Management Guide 3 Service Provisioning
▪ Grade 4 (recommended): balances display quality and bandwidth
requirements, and is applicable to a network with a bandwidth lower
than 20 Mbit/s.
▪ Grade 5: provides best display quality but requires highest
bandwidth, and therefore is applicable to a network with a
bandwidth lower than 25 Mbit/s.
▪ Show Advanced Settings: Refers to the FusionAccess Online Help to
set related parameters based on actual requirements.
– Display Frame Rate (fps): indicates the image refresh frame rate in non-
video scenarios. The higher the frame rate, the faster the data sending
frequency, the smoother the desktop operations, and the more efficient
CPU usage, but the higher the bandwidth required. The value ranges
from 1 to 60. The recommended value ranges from 15 to 25.
– Video Frame Rate (fps): indicates the video refresh frame rate. The higher
the frame rate, the faster the data sending speed, the smoother the video
playback, and the more efficient CPU usage, but the higher bandwidth
required. This value does not take effect when HDP Plus is enabled. The
value ranges from 1 to 60. The recommended value ranges from 25 to 30.
– Adaptive Bitrate Control
▪ Enable: enables Adaptive Bitrate Control.
▪ Disable: disables Adaptive Bitrate Control.
▪ Show Advanced Settings: Refer to the FusionAccess Online Help to
set related parameters based on actual requirements.
– Other Parameters: Refer to the FusionAccess Online Help to set related
parameters based on actual requirements.
Table 3-15 describes typical configuration scenarios.
Issue 10 (2020-08-07) Copyright © Huawei Technologies Co., Ltd. 61
FusionAccess Desktop Solution
Windows Desktop Management Guide 3 Service Provisioning
Table 3-15 Typical scenarios
Scenario Procedure Limitation
Smooth video Solution 1: 1. Configure This solution is
playback is Enable video four vCPUs recommended.
required. streams to be and 4 GB
decoded on memory for
servers for both each user
local and VM. Use
network video Intel Xeon
playback. E5-2680 CPU
or higher
processors
and CT6200
WES or
CT3200 TCs.
2. Set Display
Policy Grade
to Grade 5.
If Grade 5
cannot meet
requirements
, click Show
Advanced
Settings to
set related
parameters
by referring
to the
FusionAccess
Online Help
and based
on actual
requirements
.
Solution 2: Select The multimedia
Enable MultiMedia redirection
multimedia and enable supports only
redirection for multimedia Windows Media
local video redirection. Player and
playback. CT6200 WES, or
CT3200 TCs.
Issue 10 (2020-08-07) Copyright © Huawei Technologies Co., Ltd. 62
FusionAccess Desktop Solution
Windows Desktop Management Guide 3 Service Provisioning
Scenario Procedure Limitation
High definition (HD) desktops are Modify the -
required by individual users for parameters in
daily office tasks. Display >
Display Policy
Grade > Show
Advanced
Settings:
▪ Bandwidth
(Kbps): a
value from
20000 to
25000.
▪ Lossy
Compression
Recognition
Threshold: a
value from
50 to 60.
▪ Lossy
Compression
Quality: a
value from
85 to 95.
Issue 10 (2020-08-07) Copyright © Huawei Technologies Co., Ltd. 63
FusionAccess Desktop Solution
Windows Desktop Management Guide 3 Service Provisioning
Scenario Procedure Limitation
Requirement of a single user: HD Modify the CT6100/CT6200
desktop graphics processing and policy items in TCs are
media environment Display: recommended.
1. A single user
is advised to
use 4U4G
VMs.
2. Preferentially
set Display
Policy Grade
to Grade 5 If
the media
environment
is involved,
enable the
HDP Plus
function. If
Grade 5
cannot meet
the
requirements
, modify
parameters
in Display >
Display
Policy Grade
> Show
Advanced
Settings:
NOTE
Only the
advanced
FusionAccess
desktop solution
edition can use
the HDP Plus
function.
▪ Bandwidth
(Kbps): a
value from
25000 to
35000.
▪ Video Frame
Rate (fps): a
value from
35 to 45.
▪ Lossy
Compression
Recognition
Issue 10 (2020-08-07) Copyright © Huawei Technologies Co., Ltd. 64
FusionAccess Desktop Solution
Windows Desktop Management Guide 3 Service Provisioning
Scenario Procedure Limitation
Threshold: a
value from
20 to 60.
▪ Lossy
Compression
Quality: a
value from
90 to 100.
▪ Quality/
Bandwidth
First: Quality
First.
▪ Average
Video Bit
Rate (Kbps):
a value from
25000 to
30000.
▪ Peak Video
Bit Rate
(Kbps): a
value from
28000 to
35000.
Issue 10 (2020-08-07) Copyright © Huawei Technologies Co., Ltd. 65
FusionAccess Desktop Solution
Windows Desktop Management Guide 3 Service Provisioning
Scenario Procedure Limitation
Using desktop cloud in a low Set Display -
bandwidth environment Policy Grade to
Grade 1, Grade
2, or Grade 3. If
any of these
grades cannot
meet
requirements,
set the basic
and advanced
display
properties as
follows:
▪ Bandwidth
(Kbps):
enter the
actual
bandwidth
allocated for
each user.
▪ Video Frame
Rate (fps): a
value from
15 to 23
▪ Lossy
Compressio
n
Recognition
Threshold: a
value from
80 to 250
▪ Lossless
Compressio
n Mode: 1
▪ Deep
Compressio
n Level: a
value from 3
to 9
▪ Lossy
Compressio
n Quality: a
value from
50 to 70
▪ Quality/
Bandwidth
Issue 10 (2020-08-07) Copyright © Huawei Technologies Co., Ltd. 66
FusionAccess Desktop Solution
Windows Desktop Management Guide 3 Service Provisioning
Scenario Procedure Limitation
First:
Bandwidth
First
▪ Average
Video Bit
Rate (Kbps):
a value from
500 to 2000
▪ Peak Video
Bit Rate
(Kbps): a
value from
500 to 2000.
The value
must be
greater than
or equal to
the value of
Average
Video Bit
Rate (Kbps).
– Duplicate Display
▪ Enable: After duplicate display is enabled, you can use Huawei
duplicate display application tray or invoke Huawei duplicate display
interface to initiate duplicate display on the VM.
▪ Disable: After duplicate display is disabled, you cannot initiate
duplicate display on the VM.
▪ Show Advanced Settings: Refer to the FusionAccess Online Help to
set related parameters based on actual requirements.
▪ For details about how to use the duplicate display function, see
Configuration Management > Configuring Duplicate Display in
FusionAccess Desktop Solution 6.5.1 System Management Guide.
5. Create a file and clipboard policy.
Create a file and clipboard policy based on the actual situation and
parameters. If there is no special requirement, retain the default settings.
6. Create an access control policy.
Customize IP access control policies based on the actual situation to control
user access rights.
Set the policies by using the following methods:
– Leave the client IP address segment empty, which indicates that users can
access VMs from any IP address segment.
– Specify a client IP address segment, which indicates that users can access
VMs from only the specified IP address segment.
Issue 10 (2020-08-07) Copyright © Huawei Technologies Co., Ltd. 67
FusionAccess Desktop Solution
Windows Desktop Management Guide 3 Service Provisioning
NOTE
The access control policy is implemented by the vAG based on client IP addresses.
Therefore, this function has the following restrictions:
– Users must access the network through the vAG server.
– If uses access the network using NAT and the source IP addresses are replaced, the
vAG cannot obtain the real client IP addresses. In this case, the function cannot be
used.
7. Create a session policy.
If a VM is not used for a long time after being connected, resources are
wasted. After the session automatic disconnection policy is set, the system will
automatically disconnect the VM when the VM is locked for a certain period.
Resources of the VM are allocated to other users, which improves resource
utilization.
The session automatic disconnection policy is disabled by default. If there is
no special requirement, retain the default settings.
8. Create a bandwidth policy.
Refer to the FusionAccess Online Help to set related parameters based on
actual requirements.
9. Create a virtual channel policy.
– Virtual Channel Control: enables or disables the policy. The default value
is Disable.
– Custom Virtual Channel Registered Name: when custom virtual channel
registered name and ITA-defined channel name (also known as an
authorized channel name) is the same, this virtual channel will take
effect. Naming rules: for example vchello1, vchello2, can be separated
by commas. If all control is fully open, you can fill in All.
– Third-Party Plug-in Name: specifies the third-party plug-ins that are
loaded on demand to only Windows clients, for example,
LyncVdiPluginLib. Multiple plug-in names can be entered and must be
separated by spaces or commas (,).
10. Create a watermark policy.
Refer to the FusionAccess Online Help to set related parameters based on
actual requirements.
11. Create a keyboard and mouse policy.
Refer to the FusionAccess Online Help to set related parameters based on
actual requirements.
12. Create an audio and video bypass policy.
– Common Audio and Video Switch: enables or disables the policy. The
default value is Disable.
– Software Path: used to configure the path and start parameters for
software that uses common audio and video policies. Use semicolons (;)
to separate multiple software paths. If a path includes spaces, use double
quotation marks ("") to quote the path.
13. Create personalized data mgmt policies.
Issue 10 (2020-08-07) Copyright © Huawei Technologies Co., Ltd. 68
FusionAccess Desktop Solution
Windows Desktop Management Guide 3 Service Provisioning
NOTE
– When creating a VM template, ensure that Install Personal Data Management is
selected. Otherwise, personalized data management policies will not take effect.
– Folder redirection does not support multiple NAS disk redirections.
– When accessing the personalized data management path and network drive
mapping path, users must have the read and write permission on the paths.
– When personalized data management and network drive mapping are configured,
the configured path and the user VM must reside in the same domain.
– Path for Managing Personalized Data: specifies the network location for
storing roamed files. If User Data Roaming Switch or User Folder
Redirection Switch is enabled, this value cannot be empty.
– User Data Roaming
▪ Enable: roams the user's personalized data and configured files
(folders) to the configured network location. The network location
for storing the roamed files is required for enabling this function.
▪ Disable: The function of user data roaming policy is disabled.
▪ Local Path of Roamed Files (Folders): specifies the path of the files or
folders to be roamed in the user configuration files. Only the files
and folders under the Roaming directory are supported. Wildcard
characters are supported. If you want to add multiple paths, separate
them from each other using semicolons (;).
▪ Excluded Files: configure the file path to be excluded in the user
configuration file. Only the files to be excluded in the Roaming
directory can be configured. Wildcard characters are supported. If
you want to add multiple paths, separate them from each other
using semicolons (;).
– User Folder Redirection
▪ Enable: enables this function stores user data to a directory on the
network instead of a local host. A separate directory needs to be
configured for redirection.
▪ Disable: The function of user file redirection policy is disabled.
▪ If roaming and redirection are configured for the same directory, file
redirection is implemented preferentially.
– Configuration File Processing
▪ Enable: The locally stored user configuration file is automatically
deleted upon user logout.
▪ Disable: The locally stored user configuration file is not deleted upon
user logout.
– Network Drive Mapping
▪ Enable or disable the network drive mapping function.
▪ Network Drive Mapping Path: configures a valid network drive path,
and use it to automatically mount to the user's VM. Both public and
private network drives can be mapped. If a private network drive is
Issue 10 (2020-08-07) Copyright © Huawei Technologies Co., Ltd. 69
FusionAccess Desktop Solution
Windows Desktop Management Guide 3 Service Provisioning
mapped, a user's directory is generated in the shared path and the
user is granted the exclusive rights of the directory. For example,
Public Network Drive: \\192.168.1.10\NasDisk, Private Network
Drive: \\192.168.1.10\NasDisk\%username%.
▪ Drive Letter: By default, this parameter is left blank. The available
drive letter is automatically selected when the default value of drive
letter is empty.
14. Create a custom policy
– Enable or disable the Configuration 1 policy. The default value is Enable.
– Configuration 1 rule (Provided by Huawei engineers): The input value
must be a JSON format string.
Step 4 On the Specify Target page, select objects to which the policy applies.
● Add policy application objects: In the left area, query policy application
objects based on search criteria, select application object names in the query
result list, and click > to add them to the right area.
● Remove policy application objects: In the right area, select existing application
object names and click <.
Click Save for the policy configuration to take effect.
NOTE
If the name of the selected application object contains the Desktop Group object type, the
policy will be applied to all the VMs in the related desktop group.
Step 5 Click OK & Return when "The policy group has been created successfully" is
displayed.
----End
3.6 Logging In to a VM
3.6.1 Logging In to a VM Using a Windows PC
Scenarios
This section describes how to use the Windows PC to log in to a user VM using
CloudClient in domain authentication mode.
NOTE
● The initial configuration described in this section needs to be performed only once on
each terminal device.
● The data required for the initial configuration and specific configuration procedure can
be customized based on the actual situation.
● You are not advised to use a browser to access the WI. In this mode, only basic functions
are supported, which affects user experience.
Issue 10 (2020-08-07) Copyright © Huawei Technologies Co., Ltd. 70
FusionAccess Desktop Solution
Windows Desktop Management Guide 3 Service Provisioning
Procedure
Step 1 Perform initial configuration.
1. Configure the local IP address for the PC.
2. Install the CloudClient.
NOTICE
Installing the CloudClient in the Windows PC has the following restrictions:
– The user logging in to the Windows PC has the administrator rights.
– PCs support Windows 7 SP1 and Windows 10.
– The available disk space on drive C of the Windows PC is more than 500
MB. Memory must not be less than 2 GB and CPU frequency must not be
less than 2.0 GHz.
– When the security software displays a prompt, perform the installation
operation as prompted.
a. On the browser of the PC, enter the cloud server address, for example,
https://vdesktop.huawei.com or https://192.168.131.61, and press
Enter.
b. On the login page, enter the user domain account and password.
c. Click click here to download and install the CloudClient.
3. Choose AccessClient > CloudClient from the Start menu.
4. In the dialog box that is displayed, click Add.
5. In the dialog box that is displayed, set Server Name and Server Address and
click OK.
NOTE
The cloud server address is the fully qualified domain name (FQDN) or service plane
IP address of the WI server. For FQDN, you need to configure the DNS server address.
6. Click Quit.
Step 2 On the PC OS, double-click on the desktop to run the CloudClient.
Step 3 Enter the correct username and password, and press Enter.
Step 4 Click the VM icon to log in to the virtual desktop.
----End
3.6.2 Logging In to a VM Using a TC
Scenarios
If domain authentication is performed for user login, you can log in to your VM
from a thin client (TC) by using any of the following:
Issue 10 (2020-08-07) Copyright © Huawei Technologies Co., Ltd. 71
FusionAccess Desktop Solution
Windows Desktop Management Guide 3 Service Provisioning
● A cloud client
● A connection manager
NOTE
● The initial configuration described in this section needs to be performed only once on
each terminal device.
● The data required for the initial configuration and specific configuration procedure can
be customized based on the actual situation.
● For details about how to configure a TC, see the user manual delivered with the TC.
Procedure
Determine the login mode.
Step 1 Determine the login mode.
● To log in from a cloud client, go to Step 2.
● To log in from a connection manager, go to Step 6.
Log in from a cloud client.
NOTE
● The automatic login function stores usernames and encrypted passwords in the server
address configuration file. The encrypted passwords vary according TCs. That is, the
encrypted passwords generated on different TCs for the same password are different.
● When the configuration file that contains automatic login information is pushed by a
patch, the encrypted password is invalid on other TCs.
● After automatic login fails, the login page is displayed on the client. If you enter the
correct account and password and log in, the account password is automatically saved
to the current server configuration and a new account password will be used in the next
automatic login.
Step 2 Perform initial configuration.
NOTE
The cloud clients on TCs are installed by performing the client upgrade. For details, see
Terminal Management > Upgrading Clients in FusionAccess Desktop Solution 6.5.1
System Management Guide.
● Configure the local IP address for the TC.
● Configure or select the cloud server address.
a. On the TC OS, choose Start > CloudClient.
b. In the dialog box that is displayed, click New.
c. In the dialog box that is displayed, set Name and Address and click OK.
NOTE
▪ Set Address to the fully qualified domain name (FQDN) or service plane IP
address of the WI server. For FQDN, you need to configure the DNS server
address.
▪ Click Advanced, select Enable automatic login to FusionAccess Desktop,
and set related parameters to configure automatic login for the TC.
d. Click Quit.
Issue 10 (2020-08-07) Copyright © Huawei Technologies Co., Ltd. 72
FusionAccess Desktop Solution
Windows Desktop Management Guide 3 Service Provisioning
● Configure the IP address or domain name of the clock source server.
Step 3 On the TC OS, choose Start > CloudClient to run the cloud client.
Step 4 Enter the correct username and password, and press Enter.
Step 5 Click the VM icon to log in to the virtual desktop.
Log in from a connection manager.
NOTICE
Ensure that the network connection between the TC and the VM is normal.
Step 6 Perform initial configuration based on initial configuration data and procedures.
● Configure the local IP address for the TC.
● Configure or select the cloud server address. The configuration process varies
with terminals. The following uses the CT6200 as an example.
a. On the TC OS, choose Start > Connection Manager.
b. In the dialog box that is displayed, click Add.
c. Set Connection Type to RDP and click Next.
d. In the dialog box that is displayed, set Session Name and Server address
and click OK.
NOTE
– Set Server address to the fully qualified domain name (FQDN) or service plane IP
address of the WI server. For FQDN, you need to configure the DNS server address.
– Select Automatic Login and set related parameters to configure automatic login
for the TC.
e. Close the Connection Manager dialog box.
● Configure the domain name or IP address of the clock source server.
Step 7 Select the newly created RDP connection and click Connect.
Step 8 Enter the correct username and password, and press Enter.
Step 9 Click the VM icon to log in to the virtual desktop.
----End
3.6.3 Logging In to a Desktop Using a Mac PC
Scenarios
If domain authentication is used for user login, you can log in to your VM using a
Mac PC.
NOTE
Clients can be Mac PCs running on the 10.9 to 10.14.5 OS.
Issue 10 (2020-08-07) Copyright © Huawei Technologies Co., Ltd. 73
FusionAccess Desktop Solution
Windows Desktop Management Guide 3 Service Provisioning
Prerequisites
The installation package of the Mac Software Client is available.
Data
Key data and parameters required for this task are described in the specific
procedures.
Software
Table 3-16 lists the required software.
Table 3-16 Software
Type Name Description
Mac Client_for_Mac_v1.6. Path to obtain the package:
Software xxxxx.dmg For enterprise users, click here.
Client
For telecom carrier users, click here.
Download Client_for_mac_v1.6.xxxxx.zip
and decompress it.
Procedure
Install the Mac Software Client.
Step 1 Copy Client_for_mac_v1.6.xxxxx.dmg to a folder on the Mac PC, for example,
Desktop.
Step 2 Double-click the installation package.
The fusionaccess_mac window is displayed.
Step 3 Double-click Install.mpkg.
Step 4 Click Continue.
Step 5 Click Install.
If you want to change the installation location, click Change Install location.
Step 6 In the window that is displayed, enter the username and the password and click
Install Software.
The installation process takes about 1 minute.
Step 7 Click Close.
The Mac Software Client is installed.
Select a login mode.
Step 8 Determine the login mode.
Issue 10 (2020-08-07) Copyright © Huawei Technologies Co., Ltd. 74
FusionAccess Desktop Solution
Windows Desktop Management Guide 3 Service Provisioning
● To log in from a cloud client, go to Step 9.
● To log in from a Mac browser, go to Step 13.
Log in from a cloud client.
Step 9 In the application program, double-click FusionAccess.app.
The FusionAccess window is displayed.
Step 10 Enter the cloud server IP address and click .
NOTE
The cloud server IP address is the FQDN or service plane IP address of the WI server. For
FQDN, you need to configure the DNS server address.
For example, the address is https://cloud.huawei.com or 192.168.131.61.
The WI login interface is displayed.
Step 11 Type the username and the password and press Enter.
Step 12 In the VM list, click the icon of a VM to log in to the virtual desktop.
Log in from a Mac browser.
Step 13 Open the browser on the Mac OS, enter the cloud server address in the address
box, and press Enter.
NOTE
● Ensure that the local IP address of the Mac PC is interconnected with the plane of the
cloud server.
● The cloud server IP address is the FQDN or service plane IP address of the WI server. For
FQDN, you need to configure the DNS server address.
For example, the address is https://cloud.huawei.com or 192.168.131.61.
Step 14 Type the username and the password and press Enter.
Step 15 In the VM list, click the icon of a VM to log in to the virtual desktop.
----End
3.6.4 Logging In to a Desktop from a Mobile Terminal
Scenarios
Log in to a user VM from a mobile terminal.
This task only supports mobile terminals that run the following operating system
(OS):
● Android 5.0 to 9.0
● iOS 8.0 to 12.3
NOTE
The data and specific procedure of the initial configuration can be customized based on the
actual situation.
Issue 10 (2020-08-07) Copyright © Huawei Technologies Co., Ltd. 75
FusionAccess Desktop Solution
Windows Desktop Management Guide 3 Service Provisioning
Procedure
Select a login method.
Step 1 Select a login method based on the OS installed on the mobile terminal.
● For Android 5.0 to 9.0, go to Step 2.
● For iOS 8.0 to 12.3, go to Step 10.
Log in to an Android user VM.
Step 2 Open a browser, and enter app.vmall.com in the address box to go to Huawei
HiSpace Store.
Step 3 Enter fusionaccess in the search bar, and click Search.
Step 4 Download and install the fusionaccess application software.
Step 5 Click fusionaccess to go to the login page, and click Users.
Step 6 Click Add Users.
Step 7 Configure the cloud server IP address based on the data and specific procedure of
the initial configuration.
NOTE
The cloud server address is the fully qualified domain name (FQDN) or service plane IP
address of the WI server. For FQDN, you need to configure the DNS server address.
Step 8 Enter the correct domain, user name, and password, and click save.
NOTE
In multi-domain scenarios, enter the correct domain information to ensure successful login,
for example, vdesktop.huawei.com.
Step 9 Click the account information. The system automatically switches to the virtual
desktop login page, and then enters the virtual desktop.
The task is complete.
Log in to an iOS user VM.
Step 10 Search fusionaccess using the App Store.
Step 11 Download and install the fusionaccess application software.
Step 12 Click fusionaccess to go to the login portal, and click Accounts.
Step 13 Click .
Step 14 Configure the cloud server IP address based on the data and specific procedure of
the initial configuration.
NOTE
The cloud server address is the FQDN or service plane IP address of the WI server. For
FQDN, you need to configure the DNS server address.
Step 15 Enter the correct username, password, and domain information.
Issue 10 (2020-08-07) Copyright © Huawei Technologies Co., Ltd. 76
FusionAccess Desktop Solution
Windows Desktop Management Guide 3 Service Provisioning
NOTE
In multi-domain scenarios, enter the correct domain information to ensure successful login,
for example, vdesktop.huawei.com.
Step 16 Click Save in the upper right corner.
Step 17 Return to the login page and click the account information to enter the virtual
desktop.
----End
Issue 10 (2020-08-07) Copyright © Huawei Technologies Co., Ltd. 77
FusionAccess Desktop Solution
Windows Desktop Management Guide 4 Service Adjustment
4 Service Adjustment
4.1 Modifying VM Specifications
Scenarios
Modify VM specifications.
Impact on the System
This operation has no adverse impact on the system.
Prerequisites
● You have logged in to the FusionAccess portal. For details, see A.1 Logging In
to FusionAccess.
● You can open the Desktop page using the browser.
● The VM has been created.
● The VM is in the Stopped state.
Data
For details about the parameters required for this task, see A.13.2 VM
Specification Parameters.
Procedure
Modify VM specifications as an administrator.
Step 1 On the FusionAccess portal, choose Desktop > All Computers.
Step 2 Select the VM to be modified, click Advanced Function, and select Modify VM.
The Modify VM page is displayed.
Step 3 Set VM parameters based on the data plan.
Step 4 Click OK.
Issue 10 (2020-08-07) Copyright © Huawei Technologies Co., Ltd. 78
FusionAccess Desktop Solution
Windows Desktop Management Guide 4 Service Adjustment
A message is displayed indicating that the VM specifications are modified.
Step 5 Click Return to VM List.
The VM list page is displayed. You can view modified VM information on the page.
NOTE
The VM needs to be started for the modification of VM CPU and memory specifications to
take effect.
----End
4.2 Adding VM Users
Scenarios
You can add users to a VM if the VM Assignment Type is Assign a VM to
multiple users.
Impact on the System
This operation has no adverse impact on the system.
Prerequisites
● You have logged in to the FusionAccess portal. For details, see A.1 Logging In
to FusionAccess.
● You can open the Desktop page using the browser.
● The VM is running and its assignment type is Assign a VM to multiple users.
Data
Table 4-1 lists the data to be obtained.
Issue 10 (2020-08-07) Copyright © Huawei Technologies Co., Ltd. 79
FusionAccess Desktop Solution
Windows Desktop Management Guide 4 Service Adjustment
Table 4-1 Data to be obtained
Category Paramete Description Example Value
r
VM User You can specify one or more User01
specificatio (Group) users. The added users must first
ns be defined on the AD server. The
username must be the same as
the username set when the VM
user is created.
Use commas (,) to separate
multiple usernames, for
example, vdesktop\User01,
vdesktop\User02,….
You can enter usernames with or
without domain names. A
username can be in any of the
following formats:
● NetBIOS name\username, for
example, vdesktop\User01
● Fully qualified domain name
(FQDN)\username, for
example,
vdesktop.huawei.com
\User01
● Username@NetBIOS name,
for example,
User01@vdesktop
● Username@FQDN, for
example,
User01@vdesktop.huawei.co
m
Setting Set the user group to which the Administrators
User newly added user belongs.
Group If the user group Users is
configured when the VM
template is created, set this
parameter to Users. Otherwise,
set this parameter to
Administrators.
If the OS you use is not in
Chinese or English, set this
parameter to the name of the
administrator group in your
language.
Issue 10 (2020-08-07) Copyright © Huawei Technologies Co., Ltd. 80
FusionAccess Desktop Solution
Windows Desktop Management Guide 4 Service Adjustment
Procedure
Step 1 On the FusionAccess portal, choose Desktop > All Computers.
Step 2 Select the VM to be added with users and click Advanced Function.
The assignment type of the VM must be Assign a VM to multiple users.
Step 3 Choose Add User from the drop-down menu.
The page for adding users is displayed.
Step 4 Set user information based on the data plan.
Step 5 Click OK.
The system displays The command for adding the user is successfully issued.
Step 6 Click Return to VM List.
The VM list page is displayed. You can view the users added to the VM on this
page.
----End
4.3 Adding VMs
Scenarios
Add VMs to a VM group and assign VMs in a desktop group.
Impact on the System
This operation has no adverse impact on the system.
Prerequisites
● You have logged in to the FusionAccess portal. For details, see A.1 Logging In
to FusionAccess.
● You can open the Desktop page using the browser.
● VM templates have been created.
● VM users have been created.
Data
For details about the parameters required for this task, see A.13.3 Parameters for
Adding VMs.
Procedure
Add VMs.
Step 1 On the FusionAccess portal, choose Desktop > VM Group.
The page for managing VM groups is displayed.
Issue 10 (2020-08-07) Copyright © Huawei Technologies Co., Ltd. 81
FusionAccess Desktop Solution
Windows Desktop Management Guide 4 Service Adjustment
Step 2 Select a VM group and click Add VM.
The Add VM page is displayed.
Step 3 Check whether the VM group type is linked clone, and whether there are VMs in
the VM group.
● If the VM group type is linked clone, go to Step 10.
● If the VM group type is not linked clone, go to Step 4.
Step 4 Select the site, resource cluster, and host to which the VM to be created belongs
respectively from the Site, Resource cluster, and Host drop-down lists.
Step 5 Click Select next to VM template, select a VM template, and click OK.
Step 6 Use the parameter values in the template or reconfigure the following parameters
based on the actual requirements.
● Number of CPUs
● Memory size
● QoS information
● Number of disks and disk information
NOTE
● The preceding parameters are automatically associated with the parameter values set in
the template. Configure the parameters as required.
● Configure 1 to 64 CPUs and 1024 MB to 1024000 MB memory. For Windows 10 (32-
bit/64-bit) OS, configure at least four CPUs, and at least 4096 MB memory size.
● QoS information: When creating common VMs, retain the default value.
Step 7 In GPU group select your desired type.
● None: By default, common VMs are provisioned because no GPU is available.
● Direct: GPU resource group in passthrough mode. Click Select and select the
desired GPU resource group in GPU group list.
● Virtual: GPU resource group in virtualization mode. Click Select and select
the desired GPU resource group in GPU group list.
Step 8 In the Disk area, click in the Operation column, and you can configure the
system disk and user disk information in the displayed dialog box. Click Add next
to Disk, and you can add user disk information in the dialog box that is displayed.
NOTE
● A maximum of 10 user disks are supported.
● If the VM type is full copy and the number of data disks is not zero, you can select
Format all data disks to format the data disks.
● For VMs of all types, adding data disks prolongs VM provisioning.
Table 4-2 describes the rules for configuring system disk information.
Table 4-2 Rules for configuring the system disk
Parameter Configuration Rules
Mode Condition Value
Issue 10 (2020-08-07) Copyright © Huawei Technologies Co., Ltd. 82
FusionAccess Desktop Solution
Windows Desktop Management Guide 4 Service Adjustment
Parameter Configuration Rules
The template is a full copy Common is recommended.
template, and Mode
supports Common.
The template is a linked The value must be Thin
clone template. provisioning.
The data store type is The value must be Thin
FusionStorage. provisioning.
Data store The data store provides system disk resources for users. The
system disk capacity cannot exceed the remaining space in the
data store. The unit is GB.
There is no limit on the configuration mode of user disks. Table 4-3 shows the
recommended configuration.
Table 4-3 Recommended configuration of Mode of user disks
Param Recommended Configuration
eter
Mode Condition Value
The template is a full copy Thick provisioning lazy zeroed is
template, and Mode supports recommended.
Thick provisioning lazy zeroed.
The template is a linked clone The value must be Thin
template. provisioning.
The data store type is The value must be Thin
FusionStorage. provisioning.
Data For all types of VMs, user disks must be deployed on non-IOTailor
Store storage.
Step 9 Click Add next to NIC area and configure the NIC information in the displayed
dialog box.
NOTE
A maximum of 12 NICs are supported.
Table 4-4 describes the rules for configuring NIC information.
Table 4-4 Rules for configuring Port group and Obtain IP address
Parameter Configuration Principle
Port group Select the port group of the service plane.
Issue 10 (2020-08-07) Copyright © Huawei Technologies Co., Ltd. 83
FusionAccess Desktop Solution
Windows Desktop Management Guide 4 Service Adjustment
Parameter Configuration Principle
- - Configure different port groups for the NICs on
the same VM.
Obtain IP address DHCP Do not specify VM IP addresses when creating
VMs.
Static Specify the IP address of the first NIC on the VM
when creating VMs.
Step 10 Configure other information for the VM.
The linked clone VM names cannot contain the domain account name.
Step 11 Click Finish.
A dialog box is displayed.
Step 12 Click Confirm.
The system displays a message indicating that the VM is added.
Step 13 Click Return to VM Group.
The VM Group page is displayed. You can view information about the created VM
on the page.
Assign VMs.
Step 14 On the FusionAccess portal, choose Desktop > Desktop Group.
The page for managing desktop groups is displayed.
Step 15 Select a desktop group and click Assign VM.
The Assign VM page is displayed.
Step 16 Configure basic information about the desktop group based on the data plan.
NOTE
● If the assignment type is Multiple Users:
● If user A has logged in to a VM, user B cannot log in to the VM.
● If user A disconnects from a VM without logging out, user B can log in to the VM and
user A will be forcibly logged out of the VM at that time.
● In a pool desktop scenario, to ensure all users in user group A can log in to the pool
desktop that is allocated to user group A, all the users must directly belong to user
group A.
For example, in a scenario where user a belongs to department A and department A
belongs to department C, user a can directly log in to the pool desktop if the pool
desktop is allocated to department A but cannot log in to the pool desktop if the pool
desktop is allocated to department C.
Step 17 Click OK.
The system displays a message indicating that the VM is assigned.
Step 18 Click Return to Desktop Group List.
Issue 10 (2020-08-07) Copyright © Huawei Technologies Co., Ltd. 84
FusionAccess Desktop Solution
Windows Desktop Management Guide 4 Service Adjustment
The page for managing desktop groups is displayed. You can view the information
about the desktop group on the page.
NOTE
The password of the VM user Administrator is generated by the system at random.
----End
4.4 Upgrading a Common Desktop to a VIP Desktop
Scenarios
In a common office scenario, all VMs request for resources at the some priority. In
some specific scenarios, some virtual desktops have higher priority for resource
supply. In this case, you can upgrade these common desktops to VIP desktops so
that users of these virtual desktops can enjoy preferential CPU and memory
resource supply, real-time VM status monitoring, and better desktop experience.
Administrators can flexibly upgrade common desktops to VIP desktops based on
actual demands.
NOTE
● Only assigned full copy, linked clone VMs can be upgrade to VIP desktops.
● You are advised to retain default values of the VIP desktop resource assurance and real-
time monitoring policies for all VIP desktop VMs in the FusionAccess system.
Impact on the System
During the operation, the user VM needs to shut down and restart. The user VM is
unavailable during the shutdown and restart.
Prerequisites
● You have logged in to the FusionAccess portal. For details, see A.1 Logging In
to FusionAccess.
● The VMs have been provisioned.
● The VIP desktop policies have been configured on the VIP Desktop Policy
page.
Data
Data preparation is not required for this operation.
Procedure
Step 1 On the FusionAccess portal, choose Desktop > All Computers > VM.
The VM management page is displayed.
Step 2 In the VM list, select one or multiple VMs to be upgraded and click Upgrade to
VIP Desktop.
Issue 10 (2020-08-07) Copyright © Huawei Technologies Co., Ltd. 85
FusionAccess Desktop Solution
Windows Desktop Management Guide 4 Service Adjustment
Step 3 In the displayed confirmation dialog box, click Confirm.
Step 4 In the displayed dialog box, click OK.
The VM automatically shut down and restart. After the VM starts, the icon is
displayed before the VM name.
----End
4.5 Restoring a VIP Desktop to a Common Desktop
Scenarios
Restore a VIP desktop to a common desktop when a user wants to use the original
VIP desktop VM but cannot use a VIP desktop due to certain reasons, such as
changes in position or work range.
Impact on the System
During the operation, the user VM needs to shut down and restart. The user VM is
unavailable during the shutdown and restart.
Prerequisites
● You have logged in to the FusionAccess portal. For details, see A.1 Logging In
to FusionAccess.
● There is a VIP desktop to be restored to a common desktop.
Data
Data preparation is not required for this operation.
Procedure
Step 1 On the FusionAccess portal, choose Desktop > All Computers > VM.
The VM management page is displayed.
Step 2 In the VM list, select one or multiple VIP desktop VMs to be restored and click
Advanced Function > Restore to Common Desktop.
Step 3 In the displayed confirmation dialog box, click Confirm.
Step 4 In the displayed dialog box, click OK.
The VM automatically shut down and restart. After the VM starts, the icon
before the VM name disappears.
----End
Issue 10 (2020-08-07) Copyright © Huawei Technologies Co., Ltd. 86
FusionAccess Desktop Solution
Windows Desktop Management Guide 4 Service Adjustment
4.6 Unassign, Allocation Restoration VM
Scenarios
Unassign or allocation restoration VMs from a user or user group. When being
unassigned from users or user groups, full copy VMs whose assignment types are
Assign a VM to a user or Assign a VM to multiple users are automatically shut
down.
Impact on the System
This operation has no adverse impact on the system.
Prerequisites
● You have logged in to FusionAccess.
● The VMs have been assigned to a user or user group.
Data
Data preparation is not required for this operation.
Procedure
Step 1 On the FusionAccess, choose Desktop > All Computers > VM.
The VM page is displayed.
Step 2 Set VM search criteria and click Query.
The search results are displayed.
Step 3 Select one or more VMs to be unassigned and click Unassign.
A dialog box is displayed.
Step 4 Click OK.
Step 5 Set search criteria to search for unassigned VMs.
You can view the assignment result. If Assignment status is Unassigned, the VMs
are successfully unassigned.
NOTE
● An unassigned full copy VM whose assignment type is Assign a VM to a user can be
reassigned only to the original user by choosing Advanced Function > Allocation
Restoration, with user group rights unchanged. After the unassigned VM is reassigned
and started, the VM icon on the WI turns on. The VM can be logged in 3 minutes later.
● An unassigned full copy VM whose assignment type is Assign a VM to multiple users
cannot be reassigned.
----End
Issue 10 (2020-08-07) Copyright © Huawei Technologies Co., Ltd. 87
FusionAccess Desktop Solution
Windows Desktop Management Guide 4 Service Adjustment
4.7 Setting Access Control Policies
Scenarios
In common mode, you do not need to set access control policies. In scenarios that
have demanding security requirements, set access control policies to ensure
information security.
Access control policies include the following:
● Access Time Control: Multiple periods are set, and some objects are
forbidden to log in to VMs during these periods.
● Device and User Binding: After users and devices are bound, users can log in
to VMs by using bound devices only, ensuring the security of sensitive
information in VMs. The administrators can group users or devices for batch
binding, simplifying the input operation by the administrators.
NOTE
Mac OS devices do not support the function of binding to users.
● TC and Computer Binding: Configure TC and computer binding. After the
binding relationship is configured, the bound computer can be logging in
using only the bound TC.
Impact on the System
This operation has no adverse impact on the system.
Prerequisites
● You have logged in to FusionAccess. For details, see A.1 Logging In to
FusionAccess.
● You can open the Desktop page using the browser.
Data
For details about how to set the parameters involved in this task, see FusionAccess
Online Help.
Procedure
Set the access time control policy.
Step 1 On the FusionAccess portal, choose Desktop > Service Configuration > Access
Control Policy Management > Access Time Control.
The Access Time Control page is displayed.
Step 2 Click Add.
Step 3 Enter the policy name and description based on Table 4-5, select time segments
and click Add to add them to the time segment list.
Issue 10 (2020-08-07) Copyright © Huawei Technologies Co., Ltd. 88
FusionAccess Desktop Solution
Windows Desktop Management Guide 4 Service Adjustment
Table 4-5 Parameters
Parameter Description Example Value
Policy Name ● Consists of letters, time_01
digits, and
underscores.
● An existing policy
name cannot be
reused.
Description A string of 0 to 255 Specifies the time policy.
characters.
Time Segments ● The time segments 01:00-02:00
cannot overlap.
● A maximum of 10
time segments can be
configured.
Step 4 Click Next.
The Edit Policy Target page is displayed.
Step 5 Search for objects by entering the Target Type or Target Name, select required
objects in the available area, and click to add the selected objects to the
Selected area.
Step 6 Click Save.
Step 7 If the name of the selected object contains the Desktop Group target type, the
policy will be applied to all the VMs in the related desktop group.
When The access time control policy is created successfully is displayed, click
OK & Return.
Step 8 Click Publish all policies to HDC to publish all policies to HDC as prompted.
Bind users and devices.
Step 9 On the FusionAccess portal, choose Desktop > Service Configuration > Access
Control Policy Management > Device and User Binding.
The Device and User Binding page is displayed.
Step 10 Click Set Device Binding.
The Set Device Binding Switch page is displayed.
Step 11 Check whether the WI cluster is enabled with the Device binding function and
Device binding security mode.
NOTICE
The configuration of the Device binding function and Device binding security
mode takes effect only for a single WI cluster.
Issue 10 (2020-08-07) Copyright © Huawei Technologies Co., Ltd. 89
FusionAccess Desktop Solution
Windows Desktop Management Guide 4 Service Adjustment
● If yes, go to Step 13.
● If no, go to Step 12.
Step 12 Click , and enable the Device binding function and Device binding security
mode as prompted.
NOTE
● Select Enable Automatic Binding Upon the First Login based on site requirements. If
this function is enabled, skip Step 16 and Step 17. The system automatically binds a
user to the fixed or mobile device to which the user logs in initially. A user can be bound
to a maximum of one fixed device and one mobile device.
● After the Device binding function and Device binding security mode are enabled, the Set
Device Binding Switch page is automatically closed.
● Only user passwords and dynamic passwords are supported for authentication in
automatic binding upon the first login.
Step 13 Check whether you need to set the access mode for users who use unbound
Devices in the WI cluster.
NOTICE
The configuration of the user access mode takes effect for global WI clusters.
● If yes, go to Step 14.
● If no, go to Step 16.
Step 14 Click Set Access Mode.
The Set Access Mode page is displayed.
Step 15 Set the access mode as prompted, and click OK.
NOTE
The Set Access Mode page is automatically closed. The access mode for users who use
unbound devices is set.
Step 16 Click Manual Input.
The Device and User Binding page is displayed.
Step 17 Select a TC Group, TC or Mobile device, and specify TC group name, MAC
address, Mobile device id, User (group) name, Domain, and Description.
Complete the binding following the instructions.
NOTE
● If there are multiple physical NICs when you configure the binding relationships
between MAC addresses and domain users, you need to enter at least one MAC address
of these NICs.
● If you select TC Group, enter TC group name; If you select TC, enter MAC address; If
you select Mobile device, enter the MAC address of the Android device or UUID of the
iOS device.
Bind TCs and computers.
Issue 10 (2020-08-07) Copyright © Huawei Technologies Co., Ltd. 90
FusionAccess Desktop Solution
Windows Desktop Management Guide 4 Service Adjustment
Step 18 On the FusionAccess portal, choose Desktop > Service Configuration > Access
Control Policy Management > TC and Computer Binding.
The TC and Computer Binding page is displayed.
Step 19 Click Set Binding.
The Set Binding page is displayed.
Step 20 Select Enable and click OK.
Step 21 Click Manual Input.
The TC and Computer Binding page is displayed.
Step 22 Configure information and complete the binding following the instructions. For
details, see Table 4-6.
Table 4-6 Parameters
Paramet Description Example Value
er
MAC Specifies the MAC address of the TC to be 12-34-56-78-9A-BC
address bound.
Compute Specifies the computer name that exists in vdesktop\VM01
r name the desktop group associated with the
selected Desktop.
Descripti Provides supplementary information. description
on
----End
4.8 Modifying the VM IP Address
Scenarios
Modify VM IP address settings. This operation must be performed by the system
administrator and the VM user together.
The operation process is as follows:
1. The system administrator checks the VM MAC binding status and ensures that
the MAC address is unbound from the VM.
2. The system administrator asks the VM user to change the VM IP address.
3. The VM user changes the IP address and notifies the system administrator.
4. The system administrator performs IP synchronization and binds the MAC
address and the VM.
Impact on the System
This operation has no adverse impact on the system.
Issue 10 (2020-08-07) Copyright © Huawei Technologies Co., Ltd. 91
FusionAccess Desktop Solution
Windows Desktop Management Guide 4 Service Adjustment
Prerequisites
● You have logged in to the FusionAccess portal. For details, see A.1 Logging In
to FusionAccess.
● You can open the Desktop page using the browser.
Data
Data preparation is not required for this operation.
Procedure
Check the MAC binding status of the VM.
Step 1 On the FusionAccess portal, choose Desktop > All Computers.
Step 2 Click Select Column, select Obtain IP and MAC binding, and click OK.
The status of Obtain IP and MAC binding of all the VMs are displayed.
Step 3 Check whether MAC binding of the VM to be modified is Disable.
● If yes, go to Step 8.
NOTE
MAC binding must be Disable if Obtain IP is DHCP, that is, VM IP addresses are allocated
by the DHCP server.
● If no, go to 4.
Disable MAC binding.
Step 4 Select the VM to be modified from the VM list, click Advanced Function, and
select Modify VM IP from the drop-down list.
The Modify VM IP address list page is displayed.
Step 5 Deselect MAC binding and click OK.
NOTE
You cannot change the MAC address binding status for the VMs in the Migrating or
Recovering state.
Step 6 In the displayed dialog box, click Confirm.
Step 7 Click OK.
MAC binding is disabled.
Change the VM IP address locally.
Step 8 Change the VM IP address.
This operation is performed by the VM user.
Perform IP synchronization.
Step 9 Select the VM from the VM list, click Advanced Function, and select Modify VM
IP from the drop-down list.
The Modify VM IP address list page is displayed.
Issue 10 (2020-08-07) Copyright © Huawei Technologies Co., Ltd. 92
FusionAccess Desktop Solution
Windows Desktop Management Guide 4 Service Adjustment
Step 10 Select IP synchronization in the list and click OK.
NOTE
IP synchronization can be performed only when the VM is in the Running state.
Step 11 In the displayed dialog box, click Confirm.
Step 12 Click OK.
IP synchronization is complete.
Enable MAC binding.
Step 13 Select the VM from the VM list, click Advanced Function, and select Modify VM
IP from the drop-down list.
The Modify VM IP address list page is displayed.
Step 14 Select MAC binding in the list and click OK.
NOTE
You cannot change the MAC address binding status for the VMs in the Migrating or
Recovering state.
Step 15 In the displayed dialog box, click Confirm.
Step 16 Click OK.
The MAC address and the VM are bound.
----End
4.9 Updating a VM Template
Install new software in a VM template to quickly update the VM template.
Update templates in the following two scenarios:
● To update a full copy or QuickPrep template, or a linked clone template that
has not been used to create VMs, go to 4.9.1 Updating a VM Template
(Type 1).
● To update a linked clone template that has been used to create VMs, go to
4.9.2 Updating a VM Template (Type 2).
4.9.1 Updating a VM Template (Type 1)
Scenarios
Modify the original VM template by installing additional software on the guest
OS. You can only modify the following types of templates:
● Full copy template
● QuickPrep template
● Linked clone template that has not been used to create VMs
Issue 10 (2020-08-07) Copyright © Huawei Technologies Co., Ltd. 93
FusionAccess Desktop Solution
Windows Desktop Management Guide 4 Service Adjustment
NOTICE
If you use the template to create VMs, deselect Generate initial password on the
Customize OS page.
Impact on the System
This operation has no adverse impact on the system.
Prerequisites
● You have logged in to FusionCompute.
● You have obtained the software packages to be installed.
● You have obtained the template tool
FusionAccess_WindowsDesktop_Installer_6.5.1.SPC003.iso.
Data
Data preparation is not required for this operation.
Procedure
Convert the template into a VM.
Step 1 On the FusionCompute portal, click , select VM Template, and select the
template to be converted into a VM.
Step 2 Choose Operation > Convert to VM, and convert the template into a VM as
prompted.
The VM converted from the template is displayed on the VM tab page.
Step 3 Choose VM converted from the template > Power on, and start the VM as
prompted.
NOTE
For a full copy template:
● If the OS is a server version one, the administrator password is empty and needs to be
reconfigured after the template is decapsulated.
● If the OS is a non-server version one, the administrator password remains unchanged
after the template is decapsulated.
Install application software.
Step 4 Locate the row that contains the VM, and choose VNC login.
Step 5 Check whether the software package is an .iso file.
● If yes, go to Step 6.
● If no, go to Step 9.
Step 6 Mount ISO files to the VM.
Step 7 On the VM, double-click the CD-ROM.
Issue 10 (2020-08-07) Copyright © Huawei Technologies Co., Ltd. 94
FusionAccess Desktop Solution
Windows Desktop Management Guide 4 Service Adjustment
The CD-ROM window is displayed. You can see the software package in the
window.
Step 8 Go to Step 14.
Step 9 On the VM desktop displayed in the VNC window, set the IP address of the PC or
laptop used for installation to an IP address in the system management plane.
Step 10 Choose Start > Run.
Step 11 In Open, enter \\IP address of the PC or laptop\Letter of the drive that
contains the software package$ and click OK.
The Windows Security dialog box is displayed.
Step 12 Enter the username and password of the PC or laptop and click OK.
Go to the task manager of the PC or laptop.
Step 13 Copy the software installation packages to C:\ on the VM.
Step 14 Double-click each installation program and install the software as prompted.
NOTE
After the software is installed, unmount the CD-ROM drive from the VM.
Step 15
NOTICE
The type of the original VM template cannot be changed.
Decide whether a full copy template will be created.
● If yes, go to Step 16.
● If no, go to Step 20.
Encapsulate a VM template.
Step 16 Repeat Step 6 to mount the template tool ISO file.
Step 17 In the CD-ROM window on the VM, double-click run.bat.
The FusionAccess Windows Installer window is displayed.
Step 18 Perform operations as prompted to encapsulate the template.
After the VM template is encapsulated, a message indicating that the
encapsulation is performed successfully is displayed.
Step 19 Unmount the ISO file.
Convert the VM into a template.
Step 20 Convert the VM into a template. For details, see A.10 Converting a VM into a
Template.
----End
Issue 10 (2020-08-07) Copyright © Huawei Technologies Co., Ltd. 95
FusionAccess Desktop Solution
Windows Desktop Management Guide 4 Service Adjustment
4.9.2 Updating a VM Template (Type 2)
Scenarios
If a linked clone template has been used to create VMs, you can also update the
template by installing the required software.
NOTE
● If you use the template to create VMs, deselect Generate initial password on the
Customize OS page.
● After updating a linked clone template, you can delete the VMs and provision new VMs,
or 4.11 Recomposing System Disks for existing VMs.
● Deleting and provisioning VMs affect live network services. You need to make
preparations in advance to ensure proper service running.
Impact on the System
This operation has no adverse impact on the system.
Prerequisites
● You have logged in to FusionCompute.
● You have obtained the software packages to be installed.
● You have obtained the template tool
FusionAccess_WindowsDesktop_Installer_6.5.1.SPC003.iso.
Data
Data preparation is not required for this operation.
Procedure
Clone the template.
Step 1 On the FusionCompute portal, click , select VM Template, and select the
template to be cloned as a new template.
Step 2 choose Operation > Clone to Template.
The Create Template page is displayed.
Step 3 Select the computing resource. The default computing resource, that is,
ManagementCluster, is recommended. Clone the template as prompted.
Convert the template into a VM.
Step 4 On the FusionCompute portal, click , select VM Template, and select the
template (generated after cloning) to be converted into a VM.
Step 5 Choose Operation > Convert to VM, and convert the template into a VM as
prompted.
The VM converted from the template is displayed on the VM tab page.
Issue 10 (2020-08-07) Copyright © Huawei Technologies Co., Ltd. 96
FusionAccess Desktop Solution
Windows Desktop Management Guide 4 Service Adjustment
Step 6 Choose VM converted from the template > Power on, and start the VM as
prompted.
Use the template tool to configure the VM OS.
Step 7 Mount the template tool
FusionAccess_WindowsDesktop_Installer_6.5.1.SPC003.iso to the VM.
Step 8 In the CD-ROM window on the VM, double-click run.bat.
The FusionAccess Windows Installer window is displayed.
Step 9 Perform operations as prompted to update the template.
Install application software.
Step 10 Check whether the software package is an .iso file.
● If yes, go to Step 11.
● If no, go to Step 14.
Step 11 Mount ISO files to the VM.
Step 12 On the VM, double-click the CD-ROM.
The CD-ROM window is displayed. You can see the software package in the
window.
Step 13 Go to Step 19.
Step 14 On the VM desktop displayed in the VNC window, set the IP address of the PC or
laptop to an IP address in the system management plane.
Step 15 Choose Start > Run.
Step 16 In Open, enter \\IP address of the PC or laptop\Letter of the drive that
contains the software package$ and click OK.
The Windows Security dialog box is displayed.
Step 17 Enter the username and password of the PC or laptop and click OK.
Go to the task manager of the PC or laptop.
Step 18 Copy the software installation packages to C:\ on the VM.
Step 19 Double-click each installation program and install the software as prompted.
NOTE
After the software is installed, unmount the CD-ROM drive from the VM.
Convert the VM into a template.
Step 20 Convert the VM into a template. For details, see A.10 Converting a VM into a
Template.
----End
Issue 10 (2020-08-07) Copyright © Huawei Technologies Co., Ltd. 97
FusionAccess Desktop Solution
Windows Desktop Management Guide 4 Service Adjustment
4.10 Restoring System Disks
Scenarios
Forcibly restore the system disk of a full copy VM/linked clone VMto its initial
state, which does not affect the data disks.
NOTE
● After the system disk is restored, only data stored on data disks of full copy VMs/linked
clone VMs will be remained. Data on the system disk such as that on the desktop and in
Favorites will be lost. If you want to keep such data, inform the users of backing up it in
advance. For full copy VMs, the original system disk can be retained and repurposed as
a data disk.
● You can restore the VMs that meet the following conditions:
● The running status is Running or Stopped.
● The assignment status is Assigned.
● The login status is not In use.
Impact on the System
This operation has no adverse impact on the system.
Prerequisites
● You have logged in to the FusionAccess portal. For details, see A.1 Logging In
to FusionAccess.
● You can open the Desktop page using the browser.
● All the VMs in a VM group have been assigned to users.
● VMs exist in desktop groups.
Data
Data preparation is not required for this operation.
Procedure
Determine the task to be performed.
Step 1 Determine the method to restore the system disk in a linked clone, or full copy
VM.
● To restore the system disk in a linked clone/full copy VM, go to Step 2.
● To restore the system disks of VMs in a linked clone, or full copy VM group,
go to Step 8.
● To restore the system disks of VMs in a linked clone, or full copy desktop
group, go to Step 14.
Restore the system disks of VMs in a linked clone, or full copy VM.
Step 2 On the FusionAccess portal, choose Desktop > All Computers > VM or Desktop >
All Computers > Hosting Computer.
Issue 10 (2020-08-07) Copyright © Huawei Technologies Co., Ltd. 98
FusionAccess Desktop Solution
Windows Desktop Management Guide 4 Service Adjustment
Step 3 Select the VM to be restored, click Advanced Function, and select Restore
System Disk from the drop-down list.
NOTE
You can select multiple VMs of the same type and restore the system disks in a unified
manner. However, you cannot perform this operation for VMs of different types.
Do not select hosting computers of different service types (VDI and SBC) to restore system
disks at the same time.
The Set Restore Policy dialog box is displayed.
Step 4 Set the restore policy and notification message as prompted.
● If the VM is being used or has import data to save later, select Next startup
(Not now).
● If the VM is not in use or has no import data to be saved, select Immediately
(Forced restore).
Step 5 Click OK.
The Warning dialog box is displayed.
Step 6 Click OK.
The Succeeded dialog box is displayed.
Step 7 Click OK.
Restore the VMs' system disks in a linked clone or full copy VM group.
Step 8 On the FusionAccess portal, choose Desktop > VM Group.
The page for managing VM groups is displayed.
Step 9 Select the VM group to be restored and click Restore System Disk.
The Set Restore Policy dialog box is displayed.
Step 10 Set the restore policy and notification message as prompted.
● If the VMs in the VM group are in use or have important data to save later,
select Next startup (Not now).
● If the VMs in the VM group are not in use or have no important data to save,
select Immediately (Forced restore).
Step 11 Click OK.
The Warning dialog box is displayed.
Step 12 Click OK.
The Succeeded dialog box is displayed.
Step 13 Click OK.
Restore the system disks of VMs in a linked clone or full copy desktop group.
Step 14 On the FusionAccess portal, choose Desktop > Desktop Group.
The page for managing desktop groups is displayed.
Issue 10 (2020-08-07) Copyright © Huawei Technologies Co., Ltd. 99
FusionAccess Desktop Solution
Windows Desktop Management Guide 4 Service Adjustment
Step 15 Select the desktop group to be restored and click Restore System Disk.
The Set Restore Policy dialog box is displayed.
Step 16 Set the restore policy and notification message as prompted.
● If the VMs in the desktop group are in use or have important data to save
later, select Next startup (Not now).
● If the VMs in the desktop group are not in use or have no important data to
save, select Immediately (Forced restore).
Step 17 Click OK.
The Warning dialog box is displayed.
Step 18 Click OK.
The Succeeded dialog box is displayed.
Step 19 Click OK.
----End
4.11 Recomposing System Disks
Scenarios
Use a template with new software installed to update VM systems in a full copy/
linked clone VM group, which does not affect the data disks.
● For a linked clone template, all the VMs in the selected linked clone VM
group are updated.
● Obtain a template with new software installed in the following situations:
– New software is installed during the creation of a totally new linked
clone VM template. For details about how to create the template, see 3.4
Creating VM Templates.
– New software is installed in an existing full copy template that has been
used to create VMs. For details, see 4.9.1 Updating a VM Template
(Type 1).
– New software is installed in an existing linked clone VM template. For
details about how to create the template, see 4.9.2 Updating a VM
Template (Type 2).
NOTICE
● After the system disk is recomposed, only data stored on data disks of full copy
VMs/linked clone VMs will be remained. Data on the system disk such as that
on the desktop and in Favorites will be lost. If you want to keep such data, ask
users to back up data in advance. For full copy VMs, the original system disk
can be retained and repurposed as a data disk.
● Before updating a VM, you need to use the updated template to provision a
VM to test the template. After the VM is successfully provisioned, you can use it
for VM update.
Issue 10 (2020-08-07) Copyright © Huawei Technologies Co., Ltd. 100
FusionAccess Desktop Solution
Windows Desktop Management Guide 4 Service Adjustment
Impact on the System
This operation has no adverse impact on the system.
Prerequisites
● You have logged in to the FusionAccess portal. For details, see A.1 Logging In
to FusionAccess.
● You can open the Desktop page using the browser.
● A VM group is created, and new software has been installed on the template
used to create the VMs in the VM group.
● VMs exist in desktop groups.
Data
Data preparation is not required for this operation.
Procedure
Select the mode to recompose system disks.
Step 1 Select the mode to recompose the system disks of full copy, linked clone VMs.
● To recompose the system disks of a full copy VM group (VMs in the group are
created using the same template), or linked clone VM group, go to Step 2.
● To recompose the system disks of a full copy VM group (VMs in the group are
created using different templates), go to Step 9.
● To recompose the system disks of a full copy VM group (VMs in the group are
created using the same template), go to Step 16.
Recompose the system disks of a full copy VM group (VMs in the group are
created using the same template), or linked clone VM group.
Step 2 On the FusionAccess portal, choose Desktop > VM Group.
The page for managing VM groups is displayed.
Step 3 Search for the VM group to be updated by specifying search criteria.
Step 4 Select the linked clone, or full copy VM group to be updated and click Recompose
System Disk.
Step 5 Set the update policy and notification message as prompted on the Set Update
Policy page.
● If the VMs in the VM group are in use or have important data to save later,
select Next startup (Not now).
● If the VMs in the VM group are not in use or have no important data to save,
select Immediately (Forced update).
Step 6 Click OK.
Step 7 On the displayed Recompose System Disk page, select the updated VM template
and click Finish.
The Warning dialog box is displayed.
Issue 10 (2020-08-07) Copyright © Huawei Technologies Co., Ltd. 101
FusionAccess Desktop Solution
Windows Desktop Management Guide 4 Service Adjustment
Step 8 Click Confirm.
You can view task status in Task > Task Tracing. The task is executed successfully
when its status changes to Success.
Recompose the system disks of a full copy VM group (VMs in the group are
created using different templates).
Step 9 On the FusionAccess portal, choose Desktop > All Computers > VM or Desktop >
All Computers > Hosting Computer.
To recompose the system disk of a VM, perform the following operations:
1. Click Advanced Search.
2. Enter the required Template ID and click Query.
3. Select the VM created using the required template.
Step 10 Click Advanced Function.
Step 11 In the drop-down list, select Restore System Disk.
NOTE
Do not select hosting computers of different service types (VDI and SBC) to recompose
system disks at the same time.
Step 12 Set the update policy and notification message as prompted on the Set Update
Policy page.
● If the VMs in the VM group are in use or have important data to save later,
select Next startup (Not now).
● If the VMs in the VM group are not in use or have no important data to save,
select Immediately (Forced update).
Step 13 Click OK.
Step 14 On the displayed Recompose System Disk page, select the updated VM template
and click Finish.
The Warning dialog box is displayed.
Step 15 Click Confirm.
You can view task status in Task > Task Tracing. The task is executed successfully
when its status changes to Success.
Recompose the system disks of a full copy VM group (VMs in the group are
created using the same template).
Step 16 On the FusionAccess portal, choose Desktop > Desktop Group.
The page for managing desktop groups is displayed.
Step 17 Search for the desktop group to be updated by specifying search criteria.
Step 18 Select the full copy desktop group to be updated and click Recompose System
Disk.
Step 19 Set the update policy and notification message as prompted on the Set Update
Policy page.
Issue 10 (2020-08-07) Copyright © Huawei Technologies Co., Ltd. 102
FusionAccess Desktop Solution
Windows Desktop Management Guide 4 Service Adjustment
● If the VMs in the desktop group are in use or have important data to save
later, select Next startup (Not now).
● If the VMs in the desktop group are not in use or have no important data to
save, select Immediately (Forced update).
Step 20 Click OK.
Step 21 On the displayed Recompose System Disk page, select the updated VM template
and click Finish.
The Warning dialog box is displayed.
Step 22 Click Confirm.
You can view task status in Task > Task Tracing. The task is executed successfully
when its status changes to Success.
----End
4.12 Provisioning VMs in Import Mode
Scenarios
Provisioning VMs in import mode includes the following scenarios. This section
uses scenario 1 as an example.
1. Import VMs that are created on FusionCompute but are not assigned to
FusionAccess for unified management. VMs to be provisioned in import mode
can only be VMs that are not in use and are not managed by other
environments.
Clone VMs of a provisioned VM cannot be imported.
2. Deploy VMs on FusionCompute in template creation mode and import the
VMs to FusionAccess for unified management.
Deploy VMs using a template according to the operations in 3.4 Creating VM
Templates, and find, import, and assign VMs on FusionAccess according to
the content in this section.
NOTE
Before using the template tool to configure a template VM, set Location of the Huawei
desktop controller (HDC) to Manual, and enter the HDC address.
Impact on the System
This operation has no adverse impact on the system.
Prerequisites
● VMs have been created on FusionCompute.
● You have logged in to the FusionAccess portal. For details, see A.1 Logging In
to FusionAccess.
● You have configured the browser. The Desktop page can be properly
displayed.
Issue 10 (2020-08-07) Copyright © Huawei Technologies Co., Ltd. 103
FusionAccess Desktop Solution
Windows Desktop Management Guide 4 Service Adjustment
● You have obtained the template tool
FusionAccess_WindowsDesktop_Installer_6.5.1.SPC003.iso.
Data
For details about the parameters required for this task, see A.13.3 Parameters for
Adding VMs.
Procedure
Use the template tool to configure the VM OS.
Step 1 Log in to the VM as user Administrator.
Step 2 Mount the template tool
FusionAccess_WindowsDesktop_Installer_6.5.1.SPC003.iso to the VM.
Step 3 On the VM, double-click the CD-ROM.
Step 4 Double-click run.bat.
The FusionAccess Windows Installer window is displayed.
Step 5 Click Make desktop agent.
On the Make desktop agent window, configure the HDA as prompted.
(Optional) Reset HDC information.
Step 6 When only one template is created, you can reset the HDC information and apply
the template to other HDCs. For details, see A.4 (Optional) Reset HDC
information.
Discover VMs.
Step 7 On the FusionAccess portal, choose Desktop > All Computers > Unmanaged
Computer.
Step 8 Click Manage Discovery Task.
The Manage Discovery Task page is displayed.
Step 9 Select Desktop.
NOTE
The Desktop is the HDC server configured in System > Initial Configuration > Desktop
Components.
Step 10 Click Start.
A confirmation dialog box is displayed.
Step 11 Click Confirm.
A confirmation dialog box is displayed.
Step 12 Click Confirm.
The VM discovery task starts.
Issue 10 (2020-08-07) Copyright © Huawei Technologies Co., Ltd. 104
FusionAccess Desktop Solution
Windows Desktop Management Guide 4 Service Adjustment
NOTE
The discovery task automatically stops when the preset end time reaches, or you can
manually stop the task.
Import VMs.
Step 13 On the FusionAccess portal, choose Desktop > VM Group.
The page for managing VM groups is displayed.
Step 14 Set VM group type to Full Copy, and click Import VM.
NOTE
If there is no corresponding VM group in the list, click Create VM Group, enter related
information, and click Finish.
● Service Type: VDI
● VM group name: Set this parameter based on the actual plan.
● VM group description: Set this parameter based on the actual plan.
● VM group type: Full copy
Step 15 In VM list, click Add to add VMs to be imported.
Step 16 Click OK.
Step 17 Click Finish.
Step 18 In the displayed dialog box, click Confirm.
Step 19 Click Return to VM Group.
Assign VMs.
Step 20 On the FusionAccess portal, choose Desktop > Desktop Group.
The page for managing desktop groups is displayed.
Step 21 On the desktop group management page, select the target desktop group in the
list, and click Assign VM.
NOTE
If there is no corresponding desktop group in the list, click Create Desktop Group, enter
related information, and click Finish.
● Desktop: Desktop01
● Desktop group name: Set this parameter based on the actual plan.
● Desktop group type: Set this parameter based on the actual plan.
● VM type: Full copy
● Desktop group description: Set this parameter based on the actual plan.
The Assign VM page is displayed.
Step 22 Configure basic information about the desktop group based on the data plan.
Issue 10 (2020-08-07) Copyright © Huawei Technologies Co., Ltd. 105
FusionAccess Desktop Solution
Windows Desktop Management Guide 4 Service Adjustment
NOTE
● If the assignment type is Multiple Users:
● If user A has logged in to a VM, user B cannot log in to the VM.
● If user A disconnects from a VM without logging out, user B can log in to the VM and
user A will be forcibly logged out of the VM at that time.
● In a pool desktop scenario, to ensure all users in user group A can log in to the pool
desktop that is allocated to user group A, all the users must directly belong to user
group A.
For example, in a scenario where user a belongs to department A and department A
belongs to department C, user a can directly log in to the pool desktop if the pool
desktop is allocated to department A but cannot log in to the pool desktop if the pool
desktop is allocated to department C.
Step 23 Click OK.
The system displays a message indicating that the VM is assigned.
Step 24 Click Return to Desktop Group List.
The page for managing desktop groups is displayed. You can view the information
about the desktop group on the page.
NOTE
When logging in to the VM for the first time, change the Administrator password
immediately.
----End
4.13 Provisioning Third-Party Computers in Import
Mode
Scenarios
Provisioning third-party computers in import mode includes the following
scenarios. This section uses scenario 1 as an example.
1. Add third-party computers (VMs provisioned or created on the other third-
party platforms) to FusionAccess for management.
– Third-party computers managed by FusionAccess are called hosting
computers.
– Hosting third-party computers supports the not used type and the used
type.
– If you want to manage the hosting computer again after the managed
hosting computer is deleted, ensure that the hosting computer has been
correctly added to the domain and perform all the operations described
on this page.
2. Deploy VMs on the third-party platform in template creation mode and
import the VMs to FusionAccess for unified management.
Deploy VMs using a template according to operations in 3.4 Creating VM
Templates, and import VMs and perform subsequent operations on
Issue 10 (2020-08-07) Copyright © Huawei Technologies Co., Ltd. 106
FusionAccess Desktop Solution
Windows Desktop Management Guide 4 Service Adjustment
FusionAccess according to the content in this section and based on the actual
scenario requirements.
NOTE
When selecting an operating environment, select Others.
Impact on the System
This operation has no adverse impact on the system.
Prerequisites
● VMs have been created on the other third-party platforms.
● Ensure that the network connection between the hosting computer and
FusionAccess is always normal.
● You have logged in to the FusionAccess portal. For details, see A.1 Logging In
to FusionAccess.
● You have configured the browser. The Desktop page can be properly
displayed.
● You have obtained the template tool
FusionAccess_WindowsDesktop_Installer_6.5.1.SPC003.iso.
Data
For details about the parameters required for this task, see A.13.3 Parameters for
Adding VMs.
Procedure
Use the template tool to configure the VM OS.
Step 1 Log in to the VM as user Administrator.
Step 2 Mount the template tool
FusionAccess_WindowsDesktop_Installer_6.5.1.SPC003.iso to the VM.
Step 3 On the VM, double-click the CD-ROM.
Step 4 Double-click run.bat.
The FusionAccess Windows Installer window is displayed.
Step 5 Click Make desktop agent.
On the Make desktop agent window, configure the HDA as prompted.
(Optional) Reset HDC information.
Step 6 When only one template is created, you can reset the HDC information and apply
the template to other HDCs. For details, see A.4 (Optional) Reset HDC
information.
Discover hosting computers.
Step 7 On the FusionAccess portal, choose Desktop > All Computers > Unmanaged
Computer.
Issue 10 (2020-08-07) Copyright © Huawei Technologies Co., Ltd. 107
FusionAccess Desktop Solution
Windows Desktop Management Guide 4 Service Adjustment
Step 8 Click Manage Discovery Task.
The Manage Discovery Task page is displayed.
Step 9 Select Desktop.
NOTE
The Desktop is the HDC server configured in System > Initial Configuration > Desktop
Components.
Step 10 Click Start.
A confirmation dialog box is displayed.
Step 11 Click Confirm.
A confirmation dialog box is displayed.
Step 12 Click Confirm.
The hosting computer discovery task starts.
NOTE
The discovery task automatically stops when the preset end time reaches, or you can
manually stop the task.
Check the use status of hosting computers.
Step 13 Check whether the hosting computers to be imported are being used.
● If no, go to Step 14.
● If yes, go to Step 26.
Import hosting computers that are not being used.
Step 14 On the FusionAccess portal, choose Desktop > VM Group.
The page for managing VM groups is displayed.
Step 15 In the list, select a VM group whose VM group type is Hosting Computer and
click Import VM.
NOTE
If there is no corresponding VM group in the list, click Create VM Group, enter related
information, and click Finish.
● Service Type: VDI
● VM group name: Set this parameter based on the actual plan.
● VM group description: Set this parameter based on the actual plan.
● VM group type: Hosting Computer
The Import VM page is displayed.
Step 16 In VM list, click Add to add hosting computers to be imported.
Step 17 Click OK.
Step 18 Click Finish.
Step 19 In the displayed dialog box, click Confirm.
Issue 10 (2020-08-07) Copyright © Huawei Technologies Co., Ltd. 108
FusionAccess Desktop Solution
Windows Desktop Management Guide 4 Service Adjustment
Step 20 Click Return to VM Group.
Assign VMs.
Step 21 On the FusionAccess portal, choose Desktop > Desktop Group.
The page for managing desktop groups is displayed.
Step 22 On the desktop group management page, select the target desktop group in the
list, and click Assign VM.
NOTE
If there is no corresponding desktop group in the list, click Create Desktop Group, enter
related information, and click Finish.
● Desktop: Desktop01
● Desktop group name: Set this parameter based on the actual plan.
● Desktop group type: Set this parameter based on the actual plan.
● VM type: Hosting Computer
● Desktop group description: Set this parameter based on the actual plan.
The Assign VM page is displayed.
Step 23 Configure basic information about the desktop group based on the data plan.
NOTE
● If the assignment type is Multiple Users:
● If user A has logged in to a VM, user B cannot log in to the VM.
● If user A disconnects from a VM without logging out, user B can log in to the VM and
user A will be forcibly logged out of the VM at that time.
● In a pool desktop scenario, to ensure all users in user group A can log in to the pool
desktop that is allocated to user group A, all the users must directly belong to user
group A.
For example, in a scenario where user a belongs to department A and department A
belongs to department C, user a can directly log in to the pool desktop if the pool
desktop is allocated to department A but cannot log in to the pool desktop if the pool
desktop is allocated to department C.
Step 24 Click OK.
The system displays a message indicating that the VM is assigned.
Step 25 Click Return to Desktop Group List.
The page for managing desktop groups is displayed. You can view the information
about the desktop group on the page.
NOTE
When logging in to the VM for the first time, change the Administrator password
immediately.
Import hosting computers that are being used.
Issue 10 (2020-08-07) Copyright © Huawei Technologies Co., Ltd. 109
FusionAccess Desktop Solution
Windows Desktop Management Guide 4 Service Adjustment
NOTE
If the hosting computers to be imported are being used, the following conditions must be
met:
● The third-party computers to be added have been added to a domain.
● The third-party computers to be added have been assigned to end users.
● In application virtualization scenarios, third-party computers cannot be imported as
hosting computers.
● In a pool desktop scenario, to ensure all users in user group A can log in to the pool
desktop that is allocated to user group A, all the users must directly belong to user
group A.
For example, in a scenario where user a belongs to department A and department A
belongs to department C, user a can directly log in to the pool desktop if the pool
desktop is allocated to department A but cannot log in to the pool desktop if the pool
desktop is allocated to department C.
Step 26 On the FusionAccess portal, choose Desktop > Desktop Group.
The page for managing desktop groups is displayed.
Step 27 On the page for managing desktop groups, select the desktop group whose VM
Type is Hosting Computer.
NOTE
If there is no corresponding desktop group in the list, click Create Desktop Group, enter
related information, and click Finish.
● Desktop: Desktop01
● Desktop group name: Set this parameter based on the actual plan.
● Desktop group type: Set this parameter based on the actual plan.
● VM type: Hosting Computer
● Desktop group description: Set this parameter based on the actual plan.
The Assign VM page is displayed.
Step 28 Click Import VM in Advanced Function.
The page for importing hosting computers is displayed.
Step 29 Set parameters based on Desktop group type.
● Static Pool: Set Domain name and Select VM group based on actual
conditions.
● Private: Set Domain name, Set assignment type, and Select VM group
based on actual conditions.
Step 30 In VM list, click Add to add hosting computers to be imported.
Step 31 Click OK.
Step 32 Click Finish.
Step 33 In the displayed dialog box, click Confirm.
Step 34 Click Return to VM Group.
----End
Issue 10 (2020-08-07) Copyright © Huawei Technologies Co., Ltd. 110
FusionAccess Desktop Solution
Windows Desktop Management Guide 4 Service Adjustment
4.14 Creating a Template Using a User VM
Scenarios
This section describes how to create a VM template using a user VM that has been
provisioned to users.
Only the following types of templates can be created:
● Create a full copy VM template using the VM provisioned by using a full copy
VM template.
● Create a QuickPrep VM template using the VM provisioned by using a
QuickPrep VM template.
NOTE
The following uses Windows 7 SP1 Professional 32-bit as an example.
Prerequisites
● You have obtained the domain administrator account and its password.
● An account with the local administrator permissions is available in the user
VM.
● You have logged in to FusionCompute.
● You have logged in to the FusionAccess portal. For details, see A.1 Logging In
to FusionAccess.
● You have obtained the template tool
FusionAccess_WindowsDesktop_Installer_6.5.1.SPC003.iso.iso.
Data
Data preparation is not required for this operation.
Procedure
Reset the password of the built-in administrator.
Step 1 Use the VNC to log in to the VM using the account with local administrator
permissions.
Step 2 Click and choose Run. In the Run edit box, enter compmgmt.msc. The
Computer Management window is displayed.
Step 3 In the navigation pane on the left, choose Computer Management(Local)>
System Tools > Local Users and Group, and select Users.
Step 4 In the pane on the right, right-click Administrator (select a built-in administrator
as required), choose Set Password For Administrator, and reset the password as
prompted.
Step 5 Log out of the OS and log in to the VM as user Administrator (select a built-in
administrator as required).
Issue 10 (2020-08-07) Copyright © Huawei Technologies Co., Ltd. 111
FusionAccess Desktop Solution
Windows Desktop Management Guide 4 Service Adjustment
Delete a domain user.
Step 6 Click and choose Control Panel > User Accounts and Family Safety > User
Accounts > Manage Accounts.
Step 7 Choose User Accounts > User, and delete all domain users.
Remove the VM from the domain.
Step 8 Determine whether a full clone template is to be created.
● If yes, go to Step 9.
● If no, go to Step 20.
Step 9 Click and choose Run. In the Run edit box, enter sysdm.cpl. The System
Properties window is displayed.
Step 10 On the Computer Name tab page, click Change. The Computer Name/Domain
Changes dialog box is displayed.
Step 11 In the Member of area, select Workgroup and enter the name of the workgroup
to be added, for example, WorkGroup.
Step 12 Click OK.
The Computer Name/Domain Changes dialog box is displayed.
Step 13 Click OK.
On the Computer Name/Domain Changes that is displayed, enter the username
and password of the domain administrator.
Step 14 Click OK.
The Welcome to the WorkGroup workgroup dialog box is displayed.
Step 15 Click OK.
The You must restart your computer to apply these changes dialog box is
displayed.
Step 16 Click OK.
Step 17 Close the System Properties window.
Step 18 On the dialog box that is displayed, click Restart now.
Step 19 Log in to the VM as user Administrator (select a built-in administrator as
required).
Create a template.
Step 20 Mount the template tool
FusionAccess_WindowsDesktop_Installer_6.5.1.SPC003.iso to the VM.
Step 21 On the VM, double-click the CD/DVD-ROM drive.
Step 22 Double-click run.bat.
Issue 10 (2020-08-07) Copyright © Huawei Technologies Co., Ltd. 112
FusionAccess Desktop Solution
Windows Desktop Management Guide 4 Service Adjustment
NOTE
On some VMs, after you double-click the CD/DVD-ROM drive, the FusionAccess Windows
Installer page is directly displayed.
Step 23 Click Create Template, as shown in Figure 4-1, and create a template as
prompted.
Figure 4-1 FusionAccess Windows Installer
Convert a VM into a template.
Step 24 Unmount the CD/DVD-ROM drive.
Step 25 Shut down the VM.
Step 26 In the navigation tree on the left of the FusionCompute portal, click , select the
VM tab, and select the VM to be operated.
Step 27 Choose Operation > Template > Convert to Template.
Step 28 Click Confirm.
(Optional) Change the template name.
Step 29 On the FusionCompute portal, click , select VM Template, and click the
template whose name you want to change.
Step 30 On the Summary tab page, click on the right of the template name.
On the page for changing the template name that is displayed, change the
template name.
Step 31 Click Confirm.
Configure the template.
Issue 10 (2020-08-07) Copyright © Huawei Technologies Co., Ltd. 113
FusionAccess Desktop Solution
Windows Desktop Management Guide 4 Service Adjustment
Step 32 On FusionAccess, choose Desktop.
Step 33 In the navigation pane on the left, choose Service Configuration > VM Template.
Step 34 In the pane on the right, locate the VM template to be provisioned and configure
the following parameters as required:
● Service type: Select a service type as required.
● Type: Select a template type as required.
Step 35 Click OK.
Step 36 Click Confirm in the displayed dialog box.
A message stating Template Configuration saved successfully is displayed.
Step 37 Click Back and check the template type.
The template creation task is complete.
NOTE
After being used to create a template, the VM cannot be used any more. However, the VM
record can be queried in the FusionAccess Portal VM list. To delete the record, click
Unassign next to the VM and click Delete.
----End
4.15 Set User Self-service Backup (VM)
Scenarios
Enable the user self-service backup management function for a selected VM. After
the user self-service backup management function is enabled, users can manage
the self-service backup function on their own desktops on the WI or UNS UI,
including backing up the system disk and data disk that support snapshots in the
desktop, and restoring data in the system disk or data disk.
NOTE
● Supported desktop types: desktops in a 1:1 distribution mode in a private desktop group,
and users' desktops in a static pool desktop group.
● Data storage types supported on FusionCompute: virtualized SAN storage, virtualized
local storage, FusionStorage, and NAS storage.
● Disk types that are not supported on FusionCompute: shared disks, independent disks,
non-persistent disks, and system disks for linked-clone VMs.
Impact on the System
This operation has no adverse impact on the system.
Prerequisites
Conditions
● You have logged in to FusionAccess.
Issue 10 (2020-08-07) Copyright © Huawei Technologies Co., Ltd. 114
FusionAccess Desktop Solution
Windows Desktop Management Guide 4 Service Adjustment
● The Desktop page can be displayed properly.
● The assignment status of the VM is Assigned.
Data
Data preparation is not required for this operation.
Procedure
Step 1 On FusionAccess, choose Desktop > All Computers > VM.
The VM page is displayed.
Step 2 In the VM list, select the target VM, and choose Advanced Function > Set User
Self-service Backup.
The Set User Self-service Backup function of the VM page is displayed.
Step 3 Select an operation type: Open user self-service backup or Close user self-
service backup.
Step 4 Click OK to return to the Successful operation page.
Step 5 Click Confirm. The VM user self-service backup function setting is complete.
----End
Issue 10 (2020-08-07) Copyright © Huawei Technologies Co., Ltd. 115
FusionAccess Desktop Solution
Windows Desktop Management Guide 5 Service Reclaiming
5 Service Reclaiming
5.1 Reclaiming a User Desktop (Assign VMs to a
Desktop Group)
Scenarios
On the AD, delete a user from the user group whose assignment type is Assign a
VM to desktop group. After the user is deleted, the system automatically releases
the user's desktop resources in pool mode.
NOTE
● Desktop group types include dynamic pool and static pool, and the pool modes consists
of the dynamic pool and static pool.
● The pool mode corresponds to the user assignment type of Assign VMs to a desktop
group.
Impact on the System
This operation has no adverse impact on the system.
Prerequisites
You have logged in to the AD server as an administrator.
Data
Table 5-1 lists the data to be obtained.
Table 5-1 Data to be obtained
Parameter Description Example Value
Information about the - -
user to be deleted
Issue 10 (2020-08-07) Copyright © Huawei Technologies Co., Ltd. 116
FusionAccess Desktop Solution
Windows Desktop Management Guide 5 Service Reclaiming
Procedure
(Optional) Delete a VM.
Perform this operation if the desktop group type is static pool and ignore this
operation if the desktop group type is dynamic pool.
Step 1 On the FusionAccess portal, choose Desktop > All Computers.
Step 2 Click Advanced Search, enter the domain account of the user to be deleted in
Login user or the name of the user group to which the user belongs in User
(group), and click Query.
Step 3 Select the VM whose Assignment type is Assign VMs to a Desktop Group and
click Unassign VM.
Step 4 Click OK.
Step 5 Click OK.
Assignment Status of the VM is changed to Unassigned, and the Running
Status is changed to Stopped.
Step 6 Select the VM and click Delete.
Step 7 Click OK.
Step 8 Click OK.
Step 9 Choose Task.
If the status of the VM to be deleted is Completed, the VM is successfully deleted.
Delete a user from the user group whose type is Assign VMs to a desktop
group.
Step 10 On the AD server, choose Start > Administrative Tools > Active Directory Users
and Computers.
Step 11 In the navigation tree, choose the name of the domain to which the user belongs.
The domain information of the user to be deleted is displayed in the right pane.
Step 12 Click in the menu.
The Find Users, Contacts, and Groups window is displayed.
Step 13 Enter the name of the user to be deleted in Name and click Find Now.
The user to be deleted is displayed in Search results.
Step 14 Right-click the user to be deleted and choose Properties.
Step 15 Click Member Of.
Step 16 On the Member Of tab page, select all the user groups whose type is Assign VMs
to a desktop group and click Delete.
Step 17 In the displayed dialog box, click Yes.
Step 18 Click OK.
----End
Issue 10 (2020-08-07) Copyright © Huawei Technologies Co., Ltd. 117
FusionAccess Desktop Solution
Windows Desktop Management Guide 5 Service Reclaiming
5.2 Reclaiming a User Desktop (Assign a VM to
Multiple Users)
Scenarios
Delete a user from the user group whose assignment type is Assign a VM to
multiple users. After being deleted, the user cannot access desktop resources.
Impact on the System
This operation has no adverse impact on the system.
Prerequisites
● You have logged in to the FusionAccess portal. For details, see A.1 Logging In
to FusionAccess.
● You can open the Desktop page using the browser.
Data
Table 5-2 lists the data to be obtained.
Table 5-2 Data to be obtained
Parameter Description Example Value
Information about the - -
user to be deleted
Procedure
Step 1 On the FusionAccess portal, choose Desktop > All Computers.
Step 2 Click Advanced Search, enter the domain account of the user to be deleted in
Login user or the name of the user group to which the user belongs in User
(group), and click Query.
Step 3 Select the VM whose Assignment type is Assign a VM to multiple users.
Step 4 Choose Advanced Function > Delete User.
Step 5 Move the users who share the VM from Existing users to User to be deleted.
Step 6 Click OK.
A message is displayed indicating that the command for deleting the users is
successfully issued.
Step 7 Click Return to VM List.
The VM list is displayed.
Issue 10 (2020-08-07) Copyright © Huawei Technologies Co., Ltd. 118
FusionAccess Desktop Solution
Windows Desktop Management Guide 5 Service Reclaiming
Step 8 Repeat 3 to 7 to delete all users whose Assignment type is Assign a VM to
multiple users from the user group.
----End
5.3 Reclaiming a User Desktop (Assign a VM to One
User)
Scenarios
The operation of reclaiming VMs varies with the type of the VM or desktop group.
If the VM belongs to only one user, delete the VM on FusionAccess. After the VM
is deleted, the user cannot access desktop resources.
Impact on the System
This operation has no adverse impact on the system.
Prerequisites
● You have logged in to the FusionAccess portal. For details, see A.1 Logging In
to FusionAccess.
● You can open the Desktop page using the browser.
● The VM has been assigned only to the user.
Data
Table 5-3 lists the data to be obtained.
Table 5-3 Data to be obtained
Parameter Description Example Value
VM to be deleted - -
Procedure
Step 1 On the FusionAccess portal, choose Desktop > All Computers.
Step 2 Click Advanced Search, enter the domain account of the user to be deleted in
Login user or the name of the user group to which the user belongs in User
(group), and click Query.
Step 3 Select the VM whose Assignment type is Assign a VM to a user and click
Unassign VM.
Step 4 Click OK.
Step 5 Click OK.
Assignment Status of the VM is changed to Unassigned, and the Running
Status is changed to Stopped.
Issue 10 (2020-08-07) Copyright © Huawei Technologies Co., Ltd. 119
FusionAccess Desktop Solution
Windows Desktop Management Guide 5 Service Reclaiming
Step 6 Select the VM and click Delete.
Step 7 Click OK.
Step 8 Click OK.
Step 9 Choose Task.
If the status of the VM to be deleted is Completed, the VM is successfully deleted.
----End
Issue 10 (2020-08-07) Copyright © Huawei Technologies Co., Ltd. 120
FusionAccess Desktop Solution
Windows Desktop Management Guide A Appendixes
A Appendixes
A.1 Logging In to FusionAccess
Scenarios
Log in to the FusionAccess portal using the address of portal. After logging in to
the portal, you can perform operations such as service provisioning, desktop
management, and system management.
Impact on the System
This operation has no adverse impact on the system.
Prerequisites
The FusionAccess portal supports the following types of browsers:
● Internet Explorer 8 to Internet Explorer 11
● Firefox 32 to Firefox 45, Firefox 50, Firefox 58, and Firefox 63
● Google Chrome 37 to Google Chrome 51, Google Chrome 55, Google Chrome
64, and Google Chrome 72
● Microsoft Edge 15
● Safari 10
Tips:
● Firefox 50, Firefox 58, Google Chrome 55, and Google Chrome 64 are
recommended for a local computer running Windows 7 Service Pack 1 or
Windows 10.
● Microsoft Edge 15 is recommended for a local computer running Windows 10.
● Safari 10, Firefox 63, and Google Chrome 72 are recommended for a local
computer running Mac OS 10 to 10.14.5.
● Do not use browsers that are not listed here; otherwise, some buttons may be
invalid and the GUI may be displayed abnormally.
Issue 10 (2020-08-07) Copyright © Huawei Technologies Co., Ltd. 121
FusionAccess Desktop Solution
Windows Desktop Management Guide A Appendixes
Data
Table A-1 lists the data to be obtained.
Table A-1 Data to be obtained
Category Parameter Example Value
FusionAccess login Login network address: https://
parameters The network address is 192.168.131.62:8448
in the https://Service
plane IP address of the
IT adapter (ITA) server:
8448 format.
Username Default value: admin
Password Default value: Cloud12#
$
Procedure
Step 1 Open Internet Explorer on the local PC, enter the FusionAccess login address in
the address box, and press Enter.
The FusionAccess login address is in https://Service IP address of the ITA server:
8448 format, for example: https://192.168.131.62:8448.
Step 2 Click Continue to this website (not recommended).
The FusionAccess login page is displayed.
Step 3 Check whether the system displays a message indicating that the browser version
does not meet requirements.
● If yes, go to Step 4.
● If no, go to Step 11.
Step 4 Choose Tools > Compatibility View Settings.
The Compatibility View Settings dialog box is displayed.
Step 5 Deselect Include updated website lists from Microsoft, Display intranet sites in
Compatibility View, and Display all websites in Compatibility View, and click
Close.
Step 6 Close all the pages on Internet Explorer.
Step 7 Open Internet Explorer again and repeat Step 1 and Step 2.
Step 8 Check whether the system displays a message indicating that the browser version
does not meet requirements.
● If yes, go to Step 9.
● If no, go to Step 11.
Issue 10 (2020-08-07) Copyright © Huawei Technologies Co., Ltd. 122
FusionAccess Desktop Solution
Windows Desktop Management Guide A Appendixes
Step 9 Press F12 and set Browser to Internet Explorer 8 in the menu bar of the
Developer Tools window.
By default, Document Mode is set to Internet Explorer 8(Standards).
Step 10 Close the Developer Tools window.
Step 11 Select a language, enter the username and password, and click Login.
By default, the username is admin and the password is Cloud12#$.
The FusionAccess portal is displayed, and no further action is required.
NOTE
● If the FusionAccess portal cannot be displayed due to a certificate problem, see A.7
Configuring a Browser for Accessing FusionAccess.
● After your first login, the system asks you to change the user admin password. Change
the password as prompted.
The password must conform to the following rules:
– Contain at least one uppercase letter (A-Z), one lowercase letter (a-z), one digit
(0-9), and one special character (~!@#$%^&*()-_=+\|{};:'",<.>/? or space).
– Contain 8 to 32 characters.
– Cannot be same as the recent three passwords.
– Cannot contain the username or the username in reversed order.
– Contains at least two characters that are different from those in the old password.
– Cannot be any weak password by default, such as Huawei@, Huawei123@, or
huawei_123.
----End
A.2 Installing a Windows OS
Scenarios
Install a Windows operating system (OS) on a VM.
The installation procedure varies depending on the image file you use.
Prerequisites
You have logged in to the VM and opened the OS installation window.
Data
For details about key data and parameters, see the description given in specific
procedures.
The password must conform to the following rules:
● Contain at least one uppercase letter (A-Z), one lowercase letter (a-z), one
digit (0-9), and one special character (~!@#$%^&*()-_=+\|{};:'",<.>/? or space).
● Contain 8 to 32 characters.
● Cannot be same as the recent three passwords.
Issue 10 (2020-08-07) Copyright © Huawei Technologies Co., Ltd. 123
FusionAccess Desktop Solution
Windows Desktop Management Guide A Appendixes
● Cannot contain the username or the username in reversed order.
Procedure
Determine the type of the OS to be installed.
Step 1 Perform operations depending on the OS type of the image file.
NOTICE
Do not shut down the VM before the OS installation is complete, or the OS will
not be installed successfully.
● To install Windows 7 SP1, go to Step 2.
● To install Windows 10, go to Step 17.
Install the Windows 7 SP1 OS.
NOTE
This section describes how to install Windows 7 SP1 Professional Edition as an example. The
specific operations may vary with the release time and language of the OS ISO file.
Step 2 In the Windows 7 SP1 OS installation window, specify Language to install, Time
and currency format, and Keyboard or input method as required, and click
Next.
Step 3 Click Install now.
The Please read the license terms dialog box is displayed.
Step 4 Select I accept the license terms and click Next.
A dialog box is displayed, asking you to select the OS type.
Step 5 Click Customer(Advanced).
The installation disk window is displayed.
Step 6 Click Load the Driver.
Step 7 Click Browse.
Step 8 Select the driver that matches the ISO version, and click OK.
Step 9 Click Next, use the default disk.
Step 10 Click Next.
The OS installation starts. The VM restarts several times during the installation
process. Each time after the VM restarts, log in to the VM using VNC. The
installation process takes about 30 minutes.
When the installation is complete, a dialog box is displayed asking you to set a
username.
Step 11 Enter LocalAccount in Type a user name, and click Next.
The Set a password for you account window is displayed.
Issue 10 (2020-08-07) Copyright © Huawei Technologies Co., Ltd. 124
FusionAccess Desktop Solution
Windows Desktop Management Guide A Appendixes
Step 12 Set Type a password and Type a password hint, and click Next.
The Type your Windows product key window is displayed.
Step 13 Enter Windows product key, and click Next.
The Help product your computer and improve Windows automatically window
is displayed.
Step 14 Select Use recommended settings.
The Review your time and date settings window is displayed.
Step 15 Set Time zone, Date, and Time, and click Next.
The Select your computer's location window is displayed.
Step 16 Click Work network.
The system automatically completes OS configuration and connects to the VM OS
using the LocalAccount account.
Install the Windows 10 OS.
NOTE
● The following operations use Windows 10 Professional Edition as an example. Detailed
steps may vary depending on the release time and language of OS ISO files.
● After mounting the ISO file of Windows 10, you need to wait for about 40 minutes
before the Windows 10 OS installation window is displayed.
Step 17 In the Windows 10 OS installation window, specify Language to install, Time and
currency format, and Keyboard or input method as required, and click Next.
Step 18 Click Install now.
The Enter the product key to activate Windows page is displayed.
Step 19 Enter the product key and click Next.
NOTE
Obtain the serial number of the Windows 10 OS from Microsoft, Huawei, or other official
channels.
Step 20 In the displayed License terms dialog box, select I accept the license terms and
click Next.
The page for selecting an OS type is displayed.
Step 21 Click Custom: Install Windows only (advanced).
The disk installation window is displayed.
Step 22 Click Load the Driver.
Step 23 Click Browse.
Step 24 Select the driver that matches the ISO version, and click OK.
Step 25 Click Next, use the default disk.
Step 26 Click Next.
Issue 10 (2020-08-07) Copyright © Huawei Technologies Co., Ltd. 125
FusionAccess Desktop Solution
Windows Desktop Management Guide A Appendixes
The OS installation starts and the entire installation process takes about 30
minutes.
After the installation is complete, the Get going fast page is displayed.
Step 27 Click Use Express settings.
The Create an account for this PC page is displayed.
Step 28 Set Who's going to use this PC? to LocalAccount, enter Password and Password
hint, and click Next.
The system automatically completes OS installation and configuration based on
configuration information and uses the LocalAccount account to log in to the ISO
VM OS.
----End
A.3 Deleting Local Users of Windows System
Scenarios
This task instructs software engineers to manually delete local users from the
Windows system.
The following uses Windows 7 SP1 as an example.
Procedure
Deleting the User Configuration File
NOTE
If the user to be deleted has not logged in to the VM, the user configuration file is not
generated. Run Step 4.
Step 1 On the VM, click , enter sysdm.cpl, and press Enter.
The System Properties dialog box is displayed.
Step 2 On the Advanced page, click Settings in the User Profiles area.
Issue 10 (2020-08-07) Copyright © Huawei Technologies Co., Ltd. 126
FusionAccess Desktop Solution
Windows Desktop Management Guide A Appendixes
Step 3 On the User Profiles page, select the user to be deleted and click Delete.
Deleting Users
Step 4 On the VM, click . On the page that is displayed, enter compmgmt.msc and
press Enter.
The Computer Management window is displayed.
Step 5 In the navigation tree, choose Local Users and Groups > Users.
Step 6 In the right pane, right-click the username to be deleted and select Delete.
Step 7 Close the Computer Management window.
----End
A.4 (Optional) Reset HDC information
Scenarios
Reset the HDC information in the registry of a VM using the IP address.
This section applies to the system of multiple Desktop configurations supports the
use of the same hosting computer template to issue VMs.
Issue 10 (2020-08-07) Copyright © Huawei Technologies Co., Ltd. 127
FusionAccess Desktop Solution
Windows Desktop Management Guide A Appendixes
You only need to create a template and apply the template to other HDCs by
resetting HDC information
NOTE
● When you issue this task, it is recommended not to perform the task of quick provision
and quick import at the same time.
● HDC information for fast-distributed and managed computers cannot be reset.
● Resetting HDC information does not support Linux system computers.
Prerequisites
Conditions
You have logged in to FusionAccess.
Data
Table1 lists the data to be prepared.
Table A-2 Data to be prepared
Category Parameter Description Example Value
HDC Information Desktop Desktop information Desktop01
configured in
System.
Select a desktop
from the drop-down
list.
Res Network Network Determines the 192.168.1.10/24
et segment segment network segment to
mo mode which the VM IP
de belongs based on
the IP address and
the length of the
network flag bit in
the subnet mask.
IP mode IP IP address of the 192.168.1.10
VM.
Support batch
import.
Procedure
Step 1 On the FusionAccess, choose Desktop > All Computers > Unmanaged Computer.
The Unmanaged Computer page is displayed.
Step 2 Click Reset HDC information. The operation window is displayed.
Issue 10 (2020-08-07) Copyright © Huawei Technologies Co., Ltd. 128
FusionAccess Desktop Solution
Windows Desktop Management Guide A Appendixes
Step 3 Configure the VM to be reset based on the data prepared in Table1.
Step 4 Click OK. The task is successfully delivered.
You can view the task in the Task.
----End
A.5 Installing the Desktop Experience Package
Scenarios
This task instructs software installation engineers to install the desktop experience
package and customize configuration.
Prerequisites
The user prepares the wallpaper and lock screen image for replacement.
Data
For details about key data and parameters, see the description given in specific
procedures.
Procedure
Installing the Windows 7 SP1 desktop experience package
Step 1 In the lower left corner of the VM, click .
Step 2 In the Server Summary area, select Do not show me this console at logon.
Step 3 In the left navigation tree, select Features. In the Features Summary area, click
Add Features, and select Desktop Experience, as shown in Figure A-1.
NOTE
If the Desktop Experience function has been installed, go to Step 7.
Issue 10 (2020-08-07) Copyright © Huawei Technologies Co., Ltd. 129
FusionAccess Desktop Solution
Windows Desktop Management Guide A Appendixes
Figure A-1 Desktop Experience
Step 4 Click Next, and then click Install.
Step 5 After the installation, click Close and restart the VM as prompted.
Step 6 Log in to the VM as user Administrator. After the window indicating that the
installation is successful is displayed, click Close, close the Server Manager
window.
Step 7 On the taskbar, right-click , and click Unpin this program from taskbar.
Starting the Themes and audio services
Step 8 On the VM, click Start. In the Search programs and files text box, enter
services.msc and press Enter.
Step 9 Double-click Themes and set Startup type to Automatic.
Step 10 Click Apply and set Service status to Started.
Step 11 Click OK to exit the Themes window.
Step 12 Double-click Windows Audio and set Startup type to Automatic.
Step 13 Click Apply and set Service status to Started.
Step 14 Click OK to exit the Windows Audio window.
Step 15 Double-click Windows Audio Endpoint Builder and set Startup type to
Automatic.
Step 16 Click OK to exit the Windows Audio Endpoint Builder window.
Step 17 Exit the Services window.
Changing the theme and desktop background
Issue 10 (2020-08-07) Copyright © Huawei Technologies Co., Ltd. 130
FusionAccess Desktop Solution
Windows Desktop Management Guide A Appendixes
Step 18 Copy your desired background images to the C:\Windows\Web\Wallpaper
\Windows directory on the VM.
Step 19 Right-click the VM desktop, choose Personalize from the menu that is displayed.
On the page that is displayed, click Windows 7 SP1 under Aero Themes (1).
Step 20 At the bottom of the window, click Desktop Background.
Step 21 Next to Picture location, click Browse, choose the C:\Windows\Web\Wallpaper
\Windows directory, select the image that you copied to the directory, and then
deselect the existing img0 image. Click Save changes.
Step 22 Under My Themes, click Unsaved Theme. Click Save Theme. The Save Theme As
dialog box is displayed. Enter a theme name in the text box under Theme name,
and then click Save.
Step 23 Exit the Personalization window.
Changing an unlock image
Step 24 Name your desired unlock image as backgroundDefault.jpg. The image must be
in the .jpg file format and is less than 256 KB.
Step 25 Create the C:\Windows\System32\oobe\info\backgrounds directory on the VM
and copy your desired unlock image to the directory.
Step 26 On the VM, click Start. In the Search programs and files text box, enter regedit.
The Registry Editor window is displayed.
Step 27 On the left navigation tree, choose Computer > HKEY_LOCAL_MACHINE >
SOFTWARE > Microsoft > Windows > CurrentVersion > Authentication >
LogonUI > Background. Double-click OEMBackground.
Step 28 In the dialog box that is displayed, change the value of Value data from 0 to 1,
and click OK. The Registry Editor window is closed.
Step 29 Click Start. In the Search programs and files text box, enter gpedit.msc. The
Local Group Policy Editor window is displayed.
Step 30 Set Always use custom logon background to Enabled, as shown in Figure A-2.
Issue 10 (2020-08-07) Copyright © Huawei Technologies Co., Ltd. 131
FusionAccess Desktop Solution
Windows Desktop Management Guide A Appendixes
Figure A-2 Local Group Policy Editor
Modifying the default system settings
Step 31 Click Start. In the Search programs and files text box, enter sysdm.cpl. The
System Properties window is displayed.
Step 32 In the Advanced tab, click Settings under Startup and Recovery.
Step 33 Set the system according to Figure A-3. Click OK.
Issue 10 (2020-08-07) Copyright © Huawei Technologies Co., Ltd. 132
FusionAccess Desktop Solution
Windows Desktop Management Guide A Appendixes
Figure A-3 Startup and Recovery
Step 34 In the Advanced tab, click Settings under Performance.
Step 35 In the dialog box that is displayed, click the Visual Effects tab, and select Adjust
for best appearance, Click Apply.
Step 36 In the Advanced tab, select Programs.
Step 37 In the Data Execution Prevention tab, select Turn on DEP for essential
Windows programs and services only, Click OK.
Step 38 Click OK.
Step 39 Restart the VM and log in to the VM as user Administrator.
Step 40 Right-click and click Properties.
Step 41 Select Shut down, as shown in Figure A-4.
Issue 10 (2020-08-07) Copyright © Huawei Technologies Co., Ltd. 133
FusionAccess Desktop Solution
Windows Desktop Management Guide A Appendixes
Figure A-4 Taskbar and Start Menu Properties
Step 42 Click OK.
Step 43 Click . In the Search programs and files text box, enter gpedit.msc. The
Local Group Policy Editor window is displayed.
Step 44 Set the status of both Activate Shutdown Event Tracker System Start Data
feature and Display Shutdown Event Tracker to Disabled, as shown in Figure
A-5.
Issue 10 (2020-08-07) Copyright © Huawei Technologies Co., Ltd. 134
FusionAccess Desktop Solution
Windows Desktop Management Guide A Appendixes
Figure A-5 Local Group Policy Editor
Step 45 Set the status of Interactive logon: Do not require CTRL+ALT+DEL to Enabled,
as shown in Figure A-6.
Figure A-6 Interactive logon: Do not require CTRL+ALT+DEL
Step 46 Click and choose Administrative Tools > Server Manager.
Step 47 On the right pane of the Server Manager that is displayed, locate Security
Information, and click Configure IE ESC, as shown in Figure A-7.
Issue 10 (2020-08-07) Copyright © Huawei Technologies Co., Ltd. 135
FusionAccess Desktop Solution
Windows Desktop Management Guide A Appendixes
Figure A-7 Server Manager
Step 48 On the Internet Explorer Enhanced Security Configuration window that is
displayed, set Administrators and Users to Off, as shown in Figure A-8.
Issue 10 (2020-08-07) Copyright © Huawei Technologies Co., Ltd. 136
FusionAccess Desktop Solution
Windows Desktop Management Guide A Appendixes
Figure A-8 Internet Explorer Enhanced Security Configuration
Step 49 Click OK.
Step 50 Exit the Server Manager window.
Step 51 Click . Right-click Server Manager, and click Delete.
Using the profile of user Administrator as the profile of the default user
Step 52 Click and choose Administrative Tools > Computer Management.
Step 53 In the left navigation tree, choose Computer Management(Local) > System
Tools > Local Users and Groups. Click Users, and right-click New User.
Step 54 Enter profilehelp for User name and the password, as shown in Figure A-9.
Issue 10 (2020-08-07) Copyright © Huawei Technologies Co., Ltd. 137
FusionAccess Desktop Solution
Windows Desktop Management Guide A Appendixes
Figure A-9 New User
Step 55 Click Create.
Step 56 Click Close.
Step 57 Right-click the newly created profilehelp, and choose Properties.
Step 58 On the profilehelp Properties window that is displayed, click the Member Of tab.
Click Add to add profilehelp to the Administrators permission group, as shown in
Figure A-10.
Issue 10 (2020-08-07) Copyright © Huawei Technologies Co., Ltd. 138
FusionAccess Desktop Solution
Windows Desktop Management Guide A Appendixes
Figure A-10 Select Groups
Step 59 Deregister the user Administrator and log in to the VM using the newly created
user profilehelp.
Step 60 Click Start. In the Search programs and files text box, enter regedit. The
Registry Editor window is displayed.
Step 61 On the left navigation tree, choose Computer > HKEY_LOCAL_MACHINE >
SOFTWARE > Microsoft > Windows NT > CurrentVersion > ProfileList. Double-
click Default.
Step 62 In the dialog box that is displayed, change the value of Value data to
%SystemDrive%\Users\Administrator, and click OK.
Step 63 Click Start. In the Search programs and files text box, enter sysdm.cpl. The
System Properties window is displayed.
Step 64 In the Advanced tab, click Settings under User Profiles.
Step 65 Select Default Profile and click Copy To.
Step 66 In the Copy To window that is displayed, click Browse. Select C:\Users\Default, as
shown in Figure A-11.
Issue 10 (2020-08-07) Copyright © Huawei Technologies Co., Ltd. 139
FusionAccess Desktop Solution
Windows Desktop Management Guide A Appendixes
Figure A-11 Copy To
Step 67 Click OK. On the dialog box that is displayed, click Yes, as shown in Figure A-12.
Figure A-12 Confirm Copy
Step 68 Click OK twice.
Step 69 In the Registry Editor window. Choose Computer > HKEY_LOCAL_MACHINE >
SOFTWARE > Microsoft > Windows NT > CurrentVersion > ProfileList. Double-
click Default. Restore Value data to %SystemDrive%\Users\Default.
Step 70 Deregister user profilehelp and log in to the VM as user Administrator.
Delete the user.
Step 71 Check whether a full copy template needs to be created.
● If yes, go to Step 72.
● If no, go to Step 77.
Step 72 Click . Choose Control Panel > User Accounts > Add or remove user
accounts.
Step 73 Select profilehelp and click Delete the account, as shown in Figure A-13.
Issue 10 (2020-08-07) Copyright © Huawei Technologies Co., Ltd. 140
FusionAccess Desktop Solution
Windows Desktop Management Guide A Appendixes
Figure A-13 Delete the account
Step 74 Click Delete Files.
Step 75 Click Delete Account.
Step 76 Repeat Step 72 to Step 75 to delete users except for users Administrator and
Guest.
End.
Step 77 Click and choose Control Panel > User Accounts > Change account type.
Select profilehelp and click Remove, as shown in Figure A-14.
A prompt is displayed.
Issue 10 (2020-08-07) Copyright © Huawei Technologies Co., Ltd. 141
FusionAccess Desktop Solution
Windows Desktop Management Guide A Appendixes
Figure A-14 User account
Step 78 Click Yes.
Step 79 Click OK and the User Accounts window is closed.
Step 80 Click . In the Search programs and files text box, enter sysdm.cpl. The
System Properties window is displayed. In the User Profiles area on the
Advanced tab page, click Settings. Select Account Unknown and click Delete.
Step 81 In the dialog box that is displayed, click Yes.
Step 82 Double-click OK and the System Properties window is closed.
End.
----End
Issue 10 (2020-08-07) Copyright © Huawei Technologies Co., Ltd. 142
FusionAccess Desktop Solution
Windows Desktop Management Guide A Appendixes
A.6 Domain Control Policy and Firewall Configuration
Requirements
When the user VM provisioning fails, check whether the user domain control
policy and firewall configuration meet the following requirements:
Domain Control Policy Configuration Requirements
The domain control policy is only applicable to the Windows operating system.
Choose Run, enter gpedit.msc, and press Enter. The Local Group Policy Editor
window of the user domain AD server is displayed. Choose Computer
Configuration > Windows Settings > Security Settings > Local Policies >
Security Options, and set Network security: LAN Manager authentication level
to Send NTLMv2 response only.
Firewall Configuration Requirements
1. In the firewall configuration, allow the ITA infrastructure VM to ping (ICMP
protocol) user VMs.
2. Configure the open ports between Infrastructure VMs and user VMs. For
details, see the FusionCloud Desktop Solution 6.5.1 Firewall Policies.
A.7 Configuring a Browser for Accessing FusionAccess
Scenarios
Configure your browser to enable successful access to FusionAccess.
Prerequisites
The FusionAccess home page cannot be displayed properly.
Data
Data preparation is not required for this operation.
Procedure
Perform operations based on the browser type.
Step 1 Enter the FusionAccess address in the address box of your browser and press
Enter.
Step 2 Determine the operations to be performed based on the browser type.
● If Internet Explorer is used, go to Step 3.
● If Mozilla Firefox is used, go to Step 16.
● If Google Chrome is used, go to Step 28.
Issue 10 (2020-08-07) Copyright © Huawei Technologies Co., Ltd. 143
FusionAccess Desktop Solution
Windows Desktop Management Guide A Appendixes
NOTE
FusionAccess supports the following types of browsers:
● Internet Explorer 8 to Internet Explorer 11
● Firefox 32 to Firefox 45
● Google Chrome 37 to Google Chrome 51
If the browser you use is not supported by FusionAccess, buttons on the FusionAccess portal
may not work properly and display errors may occur.
Configure Internet Explorer.
Step 3 Click Certificate Error on the address bar of Internet Explorer, and click View
certificates in the displayed dialog box.
The Certificate dialog box is displayed.
Step 4 Click Install Certificate.
The Certificate Import Wizard dialog box is displayed.
Step 5 Click Next.
The Certificate Store dialog box is displayed.
Step 6 Select Place all certificates in the following store and click Browse.
The Select Certificate Store dialog box is displayed.
Step 7 Select Trusted Root Certification Authorities and click OK.
The Certificate Store dialog box is displayed.
Step 8 Click Next.
The Completing the Certificate Import Wizard dialog box is displayed.
Step 9 Click Finish.
The Security Warning dialog box is displayed.
Step 10 Click Yes.
The Certificate Import Wizard dialog box is displayed.
Step 11 Click OK.
Step 12 In the Certificate dialog box, click OK.
Step 13 On Internet Explorer, choose Tools > Internet Options.
The Internet Options dialog box is displayed.
Step 14 Click the Advanced tab.
Step 15 In the Settings area, select Use TSL 1.1 and Use TSL 1.2, deselect Warn about
certificate address mismatch and click OK.
No further action is required.
Configure Mozilla Firefox.
Step 16 Check whether "This Connection is Untrusted" is displayed.
Issue 10 (2020-08-07) Copyright © Huawei Technologies Co., Ltd. 144
FusionAccess Desktop Solution
Windows Desktop Management Guide A Appendixes
● If yes, go to Step 17.
● If no, no further action is required.
Step 17 Record the IP address and port number displayed, as shown in the red box in
Figure A-15.
Figure A-15 Page display
Step 18 Choose Tools > Options.
The Options dialog box is displayed.
Step 19 Click Advanced and select Encryption.
Step 20 Click View Certificates.
The Certificate Manager dialog box is displayed.
Step 21 Click the Servers tab.
Step 22 Expand the certificate whose name is huawei, select ssoserver, and click Add
Exception.
The Add Security Exception dialog box is displayed.
Step 23 In the address box, enter https://IP address recorded in Step 17:Port number
recorded in Step 17, for example, https://192.168.111.58:8448.
Step 24 Click Get Certificate.
Step 25 Click Confirm Security Exception.
The Add Security Exception dialog box is closed.
Step 26 Click OK.
The Certificate Manager dialog box is closed.
Step 27 Click OK.
The Options dialog box is closed, and the browser page is displayed.
Configure Google Chrome.
Issue 10 (2020-08-07) Copyright © Huawei Technologies Co., Ltd. 145
FusionAccess Desktop Solution
Windows Desktop Management Guide A Appendixes
Step 28 Check whether "The page cannot be displayed" is displayed.
● If yes, go to Step 29.
● If no, no further action is required.
Step 29 Copy the URL on the page.
Step 30 Open a new page on the browser, paste the URL to the address box, and press
Enter.
Step 31 Click Continue Anyway.
The FusionAccess home page is displayed.
Step 32 Close the page opened in Step 30.
Refresh the FusionAccess home page, the FusionAccess home page is displayed.
----End
A.8 Exporting a VM Template
Scenarios
On the FusionCompute portal, export a template before the template is
encapsulated. The imported template can be used as a baseline template. The
system administrator can install application software or perform other
customization on this baseline template and encapsulate it as a new template. It
eliminates the need for installing and optimizing the OS repeatedly, increasing
operation efficiency.
Prerequisites
● You have logged in to FusionCompute.
● You have shared the folder to which the template is to be exported with the
local personal computer (PC) or remote server user and enabled read/write
permission on the folder. The shared folder name must be the same as the
name of the folder containing the template to be exported.
● You have disabled the firewall on the local PC.
Data
Table A-3 lists the data to be obtained.
Issue 10 (2020-08-07) Copyright © Huawei Technologies Co., Ltd. 146
FusionAccess Desktop Solution
Windows Desktop Management Guide A Appendixes
Table A-3 Data to be obtained
Parameter Description Example Value
Protocol Specifies the protocol used to export CIFS
the VM template.
Value:
● CIFS: used to export a VM
template to a local directory.
● NFS: used to export a VM
template to a remote server.
Name Specifies the name of the exported template01
template.
Folder Specifies the folder to which the \
template is to be exported. Before \192.168.100.11\Share
exporting the template, share this
folder with the local PC or remote
server user and enable read/write
permission on the folder. The shared
folder name must be the same as the
name of the folder containing the
template to be exported.
The format is \\IP address of the
shared server\Name of the local
folder or \\IP address of the shared
server\Name of the remote server
folder.
Username and Specifies the username and password -
Password for logging in to the local PC or
remote server.
If a user account is registered with
multiple domains, enter the username
with the specified domain name. For
example, enter Domain\w00123456.
Procedure
Convert a VM into a template.
Step 1 On the FusionCompute portal, click , select the VM tab, and click the VM name
to be converted into a template.
Step 2 Click Stop.
Step 3 After the VM is stopped, choose More > Template > Convert to Template.
Step 4 Click Confirm.
Export the template.
Issue 10 (2020-08-07) Copyright © Huawei Technologies Co., Ltd. 147
FusionAccess Desktop Solution
Windows Desktop Management Guide A Appendixes
Step 5 Locate the row that contains the VM to be exported and choose Export Template.
The Export Template page is displayed.
Step 6 Select the destination to which the template is exported, and click Next.
Shared directory is used as an example.
Step 7 Set the following parameters about the template to be exported:
● Protocol
● Name
● Folder
● Format
● Username and password
NOTE
If the protocol type is CIFS, select Use the username and password of the share
computer, and enter the username and password as prompted.
Step 8 Decide whether to overwrite the template of the same name in the destination
folder.
● If yes, go to Step 9.
● If no, go to Step 10.
Step 9 Select Overwrite existing template.
Step 10 Click OK.
You can view the template export progress on the Task Center page.
NOTE
A VM template consists of one xml file and multiple vhd files.
● The xml file is a VM description file. When exporting a template, you need to specify the
file name, for example, template01.xml.
● The vhd files are VM system files. Each disk generates a vhd file. The file name is in
Template name-xvdDrive letter.vhd format; for example, template01-xvda.vhd.
----End
A.9 Copying a VM Template
Scenarios
On the FusionCompute portal, copy a VM template and save it as a new VM
template. The methods for copying a VM template are as follows:
● If the template exists in FusionCompute, copy the template and save it as a
new template.
● If the template is stored locally, import the template, create a VM from the
template, and convert the VM into a new template.
Issue 10 (2020-08-07) Copyright © Huawei Technologies Co., Ltd. 148
FusionAccess Desktop Solution
Windows Desktop Management Guide A Appendixes
NOTE
During the operation, you can modify parameter values to make the new template different
from the original template.
Prerequisites
● You have obtained the template tool
FusionAccess_WindowsDesktop_Installer_6.5.1.SPC003.iso.
● You have obtained and shared the VM template, which is accessible to
FusionCompute. The shared folder name and the name of the folder where
the template is stored are the same.
● The firewall on the maintenance terminal is disabled.
● You have logged in to FusionCompute.
Data
Data preparation is not required for this operation.
Procedure
Check the location of the template.
Step 1 Check whether the template is locally stored or located in the FusionCompute
system.
● If the template exists on the FusionCompute system, go to Step 2.
● If the template is locally stored, go to Step 6.
Clone the template.
Step 2 On the FusionCompute portal, click , select VM Template, and select the
template to be cloned as a new template.
Step 3 choose Operation > Clone to Template.
The Create Template page is displayed.
Step 4 Set parameters as prompted.
The default value ManagementCluster is recommended.
Step 5 Confirm task creation information, and click Confirm.
Create a VM from a local template.
Step 6 Log in to FusionCompute and click Import Template.
Step 7 Configure template import information.
● Select a creation mode, Import from Shared Directory is used as an
example.
● Select the shared folder of the template file.
● Enter the username and password for logging in to the local PC or remote
server.
Issue 10 (2020-08-07) Copyright © Huawei Technologies Co., Ltd. 149
FusionAccess Desktop Solution
Windows Desktop Management Guide A Appendixes
Step 8 Create a VM as prompted.
Log in to the VM using VNC.
Step 9 In the row that contains the VM, choose VNC Login.
Step 10 Enter the username and password for logging in to the VM.
Step 11 Decide whether a full copy template will be created.
● If yes, go to Step 12.
● If no, go to Step 16.
Encapsulate the VM template.
Step 12 Mount the template tool
FusionAccess_WindowsDesktop_Installer_6.5.1.SPC003.iso to the VM.
Step 13 In the CD-ROM window on the VM, double-click run.bat.
The FusionAccess Windows Installer window is displayed.
Step 14 Perform operations as prompted to encapsulate the template.
Step 15 Unmount the CD-ROM drive.
Convert the VM into a template.
Step 16 Convert the VM into a template. For details, see A.10 Converting a VM into a
Template.
----End
A.10 Converting a VM into a Template
Scenarios
On the FusionCompute portal, convert a VM into a template.
Prerequisites
You have logged in to FusionCompute.
Data
Data preparation is not required for this operation.
Procedure
Convert a VM into a template.
Step 1 On the FusionCompute portal, click , select the VM tab, click the VM name to
be converted into a template.
Step 2 Click Stop.
Issue 10 (2020-08-07) Copyright © Huawei Technologies Co., Ltd. 150
FusionAccess Desktop Solution
Windows Desktop Management Guide A Appendixes
Step 3 After the VM is stopped, choose More > Template > Convert to Template.
Step 4 Click Confirm.
Configure the template.
Step 5 On the FusionAccess portal, click Desktop.
Step 6 In the navigation tree, choose Service Configuration > VM Template.
Step 7 In the right pane, configure the template type and click OK.
Step 8 Click Confirm in the displayed dialog box.
A message stating Template Configuration saved successfully is displayed.
Step 9 Click Back and check the template type.
----End
A.11 Configuring and Inheriting the Administrator
Profiles
Scenarios
The user profile varies with user accounts. As a result, the custom configurations
in the template may be invalid for different user accounts logging in to user VMs.
This section describes how to set the administrator profile to the default user
profile in the template, so that the custom configurations can be inherited on user
VMs.
NOTE
Only Windows 7 SP1 OS is supported.
Procedure
Use the profile of user Administrator as that of the default user.
Step 1 Click and then click Run. In the Run edit box, enter compmgmt.msc to go
to the Computer Management window.
Step 2 In the left navigation tree, choose Computer Management(Local) > System
Tools > Local Users and Groups. Click Users, and right-click New User.
Step 3 Enter profilehelp for User name and the password, as shown in Figure A-16.
Issue 10 (2020-08-07) Copyright © Huawei Technologies Co., Ltd. 151
FusionAccess Desktop Solution
Windows Desktop Management Guide A Appendixes
Figure A-16 New User
Step 4 Click Create.
Step 5 Click Close.
Step 6 Right-click the newly created profilehelp, and choose Properties.
Step 7 On the profilehelp Properties window that is displayed, click the Member Of tab.
Click Add to add profilehelp to the Administrators permission group, as shown in
Figure A-17.
Issue 10 (2020-08-07) Copyright © Huawei Technologies Co., Ltd. 152
FusionAccess Desktop Solution
Windows Desktop Management Guide A Appendixes
Figure A-17 Select Groups
Step 8 Deregister the user Administrator and log in to the VM using the newly created
user profilehelp.
Step 9 Click Start. In the Search programs and files text box, enter regedit. The
Registry Editor window is displayed.
Step 10 On the left navigation tree, choose Computer > HKEY_LOCAL_MACHINE >
SOFTWARE > Microsoft > Windows NT > CurrentVersion > rofileList. Double-
click Default.
Step 11 In the dialog box that is displayed, change the value of Value data to
%SystemDrive%\Users\Administrator, and click OK.
Step 12 Click Start. In the Search programs and files text box, enter sysdm.cpl. The
System Properties window is displayed.
Step 13 In the Advanced tab, click Settings under User Profiles.
Step 14 Select Default Profile and click Copy To.
Step 15 In the Copy To window that is displayed, click Browse. Select C:\Users\Default, as
shown in Figure A-18.
Issue 10 (2020-08-07) Copyright © Huawei Technologies Co., Ltd. 153
FusionAccess Desktop Solution
Windows Desktop Management Guide A Appendixes
Figure A-18 Copy To
Step 16 Click OK. On the dialog box that is displayed, click Yes, as shown in Figure A-19.
Figure A-19 Confirm Copy
Step 17 Click OK twice.
Step 18 In the Registry Editor window. Choose Computer > HKEY_LOCAL_MACHINE >
SOFTWARE > Microsoft > Windows NT > CurrentVersion > ProfileList. Double-
click Default. Restore Value data to %SystemDrive%\Users\Default.
Step 19 Deregister user profilehelp and log in to the VM as user Administrator.
Delete the user.
Step 20 Click and choose Control Panel > User Accounts > Change account type.
Select profilehelp and click Remove, as shown in Figure A-20.
A prompt is displayed.
Issue 10 (2020-08-07) Copyright © Huawei Technologies Co., Ltd. 154
FusionAccess Desktop Solution
Windows Desktop Management Guide A Appendixes
Figure A-20 User Accounts
Step 21 Click Yes.
Step 22 Click OK and the User Accounts window is closed.
Step 23 Click . In the Search programs and files text box, enter sysdm.cpl. The
System Properties window is displayed. In the User Profiles area on the
Advanced tab page, click Settings. Select Account Unknown and click Delete.
Step 24 In the dialog box that is displayed, click Yes.
Step 25 Double-click OK and the System Properties window is closed.
----End
Issue 10 (2020-08-07) Copyright © Huawei Technologies Co., Ltd. 155
FusionAccess Desktop Solution
Windows Desktop Management Guide A Appendixes
A.12 Mounting a Floppy Drive
Scenarios
On FusionCompute, mount a VFD file to a VM for VM OS or service software
installation.
● You can mount a floppy drive to a VM only when the VM is in the Running
status.
● Each VM can have only one floppy drive mounted.
NOTE
You can mount a floppy drive to a VM using the following two methods:
● Automatically Match: FusionCompute automatically mounts the target VIRTIO driver
to the VM based on the VM OS type (only Windows OSs are supported).
● Manually Assign: Some common VIRTIO drivers exist on FusionCompute. Users can
mount required VIRTIO drivers to VMs.
Procedure
Select the floppy drive mounting method.
Step 1 In the navigation tree on the left of the FusionCompute portal, click and select
the VM tab.
Step 2 Click the VM name to which the drive is to be mounted.
Step 3 On the Configuration tab, choose Hardware > Floppy Drive.
Step 4 Select the mounting method.
● If Automatically Match is selected, go to Step 5.
● If Manually Assign is selected, go to Step 7.
Mount a floppy drive to a VM (Automatically Match).
Step 5 Set Floppy Drive File to Automatically Match
FusionCompute automatically matches the required floppy drive based on the VM
OS type. The supported OSs are as follows:
● Windows 7 SP1 Ultimate 32-bit
● Windows 7 SP1 Ultimate 64-bit
● Windows 7 SP1 Enterprise 32-bit
● Windows 7 SP1 Enterprise 64-bit
● Windows 7 SP1 Professional 32-bit
● Windows 7 SP1 Professional 64-bit
● Windows 7 SP1 Home Premium 32-bit
● Windows 7 SP1 Home Premium 64-bit
● Windows 7 SP1 Home Basic 32-bit
Issue 10 (2020-08-07) Copyright © Huawei Technologies Co., Ltd. 156
FusionAccess Desktop Solution
Windows Desktop Management Guide A Appendixes
● Windows 7 SP1 Home Basic 64-bit
● Windows 10 32-bit
● Windows 10 64-bit
If the selected OS is not included in the automatically matched OS list,
FusionCompute will prompt that the specified VFD file does not exist.
Step 6 Click Connect.
The floppy drive is mounted to the VM.
Mount a floppy drive to a VM (Manually Assign).
Step 7 Select the floppy drive file to be mounted.
Step 8 Click Connect.
The floppy drive is mounted to the VM.
----End
A.13 Parameter Description
A.13.1 VM Quick Provisioning Parameters
Table1 VM parameters and Table2 Desktop parameters describe the parameters
for quick provisioning of VMs.
Table A-4 VM parameters
Parameter Description Example
Value
VM group name Identifies a VM group. VMGroup_
A VM group consists of the same type of VMs. 01
The VMs in a VM group are created from the
same template.
The VM group name must meet the following
requirements:
● Contain only digits, letters, spaces, and
special characters ~!@%^_+-.
● Contain a maximum of 55 characters.
● Cannot start with any of !@%^.
VM group Provides supplementary information about the Campus
description VM group. VMs
Value: a string of 0 to 255 characters
Issue 10 (2020-08-07) Copyright © Huawei Technologies Co., Ltd. 157
FusionAccess Desktop Solution
Windows Desktop Management Guide A Appendixes
Parameter Description Example
Value
VM group type ● Linked clone: The VMs in a linked clone Full copy
group share the same system disk. A linked
clone is made from a snapshot of the
parent. This conserves disk space and allows
multiple VMs to use the same software
installation. Linked clones are created from
linked clone templates.
● Full copy: Each VM in a full copy VM group
has its own system disk. Both Full copy and
QuickPrep templates can be used to create
full copy VMs.
Site Specifies the site to which the VMs belong. A site
site is a collection of computing, network, and
storage resources.
Resource cluster Specifies a cluster (in a site) that provides Cluster_01
logical computing, network, and storage
resources.
Host If you specify a host, the data store for the VM CNA01
will be created on the host. If you specify a
cluster, the data store for the VM will be
randomly created on a host in the cluster.
Local area Enter the area configured on System > Rights -
Management > Area Management.
Select VM This parameter is automatically associated -
template with VM group type. If VM group type is Full
copy, Select VM template can be Full copy or
QuickPrep. The template name indicates the
type of the template:
● fullcopy_template: indicates a full copy
template.
● quickprep_template: indicates a QuickPrep
template.
● linkclone_template: indicates a linked clone
template.
VM CPU The number of CPUs ranges from 1 to 64. You 2
Specifi are advised to configure 4 to 64 CPUs if the OS
cations is Windows 10 (32-bit/64-bit).
Memor The memory capacity (in MB) ranges from 2048 MB
y 1024 to 1024000. You are advised to configure
4096 MB to 1024000 MB if the OS is Windows
10 (32-bit/64-bit).
Issue 10 (2020-08-07) Copyright © Huawei Technologies Co., Ltd. 158
FusionAccess Desktop Solution
Windows Desktop Management Guide A Appendixes
Parameter Description Example
Value
Disk ● The total number of disks cannot exceed 11. Capacity:
configu ● The disk capacity (in GB) ranges from 1 to 20 GB
ration 65536. Mode:
Common
NIC ● A maximum of 12 NICs can be configured. -
configu ● Port group: You need to set the port group
ration name, VLAN ID, maximum transmit
bandwidth limit, and priority. If the
maximum transmit bandwidth limit (in
Mbit/s) is 0, there is no limit on the
transmission bandwidth. If the priority is 0,
no priority is set. The priority can be set
from 1 to 7. A smaller value indicates a
higher priority for service processing.
● Obtain IP: specifies how IP addresses are
allocated.
– DHCP: You do not need to set the VM IP
address when creating a VM. The VM IP
addresses are automatically allocated by
the DHCP server.
– Static: The VM IP address is the IP
address of the first NIC created when a
VM is created.
● Configure different port groups for the NICs
on the same VM.
VM Quota Specifies the CPU quota for a VM in resource Medium
QoS for the contention. The quota indicates the relative
Setting CPU priority or importance of a VM. For example, if
s the CPU quota of VM A is twice that of VM B,
VM A can consume twice as many CPU
resources as VM B. The CPU quota is calculated
as follows:
● Low: Number of CPUs x 250
● Medium: Number of CPUs x 500
● High: Number of CPUs x 1000
● Custom: 2 to 128000
Default value: Medium
Issue 10 (2020-08-07) Copyright © Huawei Technologies Co., Ltd. 159
FusionAccess Desktop Solution
Windows Desktop Management Guide A Appendixes
Parameter Description Example
Value
Reserve Specifies the minimum computing capability of 0
d for the VM. For example, if a VM has one CPU and
the Reserved (MHz) is set to 2000, the minimum
CPU computing capability of the VM is 2000 MHz.
● Minimum value: 0
● Maximum value: Number of CPUs x Host
CPU frequency
Default value: 0
Limit Specifies the maximum computing capability Not
for the of the VM. For example, if a VM has one CPU limited
CPU and Limit (MHz) is set to 2000, the maximum
computing capability of the VM is 2000 MHz.
● No limit
● Limit
– Minimum value: 1
– Maximum value: Number of CPUs x Host
CPU frequency
Default value: No limit
Quota Specifies the memory quota for a VM in Medium
for the resource contention. The quota indicates the
memor relative priority or importance of a VM. For
y example, if the memory quota of VM A is twice
that of VM B, VM A can consume twice as
many memory resources as VM B. The memory
quota is calculated as follows:
● Low: Memory capacity x 5
● Medium: Memory capacity x 10
● High: Memory capacity x 20
● Custom: 1 to 20971520
Default value: Medium
Reserve Specifies the minimum physical memory 0
d for resources of the VM. If the reserved memory is
the 0, the system reserves the minimum required
memor memory resources for the VM.
y Value:
● Minimum value: 0
● Maximum value: configured memory size
Default value: 0
Issue 10 (2020-08-07) Copyright © Huawei Technologies Co., Ltd. 160
FusionAccess Desktop Solution
Windows Desktop Management Guide A Appendixes
Parameter Description Example
Value
Number of VMs Specifies the number of VMs to be created. The 100
number of VMs is a positive integer less than
or equal to 100. If the IP address of the first
NIC is a static IP address (Obtain IP is set to
Static in the NIC configuration), the value of
Number of VMs ranges from 1 to the
maximum number of VMs allowed in the IP
segment. The maximum number of VMs
cannot exceed 100. If the assigned IP addresses
are already used in the network segment, the
value of Number of VMs is the difference
between the maximum number of VMs
allowed in the IP segment and the number of
used IP addresses. For example, if 80 VMs are
allowed in a network segment and five IP
addresses are used, the maximum number of
VMs to be created is 75 (80 – 5).
VM naming rule The naming rule specifies how VMs are named. Fast#
The VM name consists of a prefix and a
number expressed by one or multiple number
signs (#). The prefix starts with a letter or a
digit. It consists of letters, digits, and -. The VM
name is 1 to 15 characters long.
NOTE
Names of linked clone VMs cannot contain the AD
domain account name.
VM name Specifies the VM name prefix before a VM is AB
prefix(Full copy/ assigned. It is a string of 0 to 5 characters
QuickPrep) consisting of letters and digits.
Domain name Enter the value of Domain configured on Domain_0
System > Initial Configuration > Domain/OU. 1
OU name Enter the value of OU name configured on UserOU
System > Initial Configuration > Domain/OU.
Table A-5 Desktop parameters
Parameter Description Example
Value
Desktop A desktop can be configured with one or multiple Desktop_01
HDCs. During VM quick provisioning, enter the
value of DesktopID configured on System >
Initial Configuration > Desktop Components >
Desktop Information.
Issue 10 (2020-08-07) Copyright © Huawei Technologies Co., Ltd. 161
FusionAccess Desktop Solution
Windows Desktop Management Guide A Appendixes
Parameter Description Example
Value
Desktop Identifies a desktop group. DesktopGro
group name A desktop group is a group of VMs assigned to a up_01
user or user group.
The desktop group name must meet the
following requirements:
● Contain only digits, letters, spaces, and special
characters ~!@%^_+-.
● Contain a maximum of 55 characters.
● Cannot start with any of the following
characters: !@%^.
Desktop ● Dynamic pool: There is no fixed binding Private
group type relationship between the users in a desktop
group and VMs. However, a user can use only
one VM at a time. Linked clone and Full copy
VMs are supported.
● Static pool: The system allocates a VM
randomly to a user attempting to log in to the
desktop group for the first time. The user can
use the assigned VM only. Linked clone and
Full copy VMs are supported.
● Private: Each user can be assigned with a
separate desktop VM. Users can install user-
defined applications and store their data on
the VM. Only Full copy and Hosting computer
VMs are supported. Multiple Users and
Single user assignment types are supported.
Desktop Provides supplementary information about the -
group desktop group.
description Value: a string of 0 to 255 characters
Set ● Multiple Users: Assign a VM to multiple users. Multiple
assignment ● Single user: Assign a VM to one user. Users
type (Full
copy)
Issue 10 (2020-08-07) Copyright © Huawei Technologies Co., Ltd. 162
FusionAccess Desktop Solution
Windows Desktop Management Guide A Appendixes
Parameter Description Example
Value
Add User ● The added users must first be defined on the User01
(Full copy) LiteAD server. The username must be the
same as the username set when the VM user
is created.
● Use commas (,) to separate multiple
usernames, for example, vdesktop\User01,
vdesktop\User02,….
● You can enter usernames with or without
domain names. A username can be in any of
the following formats:
– NetBIOS name\username, for example,
vdesktop\User01
– Fully qualified domain name (FQDN)
\username, for example,
vdesktop.huawei.com\User01
– Username@NetBIOS name, for example,
User01@vdesktop
– Username@FQDN, for example,
User01@vdesktop.huawei.com
Set User If the user group Users is configured when the Administrat
Group (Full VM template is created, set this parameter to ors
copy) Users. Otherwise, set this parameter to
Administrators.
If the OS you use is not in Chinese or English, set
this parameter to the name of the administrator
group in your language.
Number of Specifies the number of VMs assigned to a user. If 2
VMs (Linked this parameter is set to 0, Add User (Group) is
clone) unavailable.
Issue 10 (2020-08-07) Copyright © Huawei Technologies Co., Ltd. 163
FusionAccess Desktop Solution
Windows Desktop Management Guide A Appendixes
Parameter Description Example
Value
Add User ● The user (group) added must first be defined UserGroup0
(Group) on the LiteAD server. The username (group) 1
(Linked must be the same as the value of Username
clone) or Group name set when the VM user is
created.
● Use commas (,) to separate multiple
usernames, for example, vdesktop
\UserGroup01, vdesktop\UserGroup02,….
● You can enter usernames with or without
domain names. A username containing a
domain name can be in any of the following
formats:
– NetBIOS name\username, for example,
vdesktop\UserGroup01
– FQDN\username, for example,
vdesktop.huawei.com\UserGroup01
– Username@NetBIOS name, for example,
UserGroup01@vdesktop
– Username@FQDN, for example,
UserGroup01@vdesktop.huawei.com
A.13.2 VM Specification Parameters
Table A-6 describes parameters for modifying VM specifications.
Table A-6 Data to be obtained
Categor Parameter Description Example
y Value
VM Service type The value of this parameter VDI_01
specificat must meet the following
ions conditions:
● Start with VDI or contain
only VDI.
● Contain only digits,
letters, underscores (_),
and hyphens (-).
● Cannot exceed 15
characters.
Issue 10 (2020-08-07) Copyright © Huawei Technologies Co., Ltd. 164
FusionAccess Desktop Solution
Windows Desktop Management Guide A Appendixes
Categor Parameter Description Example
y Value
CPU The number of CPUs ranges 2
from 1 to 64. You are
advised to configure 4 to
64 CPUs if the OS is
Windows 10 (32-bit/64-bit)
OS.
Memory The memory capacity (in 2048 MB
MB) ranges from 1024 to
1024000. You are advised
to configure 4096 MB to
1024000 MB if the OS is
Windows 10 (32-bit/64-
bit).
Description A string of 0 to 255 -
characters.
VM QoS Quota for This parameter is Medium
Settings the CPU mandatory.
Specifies the CPU quota for
a VM in resource
contention. The quota
indicates the relative
priority or importance of a
VM. For example, if the
CPU quota of VM A is twice
that of VM B, VM A can
consume twice as many
CPU resources as VM B.
The CPU quota is
calculated as follows:
● Low: Number of CPUs x
250
● Medium: Number of
CPUs x 500
● High: Number of CPUs x
1000
● Custom: 2 to 128000
Default value: Medium
Issue 10 (2020-08-07) Copyright © Huawei Technologies Co., Ltd. 165
FusionAccess Desktop Solution
Windows Desktop Management Guide A Appendixes
Categor Parameter Description Example
y Value
Reserved for This parameter is 0
the CPU mandatory.
Specifies the minimum
computing capability of the
VM. For example, if a VM
has one CPU and Reserved
(MHz) is set to 2000, the
minimum computing
capability of the VM is
2000 MHz.
Minimum value: 0
Maximum value: Number
of CPUs x Host CPU
frequency
Default value: 0
Limit for the This parameter is No limit
CPU mandatory.
Specifies the maximum
computing capability of the
VM. For example, if a VM
has one CPU and Limit
(MHz) is set to 2000, the
maximum computing
capability of the VM is
2000 MHz.
● Not limit
● Limit
– Minimum value: 1
– Maximum value:
Number of CPUs x
Host CPU frequency
Default value: No limit
Issue 10 (2020-08-07) Copyright © Huawei Technologies Co., Ltd. 166
FusionAccess Desktop Solution
Windows Desktop Management Guide A Appendixes
Categor Parameter Description Example
y Value
Quota for This parameter is Medium
the memory mandatory.
Specifies the memory
quota for a VM in resource
contention. The quota
indicates the relative
priority or importance of a
VM. For example, if the
memory quota of VM A is
twice that of VM B, VM A
can consume twice as
many memory resources as
VM B.
The memory quota is
calculated as follows:
● Low: Memory size x 5
● Medium: Memory size x
10
● High: Memory size x 20
● Custom: 1 to 20971520
Default value: Medium
Reserved for This parameter is 0
the memory mandatory.
Specifies the minimum
physical memory resources
of the VM. If Reserved
(MB) is set to 0, the system
reserves the minimum
required memory resources
for the VM.
Minimum value: 0
Maximum value: configured
memory size
Default value: 0
A.13.3 Parameters for Adding VMs
Table A-7 and Table2 Data required for adding linked clone VMs describe the
data required for adding VMs.
Issue 10 (2020-08-07) Copyright © Huawei Technologies Co., Ltd. 167
FusionAccess Desktop Solution
Windows Desktop Management Guide A Appendixes
Table A-7 Data required for adding full copy or QuickPrep VMs
Parameter Description Example
Value
Site Specifies the site to which the VMs site
belong. A site is a collection of
computing, network, and storage
resources.
Resource cluster Specifies a cluster (in a site) that Cluster_01
provides logical computing, network,
and storage resources.
Host If you specify a host, the data store for CNA01
the VM will be created on the host. If
you specify a cluster, the data store for
the VM will be randomly created on a
host in the cluster.
Select VM template This parameter is automatically -
associated with VM group type. If VM
group type is Full copy, Select VM
template can be Full copy or
QuickPrep. The template name
indicates the type of the template:
● fullcopy_template: indicates a full
copy template.
● quickprep_template: indicates a
QuickPrep template.
VM CPU The number of CPUs ranges from 1 to 2
Specificati 64. You are advised to configure 4 to
ons 64 CPUs if the OS is Windows 10 (32-
bit/64-bit).
Memory The memory capacity (in MB) ranges 2048 MB
from 1024 to 1024000. You are advised
to configure 4096 MB to 1024000 MB
if the OS is Windows 10 (32-bit/64-
bit).
Disk ● The total number of disks cannot Capacity: 20
configura exceed 11. GB
tion ● The disk capacity (in GB) ranges Mode:
from 1 to 65536. Common
Issue 10 (2020-08-07) Copyright © Huawei Technologies Co., Ltd. 168
FusionAccess Desktop Solution
Windows Desktop Management Guide A Appendixes
Parameter Description Example
Value
NIC ● A maximum of 12 NICs can be -
configura configured.
tion ● Port group: You need to set the
port group name, VLAN ID,
maximum transmit bandwidth limit,
and priority. If the maximum
transmit bandwidth limit (in Mbit/s)
is 0, there is no limit on the
transmission bandwidth. If the
priority is 0, no priority is set. The
priority can be set from 1 to 7. A
smaller value indicates a higher
priority for service processing.
● Obtain IP: specifies how IP
addresses are allocated.
– DHCP: You do not need to set
the VM IP address when creating
a VM. The VM IP addresses are
automatically allocated by the
DHCP server.
– Static: The VM IP address is the
IP address of the first NIC created
when a VM is created.
● Configure different port groups for
the NICs on the same VM.
VM QoS Quota for Specifies the CPU quota for a VM in Medium
Settings the CPU resource contention. The quota
indicates the relative priority or
importance of a VM. For example, if
the CPU quota of VM A is twice that of
VM B, VM A can consume twice as
many CPU resources as VM B. The CPU
quota is calculated as follows:
● Low: Number of CPUs x 250
● Medium: Number of CPUs x 500
● High: Number of CPUs x 1000
● Custom: 2 to 128000
Default value: Medium
Issue 10 (2020-08-07) Copyright © Huawei Technologies Co., Ltd. 169
FusionAccess Desktop Solution
Windows Desktop Management Guide A Appendixes
Parameter Description Example
Value
Reserved Specifies the minimum computing 0
for the capability of the VM. For example, if a
CPU VM has one CPU and Reserved (MHz)
is set to 2000, the minimum
computing capability of the VM is 2000
MHz.
● Minimum value: 0
● Maximum value: Number of CPUs x
Host CPU frequency
Default value: 0
Limit for Specifies the maximum computing Not limited
the CPU capability of the VM. For example, if a
VM has one CPU and Limit (MHz) is
set to 2000, the maximum computing
capability of the VM is 2000 MHz.
● No limit
● Limit
– Minimum value: 1
– Maximum value: Number of
CPUs x Host CPU frequency
Default value: No limit
Quota for Specifies the memory quota for a VM Medium
the in resource contention. The quota
memory indicates the relative priority or
importance of a VM. For example, if
the memory quota of VM A is twice
that of VM B, VM A can consume twice
as many memory resources as VM B.
The memory quota is calculated as
follows:
● Low: Memory capacity x 5
● Medium: Memory capacity x 10
● High: Memory capacity x 20
● Custom: 1 to 20971520
Default value: Medium
Issue 10 (2020-08-07) Copyright © Huawei Technologies Co., Ltd. 170
FusionAccess Desktop Solution
Windows Desktop Management Guide A Appendixes
Parameter Description Example
Value
Reserved Specifies the minimum physical 0
for the memory resources of the VM. If the
memory reserved memory is 0, the system
reserves the minimum required
memory resources for the VM.
Value:
● Minimum value: 0
● Maximum value: configured
memory size
Default value: 0
Number of VMs Specifies the number of VMs to be 100
created. The number of VMs is a
positive integer less than or equal to
100. If the IP address of the first NIC is
a static IP address (Obtain IP is set to
Static in the NIC configuration), the
value of Number of VMs ranges from
1 to the maximum number of VMs
allowed in the IP segment. The
maximum number of VMs cannot
exceed 100. If the assigned IP
addresses are already used in the
network segment, the value of
Number of VMs is the difference
between the maximum number of VMs
allowed in the IP segment and the
number of used IP addresses. For
example, if 80 VMs are allowed in a
network segment and five IP addresses
are used, the maximum number of
VMs to be created is 75 (80 – 5).
Domain name Enter the value of Domain configured Domain_01
on System > Initial Configuration >
Domain/OU.
Local area Enter the area configured on System > -
Rights Management > Area
Management.
OU name Enter the value of OU name UserOU
configured on System > Initial
Configuration > Domain/OU.
VM name prefix Specifies the VM name prefix before a AB
VM is assigned. It is a string of 0 to 5
characters consisting of letters and
digits.
Issue 10 (2020-08-07) Copyright © Huawei Technologies Co., Ltd. 171
FusionAccess Desktop Solution
Windows Desktop Management Guide A Appendixes
Table A-8 Data required for adding linked clone VMs
Paramet Description Example Value
er
Disk ● The number of disks is consistent with Mode: Common
configur that of the existing VMs in the group.
ation ● The disk capacity is consistent with that
of the existing VMs in the group.
● Only disk data storage and configuration
modes can be changed.
NIC ● The NIC is consistent with that of the -
configur existing VMs in the group.
ation ● Only port group and IP address obtaining
modes can be changed.
● Port group: You need to set the port
group name, VLAN ID, maximum
transmit bandwidth limit, and priority. If
the maximum transmit bandwidth limit
(in Mbit/s) is 0, there is no limit on the
transmission bandwidth. If the priority is
0, no priority is set. The priority can be
set from 1 to 7. A smaller value indicates
a higher priority for service processing.
● Obtain IP: specifies how IP addresses are
allocated.
– DHCP: You do not need to set the VM
IP address when creating a VM. The
VM IP addresses are automatically
allocated by the DHCP server.
– Static: The VM IP address is the IP
address of the first NIC created when
a VM is created.
● Configure different port groups for the
NICs on the same VM.
VM The naming rule specifies how VMs are Fast#
naming named. The VM name consists of a prefix
rule and a number expressed by one or multiple
number signs (#). The prefix starts with a
letter or a digit. It consists of letters, digits,
and -. The VM name is 1 to 15 characters
long.
NOTE
Names of linked clone VMs cannot contain the
AD domain account name.
Issue 10 (2020-08-07) Copyright © Huawei Technologies Co., Ltd. 172
FusionAccess Desktop Solution
Windows Desktop Management Guide A Appendixes
Paramet Description Example Value
er
Number Specifies the number of VMs to be created. 20
of VMs The number of VMs is a positive integer less
than or equal to 100. If the IP address of the
first NIC is a static IP address (Obtain IP is
set to Static in the NIC configuration), the
value of Number of VMs ranges from 1 to
the maximum number of VMs allowed in
the IP segment. The maximum number of
VMs cannot exceed 100. If the assigned IP
addresses are already used in the network
segment, the value of Number of VMs is
the difference between the maximum
number of VMs allowed in the IP segment
and the number of used IP addresses. For
example, if 80 VMs are allowed in a network
segment and five IP addresses are used, the
maximum number of VMs to be created is
75 (80 – 5).
Local Enter the area configured on System > -
area Rights Management > Area Management.
OU Enter the value of OU name configured on UserOU
name System > Initial Configuration >
Domain/OU.
Table A-9 describes the data required for assigning VMs.
Table A-9 Data to be obtained
Categor Paramet Description Example Value
y er
If the VM The naming rule specifies how Fast#
desktop naming VMs are named. The VM name
group rule consists of a prefix and a number
type is expressed by one or multiple
Private number signs (#). The prefix
starts with a letter or a digit. It
consists of letters, digits, and -.
The VM name is 1 to 15
characters long.
Set ● Multiple Users: Assign a VM Multiple Users
assignme to multiple users.
nt type ● Single user: Assign a VM to
one user.
Issue 10 (2020-08-07) Copyright © Huawei Technologies Co., Ltd. 173
FusionAccess Desktop Solution
Windows Desktop Management Guide A Appendixes
Categor Paramet Description Example Value
y er
Select Select a full copy or hosting ResourceGroup_01
VM computer VM group for this
group parameter.
NOTE
On FusionAccess, the full copy VM
groups can be classified into full copy
VM groups and QuickPrep VM
groups.
Select Select the site to which the VM site
Site belongs.
Add User ● The added users must first be User01
(Group) defined on the AD server. The
username must be the same as
the username set when the VM
user is created.
● Use commas (,) to separate
multiple usernames, for
example, vdesktop\User01,
vdesktop\User02,….
● You can enter usernames with
or without domain names. A
username can be in any of the
following formats:
– NetBIOS name\username,
for example, vdesktop
\User01
– Fully qualified domain name
(FQDN)\username, for
example,
vdesktop.huawei.com
\User01
– Username@NetBIOS name,
for example,
User01@vdesktop
– Username@FQDN, for
example,
User01@vdesktop.huawei.c
om
Issue 10 (2020-08-07) Copyright © Huawei Technologies Co., Ltd. 174
FusionAccess Desktop Solution
Windows Desktop Management Guide A Appendixes
Categor Paramet Description Example Value
y er
Setting If the user group Users is Administrator
User configured when the VM template
Group is created, set this parameter to
Users. Otherwise, set this
parameter to Administrators.
If the OS you use is not in Chinese
or English, set this parameter to
the name of the administrator
group in your language.
If the Select Select a VM group based on the ResourceGroup_01
desktop VM clone type.
group group
type is
Static VM The naming rule specifies how Fast#
pool or naming VMs are named. The VM name
Dynamic rule consists of a prefix and a number
pool expressed by one or multiple
number signs (#). The prefix
starts with a letter or a digit. It
consists of letters, digits, and -.
The VM name is 1 to 15
characters long.
NOTE
This parameter needs to be
configured only when the VM group
type is Full Copy.
Select Select the site to which the VM site
Site belongs.
NOTE
This parameter needs to be
configured only when the VM group
type is Full Copy.
Number Specifies the number of VMs 2
of VMs assigned to a user. If this
parameter is set to 0, Add User
(Group) is unavailable.
Issue 10 (2020-08-07) Copyright © Huawei Technologies Co., Ltd. 175
FusionAccess Desktop Solution
Windows Desktop Management Guide A Appendixes
Categor Paramet Description Example Value
y er
Add User ● The user (group) added must UserGroup01
(Group) first be defined on the AD
server. The username (group)
must be the same as the value
of Username or Group name
set when the VM user is
created.
● Use commas (,) to separate
multiple usernames, for
example, vdesktop
\UserGroup01, vdesktop
\UserGroup02,….
● You can enter usernames with
or without domain names. A
username containing a domain
name can be in any of the
following formats:
– NetBIOS name\username,
for example, vdesktop
\UserGroup01
– FQDN\username, for
example,
vdesktop.huawei.com
\UserGroup01
– Username@NetBIOS name,
for example,
UserGroup01@vdesktop
– Username@FQDN, for
example,
UserGroup01@vdesktop.hu
awei.com
Issue 10 (2020-08-07) Copyright © Huawei Technologies Co., Ltd. 176
FusionAccess Desktop Solution
Windows Desktop Management Guide B Glossary
B Glossary
B.1 A-E
A
● alarm severity
The extent of the impact of a fault on services.
● Application Delivery Controller
A component that identifies applications allocated to users and delivers the
applications to virtual desktops.
● application VM
A VM running dedicated server software to implement specific functions. For
example, a VM running SQL Server is an application VM.
B
● bare VM
A VM that is assigned an identifier but does not occupy any CPU, memory,
storage, or network resources.
● baseboard management controller
A dedicated micro controller embedded in the main board of a computer
(especially a server).
● basic input/output system
Firmware installed on the computer main board that contains basic input/
output control programs, power-on self test (POST) programs, bootstraps, and
system setting information. The BIOS provides the hardware setting function
and control function for the computer.
● BMC
See baseboard management con....
● BIOS
See basic input/output syste....
Issue 10 (2020-08-07) Copyright © Huawei Technologies Co., Ltd. 177
FusionAccess Desktop Solution
Windows Desktop Management Guide B Glossary
C
● Charging Gateway
The gateway between the cloud system and an external billing center.
● cloud computing
A scheme that provides computing resources for users over the Internet by
using large data centers or super computer clusters.
● Cluster Monitor Node
The cluster-level monitoring manager.
● CMN
See Cluster Monitor Node.
● CNA
See Computing Node Agent.
● Computing Node Agent
A component that is deployed on a computing node and manages VMs and
VM mounting on the computing node.
D
● data center
A system used by enterprises and organizations with deployed networks to
store, manage, and share information
● DC
See data center.
● DHCP
See Dynamic Host Configurati....
● dom0
See domain 0.
● domain
Domains include domain 0 and domain U.
● domain 0
A modified Linux kernel and the only VM that operates on the Xen Hypervisor.
Domain 0 can access physical I/O resources and interwork with other VMs
operating on the system. Domain 0 must be started before other domains.
● domain U
Paravirtualized VMs operating on the Xen Hypervisor are called Domain U PV
Guests, which support the operating system whose kernel has been modified,
such as Linux, Solaris, FreeBSD, and other UNIX operating systems. Fully
virtualized VMs are called Domain U HVM Guests, which support the
operating system whose kernel does not need to be modified, for example,
Windows.
● Dynamic Host Configuration Protocol
A type of TCP/IP that enables a network to access the Internet and
automatically assign a temporary IP address to a host accessing the network.
Issue 10 (2020-08-07) Copyright © Huawei Technologies Co., Ltd. 178
FusionAccess Desktop Solution
Windows Desktop Management Guide B Glossary
E
● EC
See elastic computing.
● elastic computing
A cloud service that allocates computing resources to users as required.
● equipment serial number
An unique ID for a set of equipment.
● ESN
See equipment serial number.
B.2 F-J
F
● facility operating system
A system that intelligently controls facilities, such as air conditioners and
uninterruptible power systems (UPSs), in an equipment room, and exposes
and manages the API.
● fast Ethernet
An extension and enhancement of the traditional Ethernet that is based on
shared media. The maximum data transmission rate is 100 Mbit/s. FE
complies with the IEEE 802.3u standard.
● FE
See fast Ethernet
● File Transfer Protocol
A type of TCP/IP used to copy files between computers over the Internet. In
FTP transmission, one computer must serve as the FTP client and the other as
the FTP server.
● FOS
See facility operating syste....
● FTP
See File Transfer Protocol.
● full copy
A complete and independent copy of a VM. It shares nothing with the parent
VM after the cloning operation. A full copy can have independent system
disks and different software from the parent VM. Full copy applies to various
scenarios, for example, office automation (OA).
G
● GE
See Gigabit Ethernet.
● Gigabit Ethernet
A collection of technologies for transmitting data at a rate of 1 Gbit/s in
compliance with IEEE 802.3 standards.
Issue 10 (2020-08-07) Copyright © Huawei Technologies Co., Ltd. 179
FusionAccess Desktop Solution
Windows Desktop Management Guide B Glossary
● Guest OS
The operating system on domain U.
H
● HDC
See Huawei Desktop Controlle....
● HDP
See Huawei Desktop Protocol.
● host
A physical server that runs virtual software. VMs can be created on a host.
● HTTP
See Hypertext Transfer Proto....
● Hypertext Transfer Protocol
A request-response protocol in the client-server computing model. In HTTP, a
Web browser submits an HTTP request message to the server, and the server
returns a response message to the client.
● Hypervisor
The software layer on a virtual server, which manages the VMs on the server
and helps VMs share the hardware resources of the virtual server. The Xen
Hypervisor is a software layer between the hardware and operating system,
which performs CPU scheduling and partitioning between VMs. The Xen
Hypervisor controls VM migration between hardware devices and other VM-
related operations (because the VMs share a processing environment). The
Xen Hypervisor does not process networks, storage devices, videos, or other
I/O resources.
● Huawei Desktop Controller
A unit that controls the desktop policy of a user VM.
● Huawei Desktop Protocol
A desktop protocol that controls user VMs.
I
● I/O
input/output
● ICP
See information content prov....
● IDC
See Internet Data Center.
● information content provider
Any person or entity that creates or develops information provided over the
Internet or other interactive computer services.
● Internet Data Center
The data center that carries Internet services.
● Internet Small Computer Systems Interface
Issue 10 (2020-08-07) Copyright © Huawei Technologies Co., Ltd. 180
FusionAccess Desktop Solution
Windows Desktop Management Guide B Glossary
A protocol that enables SCSI transmission on a TCP over IP network.
● iSCSI
See Internet Small Computer ....
● ISO VM
A VM that connects to an ISO image of a local disk. With the ISO image,
users can install and upgrade the OS and other software.
● ISP
Internet service provider
● IT Adapter
An adapter for the interworking between the cloud platform and the IT
system. With IT adapters, the IT system can perform VM management, VM
mirroring management, VM allocation management, and system O&M
management.
● ITA
See IT Adapter.
J
● Java Runtime Environment
An environment that provides libraries, Java Virtual Machine, and other
components to run applets and applications written in the Java programming
language.
● JRE
See Java Runtime Environment.
B.3 K-O
L
● linked clone
A technology that allows VMs to be made from a snapshot of the parent.
● linked clone VM
A duplicate of a VM that uses the same base disk as the parent VM and a
chain of delta disks to keep track of the differences between the original and
the clone. The linked clone technology reduces the need for disk space and
increases the maintenance efficiency. Linked clones apply to scenarios in
which the VMs use the same software, for example, call centers. The
differences between the parent VM and the linked clones are stored on the
delta disks for the linked clones.
● live migration
A method of migrating VMs without interrupting services.
● LLA
See Local Log Agent.
● LMA
See Local Monitor Agent.
Issue 10 (2020-08-07) Copyright © Huawei Technologies Co., Ltd. 181
FusionAccess Desktop Solution
Windows Desktop Management Guide B Glossary
● Local Log Agent
A component that collects log information from the local node.
● Local Monitor Agent
A component that is deployed on a physical node and monitors data of
various processes on the node.
● Log
A type of file that records the system events that occur while the system is
operating. The system events include the operation, input/output (I/O)
operations, exceptions, and security events. Engineers use logs to query
information and perform maintenance on the system.
● log node
Records system operation logs.
● logical unit number
An unique identifier of a LUN device. A RAID group can be divided into
multiple LUNs. Each LUN contains one or more physical disks.
● LUN
See logical unit number.
M
● MAC
See Media Access Control.
● management module
The management module of a server.
● Media Access Control
A protocol at the media access control sublayer and the lower part of the
data link layer in the OSI model that is responsible for controlling and
connecting the physical media at the physical layer. When transmitting data,
the MAC protocol checks whether the data can be transmitted. If it can,
certain control information is added to the data, and then it is transmitted in
a specific format to the physical layer. Upon receiving the data, the MAC
protocol checks whether the control information is correct and the data was
transmitted correctly. If both of these are true, the control information is
removed from the data, which is then transmitted to the logical link control
(LLC) layer.
● MM
See management module.
N
● NC
See Network Computer.
● Network Computer
A device that provides virtual desktop service.
Issue 10 (2020-08-07) Copyright © Huawei Technologies Co., Ltd. 182
FusionAccess Desktop Solution
Windows Desktop Management Guide B Glossary
● network file server
A distributed file system that allows remote file storage and access to the
existing server through the NFS protocol.
● Network File System
A method of executing file sharing between UNIX systems. Through the NFS
and the network, applications on the client can save and obtain data on the
disk of a server. The NFS was first developed by Sun in 1984, and designed to
facilitate sharing materials between PCs and operating systems through
networks.
● network interface card
A device that is identified as pethN in the virtual system, where N indicates a
certain digit.
● Network Resource Manager
A node for managing and allocating network resources.
● Network Time Protocol
An application-layer protocol which uses IP and UDP to synchronize the time
between the distributed time server and the client. NTP is evolved from Time
Protocol and ICMP Timestamp Message and features high protocol accuracy
and good health.
● NFS
See network file server.
● NFS
See Network File System.
● NIC
See network interface card.
● NP
network processor
● NRM
See Network Resource Manager.
● NTP
See Network Time Protocol.
O
● OM
See operation and maintenanc....
● operation and maintenance
The operations and maintenance performed on the system by maintenance
engineers.
Issue 10 (2020-08-07) Copyright © Huawei Technologies Co., Ltd. 183
FusionAccess Desktop Solution
Windows Desktop Management Guide B Glossary
B.4 P-T
P
● power-off
The process of shutting down the physical servers.
● preboot execution environment
A technology that enables computers to boot from the network. This
technology is the successor of Remote Initial Program Load (RPL). The PXE
works in client/server mode. The PXE client resides in the ROM of a network
card. When the computer boots up, the BIOS invokes the PXE client to the
memory. The PXE client obtains an IP address from the DHCP server and
downloads the operating system from the remote server through TFTP.
● PXE
See preboot execution enviro....
R
● RAID
See Redundant Array of Indep....
● RDP
See Remote Desktop Protocol.
● Red Hat Package Manager
A packeting and installation tool for packages downloaded from the Internet.
The RPM is contained in certain Linux distribution versions and it
generates .rpm files.
● Redundant Array of Independent Disks
A technology that provides a hard disk group (logical hard disk) consisting of
multiple physical hard disks combined in different modes. The hard disk group
features higher storage performance over a single hard disk and supports
data redundancy. The different combination modes for disk arrays are called
RAID levels. At present, there are seven basic RAID levels, RAID 0 to RAID 6.
These basic RAID levels can be further combined to form new RAID levels,
such as RAID 10 (a combination of RAID 1 and RAID 0) and RAID 50 (a
combination of RAID 5 and RAID 0).
● Remote Desktop Protocol
A Microsoft virtual desktop protocol.
● Remote Procedure Call
A computer communication protocol that allows programs running on a
computer to invoke subprograms on another computer. The programmer does
not need to program for the interaction.
● resource cluster
A cloud service unit that contains resources of the same attributes. A cloud
system may contain one or more clusters. Clusters are categorized as
management clusters and virtual clusters.
Issue 10 (2020-08-07) Copyright © Huawei Technologies Co., Ltd. 184
FusionAccess Desktop Solution
Windows Desktop Management Guide B Glossary
● resource pool
A component that discovers physical resources and manages and schedules
physical and virtual resources.
● RPC
See Remote Procedure Call.
● RPM
See Redhat Package Manager.
● RPOOL
See resource pool.
S
● SAN
See storage area network.
● SC
See software client.
● SDRAM
synchronous dynamic random access memory
● serial over LAN
An interface complying with the IPMI V2.0 standard that controls serial data
transmission over a LAN connection. SOL specifies the packet formats and
protocols for serial data transmission between a remote workstation and the
computers it manages. SOL is based on the IPMI-over-LAN specification.
● server farm
A group of network servers with the same location that streamlines internal
processes by distributing the workload to the individual components of the
farm and expedites computing processes by harnessing the power of multiple
servers.
● service level agreement
A service contract between a customer and a service provider that specifies
the forwarding service a customer should receive and under what conditions.
The customer may be a user organization (source domain) or a differentiated
services domain (upstream domain). An SLA may consist wholly or partially of
traffic conditioning rules.
● service private cloud
Cloud infrastructure operated solely for a single organization.
● Simple Network Management Protocol
A network management protocol of TCP/IP that enables remote users to view
and modify the management information on a network element. This
protocol ensures the transmission of management information between any
two points. The polling mechanism is adopted to provide basic function sets.
In accordance with SNMP, both hardware and software agents can monitor
the activities of various devices on the network and report these activities to
the network console workstation. Control information about each device is
maintained by a management information block.
Issue 10 (2020-08-07) Copyright © Huawei Technologies Co., Ltd. 185
FusionAccess Desktop Solution
Windows Desktop Management Guide B Glossary
● SLA
See service level agreement.
● SNMP
See Simple Network Managemen....
● software client
Software running on a common PC to process the virtual desktop protocol.
● SOL
See serial over LAN.
● SPC
See service private cloud.
● storage area network
A network dedicated to transporting data for storage and retrieval.
● storage node
A storage server.
T
● TC
See thin client.
● TFTP
See Trivial File Transfer Pr....
● thin client
A terminal with lower processing power than a Thick Client that processes the
virtual desktop protocol, serves as the client of the remote desktop, and
provides an access method for users.
● Trivial File Transfer Protocol
A type of FTP that does not require a user name and password and is used for
automatic downloading.
B.5 U-Z
U
● Unified Virtualization Platform
Virtual management software that divides each computing resource into
multiple VM resources.
● UVP
See Unified Virtualization P....
● UVP Black Box
A component that collects and stores kernel logs and diagnosis information
provided by the diagnosis tool before the physical machine where the UVP
(that is, domain 0) is installed crashes. After the system crashes, the logs and
information are exported for analysis.
Issue 10 (2020-08-07) Copyright © Huawei Technologies Co., Ltd. 186
FusionAccess Desktop Solution
Windows Desktop Management Guide B Glossary
V
● VBD
virtual block device
● VFS
See virtual file system.
● VIF
See virtual interface (VM NI....
● virtual disk
A file in the host file system. For a customer operating system, it functions as
a physical disk drive. The file can be configured on the host or a remote file
system. After configuring a VM with a virtual disk, you can install a new
operating system to the disk file without having to repartition a physical disk
or restart the host. Virtual disks on the VMware Workstation can be mapped
to the partitions on the host.
● virtual file system
A system that provides a versatile object-oriented interface for all file systems
in the integrated file system.
● virtual interface (VM NIC)
An entity with an IP address that processes service data in a virtual device. In
the virtual system, it is identified as vif.
● virtual local area network
An end-to-end logical network across different network segments and
networks, constructed using the network management software based on the
switching LAN. Network resources and users are logically divided based on a
certain principle and a physical LAN is logically divided into multiple
broadcasting domains (VLANs). The hosts on a VLAN can directly
communicate with each other whereas different VLANs cannot. This
efficiently suppresses broadcasting packets.
● virtual machine
One or multiple computer systems virtualized from a physical server.
● VM IP address
An IP address assigned to a VM, unlike the IP address assigned to a physical
machine. The VM can communicate with other devices on the network
through the IP address.
● virtual memory
Virtualized memory for a VM allocated based on the physical memory. Even if
the memory is not physically contiguous, it is contiguous for the VM. The VM
can randomly save and obtain data in its virtual memory without affecting
the memory accessibility of other VMs on the same physical machine.
● Virtual NIC
An NIC for VMs, unlike an NIC for a physical machine. Multiple virtual
network cards can be created for a single VM. The virtual network card can
connect to the physical network card in bridge mode for data transmission.
● Virtual Private Server
The service for leasing servers to enterprises.
Issue 10 (2020-08-07) Copyright © Huawei Technologies Co., Ltd. 187
FusionAccess Desktop Solution
Windows Desktop Management Guide B Glossary
● virtual server
A device on which the operating system and applications run based on
various virtualization technologies, unlike the original physical server. When
using certain resources of the physical server, the virtual server is the same as
the physical server for users. Both partitions and VMs are considered virtual
servers.
● Virtual Software Switch
A device that is deployed on a computing node and performs the virtual
network switching function for the VMs on the node.
● virtual storage
A technology used to uniformly manage multiple storage devices to provide
storage systems featuring customized capacity, high reliability, and high I/O
performance for users.
● virtual switch
A software program created on a physical server to implement data switching
between VMs on the same or different servers.
● virtualization technology
A technology that enables a single physical server to operate multiple
independent virtual OSs.
● VLAN
See virtual local area netwo....
● VM
See virtual machine.
● VM high availability
A feature that enables the O&M system to continuously monitor all physical
hosts and automatically migrate all VMs off a faulty host.
● VM migration
A technology used to migrate VMs to another hardware resource for VM
operations.
● VM specifications
A set of predefined VM attributes for creating VMs with unified specifications.
● VM template
A template used to create VMs that have the same specifications. A template
is a VM in essence. A VM and a VM template can convert to each other as
required. After a VM is converted to a template, only its isTemplate field is
changed to true.
● volume
The logical storage volume of a VM, which can either be system volume or
user volume.
● VPS
See Virtual Private Server.
● VSS
See Virtual Software Switch.
● VT
Issue 10 (2020-08-07) Copyright © Huawei Technologies Co., Ltd. 188
FusionAccess Desktop Solution
Windows Desktop Management Guide B Glossary
See virtualization technolog....
Y
● Yast
A central management and installation tool in SUSE Linux.
Issue 10 (2020-08-07) Copyright © Huawei Technologies Co., Ltd. 189
You might also like
- The Subtle Art of Not Giving a F*ck: A Counterintuitive Approach to Living a Good LifeFrom EverandThe Subtle Art of Not Giving a F*ck: A Counterintuitive Approach to Living a Good LifeRating: 4 out of 5 stars4/5 (5794)
- Shoe Dog: A Memoir by the Creator of NikeFrom EverandShoe Dog: A Memoir by the Creator of NikeRating: 4.5 out of 5 stars4.5/5 (537)
- Nvidia Smi.1Document29 pagesNvidia Smi.1Daniel DrakeNo ratings yet
- Veeam Backup 9 5 U4 Quick Start Guide HypervDocument113 pagesVeeam Backup 9 5 U4 Quick Start Guide HypervYcf MunchenNo ratings yet
- CWM 100 Configuration Guide WiFi ManagerDocument33 pagesCWM 100 Configuration Guide WiFi ManagerInnovaciones Tecnológicas100% (1)
- Veeam Backup 9 5 U4 Quick Start Guide HypervDocument113 pagesVeeam Backup 9 5 U4 Quick Start Guide HypervYcf MunchenNo ratings yet
- The Yellow House: A Memoir (2019 National Book Award Winner)From EverandThe Yellow House: A Memoir (2019 National Book Award Winner)Rating: 4 out of 5 stars4/5 (98)
- Hidden Figures: The American Dream and the Untold Story of the Black Women Mathematicians Who Helped Win the Space RaceFrom EverandHidden Figures: The American Dream and the Untold Story of the Black Women Mathematicians Who Helped Win the Space RaceRating: 4 out of 5 stars4/5 (895)
- The Hard Thing About Hard Things: Building a Business When There Are No Easy AnswersFrom EverandThe Hard Thing About Hard Things: Building a Business When There Are No Easy AnswersRating: 4.5 out of 5 stars4.5/5 (344)
- The Little Book of Hygge: Danish Secrets to Happy LivingFrom EverandThe Little Book of Hygge: Danish Secrets to Happy LivingRating: 3.5 out of 5 stars3.5/5 (399)
- Grit: The Power of Passion and PerseveranceFrom EverandGrit: The Power of Passion and PerseveranceRating: 4 out of 5 stars4/5 (588)
- The Emperor of All Maladies: A Biography of CancerFrom EverandThe Emperor of All Maladies: A Biography of CancerRating: 4.5 out of 5 stars4.5/5 (271)
- Devil in the Grove: Thurgood Marshall, the Groveland Boys, and the Dawn of a New AmericaFrom EverandDevil in the Grove: Thurgood Marshall, the Groveland Boys, and the Dawn of a New AmericaRating: 4.5 out of 5 stars4.5/5 (266)
- Never Split the Difference: Negotiating As If Your Life Depended On ItFrom EverandNever Split the Difference: Negotiating As If Your Life Depended On ItRating: 4.5 out of 5 stars4.5/5 (838)
- A Heartbreaking Work Of Staggering Genius: A Memoir Based on a True StoryFrom EverandA Heartbreaking Work Of Staggering Genius: A Memoir Based on a True StoryRating: 3.5 out of 5 stars3.5/5 (231)
- On Fire: The (Burning) Case for a Green New DealFrom EverandOn Fire: The (Burning) Case for a Green New DealRating: 4 out of 5 stars4/5 (73)
- Elon Musk: Tesla, SpaceX, and the Quest for a Fantastic FutureFrom EverandElon Musk: Tesla, SpaceX, and the Quest for a Fantastic FutureRating: 4.5 out of 5 stars4.5/5 (474)
- Team of Rivals: The Political Genius of Abraham LincolnFrom EverandTeam of Rivals: The Political Genius of Abraham LincolnRating: 4.5 out of 5 stars4.5/5 (234)
- The World Is Flat 3.0: A Brief History of the Twenty-first CenturyFrom EverandThe World Is Flat 3.0: A Brief History of the Twenty-first CenturyRating: 3.5 out of 5 stars3.5/5 (2259)
- The Unwinding: An Inner History of the New AmericaFrom EverandThe Unwinding: An Inner History of the New AmericaRating: 4 out of 5 stars4/5 (45)
- The Gifts of Imperfection: Let Go of Who You Think You're Supposed to Be and Embrace Who You AreFrom EverandThe Gifts of Imperfection: Let Go of Who You Think You're Supposed to Be and Embrace Who You AreRating: 4 out of 5 stars4/5 (1090)
- The Sympathizer: A Novel (Pulitzer Prize for Fiction)From EverandThe Sympathizer: A Novel (Pulitzer Prize for Fiction)Rating: 4.5 out of 5 stars4.5/5 (120)
- Her Body and Other Parties: StoriesFrom EverandHer Body and Other Parties: StoriesRating: 4 out of 5 stars4/5 (821)
- Internal Control Questionnaire Control EnvironmentDocument2 pagesInternal Control Questionnaire Control EnvironmentMitch Tokong Minglana100% (1)
- Rational Unified ProcessDocument22 pagesRational Unified ProcessstudentscornersNo ratings yet
- Microsoft Dynamics Swisse Client StoryDocument2 pagesMicrosoft Dynamics Swisse Client StoryChessking Siew HeeNo ratings yet
- Applying Automation To Maintain Accurate Network DiagramsDocument15 pagesApplying Automation To Maintain Accurate Network DiagramsJeremy BrooksNo ratings yet
- Ais Chapter 12Document20 pagesAis Chapter 12Clarissa A. FababairNo ratings yet
- Iot Applications - Value Creation For IndustryDocument53 pagesIot Applications - Value Creation For IndustryJohn Victor BalamNo ratings yet
- Indian Institute of Banking & Finance: Strategic Management & Innovations in BankingDocument7 pagesIndian Institute of Banking & Finance: Strategic Management & Innovations in Bankingnikita0% (1)
- Test Levels Exercise 2 - 1 Match Statements With Test LevelsDocument14 pagesTest Levels Exercise 2 - 1 Match Statements With Test LevelsNikola MirkovskiNo ratings yet
- SOP - BASIS Activities For Quarterly Month End For Inventory PDFDocument13 pagesSOP - BASIS Activities For Quarterly Month End For Inventory PDFrgNo ratings yet
- GM SQD Bulletin 1927 36 2018 3 PDFDocument3 pagesGM SQD Bulletin 1927 36 2018 3 PDFR HNo ratings yet
- CIS Lecture and Multiple Choice HandoutDocument15 pagesCIS Lecture and Multiple Choice HandoutYana Dela CernaNo ratings yet
- FSLogix DocDocument111 pagesFSLogix DocsajithNo ratings yet
- SAFe Cheat Sheet PDFDocument1 pageSAFe Cheat Sheet PDFdavid.linacreNo ratings yet
- Cyber Strategy and Governance-Lead Solution Advisor / SR Solution Advisor - Payment SecurityDocument2 pagesCyber Strategy and Governance-Lead Solution Advisor / SR Solution Advisor - Payment SecurityAdil Raza SiddiquiNo ratings yet
- VESTA Pallas E9-1-1: Powerful Integrated Call-Handling Solution For Managing Critical ResponseDocument4 pagesVESTA Pallas E9-1-1: Powerful Integrated Call-Handling Solution For Managing Critical ResponseAlan AizonNo ratings yet
- FmadmfaultDocument5 pagesFmadmfaultMargarethaPalmaPNo ratings yet
- Vehicle License Plate Recognition System v1.9Document21 pagesVehicle License Plate Recognition System v1.9Abdullatif AlsuwaidanNo ratings yet
- Incose Se Vision 2035Document76 pagesIncose Se Vision 2035Mario EnriqueNo ratings yet
- Unit 4 Cloud Dr. Preeti PatilDocument81 pagesUnit 4 Cloud Dr. Preeti Patilert100% (1)
- Role of Technology in BankingDocument34 pagesRole of Technology in BankingPiyush ChavanNo ratings yet
- 62dfde5557f100150260dc87 - Listrak Email Observations 2022Document41 pages62dfde5557f100150260dc87 - Listrak Email Observations 2022Arda AkmanNo ratings yet
- Deltav Overview WorkshopDocument190 pagesDeltav Overview WorkshopSteve Wan100% (3)
- Revised Bookkeeping NCIIIDocument62 pagesRevised Bookkeeping NCIIIZAIRON DELA BAJAN100% (1)
- Chapter 8Document52 pagesChapter 8Random userNo ratings yet
- EPS Class Part 02Document49 pagesEPS Class Part 02Mr. MysteryNo ratings yet
- Voucher Examiner FSN - 8 - Solicitation. SignedDocument8 pagesVoucher Examiner FSN - 8 - Solicitation. SignedAlif KhanNo ratings yet
- (PDF) Example EasyGrow T&CsDocument7 pages(PDF) Example EasyGrow T&CsVigNo ratings yet
- Master Thesis Proposal Electrical EngineeringDocument7 pagesMaster Thesis Proposal Electrical Engineeringannmontgomeryjackson100% (1)
- Quarter 2 Module 6 Corrected - EditedDocument10 pagesQuarter 2 Module 6 Corrected - EditedJudd H. JalaNo ratings yet
- Sangoma Pbxact 40 DatasheetDocument2 pagesSangoma Pbxact 40 DatasheetRicardo Gilmore GonzalezNo ratings yet