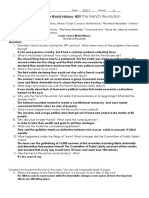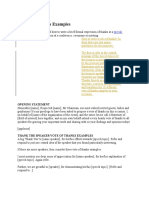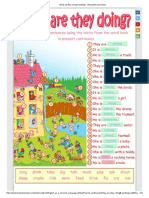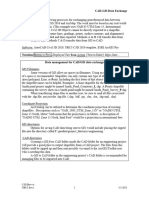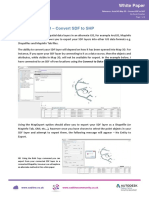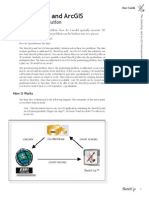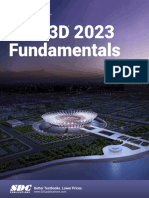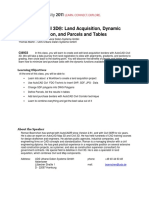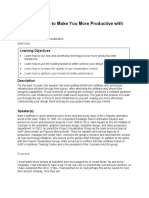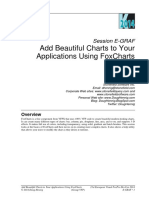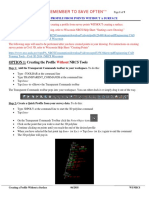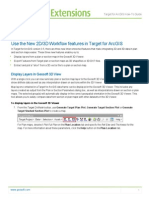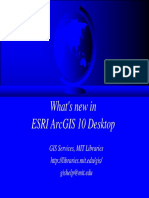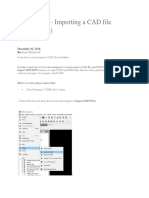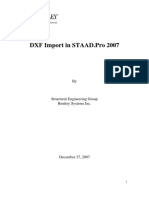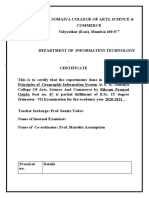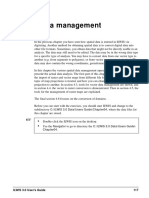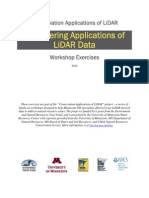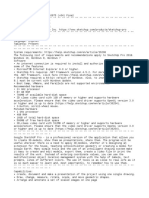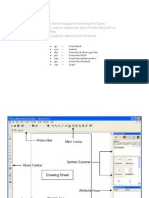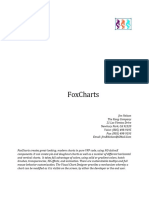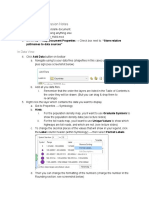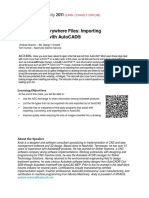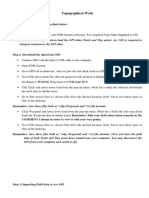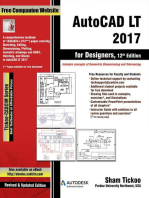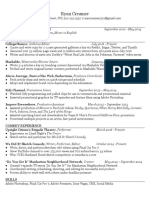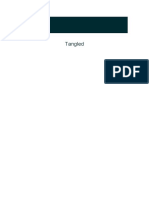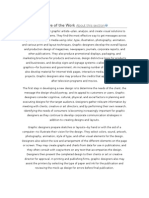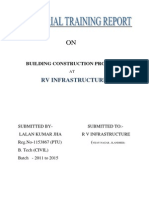Professional Documents
Culture Documents
Remember To Save Often : Exporting Shapefiles From Civil 3D
Remember To Save Often : Exporting Shapefiles From Civil 3D
Uploaded by
Jonas Parra EyanaOriginal Description:
Original Title
Copyright
Available Formats
Share this document
Did you find this document useful?
Is this content inappropriate?
Report this DocumentCopyright:
Available Formats
Remember To Save Often : Exporting Shapefiles From Civil 3D
Remember To Save Often : Exporting Shapefiles From Civil 3D
Uploaded by
Jonas Parra EyanaCopyright:
Available Formats
CIVIL 3D **REMEMBER TO SAVE OFTEN** Page 1 of 5
Exporting Shapefiles From Civil 3D
This help sheet covers the process of exporting shapefiles with attributes from Civil 3D for use in programs such as
ArcMap.
Note: Your Civil 3D drawing MUST have a coordinate system designated for the exported shapefile to be imported at the
correct location in ArcMap. If you are unsure of how to set a drawing’s coordinate system, please see the Wisconsin
NRCS help sheet “Starting a New Drawing”.
Located Here: https://www.nrcs.usda.gov/wps/PA_NRCSConsumption/download?cid=stelprdb1264881&ext=pdf
The first portion of the help sheet will detail how to export objects (points, lines, polygons, text) with attributes from Civil
3D to programs such as ArcMap. The second portion of the help sheet will detail how to export entire layers of objects.
The example for this help sheet is contour strips that have been traced in Civil 3D from a surface with elevations assigned
and labeled with acreage size.
Method 1: Export Objects as Shapefiles
• Confirm the coordinate system for the Civil 3D drawing is set.
• Type MAPEXPORT at the command line
• The Export Location dialog box pops up
• Browse to a location to save the objects you will be exporting
• Name the file
• Set Files of Type to ESRI Shapefile(*.shp)
Exporting Shapefiles 04/2020 WI-NRCS
CIVIL 3D **REMEMBER TO SAVE OFTEN** Page 2 of 5
Exporting Shapefiles From Civil 3D
• Click OK
• The Export (to your location) dialog box pops up
• In the Selection Tab Select the Object Type (In this case Line)
• Choose the method you would like to use to select the objects (In this case, Select Manually)
• Click the Select from Drawing Icon
• Select the objects you want to export
• Tap Enter
• Click the Data Tab
• Click Select Attributes
• In the Select Attributes dialog box click the box in front of Properties to export all related attributes
• Click OK
Exporting Shapefiles 04/2020 WI-NRCS
CIVIL 3D **REMEMBER TO SAVE OFTEN** Page 3 of 5
Exporting Shapefiles From Civil 3D
Note: If the coordinate system of your Civil 3D drawing has a different coordinate system than your ArcMap project, you
can convert the coordinate system of your objects by clicking the Options Tab Check the Convert Coordinate to box
Select the coordinate system of your ArcMap project Click OK
• If the attributes you wish to export are shown in the Export (to your location) dialog box, click OK.
• Your objects are saved as a .shp file to the designated location
Import objects Into ArcMap
• Add Data as you normally would to your ArcMap project
o Example: Tap the Add Data icon
o Map to the location of the shapefile you created in Civil 3D
o Select your .shp file
o Click Add
• Your shapefile pops into place and has attribute data attached. You can now change the color and line thickness as
you normally would in ArcMap.
Exporting Shapefiles 04/2020 WI-NRCS
CIVIL 3D **REMEMBER TO SAVE OFTEN** Page 4 of 5
Exporting Shapefiles From Civil 3D
Method 2: Export Layers as Shapefiles
In Civil 3D, place all the objects of one type you want to export as a .shp file on a single layer. For instance, in the
example above, all the text has been placed on a layer named Export_Text, and the linework has been placed on a layer
named Export_Linework.
• Type MAPEXPORT at the command line
• The Export Location dialog box pops up
• Browse to a location to save the objects you will be exporting
• Name the file
• Set Files of Type to ESRI Shapefile(*.shp)
• Click OK
• The Export (to your location) dialog box pops up
• Select your Object Type (in this case Text)
• Under Select Objects to Export click Select All
• Under Filter Selection Click the Layers icon to the right of the Layers field
• Select the layer(s) containing text you wish to export
• Click Select
• Select the Data Tab
• Click Select Attributes
• Click the box in front of Properties to select all attributes for the objects to be exported
Note: If the coordinate system of your Civil 3D drawing has a different coordinate system than your ArcMap project, you
can convert the coordinate system of your objects by clicking the Options Tab Check the Convert Coordinate to box
Select the coordinate system of your ArcMap project Click OK
• If the attributes you wish to export are shown in the Export (to your location) dialog box, click OK.
• Your objects are saved as a .shp file to the designated location
Exporting Shapefiles 04/2020 WI-NRCS
CIVIL 3D **REMEMBER TO SAVE OFTEN** Page 5 of 5
Exporting Shapefiles From Civil 3D
Import objects Into ArcMap
• Add Data as you normally would to your ArcMap project
o Example: Tap the Add Data icon
o Map to the location of the shapefile you created in Civil 3D
o Select your .shp file
o Click Add
• Your shapefile pops into place along with its attributes. The imported layer shows on your ArcMap project as
Points. Add labels to the layer as you normally would. The attribute to label is Textstring. The labels pop in. You
can now fine tune their location, color, and style if you wish.
Questions or Comments on this Civil 3D Help Sheet?
Contact Steph Schultz at:
Stephanie.Schultz@wi.usda.gov
Exporting Shapefiles 04/2020 WI-NRCS
You might also like
- Certified Solidworks Professional Advanced Weldments Exam PreparationFrom EverandCertified Solidworks Professional Advanced Weldments Exam PreparationRating: 5 out of 5 stars5/5 (1)
- Crash Course World History: #29: The French RevolutionDocument1 pageCrash Course World History: #29: The French RevolutionChad Horn67% (3)
- DDAL07-12 - in Search of Secrets 1.0 - L14Document19 pagesDDAL07-12 - in Search of Secrets 1.0 - L14CarolynNo ratings yet
- Sewing Bee Shift DressDocument45 pagesSewing Bee Shift Dressmailtime100% (5)
- CIVIL 3D GIS A Practical Guide To Gis in Autocad Civil 3dDocument21 pagesCIVIL 3D GIS A Practical Guide To Gis in Autocad Civil 3ddavinci12340% (1)
- 18 Vote of Thanks ExamplesDocument7 pages18 Vote of Thanks ExamplesNag Vardhan50% (10)
- What Are They Doing - (Writing) - Interactive WorksheetDocument1 pageWhat Are They Doing - (Writing) - Interactive WorksheetFUNERALES LA VERDE ESPERANZA50% (4)
- Relyx Product ChartDocument2 pagesRelyx Product ChartRicardo Cenicante0% (1)
- HowTo - CAD - GIS Data Exchange C3DDocument12 pagesHowTo - CAD - GIS Data Exchange C3DSudoku PorezgačićNo ratings yet
- CIVIL 3D Handout A Practical Guide To Gis in Autocad Civil 3dDocument35 pagesCIVIL 3D Handout A Practical Guide To Gis in Autocad Civil 3ddavinci1234No ratings yet
- Handout 10904 Ellis APractical Guideto GISin Civil 3 DDocument37 pagesHandout 10904 Ellis APractical Guideto GISin Civil 3 DMphatso GondweNo ratings yet
- CES322263-L Class Handout CES322263L Rick EllisDocument40 pagesCES322263-L Class Handout CES322263L Rick EllisMohamed HammamiNo ratings yet
- HowTo - CAD GIS Data Exchange C3DDocument10 pagesHowTo - CAD GIS Data Exchange C3Dsubramanya1982No ratings yet
- AutoCAD Map 3D - Convert SDF To SHPDocument6 pagesAutoCAD Map 3D - Convert SDF To SHPmister MrNo ratings yet
- SketchUp ArcGIS User GuideDocument7 pagesSketchUp ArcGIS User Guidemx100sanookNo ratings yet
- Surfer 8 Training GuideDocument21 pagesSurfer 8 Training GuideAngélica Ushiña ReinosoNo ratings yet
- Revit TopographyDocument25 pagesRevit TopographyNhat Phuong Pham100% (1)
- What You Can Do With Autocad Map 3D 2009Document11 pagesWhat You Can Do With Autocad Map 3D 2009Rudhin's AkselNo ratings yet
- Georeferencing and Digitizing in ArcGISDocument5 pagesGeoreferencing and Digitizing in ArcGISOluwafemi OpaleyeNo ratings yet
- LeapfrogGeoUserManual Compressed 281 520Document240 pagesLeapfrogGeoUserManual Compressed 281 520David LópezNo ratings yet
- Civil 3D 2023 FundamentalsDocument58 pagesCivil 3D 2023 FundamentalsSayal SattarNo ratings yet
- Autocad® Civil 3D®: Land Acquisition, Dynamic Border Extraction, and Parcels and TablesDocument18 pagesAutocad® Civil 3D®: Land Acquisition, Dynamic Border Extraction, and Parcels and Tablesrvkumar3619690No ratings yet
- Go With The Flow! Common Workflow Process in VRED Professional SoftwareDocument25 pagesGo With The Flow! Common Workflow Process in VRED Professional SoftwareMeice LiuNo ratings yet
- Collabo ReportDocument6 pagesCollabo Reportsalawuidowu2No ratings yet
- Exporting Data and Working With Autocad Land Desktop Learning OutcomesDocument18 pagesExporting Data and Working With Autocad Land Desktop Learning OutcomesDhian Pe WeeNo ratings yet
- Getting Microstation and Civil3D To Play Well TogetherDocument19 pagesGetting Microstation and Civil3D To Play Well TogetherBabulalSahuNo ratings yet
- Class Handout CES321704 Mark KauffmanDocument66 pagesClass Handout CES321704 Mark KauffmanGuto LuhyNo ratings yet
- Add Beautiful Charts To Your Applications Using Foxcharts: Session E-GrafDocument23 pagesAdd Beautiful Charts To Your Applications Using Foxcharts: Session E-GrafAlexanVONo ratings yet
- Curvas de Nivel - ArcMap - AutoCADDocument5 pagesCurvas de Nivel - ArcMap - AutoCADMarco TelloNo ratings yet
- Creating A Profile Without A Surface PDFDocument9 pagesCreating A Profile Without A Surface PDFshafiullah NaseriNo ratings yet
- Use The New 2D/3D Workflow Features in Target For ArcgisDocument7 pagesUse The New 2D/3D Workflow Features in Target For ArcgisRaskiban KedungNo ratings yet
- Tutorial 19:: Autocad To Arcmap and Arcmap To AutocadDocument4 pagesTutorial 19:: Autocad To Arcmap and Arcmap To AutocadJose BuenconsejoNo ratings yet
- What'S New in Esri Arcgis 10 Desktop: Gis Services, Mit Libraries Gishelp@Mit - EduDocument36 pagesWhat'S New in Esri Arcgis 10 Desktop: Gis Services, Mit Libraries Gishelp@Mit - EduLuzianeRibeiroNo ratings yet
- Minex Tips Importing A CAD File DXF DWGDocument6 pagesMinex Tips Importing A CAD File DXF DWGBenildo RaciboNo ratings yet
- DXF Import Into Staad ProDocument7 pagesDXF Import Into Staad ProDennis Clifford NunezNo ratings yet
- Surfer 11 Training GuideDocument28 pagesSurfer 11 Training GuideVladana RadevicNo ratings yet
- Tfa Digitizing InterpretationsDocument6 pagesTfa Digitizing InterpretationsAmy OlsonNo ratings yet
- GIS (1to8)Document81 pagesGIS (1to8)ks545233No ratings yet
- Geo Graphy Document HDFGHDFKJGH Vbiobjig BDocument141 pagesGeo Graphy Document HDFGHDFKJGH Vbiobjig Btango charlieNo ratings yet
- Census DataDocument10 pagesCensus DataFariez ZieNo ratings yet
- Lab 5: Creating Vector Data: CPAS Archaeological GIS WorkshopDocument6 pagesLab 5: Creating Vector Data: CPAS Archaeological GIS WorkshopWilly FilccoNo ratings yet
- Spatial Data Management: C:/ILWIS 3.0 Data/Users Guide/Chapter04Document49 pagesSpatial Data Management: C:/ILWIS 3.0 Data/Users Guide/Chapter04Aditya R. AchitoNo ratings yet
- Civil 3D Point and SurfaceDocument37 pagesCivil 3D Point and SurfacekantungmacanNo ratings yet
- About The ProgramDocument3 pagesAbout The Programbogartjose_rayNo ratings yet
- Autodesk Quantity Takeoff: Prepared byDocument34 pagesAutodesk Quantity Takeoff: Prepared byThareesh SPARTSNo ratings yet
- IntergraphSmart Sketch TrainingDocument11 pagesIntergraphSmart Sketch Trainingprinccharles100% (1)
- 06.-CAD DataDocument7 pages06.-CAD Datacielo rubiNo ratings yet
- LandscapeContours PDFDocument5 pagesLandscapeContours PDFpariya asadiNo ratings yet
- FoxCharts Documentation - A TutorialDocument43 pagesFoxCharts Documentation - A TutorialCristian Ant. Zorrilla Mota100% (1)
- Clipping Mutiple Layers: Maplib@brocku - CaDocument3 pagesClipping Mutiple Layers: Maplib@brocku - CaRahmat YudhistiraNo ratings yet
- Homework 4 - Lab Session Notes: in Data ViewDocument2 pagesHomework 4 - Lab Session Notes: in Data ViewHana UkeleleNo ratings yet
- AutoCAD NOTESDocument16 pagesAutoCAD NOTESMartha SharathNo ratings yet
- QGIS Training AtlantisDocument38 pagesQGIS Training Atlantisjunior_jiménez_7No ratings yet
- Blender Shaders 12Document11 pagesBlender Shaders 12keeyanNo ratings yet
- v2 - AC2406 - Files Files Everywhere Files Importing and Exporting With AutoCADDocument30 pagesv2 - AC2406 - Files Files Everywhere Files Importing and Exporting With AutoCADJavier ArguelloNo ratings yet
- Export To Autocad (PCB) : SetupDocument2 pagesExport To Autocad (PCB) : SetupWesley de PaulaNo ratings yet
- Lessons NewDocument21 pagesLessons NewTerna HonNo ratings yet
- Topo Profile Cross Section ArcGIS1 PDFDocument5 pagesTopo Profile Cross Section ArcGIS1 PDFIrfan OstmanNo ratings yet
- Topographical Work: Interpret and Process The GPS DataDocument13 pagesTopographical Work: Interpret and Process The GPS DataArenPrajapatiNo ratings yet
- Tutorial 1 Getting StartedDocument7 pagesTutorial 1 Getting StartedIni ChitozNo ratings yet
- Architectural Design with SketchUp: 3D Modeling, Extensions, BIM, Rendering, Making, and ScriptingFrom EverandArchitectural Design with SketchUp: 3D Modeling, Extensions, BIM, Rendering, Making, and ScriptingNo ratings yet
- Resume - Ryan Creamer PDFDocument1 pageResume - Ryan Creamer PDFAnonymous am3RUMRNo ratings yet
- Doing Womens Film History - Reframing Cinemas Past and FutureDocument297 pagesDoing Womens Film History - Reframing Cinemas Past and FutureMGodwin100% (1)
- Rizal Chapter 5Document26 pagesRizal Chapter 5Helen IlaganNo ratings yet
- Duchess RaglanDocument2 pagesDuchess Raglancajun28No ratings yet
- Planificare Primary English Clasa A II - A - BookletDocument2 pagesPlanificare Primary English Clasa A II - A - BookletBogdan LazanuNo ratings yet
- A. Repentance From SinDocument2 pagesA. Repentance From SinMark AllenNo ratings yet
- Movie Review of Kimi No Na Wa (Your Name)Document5 pagesMovie Review of Kimi No Na Wa (Your Name)Crystal Valerie YeeNo ratings yet
- MasterEmaco® S 488Document3 pagesMasterEmaco® S 488khanNo ratings yet
- Tangled: Transcripts WikiDocument17 pagesTangled: Transcripts WikiVeronicaNo ratings yet
- Kwaito Legend Ma-Willies Dies: Last Breath: William Bongani MakhubelaDocument2 pagesKwaito Legend Ma-Willies Dies: Last Breath: William Bongani MakhubelaManzini MbongeniNo ratings yet
- Greek LiteratureDocument20 pagesGreek LiteratureGrace AquinoNo ratings yet
- Daanoy, Abpo, BerjaDocument55 pagesDaanoy, Abpo, Berjachrontius'sNo ratings yet
- Xi Mipa 5 English Summary Kelas 11 Sma Semester 2Document24 pagesXi Mipa 5 English Summary Kelas 11 Sma Semester 2Dini DamiriNo ratings yet
- Illumination DesignDocument8 pagesIllumination DesignJohn JeromeNo ratings yet
- Mesin Perkakas FraisDocument69 pagesMesin Perkakas FraisFauzi AkbarNo ratings yet
- Graphic Design WorkDocument6 pagesGraphic Design WorkPhillip GilyardNo ratings yet
- The Jewish 3Rd Temple: Articles & Furnishing in Preparation For The Future Temple ServicesDocument4 pagesThe Jewish 3Rd Temple: Articles & Furnishing in Preparation For The Future Temple ServicesChris MooreNo ratings yet
- 1st Page of Site Traning ReportDocument31 pages1st Page of Site Traning ReportMishra JiNo ratings yet
- Pulte Homes Now Selling Single-Family Homes and Townhomes at Northmark in GeorgiaDocument3 pagesPulte Homes Now Selling Single-Family Homes and Townhomes at Northmark in GeorgiaPR.comNo ratings yet
- Educ 128 Module Adapted From Project WRITE SekhfgDocument55 pagesEduc 128 Module Adapted From Project WRITE SekhfgJane Leizl Lozano67% (3)
- The Death of Jesus (Wafāt-I Masīh Nāsiri)Document83 pagesThe Death of Jesus (Wafāt-I Masīh Nāsiri)The_Islamic_Thinker100% (1)
- P2P Technology User's ManualDocument8 pagesP2P Technology User's ManualElenilto Oliveira de AlmeidaNo ratings yet
- DisneylandDocument3 pagesDisneylandnasywa marzuqaNo ratings yet
- Diy Fox HeadDocument6 pagesDiy Fox HeadCamila Castellanos UribeNo ratings yet