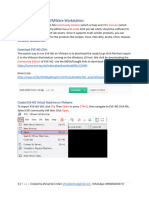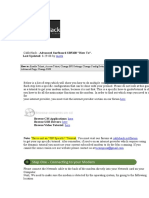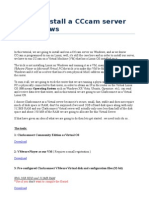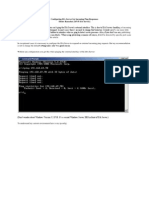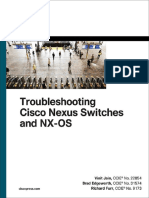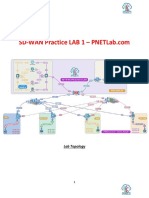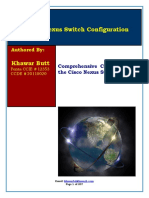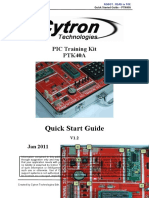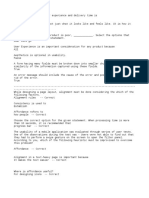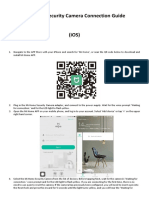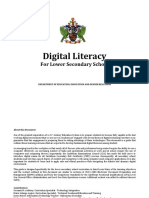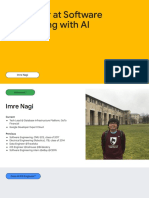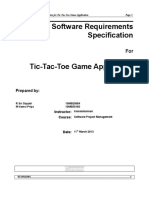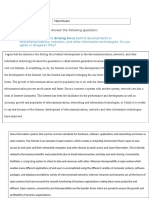Professional Documents
Culture Documents
Install F5 LTM On Vmware Workstation:: File Open Ova
Uploaded by
sikander kumarOriginal Description:
Original Title
Copyright
Available Formats
Share this document
Did you find this document useful?
Is this content inappropriate?
Report this DocumentCopyright:
Available Formats
Install F5 LTM On Vmware Workstation:: File Open Ova
Uploaded by
sikander kumarCopyright:
Available Formats
Install F5 LTM on VMware Workstation:
Let’s do deployment of the F5 LTM VE appliance. The file downloaded from the F5 website is an
OVA, a special file format for virtual machines. Import this file on VMware and follow a step-by-
step wizard for the deployment. I have a VMware workstation 15.x on Windows 10 64-bit.
To open the wizard, use File > Open, and then select the OVA file.
Accept End User License Agreement just click tick I accept the terms of the license agreement.
1 | P a g e Created by Ahmad Ali E-Mail: ahmadalimsc@gmail.com , Mobile: 056 430 3717
As first thing, it will ask you how to name your virtual machine and where to save it. Type a
name for your virtual machine whatever you like specify a storage location and click Next
button.
Sizing the VM, not all load balancers are equals. Depending on what you need to do, you can
assign to your load balancer a different number of resources. For a lab, as we are doing, you
can select the least amount of RAM and CPU needed.
The VM File will start Importing. This process will take some time, so have patience.
2 | P a g e Created by Ahmad Ali E-Mail: ahmadalimsc@gmail.com , Mobile: 056 430 3717
Edit network settings, finish the import and then right-click on the VM and select “Edit
Settings”. Network Adapter 2 will use for internal traffic, and this is why creating a LAN
segment. This LAN segment is a virtual network that only VMware virtual machines on your PC
will see. You won’t be able to access it directly. To create a new segment, as we did, click on
LAN Segments, click Add and write a name. This new name will appear in the drop-down for all
virtual machines. Once you finish editing, simply click OK.
F5 Interface Adapter Name Configuration
Management Network Adapter Bridged.
1.1 Network Adapter 2 Connected to a dedicated LAN segment.
1.2 Network Adapter 3 NAT.
1.3 Network Adapter 4 Any configuration is okay
Our F5 virtual machine is ready to start, and we are ready to configure it. To launch your F5
virtual machine, select Power on this virtual machine from VMware. Then, a window with the
screen of the virtual machine will appear, and within a minute you will see this.
Here you can select if you want to boot BIG-IP, or the maintenance utility. Of course, we want
to boot F5 LTM, so you should select the first option. In case you don’t do that, the option
selected will launch in about 10 seconds. This means that, if you do not touch the VM during
the boot, it will always launch in F5 BIG-IP mode.
3 | P a g e Created by Ahmad Ali E-Mail: ahmadalimsc@gmail.com , Mobile: 056 430 3717
At this point, you will see the machine loading in terminal mode, and after a few minutes you
will be prompted with a login.
F5 BIG-IP has two default users. Here you need to access with the CLI user, which is root. The
default password is simply default.
4 | P a g e Created by Ahmad Ali E-Mail: ahmadalimsc@gmail.com , Mobile: 056 430 3717
Enter the F5 console and configure the basic settings of the device. The first thing we need to
do is give our management interface an IP address. This way, we can access our F5 appliance
from a web interface and continue the setup. To do that, simply use the config command in the
CLI. This will open a quick wizard.
Here, all you need to do is select OK with Enter. In case “OK” is not highlighted, hit tab until it is.
After that, you will see the IP address configuration of the management interface, or VMware
NIC “Network Adapter”. If this NIC is in a network with a DHCP server, F5 will get the
configuration from the DHCP server and will ask you to confirm. Since for this lab we are using a
bridged adapter for this interface. If you aren’t, you will have to enter it manually.
If you don’t like the default configuration, select No and enter the configuration manually. Once
you are satisfied, select Yes. Note the IP address, we will use it to access the web interface.
5 | P a g e Created by Ahmad Ali E-Mail: ahmadalimsc@gmail.com , Mobile: 056 430 3717
With a browser on your PC, navigate to the IP address of the management interface in HTTPS
(HTTP wont’ work). Ignore the certificate warning, and the F5 LTM login page will appear.
Here, credentials are different. In this case, the default user is admin, and the password is
admin as well. Once you complete the login, you will start with a configuration wizard. Here we
can configure all the settings to make our F5 device operational.
6 | P a g e Created by Ahmad Ali E-Mail: ahmadalimsc@gmail.com , Mobile: 056 430 3717
You might also like
- Step by Step Install Configuration of Vcenter Server 5.0 On A Windows HostDocument15 pagesStep by Step Install Configuration of Vcenter Server 5.0 On A Windows HostHilar FinoNo ratings yet
- How To Virtualize A Physical Machine With VMwareDocument13 pagesHow To Virtualize A Physical Machine With VMwareemeo145No ratings yet
- F5 ASM LAB DeploymentDocument29 pagesF5 ASM LAB DeploymentpvmNo ratings yet
- 5.1 5-Install Palo Alto On VMDocument8 pages5.1 5-Install Palo Alto On VMAyanNo ratings yet
- TP 5 Part2Document47 pagesTP 5 Part2Aziz LbaibiNo ratings yet
- 9-Install VMware WorkstationDocument7 pages9-Install VMware Workstationsv23sNo ratings yet
- Configuring ESXiDocument19 pagesConfiguring ESXiDJ ATBNo ratings yet
- Basic Windows Server 2016 Configurations HandoutDocument7 pagesBasic Windows Server 2016 Configurations HandoutDavid LlanesNo ratings yet
- Deploying VMM For System Center 2012 by Using A VHDDocument10 pagesDeploying VMM For System Center 2012 by Using A VHDSaqib LodhiNo ratings yet
- HomeDocument11 pagesHomeBukuroshe XhajaNo ratings yet
- NetBrain POC Installation GuideDocument13 pagesNetBrain POC Installation GuideTanveerNo ratings yet
- Installing Hyper-V and Deploying Windows Server 2008 As Your First Virtual Machine - Part IDocument27 pagesInstalling Hyper-V and Deploying Windows Server 2008 As Your First Virtual Machine - Part IMuhammad Majid KhanNo ratings yet
- Netapp Simulator InstallDocument6 pagesNetapp Simulator InstallManish MauryaNo ratings yet
- 10 Installing EVE NGDocument11 pages10 Installing EVE NGsv23sNo ratings yet
- How Install Cccam Server WindowsDocument89 pagesHow Install Cccam Server Windowsmanntulang82% (11)
- WP HPDM FTP ConfigurationDocument19 pagesWP HPDM FTP Configurationmalikadnan1214No ratings yet
- SPP 10.1.3 Hands-On Lab Guide Eng.r2 PDFDocument53 pagesSPP 10.1.3 Hands-On Lab Guide Eng.r2 PDFAndres HerediaNo ratings yet
- BMW Isis in Vmware7Document13 pagesBMW Isis in Vmware7Richard MorangoNo ratings yet
- How To Install M1 Fleet Enterprise 2012Document25 pagesHow To Install M1 Fleet Enterprise 2012Dmonium DarkNo ratings yet
- How To Install A Cccam Server On WindowsDocument93 pagesHow To Install A Cccam Server On WindowsGuillermo Salas M.100% (1)
- Student Projeet PlanDocument19 pagesStudent Projeet PlanYaser MiajiNo ratings yet
- MCSA 70-462 Training Kit Preparation - Hyper-V Lab Environment SetupDocument10 pagesMCSA 70-462 Training Kit Preparation - Hyper-V Lab Environment SetupAjit WaderNo ratings yet
- VMware - A Guide for New Admins - CLI: VMware Admin Series, #2From EverandVMware - A Guide for New Admins - CLI: VMware Admin Series, #2No ratings yet
- How To Install Windows Server 2003 Enterprise Edition As Vmware Virtual Machine For Installing Sap ECC 6.0Document11 pagesHow To Install Windows Server 2003 Enterprise Edition As Vmware Virtual Machine For Installing Sap ECC 6.0Joseph DeckerNo ratings yet
- Linux OpenVPN ConfigureWebmin - ShadowWikiDocument4 pagesLinux OpenVPN ConfigureWebmin - ShadowWikiTiago RausisNo ratings yet
- WWW Pingtrip Com Weblog 2008 09 Installing-hacme-bank-On-xp-proDocument4 pagesWWW Pingtrip Com Weblog 2008 09 Installing-hacme-bank-On-xp-proCeles NubesNo ratings yet
- How To Enable Microsoft HyperDocument8 pagesHow To Enable Microsoft HyperAleksandra StojanovicNo ratings yet
- VMware Workstation in Windows 10Document19 pagesVMware Workstation in Windows 10Saif AliNo ratings yet
- F5 - TMOS Paginas LAB1Document11 pagesF5 - TMOS Paginas LAB1Renato Franchesco Valega GamarraNo ratings yet
- How Install Cccam Server WindowsDocument89 pagesHow Install Cccam Server WindowsGuillermo Salas M.No ratings yet
- Installing The Forefront Threat Management Gateway (Forefront TMG) Sysnetadmin - Co.nrDocument37 pagesInstalling The Forefront Threat Management Gateway (Forefront TMG) Sysnetadmin - Co.nrIndrajit Banerjee100% (2)
- SharePoint2013VmSetupGuide v3.0Document125 pagesSharePoint2013VmSetupGuide v3.0giri_sundar5930No ratings yet
- Lab 9 Server 2016Document9 pagesLab 9 Server 2016lucasNo ratings yet
- Cablehack - Advanced Surfboard Sb5100 "How To".: MastaDocument12 pagesCablehack - Advanced Surfboard Sb5100 "How To".: MastaAj LeoneNo ratings yet
- How to Install WordPress on Your Windows Computer Using WampFrom EverandHow to Install WordPress on Your Windows Computer Using WampNo ratings yet
- Fiery User GuideDocument36 pagesFiery User GuideCraig MusgravesNo ratings yet
- Zimbra Collaboration Suite Open Source Edition On CentOSDocument26 pagesZimbra Collaboration Suite Open Source Edition On CentOSYahya NursalimNo ratings yet
- F5 LTM and Asm Lab SetupDocument12 pagesF5 LTM and Asm Lab SetupKaran MehtaNo ratings yet
- KuliahDocument22 pagesKuliahRifdy Syah FachryNo ratings yet
- Installation Guide TeradataDocument10 pagesInstallation Guide TeradataMe MeNo ratings yet
- How To Install A Cccam Server On WindowsDocument36 pagesHow To Install A Cccam Server On WindowsMo Ya100% (1)
- Configuring ISA Server For Incoming Ping ResponsesDocument227 pagesConfiguring ISA Server For Incoming Ping ResponsesDanudear DanielNo ratings yet
- HF Security Smart-Pass - Installation Instructions - 1.5.9 - 20220304Document28 pagesHF Security Smart-Pass - Installation Instructions - 1.5.9 - 20220304Kristoffer OrdonaNo ratings yet
- Critical+Path+Training+SharePoint+2013+VM+Setup+Guide V1.0Document92 pagesCritical+Path+Training+SharePoint+2013+VM+Setup+Guide V1.0Ahmed MahmoudNo ratings yet
- Zeroshell Setup For Average SOHODocument6 pagesZeroshell Setup For Average SOHOLuther NkapnangNo ratings yet
- LabD1 1 Setup The Server BDedit 04-15-13Document9 pagesLabD1 1 Setup The Server BDedit 04-15-13Dang Xuan AnhNo ratings yet
- Setting Up VPN On Windows 2000Document34 pagesSetting Up VPN On Windows 2000Omar KhayyamNo ratings yet
- ServerinstallDocument10 pagesServerinstalllahiruaioitNo ratings yet
- Vmware Install UsageDocument9 pagesVmware Install UsageAlex GomesNo ratings yet
- Quest Guide PuppetDocument88 pagesQuest Guide PuppetGustavo Soares de LimaNo ratings yet
- Lab 1 Install Exchange 2019 in Windows Server 2019Document11 pagesLab 1 Install Exchange 2019 in Windows Server 2019tr LALNo ratings yet
- 4IVM Lab 5: RequirementsDocument19 pages4IVM Lab 5: RequirementsNaveed AhmadNo ratings yet
- VMWare Windows Installation GuideDocument13 pagesVMWare Windows Installation Guidesahanna597No ratings yet
- Install Windows 8 Dev Preview in VMware WorkstationDocument25 pagesInstall Windows 8 Dev Preview in VMware Workstationanand.xissNo ratings yet
- Xerox 550 560 EFI Installation InstructionsDocument9 pagesXerox 550 560 EFI Installation InstructionsBrankoNo ratings yet
- IBM WebSphere Application Server Interview Questions You'll Most Likely Be AskedFrom EverandIBM WebSphere Application Server Interview Questions You'll Most Likely Be AskedNo ratings yet
- How to Setup a Windows PC: A Step-by-Step Guide to Setting Up and Configuring a New Computer: Location Independent Series, #4From EverandHow to Setup a Windows PC: A Step-by-Step Guide to Setting Up and Configuring a New Computer: Location Independent Series, #4No ratings yet
- Evaluation of Some Android Emulators and Installation of Android OS on Virtualbox and VMwareFrom EverandEvaluation of Some Android Emulators and Installation of Android OS on Virtualbox and VMwareNo ratings yet
- Wireless NetworksDocument47 pagesWireless NetworksRashmi_Gautam_7461No ratings yet
- Troubleshooting Cisco Nexus SwitDocument2,575 pagesTroubleshooting Cisco Nexus Switsikander kumarNo ratings yet
- Initial Working Lab:: F5 Interface Adapter Name ConfigurationDocument15 pagesInitial Working Lab:: F5 Interface Adapter Name Configurationsikander kumarNo ratings yet
- Sdwan Lab Workbook PDF FreeDocument260 pagesSdwan Lab Workbook PDF Freesikander kumarNo ratings yet
- CCIE R&S v5 Tshoot 1 (B1)Document31 pagesCCIE R&S v5 Tshoot 1 (B1)sikander kumarNo ratings yet
- Comprehensive Coverage of The Cisco Nexus Switches PDFDocument237 pagesComprehensive Coverage of The Cisco Nexus Switches PDFNetworkershomeNo ratings yet
- Intelligent Traffic Management in SDN IJERTV6IS050410Document5 pagesIntelligent Traffic Management in SDN IJERTV6IS050410Engr XsadNo ratings yet
- Objective-C 2.0 Runtime Programming GuideDocument34 pagesObjective-C 2.0 Runtime Programming GuideJustin ReaderNo ratings yet
- PPLDocument4 pagesPPLThe ShieldNo ratings yet
- Assignment 3: Square RootDocument3 pagesAssignment 3: Square RootAkash ChhabriaNo ratings yet
- PTK40A Quick Start GuideDocument16 pagesPTK40A Quick Start GuideAFK MasterNo ratings yet
- Control-M User Guide V8Document299 pagesControl-M User Guide V8Murali Mohan NNo ratings yet
- Quiz 123Document4 pagesQuiz 123Pankaj Bharat Jadhav50% (8)
- Gaurav Jain Report Java For AndroidDocument25 pagesGaurav Jain Report Java For AndroidPUNJAB CUNo ratings yet
- Gartner Impact of AI Aug24EEichhorn AudienceDocument36 pagesGartner Impact of AI Aug24EEichhorn AudienceAndreea PironNo ratings yet
- j1339 PIC Library MicrochipDocument36 pagesj1339 PIC Library Microchipcarlos pratoNo ratings yet
- CBSE Class 11 Informatics Practices Introduction To SQLDocument13 pagesCBSE Class 11 Informatics Practices Introduction To SQLAvi MeenaNo ratings yet
- Introduction To X++Document30 pagesIntroduction To X++Harish MehraNo ratings yet
- Department of Computer ScienceDocument5 pagesDepartment of Computer SciencePhilip Christian ZunigaNo ratings yet
- 07 Integer Programming IDocument50 pages07 Integer Programming IMrkpok AnonkokpkpoNo ratings yet
- AI ProjectsDocument5 pagesAI ProjectsmarcoseduardossNo ratings yet
- Information Security: Mr. Prashant Sahatiya, Assistant ProfessorDocument32 pagesInformation Security: Mr. Prashant Sahatiya, Assistant Professorharsh PatelNo ratings yet
- Interview Questions - NetworkingDocument3 pagesInterview Questions - Networkingcditnvu409No ratings yet
- VM Series DeploymentDocument494 pagesVM Series DeploymentLuís Carlos JrNo ratings yet
- A11C3K KGZLDocument9 pagesA11C3K KGZLMinkhantNo ratings yet
- Digital Literacy: For Lower Secondary SchoolDocument18 pagesDigital Literacy: For Lower Secondary SchoolJoy NapierNo ratings yet
- Imre - Get Better at Software Engineering With AIDocument19 pagesImre - Get Better at Software Engineering With AIAvi SutantoNo ratings yet
- ClickShare CX-30Document4 pagesClickShare CX-30nury virguezNo ratings yet
- FlashcatUSB ManualDocument39 pagesFlashcatUSB Manualjonathan hernandezNo ratings yet
- C++ TextDocument28 pagesC++ TextRashmiNo ratings yet
- 3HAC060860 PM OmniCore C30-EnDocument606 pages3HAC060860 PM OmniCore C30-EnLucas SilvaNo ratings yet
- Software Requirements Specification: Prepared byDocument7 pagesSoftware Requirements Specification: Prepared bysachin koliNo ratings yet
- In Today's Lab We Will Design and Implement The List ADT Where The Items in The List Are UnsortedDocument2 pagesIn Today's Lab We Will Design and Implement The List ADT Where The Items in The List Are UnsortedPeter RabbitNo ratings yet
- Corporate PPT Template 2Document5 pagesCorporate PPT Template 2Suyog BhujbalNo ratings yet
- 100 Mbit/s SFP: LC Connector LC ConnectorDocument6 pages100 Mbit/s SFP: LC Connector LC ConnectorManish ShrivastavaNo ratings yet
- The Internet Is The Driving Force Behind Developments in Telecommunications, Networks, and Other Information Technologies. Do You Agree or Disagree? Why?Document5 pagesThe Internet Is The Driving Force Behind Developments in Telecommunications, Networks, and Other Information Technologies. Do You Agree or Disagree? Why?Surya DarmaNo ratings yet