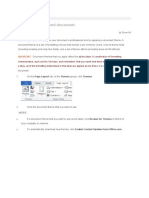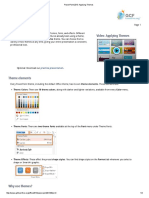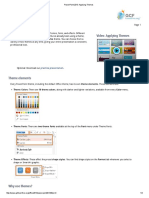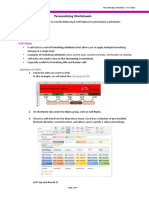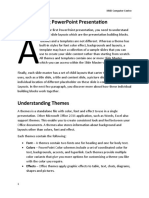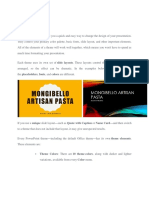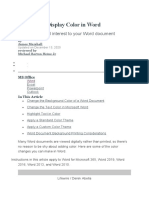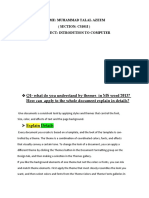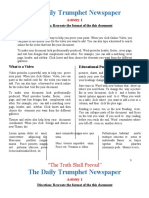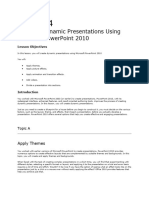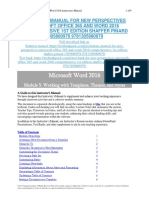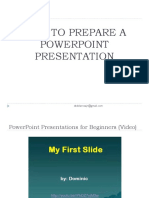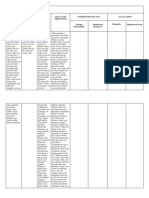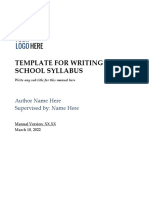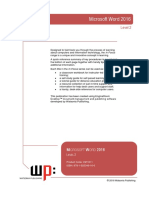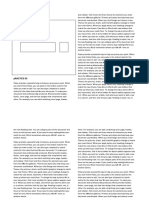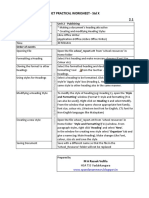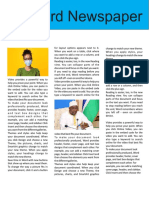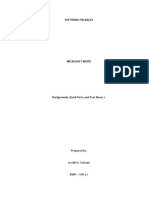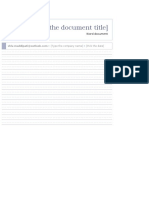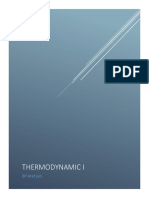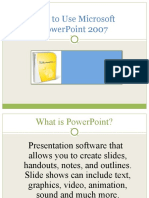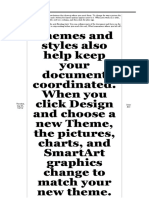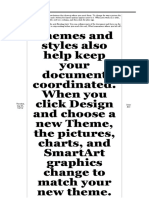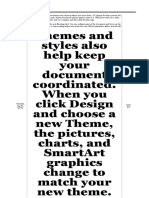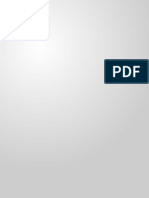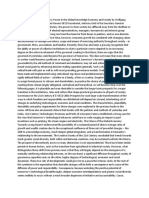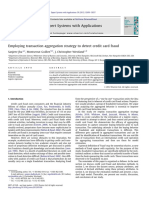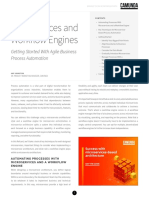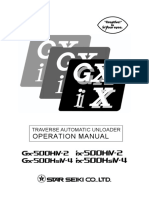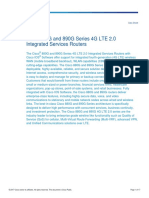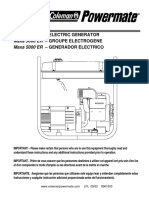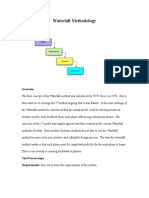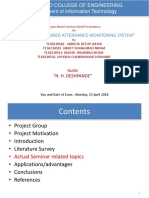Professional Documents
Culture Documents
10 Themes
Uploaded by
Rakesh Kumar ChandraOriginal Title
Copyright
Available Formats
Share this document
Did you find this document useful?
Is this content inappropriate?
Report this DocumentCopyright:
Available Formats
10 Themes
Uploaded by
Rakesh Kumar ChandraCopyright:
Available Formats
Microsoft Word 2010 - Level 2
CHAPTER 10 THEMES
INFOCUS
WPL_W811
Themes let you create professional-looking documents with a
coordinated set of colours, fonts and backgrounds. And you are not
limited to the selection made by the designers at Microsoft – you
can even mix and match colours and fonts from different themes, or
design your own.
In this session you will:
gain an understanding of themes
learn how to apply a theme to your document
learn how to modify theme colours
learn how to modify theme fonts
learn how to create a custom theme
learn how to install a custom theme
learn how to apply a theme to a template
learn how to reset the applied theme.
© Watsonia Publishing Page 95 Themes
Microsoft Word 2010 - Level 2
UNDERSTANDING THEMES
One of the major design aims of Word 2010 is to you can select a theme that will apply the work of
provide users with simple tools for creating professional designers to your document. What’s
professional, high-quality documents. Themes more, you can use the same theme in other Office
will help you do this. With a single mouse click, applications, like PowerPoint.
\
What Is A Theme?
A theme is a coordinated set of colours, styles and effects that enable you to create
well-designed and professional-looking documents in just a single click! Each theme includes a set of
theme colours, theme fonts (such as heading styles and body text fonts) and theme effects (which
apply a pre-chosen set of line, fill and special effects to your inserted charts, SmartArt graphics,
shapes and pictures).
Every document has an underlying theme. For example, a new blank document has the Office theme
applied to it by default. This means that every element of your new document—be it the text you
insert or a style you apply to an inserted table or picture—is controlled by a theme.
Word 2010 includes 40 in-built themes in the Themes gallery. But, if you need more you can modify
existing themes to create new ones or download additional themes from Microsoft Office Online.
In just three clicks, this document has been reformatted by applying a theme
Why Use Themes?
There are several advantages to using themes.
Instead of spending copious amounts of time formatting every aspect of your document, such
as styles, page layout, formatting and the rest, graphic designers have done the work for you.
By choosing a theme, you can create professional, high-quality documents with a coordinated
set of colours, fonts and backgrounds.
The 40 built-in themes are also available in other Office applications like Excel and
PowerPoint. This means that you can maintain a consistent look, if desired, across all of your
organisational documents. For example, you can create your annual report with a similar
design to your brochures, your monthly newsletters, your year-end financials, your
presentation to the Board, and your website.
Themes can be applied to Word’s range of in-built templates.
© Watsonia Publishing Page 96 Themes
Microsoft Word 2010 - Level 2
APPLYING A THEME
Microsoft Word 2010 provides 40 built-in themes each other to create professional-looking and well-
which are available in the Themes gallery. Each designed documents. Themes can be applied to an
theme has been carefully designed so that the existing document in just a couple of clicks!
fonts, styles, colours and formatting complement
1
Try This Yourself:
Before starting this exercise
Open
File
you MUST open the file W811
Themes_1.docx...
Click on the Page Layout tab,
then click on Themes in
the Themes group to display
the Themes gallery
The default Office theme is
applied to the current
document – notice that it is
highlighted in orange. Another
way to see which theme is 3
applied is to hover over the
Theme tool and its name will
appear in the tooltip...
Point to the various themes to
see them applied temporarily
to the document in Live
Preview
Click on Foundry to apply this
theme to the document, then
scroll through the document to
see how the theme has been
applied to the various
elements in the document
Save the document
For Your Reference… Handy to Know…
To apply a theme to a document: You can apply a theme to a document that is
1. Click on the Page Layout tab applied to another document or file. To do
this, click on the Page Layout tab, then click
2. Click on Themes in the Themes group on Themes and select Browse for Themes.
to display the Themes gallery Navigate to the file, select it and click on
3. Click on the desired theme [Open]. The theme applied to that file will
also be applied to the current document.
© Watsonia Publishing Page 97 Themes
Microsoft Word 2010 - Level 2
MODIFYING THEME COLOURS
For each theme, designers have selected 12 tables and other inserted objects, plus two colours
colours that complement each other. These for hyperlinks. Once you’ve applied a theme, you
include light-coloured text with a dark background can easily apply a different colour scheme to the
(and vice versa), six accent colours for charts, current theme.
1
Try This Yourself:
Continue using the previous
Same
file with this exercise, or open
File
the file W811
Themes_2.docx...
Click on the Page Layout tab,
then click on Colours in
the Themes group to display
the Theme Colours gallery
Currently, the Foundry colour
scheme is applied to the
document...
Point to the various theme
colour options to see them
applied temporarily to the
document in Live Preview
Click on Flow to apply this
colour scheme to the
3
document
Even though the Foundry
theme is still applied to the
document, the Flow colour
scheme has also been applied
and overrides the Foundry
colour scheme. Now the
headings, line, tables and stars
are all a nice blue colour,
which is appropriate since this
document is about water…
Save the document
For Your Reference… Handy to Know…
To modify theme colours: To create and save custom colour schemes
1. Click on the Page Layout tab to the Themes Colour gallery, click on
Colours in the Themes group on the Page
2. Click on Colours in the Themes group Layout tab and select Create New Theme
3. Click on the desired theme colour option Colours. Select the range of desired colours
in the Create New Theme Colours dialog
box, type a Name and click on [Save].
© Watsonia Publishing Page 98 Themes
Microsoft Word 2010 - Level 2
MODIFYING THEME FONTS
Professional designers at Microsoft have spent used in your document, a quick method for this is to
time working out which groups of fonts work well select a theme font. Using Live Preview, you can
together and have saved these in the Theme see at a glance which theme fonts work best for
Fonts gallery. If you want to change the fonts your document.
1 2
Try This Yourself:
Continue using the previous
Same
file with this exercise, or open
File
the file W811
Themes_3.docx...
Click on the Page Layout,
then hover over Fonts in
the Themes group to display a
tooltip
The Foundry theme font
scheme is currently applied to
the document, while both the
heading and body text are
formatted with the Rockwell
font... 3
Click on Fonts to display
the Theme Fonts gallery, then
point to the various theme
fonts options to see them
applied temporarily to the
document in Live Preview
Click on Module to apply this
font scheme to the document
Now the typeface for the
headings, text and table
entries have changed to the
font Corbel…
Save the document
For Your Reference… Handy to Know…
To modify theme fonts: To create and save a custom font set to the
1. Click on the Page Layout tab Theme Fonts gallery, click on Fonts in the
Themes group on the Page Layout tab and
2. Click on Fonts in the Themes group select Create New Theme Fonts. Select the
3. Click on the desired font scheme desired heading and body text fonts, type a
Name and click on [Save].
© Watsonia Publishing Page 99 Themes
Microsoft Word 2010 - Level 2
SAVING A CUSTOM THEME
As well as applying and modifying existing corporate colours. You can modify an existing
themes, you can create your own! This is theme and then save it to the Themes gallery. In
particularly useful where you want to create a this exercise you will save the currently-applied
theme for a particular purpose, such as applying theme to demonstrate saving a custom theme.
Try This Yourself:
Continue using the previous
Same
file with this exercise, or open
File
the file W811
Themes_4.docx...
Click on the Page Layout tab,
then click on Themes in
the Themes group to display
the Themes gallery
Click on Save Current Theme
to open the Save Current
Theme dialog box
2
The Document Themes folder
will open by default...
4
Type My Theme in File name,
then click on [Save] to create
the new theme, My
Theme.thmx
Display the Themes gallery
Your new theme will now be
listed at the top of the gallery.
It should also be highlighted
because it has been applied to
the document…
Save the document
For Your Reference… Handy to Know…
To create a custom theme: You must save themes to the default
1. Select the desired Theme Colours and Document Themes folder if you want them
Theme Fonts in the Themes group on the to appear at the top of the Themes gallery
Page Layout tab under Custom.
2. Click on Themes , select Save Current
Theme, type the File name, then click on
[Save]
© Watsonia Publishing Page 100 Themes
Microsoft Word 2010 - Level 2
DOWNLOADING AND INSTALLING A THEME
As well as the 40 themes available in Microsoft downloaded and installed a theme, the theme is
Office, Microsoft has hundreds more for you to then added to the Custom themes section at the
choose from! You can download and install top of the Themes gallery.
themes from Office.com. Once you have
Try This Yourself:
Continue using the previous file with
Same
File
this exercise, or open the file W811
Themes_5.docx...
Open Internet Explorer and type
www.office.com in the Address bar
and press to display Office
Online
Click on Office Themes under
Templates
Scroll down and click on Butterfly to
select this theme
You will be taken to another window…
Click on [Download]
A download window will appear and
then the Save As dialog box will be 2
displayed. Note that you will need to
save each theme element in its
respective folder…
Click on [Save] to save the theme
colours in the Theme Colours folder
Click on [Save] 3 more times to save
the theme in the Theme Fonts, Theme
Effects and Document Themes
folders
The Theme Help window will now be
displayed, providing information about
the theme…
Close the Theme Help window and
then close the download window 4
Display the Themes gallery
The new theme will now appear in the
Themes gallery
For Your Reference… Handy to Know…
To download a theme: Any themes downloaded from Office.com
1. Go to www.office.com can be used across all Microsoft Office
2. Click on Office Themes under Templates products where applicable. This helps to
3. Browse and select a template, then click on ensure that your documents are consistent
[Download] no matter which program they were created
4. Follow the prompts to download and install in.
the theme in the Document Themes folder
© Watsonia Publishing Page 101 Themes
Microsoft Word 2010 - Level 2
APPLYING A THEME TO A TEMPLATE
Word 2010 includes sample templates that will templates. You can also modify the theme and then
coordinate with Office themes. So, as well as save the modified template as a template or use it
applying themes to your business documents, as a document.
you can apply themes to Word’s range of sample
2
Try This Yourself:
Open
Before starting this exercise
File
ensure Word is open...
Click on the File tab, click on
New then click on Sample
Templates to display the
range of built-in templates
Scroll down and click on
Executive Newsletter to
select it, then click on [Create]
The template will open as a
new document…
Click on the Page Layout tab,
then click on Themes in
the Themes group to display
the Themes gallery 5
Point to different themes to
see them applied in Live
Preview
Click on a theme that you like
to apply it to the document
In our example we have
applied the Aspect theme to
the document…
Close the document without
saving
At this point you could save
the document as a document
or as a template for future use
For Your Reference… Handy to Know…
To apply a theme to a template: If the range of built-in sample templates and
1. Click on the File tab, click on New and then themes is not enough to satisfy you,
click on Sample Templates Microsoft provides hundreds more on Office
Online. Go to www.office.com and then click
2. Click on a template and click on [Create]
on Office Themes or All Templates, browse
3. Display the Themes gallery and click on a for a theme or template, click on [Download]
theme to apply and then follow the prompts.
© Watsonia Publishing Page 102 Themes
Microsoft Word 2010 - Level 2
RESETTING A THEME
When you apply a theme to a document, the trying out different looks until your document seems
settings are applied instantly to all styled just right. But, if you want to start afresh and return
elements in your document. Because it’s so easy, the document to its original appearance, you can
you can change themes as often as you like reset the theme to its default theme.
Try This Yourself:
Continue using the previous
Same
file with this exercise, or open
File
the file W811
Themes_6.docx... 1
Click on the Page Layout tab,
then hover over Themes ,
4
Colours and Fonts
in the Themes group to
display tooltips for each
Each tooltip shows that various
theme elements have been
applied…
Click on Themes in the
Themes group to open the
Themes gallery
Click on Reset to Theme from
Template to reset the theme
to the default theme
Let’s check – it should have
reset to the Office theme...
Hover over Themes
Fonts and Colours
,
in the Theme group to display
the tooltips for each
The Office theme has now
been applied to the
document…
Save and close the document
For Your Reference… Handy to Know…
To reset the applied theme: You can only reset a document to the default
1. Click on the Page Layout tab template theme if you have altered at least
one theme element (such as colour) since
2. Click on Themes in the Themes group you opened the file. If you open a document
3. Click on Reset to Theme from Template and try to reset it without making a theme
change, it won’t reset.
© Watsonia Publishing Page 103 Themes
Microsoft Word 2010 - Level 2
NOTES:
© Watsonia Publishing Page 104 Themes
You might also like
- Module 2 Microsoft Word FeaturesDocument8 pagesModule 2 Microsoft Word FeaturesAstxilNo ratings yet
- Applications & Interpretation - 1 Page Formula Sheet: IB Mathematics SL & HL - First Examinations 2021Document1 pageApplications & Interpretation - 1 Page Formula Sheet: IB Mathematics SL & HL - First Examinations 2021Zia Silver100% (1)
- Apply Themes To Word DocumentsDocument1 pageApply Themes To Word Documentsmili_ccNo ratings yet
- PowerPoint 2013 - Applying ThemesDocument4 pagesPowerPoint 2013 - Applying ThemesEric john VegafriaNo ratings yet
- PowerPoint 2013 - Applying ThemesDocument4 pagesPowerPoint 2013 - Applying ThemesEric john VegafriaNo ratings yet
- PowerPoint 2013 - Applying ThemesDocument4 pagesPowerPoint 2013 - Applying ThemesEric john VegafriaNo ratings yet
- Msword HeadingstylesDocument3 pagesMsword Headingstylessekarbumi.anbiyaNo ratings yet
- PowerPoint 2013 - Modifying ThemesDocument10 pagesPowerPoint 2013 - Modifying ThemesEric john VegafriaNo ratings yet
- M2 - T7 - Personalizing WorksheetsDocument4 pagesM2 - T7 - Personalizing WorksheetsGLOBAL ARCUSNo ratings yet
- Understanding Powerpoint Presentation: KMD Computer CentreDocument3 pagesUnderstanding Powerpoint Presentation: KMD Computer CentreMyint KhaingNo ratings yet
- Applying ThemesDocument4 pagesApplying ThemesKristina Cassandra A. MantillaNo ratings yet
- Change The Display Color in Word: Use Color To Add Interest To Your Word DocumentDocument6 pagesChange The Display Color in Word: Use Color To Add Interest To Your Word DocumentRoy BryanNo ratings yet
- Name: Muhammad Talal Azeem (Section: Cs101I) Subject: Introdution To ComputerDocument2 pagesName: Muhammad Talal Azeem (Section: Cs101I) Subject: Introdution To ComputerMuhammad Talal AzeemNo ratings yet
- The Daily Trumphet Newspaper: "The Truth Shall Prevail"Document3 pagesThe Daily Trumphet Newspaper: "The Truth Shall Prevail"Julian Mernando vlogsNo ratings yet
- 04 MS Office 2010 Powerpoint Transition Training NotesDocument30 pages04 MS Office 2010 Powerpoint Transition Training NotesdivarazunguzwaNo ratings yet
- Set UpDocument1 pageSet UpmamhaysamNo ratings yet
- Lesson 12 Adding and Modifying Themes inDocument34 pagesLesson 12 Adding and Modifying Themes inSandy Nacario NavergasNo ratings yet
- 31 Easy-To-Use 6 X 9 Book Format For WordDocument9 pages31 Easy-To-Use 6 X 9 Book Format For Wordsalman haidadeNo ratings yet
- New Perspectives Microsoft Office 365 and Word 2016 Comprehensive 1st Edition Shaffer Solutions Manual DownloadDocument9 pagesNew Perspectives Microsoft Office 365 and Word 2016 Comprehensive 1st Edition Shaffer Solutions Manual DownloadCarroll Mosier100% (22)
- How To Prepare A Powerpoint PresentationDocument50 pagesHow To Prepare A Powerpoint PresentationAri HastantoNo ratings yet
- Video Provides A Powerful Way To Help You Prove Your PointDocument2 pagesVideo Provides A Powerful Way To Help You Prove Your Pointaliakbarmuradi549No ratings yet
- ITP - Lab 1Document21 pagesITP - Lab 1sibti136No ratings yet
- Problem IdentifiedDocument20 pagesProblem IdentifiedLouis ManarangNo ratings yet
- Word Tutorial - Format Text With StylesDocument19 pagesWord Tutorial - Format Text With StylesRúben CaramonaNo ratings yet
- MyBOok TemplateDocument7 pagesMyBOok TemplateSemurni BalqisNo ratings yet
- Microsoft 2016 Level 2Document225 pagesMicrosoft 2016 Level 2Leonel FerreiraNo ratings yet
- Practice 06Document5 pagesPractice 06Soap OrangeNo ratings yet
- Lab 06Document6 pagesLab 06Beenish BatoolNo ratings yet
- UAS MSDM Kelompok - KedisiplinanDocument12 pagesUAS MSDM Kelompok - KedisiplinanWulan PermataNo ratings yet
- 0189 Microsoft Word 2010 TutorialDocument18 pages0189 Microsoft Word 2010 TutorialJudel ImperialNo ratings yet
- How To Make 3 Columns in WordDocument1 pageHow To Make 3 Columns in WordInfo TechNo ratings yet
- Information Technology - 16-FEB-2024 - Rxo77qgh2wDocument4 pagesInformation Technology - 16-FEB-2024 - Rxo77qgh2wshararat.shastri123No ratings yet
- Video Provides A Powerful Way To Help You Prove Your PointDocument6 pagesVideo Provides A Powerful Way To Help You Prove Your PointIon CociorvaNo ratings yet
- IT-402 Practical File ..2Document23 pagesIT-402 Practical File ..2Tanuj ShahNo ratings yet
- Practical TestDocument1 pagePractical TestDesandu ShevonNo ratings yet
- Modul Mocrosoft WordDocument26 pagesModul Mocrosoft WordAina FarzanaNo ratings yet
- ICT Worksheet 2.1 - STD X - Spandanam PDFDocument1 pageICT Worksheet 2.1 - STD X - Spandanam PDFCarlo Bibal100% (1)
- Newspaper DesignDocument1 pageNewspaper Designabdoulie contehNo ratings yet
- Table of Content gốcDocument9 pagesTable of Content gốckhangkhang151203No ratings yet
- SEE Model Questions Set - DDocument5 pagesSEE Model Questions Set - DKnowledge and WisdomNo ratings yet
- Software Packages: Backgrounds, Quick Parts, and Text Boxes 7Document3 pagesSoftware Packages: Backgrounds, Quick Parts, and Text Boxes 7Shiela Mae Clemente MasilangNo ratings yet
- Microsoft Word Basics2Document63 pagesMicrosoft Word Basics2Reymart de VeraNo ratings yet
- Document Title Excel TipsDocument2 pagesDocument Title Excel TipsdurgaNo ratings yet
- Microsoft Publisher Manual of InstructionsDocument47 pagesMicrosoft Publisher Manual of InstructionsVamasNo ratings yet
- Chapter 1 - Presentation CustomizationDocument8 pagesChapter 1 - Presentation CustomizationElaine TanNo ratings yet
- Module - Ms-Words and Ms-Excel (Drss10082020)Document73 pagesModule - Ms-Words and Ms-Excel (Drss10082020)Jeremy KumarNo ratings yet
- Welcome To Word: Instructions You Can Edit, Share, and PrintDocument7 pagesWelcome To Word: Instructions You Can Edit, Share, and PrintMahmoud samahaNo ratings yet
- BasicDocument1 pageBasicdalpadadoNo ratings yet
- Moral Ed T3 (Magazine Article)Document5 pagesMoral Ed T3 (Magazine Article)Eden FranksNo ratings yet
- Microsoft Power Point 2007-IntroductionDocument27 pagesMicrosoft Power Point 2007-IntroductionizahusniNo ratings yet
- Thermodynamic I: BY Aref JanDocument6 pagesThermodynamic I: BY Aref JanZABINo ratings yet
- Word Practice Exercise 2 - Rayan HijaziDocument3 pagesWord Practice Exercise 2 - Rayan HijazirayanNo ratings yet
- PP TutorialDocument20 pagesPP Tutorialsebsmith_2002No ratings yet
- PP TutorialDocument20 pagesPP Tutorialsebsmith_2002No ratings yet
- PP TutorialDocument20 pagesPP TutorialJether Pactol TeroNo ratings yet
- Document 6Document11 pagesDocument 6davidNo ratings yet
- Document 5Document9 pagesDocument 5davidNo ratings yet
- Document 4Document7 pagesDocument 4davidNo ratings yet
- PP TutorialDocument20 pagesPP TutorialidahothNo ratings yet
- Microsoft Word Advanced Techniques for Productivity and AutomationFrom EverandMicrosoft Word Advanced Techniques for Productivity and AutomationNo ratings yet
- Allot 07-EN - DS - NetXplorer - enDocument4 pagesAllot 07-EN - DS - NetXplorer - enForense OrlandoNo ratings yet
- AVEVA ManualsDocument279 pagesAVEVA ManualsAhmad Aliyan Alif Bin IsmailNo ratings yet
- Cism PDFDocument6 pagesCism PDFMcLord SelasiNo ratings yet
- Lab Equipment AssignmentDocument7 pagesLab Equipment AssignmentWasi IslamNo ratings yet
- Cymbeline SlidesCarnivalDocument27 pagesCymbeline SlidesCarnivalM'ZulAdamNo ratings yet
- Technical Data Sheet - (Linear Low-Density Polyethylene) : Product DescriptionDocument2 pagesTechnical Data Sheet - (Linear Low-Density Polyethylene) : Product DescriptionchinchotarngNo ratings yet
- Training ReportDocument10 pagesTraining ReportApoorvNo ratings yet
- Installation Instructions For M710 / M720 Input Modules, M721 Input / Output Module and M701 Output ModuleDocument4 pagesInstallation Instructions For M710 / M720 Input Modules, M721 Input / Output Module and M701 Output ModuleAntonioNo ratings yet
- 21st Century Politics and GovernanceDocument14 pages21st Century Politics and GovernanceAlex SanchezNo ratings yet
- 7.1.6 Lab4 - Use Wireshark To Examine Ethernet FramesDocument8 pages7.1.6 Lab4 - Use Wireshark To Examine Ethernet FramesPham Quang Huy (K16HL)No ratings yet
- Retail Companies ChennaiDocument17 pagesRetail Companies Chennaiwipromoto100% (1)
- Expert Systems With Applications: Sanjeev Jha, Montserrat Guillen, J. Christopher WestlandDocument8 pagesExpert Systems With Applications: Sanjeev Jha, Montserrat Guillen, J. Christopher WestlandmahmutNo ratings yet
- Microservices and Workflows Engines DZoneDocument6 pagesMicroservices and Workflows Engines DZoneAwAkEdNo ratings yet
- 002 - Actividades en SimulacionDocument7 pages002 - Actividades en SimulacionYenny Paola Castrillon BelloNo ratings yet
- Process Validation Report TemplateDocument5 pagesProcess Validation Report TemplateimranNo ratings yet
- Management Information System Project: Sri Karpagam Spinning Mills LTDDocument5 pagesManagement Information System Project: Sri Karpagam Spinning Mills LTDPradeep DurairajNo ratings yet
- Ceccato Professional Piston Leaflet English LRDocument2 pagesCeccato Professional Piston Leaflet English LRmogwai71No ratings yet
- GX - iX-500H (S) IV-2,4 EngDocument117 pagesGX - iX-500H (S) IV-2,4 EngJon Fer BezNo ratings yet
- Intro To Encompass LOANDocument54 pagesIntro To Encompass LOANXaysomphone KieNo ratings yet
- ChartDocument1 pageChartFeoteNo ratings yet
- CPE Cisco LTE Datasheet - c78-732744Document17 pagesCPE Cisco LTE Datasheet - c78-732744abds7No ratings yet
- Power Mate ManualDocument8 pagesPower Mate Manualo0breaker0o100% (1)
- EAP I4 Unit 10 QuizDocument4 pagesEAP I4 Unit 10 QuizCamilo DIAZ PARDONo ratings yet
- Testing Strategies OoadDocument3 pagesTesting Strategies OoadSwetha Naik0% (1)
- Waterfall Methodology: OverviewDocument9 pagesWaterfall Methodology: OverviewjanematthewNo ratings yet
- Sae 2011Document8 pagesSae 2011Marcelo LosekannNo ratings yet
- Sinhagad College of Engineering Department of Information TechnologyDocument30 pagesSinhagad College of Engineering Department of Information TechnologyAniket NikamNo ratings yet
- Catalog - MX6- Ban dich-tiếng anhDocument10 pagesCatalog - MX6- Ban dich-tiếng anhDong LeeNo ratings yet
- Final RepotDocument48 pagesFinal Repotarvimahe01No ratings yet