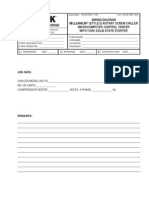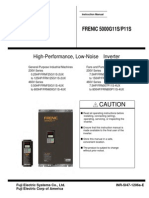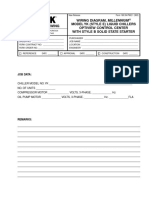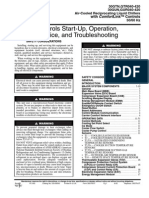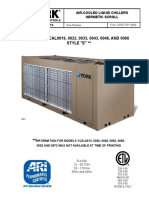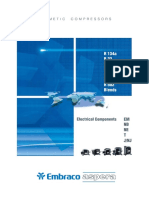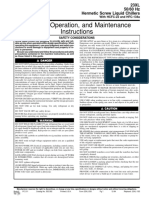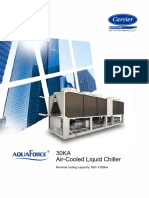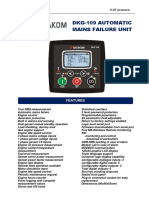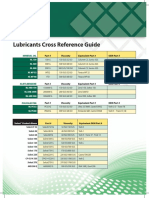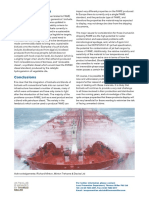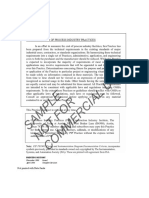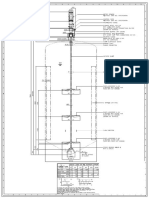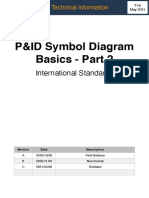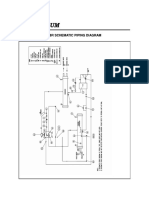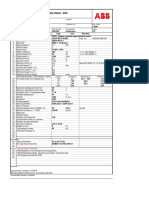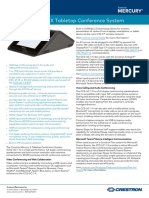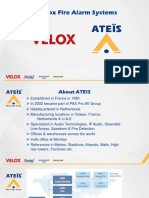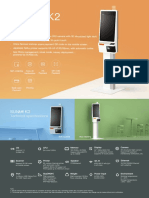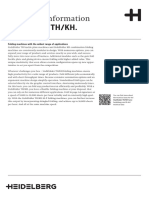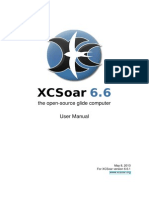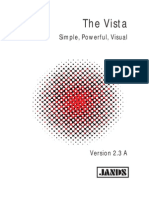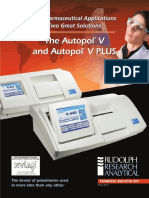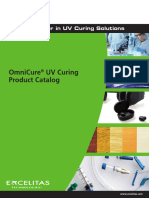Professional Documents
Culture Documents
DBG5 Touch Screen Display Write Up
Uploaded by
chris110Original Title
Copyright
Available Formats
Share this document
Did you find this document useful?
Is this content inappropriate?
Report this DocumentCopyright:
Available Formats
DBG5 Touch Screen Display Write Up
Uploaded by
chris110Copyright:
Available Formats
1.
0 VISION 2020i Other buttons which are not shown are to
access different level of setting changes. These
CONTROLLER AND
are 'User', 'Technician' and 'Factory' levels.
TERMINAL
It can only be access depend on the password
Vision 2020i controller is equipped with user friendly 7” level. The higher password can access the
touch screen display with new 65000 colors and 800 × lower password level's setting and not vice
480 pixel on graphic resolution. It is connected with versa.
controller through twisted pair shielded cable. The 1.1.1.1 The eleven touch keys:
graphic display terminal allows carrying out all program Key Description
operations. The user terminal allows displaying the unit
working conditions, component run times, alarm history USER User Control Changeable Settings.
at any time and modifying the parameters. The terminal
also has an automatically self-test of the controller on
Technician Control Changeable
TECHNICIAN
system start-up. Multiple messages will be displayed by Settings.
automatically scrolling from each message to the next.
All of these messages are spelled out in English FACTORY
Factory Control Changeable
Settings.
language on the screen.
SETPOINT Displays the status of set points.
1.1.1 TOUCH SCREEN TERMINAL
DISPLAY AUTHORIZATIO
To log in the level of passwords
N
The touch screen keypad consists of 5 basic
touch keys: MENU
Unit information / Compressor
Information.
CLOCK/SCHED
Figure 1.1.1 Vision 2020i keypad ULE
Displays the date, time and day.
Display the active alarms and to
ALARM RESET
perform alarm manual resets.
Displays the analog inputs and
digital
INPUT STATUS
inputs status measured by the
probes/sensors.
OUTPUT Displays the relay outputs and
STATUS analog outputs status.
COMPRESSOR Displays the status of Compressor
STATUS 1, 2 and so on.
The Button no.4 from the bottom left is for
password log in to gain authorization, to the
access setting menu.
1.1.2 STATUS READING
1.1.2.1 Input status key
To read inputs status, touch on input status
key:
The display is showing the data as follows:
Touch on right arrow key or output key to go
to next screen:
The display is showing the data as follows:
Touch on input key to go to next screen:
The display is showing the data as follows:
Repeat the same steps to go to other relay
outputs screen:
1.1.2.3 Compressor status key
To read compressor status, touch on
compressor status key:
Repeat the same steps to go to other
sensor inputs screen:
1.1.2.2 Output status key
To read relay outputs status, touch output
status key:
The display is showing the data as follows:
Touch on “compressor” image to check
compressor running history (e.g., run hours
and cycle).
Touch on right arrow key or setpoint key to
go to next screen:
Touch on compressor key again to go to
next screen:
Repeat the same steps to go to other
setpoints screen and perform setpoint
modification.
1.1.2.5 Clock key:
1.1.2.4 Setpoint key: To set the date and time or schedule, you
To read or alter set point data, you must be must be authorized. See the authorization
authorized. See the authorization procedure procedure and log in at least as user level.
and you must be authorized at least as user
level. To read the current day, time and date, unit
scheduling and Ice-cel mode scheduling
To read the setpoint value, touch on
(optional), touch on the clock key
setpoint key
The display is showing the data as follows:
The display is showing the data as follows:
Touch on selected set point which
contained in rectangle box to change the
date, time and weekday. Use the keypad to
key in the desired setpoint and press Enter
Touch on the selected set point which
key to confirm the change.
contained in rectangle box. Use the keypad
to key in the desired setpoint and press
Enter key to confirm the change. If the
value you key in is out of acceptable range,
the setpoint will not change and the keypad
will remain to receive another value.
Touch on Schedule Button to go to Touch on left arrow key or right arrow key to
schedule setting screen: go to next screen for other alarm history:
The display is showing the data as follows:
1.1.3 AUTHORIZATION
1.1.3.1 Authorization key
To get authorization level, touch on
authorization key:
The display is showing the current access
Touch on Configuration Zone 1 to go to level as view only
schedule time setting.
1.1.2.6 Alarm history key:
To check existing active alarm, touch on
Alarm Reset key once:
The display is showing the data as
follows:
Key in the password by using the touch
keys and touch on Enter key to confirm.
Now the authorization status changes to
different access level.
1.1.4 ADVANCED USER KEY AND
MENU
To clear alarm, tick/select active alarm and
touch button “Ack”, follow by button “Reset”. 1.1.4.1 User Key
To view the unit alarm history, touch again User key is use to view and change the
on Alarm Reset key: pressure, ampere safety limits and liquid
injection temperature set points, unit of
measurements. In order to gain access to
this button, you must be authorized and log
in at least as user level
The display is showing the data as
follows:
authorized and log in at least as technician
level. See the authorization section about
this procedure.
1.1.5.2 Technician status key - main menu
Touch on the user key and display is
Touch on technician key to go to technician
showing the data as follows:
set points main menu:
The display is showing the data as follows:
Touch on user key to go to the next screen
or user setpoints.
Touch on on the selected sub-menu to
To alter setpoint data, Use the keypad to move the next page to the sub menu.
key in the desired setpoint and press Enter
key to confirm the change. 1.1.5.3 Compressor FLA Calibration &
If the value you key in is out of acceptable Manual Control:
range, the setpoint will not change and the
keypad will remain to receive another value. To calibrate compressor FLA, touch on the
sub-menu 'Comp FLA Calibration',
The display is showing the data as follows:
Repeat the above steps for other setpoints.
1.1.5 TECHNICIAN KEY AND MENU
1.1.5.1 Technician status key
This key is use to view and change the
compressor FLA setpoint, sensors
calibration, manually control digital inputs
and outputs, manually control compressor
and override sensor reading. In order to
gain access to this button, you must be
Use the keypad to key in the desired
setpoint and press Enter key to confirm the
change to calibrate the comp FLA and use
the keypad shown as below to change the
value and press OK key to confirm.
If the compressor control is placed on
MANUAL control, the display is showing
data as follow:
Manual Control:
Screw compressors can be controlled
manually with the keypad. A compressor
can be turned on, off, or placed in computer
control. When a compressor is controlled
manually, it can be commanded to load,
hold, or unload. If safety limiting condition is
Touch on HOLD, LOAD or UNLOAD key to
active, it will not accept a load command.
manually control the compressor running
To place a compressor in manual control, status.
the operator must be authorized and log in
If a safety condition is exceeded while
as technician level and higher.
operating manually, the compressor will
Touch on technician key to go to technician shutdown.
setpoints main menu and touch on the
CAUTION: Anti-recycle timer is bypassed
‘Compressor Control’ sub-menu:
by manual control. DO NOT starts a
The display is showing the data as follows: compressor more than once every 15
minutes.
NOTE: All compressors will revert back to
automatic control if the controller is power
OFF and power ON again. If the computer
is not given a load, unload, or hold
command at least once every 15 minutes.
Manual control will remained as it is.
To the change the settings of compressor
load/Unload, follow the above steps and go
Use the keypad shown as below to change
to the compressor control to
AUTO/MANUAL/OFF. Touch on OK to
confirm.
to compressor control. Use right arrow key
to move to the following page as shown:
Touch on the value to key in the override
reading. Then, touch on No/Yes key with
rectangle box to enable, or disable the
1.1.5.4 To Perform Sensor Calibration & manual override control.
Manual Override:
Repeat the above steps for other sensors
To perform sensor calibration & manual override.
override, touch on the ‘Sensor Calibration & CAUTION: Sensors override require continuous
monitoring and observation by the field
Manual Override’ sub-menu:
service personnel at all time during the unit
The display is showing the data as follows: operation. Faulty sensor shall be replaced
as soon as possible in order to allow the
unit to be running in automatic mode.
1.1.5.5 Manual Control:
A digital input sensor or relay output or
analog output can be controlled manually
with the keypad. Digital input sensor or relay
output can be turned on, off manually and
placed back to auto mode. To place a digital
input or relay output in manual control, the
operator must be authorized at technician
level or higher.
Touch on technician key to go to technician
Touch on the selected sensor calibration set points main menu and touch on the
and key in the calibration value by using the ‘Manual Control’ sub-menu:
keypad.
The display is showing the data as follows:
Press OK to confirm. Repeat the above
steps for others sensors calibrations.
Manual Override
Value of analog readings can be temporary
override during sensor failure.
To override the analog readings, the
operator must be authorized at technician
level or higher.
Touch on the ‘Sensor Calibration & Manual
Override’ sub-menu:The display is showing
the data as follows: Touch on the selected set point which
contained in rectangle box. Use the keypad
to key in the desired setpoint.
Use the keypad shown as below to change
to the desired digital input to
AUTO/CLOSE/OPEN.
For manual control of digital outputs, use
the following keypad to change the desired
digital output to AUTO/OFF/ON.
The display is showing the data as follows:
You might also like
- YR Chiller Point ListDocument4 pagesYR Chiller Point ListDewanjee AshrafNo ratings yet
- 160 81 m1 PDFDocument182 pages160 81 m1 PDFAnonymous ys297cBxNo ratings yet
- So Do On AP LiOa (Nen)Document1 pageSo Do On AP LiOa (Nen)Anhtu Pham100% (1)
- Chiller CGAH 060 - 1Document1 pageChiller CGAH 060 - 1dotronganhtuan100% (1)
- Product Drawing: MillenniumDocument13 pagesProduct Drawing: Millenniumjuan991No ratings yet
- 890023-03-00 MX Quick StartDocument12 pages890023-03-00 MX Quick StartJose G LopezNo ratings yet
- Honeywell ml7420 User ManualDocument8 pagesHoneywell ml7420 User ManualLaurensius ArdiNo ratings yet
- FRENICDocument136 pagesFRENICkaporaluNo ratings yet
- Operate Screen OverviewDocument2 pagesOperate Screen OverviewCesar RodriguezNo ratings yet
- Gree PDF PDFDocument35 pagesGree PDF PDFFCDSGNNo ratings yet
- Starters For Centrifugal Chillers: Installation, Operation and Maintenance ManualDocument84 pagesStarters For Centrifugal Chillers: Installation, Operation and Maintenance ManualJorge CotzomiNo ratings yet
- CRC HBP 50 60Hz - MS0117A 0415 - NpyDocument16 pagesCRC HBP 50 60Hz - MS0117A 0415 - NpyMARCOSNo ratings yet
- 160 54-PW2 1 PDFDocument18 pages160 54-PW2 1 PDFMersal AliraqiNo ratings yet
- Cgah Controlerl80 SB 052eDocument22 pagesCgah Controlerl80 SB 052ekulilin183% (6)
- 30gtn 4tDocument104 pages30gtn 4tMichel TaniousNo ratings yet
- Manual Controlli MVB56Document2 pagesManual Controlli MVB56dwNo ratings yet
- Chiller YorkDocument44 pagesChiller YorkMJZE100% (1)
- Dual RS485 Option Module Install Guide LON Option Module (12978) Install SheetDocument4 pagesDual RS485 Option Module Install Guide LON Option Module (12978) Install SheetHamza Esad ÇAKMAK100% (1)
- Westinghouse R-410A Package Unit Service ManualDocument118 pagesWestinghouse R-410A Package Unit Service ManualWisam Ankah0% (1)
- Hermetic Compressors Guide for R134a 50HzDocument40 pagesHermetic Compressors Guide for R134a 50HzFrancisco Edivando Agostinho AraujoNo ratings yet
- 30xa 100t PDFDocument162 pages30xa 100t PDFleung ka kitNo ratings yet
- Heat MachineDocument216 pagesHeat MachinecachasbcnNo ratings yet
- 30XW-VZE/30XWHVZE: Water-Cooled Variable-Speed Screw Chillers Water-Sourced Variable-Speed Screw Heat PumpsDocument19 pages30XW-VZE/30XWHVZE: Water-Cooled Variable-Speed Screw Chillers Water-Sourced Variable-Speed Screw Heat PumpsMechanical PowerNo ratings yet
- Carel Winload Manual Instructions - RhossDocument13 pagesCarel Winload Manual Instructions - Rhossمحمد علي100% (1)
- User Guide: Tracer™ TD7 With UC 800Document24 pagesUser Guide: Tracer™ TD7 With UC 80001666754614No ratings yet
- Air Cooled Screw Chiller: Model: EKAS093 EKAS420 Apollo SerialDocument52 pagesAir Cooled Screw Chiller: Model: EKAS093 EKAS420 Apollo SerialIb es100% (1)
- Split Type Room Air Conditioner Operation ManualDocument8 pagesSplit Type Room Air Conditioner Operation ManualtheunauthorisedNo ratings yet
- SI0145 New Microboard 031-02430-001Document2 pagesSI0145 New Microboard 031-02430-001HectorFalconLlenderrozosNo ratings yet
- Datablad Vertiv PDX PXDocument195 pagesDatablad Vertiv PDX PXLaurent AnabaNo ratings yet
- XIO Family of Remote BACnet Input - Output Devices Mounting & Wiring InstructionsDocument17 pagesXIO Family of Remote BACnet Input - Output Devices Mounting & Wiring InstructionsSakahi SharmaNo ratings yet
- Carrier - Chiller 23 XL - CompletoDocument104 pagesCarrier - Chiller 23 XL - CompletomurilopersinNo ratings yet
- 30ka enDocument20 pages30ka enmanchau717No ratings yet
- Airedale CCUDocument150 pagesAiredale CCUkirmaniNo ratings yet
- Multiaqua Products CatalogDocument418 pagesMultiaqua Products Cataloge-ComfortUSANo ratings yet
- Centrifugal Liquid Chillers: Installation InstructionsDocument28 pagesCentrifugal Liquid Chillers: Installation InstructionsJose CuevasNo ratings yet
- Chussamg: Literature SupplementDocument3 pagesChussamg: Literature SupplementAzar TajNo ratings yet
- D-EOMAC00A04-14EN - OM - MicroTech III For Screw Chiller-Tcm478-254924 PDFDocument70 pagesD-EOMAC00A04-14EN - OM - MicroTech III For Screw Chiller-Tcm478-254924 PDFPepi SupriatnaNo ratings yet
- Portable Dimmer SystemsDocument13 pagesPortable Dimmer SystemsSilvia PrietoNo ratings yet
- Fig. 182 - Motormaster V P50 Fault Code Display: Manual ControlDocument2 pagesFig. 182 - Motormaster V P50 Fault Code Display: Manual ControlVelmar diseño y construccionNo ratings yet
- UNISAB II Profibus DP Protocol Extented - 16112005Document22 pagesUNISAB II Profibus DP Protocol Extented - 16112005Ubeda Juan67% (3)
- 19XRV Catálogo ProdutoDocument92 pages19XRV Catálogo ProdutoMatheus Ribeiro Lemes100% (1)
- Arrier Omfort Etwork Bus Architecture: Customer Technical TrainingDocument25 pagesArrier Omfort Etwork Bus Architecture: Customer Technical TrainingAriel Educativo Robles Gonzalez EducativoNo ratings yet
- Dkg-109 Automatic Mains Failure UnitDocument46 pagesDkg-109 Automatic Mains Failure UnitmohsenNo ratings yet
- Controls Operation and TroubleshootingDocument138 pagesControls Operation and TroubleshootingAnup SurendranNo ratings yet
- KT-300 Installation Manual en DN1315-0707Document22 pagesKT-300 Installation Manual en DN1315-0707silviosergio2No ratings yet
- MODELS YCWS0100, 0120, 0140, 0180, 0200, 0220 and YCWS0240 SC Remote Condenser Models Ycrs0100, 0120, 0140, 0180, 0200, 0220 and YCRS0240 SCDocument52 pagesMODELS YCWS0100, 0120, 0140, 0180, 0200, 0220 and YCWS0240 SC Remote Condenser Models Ycrs0100, 0120, 0140, 0180, 0200, 0220 and YCRS0240 SCHectorFalconLlenderrozos0% (1)
- 160 75-rp1Document114 pages160 75-rp1Muhammad azeemNo ratings yet
- 6BSB000930Document4 pages6BSB000930OnofreNo ratings yet
- 30hx-8pd ChillerDocument76 pages30hx-8pd ChillermagaliNo ratings yet
- 160 80-PW3Document5 pages160 80-PW3juan991No ratings yet
- 890041-01-00 MXDE3 Communications ModuleDocument128 pages890041-01-00 MXDE3 Communications ModuleIram Loya ValladaresNo ratings yet
- BE YCAL Chiller Specs-2Document106 pagesBE YCAL Chiller Specs-2Diegol ErnestoNo ratings yet
- Modbus RTU PDFDocument39 pagesModbus RTU PDFVinny TukNo ratings yet
- Centrifugal Chiller Compressor and VFD Installation DiagramDocument39 pagesCentrifugal Chiller Compressor and VFD Installation DiagramS.M. Abdullah Al KamalNo ratings yet
- Magnum Version 8 Manual Rev1.7Document172 pagesMagnum Version 8 Manual Rev1.7shahzad32552372100% (1)
- Survey Technical Manual V 1.0Document28 pagesSurvey Technical Manual V 1.0snakeyvioNo ratings yet
- NRI LubricantCrsRef CHRTDocument2 pagesNRI LubricantCrsRef CHRTMuhammad ZubairNo ratings yet
- Op V6 Manual en V11Document19 pagesOp V6 Manual en V11Azoz FaizNo ratings yet
- pCO Universal Stage Controller: User ManualDocument32 pagespCO Universal Stage Controller: User ManualVinod LAmbadeNo ratings yet
- Chapter 4 Use of Monitoring Module: 4.1 Front PanelDocument18 pagesChapter 4 Use of Monitoring Module: 4.1 Front PanelSahand ArasNo ratings yet
- Oil TypeDocument2 pagesOil Typechris110No ratings yet
- Be 4Document2 pagesBe 4chris110No ratings yet
- Be 1Document2 pagesBe 1chris110No ratings yet
- Future DevelopmentDocument1 pageFuture Developmentchris110No ratings yet
- Bio EthanolDocument2 pagesBio Ethanolchris110No ratings yet
- Be 3Document2 pagesBe 3chris110No ratings yet
- Be 2Document2 pagesBe 2chris110No ratings yet
- PIP PIC Part1Document9 pagesPIP PIC Part1chris110No ratings yet
- GA Drawing - MixerDocument1 pageGA Drawing - Mixerchris110No ratings yet
- P&ID Diagram Basics - Part 1 Purpose, Owner & ContentsDocument15 pagesP&ID Diagram Basics - Part 1 Purpose, Owner & Contentschris110100% (1)
- Dunham Bush - General InfoDocument3 pagesDunham Bush - General Infochris110No ratings yet
- Packing and Distributor Technology: Dan Summers - March 8, 2011Document51 pagesPacking and Distributor Technology: Dan Summers - March 8, 2011chris110No ratings yet
- PIP PIC Part3Document10 pagesPIP PIC Part3chris110No ratings yet
- PIP PIC001 Documentation CriteriaDocument10 pagesPIP PIC001 Documentation Criteriachris110No ratings yet
- Chiller - Touch Screen - Status ReadingDocument2 pagesChiller - Touch Screen - Status Readingchris110No ratings yet
- P&ID Symbol Diagram Basics - Part 2: International StandardsDocument14 pagesP&ID Symbol Diagram Basics - Part 2: International Standardschris110100% (1)
- Essential Water Chiller ManualDocument2 pagesEssential Water Chiller Manualchris110No ratings yet
- Chiller - Schematic Piping DiagramDocument1 pageChiller - Schematic Piping Diagramchris110No ratings yet
- Addendum To Chiller Design - Floor Flooding DiagramDocument1 pageAddendum To Chiller Design - Floor Flooding Diagramchris110No ratings yet
- Dunham Bush - IntroductionDocument3 pagesDunham Bush - Introductionchris110No ratings yet
- Chiller - Dimensional DataDocument1 pageChiller - Dimensional Datachris110No ratings yet
- Force and Moment LimitDocument1 pageForce and Moment Limitchris110No ratings yet
- Force and Moment LimitDocument1 pageForce and Moment Limitchris110No ratings yet
- Eco 207e51Document1 pageEco 207e51chris110No ratings yet
- Section A-A: Grounding Lug DetailDocument1 pageSection A-A: Grounding Lug Detailchris110No ratings yet
- KRN - Vortex Flow MeterDocument4 pagesKRN - Vortex Flow Meterchris110No ratings yet
- E6855 - Add Rev01Document8 pagesE6855 - Add Rev01chris110No ratings yet
- KRN - Vortex Flow Meter FT4301Document4 pagesKRN - Vortex Flow Meter FT4301chris110No ratings yet
- 380VY 50Hz 1.1kW 4P M3GP Motor Data Sheet (IE3 & IP56)Document3 pages380VY 50Hz 1.1kW 4P M3GP Motor Data Sheet (IE3 & IP56)chris110No ratings yet
- Testing: CV Rockwell Hardness Tester W-600A / W-600MA / W-600MA/SDocument50 pagesTesting: CV Rockwell Hardness Tester W-600A / W-600MA / W-600MA/SKhairul MuzafarNo ratings yet
- Vibox8-Mini Slomo BrochureDocument4 pagesVibox8-Mini Slomo BrochureJorge Andres Ayala OviedoNo ratings yet
- Ss - CCS UC 1 XDocument7 pagesSs - CCS UC 1 XEddy SantosoNo ratings yet
- Woodward 505Document4 pagesWoodward 505SilvaNo ratings yet
- ATEIS Velox Touch Fire Alarm System Rev 0Document34 pagesATEIS Velox Touch Fire Alarm System Rev 0bhasker sharmaNo ratings yet
- 01 Fingerprint Sensing TechniquesDocument47 pages01 Fingerprint Sensing TechniquesumeshNo ratings yet
- SterivapDocument9 pagesSterivapalejandro cortesNo ratings yet
- Sunmi K2Document2 pagesSunmi K2Go Kim MinNo ratings yet
- PA-7225-PPC: 17" Fanless Slim Panel-PC With Intel Celeron J1900 CPUDocument2 pagesPA-7225-PPC: 17" Fanless Slim Panel-PC With Intel Celeron J1900 CPUAndras StegerNo ratings yet
- Stahlfolder - KH TH FoldersDocument10 pagesStahlfolder - KH TH FoldersSzűcs Ádám100% (1)
- EX Extruders Data SheetDocument2 pagesEX Extruders Data SheetNordson Adhesive Dispensing SystemsNo ratings yet
- Touchless TouchscreenDocument5 pagesTouchless Touchscreenshubham100% (1)
- LG K51 Manual Boost Mobile PDF English Lmk500um3Document164 pagesLG K51 Manual Boost Mobile PDF English Lmk500um3LuckyplayNo ratings yet
- XCSoar Manual PDFDocument171 pagesXCSoar Manual PDFlcesardiasNo ratings yet
- ITGS Terms and DefinitionsDocument91 pagesITGS Terms and DefinitionsHoodFiga0% (1)
- Byron Jands Vista v2.3 User GuideDocument333 pagesByron Jands Vista v2.3 User GuideKayla PadillaNo ratings yet
- ManualDocument68 pagesManualGangolasNo ratings yet
- Touch Panel Display VT5 Series Vision System XG/CV-X Series Touch Panel Display VT5 Series Vision System XG/CV-X SeriesDocument12 pagesTouch Panel Display VT5 Series Vision System XG/CV-X Series Touch Panel Display VT5 Series Vision System XG/CV-X SeriesNhậtQuangNguyễnNo ratings yet
- Leaflet TSU9600 EU A4 PDFDocument2 pagesLeaflet TSU9600 EU A4 PDFgigiNo ratings yet
- AX 20controller NRSDocument2 pagesAX 20controller NRSTuan Bu Dich nguyenNo ratings yet
- Mitsubishi HMI Brochure 2009 PDFDocument58 pagesMitsubishi HMI Brochure 2009 PDFNishant UpadhyayNo ratings yet
- Innovations in Paint Technology: 1. Smart PaintDocument6 pagesInnovations in Paint Technology: 1. Smart PaintRoshanNo ratings yet
- 198 Autopol 5 Plus PDFDocument4 pages198 Autopol 5 Plus PDFAgilentechNo ratings yet
- Introduction to Multimedia SystemsDocument22 pagesIntroduction to Multimedia Systemstsegab bekeleNo ratings yet
- Touch Screen and Zigbee Based Library Automation UsingDocument37 pagesTouch Screen and Zigbee Based Library Automation UsingKushala KushiNo ratings yet
- OmniCure UV Curing Product CatalogDocument36 pagesOmniCure UV Curing Product CatalogLilly CrisNo ratings yet
- FlexiPanels PDFDocument2 pagesFlexiPanels PDFYogesh SinghNo ratings yet
- ZANASI Product Portfolio and Coding Systems OverviewDocument43 pagesZANASI Product Portfolio and Coding Systems Overviewlfba_16100% (1)
- Garmin Etrex 30Document2 pagesGarmin Etrex 30Desli MunarsaNo ratings yet
- HAC-WJ-200T Crane Moment LimiterDocument28 pagesHAC-WJ-200T Crane Moment Limiterमुकेश कुमार झा0% (1)