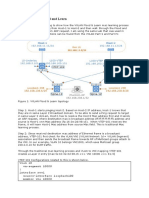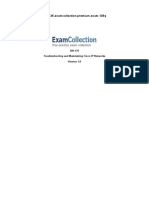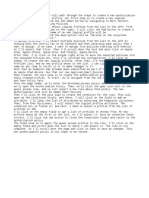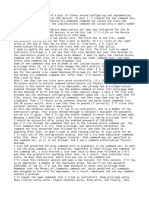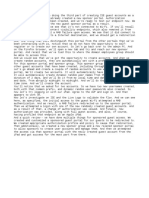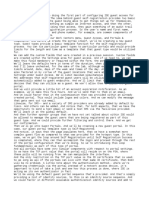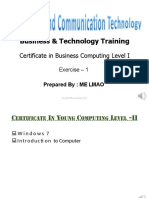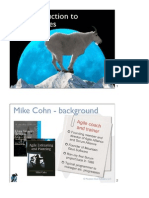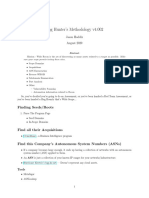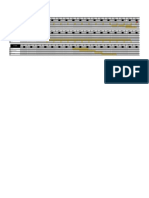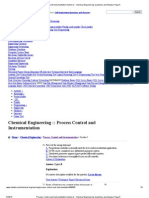Professional Documents
Culture Documents
04 - Testing Authorization Poilices With Profiling Data
Uploaded by
Nguyen LeOriginal Title
Copyright
Available Formats
Share this document
Did you find this document useful?
Is this content inappropriate?
Report this DocumentCopyright:
Available Formats
04 - Testing Authorization Poilices With Profiling Data
Uploaded by
Nguyen LeCopyright:
Available Formats
Hello.
In this video, we will access the lab network with our iPad to see that it
matches the smart devices authorization policy that was created in another lab
task. We'll start by accessing the iPad in the lab. Once on the iPad, we'll click
on Settings and then Wi-Fi to verify the Wi-Fi status of the iPad. The iPad in my
lab isn't currently connected to any Wi-Fi networks. However, I'll go ahead and
connect to my pod's guest network, 20-guest, to show you the steps that you may
need to follow if your lab iPad is already connected to a network.
The blue check mark next to the network name indicates that the iPad is connected.
To disconnect it, I'll click on the blue information circle with the "i" to the
right of the network name. Then I'll click on Forget this Network, and then click
on Forget a second time in the confirmation dialog box. The goal before moving
forward is that the Wi-Fi status on the iPad shows as Not Connected.
After we have verified that the iPad is not connected, we'll return to the ISE
Admin portal and then navigate to Work Centers, Profiler, and then Endpoint
Classification. We'll locate the entry for the iPad in the list of endpoints. Based
on the endpoint profile showing as Apple-iPad along with the OUI showing us Apple,
Inc, I can see that the iPad is the fifth device listed on my system.
I'll click the check box to select that endpoint and then click on the trash can at
the top of the list to start the deletion of that entry. I'll choose Selected to
delete only the selected entry, and then I'll click on Yes to confirm the deletion
of the entry. The entry is then deleted from the list.
Next, I'll go to the web console of the Virtual Wireless LAN Controller, or vWLC,
in my lab. On the vWLC, I'll navigate to MONITOR on the top tabs and then click on
Client in the left navigation bar. If the client list still shows the iPad, I'll
click on the MAC address for the client to view the client details. And from there,
I'll click on the Remove button at the top-right part of the page to remove this
client from the WLC's client list. I'll click on OK to close the confirmation box
and to return to the client list.
If the client still shows, I may need to refresh the display to verify that it has
been removed. Now I'll return to the iPad and reconnect it to the guest network for
my pod. If I'm not still on the Wi-Fi Settings page, I'd click on Settings and then
Wi-Fi to get back to this page. Then I'll scroll down the list of available
networks and click on my pod's guest network, 20-guest, to connect back to it.
The blue check mark indicates a successful connection. But I'll use the Home button
to return to the home screen on the iPad and then run the Safari browser from
there. Note that if your lab has been configured with a captive portal on the guest
WLAN, you may need to log in to the portal using the username of employee1 at
demo.local and the password of ICEisCOOL. My guest network is not configured with a
captive portal.
Once I have verified connectivity, I'll close my iPad viewer and return to the ISE
Admin portal. From the Admin portal, I'll navigate to Operations, Radius, and then
Live Logs. Once I locate my iPad and then scroll to the right, I can see that it is
assigned the guest access authorization profile. Next, I'll navigate to Contact
Visibility and then Endpoints. The iPad is showing in the endpoint list again.
When I click on its MAC address and then click on the Attributes tab, I'll scroll
about halfway down the page. And from there, I can see that the logical profile
assignment is Mobile Devices and then Approved_Smart_Devices, which is the logical
profile that was created in an earlier lab.
In the final few steps in this lab, I'll do some cleanup. I'll now navigate to
Policy and then Policy Sets. Once that page loads, I'll enter into the
Wireless_Access policy set. Then, I will open the Authorization Policy.
In there, I'll locate the Smart Devices rule and then click on the check mark to
the left of it to disable that rule. The green check mark should turn into a gray
disabled symbol. Once I'm sure that the rule has been disabled, I will scroll to
the bottom of the page and then click Save to save my change.
You might also like
- The Subtle Art of Not Giving a F*ck: A Counterintuitive Approach to Living a Good LifeFrom EverandThe Subtle Art of Not Giving a F*ck: A Counterintuitive Approach to Living a Good LifeRating: 4 out of 5 stars4/5 (5794)
- The SD-WAN Mastery Collection - Deploying The Data Plane (For Customers)Document7 pagesThe SD-WAN Mastery Collection - Deploying The Data Plane (For Customers)Nguyen Le100% (5)
- The Gifts of Imperfection: Let Go of Who You Think You're Supposed to Be and Embrace Who You AreFrom EverandThe Gifts of Imperfection: Let Go of Who You Think You're Supposed to Be and Embrace Who You AreRating: 4 out of 5 stars4/5 (1090)
- Never Split the Difference: Negotiating As If Your Life Depended On ItFrom EverandNever Split the Difference: Negotiating As If Your Life Depended On ItRating: 4.5 out of 5 stars4.5/5 (838)
- Hidden Figures: The American Dream and the Untold Story of the Black Women Mathematicians Who Helped Win the Space RaceFrom EverandHidden Figures: The American Dream and the Untold Story of the Black Women Mathematicians Who Helped Win the Space RaceRating: 4 out of 5 stars4/5 (895)
- Grit: The Power of Passion and PerseveranceFrom EverandGrit: The Power of Passion and PerseveranceRating: 4 out of 5 stars4/5 (588)
- Shoe Dog: A Memoir by the Creator of NikeFrom EverandShoe Dog: A Memoir by the Creator of NikeRating: 4.5 out of 5 stars4.5/5 (537)
- The Hard Thing About Hard Things: Building a Business When There Are No Easy AnswersFrom EverandThe Hard Thing About Hard Things: Building a Business When There Are No Easy AnswersRating: 4.5 out of 5 stars4.5/5 (345)
- Elon Musk: Tesla, SpaceX, and the Quest for a Fantastic FutureFrom EverandElon Musk: Tesla, SpaceX, and the Quest for a Fantastic FutureRating: 4.5 out of 5 stars4.5/5 (474)
- Her Body and Other Parties: StoriesFrom EverandHer Body and Other Parties: StoriesRating: 4 out of 5 stars4/5 (821)
- The Sympathizer: A Novel (Pulitzer Prize for Fiction)From EverandThe Sympathizer: A Novel (Pulitzer Prize for Fiction)Rating: 4.5 out of 5 stars4.5/5 (121)
- The Emperor of All Maladies: A Biography of CancerFrom EverandThe Emperor of All Maladies: A Biography of CancerRating: 4.5 out of 5 stars4.5/5 (271)
- The Little Book of Hygge: Danish Secrets to Happy LivingFrom EverandThe Little Book of Hygge: Danish Secrets to Happy LivingRating: 3.5 out of 5 stars3.5/5 (400)
- The World Is Flat 3.0: A Brief History of the Twenty-first CenturyFrom EverandThe World Is Flat 3.0: A Brief History of the Twenty-first CenturyRating: 3.5 out of 5 stars3.5/5 (2259)
- The Yellow House: A Memoir (2019 National Book Award Winner)From EverandThe Yellow House: A Memoir (2019 National Book Award Winner)Rating: 4 out of 5 stars4/5 (98)
- Devil in the Grove: Thurgood Marshall, the Groveland Boys, and the Dawn of a New AmericaFrom EverandDevil in the Grove: Thurgood Marshall, the Groveland Boys, and the Dawn of a New AmericaRating: 4.5 out of 5 stars4.5/5 (266)
- A Heartbreaking Work Of Staggering Genius: A Memoir Based on a True StoryFrom EverandA Heartbreaking Work Of Staggering Genius: A Memoir Based on a True StoryRating: 3.5 out of 5 stars3.5/5 (231)
- Team of Rivals: The Political Genius of Abraham LincolnFrom EverandTeam of Rivals: The Political Genius of Abraham LincolnRating: 4.5 out of 5 stars4.5/5 (234)
- The SD-WAN Mastery Collection - Bringing Up The Control Plane Devices (For Customers)Document7 pagesThe SD-WAN Mastery Collection - Bringing Up The Control Plane Devices (For Customers)Nguyen Le0% (1)
- On Fire: The (Burning) Case for a Green New DealFrom EverandOn Fire: The (Burning) Case for a Green New DealRating: 4 out of 5 stars4/5 (74)
- The Unwinding: An Inner History of the New AmericaFrom EverandThe Unwinding: An Inner History of the New AmericaRating: 4 out of 5 stars4/5 (45)
- Google HackDocument3 pagesGoogle Hackapi-3714226No ratings yet
- Network Security v1.0 - Module 1Document28 pagesNetwork Security v1.0 - Module 1Nguyen LeNo ratings yet
- Windows 10 Enterprise N KeyDocument10 pagesWindows 10 Enterprise N KeyGSSS SOGPURANo ratings yet
- MIL-STD-100 - Engineering Drawing Practices Rev F - 1996 PDFDocument190 pagesMIL-STD-100 - Engineering Drawing Practices Rev F - 1996 PDFDM2No ratings yet
- 4-13 - Monitor and Manage RF InterfDocument6 pages4-13 - Monitor and Manage RF InterfNguyen LeNo ratings yet
- 05 - VXLAN Part V Flood and LearnDocument6 pages05 - VXLAN Part V Flood and LearnNguyen LeNo ratings yet
- 03 - VXLAN Part III The Underlay Network - Multidestination Traffic Anycast-RP With PIMDocument19 pages03 - VXLAN Part III The Underlay Network - Multidestination Traffic Anycast-RP With PIMNguyen LeNo ratings yet
- VXLAN With Static Ingress Replication and Multicast Control PlaneDocument19 pagesVXLAN With Static Ingress Replication and Multicast Control PlaneNguyen LeNo ratings yet
- 300-135.examcollection - Premium.exam.129q: Number: 300-135 Passing Score: 800 Time Limit: 120 Min File Version: 1.0Document980 pages300-135.examcollection - Premium.exam.129q: Number: 300-135 Passing Score: 800 Time Limit: 120 Min File Version: 1.0Nguyen LeNo ratings yet
- Comparison Table VxLAN Vs OTVDocument3 pagesComparison Table VxLAN Vs OTVNguyen LeNo ratings yet
- 01 - VXLAN Part I. Why Do We Need VXLANDocument4 pages01 - VXLAN Part I. Why Do We Need VXLANNguyen LeNo ratings yet
- 300-115.examcollection - Premium.exam.143q: Number: 300-115 Passing Score: 800 Time Limit: 120 Min File Version: 1.0Document140 pages300-115.examcollection - Premium.exam.143q: Number: 300-115 Passing Score: 800 Time Limit: 120 Min File Version: 1.0Nguyen LeNo ratings yet
- 02 - VXLAN Part II. The Underlay Network - Unicast RoutingDocument6 pages02 - VXLAN Part II. The Underlay Network - Unicast RoutingNguyen LeNo ratings yet
- 06 - VXLAN Part VI VXLAN BGP EVPN - Basic ConfigurationsDocument22 pages06 - VXLAN Part VI VXLAN BGP EVPN - Basic ConfigurationsNguyen LeNo ratings yet
- 04 - VXLAN Part IV The Underlay Network - Multidestination Traffic PIM BiDirDocument7 pages04 - VXLAN Part IV The Underlay Network - Multidestination Traffic PIM BiDirNguyen LeNo ratings yet
- 02 - Configure The Feed ServiceDocument1 page02 - Configure The Feed ServiceNguyen LeNo ratings yet
- 01 - Cisco ISE Profiling Reporting - Part 1Document1 page01 - Cisco ISE Profiling Reporting - Part 1Nguyen LeNo ratings yet
- 02 - Creating A New Authorization Policy With A New Logical ProfileDocument1 page02 - Creating A New Authorization Policy With A New Logical ProfileNguyen LeNo ratings yet
- 01 - Configure TACACS+ Command Stes - Part 1Document2 pages01 - Configure TACACS+ Command Stes - Part 1Nguyen LeNo ratings yet
- 01 - Create Guest ReportsDocument1 page01 - Create Guest ReportsNguyen LeNo ratings yet
- 02 - Configure TACACS+ Command Stes - Part 2Document2 pages02 - Configure TACACS+ Command Stes - Part 2Nguyen LeNo ratings yet
- 09 - Enable Self-Registration With Sponsor Approval - Part 2Document2 pages09 - Enable Self-Registration With Sponsor Approval - Part 2Nguyen LeNo ratings yet
- 12 - Create ISE Guest Account As A Sponsor - Part 3Document1 page12 - Create ISE Guest Account As A Sponsor - Part 3Nguyen LeNo ratings yet
- 10 - Create ISE Guest Account As A Sponsor - Part 1Document2 pages10 - Create ISE Guest Account As A Sponsor - Part 1Nguyen LeNo ratings yet
- 11 - Create ISE Guest Account As A Sponsor - Part 2Document1 page11 - Create ISE Guest Account As A Sponsor - Part 2Nguyen LeNo ratings yet
- 08 - Enable Self-Registration With Sponsor Approval - Part 1Document2 pages08 - Enable Self-Registration With Sponsor Approval - Part 1Nguyen LeNo ratings yet
- 07 - Configure Guest Self-Registration - Part 3Document2 pages07 - Configure Guest Self-Registration - Part 3Nguyen LeNo ratings yet
- 01 - Configure Profiling in Cisco ISEDocument2 pages01 - Configure Profiling in Cisco ISENguyen LeNo ratings yet
- 05 - Configure Guest Self-Registration - Part 1Document2 pages05 - Configure Guest Self-Registration - Part 1Nguyen LeNo ratings yet
- Introduction To Postman and API v2022 (Course Notes)Document44 pagesIntroduction To Postman and API v2022 (Course Notes)Thilak Raj GSNo ratings yet
- EIO0000001578.14 - Hardm580 - Modicon M580 CPUDocument586 pagesEIO0000001578.14 - Hardm580 - Modicon M580 CPUjonathan.martin.brownNo ratings yet
- Dotnet Interview N QuestionsDocument33 pagesDotnet Interview N QuestionsPrasadlee LeeNo ratings yet
- Foss Lab Record (Expr 2,3)Document20 pagesFoss Lab Record (Expr 2,3)Ratnakar1035No ratings yet
- Applying Service Pack 3 For Sage SalesLogix Version 7.5Document58 pagesApplying Service Pack 3 For Sage SalesLogix Version 7.5Mike FortierNo ratings yet
- GravityZone Cloud Deployment GuideDocument43 pagesGravityZone Cloud Deployment GuideJacob Naveen JacobNo ratings yet
- 3BSE069489-601 - en Panel 800 Version 6 Panel Builder Programming and Installation 6.0-1Document458 pages3BSE069489-601 - en Panel 800 Version 6 Panel Builder Programming and Installation 6.0-1Rajesh KumarNo ratings yet
- Freshers CVDocument2 pagesFreshers CVsalalakulaNo ratings yet
- The Fat RatDocument5 pagesThe Fat RatKwame Kakari0% (1)
- Powerpoint ExerciseDocument11 pagesPowerpoint ExerciseS1ckoNo ratings yet
- An Introduction To User StoriesDocument24 pagesAn Introduction To User Storiesa_anastassovNo ratings yet
- A-S-P-E-N-O-N-E V7.1Document14 pagesA-S-P-E-N-O-N-E V7.1Surya Budi WidagdoNo ratings yet
- Bug Hunters MethodologyDocument7 pagesBug Hunters MethodologyJonathan VillatoroNo ratings yet
- Admin D78846GC30 sg1Document409 pagesAdmin D78846GC30 sg1Hồng Quân100% (1)
- Installation and Commissioning of NodeB - BhopalDocument29 pagesInstallation and Commissioning of NodeB - Bhopalrishiluck67% (3)
- Chapter 3 Creating Web Pages With Linksj Imagesj and Embedded Style SheetsDocument20 pagesChapter 3 Creating Web Pages With Linksj Imagesj and Embedded Style SheetsRia GarciaNo ratings yet
- Troubleshooting Kerberos Errors PDFDocument65 pagesTroubleshooting Kerberos Errors PDFJamy RosaldoNo ratings yet
- FYP - Gantt ChartDocument1 pageFYP - Gantt Chartzhi enNo ratings yet
- Leave Management SystemDocument26 pagesLeave Management SystemArif AliNo ratings yet
- TDSSKiller.2.8.16.0 03.10.2019 21.23.57 LogDocument34 pagesTDSSKiller.2.8.16.0 03.10.2019 21.23.57 Logmichel chavesNo ratings yet
- CV X Series Simulation SoftwareDocument86 pagesCV X Series Simulation SoftwareMike Sabchez Vilchis0% (1)
- M17 O365 AADConnect v1.4Document56 pagesM17 O365 AADConnect v1.4BetoNo ratings yet
- Siprotec 5 Engineering Guide DIGSI 5Document1 pageSiprotec 5 Engineering Guide DIGSI 5riddler_007No ratings yet
- 10 Questions On Oracle Application ExpressDocument4 pages10 Questions On Oracle Application ExpressLewis Cunningham94% (16)
- Process Control and Instrumentation Section 2 - Chemical Engineering Questions and Answers Page 5Document3 pagesProcess Control and Instrumentation Section 2 - Chemical Engineering Questions and Answers Page 5Nirmal Kumar PandeyNo ratings yet
- 廖雪峰 2018官方Python3教程(二)Document156 pages廖雪峰 2018官方Python3教程(二)Xavier edwardsNo ratings yet
- Getting Started Guide Switch v4.00 (WW) 130x183Document56 pagesGetting Started Guide Switch v4.00 (WW) 130x183ravikkotaNo ratings yet