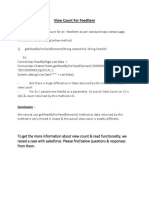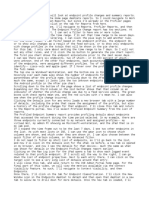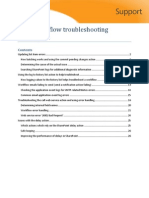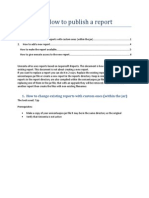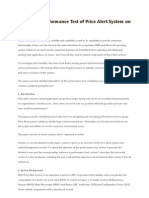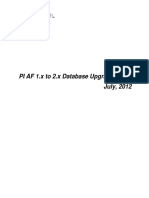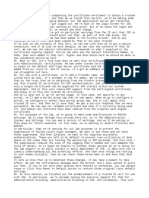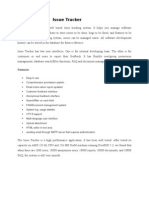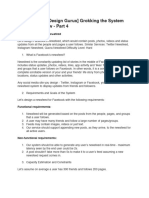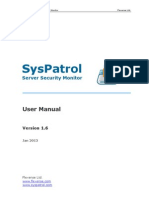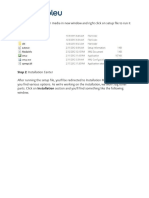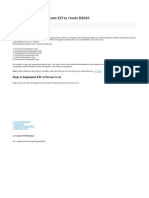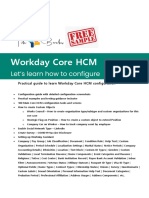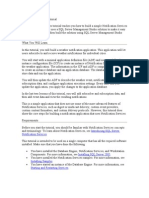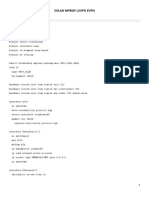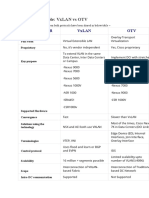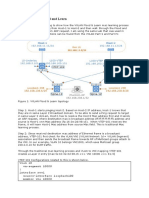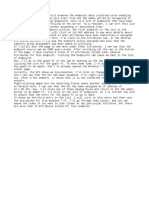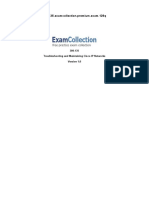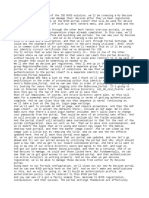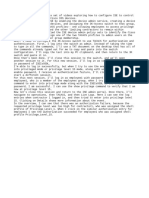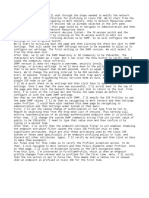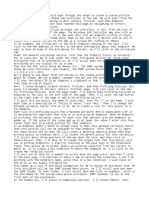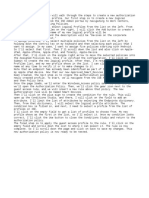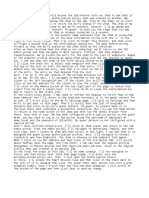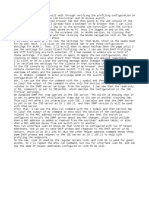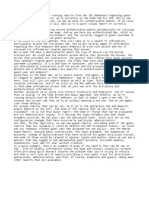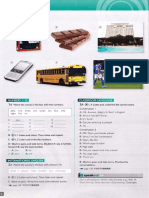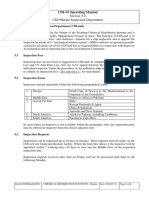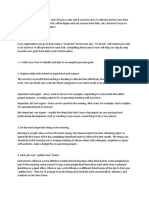Professional Documents
Culture Documents
01 - Cisco ISE Profiling Reporting - Part 1
Uploaded by
Nguyen Le0 ratings0% found this document useful (0 votes)
65 views1 pageCopyright
© © All Rights Reserved
Available Formats
TXT, PDF, TXT or read online from Scribd
Share this document
Did you find this document useful?
Is this content inappropriate?
Report this DocumentCopyright:
© All Rights Reserved
Available Formats
Download as TXT, PDF, TXT or read online from Scribd
0 ratings0% found this document useful (0 votes)
65 views1 page01 - Cisco ISE Profiling Reporting - Part 1
Uploaded by
Nguyen LeCopyright:
© All Rights Reserved
Available Formats
Download as TXT, PDF, TXT or read online from Scribd
You are on page 1of 1
Hello. In this video, we will look at profiler feed reports.
We'll start off by
reviewing reports that are based on profiling data that was gathered in previous
labs.
Our first step in doing so is to navigate to Work Centers, Profiler, and then
Feeds. We'll scroll to the bottom of the Profiler Feed Service Configuration page,
where we can see information about the latest profiler feed update. Here, we'll
first verify that there is a time stamp showing when the latest applied feed
occurred.
If you are not able to see a time stamp in your own lab, you may need to verify and
troubleshoot why the Cisco Profile Feed Service is not working for your lab. There
is a button here that allows me to undo the latest changes that were made based on
the feed shown by the time stamp, but I'm more interested in the link below the
button that says Go To Update Report Page. I'll click on that link and a new tab
opens in my browser.
On this new page, the Change Configuration Audit Report has shown, but it has been
filtered to show only the entries where the administrator of the change is the
Cisco Feed Service. Scrolling down the list of entries shows where the Feed Service
has changed existing profile configurations and also where the Feed Service has
added new profile configurations, both shown as the type of event. Under Objects,
you can see different types of endpoints and also some of the rules used when
profiling.
I'll scroll down the list of changes until I find an entry where the event type
shows as Added Configuration. Clicking on that event opens another tab with more
details about the entry. From the Details page, I can see the object type was an
Endpoint Policy and that the object in this case was workstations running the
Catalina Release of macOS.
Again, the event was that this configuration was added to my ISE system. A lot more
details are shown under Modified Properties. If I hover my mouse over the entry, I
can see the full details of the event. I'll close the Details tab for the Added
Configuration Event.
Next let's click to see the details of a Changed Configuration Event. Another tab
opens up with those details. In this case, the object type was a rule for an HP
Color LaserJet Multifunction printer. The server details remain the same and more
details show under the Modified Properties section. And again, hovering my mouse
over this item shows even more information about the changed configuration.
I'll close the two report tabs on my browser, and we'll now load the Opera Email
Client by clicking on its icon, which is located on the desktop of my admin PC. The
Opera Client shows that I have a number of emails related to the ISE Feed. The very
top message is not part of the plan lab, but I'll point it out.
This email indicates that the Automated Feed Service failed at 1:06 AM on Friday.
This is likely related to certificate issues between my ISE server and the Cisco
Feed Service. I'll try to resolve that issue later. We can, however, follow the lab
steps and view the emails that were received on Thursday, when the feed updated
successfully.
The top message from Thursday is the Feed OUI Applied Update email. If I click on
it, I can see that when the update occurred, 5374 OUIs were added and 766 OUIs were
updated. This large number shows because this is the very first time that the
update was run on my ISE system. The numbers of additions and updates shown on your
own system will probably be different.
The second email that we'll look at is the one titled Feed Policies Applied Update.
This email shows that Version 1, Version 2, and Version 3 policies were downloaded.
243 policies were identified to be applied, and 243 policies were applied to my
system. As with the OUI updates, the number that you see on your own system may be
different from what I show here.
You might also like
- The SD-WAN Mastery Collection - Deploying The Data Plane (For Customers)Document7 pagesThe SD-WAN Mastery Collection - Deploying The Data Plane (For Customers)Nguyen Le100% (5)
- SD-WAN resolves which challenges and Cisco design criteria? (39Document7 pagesSD-WAN resolves which challenges and Cisco design criteria? (39Nguyen Le0% (1)
- Installation and Setup Guide - Signal LoansDocument19 pagesInstallation and Setup Guide - Signal LoansFamo Youla100% (1)
- Paypal Credit Cashout GuideDocument6 pagesPaypal Credit Cashout GuideMahfouz MohamadNo ratings yet
- View Count For FeedItemDocument3 pagesView Count For FeedItempratik kuteNo ratings yet
- Network Security v1.0 - Module 1Document28 pagesNetwork Security v1.0 - Module 1Nguyen LeNo ratings yet
- RantCell Startup Manual Live Jan 2021 v2.1Document7 pagesRantCell Startup Manual Live Jan 2021 v2.1Amar KaidiNo ratings yet
- Securing Microsoft 365 by Joe StockerDocument270 pagesSecuring Microsoft 365 by Joe Stockermatthew leeNo ratings yet
- NIQS E Logbook System Manual 2Document37 pagesNIQS E Logbook System Manual 2Muhammad Sageer0% (1)
- 02 - Configure The Feed ServiceDocument1 page02 - Configure The Feed ServiceNguyen LeNo ratings yet
- 01 - Configure Profiling in Cisco ISEDocument2 pages01 - Configure Profiling in Cisco ISENguyen LeNo ratings yet
- 02 - Cisco ISE Profiling Reporting - Part 2Document2 pages02 - Cisco ISE Profiling Reporting - Part 2Nguyen LeNo ratings yet
- Activate Datasources and Transfer Rules after TransportDocument37 pagesActivate Datasources and Transfer Rules after TransportDino NunesNo ratings yet
- Basic Workflow Troubleshooting v1Document27 pagesBasic Workflow Troubleshooting v1venum_3No ratings yet
- Aloha Manager Utilities 62Document24 pagesAloha Manager Utilities 62abigail_tito123100% (1)
- Monitoring Issues (SDN)Document20 pagesMonitoring Issues (SDN)Azmadi RosliNo ratings yet
- Audit File ServerDocument5 pagesAudit File ServerathaiNo ratings yet
- Erp2web ManualDocument17 pagesErp2web ManualnalafodimosNo ratings yet
- Developing Solutions for Microsoft AzureDocument337 pagesDeveloping Solutions for Microsoft AzureViktors PetrinaksNo ratings yet
- Unicenta - How To Publish A ReportDocument9 pagesUnicenta - How To Publish A Reportcoke1248No ratings yet
- InfoView Quick GuideDocument19 pagesInfoView Quick GuideAlfonso GarcíaNo ratings yet
- My Working Approach:: Name:7001/emDocument21 pagesMy Working Approach:: Name:7001/emAnonymous htEAFj0% (1)
- Potential Upcoming Licensing Changes in D365FODocument22 pagesPotential Upcoming Licensing Changes in D365FOS PathNo ratings yet
- ISSUE:1:: Unable To Login To OBIEE (Bi Publisher) With Any User Except Weblogic UserDocument39 pagesISSUE:1:: Unable To Login To OBIEE (Bi Publisher) With Any User Except Weblogic UserSubhakar MadasuNo ratings yet
- Creation of Odata Services For BeginnersDocument10 pagesCreation of Odata Services For BeginnersE-learningNo ratings yet
- A Practice To Performanance TestingDocument9 pagesA Practice To Performanance TestingKhushal ChateNo ratings yet
- PI AF Database UpgradeDocument38 pagesPI AF Database UpgradeMeshackMukakaNo ratings yet
- OBIEE 11G Row Level SecurityDocument10 pagesOBIEE 11G Row Level SecurityRajesh GlrNo ratings yet
- Labcorp Peoplesoft Upgrade New Features of Peoplesoft Accounts Payables 9.1Document21 pagesLabcorp Peoplesoft Upgrade New Features of Peoplesoft Accounts Payables 9.1udayapsftNo ratings yet
- Working With ContentsDocument34 pagesWorking With ContentsAIESECPereiraNo ratings yet
- 05 - Certificate Enrollment - Part 2Document2 pages05 - Certificate Enrollment - Part 2Nguyen LeNo ratings yet
- Documenting and Testing APIs With PostmanDocument41 pagesDocumenting and Testing APIs With PostmanHang DinhNo ratings yet
- Issue TrackerDocument13 pagesIssue Trackersumanth324No ratings yet
- 02 - Create Wired and Wireless Policy SetsDocument2 pages02 - Create Wired and Wireless Policy SetsNguyen LeNo ratings yet
- SharePoint 2010 Authentication GuideDocument33 pagesSharePoint 2010 Authentication GuideIngrid CardenasNo ratings yet
- Siebel TSiebel Tools Configuration Interview Questions - Docxools Configuration Interview QuestionsDocument52 pagesSiebel TSiebel Tools Configuration Interview Questions - Docxools Configuration Interview QuestionsFayaz SyedNo ratings yet
- PerformanceTuningGuideSQL 803405Document15 pagesPerformanceTuningGuideSQL 803405Hard A CodeNo ratings yet
- Basic navigations and perspectives in SAP HANA sandbox systemDocument11 pagesBasic navigations and perspectives in SAP HANA sandbox systemRamprasad NagillaNo ratings yet
- Introduction To Working With An Issue Tracking System in PhpstormDocument11 pagesIntroduction To Working With An Issue Tracking System in PhpstormMashe1985No ratings yet
- System AdministrationDocument21 pagesSystem AdministrationsouadNo ratings yet
- Exchange Howto RemoteDocument21 pagesExchange Howto RemotefaizulNo ratings yet
- Educative System Design Part4Document45 pagesEducative System Design Part4Shivam JaiswalNo ratings yet
- R12 Multi Org Access Control ConceptDocument23 pagesR12 Multi Org Access Control ConcepthenaediNo ratings yet
- EBS Approvals EBS Approvals Communication and History WPDocument14 pagesEBS Approvals EBS Approvals Communication and History WPMahmoud MagdiNo ratings yet
- SysPatrol Server ManualDocument20 pagesSysPatrol Server ManualFlexenseNo ratings yet
- Fiori app installation from A-ZDocument18 pagesFiori app installation from A-ZPartha Sarathi ChattopadhyayaNo ratings yet
- Uploading PST to Azure and mapping to user mailboxes in O365Document7 pagesUploading PST to Azure and mapping to user mailboxes in O365mnmNo ratings yet
- Access File RecoveryDocument17 pagesAccess File RecoverySysInfotools SoftwareNo ratings yet
- Mastering The Super Timeline Log2timeline StyleDocument43 pagesMastering The Super Timeline Log2timeline StyleOluseyi AkindeindeNo ratings yet
- Power Advisor System Health ClientDocument29 pagesPower Advisor System Health Clientalvarog125No ratings yet
- SQL 2012 InstallationDocument27 pagesSQL 2012 Installationvepoxo4945No ratings yet
- Help FeedburnerDocument13 pagesHelp Feedburner4gen_2No ratings yet
- Step by Step Guide To Create EIT in Oracle HRMSDocument37 pagesStep by Step Guide To Create EIT in Oracle HRMSMaged Ali100% (1)
- SharePoint 2010 Issue Tracking System Design, Create, and ManageFrom EverandSharePoint 2010 Issue Tracking System Design, Create, and ManageRating: 3 out of 5 stars3/5 (1)
- Workday Core HCM Free Ebook 1695295294Document30 pagesWorkday Core HCM Free Ebook 16952952942rgqpjj6mt100% (1)
- Jayanth QuoraDocument22 pagesJayanth QuoraNarravula Jayanth ReddyNo ratings yet
- SaleForce AettingsDocument40 pagesSaleForce AettingsSantpa TechnologiesNo ratings yet
- I Have Three Invoices Set Up in AP With Track As Asset CheckedDocument5 pagesI Have Three Invoices Set Up in AP With Track As Asset Checkedrameshg2020No ratings yet
- LSMW Screen Shots For Vendor CodeDocument93 pagesLSMW Screen Shots For Vendor CodeHarikrishnaraj Mohanasundaram100% (2)
- Enable File Access Auditing WindowsDocument7 pagesEnable File Access Auditing WindowsAdrianApostolNo ratings yet
- Pchelpware Version 1.0: Direct Connect InstructionsDocument5 pagesPchelpware Version 1.0: Direct Connect InstructionsRaj MudaliarNo ratings yet
- Notification Services TutorialDocument36 pagesNotification Services TutorialTấn Linh Phạm VũNo ratings yet
- Vxlan MPBGP L2VPN EvpnDocument3 pagesVxlan MPBGP L2VPN EvpnNguyen LeNo ratings yet
- 4-13 - Monitor and Manage RF InterfDocument6 pages4-13 - Monitor and Manage RF InterfNguyen LeNo ratings yet
- VXLAN With Static Ingress Replication and Multicast Control PlaneDocument19 pagesVXLAN With Static Ingress Replication and Multicast Control PlaneNguyen LeNo ratings yet
- VxLAN vs OTV: A Comparison of Network Virtualization ProtocolsDocument3 pagesVxLAN vs OTV: A Comparison of Network Virtualization ProtocolsNguyen LeNo ratings yet
- 04 - VXLAN Part IV The Underlay Network - Multidestination Traffic PIM BiDirDocument7 pages04 - VXLAN Part IV The Underlay Network - Multidestination Traffic PIM BiDirNguyen LeNo ratings yet
- 06 - VXLAN Part VI VXLAN BGP EVPN - Basic ConfigurationsDocument22 pages06 - VXLAN Part VI VXLAN BGP EVPN - Basic ConfigurationsNguyen LeNo ratings yet
- 05 - VXLAN Part V Flood and LearnDocument6 pages05 - VXLAN Part V Flood and LearnNguyen LeNo ratings yet
- Why VXLAN is Needed: Addressing Challenges of Virtualization at ScaleDocument4 pagesWhy VXLAN is Needed: Addressing Challenges of Virtualization at ScaleNguyen LeNo ratings yet
- 03 - VXLAN Part III The Underlay Network - Multidestination Traffic Anycast-RP With PIMDocument19 pages03 - VXLAN Part III The Underlay Network - Multidestination Traffic Anycast-RP With PIMNguyen LeNo ratings yet
- Nneettwwoorrkkiinnggv3 PDFDocument195 pagesNneettwwoorrkkiinnggv3 PDFAquadigNo ratings yet
- 02 - VXLAN Part II. The Underlay Network - Unicast RoutingDocument6 pages02 - VXLAN Part II. The Underlay Network - Unicast RoutingNguyen LeNo ratings yet
- 300-115.examcollection - Premium.exam.143q: Number: 300-115 Passing Score: 800 Time Limit: 120 Min File Version: 1.0Document140 pages300-115.examcollection - Premium.exam.143q: Number: 300-115 Passing Score: 800 Time Limit: 120 Min File Version: 1.0Nguyen LeNo ratings yet
- Configure TACACS+ command authorization and bind commands to device policiesDocument2 pagesConfigure TACACS+ command authorization and bind commands to device policiesNguyen LeNo ratings yet
- 01 - Examine Endpoint DataDocument1 page01 - Examine Endpoint DataNguyen LeNo ratings yet
- 300-135.examcollection - Premium.exam.129q: Number: 300-135 Passing Score: 800 Time Limit: 120 Min File Version: 1.0Document980 pages300-135.examcollection - Premium.exam.129q: Number: 300-135 Passing Score: 800 Time Limit: 120 Min File Version: 1.0Nguyen LeNo ratings yet
- 02 - Configure TACACS+ Command Stes - Part 2Document2 pages02 - Configure TACACS+ Command Stes - Part 2Nguyen LeNo ratings yet
- 01 - BYOD My Devices Portal ProvisioningDocument2 pages01 - BYOD My Devices Portal ProvisioningNguyen LeNo ratings yet
- 02 - Configuration For Basic Device Administration - Part 2Document1 page02 - Configuration For Basic Device Administration - Part 2Nguyen LeNo ratings yet
- Configure NAD and Profiler SNMP Settings in Cisco ISEDocument1 pageConfigure NAD and Profiler SNMP Settings in Cisco ISENguyen LeNo ratings yet
- 03 - Create A Custom Profile PolicyDocument2 pages03 - Create A Custom Profile PolicyNguyen LeNo ratings yet
- 02 - Creating A New Authorization Policy With A New Logical ProfileDocument1 page02 - Creating A New Authorization Policy With A New Logical ProfileNguyen LeNo ratings yet
- 04 - Testing Authorization Poilices With Profiling DataDocument1 page04 - Testing Authorization Poilices With Profiling DataNguyen LeNo ratings yet
- 04 - Verification of NAD Configuration For ProfilingDocument1 page04 - Verification of NAD Configuration For ProfilingNguyen LeNo ratings yet
- 01 - Create Guest ReportsDocument1 page01 - Create Guest ReportsNguyen LeNo ratings yet
- Manage files with Windows ExplorerDocument7 pagesManage files with Windows Explorerdemo testNo ratings yet
- Testing & Commisioning FM200Document8 pagesTesting & Commisioning FM200Danish KhanNo ratings yet
- Crafting Messages For Digital Channels: Twelfth EditionDocument41 pagesCrafting Messages For Digital Channels: Twelfth EditionPhillip NgewNo ratings yet
- Test PDFDocument1 pageTest PDFtestNo ratings yet
- E Mail ProtocolsDocument4 pagesE Mail ProtocolsSATYA NARAYAN SAHUNo ratings yet
- SBF New Bail ConditionsDocument12 pagesSBF New Bail ConditionsGMG EditorialNo ratings yet
- User Manual PCFC Version 1.1Document36 pagesUser Manual PCFC Version 1.1Narendra Babu100% (1)
- Let's Route Your Emails To GmailDocument3 pagesLet's Route Your Emails To GmailRudi EdubrainNo ratings yet
- Chapter 8 - Safety and SecurityDocument31 pagesChapter 8 - Safety and SecuritySoo Ke XinNo ratings yet
- User Story DocumentDocument25 pagesUser Story DocumentNitin SaxenaNo ratings yet
- Speakout - Starter - Students - Book 1-Páginas-1-21Document21 pagesSpeakout - Starter - Students - Book 1-Páginas-1-21Alexander cedielNo ratings yet
- Software Engineering QPDocument7 pagesSoftware Engineering QPSourav NayakNo ratings yet
- CONGA - Coding Test - AutomationDocument2 pagesCONGA - Coding Test - AutomationAvinash JhaNo ratings yet
- First Macro Bank (Rural Bank of Pateros), Inc - Rural Banks Offices LocalDirect - Com - PH - Your Local Business DirectoryDocument2 pagesFirst Macro Bank (Rural Bank of Pateros), Inc - Rural Banks Offices LocalDirect - Com - PH - Your Local Business DirectoryspagotilNo ratings yet
- Inspection Management System (IMS) : RDMP Jo BalikpapanDocument39 pagesInspection Management System (IMS) : RDMP Jo BalikpapanIRC RDMPNo ratings yet
- Breath of Fire IVDocument181 pagesBreath of Fire IVAgus Hendra100% (2)
- Cover Letters Crafting Your Cover LetterDocument14 pagesCover Letters Crafting Your Cover LetterConnie LopicoNo ratings yet
- Movie Ticket SystemDocument3 pagesMovie Ticket SystemIman AllieNo ratings yet
- T Nav Batch Jobs User Guide EnglishDocument12 pagesT Nav Batch Jobs User Guide EnglishLeland MacNo ratings yet
- CDI Marine - Marine Inspection Department 10th EditionDocument4 pagesCDI Marine - Marine Inspection Department 10th EditionQuốc Tiến TrịnhNo ratings yet
- Registered Office:: Eastern RegionDocument10 pagesRegistered Office:: Eastern Regionvijay310105No ratings yet
- Introduction To Media and Information LiteracyDocument9 pagesIntroduction To Media and Information LiteracyJulianne BatomalaqueNo ratings yet
- Student Registration Guide for Karnataka Scholarship PortalDocument13 pagesStudent Registration Guide for Karnataka Scholarship PortalSunil KumbarNo ratings yet
- Tips Time ManagementDocument2 pagesTips Time Managementthuongchinhha duonggiauNo ratings yet
- BUS COM. - Chapter - 1Document48 pagesBUS COM. - Chapter - 1Rubayet HasanNo ratings yet
- Résumé Tips: © Wall Street Training & Advisory, Inc. Hamilton Lin, CFADocument6 pagesRésumé Tips: © Wall Street Training & Advisory, Inc. Hamilton Lin, CFAKumar SinghNo ratings yet