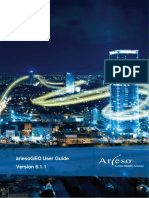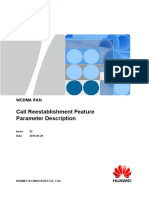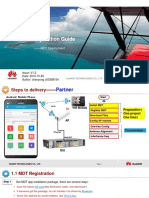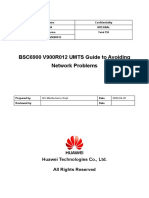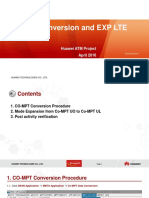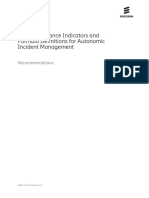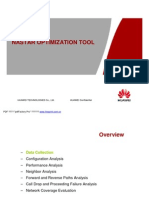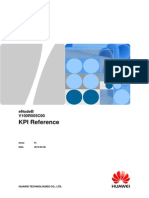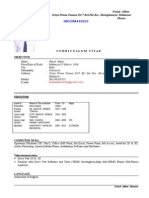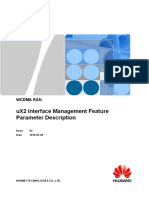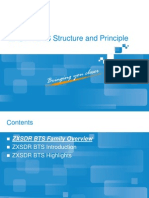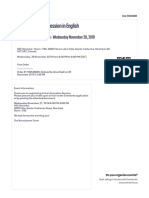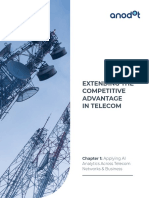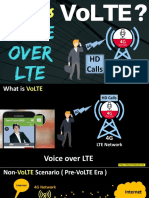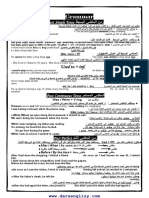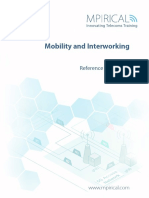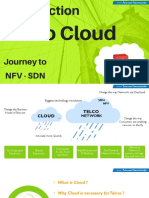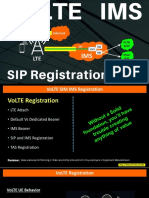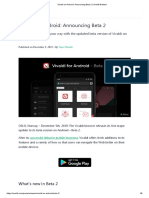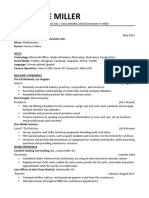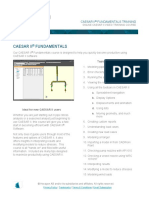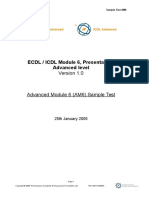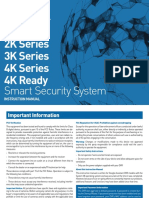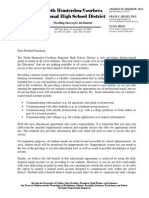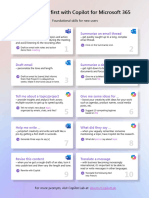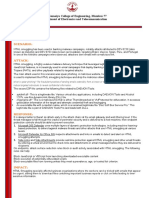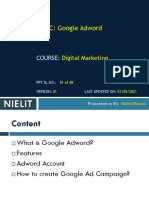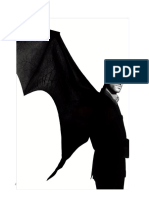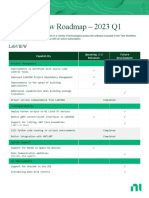Professional Documents
Culture Documents
RantCell Startup Manual Live Jan 2021 v2.1
Uploaded by
Amar KaidiCopyright
Available Formats
Share this document
Did you find this document useful?
Is this content inappropriate?
Report this DocumentCopyright:
Available Formats
RantCell Startup Manual Live Jan 2021 v2.1
Uploaded by
Amar KaidiCopyright:
Available Formats
RantCell Enterprise pro app
installation procedure on Android
Phones.
Step 1. Install latest version (v7.0.35) of RantCell Enterprise App from Google drive link given
below.
https://drive.google.com/file/d/1-BspA4CJbao6uoYtG-hy44HXZ-YfsusE/
Note- If you are upgrading to this version, this procedure will delete the existing test data on
RantCell app. Please make sure all the test campaigns in the device is uploaded to RantCell cloud
sever before installing this app version. Data on the RantCell server will not be impacted due to
this upgrade.
Step 2. After clicking on the drive link, select Package installer option.
Step 3. Now, device will prompt Install blocked message, select “Settings” option,
enable Unknown Sources and select Ok, refer the below images.
© 2020 RantCell product of Megron Tech Ltd. W: http://www.rantcell.com /
E: support@rantcell.com
Step 4. Post download and installation of RantCell Enterprise app will prompt for permissions.
User has to select “Allow” all permissions for effective functioning of RantCell Enterprise App.
Refer the below images for reference.
Step 5. User has to disable permission. Refer the below images for reference.
Note: Perform this step only if you have smartphone with Android version 11 and above or skip
to Step 6 below.
© 2020 RantCell product of Megron Tech Ltd. W: http://www.rantcell.com /
E: support@rantcell.com
Step 6. Post permissions are enabled, user has to accept “Terms and Conditions / Privacy
Policy. Refer the below images for reference.
Step 7. Enter this passphrase – Live2019
Step 8. Enter the login credentials given in this email after giving the pass phrase.
© 2020 RantCell product of Megron Tech Ltd. W: http://www.rantcell.com /
E: support@rantcell.com
Step 9. Once test performed in RantCell Enterprise app, test data will be uploaded to RantCell
Enterprise dashboard as well. Verify the test data by logging into RantCell Enterprise
dashboard in below given link.
https://live1.rantcell.com/
Note: While performing the test on RantCell app set phone location to GPS/Phone only
mode (Follow below steps).
1. Launch the RantCell app, tap Menu on top right corner of app. Refer the below image.
2. Go to Settings
3. Tap 'Enable/Disable GPS logging' option, this will navigate to devices' location setting
page. Refer the below image.
4. In Location page, enable location and set it to Device/GPS only mode. Refer the below
image.
© 2020 RantCell product of Megron Tech Ltd. W: http://www.rantcell.com /
E: support@rantcell.com
Steps to login to RantCell Enterprise Dashboard
1. Launch the Google browser and go to below given RantCell Enterprise Dashboard link.
https://live1.rantcell.com/
2. Click on Login button and enter your login credentials given in the email. You can see the
test data in dashboard as well.
Steps to reset password User Account Password
1. Login to dashboard by clicking on Login button as below image
2. Click on User Email as in below image on top right corner of dashboard.
© 2020 RantCell product of Megron Tech Ltd. W: http://www.rantcell.com /
E: support@rantcell.com
3. Click on Account setting as in below image.
4. Click on change password as shown in below image.
5. Now, change the password and update it by giving required values as in below image.
© 2020 RantCell product of Megron Tech Ltd. W: http://www.rantcell.com /
E: support@rantcell.com
© 2020 RantCell product of Megron Tech Ltd. W: http://www.rantcell.com /
E: support@rantcell.com
You might also like
- Fuji SP3000 MS11 MS01 DownloadDocument1 pageFuji SP3000 MS11 MS01 DownloadDavide Lacchini100% (3)
- Forcepoint DLP Training Doc 1 PDFDocument46 pagesForcepoint DLP Training Doc 1 PDFTasleem Arif100% (2)
- Ciphering Feature Parameter Description: GSM Bss GBSS14.0Document34 pagesCiphering Feature Parameter Description: GSM Bss GBSS14.0Gunvant ParmarNo ratings yet
- Ariesogeo User GuideDocument263 pagesAriesogeo User GuideAchref Methenni100% (1)
- Call ReestablishmentDocument426 pagesCall ReestablishmentediicediicNo ratings yet
- AlarmDocument8 pagesAlarmKansiime JonanNo ratings yet
- 500 Real English PhrasesDocument38 pages500 Real English PhrasesIon Sava100% (2)
- 500 Real English PhrasesDocument38 pages500 Real English PhrasesIon Sava100% (2)
- 500 Real English PhrasesDocument38 pages500 Real English PhrasesIon Sava100% (2)
- Volte SRVCCDocument22 pagesVolte SRVCCanoopreghuNo ratings yet
- Volte SRVCCDocument22 pagesVolte SRVCCanoopreghuNo ratings yet
- VoLTE SIP MO-MT Call Flow PDFDocument14 pagesVoLTE SIP MO-MT Call Flow PDFRiteshNo ratings yet
- VoLTE SIP MO-MT Call Flow PDFDocument14 pagesVoLTE SIP MO-MT Call Flow PDFRiteshNo ratings yet
- MDT Operation GuideDocument18 pagesMDT Operation GuideHamid Raza100% (1)
- ZXUR 9000 UMTS Radio Parameter ReferenceDocument955 pagesZXUR 9000 UMTS Radio Parameter ReferencePantheraLeoSkTauNo ratings yet
- Smartphone App-Aware Coordinated Control (ERAN13.1 - 01)Document41 pagesSmartphone App-Aware Coordinated Control (ERAN13.1 - 01)GeorgeNo ratings yet
- M2000Document19 pagesM2000naveedalishaNo ratings yet
- RET Antenna TD-LTE Maintenance GuideDocument24 pagesRET Antenna TD-LTE Maintenance Guidehawdang nureeNo ratings yet
- Guide to ZTE BSS Operation Quick GuideDocument81 pagesGuide to ZTE BSS Operation Quick Guidesuharto MoestahalNo ratings yet
- LTE ant configuration for TSL projectDocument4 pagesLTE ant configuration for TSL projectMuh IkramNo ratings yet
- BSC6900 UMTS Parameter Reference (V900R012C01 - 03)Document931 pagesBSC6900 UMTS Parameter Reference (V900R012C01 - 03)snsingh_ecNo ratings yet
- L3SDR FDD BS8900A Product DescriptionDocument39 pagesL3SDR FDD BS8900A Product DescriptionglocallNo ratings yet
- Ibsc Board and Its Function PDFDocument135 pagesIbsc Board and Its Function PDFronics123100% (1)
- BSC6900 UMTS Guide To Avoiding Network Problems (V900R012) - 20110524-A-V1.40Document173 pagesBSC6900 UMTS Guide To Avoiding Network Problems (V900R012) - 20110524-A-V1.40Anonymous g8YR8b9No ratings yet
- 05 eNodeB O&MDocument25 pages05 eNodeB O&MHung NguyenNo ratings yet
- CPU Load Optimization Actions: Sabal Telecom Solution Co. LTDDocument21 pagesCPU Load Optimization Actions: Sabal Telecom Solution Co. LTDAhmed OmerNo ratings yet
- ZGO-04-04-002 Load Dependent Intelligent TRX Shutdown Feature Guide ZXUR 9000 (V12.2.0) - V1.10 - 20130516Document37 pagesZGO-04-04-002 Load Dependent Intelligent TRX Shutdown Feature Guide ZXUR 9000 (V12.2.0) - V1.10 - 20130516Nosherwan LatifNo ratings yet
- 4 - OMO133030 BSC6900 GSM V9R13 Power Control Algorithm and Parameters ISSUE 1.01Document71 pages4 - OMO133030 BSC6900 GSM V9R13 Power Control Algorithm and Parameters ISSUE 1.01Abdel Sbeiti100% (1)
- CO-MPT Conversion and EXP LTEDocument21 pagesCO-MPT Conversion and EXP LTESedjali Ali-MustaphaNo ratings yet
- KPIs and Formula DefinitionsDocument22 pagesKPIs and Formula DefinitionsIbrahim AlabiNo ratings yet
- Metricell General PresentationDocument39 pagesMetricell General PresentationkarimbandariNo ratings yet
- HUAWEI NASTAR OPTIMIZATION TOOL OVERVIEWDocument37 pagesHUAWEI NASTAR OPTIMIZATION TOOL OVERVIEWdha721100% (1)
- Huawei BTS3012 and BTS3900B RehomingDocument19 pagesHuawei BTS3012 and BTS3900B Rehomingc2poyrazNo ratings yet
- 3GPP TR 32.814Document25 pages3GPP TR 32.814Mohamed Abdel MonemNo ratings yet
- 3GPP TS 36.423Document208 pages3GPP TS 36.423심정훈No ratings yet
- 3GPP TS 23.216Document67 pages3GPP TS 23.216VeaceslavRomanNo ratings yet
- BTS3900 V200R013C00SPC300 Performance Counter ListDocument46 pagesBTS3900 V200R013C00SPC300 Performance Counter ListnicalsNo ratings yet
- RNC Hardware Description - (V200R011 - 04)Document214 pagesRNC Hardware Description - (V200R011 - 04)Ku BossNo ratings yet
- Huawei LTE KPI RefDocument50 pagesHuawei LTE KPI RefPawan PatidarNo ratings yet
- PDP Context Activation GuideDocument124 pagesPDP Context Activation GuideUmar Abbas BabarNo ratings yet
- An Analysis of VSWR Error and VSWR ThresholdDocument20 pagesAn Analysis of VSWR Error and VSWR ThresholdmlasudanNo ratings yet
- GENEX Probe Operation GuideDocument82 pagesGENEX Probe Operation GuideAtok Enteng DigzNo ratings yet
- Faizal Akbar Griya Prima Tonasa D1/7 Kel - Pai Kec. Biringkanaya Makassar PhoneDocument3 pagesFaizal Akbar Griya Prima Tonasa D1/7 Kel - Pai Kec. Biringkanaya Makassar PhoneAriefSuryoWidodoNo ratings yet
- Fault Management (SRAN10.1 01)Document45 pagesFault Management (SRAN10.1 01)Pragati VatsaNo ratings yet
- Traffic Engineering in 3G Network Using Layer 3 DSCPDocument1 pageTraffic Engineering in 3G Network Using Layer 3 DSCPSDE BSS KollamNo ratings yet
- BSC6910 GU V100R016C00SPC650 Parameter ReferenceDocument597 pagesBSC6910 GU V100R016C00SPC650 Parameter ReferenceMuntazir Mehdi0% (1)
- ZTE DRBC (ZTE Dynamic Radio Bearer Control Algorithm)Document45 pagesZTE DRBC (ZTE Dynamic Radio Bearer Control Algorithm)Faise Jan100% (3)
- NetWorker 9.0 Performance Optimization Planning GuideDocument80 pagesNetWorker 9.0 Performance Optimization Planning GuideRaviNo ratings yet
- Intelligent Selective PagingDocument9 pagesIntelligent Selective PagingRao DheeruNo ratings yet
- Huawei Ep 820 821Document3 pagesHuawei Ep 820 821Subditbinkom DithubadNo ratings yet
- Physical Cell ID PCI Planning PDFDocument7 pagesPhysical Cell ID PCI Planning PDFMahdi KhansariNo ratings yet
- 04,1 ZXUR 9000 GSM (V6.50.202) TroubleshootingDocument23 pages04,1 ZXUR 9000 GSM (V6.50.202) TroubleshootingmelisachewNo ratings yet
- ZXUR 9000 UMTS V4 11 20 Commissioning Guide Quick Data Configuration R1 4 PDFDocument94 pagesZXUR 9000 UMTS V4 11 20 Commissioning Guide Quick Data Configuration R1 4 PDFnazilaNo ratings yet
- Yemen Mobile EVDO optimization report: Security Level:机密Document18 pagesYemen Mobile EVDO optimization report: Security Level:机密Vivek Reddy DevagudiNo ratings yet
- UX2 Interface Management (RAN18.1 - 02)Document114 pagesUX2 Interface Management (RAN18.1 - 02)Abdel SbeitiNo ratings yet
- IManager PRS IntroductionDocument50 pagesIManager PRS IntroductionAnonymous iAYcAh100% (1)
- Background: Key Issue - VSWR Issue Identifying and Seeking Solution in TM LTE Upgrade ProjectDocument6 pagesBackground: Key Issue - VSWR Issue Identifying and Seeking Solution in TM LTE Upgrade ProjectMatthias AbeledaNo ratings yet
- GSM RNO Subject-Improvement of TBF Establishment Success Rate - R1.1Document38 pagesGSM RNO Subject-Improvement of TBF Establishment Success Rate - R1.1Varun SainiNo ratings yet
- ZXSDR Bts & Node B Data Configuration: ZTE UniversityDocument59 pagesZXSDR Bts & Node B Data Configuration: ZTE UniversitySunny BSNLNo ratings yet
- User Manual Nemo Walker Air 1.20Document163 pagesUser Manual Nemo Walker Air 1.20gvmariano100% (1)
- Critical Alarms For Huawei GSMDocument37 pagesCritical Alarms For Huawei GSManandkusNo ratings yet
- 6.GB - SS45 - E1 - 1 ZXSDR BTS Structure and Principle (RSU82) 64Document63 pages6.GB - SS45 - E1 - 1 ZXSDR BTS Structure and Principle (RSU82) 64Tri NguyenNo ratings yet
- Mejtpg Infill Site: Nodeb Scanning GuideDocument10 pagesMejtpg Infill Site: Nodeb Scanning GuideMayank MohanNo ratings yet
- Cross-Layer Resource Allocation in Wireless Communications: Techniques and Models from PHY and MAC Layer InteractionFrom EverandCross-Layer Resource Allocation in Wireless Communications: Techniques and Models from PHY and MAC Layer InteractionNo ratings yet
- Making Telecoms Work: From Technical Innovation to Commercial SuccessFrom EverandMaking Telecoms Work: From Technical Innovation to Commercial SuccessNo ratings yet
- 15mn Par Jour Pour Apprendre LanglaisDocument111 pages15mn Par Jour Pour Apprendre Langlaisbassir2010No ratings yet
- General Architecture of Centralized Unit and Distributed Unit For New RadioDocument9 pagesGeneral Architecture of Centralized Unit and Distributed Unit For New RadioAmar KaidiNo ratings yet
- General Architecture of Centralized Unit and Distributed Unit For New RadioDocument9 pagesGeneral Architecture of Centralized Unit and Distributed Unit For New RadioAmar KaidiNo ratings yet
- RegistrierungDocument1 pageRegistrierungAmar KaidiNo ratings yet
- Extending The Competitive Advantage in Telecom: Chapter 1: Applying AIDocument12 pagesExtending The Competitive Advantage in Telecom: Chapter 1: Applying AIAmar Kaidi100% (1)
- Device-To-Device Communications Over 5GDocument23 pagesDevice-To-Device Communications Over 5GAmar KaidiNo ratings yet
- Applied Sciences: An Improved Radio Resource Management With Carrier Aggregation in LTE AdvancedDocument18 pagesApplied Sciences: An Improved Radio Resource Management With Carrier Aggregation in LTE AdvancedAmar KaidiNo ratings yet
- Vvolte BasicsA2425 PDFDocument12 pagesVvolte BasicsA2425 PDFabdul qadir NoorullahNo ratings yet
- Building A Large Scale Machine Learning-Based Anomaly Detection System, Part 1 - Design PrinciplesDocument18 pagesBuilding A Large Scale Machine Learning-Based Anomaly Detection System, Part 1 - Design PrincipleschuckjuhlNo ratings yet
- Building A Large Scale Machine Learning-Based Anomaly Detection System, Part 1 - Design PrinciplesDocument18 pagesBuilding A Large Scale Machine Learning-Based Anomaly Detection System, Part 1 - Design PrincipleschuckjuhlNo ratings yet
- RegistrierungDocument1 pageRegistrierungAmar KaidiNo ratings yet
- - قواعد تالتة ثانوي دكتور محمود فتحي (www.darsenglizy.com موقع درس انجليزي)Document27 pages- قواعد تالتة ثانوي دكتور محمود فتحي (www.darsenglizy.com موقع درس انجليزي)Amar KaidiNo ratings yet
- Building A Large Scale Machine Learning-Based Anomaly Detection System, Part 1 - Design PrinciplesDocument18 pagesBuilding A Large Scale Machine Learning-Based Anomaly Detection System, Part 1 - Design PrincipleschuckjuhlNo ratings yet
- EVK-M8U UserGuide (UBX-15023994)Document27 pagesEVK-M8U UserGuide (UBX-15023994)Amar KaidiNo ratings yet
- VoLTE KPIs and Performance Indicators ExplainedDocument20 pagesVoLTE KPIs and Performance Indicators ExplainedAnway Mohanty100% (1)
- MPI0077-050-010 Mobility and InterworkingDocument24 pagesMPI0077-050-010 Mobility and InterworkingAmar KaidiNo ratings yet
- An Introduction To Measuring Quality and MOS Testing: A Rohde & Schwarz CompanyDocument25 pagesAn Introduction To Measuring Quality and MOS Testing: A Rohde & Schwarz CompanyAmar KaidiNo ratings yet
- 3GPP LTE PDCP LayerDocument20 pages3GPP LTE PDCP LayerEventHelix.comNo ratings yet
- MPI0077-050-010 Mobility and InterworkingDocument24 pagesMPI0077-050-010 Mobility and InterworkingAmar KaidiNo ratings yet
- Introduction To Telco Cloud - Overview & BenefitsDocument12 pagesIntroduction To Telco Cloud - Overview & Benefitsvikas_sh81No ratings yet
- IMS Registration Call Flow Procedure VoLTE SIP PDFDocument14 pagesIMS Registration Call Flow Procedure VoLTE SIP PDFRitesh100% (1)
- Definition of Quality of Service Parameters and Their Computation 17 October 2016Document75 pagesDefinition of Quality of Service Parameters and Their Computation 17 October 2016Amar KaidiNo ratings yet
- Volte ArchitectureDocument34 pagesVolte ArchitecturedspwhizNo ratings yet
- Vivaldi On Android - Announcing Beta 2 - Vivaldi BrowserDocument6 pagesVivaldi On Android - Announcing Beta 2 - Vivaldi BrowserahemNo ratings yet
- SV User 11122Document336 pagesSV User 11122sen2natNo ratings yet
- HTMLDocument5 pagesHTMLboymatterNo ratings yet
- Mckenzie Miller ResumeDocument1 pageMckenzie Miller Resumeapi-408249096No ratings yet
- Removed Apps PDFDocument2 pagesRemoved Apps PDFDipika GuptaNo ratings yet
- Hexagon PPM Caesar II Fundamentals Info Sheet 1Document2 pagesHexagon PPM Caesar II Fundamentals Info Sheet 1Muhammad Zahir ShahNo ratings yet
- Azure Mobile Services BattlecardDocument6 pagesAzure Mobile Services BattlecardSergeyNo ratings yet
- Shift Note in SAPDocument9 pagesShift Note in SAPparthascNo ratings yet
- AM6SDocument5 pagesAM6SSrecko PantovicNo ratings yet
- SRS For Library Management SystemDocument20 pagesSRS For Library Management SystemRazorNo ratings yet
- D86551GC10 15947 UsDocument3 pagesD86551GC10 15947 UsWilliam LeeNo ratings yet
- DVR Instruction Manual English Rev3Document143 pagesDVR Instruction Manual English Rev3Chris AllenNo ratings yet
- Parent LetterDocument11 pagesParent Letteroneota123No ratings yet
- UE Top10toTryHandout CopilotforMicrosoft365Document1 pageUE Top10toTryHandout CopilotforMicrosoft365grushaNo ratings yet
- HTML SmugglingDocument2 pagesHTML Smugglingvaidehi mehraNo ratings yet
- HTML & CSS Crash Course for BeginnersDocument14 pagesHTML & CSS Crash Course for Beginnersaziz bouchritNo ratings yet
- Celtx Vs Word ScriptDocument2 pagesCeltx Vs Word ScriptLIAMMANKNo ratings yet
- Online Grocery Shopping Made EasyDocument40 pagesOnline Grocery Shopping Made EasyZia RahmanNo ratings yet
- Day 15 - Google AdwordsDocument48 pagesDay 15 - Google AdwordsaroralokeshNo ratings yet
- HTMLDocument104 pagesHTMLKrishno Jeet Sutra DharNo ratings yet
- Is Xero the Right Cloud Accounting App for Your BusinessDocument5 pagesIs Xero the Right Cloud Accounting App for Your BusinessRobert CubillanNo ratings yet
- Fifa 16 Cracked Readnfo - Skidrow-GamesDocument50 pagesFifa 16 Cracked Readnfo - Skidrow-GamesPrasun Moitra100% (1)
- 911 Socks Setup Tutorial LuciferDocument15 pages911 Socks Setup Tutorial LucifermalenfoxNo ratings yet
- Ammar Amjad: Career ObjectiveDocument2 pagesAmmar Amjad: Career Objectivemikesoni SNo ratings yet
- Database Programming With Java: JDBC BasicsDocument40 pagesDatabase Programming With Java: JDBC BasicsVũ HiềnNo ratings yet
- Test Workflow RoadmapDocument6 pagesTest Workflow RoadmapJordi Jardi BenedictoNo ratings yet
- What Is Test Matrix?: Series: Subject: TopicDocument3 pagesWhat Is Test Matrix?: Series: Subject: TopicDFW2030No ratings yet
- Displaying Image Picture XML PublisherDocument2 pagesDisplaying Image Picture XML PublisherMudit Mishra100% (1)