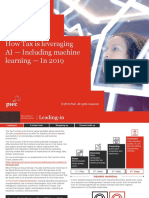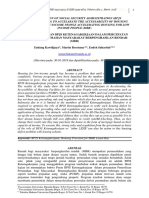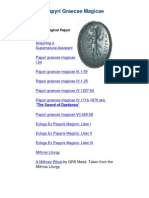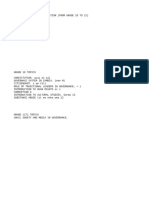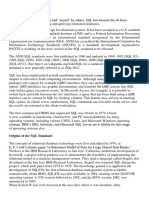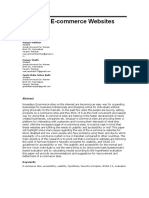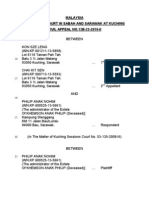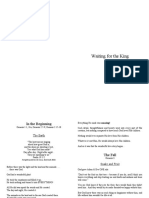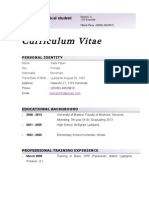Professional Documents
Culture Documents
Getting Started With The R-Arcgis Bridge: Tutorial Overview
Getting Started With The R-Arcgis Bridge: Tutorial Overview
Uploaded by
Deni DianaOriginal Title
Copyright
Available Formats
Share this document
Did you find this document useful?
Is this content inappropriate?
Report this DocumentCopyright:
Available Formats
Getting Started With The R-Arcgis Bridge: Tutorial Overview
Getting Started With The R-Arcgis Bridge: Tutorial Overview
Uploaded by
Deni DianaCopyright:
Available Formats
Tutorial for ArcGIS Pro 2.2 / ArcGIS Desktop 10.6.
1
Getting Started with the R-ArcGIS Bridge
Getting Started with the R-ArcGIS Bridge
Tutorial Overview
R is an open-source statistical computing language that offers a large suite of data analysis and statistical tools.
You can use R to extend the capabilities of ArcGIS and allow for more robust spatial and non-spatial data
analysis. In this tutorial, a process will be outlined which will guide you through configuring ArcGIS with the R-
ArcGIS bridge to enable you to access ArcGIS datasets in R, install third-party R packages, and execute R tools
configured as script tools in an ArcGIS toolbox. By establishing this link, you will be able to develop R programs
that interoperate with ArcGIS datasets, and create custom geoprocessing tools that use R functionality within an
ArcGIS Pro or ArcGIS Desktop environment.
Skills
By completing this tutorial, you will become comfortable with the following skills:
• Installing and setting up R and RStudio
• Installing the R-ArcGIS Bridge
• Installing and loading third-party R packages.
• Running basic R script tools from an ArcGIS toolbox
Time Required
The following classroom time is required to complete this tutorial:
• 45 - 60 minutes
Materials Required
Technology:
• ArcGIS Pro 1.1+ (2.2+ recommended) or ArcGIS Desktop 10.3.1+ (10.6.1+ recommended)
• Internet browser (e.g., Mozilla Firefox, Google Chrome, Safari)
• R Statistical Computing Language – version 3.3.2+
• RStudio Desktop – version 1.1.456+
Data:
• Data for this tutorial are included as part of the download in the packaged data folder.
Data Sources
• City of Toronto:
https://www1.toronto.ca/wps/portal/contentonly?vgnextoid=1a66e03bb8d1e310VgnVCM10000071d60f89
RCRD
highered@esri.ca hed.esri.ca Page 1 of 12
Tutorial for ArcGIS Pro 2.2 / ArcGIS Desktop 10.6.1
Getting Started with the R-ArcGIS Bridge
Production Date
The Education and Research Group at Esri Canada makes every effort to present accurate and reliable
information. The Web sites and URLs used in this tutorial are from sources that were current at the time of
production, but are subject to change without notice to Esri Canada.
• Production Date: October 2018
Background Information
ArcGIS offers a multitude of statistical tools for data analysis. These tools are especially useful when working with
GIS data, as they can help you extract information that might not be apparent by looking at a map. The tools
available in ArcGIS include basic descriptive statistics (e.g., mean, median, standard deviation), and a variety of
spatial statistics, many of which can be found in the Spatial Statistics Toolbox. You are encouraged to use these
built-in tools where applicable.
While these resources can be beneficial, certain common non-spatial analysis techniques (e.g., ANOVA,
correlation, etc.) are not available from within ArcGIS. If you need to apply such techniques, you may have to
draw on other statistical software, and exporting data from ArcGIS to a third-party system to perform a simple test
can be time consuming and sometimes cumbersome. Being able to communicate with other statistical software
systems directly from within ArcGIS helps to alleviate this problem. This is made possible by the R-ArcGIS Bridge
by connecting ArcGIS to the R statistical computing software.
R is an open-source statistical computing language that offers a large suite of data analysis and statistical tools. R
also has an active and growing user community of data scientists, academics, and software engineers who are
constantly implementing new tools and techniques that keep R up to date with the latest research methods.
Harnessing these tools can reduce some of the work of performing statistical tests, and is a reason to consider
using R with ArcGIS.
Setting up the R-ArcGIS Bridge to establish the link between ArcGIS and R is a relatively straightforward process.
By completing this tutorial, you will have successfully installed the R-ArcGIS Bridge. This initial setup is a
requirement for associated tutorial that teach you to work with ArcGIS data in R, and create custom R tools that
can be execute from ArcGIS.
References and Reading
• Statistical Analysis with ArcGIS
http://desktop.arcgis.com/en/arcmap/latest/analyze/commonly-used-tools/statistical-analysis.htm
• The Spatial Statistics Toolbox
http://pro.arcgis.com/en/pro-app/tool-reference/spatial-statistics/an-overview-of-the-spatial-statistics-
toolbox.htm
• Advanced Spatial Analysis Labs
https://hed.esri.ca/resourcefinder/#/title=Advanced%20Spatial%20Analysis%20Labs/lang=en
• R Statistical Computing Language
http://www.r-project.org/
• R-ArcGIS GitHub Website:
https://r-arcgis.github.io/
highered@esri.ca hed.esri.ca Page 2 of 12
Tutorial for ArcGIS Pro 2.2 / ArcGIS Desktop 10.6.1
Getting Started with the R-ArcGIS Bridge
Part A: Installing R and RStudio software
First, you will need to download and install R on your Windows PC. ArcGIS Pro and ArcGIS Desktop are only
available for Windows, so this tutorial is aimed at Windows users. Administrative privileges will be required to
install the software.
1. Navigate to the R-Project website Windows download page (http://cran.r-project.org/bin/windows/base/).
Download the latest version of R using the link near the top of the page.
2. Once complete, open the R setup file, and install it in the default location.
• Important: Make sure to note the location on your hard drive that you are installing R to. This is
sometimes referred to as the R_HOME directory, and this will be referenced again later in this
tutorial.
• Complete the setup by accepting the remaining default settings.
Note: You will be presented the option to install 32-bit files and/or 64-bit files. 32-bit is required for ArcGIS
Desktop 10.3.1 application. 64-bit is required for ArcGIS Pro 1.1+ or with background geoprocessing enabled in
ArcGIS Desktop 10.3.1+. If your operating system supports 64-bit, you can install both. You can find out your
system type from the System page in the Windows Control Panel.
Open R to make sure the installation was successful:
3. From the Windows Start Menu, and click All Programs > R > R 3.x.x. The exact name of the R program
will depend on the version of R you installed, and whether it is 32 or 64-bit (e.g., 32-bit will be R i386, and
64-bit will be R x64). If you created a Desktop shortcut during installation, you can use this as well.
4. A program entitled RGui (Graphic User Interface) should start up with an R console window into which
you can enter text.
5. Close RGui. If prompted to “Save workspace image?”, click No.
Next, download and install the RStudio Desktop IDE:
6. Navigate to the RStudio download page (https://www.rstudio.com/products/rstudio/download/), and
download the latest windows installer for the open source version of RStudio Desktop.
7. Once complete, run the installer for RStudio Desktop, and accept default options.
8. Open RStudio - from the Windows Start Menu, click All Programs > RStudio > RStudio
9. You should be presented with an IDE interface that includes several panels, including an R console
window. The R console window should display the version, license, and help information displayed by
default (the same text that appears in the console when opened in the RGui application).
Note: RStudio is not required to use the R-ArcGIS bridge. However, it provides an integrated development
environment that introduces many user-friendly features (syntax highlighting, code completion, debugging, etc.)
that are not provided by the default RGui application that comes with R. Portions of this workshop that focus on
editing/executing R code will be discussed in the context of an RStudio Desktop project, but can all be
completed using only the base R software environment, and/or another R IDE of your choice.
highered@esri.ca hed.esri.ca Page 3 of 12
Tutorial for ArcGIS Pro 2.2 / ArcGIS Desktop 10.6.1
Getting Started with the R-ArcGIS Bridge
Part B: Installing the R-ArcGIS Bridge
The simplest way to install the R-ArcGIS Bridge is available with ArcGIS Pro 2.0+, as it enables you to install the
R-ArcGIS Bridge directly from ArcGIS Pro’s Geoprocessing options. An alternative to this (i.e., for ArcGIS Pro
1.x or ArcGIS Desktop 10.3.1+) is to install it using geoprocessing tools in a python toolbox that is available in an
r-bridge-install repository available in the R-ArcGIS GitHub account.
At the end of this part of the tutorial, you will have a package named arcgisbinding installed into your R
environment. This is the library that is used from within the R programming language to access the functionality
provided by the R-ArcGIS Bridge.
Note: It is not necessary to install the R-ArcGIS Bridge for both ArcGIS Pro and ArcGIS Desktop. Once it is
installed, the arcgisbinding package will be available in the R environment that can be used by either ArcGIS
Pro or ArcGIS Desktop.
To install directly from ArcGIS Pro 2.0+:
1. Open ArcGIS Pro - from the Windows Start Menu, click All Programs > ArcGIS > ArcGIS Pro > ArcGIS
Pro
2. When prompted to open a recent project or create a new project, click the ‘About ArcGIS Pro’ link in the
bottom left-hand corner of the screen – or – with an existing project opened, click the ‘Project’ tab in the
ribbon at the top of the screen:
3. From the About ArcGIS Pro screen, choose Options, and select the Geoprocessing section in the left-
hand menu of the Options dialog.
4. In the Geoprocessing options, a section is dedicated to R-ArcGIS Support.
highered@esri.ca hed.esri.ca Page 4 of 12
Tutorial for ArcGIS Pro 2.2 / ArcGIS Desktop 10.6.1
Getting Started with the R-ArcGIS Bridge
The R_HOME directory where you installed R in Part A of this tutorial should appear automatically in the
list of Detected R home directories (it may take a few seconds to appear). If the directory does not appear
automatically, you can click the browse button ( ) to the right of the path input, and navigate to the
location where you installed R (typically, this will be C:\Program Files\R\R-3.x.x). If you have multiple
installations of R, you can choose the version that you want to use.
If the arcgisbinding package is not detected with the version of R that you choose, you will be
prompted to install it from the menu displayed by clicking the button next to the prompt ( ). If it is
already installed, you will see the version number displayed, and you can update it from the menu
displayed from button next version number ( ).
5. When you choose to install or update, you can do so automatically from the Internet by selecting “Install
Package from the Internet” or “Check package for updates” in the corresponding menu. If your machine is
not connected to the Internet, you can install from a local copy of the package
(arcgisbinding_x.x.x.x.zip) package by choosing to “Install from file…” or “Update from file…”.
This file can be obtained using a machine that is connected to the Internet by downloading the latest
arcgisbinding_x.x.x.x.zip file from the r-bridge GitHub repo, then copying it to the offline machine
running ArcGIS Pro: https://github.com/R-ArcGIS/r-bridge/releases/latest
Note: a copy of arcgisbinding_1.0.1.232.zip is included in the resources folder along with this
tutorial.
6. If you have successfully completed these steps, and the installed version of the arcgisbinding
package is detected and displayed in the ArcGIS Pro Geoprocessing options, you can proceed to Part C
of this tutorial.
To install the R-ArcGIS Bridge in ArcGIS Pro 1.x or ArcGIS Desktop 10.3.1+, you can obtain the latest copy of
the r-bridge-install repository from the R-Bridge GitHub account.
Note: A copy of the r-bridge-install repository is included in the resources folder included with this tutorial.
1. In a Web browser, visit the r-bridge-install repository on GitHub at the following URL:
https://github.com/R-ArcGIS/r-bridge-install
Note: a copy of the r-bridge-install repository is included in the resources folder along with this tutorial.
2. Click the Clone or download button, and select “Download ZIP”:
highered@esri.ca hed.esri.ca Page 5 of 12
Tutorial for ArcGIS Pro 2.2 / ArcGIS Desktop 10.6.1
Getting Started with the R-ArcGIS Bridge
3. Save the zip file and extract its contents to a location on your hard drive (e.g., D:\r-bridge-install
or D:/r-bridge-install-master).
4. Now that the r-bridge-install repository files are downloaded, you must choose to install
In ArcGIS Pro:
a. Open ArcGIS Pro - from the Windows Start Menu, click All Programs > ArcGIS > ArcGIS Pro
Note: ArcGIS Pro 1.x users may require administrative privileges to run the install process. To do so,
Right-click the ArcGIS Pro shortcut in the Window Start Menu, and click Run as administrator.
Accept the security prompt that appears. (This is only required setting up the R-ArcGIS Bridge.)
b. Open an existing project or create a new project.
c. Open the Project pane (View > Project Pane)
d. In the project section of the Project pane, right-click on Toolboxes and choose Add Toolbox…
e. Navigate into the folder location containing the r-bridge-install repository files, select the
R Integration.pyt toolbox, and click OK.
f. In the Project pane, navigate into the R Integration.pyt toolbox that is now visible in the
Toolboxes section, and double-click the Install R bindings geoprocessing tool.
g. In the geoprocessing dialog that opens, click Run.
In ArcGIS Desktop 10.3.1+:
a. Open ArcMap - from the Windows Start Menu, click All Programs > ArcGIS > ArcMap 10.x.x (if
prompted to open a New Document, click Cancel)
b. Open the Catalog window (either click the Catalog button ( ) in the main toolbar, or select Windows
> Catalog from the main menu)
c. Click the Connect To Folder button ( ) and navigate to the folder location containing the r-bridge-
install repository files, and click OK
d. In the Catalog window, navigate into the R Integration.pyt toolbox, and double-click on the
Install R bindings geoprocessing tool.
e. In the geoprocessing dialog that opens, choose the version of R that you want to install the bindings
into (applicable only if you have multiple versions of R installed), and click OK
The same steps noted above for ArcGIS Pro 1.x and ArcGIS Desktop 10.3.1+ can be used to update the
version of the R-ArcGIS Bridge that is installed by executing the Update R bindings tool in the R
Integration.pyt toolbox.
Note: Both the Install R bindings and Update R bindings tools will automatically install the bindings from
the Internet. If you are not connected to the Internet, you can install a local copy of the
arcgisbinding_x.x.x.x.zip file by downloading it (from https://github.com/R-ArcGIS/r-
bridge/releases/latest) using a browser on a computer connected to the Internet, then placing a copy of the
zip file inside the r-bridge-install repository files (i.e., in the same folder as the R Integration.pyt
toolbox). A copy of the zip file that is included in the resource files for this tutorial may be used.
highered@esri.ca hed.esri.ca Page 6 of 12
Tutorial for ArcGIS Pro 2.2 / ArcGIS Desktop 10.6.1
Getting Started with the R-ArcGIS Bridge
Now that the arcgisbinding package has been installed, verify that it works correctly in the R environment.
1. Open the RStudio (or R) and enter the following command into the console to load the arcgisbinding
package:
library(arcgisbinding)
2. You should now see a message printed in the console that prompts you to call arc.check_product()
- This method must be called to bind the session to an ArcGIS Installation before any of the methods
provided by the arcgisbinding package will function. Execute this command in the console – when
the method is completed, it will display a message indicating which ArcGIS product has been bound to,
and arcgisbinding methods will now be available to use in the current R session.
3. Test loading ArcGIS datasets in R, use the arc.open() method to open existing datasets, and the
arc.select() method to read records from feature layers, feature classes or tables into R data frame
objects. To do so, execute the following lines of code in the console (substitute the 'D:/r-arcgis/'
part of the path to the shapefile to reflect where you have extracted the tutorial files on your machine):
library(arcgisbinding)
arc.check_product()
to_neighbourhoods <- arc.open('D:/r-arcgis/data/toronto/neighbourhoods.shp')
to_neighbourhoods_df <- arc.select(to_neighbourhoods)
View(to_neighbourhoods_df)
After the View() command is executed, the a table will be presented showing the attributes associated
with all of the neighbourhood features that were loaded from the shapefile.
Part C: Installing Third-party Packages in R
To perform certain tasks in R, additional functions or data are often required. R relies on its large user community
to develop ‘packages’ that extend additional functionality to R. A ‘package’ is simply a user-created collection of
different functions, data, and/or precompiled code (written in languages such as Java, C, or Fortran) that seeks to
address some problem (e.g., manipulating and reading in geographic data). As of September 2018, there are over
13,000 user-contributed packages available to the public from the Comprehensive R Archive Network (CRAN).
highered@esri.ca hed.esri.ca Page 7 of 12
Tutorial for ArcGIS Pro 2.2 / ArcGIS Desktop 10.6.1
Getting Started with the R-ArcGIS Bridge
You can easily download and use any these packages in from the R (gui) or RStudio applications, or from any R
console using the install.packages() command.
To install packages in the RGui application:
1. Open R
2. In the RGui menu bar, select Packages > Install package(s)… A dialog will appear that prompts you to
select a mirror to download the packages from.
3. Choose a mirror located closest to you, and click OK.
4. You will now be presented with a list of all the free packages available for R through the Comprehensive
R Archive Network (CRAN). Scroll through the list of packages and select rms (a package used for
regression modeling, testing, estimation, validation, graphics, prediction, and typesetting). Click OK, and
the package should begin downloading and installing. Multiple packages can be selected at a time by
holding the CTRL key and clicking on the desired packages.
5. If you are prompted to use a personal library when trying to install your first package click Yes. In the
following prompt you will be asked for a location to create a personal library. Accept the default location
and click Yes. This will create a personal library directory where you will store packages for your user
account.
To install packages in the RStudio IDE:
1. Open RStudio
2. In the RStudio menu bar, select Tools > Install packages… A dialog will appear that provides the
following options:
• Choose to install configured repositories (CRAN and CRANextra by default), or from a package
archive file.
• An input to specify the names of packages to install (or to specify the path to a local copy of a
package archive)
• The library to install the packages into
• An option to choose whether to install dependencies.
3. Accept the default option to install from the CRAN/CRANextra repositories, leave the library set to the
default location, and install dependences.
4. Type rms into the packages text field (a package used for regression modeling, testing, estimation,
validation, graphics, prediction, and typesetting). Click Install, and the package should begin
downloading and installing along with its dependencies. Multiple packages can be installed at once by
typing all of them into in the dialog separated by spaces or commas.
To install packages from the R console:
1. Open R or RStudio:
2. Type the following command into the console, and press Enter:
install.packages('rms')
highered@esri.ca hed.esri.ca Page 8 of 12
Tutorial for ArcGIS Pro 2.2 / ArcGIS Desktop 10.6.1
Getting Started with the R-ArcGIS Bridge
Alternatively, to install multiple packages at once, provide a vector containing package names:
install.packages(c('sp', 'maptools', 'spgwr'))
3. To avoid being prompted to select a mirror, you can specify a default repository mirror as one of the
arguments in the command:
install.packages('spgwr', repos='http://cran.r-project.org')
Once packages are installed, they must be loaded before any of their functions can be used in an R session or
script. To do so, you can execute library(<packagename>) to load the package in the current R session.
You will make use of a variety of packages in R as you continue working through the R-ArcGIS tutorial series that
follows this Getting Started tutorial.
Note: In the resources folder packaged with this tutorial, an install_packages.R script is included that will
install all R packages that are used by the series of R-ArcGIS tutorials and included samples that accompany this
Getting Started tutorial. The install_packages.R script may optionally be executed to install these packages,
allowing each tutorial to be completed without the need for an Internet connection. This can be accomplished by
executing source("resources/install_packages.R") from any R console. For this to work, you must
either specify the full path to the script, or the current working directory must be the folder containing the R-
ArcGIS tutorial files. You can determine this by executing getwd() to report the current working directory. If
needed, you can set the current working directory by executing setwd() with the full path to the folder containing
the tutorial files supplied as the argument. E.g.: setwd()"C:/path/to/r-arcgis-tutorial")
Part D: Extract Sample Data
The tutorial files include sample datasets that are used throughout this tutorial series. These datasets are
packaged in the data/data.zip file. Extract the contents of this zip file into the data/ folder within the tutorial
files. This should produce two sub-folders: data/census/ and data/toronto/. Specific steps to extract the
files will vary depending on your system configuration.
Using Windows Explorer:
1. Open Windows Explorer and navigate into data/ folder within the tutorial files
2. Double-click on the data.zip file.
3. If no third-party archiving software is installed (e.g., 7-Zip), Windows Explorer will display the contents of
the zip file (similar to viewing the contents of regular folder). You should see both census and
toronto folders inside the zip file.
4. Click on one of the folders and press CTRL+A (or click and drag the mouse) to select both folders.
5. Press CTRL+C (or right-click and choose Copy) to copy the two folders.
6. Click the back button in Windows Explorer, or navigate directly back to the data/ folder containing the
data.zip file.
7. Press CTRL+P (or right-click and choose Paste) to paste the folder copied from the data.zip file.
Using 7-Zip (with its default shell-extension enabled):
1. Open Windows Explorer and navigate into data/ folder within the tutorial files
2. Right-click on the data.zip file, and choose 7-Zip > Extract Here
highered@esri.ca hed.esri.ca Page 9 of 12
Tutorial for ArcGIS Pro 2.2 / ArcGIS Desktop 10.6.1
Getting Started with the R-ArcGIS Bridge
Part E: Running sample R tools in ArcGIS Pro or ArcGIS Desktop
Now that you have the R software and the R-ArcGIS bridge installed on your computer, you can test some of the
sample R tools available from the R-ArcGIS GitHub account. You can follow the same steps outlined in Part B of
this tutorial to download and extract the latest r-arcgis-install repository files to obtain the latest r-sample-tools
repository available at the following URL:
https://github.com/R-ArcGIS/r-sample-tools
Note: a copy of the r-sample-tools repository is included in the resource files for this tutorial.
To test the Model Based Clustering script tool, for example:
In ArcGIS Pro 1.1+:
1. Open the ModelBasedClustering.arpx ArcGIS Pro project file included in the r-sample-tools
repository files (either double-click the file in Windows Explorer, or open the file from an open ArcGIS
Pro session).
2. In the Project pane (1.x) or Catalog pane (2.0+), navigate into Project > Toolboxes > R Sample Tools.tbx,
and double-click on the Model Based Clustering script tool.
3. In the geoprocessing dialog that opens, select the spruce_trees layer in the first input parameter,
specify a path for the output probability points layer, and optionally specify output paths for ellipses,
density points, and simulation points layers, then click Run.
4. The tool should run successfully, with the cluster analysis result layers added to the map.
highered@esri.ca hed.esri.ca Page 10 of 12
Tutorial for ArcGIS Pro 2.2 / ArcGIS Desktop 10.6.1
Getting Started with the R-ArcGIS Bridge
In ArcGIS Desktop 10.3.1+:
1. Open the ModelBasedClustering.mxd (double-click on the file in Windows Explorer, or open ArcMap
and choose File > Open and select the *.mxd file)
Note: the *.mxd may not load successfully in some versions of ArcMap. If this happens, start a new
blank map in ArcMap, save it as a new *.mxd file inside the r-sample-tools repository folder, and add
the spruce_trees feature class from the sample data.gdb file geodatabase as a layer in the map.
2. In the ArcMap catalog window, navigate into the Home directory (which will be the r-sample-tools
repository folder), open the R Sample Tools.tbx, and double-click Model Based Clustering script tool.
3. In the geoprocessing dialog that opens, select the spruce_trees layer in the first input parameter,
specify a path for the output probability points layer, and optionally outputs for ellipses, density points,
and simulation points layers, then click OK.
4. The tool should run successfully, with the cluster analysis result layers added to the map.
When executed in ArcGIS Desktop, the script tool might abort and print the following message:
*** Please install ArcGIS R integration package
Failed to execute (ModelBasedClustering).
If this occurs, it is because ArcGIS Desktop is not detecting the same R library path where your
arcgisbinding package is installed. You can identify this path by executing .libPaths() from any R
console, which will display a result like:
[1] "C:/Users/<username>/R/win-library/3.4" "C:/Program Files/R/R-3.4.1/library"
The first location in this vector (with your username in the path) is likely the location where the arcgisbinding
has been installed. Next, you can identify the library paths that ArcGIS Desktop is searching by running the
check_arcgisdbinding_path.py included in the scripts sub-folder packaged within the resources for this tutorial.
For example, from a command window, execute the following:
C:\Python27\ArcGIS10.6\python.exe check_arcgisbinding_path.py
The output will display default 'Documents' directories associated with your profile. A likely result will look
something like:
C:\Users\<username>\Documents
To make the arcgisbinding package visible to ArcGIS Desktop, create a matching win-library path inside of
the Documents path identified above (it may be aliased as 'My Documents' in Windows Explorer). For example:
C:\Users\<username>\Documents\R\win-library\3.4
Copy the arcgisbinding package folder from its installed location (i.e., the folder identified by the
.libPaths() method above), and paste it into the new folder you created in your Documents path. When you
try to run the sample script tool now, it should work as expected.
If ArcGIS Desktop still does not detect the arcgisbinding package, you can place a copy of the package inside
of the library directory of the R_HOME installation folder (i.e., the second location returned from the
highered@esri.ca hed.esri.ca Page 11 of 12
Tutorial for ArcGIS Pro 2.2 / ArcGIS Desktop 10.6.1
Getting Started with the R-ArcGIS Bridge
.libPaths() method above). You will require administrative privileges to copy the files here. This location will
ensure that the arcgisbinding package is accessible to ArcGIS Desktop, and you will be able to successfully
run the script tools.
Note: if you employ this workaround, you will need to manually update the copies of the arcgisbinding package
files if/when you install an updated version of the R-ArcGIS bindings.
You can continue experimenting with the R Sample Tools.tbx toolbox, for example to view how the script tool
can be integrated into an ArcGIS Model Builder workspace (e.g., the Model Based Clustering Enhanced tool). Try
experimenting with the Semiparametric Regression tool. You can also inspect and experiment with the R code
behind the script tools (see the *.R files in the r-sample-tools/scripts that are referenced by the script
tools defined in the toolbox).
Future Considerations
R is a powerful tool with an abundance of resources that can be drawn from to extend the functionality of ArcGIS.
This tutorial has outlined the process of configuring R with ArcGIS, but you should continue working with R in
improve your analytical skills and to create your own tools.
To learn how to create your own R tools that will run within ArcGIS Pro or ArcGIS Desktop, check out the
Building an R Script Tool tutorial. If you need to learn more about R first, check out the R Basics tutorial.
http://hed.esri.ca
© 2018 Esri Canada. All rights reserved. Trademarks provided under license
from Environmental Systems Research Institute Inc. Other product and
company names mentioned herein may be trademarks or registered
trademarks of their respective owners. Errors and omissions excepted. This work is licensed
under a Creative Commons Attribution-NonCommercial-ShareAlike 4.0 International
License.
highered@esri.ca hed.esri.ca Page 12 of 12
You might also like
- The Subtle Art of Not Giving a F*ck: A Counterintuitive Approach to Living a Good LifeFrom EverandThe Subtle Art of Not Giving a F*ck: A Counterintuitive Approach to Living a Good LifeRating: 4 out of 5 stars4/5 (5807)
- The Gifts of Imperfection: Let Go of Who You Think You're Supposed to Be and Embrace Who You AreFrom EverandThe Gifts of Imperfection: Let Go of Who You Think You're Supposed to Be and Embrace Who You AreRating: 4 out of 5 stars4/5 (1091)
- Never Split the Difference: Negotiating As If Your Life Depended On ItFrom EverandNever Split the Difference: Negotiating As If Your Life Depended On ItRating: 4.5 out of 5 stars4.5/5 (842)
- Grit: The Power of Passion and PerseveranceFrom EverandGrit: The Power of Passion and PerseveranceRating: 4 out of 5 stars4/5 (590)
- Hidden Figures: The American Dream and the Untold Story of the Black Women Mathematicians Who Helped Win the Space RaceFrom EverandHidden Figures: The American Dream and the Untold Story of the Black Women Mathematicians Who Helped Win the Space RaceRating: 4 out of 5 stars4/5 (897)
- Shoe Dog: A Memoir by the Creator of NikeFrom EverandShoe Dog: A Memoir by the Creator of NikeRating: 4.5 out of 5 stars4.5/5 (537)
- The Hard Thing About Hard Things: Building a Business When There Are No Easy AnswersFrom EverandThe Hard Thing About Hard Things: Building a Business When There Are No Easy AnswersRating: 4.5 out of 5 stars4.5/5 (346)
- Elon Musk: Tesla, SpaceX, and the Quest for a Fantastic FutureFrom EverandElon Musk: Tesla, SpaceX, and the Quest for a Fantastic FutureRating: 4.5 out of 5 stars4.5/5 (474)
- Her Body and Other Parties: StoriesFrom EverandHer Body and Other Parties: StoriesRating: 4 out of 5 stars4/5 (821)
- The Emperor of All Maladies: A Biography of CancerFrom EverandThe Emperor of All Maladies: A Biography of CancerRating: 4.5 out of 5 stars4.5/5 (271)
- The Sympathizer: A Novel (Pulitzer Prize for Fiction)From EverandThe Sympathizer: A Novel (Pulitzer Prize for Fiction)Rating: 4.5 out of 5 stars4.5/5 (122)
- The Little Book of Hygge: Danish Secrets to Happy LivingFrom EverandThe Little Book of Hygge: Danish Secrets to Happy LivingRating: 3.5 out of 5 stars3.5/5 (401)
- The World Is Flat 3.0: A Brief History of the Twenty-first CenturyFrom EverandThe World Is Flat 3.0: A Brief History of the Twenty-first CenturyRating: 3.5 out of 5 stars3.5/5 (2259)
- The Yellow House: A Memoir (2019 National Book Award Winner)From EverandThe Yellow House: A Memoir (2019 National Book Award Winner)Rating: 4 out of 5 stars4/5 (98)
- Devil in the Grove: Thurgood Marshall, the Groveland Boys, and the Dawn of a New AmericaFrom EverandDevil in the Grove: Thurgood Marshall, the Groveland Boys, and the Dawn of a New AmericaRating: 4.5 out of 5 stars4.5/5 (266)
- A Heartbreaking Work Of Staggering Genius: A Memoir Based on a True StoryFrom EverandA Heartbreaking Work Of Staggering Genius: A Memoir Based on a True StoryRating: 3.5 out of 5 stars3.5/5 (231)
- Team of Rivals: The Political Genius of Abraham LincolnFrom EverandTeam of Rivals: The Political Genius of Abraham LincolnRating: 4.5 out of 5 stars4.5/5 (234)
- On Fire: The (Burning) Case for a Green New DealFrom EverandOn Fire: The (Burning) Case for a Green New DealRating: 4 out of 5 stars4/5 (74)
- The Unwinding: An Inner History of the New AmericaFrom EverandThe Unwinding: An Inner History of the New AmericaRating: 4 out of 5 stars4/5 (45)
- Succubus EvocationDocument246 pagesSuccubus Evocationlmsanthosh kumar87% (15)
- 12 Pre Employment Testing Hacks That 99 of Recruiters Arent UsingDocument8 pages12 Pre Employment Testing Hacks That 99 of Recruiters Arent UsingDeni DianaNo ratings yet
- TAUSSIG - Terror As Usual Walter Benjamin S Theory of History As A State of SiegeDocument19 pagesTAUSSIG - Terror As Usual Walter Benjamin S Theory of History As A State of Siegetedonneraipasmesinfo100% (2)
- FCE Result Revised SBDocument177 pagesFCE Result Revised SBInês Carvalho86% (7)
- How Tax Is Leveraging AI - Including Machine Learning - in 2019Document11 pagesHow Tax Is Leveraging AI - Including Machine Learning - in 2019Deni DianaNo ratings yet
- Building Data Pipeline With Pentaho Lab GuideDocument18 pagesBuilding Data Pipeline With Pentaho Lab GuideDeni DianaNo ratings yet
- Artificial Intelligence and Machine Learning Final1Document19 pagesArtificial Intelligence and Machine Learning Final1Deni DianaNo ratings yet
- 1233 3665 1 PBDocument13 pages1233 3665 1 PBDeni DianaNo ratings yet
- Academic Test 1 PDFDocument13 pagesAcademic Test 1 PDFDeni DianaNo ratings yet
- Catalog SGEN V10 122P 20180518 WDocument122 pagesCatalog SGEN V10 122P 20180518 WDeni DianaNo ratings yet
- DLL - All Subjects 2 - Q1 - W5 - D1Document9 pagesDLL - All Subjects 2 - Q1 - W5 - D1marife olmedoNo ratings yet
- Digest - Sps Belo Vs PNB & Sps EslabonDocument3 pagesDigest - Sps Belo Vs PNB & Sps EslabonRufino Gerard Moreno100% (1)
- Radio Tube EquivalentsDocument596 pagesRadio Tube EquivalentsEberhard Hewicker100% (1)
- Papyri Graecae MagicaeDocument210 pagesPapyri Graecae Magicaemyuri ayaka100% (13)
- Design Thinking in UXDocument20 pagesDesign Thinking in UXIzuagbe27No ratings yet
- Civic Education 10 To 12 PDFDocument276 pagesCivic Education 10 To 12 PDFRichard シNo ratings yet
- Ethiopia - 2003 - Local Content Development Status and TrendsDocument152 pagesEthiopia - 2003 - Local Content Development Status and TrendsAmaha Diana0% (1)
- EN-eng 11A2 speed-control-configuration-PWM ModuleDocument7 pagesEN-eng 11A2 speed-control-configuration-PWM ModuleSreepriodas RoyNo ratings yet
- Cut and Cover TunnelsDocument5 pagesCut and Cover Tunnelsfethi42No ratings yet
- 4.3 - Concept of Political Obligation and Civil DisobedienceDocument12 pages4.3 - Concept of Political Obligation and Civil DisobedienceSàúrábh JaíswãlNo ratings yet
- Action ResearchDocument26 pagesAction ResearchMacxiNo ratings yet
- Essential Oils ChemistryDocument27 pagesEssential Oils ChemistryTaleem CityNo ratings yet
- James Estep v. David Ballard, 4th Cir. (2012)Document25 pagesJames Estep v. David Ballard, 4th Cir. (2012)Scribd Government DocsNo ratings yet
- Business Plan For EntrepreneurDocument10 pagesBusiness Plan For EntrepreneurMary Joyce Camille ParasNo ratings yet
- VincentDocument130 pagesVincentOmaar Mustaine RattleheadNo ratings yet
- DBMS Unit-8 9Document67 pagesDBMS Unit-8 9hetmovaliya0010No ratings yet
- Brubaker 2001Document5 pagesBrubaker 2001Residencia OftalmologíaNo ratings yet
- Final DocumentDocument20 pagesFinal Documentapi-307821649No ratings yet
- Dependency Claim-Living ExpensesDocument5 pagesDependency Claim-Living ExpensesRandhawa Hardeep KaurNo ratings yet
- Advent WorkshopDocument5 pagesAdvent WorkshopAmanda KeovongsaNo ratings yet
- Curriculum Vitae SasapipanDocument3 pagesCurriculum Vitae Sasapipansazka2003No ratings yet
- Mba BUSINESS COMMUNICATION SLIDEDocument40 pagesMba BUSINESS COMMUNICATION SLIDEABHI100% (3)
- I. Choose The Best Answer by Blacken A, B, C, D or E On Your Answer Sheet. Text 1Document9 pagesI. Choose The Best Answer by Blacken A, B, C, D or E On Your Answer Sheet. Text 1RosyaNo ratings yet
- Philosophy AssignmentDocument1 pagePhilosophy AssignmentCate EchavezNo ratings yet
- Business Studies Project - BHARAT BHARATDocument11 pagesBusiness Studies Project - BHARAT BHARATabarajitha sureshkumarNo ratings yet
- Wunderwerks v. Dual Beverage - Order Denying PI (No Lawful Use in Commerce)Document11 pagesWunderwerks v. Dual Beverage - Order Denying PI (No Lawful Use in Commerce)Sarah BursteinNo ratings yet
- New Updated Fortinet Nse4 - fgt-6.0 Exam Dumps - 100% ValidDocument6 pagesNew Updated Fortinet Nse4 - fgt-6.0 Exam Dumps - 100% ValidExam dumpsNo ratings yet