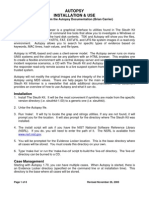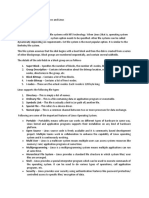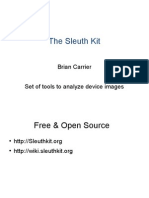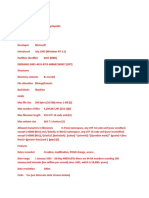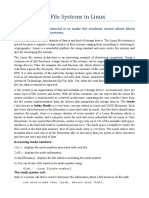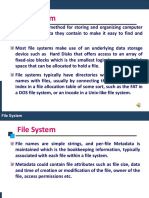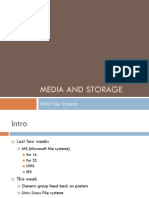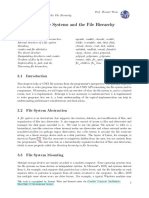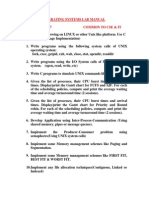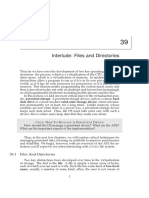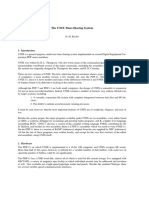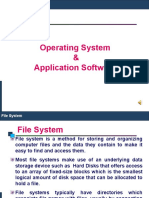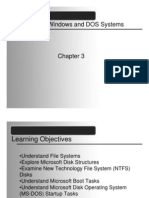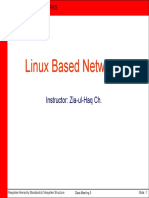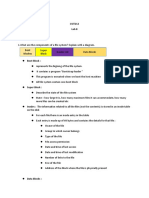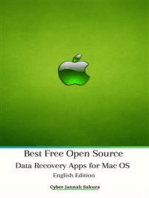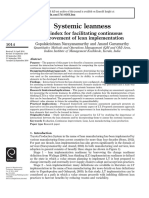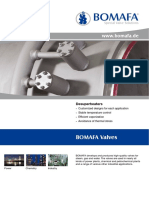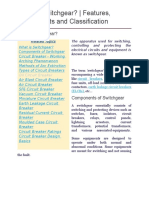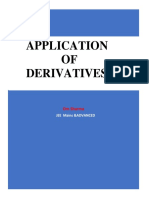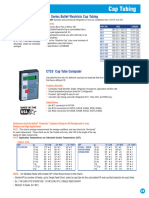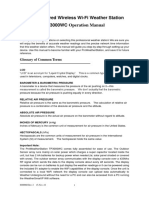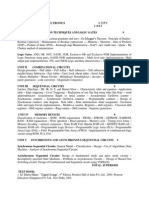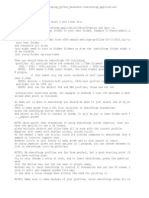Professional Documents
Culture Documents
Introduction To Sleuthkit
Introduction To Sleuthkit
Uploaded by
fabioronneliOriginal Title
Copyright
Available Formats
Share this document
Did you find this document useful?
Is this content inappropriate?
Report this DocumentCopyright:
Available Formats
Introduction To Sleuthkit
Introduction To Sleuthkit
Uploaded by
fabioronneliCopyright:
Available Formats
Introduction to The Sleuth Kit (TSK)
By Chris Marko
Rev1
September, 2005
Introduction to The Sleuth Kit (TSK) 1
This paper provides an introduction to The Sleuth Kit (referred to as TSK herein), from
Brian Carrier, available at http://www.sleuthkit.org/. This is a free UNIX package of
command line file system and media management forensic tools. It comes in source code
format, and is compiled on your UNIX or Linux system of choice. Compilation is
relatively simple by just typing make. This paper will assume you have a fundamental
knowledge of Linux, and will not go into great detail about Linux installation or usage. If
a Linux-based machine is not available to you, TSK is also pre-compiled and included in
many forensic-related Linux distributions. Such examples include the CD-based Penguin
Sleuth Kit, as well as an excellent distribution called Helix from e-fense, Inc.
Furthermore, the assumption of basic knowledge of computer forensics is made,
including a familiarity with different file systems, including NTFS, FAT, and EXT3.
History
TSK itself is based on designs of its predecessors The Coroner’s Toolkit (TCT), as well
as TCTUTILS. In order to better understand the functions of TSK, it is important to
know a bit of its history. In 2000, Dan Farmer and Wietse Venema released the first
version of a utility suite known as The Coroner's Toolkit (TCT). TCT was
groundbreaking in that the general public finally had access to quality digital forensic
tools that were not only free, but also open source. As great as TCT was, it did have its
limitations. One limitation of TCT was that the file system tools only operated at the
block and inode layer. Therefore, there was no concept of file and directory names during
a post-mortem analysis. Another limitation was platform dependence. The analysis
system had to be of the same OS type as the system being analyzed. For example, if a
Solaris system was being investigated, then the analysis platform also had to be Solaris.
In other words, you could not use a Linux system to perform the analysis of a Solaris
system. Lastly, support for common file systems such as FAT and NTFS simply did not
exist.
Brian Carrier has recognized these limitations and addressed many of them with TSK.
Additionally, there is now a graphical front-end to TSK called Autopsy. However,
covering Autopsy is beyond the scope of this paper, so only casual reference is made to
it. Autopsy relies on the TSK tools, so a thorough understanding of this platform is
important when comprehending Autopsy analysis. Furthermore, Linux has matured quite
a bit since TCT first came out. Linux itself now supports the capability of recognizing
more than a dozen different file system types with its own native tools.
Before jumping in and using TSK, it is also important to understand a few basic concepts.
The original TSK approaches forensic analysis in a layered approach, with different tools
serving a specific purpose for each layer. Each layer represents a different level of
analysis of media. However, as TSK has grown, many new tools are either crossing these
layers, or falling into there own unique areas. To better understand the methodology of
the TSK tool names and their purpose, it is important to understand the layer concept.
The TSK layer approach starts with the “File System Layer.” A disk contains one or
more partitions (or slices). Each of these partitions contains a file system. Examples of
Introduction to The Sleuth Kit (TSK) 2
file systems include the Berkeley Fast File System (FFS), Extended 2 File System
(ext2fs), File Allocation Table (FAT), and New Technologies File System (NTFS). This
layer contains the values that identify how this file system is different than another file
system of the same type. Management structures, such as bitmaps, are also in this
category. Tools included with TSK that work in this layer start with ‘fs’.1 One such tool
is the fsstat program. This utility displays file system details in an ASCII format, such
as volume name, last mounting time, and the details about each "group" in UNIX file
systems.
The next layer is the “Content Layer”, or data. This is where the file and directory
content is stored. Data is stored in large chunks, with names such as blocks, fragments,
and clusters. In general, disk space is allocated from here when the OS needs it. The data
units are a fixed size and most file systems require it to be a power of 2, such as
1024bytes or 4096bytes. The data units are called different things in different file system
types, such as fragments and clusters, but they serve the same function. All tools in the
TSK collection related to this layer begin with the letter 'd'.1 The dcat tool can be used
to display the contents of a specific unit of the file system (similar to what 'dd' can do
with a few arguments). The unit size presented by dcat is file system dependent. The
dls tool displays the contents of all unallocated units of a file system, resulting in a
stream of bytes of deleted content. The output can be searched for deleted file content.
The dcalc program allows one to identify the unit location in the original image of a unit
in the dls generated image.
The third layer is known as the “Metadata Layer”, or inode layer. This is where the
descriptive data about files and directories are stored. This layer includes the inode
structures in UNIX, MFT entries in NTFS, and directory entry structures in FAT. This
layer also contains descriptive data such as dates and size as well as the addresses of the
data units. The structures that the data is stored in have names such as inode and
directory entry. All tools in the TSK collection related to this layer begin with an 'i'.1
One such tool is the ils program, which lists some values of the metadata structures. By
default, it will only list the unallocated ones. The istat utility displays metadata
information in an ASCII format about a specific structure. One nice feature of istat is
that it will display the destination of symbolic links. The icat function displays the
contents of the data units allocated to the metadata structure (similar to the UNIX cat
command). The ifind tool will identify which metadata structure has allocated a given
content unit or file name.
Finally, we have the “Human Interface Layer”, or file layer. The human interface layer
allows one to interact with files in a manner that is more convenient than directly with the
metadata layer. This is where the actual name of the file or directory is saved. In
general, this is a different structure than the meta data structure. The exception to this is
the FAT file system. The file names are typically saved in the data units that the parent
directory allocates. The file name structure contains the name and the address of the
corresponding meta data structure. All tools in this layer begin with the letter 'f'.1
Introduction to The Sleuth Kit (TSK) 3
File System Layer
Content / Data layer
Metadata / inode Layer
Human Interface / File Layer
Figure 1. The Sleuth Kit Layers
The fls program lists file and directory names. This tool will display the names of
deleted files as well. The ffind program will identify the name of the file that has
allocated a given metadata structure. With some file systems, deleted files will be
identified.
Tool Prefix Layer / Function Tools
disk (Disk Tools) disk_sreset, diskstat
img (Image File Tools) img_stat
mm (Media Management Tools) mmls
fs File System Layer fsstat
j (File System Journal Tools) jcat, jls
i Metadata / inode Layer ils, icat, istat, ifind
d Content / Data Layer dls, dcat, dstat, dcalc
f Human Interface / File Layer fls, ffind
Other miscellaneous tools bundled that transcend the layer methodology include hfind,
mactime, and sorter. These will be covered in more detail below.
Disk Tools
Some ATA disks may have what is known as a Host Protected Area (HPA), which is an
area of disk that is often not seen by disk imaging applications. An HPA could possibly
be used to hide data from such applications, so that it is not copied during an image
acquisition. The disk_stat utility included with TSK will tell you if such an area exists on
a particular ATA disk. For example:
# disk_stat /dev/hdb
The disk_sreset utility can be used to detect and remove the HPA of an ATA disk.
Running disk_sreset will temporarily reset the size of an ATA disk, or basically
removes an HPA, if one exists. This will help alleviate the question as to whether your
preferred disk imaging application will actually capture data in the HPA. After obtaining
your image and the system is rebooted, resetting the disk, the HPA will return. For
example, to remove the HPA on a secondary disk hdb:
# disk_sreset /dev/hdb
Introduction to The Sleuth Kit (TSK) 4
Image & Media Processing
The steps that follow are going to assume that you have already made a forensically
sound image of the suspect media, as well as have successfully copied the image to your
analysis workstation with TSK installed.
Originally, TSK itself had no way to handle an image of an entire disk, and required
further steps outside of the scope of the provided tools to process an image at a partition
level. However, this is where a relatively new tool called mmls comes in. The mmls
utility currently supports the following file system types, which are specified with the –t
flag:
- dos: DOS-based partitions (pretty much any disk in an x86 system)
- bsd: FreeBSD, OpenBSD, and NetBSD disklabels and slices
- mac: Macintosh partitions
- sun: Solaris Volume Table of Contents structures and slices
mmls can be used to retrieve information about different partitions within an image, and
with the help of dd, can be used to extract a specific partition or partitions to a file for
mounting.
Here is example fdisk output of a disk image:
# fdisk -lu images/disk.dd
Device Boot Start End Blocks Id System
disk.dd1 63 2056319 1028128+ b Win95 FAT32
disk.dd2 2056320 8209214 3076447+ a6 OpenBSD
disk.dd3 * 8209215 19999727 5895256+ a5 FreeBSD
Here is example mmls output of the same disk image:
# mmls -t dos images/disk.dd
Slot Start End Length Description
00: ----- 0000000000 0000000000 0000000001 Primary Table (#0)
01: ----- 0000000001 0000000062 0000000062 Unallocated
02: 00:00 0000000063 0002056319 0002056257 Win95 FAT32 (0x0B)
03: 00:01 0002056320 0008209214 0006152895 OpenBSD (0xA6)
04: 00:02 0008209215 0019999727 0011790513 FreeBSD (0xA5)
The first column is the mmls index of entries. The second column, labeled “Slot”, shows
the location of the partition within the media management structures. The format of the
slot field is xx:yy, where xx is the partition number, and yy is the entry within that
partition table. So, 00:00 would be the first entry within the first partition table, and
01:00 would be the first entry within a second partition table (such as an extended
partition). The “Start”, “End”, and “Length” columns are all displayed in sectors, and the
last column, “Description”, is the type of partition found.
Introduction to The Sleuth Kit (TSK) 5
Now, to extract a particular partition, we can combine the use of the dd utility with the
information provided by mmls. To extract the FAT partition from the previous example,
note our use of the Start and Length information:
# dd if=disk.dd of=part1.dd bs=512 skip=63 count=2056257
If you are unsure of the type of image file format type, the img_stat tool can be used to
display details about the image file. Example information includes the sector information
of each split file, as well as other embedded data for other file formats. The –t flag can
be used to determine the file format type.
General File System Information
The fsstat command can be used against a file system to return general known
information, such as layout, allocation structures, and boot blocks. This information is
typically retrieved from the boot sector or superblock of a file system and does not apply
to any specific file or directory. Examples of information provided include the size of
data units, the number of data units within the file system, and the number of metadata
structures.10
Each file system has its own proprietary information, and because of that, fsstat is
broken up into different sections. For example, the FAT section includes four different
pieces of output. The first three are based on the file system, content, and metadata
categories of the file system model used by TSK. The last section of the output contains
a graphical representation of the file allocation table (FAT). While specific information
about each file system type is beyond the scope of this paper, we can still take a limited
look by examining the FAT output further.
The first sector of a FAT file system contains the boot sector. The boot sector contains a
data structure of basic administrative information, including the layout of the file system.
Following the boot sector is the first file allocation table (FAT) structure. The FAT is
used to determine the next cluster in a file, as well as determine which clusters are not
currently being used. In a FAT12/16 file system, the FAT immediately follows the boot
sector. In a FAT32 file system, there are reserved sectors in between. A backup FAT
typically follows the first FAT.
After the backup FAT (or primary if no backup FAT exists) is the start of the Data Area.
This is where the directory and file contents are stored. The layout of the Data Area is
different between FAT12/16 and FAT32. Under a FAT12/16 file system, the sector after
the last FAT is the start of the root directory, which has a fixed size. The first cluster
follows after the root directory, and is given an address of 2 (there are no clusters 0 or 1).
In contrast, with FAT32, cluster 2 starts in the sector following the last FAT. The FAT32
root directory can start anywhere in the Data Area. The Data Area itself extends to the
end of the file system.13
File and directory content are stored in what are known as clusters. A cluster is a group
of consecutive sectors. The first cluster is located dozens or hundreds of sectors after the
Introduction to The Sleuth Kit (TSK) 6
boot sector and all FAT contents. For simplicity and consistency, TSK itself does not use
cluster addresses in its output. Rather, TSK uses the sector address to examine both the
data in the FAT, as well as the file’s contents.
Here is an example output of using fsstat against a FAT32 image file:
# fsstat -o 63 images/disk-1.dd
FILE SYSTEM INFORMATION
--------------------------------------------
File System Type: FAT32
OEM Name: MSDOS5.0
Volume ID: 0x6c2e5cb8
Volume Label (Boot Sector): NO NAME
Volume Label (Root Directory): FAT-VOLUME
File System Type Label: FAT32
Next Free Sector (FS Info): 173952
Free Sector Count (FS Info): 61258528
Sectors before file system: 63
File System Layout (in sectors)
Total Range: 0 - 61432496
* Reserved: 0 - 33
** Boot Sector: 0
** FS Info Sector: 1
** Backup Boot Sector: 6
* FAT 0: 34 - 15024
* FAT 1: 15025 - 30015
* Data Area: 30016 - 61432496
** Cluster Area: 30016 - 61432479
*** Root Directory: 30016 - 30047
** Non-clustered: 61432480 - 61432496
METADATA INFORMATION
--------------------------------------------
Range: 2 - 982439426
Root Directory: 2
CONTENT INFORMATION
--------------------------------------------
Sector Size: 512
Cluster Size: 16384
Total Cluster Range: 2 - 1918828
FAT CONTENTS (in sectors)
--------------------------------------------
Introduction to The Sleuth Kit (TSK) 7
30016-30047 (32) -> EOF
[...]
30176-30303 (128) -> EOF
30304-30335 (32) -> EOF
30336-30367 (32) -> 85984
30368-30399 (32) -> EOF
[...]
85984-86015 (32) -> 133920
[...]
133920-133951 (32) -> 146304
[...]
This is quite lengthy, so lets break it down a bit.
FILE SYSTEM INFORMATION
--------------------------------------------
File System Type: FAT32
This tells us that TSK does indeed think this is a FAT32 image.
OEM Name: MSDOS5.0
Volume ID: 0x6c2e5cb8
The boot sector may contain several labels, each of which would have applied when the
file system was created. The above OEM Name is typically based on which OS or
application formatted the file system. The volume ID should be related to the time of
creation, though this may not necessarily always be accurate.11
Volume Label (Boot Sector): NO NAME
Volume Label (Root Directory): FAT-VOLUME
A user has the option of assigning a volume label to a file system, where it can be
subsequently stored in either of two places. One is in the boot sector, and the other is in
the root directory. For example, Microsoft Windows XP might only store the label in the
root directory, as shown above.
File System Type Label: FAT32
The boot sector also contains a label for the file system type, though this may not
necessarily be accurate. In this particular example, it is correct, though the algorithm
methodology used by TSK in the first line of output above should be considered as more
reliable.
Next Free Sector (FS Info): 173952
Free Sector Count (FS Info): 61258528
The two values shown above are only found in a FAT32 file system. Converted to sector
values, they tell us what the next cluster that can be allocated is, as well as how many free
clusters exist.
Introduction to The Sleuth Kit (TSK) 8
Sectors before file system: 63
This shows us how many sectors exist prior to the start of the file system. In this case,
the file system starts at sector 63 of the first partition.
File System Layout (in sectors)
Total Range: 0 - 61432496
* Reserved: 0 - 33
** Boot Sector: 0
** FS Info Sector: 1
** Backup Boot Sector: 6
In our example, we see that there are 61,432,496 in the file system. Additionally, sectors
0 thru 33 are in the reserved area. The original boot sector is in sector 0, and the backup
is in sector 6. The asterisks above are used to that the information falls within the parent
range. So, “**” are located within a single “*”.
* FAT 0: 34 - 15024
* FAT 1: 15025 - 30015
The file system has a primary, as well as a backup FAT, and the sectors for each are
given above.
* Data Area: 30016 - 61432496
** Cluster Area: 30016 - 61432479
*** Root Directory: 30016 - 30047
** Non-clustered: 61432480 - 61432496
The Data Area follows the second FAT. In this case, with FAT32, the first cluster starts
in the first sector 30,016 of the Data Area. Note that the size of the Data Area is not a
multiple of the cluster size. In this case, there are 17 sectors at the end of the Data Area
that are not allocated to a cluster, as each cluster is 32 sectors. The Root Directory can be
located anywhere in the FAT32 file system, and so its location is supplied in the above
example output.
METADATA INFORMATION
--------------------------------------------
Range: 2 - 982439426
Root Directory: 2
The FAT file system does not assign addresses to its meta-data structures, called data
entries, so TSK uses its own addressing scheme. The maximum address is related to the
total number of sectors in the file system. In the example above, the range falls from 2 to
982,439,426 and the root directory has been assigned an address of 2. These are the
addresses that you would use with either the icat or istat tools.
CONTENT INFORMATION
--------------------------------------------
Sector Size: 512
Cluster Size: 16384
Introduction to The Sleuth Kit (TSK) 9
Total Cluster Range: 2 - 1918828
The above example output continued contains general content related information. It
shows us that the Sector Size is 512 bytes, as well as each cluster is 16KB in size. The
total cluster range is also given, even though TSK shows all addresses in sectors.
FAT CONTENTS (in sectors)
--------------------------------------------
30016-30047 (32) -> EOF
[...]
30176-30303 (128) -> EOF
30304-30335 (32) -> EOF
30336-30367 (32) -> 85984
30368-30399 (32) -> EOF
[...]
85984-86015 (32) -> 133920
[...]
133920-133951 (32) -> 146304
[...]
The above is an excerpt of much more output, and acts as a graphical representation of
the primary FAT structure. Each line corresponds to a “cluster run”. The FAT structure
contains a pointer to the next cluster in a file.
File System Content List
When starting a forensic analysis of a mounted image with TSK, one of the first things
you may wish to do is obtain a full and complete list of files on the system. This can be
achieved by taking advantage of the fls utility. When running fls, you will probably
want to direct it to start in a specific root directory, and recursively dig down into it (-r).
Further, to output the metadata details (MAC times), you can also use the –m flag.
# ./fls -f linux-ext3 -r -m / /dev/hda8 >/evidence/fls-output.txt
In the example above, a Linux ext3 file system that is mounted at /dev/hda8 is being
examined, and all metadata details are being retrieved as well, starting at the root.
Further, the nice thing about running fls, versus some other standard Linux commands
(cat, less, or find), is that the a-time of the files is kept intact. Running cat or less
will alter the A-time of a file. Running find against a directory tree will alter the a-time
of each directory, and depending on the directives supplied to find, potentially each file
as well.6
You can also use fls against a single, or even split image files.12 Here is an example:
# fls -i split -o 63 -f ntfs images/disk1.dd.01 images/disk1.dd.02
images/disk1.dd.03
The optional –i flag is used to specify the image file format, if known. If it is not given,
the tool will try and guess the format used. The –o flag is used to specify the offset of
Introduction to The Sleuth Kit (TSK) 10
where the partition starts within the image. By default, this is in sectors. If you wish to
use another format, you can also use offset@blocksize. For example, to specify the
partition starts at block 1000 and each block is 2,048 bytes, then you would use
1000@2048.
When specifying split image files, the names must be sorted in proper order. Wildcards
may also be used. The below example is similar to the one we used previously, except
that we are using a wildcard, as well as allow auto-detect to work:
# fls -o 63 -f ntfs images/disk1.dd.*
A utility that can be run against the output of fls to obtain a timeline of file events is
6
mactime. An example of using mactime against the fls output file fls-output.txt:
# mactime -b /fls-output.txt > /evidence/timeline-complete.txt
You can apply grep against the mactime output file to search for specific file types, such
as hidden files that begin with a “.” or locate file activity around the same time as any
suspicious activity that may have occurred against the media.
If you find a specific file that should be saved for later analysis, you can use the icat
command to save the data located at that particular inode. For example, if you want to
output data from inode 312 of a ext3 file system:
# ./icat -f linux-ext3 /dev/hda8 312 > /evidence/inode.312
fls can be used to view all deleted file names from an image. For example, this utility
can be used to retrieve deleted file information from a FAT partition.7 To obtain a
recursive list of deleted files from an image:
# fls -rd images/hda8.dd | less
d/d * 232: /TEMP-823450
r/d * 293: /TEMP-131100
The “d/d” follows the format of directory entry value type value and the second letter is
the type according to the inode. The “d” stands for directory, and the “r” stands for file.
In most instances, these should match. However, in the case of deleted files where the
inode has been reallocated, it will not. The asterisk “*” shows that it is deleted. The
number following is the inode number. After this is the full path of the deleted files.
Success in actually recovering deleted files will vary between file system types. For
NTFS, the file content may be recovered, depending on how much disk activity has
occurred since the deletion. On ext3 or Solaris UFS, deleted files are much more difficult
to recover.
If you want to retrieve deleted file information or orphaned files from an NTFS partition,
you can use the ifind utility.8 When using ifind with the –p option, you can tell ifind
Introduction to The Sleuth Kit (TSK) 11
to search unallocated entries that point back to a given MFT entry address. Here is an
example:
# ifind -f ntfs -p 31 images/img.dd
-/r * 180: FILE1.DAT
Further information on finding and recovering deleted files will be covered later.
Sorting Through the File Contents
Perhaps you are presented with the task of analyzing a large system image, and have no
idea as to where to start? The overall hierarchy of organization of one’s personal content,
along with the naming conventions for file and folders are unique to each user. What
might seem logical to one individual might seem arcane or overly complex to another.
This can make it difficult for an investigator to quickly identify where a user has saved
information. This is particularly true if the user has taken the extra step to try and hide
the data. The user may have renamed file extensions, or buried files within unsuspecting
directories.
To solve this problem, the sorter utility becomes useful. Unlike traditional tools that
may display files in the normal directory hierarchy, sorter lists files based on their file
type. As such, all images can be grouped together or all executables can be grouped
together. If the investigator is working on a case in regards to the theft of company trade
secrets, he or she may start by identifying Microsoft Office documents, spreadsheets, and
text files first. This tool can be used to provide helpful lists of each, regardless of where
they are saved. In addition, hash databases can used to flag files that are known to be bad
or ignore files that are known to be good. As such, documents that came with Windows
can be excluded from the document category.2
A basic example of using sorter:
# sorter -f ntfs -d save_dir -m C:/ images/hda1.dd
Analyzing hda1.dd
Loading Allocated File Listing
Processing 8213 Allocated Files and Directories
100%
Loading Unallocated File Listing
Processing 158 Unallocated meta-data structures
100%
All files have been saved to: save_dir
This command will process the hda1.dd image as an NTFS file system (-f), and save all
output to the save_dir directory (-d). In addition, C:/ is appended to any path as it is
printed (-m). This can be useful to demonstrate the path of each file as it would have
appeared on the original system.
Introduction to The Sleuth Kit (TSK) 12
Inside of the output directory, one will find a “sorter.sum” file. This file is a summary of
how many files were found in each category, as well as how many files were ignored
because of a hash database match. Each category also gets its own corresponding .txt file
written to the output directory. Categories included in the default setup of sorter are:
• archive
• audio
• compress
• crypto
• data
• disk
• documents
• exec
• images
• system
• text
• video
File types that belong to each category can and will vary, depending on the system being
used. Categories can be fully customized from their default setup, though that is beyond
the scope of this paper.
Two other useful flags to be aware of are the HTML flag (-h), and the Save flag (-s). The
HTML flag will change the output of each corresponding category file from flat ASCII to
HTML. The Save flag will place a copy of each file in a category sub-directory. If both
flags are given, thumbnails are also created of any files that fall into the images category.
A thumbs-[counter].html file or files will also now be included in the images category
directory, which will include 100 thumbnails per a file. This is extremely useful when
one wants to quickly peruse the found images for any illegal content.
We have learned a great way to come up with an organized content list of the files within
the subject image. The next step would be to reduce the number of result files to sort
through by using what are known as hash databases. A hash database is a list of known
files. The National Software Reference Library (NSRL) contains hashes of known good
files, including operating systems and off the shelf software.3 NSRL .ISO images are
available for download at ftp://ftp.nist.gov/pub/itl/div897/nsrl. Any file that has a
matching hash in a database used by sorter will be ignored and not added to any category
file. Instead, they will be documented in an “exclude.txt” file for future reference.
Before a known good file is simply ignored and documented in the “exclude.txt” file, the
extension of the file will be checked and, if a mismatch is found, added to a file called
“mismatch_exclude.txt”.
Any custom hash databases, as well as the NSRL database, must be indexed prior to
usage. The tool to index a database is the hfind utility. hfind will be covered in more
detail later when we cover Hash Databases.
Introduction to The Sleuth Kit (TSK) 13
To take advantage of leveraging a hash database in our use of sorter, one can use the
NSRL flag (-n), or the custom hash database flag (-x). Another flag is the known bad file
flag (-a), which allows you to use a hash database of known bad files. Any file hash
match with the known bad files list will be added to an “alert.txt” file.
Here is an example of using all of these hash flags:
# sorter -f ntfs -d save_dir -h -s -n /usr/local/nsrl/NSRLFile.txt -x
/usr/local/forensics/hash/win2k.txt -a
/usr/local/forensics/hash/porn.txt -m "C:/" images/hda1.dd
The above example will process the hda1.dd image as an NTFS file system (-f), and as
we learned previously, a C:/ is appended to any path outputted with the –m flag. All data
is saved in the save_dir folder thanks to the –d flag, and not only is output in HTML
format (-h), but a copy of each file is saved (-s) as well. Files in the NSRL (-n), as well
as files in the custom hash database (-x) are ignored in order to help reduce the results.
However, any file found in the known bad file database (-x) will be flagged and listed in
the “alert.txt” file.
A final flag to be aware of with sorter is the –l flag. This tells sorter to write nothing to
disk, and instead output all findings to STDOUT. This can be used to direct output to
another machine on the network during an initial incident response. In the example
below, a machine is listening at 172.16.5.81 on port 8888:
# sorter -f linux-ext2 -l /dev/hda1 | nc -w 10 172.16.5.81 8888
Hash Databases
Now, lets take a step back and learn more about the utility that creates the hash databases
5
sorter can use, hfind. hfind basically allows the user to look up hashes for NIST
NSRL, Hashkeeper, as well as MD5sum hash databases. Prior to any lookups being
performed, the database must be indexed by running hfind with the index flag (-i),
followed by the index type. The type may be nsrl-md5 (NSRL database indexed with
MD5 values), nsrl-sha1 (NSRL database indexed with SHA-1 values), md5sum (a
database created by the md5sum tool), or hk (HashKeeper database indexed with MD5
values).
For example, to index an MD5 NSRL database, the following command may be used:
# hfind -i nsrl-md5 /usr/local/nsrl/NSRLFile.txt
Once the database has been indexed, you can look up any value. An example of looking
a value up:
# hfind /usr/local/nsrl/NSRLFile.txt 917c4a96fc6bd589fe522765391077e8
917c4a96fc6bd589fe522765391077e8 Hash Not Found
Introduction to The Sleuth Kit (TSK) 14
Note that you do not need to specify any database types when performing your lookup.
You may also try and pipe a value in:
# md5sum unknown.dat | hfind /usr/local/nsrl/NSRLFile.txt
F99AC9C11F6D745310F53A25D46BE551 MTRUSHMO.WMF
Another command line flag that can be used is to provide a file list of hashes (-f). Here is
an example of a text file called hashes.txt that has one hash per a line, with a total of two
hashes:
# hfind -f hashes.txt /usr/local/nsrl/NSRLFile.txt
917c4a96fc6bd589fe522765391077e8 Hash Not Found
F99AC9C11F6D745310F53A25D46BE551 MTRUSHMO.WMF
Searching for Binary Data
A useful tool that can be used to search a file for a binary value is the sigfind utility.
This utility allows one to search for a supplied data structure, file header, or other type of
low-level value.9
sigfind will read the supplied input file, in block size chunks, and look for the specified
signature at the given offset. If a match is found, sigfind will print the sector that the
match was found, as well as the distance between it and the previous hit. The distance
can be useful in situations where the looking for data structures that may be stored in a
pattern (i.e. every 1024 bytes).
In this example, sigfind is used to search for 0x55a, which both FAT and NTFS use as
the last two bytes in their relative 512-byte boot sectors.
# sigfind -o 510 -b 512 55AA images/fat32.dd
Block size: 512 Offset: 510 Signature: 55AA
Block: 0 (-)
Block: 1 (+1)
Block: 2 (+1)
Block: 6 (+4)
Block: 7 (+1)
Block: 8 (+1)
Block: 12 (+4)
[...]
In the above example, we see that a match is found in sectors 0, 1, 2, 6, 7, and 8. The
sectors shown have the value in bytes 510 and 511 in each 512-byte sector.
Various templates exist for the differences between different file systems. Such included
templates include DOS, EXT2/3 superblocks, FAT boot sector, NTFS boot sector, and
more. Simply use sigfind with the –t flag to pass along a template.
Introduction to The Sleuth Kit (TSK) 15
File System Journal Tools
Some file systems, such as NTFS and ext3, have what is known as a journal (ext3 is
actually ext2 with journaling capabilities added). A journal is responsible for recording
metadata (and sometimes content) updates that are made against the file system. Tools
can take advantage of this information and potentially recover recently deleted data.
One utility that can be used to list the contents of a file system journal is the jls utility.
jls lists the records and entries in a file system journal. If an inode is given, then it will
look at the supplied inode for a journal. If not, it will use the default location. The output
from jls will list both the journal block number, as well as the description. For example:
# jls -f linux-ext3 images/img.dd
Note the use of the –f flag, which specifies the file system type. The optional –o flag
could be used to specify the sector offset where the file system starts in the image. Non-
512 byte sectors can be specified in the offset@blocksize format, such as 32@2048.
The jcat utility can then be used to show the contents of a block in the file system
journal. The inode address of the journal may be provided. If no address is given, the
default location will be used. The block address given is a journal block address, and not
a file system block. For example:
# jcat -f linux-ext3 images/img.dd 34 | xxd
The –f flag specifies the file system type. In the example above, 34 is the inode. As with
jls, you can also optionally use the –o flag.
Metadata & inodes
When encountering the situation where further information about a particular inode is
desired, look no further than the istat utility. Here is an example:
# istat images/wd0e.dd 493
inode: 493
Not Allocated
uid / gid: 1000 / 1000
mode: rw-------
size: 92
num of links: 1
Modified: 08.10.2001 17:09:49 (GMT+0)
Accessed: 08.10.2001 17:09:58 (GMT+0)
Changed: 08.10.2001 17:09:49 (GMT+0)
Direct Blocks:
59382
From the output, we can see the inode number of 493. We can also see that this inode is
currently not allocated, which means the file has been deleted. Further, we can see the
UID and GID associated with the inode, as well as the rwx security settings. MAC time
Introduction to The Sleuth Kit (TSK) 16
information is also available. The direct block is the actual fragment associated with the
inode. If you wish to see what the original file associated with this inode was, we can
take advantage of the ffind utility as seen in this example:
# ffind -a images/wd0e.dd 493
* /dev/.123456
The leading asterisk “*” tells us that the file has been deleted. However, at one point, the
full path and file of “/dev/.123456” was allocated inode 493, which, when combined with
the previous information from istat, was allocated fragment 59382.
If you wish to confirm the allocated fragment, you can use the ifind utility with the –a
flag, telling it to find all occurrences:
# ifind -a images/wd0e.dd 59382
493
Remember, ifind will search for the meta-data structure that has allocated a given disk
unit, or a given filename. An example of searching for a filename:
# ifind -f linux-ext2 -n "/etc/" images/wd0e.dd
If you would like to search an NTFS partition for unallocated MFT entries for a supplied
parent inode, you can use the –p flag. Here is an example:
# ifind -f ntfs -p 5 -l -z EST5EDT images/ntfs-wd0e.dd
The –p searches the unallocated MFT entries for a parent inode of 5. Additionally, the –l
flag says to provide details, and the –z flag will automatically set the time zone to correct
times.
Once you find a particular inode of interest, you may wish to copy this file data. The
icat utility can be used in such a situation. For example, if you want to output data from
inode 493 from the image:
# icat –f linux-ext3 images/wd0e.dd 493 > /evidence/inode.493
Using the ils utility, information associated with unallocated metadata can be obtained.
By default, ils lists only the inodes of deleted files. When a file is deleted, the time
associated with the file is typically updated. In the case of FAT partitions, the time zone
must be provided. Under many conditions it will not be possible to link the original
name to the metadata, though it will still provide some idea as to when activity occurred.
An example of using ils on an OpenBSD file system:
# ils -f openbsd -m images/root.dd >> data/body
Introduction to The Sleuth Kit (TSK) 17
Content & Data Layer
A disk image may include unallocated disk space. The dls utility can be used to extract
unallocated disk units from such an image. For example:
# dls images/wd0e.dd > /evidence/wd0e.dls
After using your preferred UNIX utilities to search the extracted image (note that this
extracted image is not a real file system), you can use the dcalc utility to return the
address in the original image of whatever address you give it from your dls generated
image. For example, lets use the UNIX strings utility to extract text from our dls image,
and then search for the term “abcdefg”.
# strings -t d evidence/wd0e.dls > /evidence/wd0e.dls.str
# grep "abcdefg" evidence/wd0e.dls.str | less
10389739: abcdefg
The above tells us at the string is located at byte 10389739. Next, lets determine the
fragment size of the original file system image this was extracted from with the fsstat
utility.
# fsstat images/wd0e.dd
<...>
CONTENT-DATA INFORMATION
--------------------------------------------
Fragment Range: 0 - 266079
Block Size: 8192
Fragment Size: 1024
This shows us that the fragment size is 1024 bytes. 10389739/1024=10146 (roughly).
This means that the string “abcdefg” is located in fragment 10146 of the dls extracted
image. To view the full fragment from the dls image, we can use dd against the original
image to extract this spot.
# dd if=images/wd0e.dd bs=1024 skip=10146 count=1 | less
Next, lets use the dcalc utility to convert the address.
# dcalc -u 10146 images/wd0e.dd
59382
Here, we learn that the string “abcdefg” is located at fragment 59382 of the original
image. To view the statistics of a the data unit, including allocation status and group
number, one can use the dstat utility.
# dstat images/wd0e.dd 59382
Sector: 59382
Allocated (Meta)
Introduction to The Sleuth Kit (TSK) 18
To view the contents of this particular fragment, the dcat utility can be used.
# dcat images/wd0e.dd 59382 | less
Note that this may return a bunch of binary data that appears as gibberish, or readable
text depending on whatever data is written at the address indicated.
Conclusion
We have learned a bit about the basic tools that make up TSK in this paper. TSK
certainly is not the complete end-all solution to performing any forensic analysis. No
tool is. It does, however, provide you with a wealth of potential capabilities that may or
may not necessarily be found in other packages. Furthermore, the ability to use these
utilities from the command line directly against a file provide a mechanism of “raw
access and feedback” against data not necessarily found with other applications. If this
raw access is to daunting or complicated, the web browser-based Autopsy program may
be used to achieve many of these same results. As a screwdriver and hammer has its
place in every person’s toolbox, TSK certainly has a place in every computer forensic
investigators’ arsenal of low-level system utilities.
Introduction to The Sleuth Kit (TSK) 19
Bibliography
1. Carrier, Brian. (2003, February). A High Level Overview of Autopsy and TASK
in The Sleuth Kit Informer. Retrieved from
http://www.sleuthkit.org/informer/sleuthkit-informer-1.html
2. Carrier, Brian. (2003, April). Sorting Out the Sorter in The Sleuth Kit Informer.
Retrieved from http://www.sleuthkit.org/informer/sleuthkit-informer-3.html
3. http://www.nsrl.nist.gov
4. http://www.blackhat.com/presentations/bh-usa-03/bh-us-03-willis-c/bh-us-03-
willis.pdf
5. Carrier, Brian. (2003, August). Finding Hashes with hfind in The Sleuth Kit
Informer. Retrieved from http://www.sleuthkit.org/informer/sleuthkit-informer-
7.txt
6. Carrier, Brian. (2003, November). UNIX Incident Verification with The Sleuth
Kit in The Sleuth Kit Informer. Retrieved from
http://www.sleuthkit.org/informer/sleuthkit-informer-10.txt
7. Carrier, Brian. (2004, May). TSK FAT File Recovery in The Sleuth Kit Informer.
Retrieved from http://www.sleuthkit.org/informer/sleuthkit-informer-14.txt
8. Carrier, Brian. (2004, September). NTFS Orphan Files in The Sleuth Kit
Informer. Retrieved from http://www.sleuthkit.org/informer/sleuthkit-informer-
16.txt
9. Carrier, Brian. (2004, November). Detecting Host Protected Areas (HPA) in
Linux in The Sleuth Kit Informer. Retrieved from
http://www.sleuthkit.org/informer/sleuthkit-informer-17.txt
10. Carrier, Brian. (2005, January). Description of the FAT fsstat Output in The
Sleuth Kit Informer. Retrieved from http://www.sleuthkit.org/informer/sleuthkit-
informer-18.txt
11. Craig Wilson. (2005, June). Volume Serial Numbers & Format Verification
Date/Time. Digital Detective White Paper. Retrieved from http://www.digital-
detective.co.uk/documents/Volume%20Serial%20Numbers.pdf
12. Carrier, Brian. (2005, March). New Image File Support in The Sleuth Kit
Informer. Retrieved from http://www.sleuthkit.org/informer/sleuthkit-informer-
19.txt
13. FAT: General Overview of On-Disk Format in Microsoft Extensible Firmware
Initiative Hardware White Paper. Retrieved from
http://www.microsoft.com/whdc/system/platform/firmware/fatgen.mspx.
Introduction to The Sleuth Kit (TSK) 20
You might also like
- Master's Thesis On NTFSDocument40 pagesMaster's Thesis On NTFSChristian KöllnerNo ratings yet
- The Structure of NTFSDocument25 pagesThe Structure of NTFSlfive11No ratings yet
- Tms 320 C 10Document149 pagesTms 320 C 10saurom lamderthNo ratings yet
- 2018-ME251-HW2 v1 3Document3 pages2018-ME251-HW2 v1 3Mahmoud Asem0% (1)
- Autopsy Installation & UseDocument8 pagesAutopsy Installation & UseMohammed BasheeruddinNo ratings yet
- File System - LT Tran Y SonDocument4 pagesFile System - LT Tran Y SonSơn Trần YNo ratings yet
- Comp FDocument15 pagesComp FNg Han XianNo ratings yet
- NTFSDocument38 pagesNTFSamzeusNo ratings yet
- FullText - Study 458270Document17 pagesFullText - Study 458270Krystian DragNo ratings yet
- Sleuth Kit and Kali LinuxDocument4 pagesSleuth Kit and Kali LinuxyznalsadehNo ratings yet
- CNS 320 Week10 Final ReviewDocument94 pagesCNS 320 Week10 Final Reviewalb3rtlinNo ratings yet
- Analysis of Hidden Data in the NTFS File System 3452 wersd Analysis of Hidden Data in the NTFS File System Analysis of Hidden Data in the NTFS File System Analysis of Hidden Data in the NTFS File SystemDocument23 pagesAnalysis of Hidden Data in the NTFS File System 3452 wersd Analysis of Hidden Data in the NTFS File System Analysis of Hidden Data in the NTFS File System Analysis of Hidden Data in the NTFS File SystemonemsizxNo ratings yet
- The Sleuth Kit: Brian Carrier Set of Tools To Analyze Device ImagesDocument37 pagesThe Sleuth Kit: Brian Carrier Set of Tools To Analyze Device ImagesSyeda Ashifa Ashrafi PapiaNo ratings yet
- Written Assignment Unit 6Document3 pagesWritten Assignment Unit 6Faucon Ardent AmalNo ratings yet
- Linux Filesystem AdministrationDocument12 pagesLinux Filesystem AdministrationCassandri LabuschagneNo ratings yet
- Ntfs and FatDocument44 pagesNtfs and FatamitzagadeNo ratings yet
- Tutorial 8 FileSystemDocument3 pagesTutorial 8 FileSystemSubhas ChandraNo ratings yet
- What Are The Differences Between Windows and LinuxDocument8 pagesWhat Are The Differences Between Windows and LinuxGeorge MurphyNo ratings yet
- Sit Ani ADocument26 pagesSit Ani Aapi-3697915No ratings yet
- Linux File System: PRAKHER GUPTA (144032) SHISHIR (144045)Document37 pagesLinux File System: PRAKHER GUPTA (144032) SHISHIR (144045)PrakherGuptaNo ratings yet
- Assignment No. 1Document8 pagesAssignment No. 1Muhammad ZohaibNo ratings yet
- File SystemsDocument13 pagesFile SystemsNoreen Nyauchi SaraiNo ratings yet
- Linux File System FinalDocument4 pagesLinux File System FinalYemaxNo ratings yet
- Chapter - 3 File Directory (L1)Document29 pagesChapter - 3 File Directory (L1)rosieldoronio16No ratings yet
- CL205 Lab8Document21 pagesCL205 Lab8Jai KarmaniNo ratings yet
- File System ImplementationDocument46 pagesFile System ImplementationObed KhanNo ratings yet
- File System For Microsoft WindowsDocument8 pagesFile System For Microsoft WindowsFeranmiNo ratings yet
- Session 15 EXT2 and EXT3 AmzbDocument47 pagesSession 15 EXT2 and EXT3 AmzbamzeusNo ratings yet
- File SystemsDocument24 pagesFile SystemslolrncNo ratings yet
- Lecture Notes Course Outcome 1 & Session 4 Topic: SFS File System ImplementationDocument8 pagesLecture Notes Course Outcome 1 & Session 4 Topic: SFS File System ImplementationSai VishalNo ratings yet
- 2 (1) (1) - File SystemDocument7 pages2 (1) (1) - File SystemChinu RaoNo ratings yet
- Media and Storage: UNIX File SystemsDocument47 pagesMedia and Storage: UNIX File SystemsamzeusNo ratings yet
- Chapter 03Document84 pagesChapter 03Tasaddaq AliNo ratings yet
- Os Lab ManualDocument30 pagesOs Lab ManualAnish TpNo ratings yet
- Organisation of WindowsDocument3 pagesOrganisation of Windowsbyansi edrineNo ratings yet
- Operating System PDFDocument4 pagesOperating System PDFJonNo ratings yet
- Seminar Report On File System in LinuxDocument14 pagesSeminar Report On File System in LinuxdevbnwNo ratings yet
- Nos Text File SystemsDocument9 pagesNos Text File SystemsPradeep BediNo ratings yet
- What Is An Operating System (OS) ?: Abstract WayDocument6 pagesWhat Is An Operating System (OS) ?: Abstract WayjyothibellaryvNo ratings yet
- History of Unix, Uses and Unix Features History of UnixDocument47 pagesHistory of Unix, Uses and Unix Features History of UnixNarmatha ParthasarathyNo ratings yet
- 39.1 Files and DirectoriesDocument26 pages39.1 Files and DirectoriesEnqu kNo ratings yet
- UnixEditionZero-reset TroffDocument26 pagesUnixEditionZero-reset TrofftertohertoNo ratings yet
- Linux - Unit 5Document24 pagesLinux - Unit 5Killian SibzNo ratings yet
- NTFS Vs FAT32Document29 pagesNTFS Vs FAT32Nguyễn Minh TrungNo ratings yet
- Operating System & Application SoftwareDocument17 pagesOperating System & Application SoftwareMansi AutiNo ratings yet
- Original 1436864322 File System v1.1Document9 pagesOriginal 1436864322 File System v1.1Shanmuga NathanNo ratings yet
- Computer Forensic Chapter 03Document65 pagesComputer Forensic Chapter 03pj2513No ratings yet
- Linux File System StructureDocument55 pagesLinux File System Structurekaransinghadvent100% (1)
- Connecting With Computer Science Chapter 10 ReviewDocument6 pagesConnecting With Computer Science Chapter 10 ReviewWalid_Sassi_TunNo ratings yet
- On Incremental File System DevelopmentDocument33 pagesOn Incremental File System DevelopmentPep DizNo ratings yet
- CH3 SNA LectureDocument10 pagesCH3 SNA LectureBESUFEKAD TABORNo ratings yet
- Filesystem PDFDocument50 pagesFilesystem PDFRaja Shahbaz KhalidNo ratings yet
- Operating System File 5 & 6Document8 pagesOperating System File 5 & 6Prabhav GuptaNo ratings yet
- Study of Unix OsDocument28 pagesStudy of Unix OsmathuriiiiiNo ratings yet
- Lab 8Document5 pagesLab 8Kiyanoosh RahravanNo ratings yet
- Linux Quations and AnswersDocument82 pagesLinux Quations and AnswersSraVanKuMarThadakamallaNo ratings yet
- Ext 2Document12 pagesExt 2swanandlawangareNo ratings yet
- UNIX Administration Course: Tel: (+44) (0) 1772 893297 Fax: (+44) (0) 1772 892913 WWW: HTTP://WWW - Futuretech.vuurwerk - NLDocument21 pagesUNIX Administration Course: Tel: (+44) (0) 1772 893297 Fax: (+44) (0) 1772 892913 WWW: HTTP://WWW - Futuretech.vuurwerk - NLhariprasadreddy008No ratings yet
- Linux for Beginners: Linux Command Line, Linux Programming and Linux Operating SystemFrom EverandLinux for Beginners: Linux Command Line, Linux Programming and Linux Operating SystemRating: 4.5 out of 5 stars4.5/5 (3)
- Best Free Open Source Data Recovery Apps for Mac OS English EditionFrom EverandBest Free Open Source Data Recovery Apps for Mac OS English EditionNo ratings yet
- Direct ExecutionDocument16 pagesDirect ExecutionminniNo ratings yet
- Circuital ArrangementDocument31 pagesCircuital ArrangementRahul RaaghavNo ratings yet
- Narayanamurthy - Systemic Leanness An Index For Facilitating Continuous Improvement of Lean ImplementationDocument40 pagesNarayanamurthy - Systemic Leanness An Index For Facilitating Continuous Improvement of Lean ImplementationPaula CeconiNo ratings yet
- Me-Cse (5.8.21) - R-2021Document87 pagesMe-Cse (5.8.21) - R-2021Angeline JebaNo ratings yet
- MIT6 042JS15 Midterm3Document8 pagesMIT6 042JS15 Midterm3Josmar AlejandroNo ratings yet
- Desuperheater PDFDocument7 pagesDesuperheater PDFbagastcNo ratings yet
- Lab 2 Manual-DengDocument3 pagesLab 2 Manual-DengDavid ChenNo ratings yet
- What Is Switchgear? - Features, Components and ClassificationDocument4 pagesWhat Is Switchgear? - Features, Components and ClassificationAsifShahzadNo ratings yet
- Service Manual: 2-Way Passive LoudspeakerDocument9 pagesService Manual: 2-Way Passive LoudspeakerNuty IonutNo ratings yet
- ĐTGS. ECG 2450 DatasheetDocument4 pagesĐTGS. ECG 2450 DatasheetQuan PhamNo ratings yet
- Multiphase Flow in Porous MediaDocument70 pagesMultiphase Flow in Porous MediaBulatNo ratings yet
- PHP MCQDocument37 pagesPHP MCQI'm Noob100% (1)
- File-Creation-Guide Ingram SparkDocument41 pagesFile-Creation-Guide Ingram SparkAlvaro EclipseNo ratings yet
- Nippon TCS Product Catalogue - A4 - 08-09-23Document48 pagesNippon TCS Product Catalogue - A4 - 08-09-23annayya.chandrashekar.sentNo ratings yet
- Application of Derivatives Sheet by Om Sir PDFDocument12 pagesApplication of Derivatives Sheet by Om Sir PDFMike PhilipsNo ratings yet
- Clutter Suppression Approach For End-Fire Array Airborne Radar Based On Adaptive SegmentationDocument12 pagesClutter Suppression Approach For End-Fire Array Airborne Radar Based On Adaptive Segmentationhh wNo ratings yet
- Ee212 Lab 4Document8 pagesEe212 Lab 4Hilda SiaNo ratings yet
- Steam - Drum - Level - Measurement PDFDocument18 pagesSteam - Drum - Level - Measurement PDFSenthil MuruganNo ratings yet
- Supco Cap Tube ChartDocument3 pagesSupco Cap Tube ChartDeo HasibuanNo ratings yet
- TP3000WC ProWeatherStation User GuideDocument40 pagesTP3000WC ProWeatherStation User GuideRANDY SANTIAGONo ratings yet
- Secant ModulusDocument1 pageSecant ModulushudpalNo ratings yet
- PCB Wizard - Sun TrackerDocument2 pagesPCB Wizard - Sun TrackerArunkumar Murugappan100% (1)
- William Shakespeare: in This Chapter You'll LearnDocument8 pagesWilliam Shakespeare: in This Chapter You'll LearnAbel YifatNo ratings yet
- Ec6302 Digital Electronics L T P CDocument2 pagesEc6302 Digital Electronics L T P CDinesh SundarNo ratings yet
- Light Reflection NumericalsDocument2 pagesLight Reflection Numericalspmagrawal100% (1)
- Skeinforge Install GuideDocument2 pagesSkeinforge Install Guideme2likeyouNo ratings yet
- 02.lecture - 02 - Intro To IC EngineDocument112 pages02.lecture - 02 - Intro To IC Enginemahbububur rahmanNo ratings yet
- Inorganic Halide Perovskite Solar Cells Progress ADocument28 pagesInorganic Halide Perovskite Solar Cells Progress Amohamed fofanaNo ratings yet