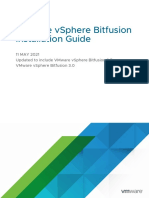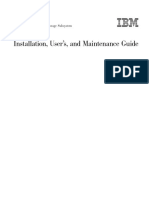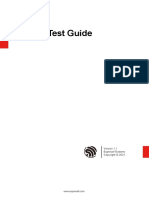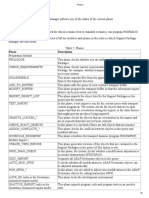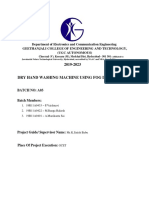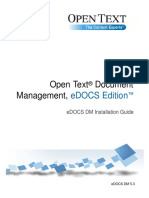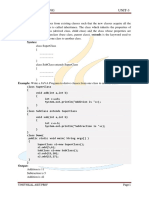Professional Documents
Culture Documents
Nexys3 ISE 13 - 2 Decoder Tutorial
Nexys3 ISE 13 - 2 Decoder Tutorial
Uploaded by
Marcos TononOriginal Title
Copyright
Available Formats
Share this document
Did you find this document useful?
Is this content inappropriate?
Report this DocumentCopyright:
Available Formats
Nexys3 ISE 13 - 2 Decoder Tutorial
Nexys3 ISE 13 - 2 Decoder Tutorial
Uploaded by
Marcos TononCopyright:
Available Formats
Spartan 6 Decoder Tutorial EE574/ECE3810
Nexys 3 board tutorial
(Decoder, ISE 13.2)
Jim Duckworth, August 2011, WPI.
Note: you will need the Xilinx ISE Webpack installed on your computer (or you can use the
department systems).
[Note you can also review Xilinx Tutorials, for example, under Design Resources: ISE Design
Suite Tutorials, and ISE Design Suite Logic Edition - Quick Tour]
Start Xilinx ISE Design Suite,
Select File => New Project or click on New Project
and enter "decoder" for the project name (select an appropriate location):
Click Next and carefully select the family, device, package, etc to match the FPGA on the Nexys
3 board (also select ISim for the simulator):
Copyright © 2011 R James Duckworth 1 Rev A
Spartan 6 Decoder Tutorial EE574/ECE3810
Click Next, and then click Finish
Copyright © 2011 R James Duckworth 2 Rev A
Spartan 6 Decoder Tutorial EE574/ECE3810
Click on New Source (top left icon in the Design window), or menu option Project => New
Source.
Select VHDL Module, and type "decoder" for name:
Copyright © 2011 R James Duckworth 3 Rev A
Spartan 6 Decoder Tutorial EE574/ECE3810
Click Next, and add sw and led port names, select direction, and bus size:
Click Next, and then Finish. A skeleton of your decoder VHDL source file is open for editing:
Copyright © 2011 R James Duckworth 4 Rev A
Spartan 6 Decoder Tutorial EE574/ECE3810
Add VHDL statements to describe the operation of the 3 to 8 decoder:
In the Processes window (middle-left window of ISE Project Navigator) – double-click on
Synthesize to verify your design.
If successful you should see a green check mark next to the Synthesize operation:
Copyright © 2011 R James Duckworth 5 Rev A
Spartan 6 Decoder Tutorial EE574/ECE3810
Note: in the Console window note that 1 RAM is inferred.
Note: If any syntax errors are listed then fix these in your decoder.vhd source file.
We now need to assign FPGA pins to the switches and leds so they will be connected to the
correct ports on the board. This is done by creating a UCF file (User Constraints File).
Expand the User Constraints process in the Processes window and double-click on the I/O Pin
Planning (Plan Ahead) - Post Synthesis.
Plan Ahead will start and alert you to create a UCF file:
Copyright © 2011 R James Duckworth 6 Rev A
Spartan 6 Decoder Tutorial EE574/ECE3810
Select Yes
PlanAhead will now run, eventually a window will open (select the I/O ports tab and then
expand the led and sw ports.
Select led[0] in the I/O ports window and drag to the package pin location U16:
The Site box in the I/O Port Properties window should be updated (instead of dragging, you can
also type the site location directly).
Copyright © 2011 R James Duckworth 7 Rev A
Spartan 6 Decoder Tutorial EE574/ECE3810
With reference to the Nexys3 Reference Manual complete the pin information for the rest of the
led and sw ports.
Select File => Save Design and exit PlanAhead.
In the ISE Project Navigator Design - Hierarchy window expand the decoder and you should see
the new decoder.ucf file is now added. To view the UCF file, select the decoder.ucf and then
select Edit Constraints (Text) in the Processes window and the decoder.ucf file will open:
Note: You can also just create and edit this UCF file using a text editor (like Notepad or
wordpad).
We can now complete the Synthesis, Implementation, and Generate Programming File steps.
When we generate a programming file we need to specify the FPGA Startup Clock. This will be
set to JTAG for when we load the FPGA through the USB connector using the Adept
Programming Software. When we generate a PROM (FLASH) file then the startup clock should
be set to CCLK.
To set the start-up clock, right-click on the Generate Programming File in the Processes window
and then select Process Properties.
Copyright © 2011 R James Duckworth 8 Rev A
Spartan 6 Decoder Tutorial EE574/ECE3810
Select the Startup Options in the Category window and change to JTAG (for loading via USB):
Back in the design window select the decoder-Behavioral (decoder.vhd) and then double-click
on the Generate Programming File process.
You should eventually see a "Generate Programming File" message in the console window and
green check marks against Synthesis, Implementation, and Generate Programming File
processes:
Copyright © 2011 R James Duckworth 9 Rev A
Spartan 6 Decoder Tutorial EE574/ECE3810
Select the Design Summary Properties tab in the emain window and you can view the FPGA
device utilization and other results:
Some of this information and also from the corresponding Design Overview files will be requried
for your project reports.
You can now close the ISE Project Navigator.
Loading the FPGA
The next step is to transfer the FPGA bit file through the USB cable using the Digilent Adept
software (download from the Digilent website and install).
Connect your Nexys2/3 board to a USB connector on the PC.
Click on the Adept software and the Adept software should recognize the board and show the
FPGA and PROM devices:
Copyright © 2011 R James Duckworth 10 Rev A
Spartan 6 Decoder Tutorial EE574/ECE3810
(Select Initalize Chain if you do not see the FPGA and PROM devices)
On the FPGA line select Browse and select the decoder.bit file from your project directory
Then select Program.
After programming the DONE led should light on your board and your design should start
running!
You can also load a bit file into the PROM (remember to change the startup clock to CCLK).
Copyright © 2011 R James Duckworth 11 Rev A
You might also like
- The Sympathizer: A Novel (Pulitzer Prize for Fiction)From EverandThe Sympathizer: A Novel (Pulitzer Prize for Fiction)Rating: 4.5 out of 5 stars4.5/5 (122)
- Devil in the Grove: Thurgood Marshall, the Groveland Boys, and the Dawn of a New AmericaFrom EverandDevil in the Grove: Thurgood Marshall, the Groveland Boys, and the Dawn of a New AmericaRating: 4.5 out of 5 stars4.5/5 (266)
- A Heartbreaking Work Of Staggering Genius: A Memoir Based on a True StoryFrom EverandA Heartbreaking Work Of Staggering Genius: A Memoir Based on a True StoryRating: 3.5 out of 5 stars3.5/5 (231)
- Grit: The Power of Passion and PerseveranceFrom EverandGrit: The Power of Passion and PerseveranceRating: 4 out of 5 stars4/5 (590)
- Never Split the Difference: Negotiating As If Your Life Depended On ItFrom EverandNever Split the Difference: Negotiating As If Your Life Depended On ItRating: 4.5 out of 5 stars4.5/5 (842)
- The Subtle Art of Not Giving a F*ck: A Counterintuitive Approach to Living a Good LifeFrom EverandThe Subtle Art of Not Giving a F*ck: A Counterintuitive Approach to Living a Good LifeRating: 4 out of 5 stars4/5 (5807)
- The World Is Flat 3.0: A Brief History of the Twenty-first CenturyFrom EverandThe World Is Flat 3.0: A Brief History of the Twenty-first CenturyRating: 3.5 out of 5 stars3.5/5 (2259)
- Her Body and Other Parties: StoriesFrom EverandHer Body and Other Parties: StoriesRating: 4 out of 5 stars4/5 (821)
- The Emperor of All Maladies: A Biography of CancerFrom EverandThe Emperor of All Maladies: A Biography of CancerRating: 4.5 out of 5 stars4.5/5 (271)
- The Little Book of Hygge: Danish Secrets to Happy LivingFrom EverandThe Little Book of Hygge: Danish Secrets to Happy LivingRating: 3.5 out of 5 stars3.5/5 (401)
- Team of Rivals: The Political Genius of Abraham LincolnFrom EverandTeam of Rivals: The Political Genius of Abraham LincolnRating: 4.5 out of 5 stars4.5/5 (234)
- Hidden Figures: The American Dream and the Untold Story of the Black Women Mathematicians Who Helped Win the Space RaceFrom EverandHidden Figures: The American Dream and the Untold Story of the Black Women Mathematicians Who Helped Win the Space RaceRating: 4 out of 5 stars4/5 (897)
- Shoe Dog: A Memoir by the Creator of NikeFrom EverandShoe Dog: A Memoir by the Creator of NikeRating: 4.5 out of 5 stars4.5/5 (537)
- The Gifts of Imperfection: Let Go of Who You Think You're Supposed to Be and Embrace Who You AreFrom EverandThe Gifts of Imperfection: Let Go of Who You Think You're Supposed to Be and Embrace Who You AreRating: 4 out of 5 stars4/5 (1091)
- The Hard Thing About Hard Things: Building a Business When There Are No Easy AnswersFrom EverandThe Hard Thing About Hard Things: Building a Business When There Are No Easy AnswersRating: 4.5 out of 5 stars4.5/5 (345)
- Elon Musk: Tesla, SpaceX, and the Quest for a Fantastic FutureFrom EverandElon Musk: Tesla, SpaceX, and the Quest for a Fantastic FutureRating: 4.5 out of 5 stars4.5/5 (474)
- On Fire: The (Burning) Case for a Green New DealFrom EverandOn Fire: The (Burning) Case for a Green New DealRating: 4 out of 5 stars4/5 (74)
- The Yellow House: A Memoir (2019 National Book Award Winner)From EverandThe Yellow House: A Memoir (2019 National Book Award Winner)Rating: 4 out of 5 stars4/5 (98)
- The Unwinding: An Inner History of the New AmericaFrom EverandThe Unwinding: An Inner History of the New AmericaRating: 4 out of 5 stars4/5 (45)
- Configuration Recommendations For Hardening of Windows 10 Using Built-In FunctionalitiesDocument33 pagesConfiguration Recommendations For Hardening of Windows 10 Using Built-In Functionalities02AhmadIzah KhafidunKamalNo ratings yet
- ELTEK For Sale From Powerstorm 19nov14Document6 pagesELTEK For Sale From Powerstorm 19nov14MorroJopalNo ratings yet
- Viewnet Computer Systems SDN BHD Price List 2016-12Document2 pagesViewnet Computer Systems SDN BHD Price List 2016-12Chow Kok KinNo ratings yet
- Chapter 4 - Styles and Patterns in Architecture - Session IIIDocument20 pagesChapter 4 - Styles and Patterns in Architecture - Session IIINamratta SinghNo ratings yet
- Home Automation Using TelegramDocument28 pagesHome Automation Using TelegramNaveen DhaaramNo ratings yet
- Atg QuestionsDocument8 pagesAtg QuestionsSunil Deepak0% (1)
- Generation and Detection of DPSKDocument3 pagesGeneration and Detection of DPSKAmy OliverNo ratings yet
- 084 Himanshu Tandon CDocument104 pages084 Himanshu Tandon CvawokNo ratings yet
- How To Extend The TCP Half-Close Timer For Specific TCP ServicesDocument1 pageHow To Extend The TCP Half-Close Timer For Specific TCP ServicesLibero RighiNo ratings yet
- BOYA Product Training Part 2Document120 pagesBOYA Product Training Part 2Augie LingaNo ratings yet
- Bryston 2b-lp SCH PDFDocument2 pagesBryston 2b-lp SCH PDFciohaniNo ratings yet
- Java - Environment SetupDocument2 pagesJava - Environment SetupNazeeh RzeqatNo ratings yet
- MPS Safety and Installation ManualDocument18 pagesMPS Safety and Installation Manualthan vanNo ratings yet
- Vsphere Bitfusion Install Guide 35Document51 pagesVsphere Bitfusion Install Guide 35Bogdan BocseNo ratings yet
- SMD Ipb80n06s2-H5Document8 pagesSMD Ipb80n06s2-H5tabassam7801No ratings yet
- Honeywell RC500 Hardware Planning Installaition Users GuideDocument92 pagesHoneywell RC500 Hardware Planning Installaition Users GuideakramhomriNo ratings yet
- IBM DS3200 System Storage PDFDocument144 pagesIBM DS3200 System Storage PDFelbaronrojo2008No ratings yet
- ESP RF Test Guide ENDocument17 pagesESP RF Test Guide ENWaseemNo ratings yet
- Coping With UnixDocument307 pagesCoping With UnixRoni TapeñoNo ratings yet
- Installation of Keil Microcontroller Development Kit (MDK)Document3 pagesInstallation of Keil Microcontroller Development Kit (MDK)NhậtNo ratings yet
- SAP Support Pack PhasesDocument2 pagesSAP Support Pack PhasesShashidhar Reddy100% (1)
- Dry Hand Washing AbtractDocument3 pagesDry Hand Washing AbtractVaishnaviNo ratings yet
- User Manual V1.0 - EN - 20230325Document27 pagesUser Manual V1.0 - EN - 20230325Manoel AgostinhoNo ratings yet
- Belarc Advisor - Computer ProfileDocument5 pagesBelarc Advisor - Computer ProfileKeith Aaron ShererNo ratings yet
- EDOCS DM 5.3.0 Installation GuideDocument200 pagesEDOCS DM 5.3.0 Installation GuideAngelo Mangione100% (1)
- Brkucc 2668Document118 pagesBrkucc 2668Frank GONo ratings yet
- JAVA UNIT-3 NotesDocument24 pagesJAVA UNIT-3 Notesatul211988No ratings yet
- CCNA Resume - Template 3Document3 pagesCCNA Resume - Template 3atul singhNo ratings yet
- Cache As Ram LB 09142006Document5 pagesCache As Ram LB 09142006isaacamankwaaNo ratings yet
- High Performance Portable BenchSupply, DIYDocument9 pagesHigh Performance Portable BenchSupply, DIYBryan Fantasía FuryNo ratings yet