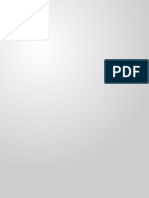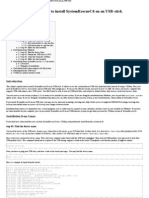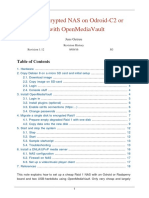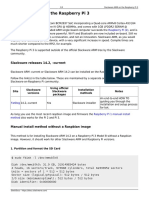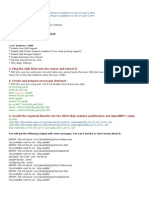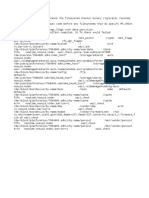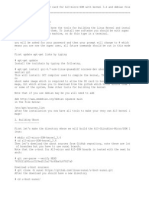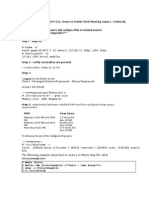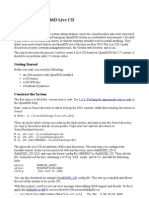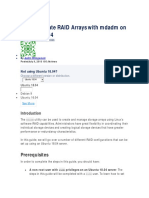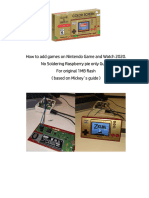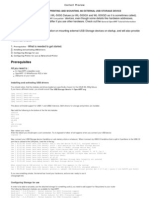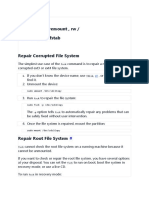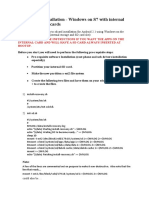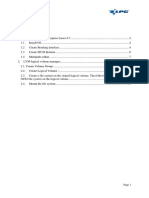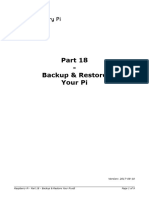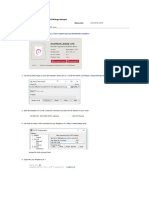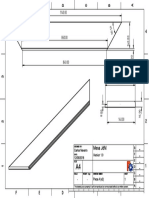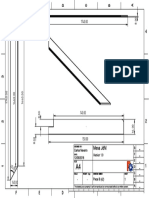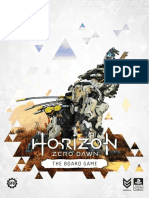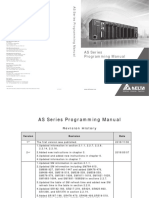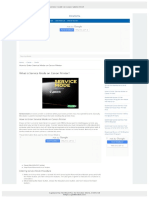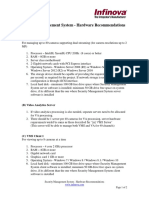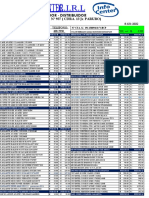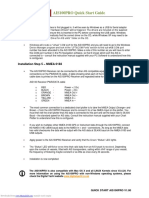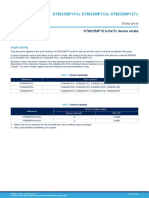Professional Documents
Culture Documents
Raspberri PI 4 Boot From SSD - HASS Forum NOTES
Uploaded by
Carlos NavarroOriginal Title
Copyright
Available Formats
Share this document
Did you find this document useful?
Is this content inappropriate?
Report this DocumentCopyright:
Available Formats
Raspberri PI 4 Boot From SSD - HASS Forum NOTES
Uploaded by
Carlos NavarroCopyright:
Available Formats
Raspberri PI 4 boot from SSD
PERSONAL NOTES v.53
Follow-up to my post: https://community.home-assistant.io/t/finally-raspberry-pi-4-boot-from-ssd-
no-microsd-required/197826
DISCLAIMER
The procedure described here worked for me. It may or may not work for you. I’m not responsible
for any damage you get following this guide. You’re on your own. You have been warned.
This guide is not meant as a newbie tool. It does assume you are already familiar with the steps
described and the assumptions made here.
I wrote these notes using my Arch Linux box. I don’t have any Windows box.
CREDITS
Official announcement: https://www.raspberrypi.org/forums/viewtopic.php?
t=274595&p=1663644#p1663644
For more info, see the BOOT_ORDER chapter:
https://www.raspberrypi.org/documentation/hardware/raspberrypi/bcm2711_bootloader_config.md
Andreas Spiess video: https://www.youtube.com/watch?v=zVhYvvrGhMU
and cheatsheet: https://www.dropbox.com/s/6bjx6nlu5sa7bxt/USB%20Boot%20Commands.docx
This may help in case of problems: https://jamesachambers.com/raspberry-pi-4-usb-boot-config-
guide-for-ssd-flash-drives/
Table of Contents
1 Prepare the RasPI 4...........................................................................................................................1
2 Verify the preparation effects.............................................................................................................2
3 Prepare a Raspbian Lite SSD and test the USB boot........................................................................2
4 Look ‘ma, no SD on my RasPI4 HassOS !!!.....................................................................................4
1 Prepare the RasPI 4
1. Download Raspbian Lite: https://www.raspberrypi.org/downloads/raspbian/
2. At the time of writing the current release is 2020-02-13, verify its SHA256:
12ae6e17bf95b6ba83beca61e7394e7411b45eba7e6a520f434b0748ea7370e8
3. Etch a MicroSD with that Raspbian Lite.
4. Setup /boot/ssh and your network connectivity on the just etched SD and SSD.
5. If you go headless, enable ssh on both the MicroSD and the SSD:
https://www.raspberrypi.org/documentation/remote-access/ssh/
6. Insert the MicroSD on the RasPI 4 and boot it.
7. Drop a shell and execute:
$ sudo apt update && sudo apt full-upgrade && sudo rpi-update
&& sync && sudo reboot
$ sudo nano /etc/default/rpi-eeprom-update
critical --> beta
$ sudo rpi-eeprom-update -d -f
/lib/firmware/raspberrypi/bootloader/beta/pieeprom-2020-05-
15.bin
$ sudo apt clean && sync && sudo reboot
2 Verify the preparation effects
$ uname -a
Linux raspberrypi 5.X.XX ...
$ vcgencmd bootloader_version
May 15 2020 11:05:52
version 23a9f59b85f5a81bb2eec455e064ef9905216322 (release)
timestamp 1589537152
$ vcgencmd bootloader_config
...
BOOT_ORDER=0xf41
4 is for booting from USB and 1 is booting from the SD card.
3 Prepare a Raspbian Lite SSD and test the USB boot
1. Etch an SSD (or an USB thumb drive) with the same Raspbian Lite used for the MicroSD.
2. Align the SSD content to the just updated MicroSD. I did it by mounting both the SD and
the SSD on my PC, then look at lsblk and fdisk -l output.
3. In the following examples, the SD is /dev/mmcblk0 and the SSD is is /dev/sdc
4. If not already mounted, mount the SSD and the SD:
$ mkdir /tmp/microsd_boot
$ mkdir /tmp/microsd_root
$ mkdir /tmp/ssd_boot
$ mkdir /tmp/ssd_root
$ sudo mount /dev/mmcblk0p1 /tmp/microsd_boot/
$ sudo mount /dev/mmcblk0p2 /tmp/microsd_root/
$ sudo mount /dev/sdc1 /tmp/ssd_boot
$ sudo mount /dev/sdc2 /tmp/ssd_root
5. Align the SSD to the MicroSD content (USE YOUR MOUNTPOINTS):
$ sudo rsync -aAXvn
--exclude={"/boot.bak","/lib/modules.bak","/var/swap","/dev/*
","/proc/*","/sys/*","/tmp/*","/run/*","/mnt/*","/media/*","/
lost+found"} /tmp/microsd_boot/ /tmp/ssd_boot/
$ sudo rsync -aAXvn
--exclude={"/boot.bak","/lib/modules.bak","/var/swap","/dev/*
","/proc/*","/sys/*","/tmp/*","/run/*","/mnt/*","/media/*","/
lost+found"} /tmp/microsd_root/ /tmp/ssd_root/
If the dry-run looks good, do the real update by removing the parameter “n”:
$ sudo rsync -aAXv --exclude ...
Please note: at this stage, the SD partitions are already resized to the max space available on
the SD, while the SSD partitions aren’t yet resized, so large files must be deleted from the
SD before the rsync. I.E. this may happen with:
/tmp/microsd_root/var/lib/apt/lists/raspbian.raspberrypi.org_
raspbian_dists_buster_main_binary-armhf_Packages
6. Visually verify that the copy has produced the wanted result, on both the boot and root
partitions (mountpoints), by visually comparing them.
7. $ sync && sudo umount /tmp/microsd_boot/ /tmp/microsd_root/ /
tmp/ssd_boot /tmp/ssd_root
8. Attach the SSD to an USB3 port of the RasPI4, do not insert the MicroSD.
9. Power on the RasPI4, both the RasPI and the SSD leds should flash during the boot process.
Shortly, you should see a DHCP lease request on your DHCO server leases list.
10. With a bit of luck ;) you can now drop a ssh shell into the RasPI4 and check the size of the
SSD root partition:
$ df -h
Filesystem Size Used Avail Use% Mounted on
/dev/root 1.5G 1.3G 32M 98% /
$ sync && reboot
On a Linux box you may use gparted GUI to safely resize the SSD root partition to the
maximum extent. Then reattach the SSD to the RasPI4, boot it and check it’s all OK, i.e.:
$ df -h
Filesystem Size Used Avail Use% Mounted on
/dev/root 220G 1.4G 208G 1% /
4 Look ‘ma, no SD on my RasPI4 HassOS !!!
As of 2020/05/22 still no clue :(
Meanwhile, this works:
https://community.home-assistant.io/t/hass-io-transfer-from-sd-card-to-ssd-or-usb/97452/243
You might also like
- How To Boot Jetson Nano From USB 3.0 (Natively) With Jetpack 4.5 - Rob Royce - HomepageDocument9 pagesHow To Boot Jetson Nano From USB 3.0 (Natively) With Jetpack 4.5 - Rob Royce - HomepageGiancarlo VatalaroNo ratings yet
- ZFS USB Disk InstallDocument5 pagesZFS USB Disk InstallOronti AdewaleNo ratings yet
- Creating A RAID 5 ArrayDocument15 pagesCreating A RAID 5 Arraycafrit00No ratings yet
- Boot Linux From USB OTG Port on CubietruckDocument13 pagesBoot Linux From USB OTG Port on CubietruckefasaravananNo ratings yet
- Build Bitcoin from Source on Mac OS XDocument3 pagesBuild Bitcoin from Source on Mac OS XDaniel DanielNo ratings yet
- (HOW-To) Install System Rescue CD On An USB-StickDocument4 pages(HOW-To) Install System Rescue CD On An USB-StickHST24No ratings yet
- Set up an encrypted NAS on Odroid-C2 or Raspberry 3 with OpenMediaVaultDocument18 pagesSet up an encrypted NAS on Odroid-C2 or Raspberry 3 with OpenMediaVaultrsaNo ratings yet
- Partitioning an 80GB Hard Drive for Squid Proxy Server InstallationDocument2 pagesPartitioning an 80GB Hard Drive for Squid Proxy Server InstallationAlfa Luki NPNo ratings yet
- Slackware Arm On The Raspberry Pi 3Document5 pagesSlackware Arm On The Raspberry Pi 3kxkxkNo ratings yet
- (Howto) Install Optware On Atheros Units (Such As WNDR3700)Document3 pages(Howto) Install Optware On Atheros Units (Such As WNDR3700)nbspNo ratings yet
- HACKING WD My World Hard DriveDocument5 pagesHACKING WD My World Hard DrivePete PompesNo ratings yet
- Computer Dualcore G620, 2Gb Ram WDC - Wd5000Aakx, 500Gb: D1P1 D1P2 D1P3 D1P4 D1P5 D1P6 D1P7 D1P8Document1 pageComputer Dualcore G620, 2Gb Ram WDC - Wd5000Aakx, 500Gb: D1P1 D1P2 D1P3 D1P4 D1P5 D1P6 D1P7 D1P8Richard HoltNo ratings yet
- Guia Montar USB Formato Exfat en CentOS 6Document2 pagesGuia Montar USB Formato Exfat en CentOS 6Mill GarciaNo ratings yet
- Fstab - Qcom Redmi 8 Expand UserdataDocument1 pageFstab - Qcom Redmi 8 Expand Userdatalife is shortNo ratings yet
- A13 SOM Kernel 3.4.90 Building DescriptionDocument6 pagesA13 SOM Kernel 3.4.90 Building DescriptionRavi TejaNo ratings yet
- Installing Oracle 10g Release 1 (10.2) On Solaris 10 (VM Ware)Document41 pagesInstalling Oracle 10g Release 1 (10.2) On Solaris 10 (VM Ware)ImraneANo ratings yet
- Boot-Info 2016-07-06 19h47Document46 pagesBoot-Info 2016-07-06 19h47Momar Talla DiawNo ratings yet
- Create A Bootable USB Drive Using Etcher - Documentation For Clear Linux ProjectDocument6 pagesCreate A Bootable USB Drive Using Etcher - Documentation For Clear Linux ProjectkobetNo ratings yet
- Dual Boot Arch Linux On MacBook Pro InstallationDocument9 pagesDual Boot Arch Linux On MacBook Pro InstallationLeider montero lunaNo ratings yet
- Using USB Flash in Linux 2020-0513Document16 pagesUsing USB Flash in Linux 2020-0513mpakhterNo ratings yet
- RescatuxDocument11 pagesRescatuxArya76No ratings yet
- Installation OpenMeetings 3.0.x On Ubuntu 14.04 PDFDocument17 pagesInstallation OpenMeetings 3.0.x On Ubuntu 14.04 PDFFendy ChandraNo ratings yet
- Building An OpenBSD Live CDDocument3 pagesBuilding An OpenBSD Live CDjcoppala4476No ratings yet
- Mounting and Unmounting FilesystemsDocument7 pagesMounting and Unmounting FilesystemsgshreyaNo ratings yet
- VirtualBox Oracle Linux VMDocument5 pagesVirtualBox Oracle Linux VMzahazhNo ratings yet
- Boot-Info 2016-08-10 23h10Document26 pagesBoot-Info 2016-08-10 23h10Momar Talla DiawNo ratings yet
- How To Create RAID Software UbuntuDocument20 pagesHow To Create RAID Software UbuntuZettoXNo ratings yet
- Raid EnglishDocument29 pagesRaid EnglishtogaNo ratings yet
- 10 Red Hat® Linux™ Tips and TricksDocument9 pages10 Red Hat® Linux™ Tips and Tricksm.tousif.n.kNo ratings yet
- Unbricking enDocument2 pagesUnbricking enAlvaro Lopez CarvajalNo ratings yet
- FreePBX and Raspberry PiDocument6 pagesFreePBX and Raspberry PiDewiNo ratings yet
- No Soldering Guide RaspberryPi Only To Add Games On Game and Watch V1Document4 pagesNo Soldering Guide RaspberryPi Only To Add Games On Game and Watch V1Fabio_PojoNo ratings yet
- OpenWrt USB Print StorageDocument2 pagesOpenWrt USB Print StoragefatadefacebookNo ratings yet
- How To Write-Create A Ubuntu .Iso To A Bootable USB Device On Linux Using DD CommandDocument7 pagesHow To Write-Create A Ubuntu .Iso To A Bootable USB Device On Linux Using DD Commandlist_courseNo ratings yet
- Repair Corrupted File SystemDocument12 pagesRepair Corrupted File SystemAmit KumarNo ratings yet
- How To Mount Usb SplatDocument1 pageHow To Mount Usb SplatJesus BernalNo ratings yet
- Step by Step InstallationDocument5 pagesStep by Step InstallationPaul VellaNo ratings yet
- Recover Grub Bootloader After Windows InstallDocument2 pagesRecover Grub Bootloader After Windows Installsank_prasadNo ratings yet
- Install and Configure LVM Redhat Enterprise Linux 6.7Document15 pagesInstall and Configure LVM Redhat Enterprise Linux 6.7Khang DươngNo ratings yet
- Installation Softwareraid: FakeraidhowtoDocument6 pagesInstallation Softwareraid: FakeraidhowtoemilioNo ratings yet
- DarcDocument9 pagesDarcJunior BermudezNo ratings yet
- Instructivo Clonezilla Servidores LinuxDocument26 pagesInstructivo Clonezilla Servidores LinuxCarlos Alberto Fajardo PorrasNo ratings yet
- 3 Ways To Backup Your Raspberry Pi SD Card-2Document6 pages3 Ways To Backup Your Raspberry Pi SD Card-2Anonymous CBrzp50MNo ratings yet
- Adafruit Raspberry Pi Lesson 1 Preparing and SD Card For Your Raspberry PiDocument13 pagesAdafruit Raspberry Pi Lesson 1 Preparing and SD Card For Your Raspberry PiMsc MaiaNo ratings yet
- How-To-create Local Repo OLDocument2 pagesHow-To-create Local Repo OLherda rizki wanjaraNo ratings yet
- Compiling Jelly Bean for OLinuxino A13 BoardDocument5 pagesCompiling Jelly Bean for OLinuxino A13 BoardJunior GuerreiroNo ratings yet
- Steps To Do MirroringDocument3 pagesSteps To Do MirroringricgetzNo ratings yet
- Raspberry Pi - Part 18 - Backup RestoreDocument9 pagesRaspberry Pi - Part 18 - Backup RestoreArslan CoskunNo ratings yet
- Freebsd Full Disk Encryption, With An External Boot Drive, Geli, and UfsDocument9 pagesFreebsd Full Disk Encryption, With An External Boot Drive, Geli, and UfsAlexandre PereiraNo ratings yet
- UbuntuDocument6 pagesUbuntufantom2303 brazhnikovNo ratings yet
- Install Arch Linux Uefi (Without Grub Menu)Document23 pagesInstall Arch Linux Uefi (Without Grub Menu)Hi HoNo ratings yet
- Setup A MMDVM Hotspot 20161212Document12 pagesSetup A MMDVM Hotspot 20161212César PazNo ratings yet
- How To Mount External HD Drive To Solaris X86Document3 pagesHow To Mount External HD Drive To Solaris X86arash95No ratings yet
- Stm32f0 Linux DVLPTDocument11 pagesStm32f0 Linux DVLPTpedjavgdNo ratings yet
- cent-OS - Oracle64 InstallDocument3 pagescent-OS - Oracle64 InstallvaradasriniNo ratings yet
- Configuration of a Simple Samba File Server, Quota and Schedule BackupFrom EverandConfiguration of a Simple Samba File Server, Quota and Schedule BackupNo ratings yet
- Configuration of a Simple Samba File Server, Quota and Schedule BackupFrom EverandConfiguration of a Simple Samba File Server, Quota and Schedule BackupNo ratings yet
- DRBD-Cookbook: How to create your own cluster solution, without SAN or NAS!From EverandDRBD-Cookbook: How to create your own cluster solution, without SAN or NAS!No ratings yet
- Pieza A 2Document1 pagePieza A 2Carlos NavarroNo ratings yet
- Pieza B 2Document1 pagePieza B 2Carlos NavarroNo ratings yet
- Gloomhaven RulesSummaryDocument11 pagesGloomhaven RulesSummaryCarlos NavarroNo ratings yet
- Rule Book - 2P V9 PDFDocument52 pagesRule Book - 2P V9 PDFGergely NagyNo ratings yet
- MQ 5Document2 pagesMQ 5api-3850017100% (2)
- HZD Rulebook DownloadDocument52 pagesHZD Rulebook DownloadMrToadNo ratings yet
- The Way of Kings Prime by Brandon Sanderson - Web PDFDocument815 pagesThe Way of Kings Prime by Brandon Sanderson - Web PDFTraci100% (2)
- Blue Papers: Technical ManualDocument22 pagesBlue Papers: Technical ManualCarlos NavarroNo ratings yet
- Common Model Laptop/desktop BIOS Entering Keys: DEL, F2, F10, F9 Lenovo New Model (fn+F2) Together Sony Assist Key, f2Document10 pagesCommon Model Laptop/desktop BIOS Entering Keys: DEL, F2, F10, F9 Lenovo New Model (fn+F2) Together Sony Assist Key, f2Rajendra ShahiNo ratings yet
- Comparing Motherboard Form Factors: Mini-Itx vs. Microatx vs. AtxDocument35 pagesComparing Motherboard Form Factors: Mini-Itx vs. Microatx vs. AtxLuisa FranciscoNo ratings yet
- Control Unit OperationDocument57 pagesControl Unit Operationprut.joshNo ratings yet
- Beginners Guide To Computer Hardware (Faridi S.) (Z-Library)Document136 pagesBeginners Guide To Computer Hardware (Faridi S.) (Z-Library)Dikerson CarlosNo ratings yet
- Delta AS Series Programming ManualDocument1,224 pagesDelta AS Series Programming ManualMindaugas RimkusNo ratings yet
- Usb1relay ManualDocument12 pagesUsb1relay ManualmajuiceeNo ratings yet
- Blackcore Raptor Lake Spec SheetDocument3 pagesBlackcore Raptor Lake Spec SheetNadendla mastan raoNo ratings yet
- Cotizacion Hongua MantenimientoDocument3 pagesCotizacion Hongua MantenimientoEsteban HernandezNo ratings yet
- ES101CPX02007+ +VxRail+7.0.XXX+ConceptsDocument63 pagesES101CPX02007+ +VxRail+7.0.XXX+ConceptsCélestin MBINANo ratings yet
- Computer interrupts and DMA explainedDocument13 pagesComputer interrupts and DMA explainedAishwarya RajeshNo ratings yet
- Digitech RP-1 Service ManualDocument19 pagesDigitech RP-1 Service ManualTama SatriaNo ratings yet
- Microcontrollers Introduction Part 1 Key ConceptsDocument100 pagesMicrocontrollers Introduction Part 1 Key ConceptsSara GomezNo ratings yet
- Computer Organization 01Document22 pagesComputer Organization 01AbhinavNo ratings yet
- System Unit Ports Slot FinalDocument10 pagesSystem Unit Ports Slot Finaldave vegafria100% (1)
- RADWAG Data Sheet As 220 r2 Plus Analytical BalanceDocument4 pagesRADWAG Data Sheet As 220 r2 Plus Analytical BalanceahmedNo ratings yet
- Switch Type Description Ghost: Switches: CloningDocument19 pagesSwitch Type Description Ghost: Switches: CloningguilvsNo ratings yet
- GTFM4 ManualDocument26 pagesGTFM4 ManualRobert MeglicNo ratings yet
- MV600J Servo Drive User ManualDocument101 pagesMV600J Servo Drive User ManualTrần Đình100% (1)
- Foxboro Evo™ Process Automation System: Product SpecificationsDocument16 pagesFoxboro Evo™ Process Automation System: Product Specificationsabdel taibNo ratings yet
- Manual: Application Note Flash Programming TricoreDocument37 pagesManual: Application Note Flash Programming TricoreSantosh JakkaniNo ratings yet
- History Adxtools eDocument10 pagesHistory Adxtools eShirakuNo ratings yet
- How To Enter Service Mode On Canon PrinterDocument2 pagesHow To Enter Service Mode On Canon PrinterLutfi AzizNo ratings yet
- Infinova V2217 VMS - Hardware RecommendationsDocument2 pagesInfinova V2217 VMS - Hardware Recommendationsgokul krishnaNo ratings yet
- Thales Luna Network HSMDocument3 pagesThales Luna Network HSManlemacoNo ratings yet
- Importador - Distribuidor: Jr. LETICIA #928 - #937 (CDRA. 13 Jr. PARURO)Document2 pagesImportador - Distribuidor: Jr. LETICIA #928 - #937 (CDRA. 13 Jr. PARURO)Miguel AmauNo ratings yet
- AIS100PRO Quick Start Guide: Digital Yacht LTDDocument4 pagesAIS100PRO Quick Start Guide: Digital Yacht LTDolcituNo ratings yet
- SD Card Formatter 5.01 User's Manual: January 23, 2020Document11 pagesSD Card Formatter 5.01 User's Manual: January 23, 2020fernandosoresNo ratings yet
- Katalog LaptopDocument6 pagesKatalog Laptoprama gergamaNo ratings yet
- dm00516256 stm32mp151x3x7x Device Errata StmicroelectronicsDocument45 pagesdm00516256 stm32mp151x3x7x Device Errata StmicroelectronicsBenyamin Farzaneh AghajarieNo ratings yet
- Conectores Electricos CAtDocument167 pagesConectores Electricos CAtRobinson CuadradoNo ratings yet