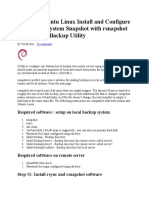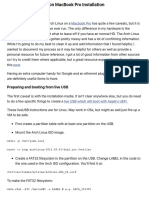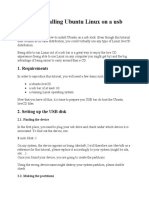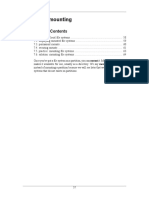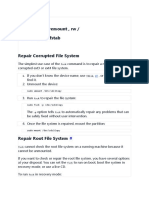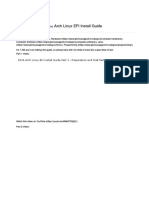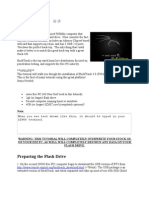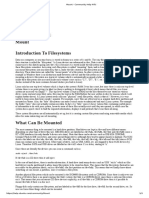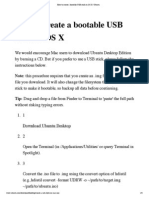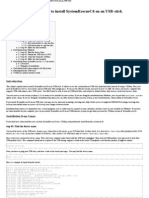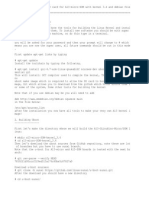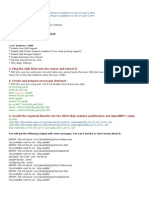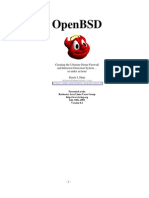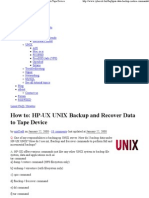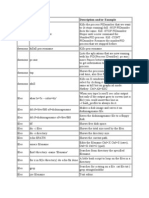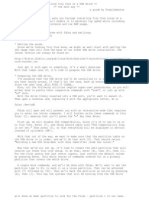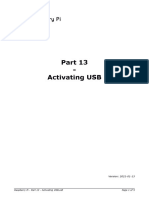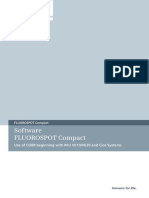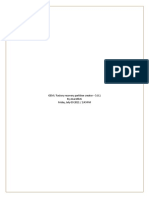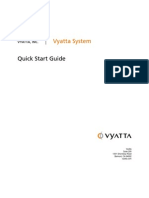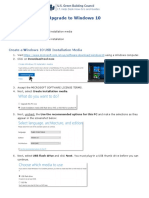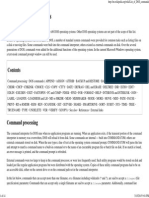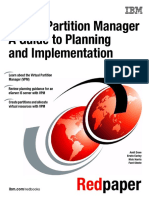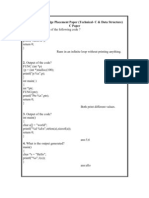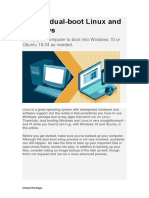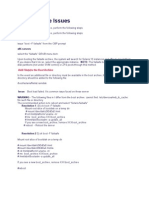Professional Documents
Culture Documents
Raspberry Pi - Part 18 - Backup Restore
Uploaded by
Arslan CoskunOriginal Title
Copyright
Available Formats
Share this document
Did you find this document useful?
Is this content inappropriate?
Report this DocumentCopyright:
Available Formats
Raspberry Pi - Part 18 - Backup Restore
Uploaded by
Arslan CoskunCopyright:
Available Formats
Part 18
-
Backup & Restore
Your Pi
Version: 2017-08-10
Raspberry Pi - Part 18 - Backup & Restore Your Pi.odt Page 1 of 9
Backup & Restore your PI SD card to a NAS share using dd
Backup:
This turned out to be surprisingly easy providing your Pi is connected to a NAS drive.
Use the Raspbian dd command to make an image of the SD card, which you then schedule to
run using cron.
Take a backup of the SD card using dd referencing the physical disk directory /dev/mmcblk0
and a location on the NAS drive. It doesn't have to be a NAS drive but, obviously, it does need
to be location not on the SD card, so an external USB drive should work just as well.
sudo dd if=/dev/mmcblk0 of=/path/to/NAS/drive/raspberryPiSDCardBackup.img
Depending on the size of your SD card and speed of the external drive you are connecting too,
this will take a little time, but when complete it should have created a .img file which is the
same size as the total size of your sd card e.g. if you have an 8GB sd card you will end up with
an 8GB image regardless of how much capacity is actually used.
I also stop services which run in the background (for me these are lighttpd and noip) before
starting the backup and restarted them when finished to minimise the risk of taking a backup
mid way through an update to the SD card. As I also run other scheduled jobs using cron so I
also suspend the cron service, so that other schedules jobs don't run while the backup is.
I created a script to do this called RunSDBackup.sh
nano RunSDBackup.sh
sudo /etc/init.d/lighttpd stop
sudo /etc/init.d/noip stop
sudo /etc/init.d/cron stop
sudo dd if=/dev/mmcblk0 of=/home/pi/NAS/Share/SDCardBackup.img
sudo /etc/init.d/cron start
sudo /etc/init.d/lighttpd start
sudo /etc/init.d/noip start
Make the script executable:
sudo chmod +x RunSDBackup.sh
I then schedule this job using cron and that was it, it runs once a week on a monday morning
at 2:30am. Run crontab using the -e option for edit:
sudo crontab -e
Adding the following line to the bottom of the file, then using Ctrl-X to save:
30 2 * * 1 /home/pi/RunSDBackup.sh > /home/pi/RunSDBackup.log 2>&1
The first part "30 2 * * 1" is in the format "minute hour dayOfMonth Month
dayOfWeek" tells cron to run when the minutes on the internal clock equal 30, the hour equals
2, for any day in the month, for any month when the day of the week is Monday.
The second part is the command which outputs the results to a log file..
Restore:
You’ll end up with a .img file on your NAS share. So you can follow the usual instructions for
writing to an SD card. Then, put the SD card into the Pi and start it up.
Raspberry Pi - Part 18 - Backup & Restore Your Pi.odt Page 2 of 9
Backup & Restore your PI to a NAS share using rsync
Here's an intro to using rsync for back-up on the Pi. Once the initial back-up is created,
keeping it up to date this way is much much faster than constantly ripping the entire image.
You can do this to a local hard drive or over a network.
You actually do not want a complete copy of a running system as a back-up, since some of the
stuff ostensibly in the filesystem exists only at runtime. Including that in a backup and then
using it to recreate an image later may create problems for you.
There are some other exceptions too. Rsync can accept a list of (glob) patterns to exclude, and
those can be read from a file, so let's first go thru what should be in such a file. First note that
the entries are of the form /directory/* and not /directory. This is because we want them
to exist, but we don't want to copy anything in them.
/proc/*
/sys/*
These do not really exist on disk. They're an interface to the kernel, which creates and
maintains them in memory. If you copy these and then copy them back into a system and boot
it, it will be (at best) meaningless, since the kernel uses those as mount points for the
interfaces [If you want to see what happens when you mount a device on a directory with data
in it, try. It works and won't do any harm, but the stuff that was in the directory is now
inaccessible.]
Note that it is critical that the /sys and /proc mount points exist. But they should not contain
anything. Next:
/dev/*
The dev directory is not quite the same thing as proc and sys but for our purposes it is. If you
believe that you should save this so you can have the same device nodes in your backup or
something, you're wrong. Don't bother. Do not copy dev. Once upon a long time ago linux did
work that way, but it doesn't anymore.
/boot/*
This is sort of a special case with the pi, or at least, the raspbian image I'm using (and I
believe others such as xbmc use a similar strategy). It's actually a mount point for the first,
vfat, partition. We are going to deal with that separately. Whatever you do, don't bother
including it here, because again, it's a mount point.
/tmp/*
/run/*
With the (debian based) pi /run is not on disk either, it's in memory. Perhaps /tmp could be
too (this would save a bit of SD card action), but in any case, as the names imply, these are
not places for storing persistent data. Copying and restoring these can cause problems
because various userland tools store state information there and if you reboot with that, they
may end up confused.
/mnt/*
This one is pretty important if you are planning to back up to a hard drive and the hard drive is
in /mnt, hopefully for obvious reasons. Rsync might be smart enough to spot something that
dumb (I have not tested it) but if not, you might end up filling the drive with the same thing
over and over and over. Or something. So exclude mnt.
/media/*
Raspberry Pi - Part 18 - Backup & Restore Your Pi.odt Page 3 of 9
The GUI File Manager mounts devices in /media, so this should be excluded.
So create a file /rsync-exclude.txt
sudo nano /rsync-exclude.txt
and add all this to it
/proc/*
/sys/*
/dev/*
/boot/*
/tmp/*
/run/*
/mnt/*
I have enhanced the rsync-exclude.txt to eliminate unnecessary files.
.bash_history
/etc/fake-hwclock.data
/var/lib/rpimonitor/stat/
If you might find other files or directory that aren’t usefull to you, just add them to the
/rsync-exclude.txt file
Now create a directory to back up to, eg, "pi_backup". If the above file is /rsync-exclude.txt
and your drive is /mnt/usbhd, to do the actual backup:
mkdir /mnt/usbhd/pi_backup
rsync -aHv --delete-during --exclude-from=/rsync-exclude.txt / /mnt/usbhd/pi_backup/
Notice that there is a trailing slash on pi_backup
This will take a while and produce a lot of output (if you want to examine that in a log instead,
append > rsync.log). --delete-during is meaningless the first time, but for keeping the
backup updated use it. This ensures that stuff you've later deleted on the pi also gets removed
from your backup.
-a sets recursion into directories and makes sure all the file attributes match.
-H is to preserve hard links.
-v is for verbose which is why you get some output, otherwise rsync is quiet.
See man rsync for more.
There is a shortcut whereby you can skip the --exclude-from file. If you are sure that all of
the things you don't want to copy (/tmp etc.) are on separate filesystems, you can just use:
rsync -axHv --delete-during / /mnt/usbhd/pi_backup/
-x has been inserted. This is the short form of --one-file-system, which tells rsync not to
cross filesystem boundaries. Personally I prefer the --exclude-from, but on e.g., default
Raspbian, --one-file-system will work fine.
That's not quite a complete backup. It's enough if you haven't put anything in boot and you
are fine with using the back up to just restore the system by sticking the card in a computer
and running:
rsync -av --delete-during /mnt/usbhd/pi_backup/ /mnt/sdcard_partition2/
You could also do this with a card with a new image on it (presuming it's the same as your
base image) although that's a little inefficient if you have to create the image (because you're
Raspberry Pi - Part 18 - Backup & Restore Your Pi.odt Page 4 of 9
then going to overwrite most of it). You could also connect another SD card via a usb adapter
with such an image on it, and use the above method to maintain a duplicate card.
If you've put stuff in /boot (eg, a custom kernel), including /boot/config.txt, you'll want to
back that up too (pretty simple -- there's not much to it). Just do it separately, and when you
restore, that stuff goes in the first partition.
Backup:
rsync -axHv --delete-during /boot/ /mnt/usbhd/pi_backup/boot/
Restore:
rsync -av --delete-during /mnt/usbhd/pi_backup/boot/ /mnt/sdcard_partition1/
Notice that there is a leading and trailing slash on boot
Using rsync, once a backup exists, updating it is much much faster, so you can set this up to
happen painlessly everyday via cron.
You can use rsync even over a network using rsync via ssh
Here's an example:
rsync [options] --rsh="ssh [ssh options]" root@[the pi ip]:/ /backup/rpi/
"Options" would be, eg, -av --delete-during --exclude-from=/rsync-exclude.txt and
"ssh options" is whatever you normally use (if anything). You must have root access via ssh
to do this for the purposes of a system backup.
If you backup to an ext4 partition on a HDD mounted on the Pi and if the HDD is not mounted,
rsync would copy to the mount directory until the SD Card is full.
If the HDD is not mounted in rw mode copious error messages are produced.
Neither of these is desirable, so let’s check that the partition is mounted in rw mode before
proceeding.
#!/bin/bash
# script to synchronise Pi files to backup
BACKUP_MOUNTED=$(mount | awk '/usbhd / {print $6}' | grep "rw")
if [ $BACKUP_MOUNTED ]; then
echo $BACKUP_MOUNTED
echo "Commencing Backup"
rsync -avH --delete-during --delete-excluded --exclude-from=/rsync-exclude.txt /
/mnt/usbhd/pi_backup/
rsync -axHv --delete-during /boot /mnt/usbhd/pi_backup/boot/
else
echo "Backup drive not available or not writable"
fi
Restore (or update another Pi) with the following:
rsync -avH --delete-during /mnt/usbhd/pi_backup/boot/ /mnt/sdcard_partition1/
rsync -avH --delete-during /mnt/usbhd/pi_backup/ /
Raspberry Pi - Part 18 - Backup & Restore Your Pi.odt Page 5 of 9
Backup & Restore your PI using rpi-clone
rpi-clone is a shell script that is for cloning a running Raspberry Pi booted source disk (SD card
or USB disk as you can boot from USB stick as well) to a destination disk which will be
bootable. Destination disks can be SD cards in the SD card slot or a USB card reader, USB
flash disks, or USB hard drives.
I will only describe what I have tested succedful. See the README.md for detailed information.
My aim was to clone the SD card to and SD card inserted in a USB slot with an adapter. This
would give me a ready-to-replace bootable spare SD card of my PI.
Install
rpi-clone is on github and is downloaded by cloning the repository. It is a standalone script and
the install is a simple copy to a bin directory. When run it checks its program dependencies
and offers to install needed packages.
git clone https://github.com/billw2/rpi-clone.git
cd rpi-clone
chmod +x rpi-cl*
sudo cp rpi-clone rpi-clone-setup /usr/local/sbin
Make sure /usr/local/sbin is in your $PATH
echo $PATH
/usr/local/sbin:/usr/local/bin:/usr/sbin:/usr/bin:/sbin:/bin:
and then run rpi-clone or rpi-clone-setup with no args to print usage.
Note: rpi-clone-setup is for setting the different hostname in /etc/hostname and /etc/hosts
files of the clone. So your backup SD card will have a different hostname. This can be handy if
you want to setup several Raspberry Pi’s eg: a training class and make sure all have a different
hostname. It is run automatically by rpi-clone if -s args are given, but before your first clone
using a -s option, test run rpi-clone-setup with:
sudo rpi-clone-setup -t testhostname
And check the files under /tmp/clone-test to be sure the files have been edited correctly.
If you need additional customizations to a clone, add them to the rpi-clone-setup script.
Raspberry Pi - Part 18 - Backup & Restore Your Pi.odt Page 6 of 9
Usage
To get a usage screen showing available options, run rpi-clone without any arguments:
sudo rpi-clone
Typical two partition clones - SD card to USB disk (= backup of SD card to USB disk):
rpi-clone sda
USB boot , clone back to SD card slot ( = restore from USB disk to SD card) :
rpi-clone mmcblk0
Backing up my SD Card (with same hostname on backup)
Note 1: make sure you have installed the package usbmount. If not, run first the following
apt -y install usbmount
sed -i "s/^PrivateMounts=yes/PrivateMounts=no/" /lib/systemd/system/systemd-
udevd.service
Note 2: Remove any partition from the destination USB stick, create 1 FAT32 formatted
partition on it. You can use the Diskmanager of Windows to do so.
Display your filesystem using the command
df -h
You should see something like this
Filesystem Size Used Avail Use% Mounted on
/dev/root 14G 1.5G 12G 11% /
devtmpfs 841M 0 841M 0% /dev
tmpfs 970M 0 970M 0% /dev/shm
tmpfs 100M 8.4M 92M 9% /run
tmpfs 5.0M 4.0K 5.0M 1% /run/lock
tmpfs 970M 0 970M 0% /sys/fs/cgroup
tmpfs 100M 0 100M 0% /tmp
tmpfs 10M 0 10M 0% /var/tmp
tmpfs 100M 620K 100M 1% /var/log
/dev/mmcblk0p1 253M 53M 200M 21% /boot
tmpfs 194M 0 194M 0% /run/user/0
Now insert the USB stick in a USB slot, wait 10 seconds and type again
df -h
Now you should see that the USB drive is mounted as sda. If there are several partitions on
the USB drive, you will see sda1, sda2, …
Filesystem Size Used Avail Use% Mounted on
/dev/root 14G 1.5G 12G 11% /
devtmpfs 841M 0 841M 0% /dev
tmpfs 970M 0 970M 0% /dev/shm
tmpfs 100M 8.5M 92M 9% /run
tmpfs 5.0M 4.0K 5.0M 1% /run/lock
tmpfs 970M 0 970M 0% /sys/fs/cgroup
tmpfs 100M 0 100M 0% /tmp
tmpfs 10M 0 10M 0% /var/tmp
tmpfs 100M 632K 100M 1% /var/log
/dev/mmcblk0p1 253M 53M 200M 21% /boot
tmpfs 194M 0 194M 0% /run/user/0
Raspberry Pi - Part 18 - Backup & Restore Your Pi.odt Page 7 of 9
/dev/sda1 253M 53M 200M 21% /media/usb0
Now we are ready to clone our PI
rpi-clone sda
Note: only type sda not sda1
Destination disk partition /dev/sda1 is mounted on /media/usb0.
The clone cannot proceed unless it is unmounted.
Do you want to unmount /media/usb0? (yes/no): yes
Booted disk: mmcblk0 15.5GB Destination disk: sda 15.8GB
---------------------------------------------------------------------------
Part Size FS Label Part Size FS Label
1 /boot 256.0M fat32 -- 1 14.7G fat32 --
2 root 14.2G ext4 rootfs
---------------------------------------------------------------------------
== Initialize: IMAGE partition table - partition number mismatch: 2 -> 1 ==
1 /boot (52.0M used) : MKFS SYNC to sda1
2 root (1.5G used) : RESIZE MKFS SYNC to sda2
---------------------------------------------------------------------------
Run setup script : no.
Verbose mode : no.
-----------------------:
** WARNING ** : All destination disk sda data will be overwritten!
-----------------------:
Initialize and clone to the destination disk sda? (yes/no): yes
Optional destination ext type file system label (16 chars max): boot
Initializing
Imaging past partition 1 start.
=> dd if=/dev/mmcblk0 of=/dev/sda bs=1M count=8 ...
Resizing destination disk last partition ...
Resize success.
Changing destination Disk ID ...
=> mkfs -t vfat -F 32 /dev/sda1 ...
=> mkfs -t ext4 -L boot /dev/sda2 ...
Syncing file systems (can take a long time)
Syncing mounted partitions:
Mounting /dev/sda2 on /mnt/clone
=> rsync // /mnt/clone with-root-excludes ...
Mounting /dev/sda1 on /mnt/clone/boot
=> rsync /boot/ /mnt/clone/boot ...
Editing /mnt/clone/boot/cmdline.txt PARTUUID to use f5f0de94
Editing /mnt/clone/etc/fstab PARTUUID to use f5f0de94
===============================
Done with clone to /dev/sda
Start - 17:43:37 End - 17:50:37 Elapsed Time - 7:00
Cloned partitions are mounted on /mnt/clone for inspection or customizing.
Hit Enter when ready to unmount the /dev/sda partitions ...
unmounting /mnt/clone/boot
unmounting /mnt/clone
===============================
Raspberry Pi - Part 18 - Backup & Restore Your Pi.odt Page 8 of 9
Appendix : Partitioning and formatting a USB disk using Raspbian (Buster)
Insert USB disk and find it
fdisk -l
Device Boot Start End Sectors Size Id Type
/dev/mmcblk0p1 8192 532479 524288 256M c W95 FAT32 (LBA)
/dev/mmcblk0p2 532480 30318591 29786112 14.2G 83 Linux
Disk /dev/sda: 14.8 GiB, 15836643328 bytes, 30930944 sectors
Disk model: STORAGE DEVICE
Units: sectors of 1 * 512 = 512 bytes
Sector size (logical/physical): 512 bytes / 512 bytes
I/O size (minimum/optimal): 512 bytes / 512 bytes
Disklabel type: dos
Disk identifier: 0x039f1660
Next, partition it
fdisk /dev/sda
> n
> p
> 1
(size the partition)
> a
> 1
(toggles boot flag)
> t
> c
(filesystem type)
> p
(prints current configuration)
> w
(write the new table and quit)
Now format the partition
mkfs /dev/sda1
Raspberry Pi - Part 18 - Backup & Restore Your Pi.odt Page 9 of 9
You might also like
- LinuxDocument175 pagesLinuxNiki TaranNo ratings yet
- Restoring Linux Using TarDocument2 pagesRestoring Linux Using TarOrnitorinco133No ratings yet
- Backup and RestoreOnLinuxDocument4 pagesBackup and RestoreOnLinuxMohd AyoobNo ratings yet
- Backup Using Rsync To NTFSDocument7 pagesBackup Using Rsync To NTFSIsrael BritoNo ratings yet
- Cisco Systems IOS Operating SystemDocument7 pagesCisco Systems IOS Operating SystemSuresh PaladiNo ratings yet
- Management of Backups With DAT DevicesDocument6 pagesManagement of Backups With DAT DevicesginocicNo ratings yet
- Using your DVD as a yum repository on RPM LinuxDocument2 pagesUsing your DVD as a yum repository on RPM Linuxsirius_black98No ratings yet
- Using USB Flash in Linux 2020-0513Document16 pagesUsing USB Flash in Linux 2020-0513mpakhterNo ratings yet
- Practical Linux ProjectsDocument3 pagesPractical Linux ProjectsCalvinSaxonNo ratings yet
- Data Integrity:: Pacnog 7 June 29, 2010 Pango Pango, American SamoaDocument43 pagesData Integrity:: Pacnog 7 June 29, 2010 Pango Pango, American SamoaSaravanan Pa100% (2)
- Debian / Ubuntu Linux Install and Configure Remote Filesystem Snapshot With Rsnapshot Incremental Backup UtilityDocument5 pagesDebian / Ubuntu Linux Install and Configure Remote Filesystem Snapshot With Rsnapshot Incremental Backup UtilityluisviegasNo ratings yet
- Backupyoursystem/Tar Introduction To Tar: SearchDocument6 pagesBackupyoursystem/Tar Introduction To Tar: SearchPepe ComboNo ratings yet
- 15 Examples Linux DD CommandDocument11 pages15 Examples Linux DD Commandtoto7755No ratings yet
- Linux Mount Devices TutorialDocument6 pagesLinux Mount Devices Tutorialnic bNo ratings yet
- Dual Boot Arch Linux On MacBook Pro InstallationDocument9 pagesDual Boot Arch Linux On MacBook Pro InstallationLeider montero lunaNo ratings yet
- A Design Problem Shell Script for Structured BackupDocument6 pagesA Design Problem Shell Script for Structured BackupSandeep KaurNo ratings yet
- Create a Ceph storage cluster using old desktop computersDocument7 pagesCreate a Ceph storage cluster using old desktop computersTodd Watson100% (1)
- Make Ubuntu PortableDocument6 pagesMake Ubuntu Portableblahblahblah33No ratings yet
- Linux Essentials: Bootdisks and The Boot ProcessDocument30 pagesLinux Essentials: Bootdisks and The Boot ProcessMohammed RafiqueNo ratings yet
- Netbsd InstallDocument6 pagesNetbsd InstallAndreNo ratings yet
- AIX 6.1 Administration Test NotesDocument30 pagesAIX 6.1 Administration Test NotesnjohnjokaNo ratings yet
- Off-Line Custom Repository Archive - Ubuntu ForumsDocument3 pagesOff-Line Custom Repository Archive - Ubuntu ForumsPrabhakar SharmaNo ratings yet
- Chapter 7. MountingDocument7 pagesChapter 7. MountingCarlos MorenoNo ratings yet
- Incremental backups with rsnapshotDocument5 pagesIncremental backups with rsnapshotmaikelnaitNo ratings yet
- Linux AbcdeDocument1,312 pagesLinux AbcdeScrofelNo ratings yet
- Pi Supercomputer Southampton WebDocument9 pagesPi Supercomputer Southampton WebzoliscribdNo ratings yet
- Install ArchDocument18 pagesInstall ArchKim PearceNo ratings yet
- Repair Corrupted File SystemDocument12 pagesRepair Corrupted File SystemAmit KumarNo ratings yet
- Disk cloning with dd - ArchWikiDocument10 pagesDisk cloning with dd - ArchWikiFernando SiqueiraNo ratings yet
- Clonzilla y PartedMagigDocument33 pagesClonzilla y PartedMagigRicardo NavasNo ratings yet
- Install Arch Linux Uefi (Without Grub Menu)Document23 pagesInstall Arch Linux Uefi (Without Grub Menu)Hi HoNo ratings yet
- Securing UbuntuDocument29 pagesSecuring UbuntusushikeNo ratings yet
- Boot ParameterDocument13 pagesBoot ParameterMai The ChuyenNo ratings yet
- Mounting and Unmounting FilesystemsDocument7 pagesMounting and Unmounting FilesystemsgshreyaNo ratings yet
- 6 Examples To Backup Linux Using DD CommandDocument3 pages6 Examples To Backup Linux Using DD CommandHugo Medina SosaNo ratings yet
- Installing Backtrack 3 On An Eee PCDocument12 pagesInstalling Backtrack 3 On An Eee PCdennomarNo ratings yet
- Lab 9.1: Using A File As A Disk Partition ImageDocument2 pagesLab 9.1: Using A File As A Disk Partition ImagegopihcNo ratings yet
- Mount Community Help WikiDocument3 pagesMount Community Help WikiParagNo ratings yet
- Create Bootable USB Ubuntu OS XDocument5 pagesCreate Bootable USB Ubuntu OS XFrancisco VillalobosNo ratings yet
- Backup With MsdosDocument10 pagesBackup With Msdosa.gNo ratings yet
- Raspberri PI 4 Boot From SSD - HASS Forum NOTESDocument4 pagesRaspberri PI 4 Boot From SSD - HASS Forum NOTESCarlos NavarroNo ratings yet
- (HOW-To) Install System Rescue CD On An USB-StickDocument4 pages(HOW-To) Install System Rescue CD On An USB-StickHST24No ratings yet
- WikiDocument102 pagesWikibharath_mv7-1No ratings yet
- A13 SOM Kernel 3.4.90 Building DescriptionDocument6 pagesA13 SOM Kernel 3.4.90 Building DescriptionRavi TejaNo ratings yet
- (Howto) Install Optware On Atheros Units (Such As WNDR3700)Document3 pages(Howto) Install Optware On Atheros Units (Such As WNDR3700)nbspNo ratings yet
- Batch File TipsDocument6 pagesBatch File TipsRashid AlsalamNo ratings yet
- Creating Hard Disk Images in Linux: TITLECreating Hard Disk Images in LinuxDocument6 pagesCreating Hard Disk Images in Linux: TITLECreating Hard Disk Images in LinuxPreethi KalaiselvamNo ratings yet
- OpenBSD Firewall IDSDocument15 pagesOpenBSD Firewall IDSapi-3710223100% (1)
- How To - HP-UX UNIX Backup and Recover Data To Tape DeviceDocument10 pagesHow To - HP-UX UNIX Backup and Recover Data To Tape DeviceborrescribdNo ratings yet
- How To Create Network Drive in Redhat LinuxDocument4 pagesHow To Create Network Drive in Redhat LinuxAdnaan AdnaanNo ratings yet
- HP How TosDocument8 pagesHP How TosDharmendra PatelNo ratings yet
- LINUXDocument17 pagesLINUXecrivezadanielNo ratings yet
- Linux Commands DetailsDocument5 pagesLinux Commands Detailssmruti_2012No ratings yet
- How To Recover Deleted Files With Foremost On LinuxDocument9 pagesHow To Recover Deleted Files With Foremost On LinuxAjey ShrivastavNo ratings yet
- Installing Tiny Core On A USB Drive - The Ext2 WayDocument4 pagesInstalling Tiny Core On A USB Drive - The Ext2 WayDoru Barbu100% (1)
- Configuration of a Simple Samba File Server, Quota and Schedule BackupFrom EverandConfiguration of a Simple Samba File Server, Quota and Schedule BackupNo ratings yet
- The Mac Terminal Reference and Scripting PrimerFrom EverandThe Mac Terminal Reference and Scripting PrimerRating: 4.5 out of 5 stars4.5/5 (3)
- DRBD-Cookbook: How to create your own cluster solution, without SAN or NAS!From EverandDRBD-Cookbook: How to create your own cluster solution, without SAN or NAS!No ratings yet
- Configuration of a Simple Samba File Server, Quota and Schedule BackupFrom EverandConfiguration of a Simple Samba File Server, Quota and Schedule BackupNo ratings yet
- Raspberry Pi - Part 13 - Activating USBDocument5 pagesRaspberry Pi - Part 13 - Activating USBArslan CoskunNo ratings yet
- Raspberry Pi - Part 06 - Activating PiCameraDocument14 pagesRaspberry Pi - Part 06 - Activating PiCameraArslan CoskunNo ratings yet
- Raspberry Pi - Part 03 - Prepare SD CardDocument11 pagesRaspberry Pi - Part 03 - Prepare SD CardArslan CoskunNo ratings yet
- Internet of Things With Raspberry PiDocument48 pagesInternet of Things With Raspberry PiArslan CoskunNo ratings yet
- Designing A Node - Js Full Stack Web AppDocument46 pagesDesigning A Node - Js Full Stack Web AppArslan CoskunNo ratings yet
- Imaging Using FTK Imager - Shweta A. ChawlaDocument7 pagesImaging Using FTK Imager - Shweta A. ChawlaToan Phan ThanhNo ratings yet
- Author's Notes: ThanksDocument19 pagesAuthor's Notes: Thanksapi-547306230No ratings yet
- Practical System TipsDocument149 pagesPractical System TipsCristian Romero100% (1)
- Unity Installation GuideDocument134 pagesUnity Installation GuideHuseyin YamanNo ratings yet
- Void DocumentationDocument170 pagesVoid Documentationrqn5gzvkfdNo ratings yet
- 70-410 R2 LM Worksheet Lab 01Document5 pages70-410 R2 LM Worksheet Lab 01AjayNo ratings yet
- 01 Introduction To Linux System Os 2024Document50 pages01 Introduction To Linux System Os 2024panulande7No ratings yet
- SW Fluorospot CompactDocument38 pagesSW Fluorospot CompactMahdiNo ratings yet
- CompTIA A+220-602 Practice QuestionsDocument75 pagesCompTIA A+220-602 Practice QuestionshellobeoNo ratings yet
- 06 Ghost Recovery ProcedureDocument23 pages06 Ghost Recovery ProcedureRathore Digital XRayNo ratings yet
- All Quizzes NOS130 Q & ADocument18 pagesAll Quizzes NOS130 Q & Athe_dude_abidesNo ratings yet
- How To Grow Zpool Using Online LUN ExpansionDocument5 pagesHow To Grow Zpool Using Online LUN ExpansioncresmakNo ratings yet
- Linux Basic Course Notes by AltnixDocument263 pagesLinux Basic Course Notes by AltnixDigambar S TatkareNo ratings yet
- RecoveryTools5 0 1docDocument57 pagesRecoveryTools5 0 1docSusyNo ratings yet
- Vyatta Quick Start VC4.1 v02Document48 pagesVyatta Quick Start VC4.1 v02Leonil CorporanNo ratings yet
- FastTrak TX4310 User v1.1Document134 pagesFastTrak TX4310 User v1.1aguiladeoroNo ratings yet
- USGBC Windows 10 Setup GuideDocument5 pagesUSGBC Windows 10 Setup GuideStavros86No ratings yet
- List of DOS Commands - Wikipedia, The Free EncyclopediaDocument14 pagesList of DOS Commands - Wikipedia, The Free EncyclopediavsalaiselvamNo ratings yet
- Lab5 FRS301 IA1406 Se150582 NGUYENVIETQUANGVUDocument23 pagesLab5 FRS301 IA1406 Se150582 NGUYENVIETQUANGVUNguyen Viet Quang Vu (K15 HCM)No ratings yet
- Virtual Partition ManagerDocument58 pagesVirtual Partition ManagerAdam Ben AhmedNo ratings yet
- Verity SP3 Modular Reference GuideDocument92 pagesVerity SP3 Modular Reference GuideWalter FernandezNo ratings yet
- Rhce6 Syllabus Sa IIDocument3 pagesRhce6 Syllabus Sa IIRoyal HemuNo ratings yet
- Global Edge C ProgramDocument14 pagesGlobal Edge C ProgramAbhishek Ek100% (1)
- How To DualDocument20 pagesHow To DualMohammed FaragNo ratings yet
- Linux Hands On SolutionDocument35 pagesLinux Hands On SolutionTejaswi SowmyaNo ratings yet
- DMDE ManualDocument59 pagesDMDE Manualvasyl.andriukNo ratings yet
- Laura E. Hunter - Active Directory Field Guide-NY (1980)Document370 pagesLaura E. Hunter - Active Directory Field Guide-NY (1980)shivjoyful100% (1)
- LPI Pass4sure 101-500 Vce Dumps V2019-Oct-19 by Avery 122q VceDocument18 pagesLPI Pass4sure 101-500 Vce Dumps V2019-Oct-19 by Avery 122q VceYordan NachevNo ratings yet
- Boot ArchiveDocument10 pagesBoot ArchivegoyaltcsNo ratings yet
- HP UX Common+Unix+CommandsDocument12 pagesHP UX Common+Unix+Commandsnid5649No ratings yet