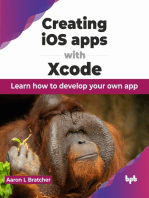Professional Documents
Culture Documents
Raspberry Pi - Part 13 - Activating USB
Uploaded by
Arslan CoskunOriginal Description:
Original Title
Copyright
Available Formats
Share this document
Did you find this document useful?
Is this content inappropriate?
Report this DocumentCopyright:
Available Formats
Raspberry Pi - Part 13 - Activating USB
Uploaded by
Arslan CoskunCopyright:
Available Formats
Part 13
-
Activating USB
Version: 2021-01-13
Raspberry Pi - Part 13 - Activating USB.odt Page 1 of 5
Connecting an external storage device
You can connect your external hard disk, SSD or USB stick to any of the USB ports on the
Raspberry Pi and mount the file system to access the data stored on it.
By default, your Raspberry Pi automatically mounts some of the popular file systems such as
FAT, NTFS, and HFS+ at the /media/pi/<HARD-DRIVE-LABEL> location.
To set up your storage device so that it always mounts to a specific location of your choice,
you must mount it manually.
Mounting a storage device manually
You can mount your storage device at a specific folder location. It is conventional to do this
within the /mnt folder, for example /mnt/mydisk. Note that the folder must be empty.
• Plug the storage device into a USB port on the Raspberry Pi
• List all the disk partitions on the Pi using the following command
sudo lsblk -o UUID,NAME,FSTYPE,SIZE,MOUNTPOINT,LABEL,MODEL
The Raspberry Pi uses mount points / and /boot. Your storage device will show up in
this list, along with any other connected storage
• Use the SIZE, LABEL, and MODEL columns to identify the name of the disk partition that
points to your storage device. For example, sda1
• The FSTYPE column contains the filesystem type. If your storage device uses an exFAT
file system, install the exFAT driver
sudo apt update
sudo apt -y install exfat-fuse
• If your storage device uses an NTFS file system, you will have read-only access to it. If
you want to write to the device, you can install the ntfs-3g driver
sudo apt update
sudo apt -y install ntfs-3g
• Run the following command to get the location of the disk partition
sudo blkid
For example, /dev/sda1
• Create a target folder to be the mount point of the storage device. The mount point
name used in this case is mydisk. You can specify a name of your choice
sudo mkdir /mnt/mydisk
• Mount the storage device at the mount point you created
sudo mount /dev/sda1 /mnt/mydisk
• Verify that the storage device is mounted successfully by listing the contents
ls /mnt/mydisk
Raspberry Pi - Part 13 - Activating USB.odt Page 2 of 5
Setting up automatic USB disk mounting
You can modify the fstab file to define the location where the storage device will be
automatically mounted when the Raspberry Pi starts up. In the fstab file, the disk partition is
identified by the universally unique identifier (UUID).
• Get the UUID of the disk partition
sudo blkid
• Find the disk partition from the list and note the UUID. For example, 5C24-1453
• Open the fstab file using a command line editor such as nano
sudo nano /etc/fstab
• Add the following line in the fstab file
UUID=5C24-1453 /mnt/mydisk fstype defaults,auto,users,rw,nofail 0 0
Replace fstype with the type of your file system, which you found above, for example:
ntfs
• If the filesystem type is FAT or NTFS, add ,umask=000 immediately after nofail - this
will allow all users full read/write access to every file on the storage device
UUID=5C24-1453 /mnt/mydisk fstype defaults,auto,users,rw,nofail,umask=000
0 0
Now that you have set an entry in fstab, you can start up your Raspberry Pi with or without
the storage device attached. Before you unplug the device you must either shut down the Pi,
or manually unmount it using the steps in 'Unmounting a storage device' below.
Note: if you do not have the storage device attached when the Pi starts, the Pi will take an
extra 90 seconds to start up. You can shorten this by adding ,x-systemd.device-timeout=30
immediately after nofail. This will change the timeout to 30 seconds, meaning the system will
only wait 30 seconds before giving up trying to mount the disk.
UUID=5C24-1453 /mnt/mydisk fstype defaults,auto,users,rw,nofail,x-
systemd.device-timeout=30 0 0
Raspberry Pi - Part 13 - Activating USB.odt Page 3 of 5
Unmounting a storage device
When the Raspberry Pi shuts down, the system takes care of unmounting the storage device
so that it is safe to unplug it. If you want to manually unmount a device, you can use the
following command
sudo umount /mnt/mydisk
If no error was displayed, you can now safely unplug the device. If you receive an error that
the 'target is busy', this means that the storage device was not unmounted.
The 'target is busy' message means there are files on the storage device that are in use by a
program. To close the files, use the following procedure
• Close any program which has open files on the storage device
• If you have a terminal open, make sure that you are not in the folder where the storage
device is mounted, or in a sub-folder of it
• If you are still unable to unmount the storage device, you can use the lsof tool to
check which program has files open on the device. You need to first install lsof using
apt
sudo apt update
sudo apt -y install lsof
To use lsof
lsof /mnt/mydisk
Raspberry Pi - Part 13 - Activating USB.odt Page 4 of 5
Installing Python USB module
To be able to control your USB device you will need the Python USB Libraries. The PyUSB
Libraries have been written in collaboration by a team of ‘opensource’ volunteers. To install it,
type
sudo pip install pyusb
sudo pip3 install pyusb
Raspberry Pi - Part 13 - Activating USB.odt Page 5 of 5
You might also like
- Free Open Source Linux OS For Data Recovery & Data Rescue Bilingual Version UltimateFrom EverandFree Open Source Linux OS For Data Recovery & Data Rescue Bilingual Version UltimateNo ratings yet
- Using USB Flash in Linux 2020-0513Document16 pagesUsing USB Flash in Linux 2020-0513mpakhterNo ratings yet
- Mount Community Help WikiDocument3 pagesMount Community Help WikiParagNo ratings yet
- Linux for Beginners: Linux Command Line, Linux Programming and Linux Operating SystemFrom EverandLinux for Beginners: Linux Command Line, Linux Programming and Linux Operating SystemRating: 4.5 out of 5 stars4.5/5 (3)
- Mounting Partitions AutomaticallyDocument10 pagesMounting Partitions AutomaticallyAnannya BanergeeNo ratings yet
- 22082.experiment No 3Document7 pages22082.experiment No 3gshreyaNo ratings yet
- Building NAS System With OpenMediaVault - GianiDocument105 pagesBuilding NAS System With OpenMediaVault - Gianigiani_2008No ratings yet
- Linux Essentials: Bootdisks and The Boot ProcessDocument30 pagesLinux Essentials: Bootdisks and The Boot ProcessMohammed RafiqueNo ratings yet
- Creating The Parted Magic Live USBDocument2 pagesCreating The Parted Magic Live USBegiovannottiNo ratings yet
- Clonezilla Live On USBDocument2 pagesClonezilla Live On USBbumpy4No ratings yet
- Creating and Mounting File SystemDocument6 pagesCreating and Mounting File SystemFausiya SalimNo ratings yet
- Install Ubuntu From HDDDocument5 pagesInstall Ubuntu From HDDnatthuNo ratings yet
- OpenWrt USB Print StorageDocument2 pagesOpenWrt USB Print StoragefatadefacebookNo ratings yet
- How To Mount and Unmount File SystemDocument8 pagesHow To Mount and Unmount File SystemParagNo ratings yet
- Raspberry Pi - Part 18 - Backup RestoreDocument9 pagesRaspberry Pi - Part 18 - Backup RestoreArslan CoskunNo ratings yet
- (HOW-To) Install System Rescue CD On An USB-StickDocument4 pages(HOW-To) Install System Rescue CD On An USB-StickHST24No ratings yet
- Usb Storage Devices - Archwiki: Auto-Mounting With UdisksDocument3 pagesUsb Storage Devices - Archwiki: Auto-Mounting With UdisksPepe ComboNo ratings yet
- Installation - Live Images - USB-Stick For OFW5 - OpenFOAMWikiDocument1 pageInstallation - Live Images - USB-Stick For OFW5 - OpenFOAMWikiJhwazkdNo ratings yet
- Set Up A Debian File System in DreamPlug-20110423Document7 pagesSet Up A Debian File System in DreamPlug-20110423hansreiserNo ratings yet
- MultiBoot USB Creator ReadmeDocument3 pagesMultiBoot USB Creator ReadmeHuykhanh TubongNo ratings yet
- GParted Live On USBDocument4 pagesGParted Live On USBBhargav ShahNo ratings yet
- FreeBSD44Stable Snort MySQLVer1 1Document7 pagesFreeBSD44Stable Snort MySQLVer1 1Rossana Ribeiro Moura VianaNo ratings yet
- Make Ubuntu PortableDocument6 pagesMake Ubuntu Portableblahblahblah33No ratings yet
- OpenBSD 5.1 InstallationDocument50 pagesOpenBSD 5.1 InstallationBHARANI DHARAN.KNo ratings yet
- Repair Corrupted File SystemDocument12 pagesRepair Corrupted File SystemAmit KumarNo ratings yet
- PuppylinuxusbDocument3 pagesPuppylinuxusbIvan RodriguesNo ratings yet
- Portable USB Apps - The Info BoxDocument11 pagesPortable USB Apps - The Info Boxapi-37112770% (1)
- Linux Mint en PPCDocument5 pagesLinux Mint en PPCEduardo SantosNo ratings yet
- Mount MountDocument3 pagesMount MountCharbel TannousNo ratings yet
- Cai Dat Package Tren DVDDocument2 pagesCai Dat Package Tren DVDsirius_black98No ratings yet
- GParted Live On USBDocument3 pagesGParted Live On USBdouglas.esaNo ratings yet
- Raspberri PI 4 Boot From SSD - HASS Forum NOTESDocument4 pagesRaspberri PI 4 Boot From SSD - HASS Forum NOTESCarlos NavarroNo ratings yet
- Dual Boot Arch Linux On MacBook Pro InstallationDocument9 pagesDual Boot Arch Linux On MacBook Pro InstallationLeider montero lunaNo ratings yet
- MY DesignprblmDocument6 pagesMY DesignprblmSandeep KaurNo ratings yet
- HowTos - InstallFromUSBkey - CentOS WikiDocument8 pagesHowTos - InstallFromUSBkey - CentOS WikiMaulik shahNo ratings yet
- Using A USB Drive As An Installation Source: Netbooks, Are Becoming Increasingly Popular. One Drawback For The ITDocument2 pagesUsing A USB Drive As An Installation Source: Netbooks, Are Becoming Increasingly Popular. One Drawback For The ITMarioNo ratings yet
- Installing and Upgrading FreeNASDocument30 pagesInstalling and Upgrading FreeNASjmariachiNo ratings yet
- 4.3. Preparing Files For USB Memory Stick BootingDocument5 pages4.3. Preparing Files For USB Memory Stick BootingcesarNo ratings yet
- Mondo RescueDocument14 pagesMondo RescuerajababhuNo ratings yet
- How To Install SSH For SCO OpenServer 5Document4 pagesHow To Install SSH For SCO OpenServer 5Amit KumarNo ratings yet
- Arrancar GParted Desde USBDocument6 pagesArrancar GParted Desde USBHoracio GonzalezNo ratings yet
- Linux AbcdeDocument1,312 pagesLinux AbcdeScrofelNo ratings yet
- Boot Multiple ISO From USBDocument4 pagesBoot Multiple ISO From USBvert333No ratings yet
- Fstab PermissionsDocument3 pagesFstab PermissionsJair Bolsonaro SilvaNo ratings yet
- FstabDocument21 pagesFstabnethajipreddyNo ratings yet
- WINUSB Tutorial 3 PDFDocument4 pagesWINUSB Tutorial 3 PDFFadzlli AminNo ratings yet
- Information 1.9Document8 pagesInformation 1.9glory.palogNo ratings yet
- After RAID Setup I Got Debootstrap ErrorDocument31 pagesAfter RAID Setup I Got Debootstrap ErrorPaPet DiagbelNo ratings yet
- (Howto) Install Optware On Atheros Units (Such As WNDR3700)Document3 pages(Howto) Install Optware On Atheros Units (Such As WNDR3700)nbspNo ratings yet
- Creating and Configuring File System Options: Andrew MallettDocument17 pagesCreating and Configuring File System Options: Andrew MallettToto RobiNo ratings yet
- Linux Disk Management Cheat SheetDocument6 pagesLinux Disk Management Cheat Sheethaking boyNo ratings yet
- OpenBSD Firewall IDSDocument15 pagesOpenBSD Firewall IDSapi-3710223100% (1)
- GParted Live On USBDocument4 pagesGParted Live On USBradmilo32No ratings yet
- Chapter 7. MountingDocument7 pagesChapter 7. MountingCarlos MorenoNo ratings yet
- Nas4free Setup and User GuideDocument22 pagesNas4free Setup and User Guideyhizsrhaell0% (1)
- System Admin in LinuxDocument11 pagesSystem Admin in LinuxarshNo ratings yet
- 2.2.1. Making Installation USB Media On LinuxDocument9 pages2.2.1. Making Installation USB Media On LinuxscodapentaviaNo ratings yet
- Raspberry Pi - Part 18 - Backup RestoreDocument9 pagesRaspberry Pi - Part 18 - Backup RestoreArslan CoskunNo ratings yet
- Raspberry Pi - Part 06 - Activating PiCameraDocument14 pagesRaspberry Pi - Part 06 - Activating PiCameraArslan CoskunNo ratings yet
- Raspberry Pi - Part 03 - Prepare SD CardDocument11 pagesRaspberry Pi - Part 03 - Prepare SD CardArslan CoskunNo ratings yet
- Internet of Things With Raspberry PiDocument48 pagesInternet of Things With Raspberry PiArslan CoskunNo ratings yet
- Designing A Node - Js Full Stack Web AppDocument46 pagesDesigning A Node - Js Full Stack Web AppArslan CoskunNo ratings yet
- Class 6 Chapter 2-More On Windows 10Document2 pagesClass 6 Chapter 2-More On Windows 10Sangeetha ChandrasekaranNo ratings yet
- Openutau Crash Log Example 12Document154 pagesOpenutau Crash Log Example 12SergiNo ratings yet
- Updated Shiv Resume 2011Document3 pagesUpdated Shiv Resume 2011shivshankar shahNo ratings yet
- Section C Software Installation: (64-Bit Version)Document24 pagesSection C Software Installation: (64-Bit Version)bharanidharanNo ratings yet
- Ultimatep2V: by Chris Huss and Mike LaverickDocument29 pagesUltimatep2V: by Chris Huss and Mike LaverickmultihumanNo ratings yet
- Features of KP Star One PDFDocument2 pagesFeatures of KP Star One PDFRajagopal Rao100% (1)
- LSMW Hup Long TextDocument10 pagesLSMW Hup Long TextN.Jeevaratnam NaiduNo ratings yet
- KMS Client Setup Keys - Microsoft DocsDocument3 pagesKMS Client Setup Keys - Microsoft DocsAchuu MauuNo ratings yet
- Ankur Rawat Roll No 1904051012 Object Oriented ProgrammingDocument10 pagesAnkur Rawat Roll No 1904051012 Object Oriented ProgrammingBeastNo ratings yet
- Driver Installation Instruction - 1 - 0Document2 pagesDriver Installation Instruction - 1 - 0Victor LugoNo ratings yet
- Msirepair RegDocument1 pageMsirepair Regyamily888No ratings yet
- Driver Hiring App: 1) Background/ Problem StatementDocument6 pagesDriver Hiring App: 1) Background/ Problem Statementpranjal100% (1)
- 1st Readme 1st Ensc351Document9 pages1st Readme 1st Ensc351a bNo ratings yet
- Delegation Faculty Actions Form in WorkdayDocument2 pagesDelegation Faculty Actions Form in WorkdayNiki LinNo ratings yet
- HTTP Exetools - Team Talk - Net t319 Clone A Hasp Dongle For Win7Document4 pagesHTTP Exetools - Team Talk - Net t319 Clone A Hasp Dongle For Win7Yao AgbehadjiNo ratings yet
- LSMW S4D MarpicoDocument17 pagesLSMW S4D MarpicoANDRES FELIPE ORTIZ CORONADONo ratings yet
- Tle Css - Grade 10: Let Us DiscoverDocument7 pagesTle Css - Grade 10: Let Us DiscoverKentJosephEspinosaPaluaNo ratings yet
- Deploy Operating Systems Using MDT 2013Document53 pagesDeploy Operating Systems Using MDT 2013Hudson Gonçalves SiqueiraNo ratings yet
- Systemcfg LuaDocument3 pagesSystemcfg LuahanniNo ratings yet
- Windows 95, 98 and Me:: Change The Registered Owner and OrganizationDocument11 pagesWindows 95, 98 and Me:: Change The Registered Owner and OrganizationchumramsNo ratings yet
- Plan For Promote A New Active DirectoryDocument3 pagesPlan For Promote A New Active DirectoryHungvv10No ratings yet
- Iphone 5 Ios 6 1 2 Ipsw PDFDocument4 pagesIphone 5 Ios 6 1 2 Ipsw PDFjunior46130% (1)
- Instalar Win Desde USB WinSetupFromUSB 1Document3 pagesInstalar Win Desde USB WinSetupFromUSB 1luisabetoNo ratings yet
- Cisco Vpn3K UninstallDocument9 pagesCisco Vpn3K Uninstalllightstar10No ratings yet
- Iscan OslistDocument7 pagesIscan OslistJosé Gabriel Herrera DelgadoNo ratings yet
- Us 19 Smith Fantastic Red Team Attacks and How To Find ThemDocument87 pagesUs 19 Smith Fantastic Red Team Attacks and How To Find ThemDarsh ShahNo ratings yet
- Create TNG Project From E20xx ProjectDocument4 pagesCreate TNG Project From E20xx Projectalecandro_90No ratings yet
- Kaspersky Administration Kit 6.0 ManualDocument54 pagesKaspersky Administration Kit 6.0 Manualkakashi309No ratings yet
- Sitecore Icon CheatsheetDocument113 pagesSitecore Icon CheatsheetKiller BunnyNo ratings yet
- Install LCTDocument56 pagesInstall LCTAnonymous lVLZ1ukcNo ratings yet
- iPhone Unlocked for the Non-Tech Savvy: Color Images & Illustrated Instructions to Simplify the Smartphone Use for Beginners & Seniors [COLOR EDITION]From EverandiPhone Unlocked for the Non-Tech Savvy: Color Images & Illustrated Instructions to Simplify the Smartphone Use for Beginners & Seniors [COLOR EDITION]Rating: 5 out of 5 stars5/5 (5)
- Kali Linux - An Ethical Hacker's Cookbook - Second Edition: Practical recipes that combine strategies, attacks, and tools for advanced penetration testing, 2nd EditionFrom EverandKali Linux - An Ethical Hacker's Cookbook - Second Edition: Practical recipes that combine strategies, attacks, and tools for advanced penetration testing, 2nd EditionRating: 5 out of 5 stars5/5 (1)
- iPhone 14 Guide for Seniors: Unlocking Seamless Simplicity for the Golden Generation with Step-by-Step ScreenshotsFrom EverandiPhone 14 Guide for Seniors: Unlocking Seamless Simplicity for the Golden Generation with Step-by-Step ScreenshotsRating: 5 out of 5 stars5/5 (5)
- Linux: The Ultimate Beginner's Guide to Learn Linux Operating System, Command Line and Linux Programming Step by StepFrom EverandLinux: The Ultimate Beginner's Guide to Learn Linux Operating System, Command Line and Linux Programming Step by StepRating: 4.5 out of 5 stars4.5/5 (9)
- Creating iOS apps with Xcode: Learn how to develop your own app (English Edition)From EverandCreating iOS apps with Xcode: Learn how to develop your own app (English Edition)No ratings yet
- RHCSA Exam Pass: Red Hat Certified System Administrator Study GuideFrom EverandRHCSA Exam Pass: Red Hat Certified System Administrator Study GuideNo ratings yet
- RHCSA Red Hat Enterprise Linux 9: Training and Exam Preparation Guide (EX200), Third EditionFrom EverandRHCSA Red Hat Enterprise Linux 9: Training and Exam Preparation Guide (EX200), Third EditionNo ratings yet
- IPHONE 15 Pro Max: A Step by Step Comprehensive Guide, Tips, Tricks, With New Features For Seniors and Beginners.From EverandIPHONE 15 Pro Max: A Step by Step Comprehensive Guide, Tips, Tricks, With New Features For Seniors and Beginners.No ratings yet
- Java Professional Interview Guide: Learn About Java Interview Questions and Practise Answering About Concurrency, JDBC, Exception Handling, Spring, and HibernateFrom EverandJava Professional Interview Guide: Learn About Java Interview Questions and Practise Answering About Concurrency, JDBC, Exception Handling, Spring, and HibernateNo ratings yet
- Mastering Windows PowerShell ScriptingFrom EverandMastering Windows PowerShell ScriptingRating: 4 out of 5 stars4/5 (3)
- PowerShell: A Comprehensive Guide to Windows PowerShellFrom EverandPowerShell: A Comprehensive Guide to Windows PowerShellRating: 3.5 out of 5 stars3.5/5 (2)
- AWS: The Complete Beginner to Advanced Guide for Amazon Web Service — The Ultimate TutorialFrom EverandAWS: The Complete Beginner to Advanced Guide for Amazon Web Service — The Ultimate TutorialRating: 5 out of 5 stars5/5 (4)
- Hacking : The Ultimate Comprehensive Step-By-Step Guide to the Basics of Ethical HackingFrom EverandHacking : The Ultimate Comprehensive Step-By-Step Guide to the Basics of Ethical HackingRating: 5 out of 5 stars5/5 (3)
- Linux: A Comprehensive Guide to Linux Operating System and Command LineFrom EverandLinux: A Comprehensive Guide to Linux Operating System and Command LineNo ratings yet
- Linux for Beginners: Linux Command Line, Linux Programming and Linux Operating SystemFrom EverandLinux for Beginners: Linux Command Line, Linux Programming and Linux Operating SystemRating: 4.5 out of 5 stars4.5/5 (3)
- Excel : The Ultimate Comprehensive Step-By-Step Guide to the Basics of Excel Programming: 1From EverandExcel : The Ultimate Comprehensive Step-By-Step Guide to the Basics of Excel Programming: 1Rating: 4.5 out of 5 stars4.5/5 (3)
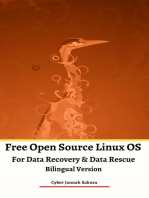







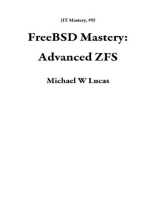
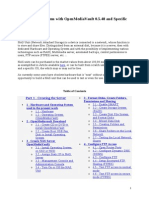







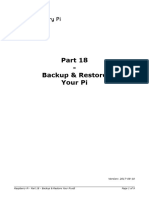
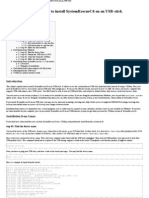
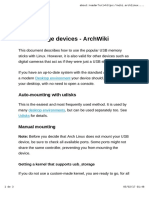



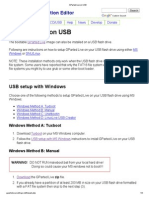

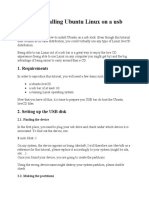

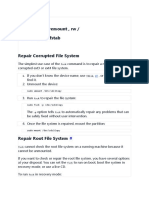

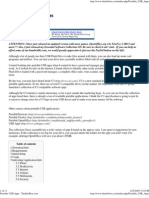

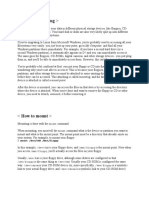












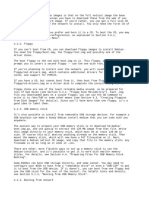






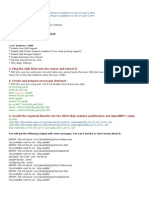


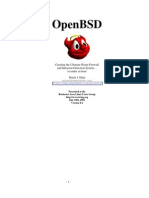
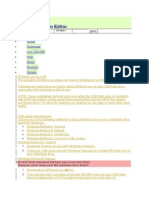
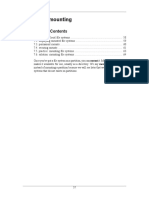



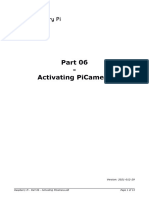




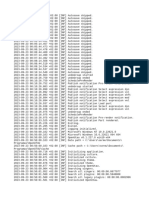
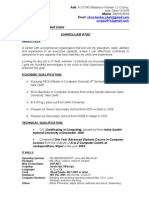

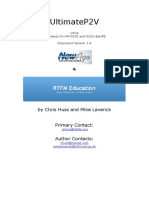




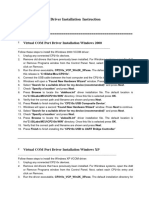

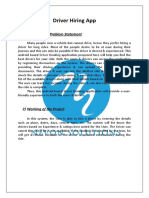

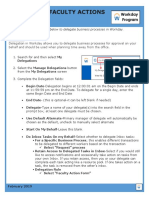

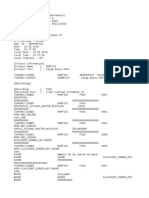














![iPhone Unlocked for the Non-Tech Savvy: Color Images & Illustrated Instructions to Simplify the Smartphone Use for Beginners & Seniors [COLOR EDITION]](https://imgv2-1-f.scribdassets.com/img/audiobook_square_badge/728318688/198x198/f3385cbfef/1715524978?v=1)