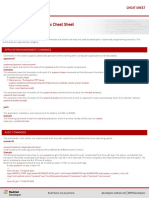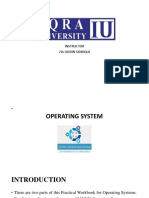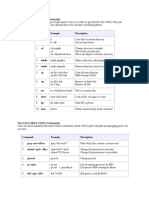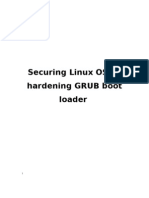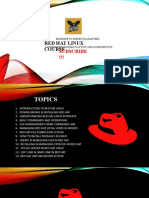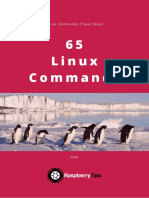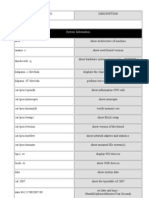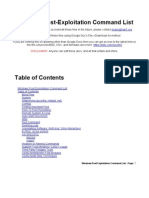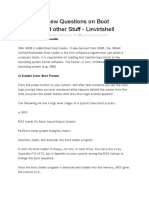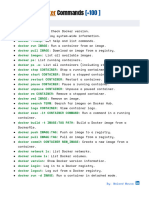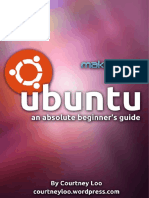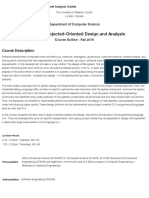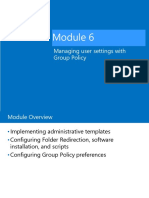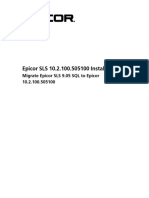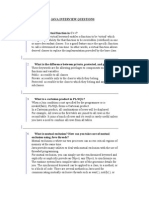Professional Documents
Culture Documents
W Howt04
W Howt04
Uploaded by
Andres Guillermo CastiblancoCopyright:
Available Formats
You might also like
- 4D v11 Self TrainingDocument262 pages4D v11 Self TrainingFelipe AbramveztNo ratings yet
- 1986 - 1998 OMC Stern Drive ManualDocument551 pages1986 - 1998 OMC Stern Drive ManualCatherine Benoit0% (1)
- Advanced Linux Commands Cheat Sheet Red Hat DeveloperDocument14 pagesAdvanced Linux Commands Cheat Sheet Red Hat DeveloperMark SNo ratings yet
- RedHat-Fedora Command Cheat SheetDocument6 pagesRedHat-Fedora Command Cheat Sheetlimes11No ratings yet
- The Linux Command LineDocument537 pagesThe Linux Command LinePerico Eldelospalotes100% (3)
- Package Management CheatsheetDocument1 pagePackage Management Cheatsheetlegendario-brNo ratings yet
- Win 10 License KeyDocument4 pagesWin 10 License Keyputu saputra0% (1)
- The Essential Toolkit For The Terminal: PipesDocument35 pagesThe Essential Toolkit For The Terminal: Pipesp6tzk7No ratings yet
- Linux CommandDocument25 pagesLinux Commandsanjeev thomas100% (1)
- Linux for Beginners: Linux Command Line, Linux Programming and Linux Operating SystemFrom EverandLinux for Beginners: Linux Command Line, Linux Programming and Linux Operating SystemRating: 4.5 out of 5 stars4.5/5 (3)
- Replace UEFI With LinuxDocument71 pagesReplace UEFI With LinuxcrbspoaNo ratings yet
- All Linux Commands With ExampleDocument13 pagesAll Linux Commands With ExamplemuruganandhanNo ratings yet
- (Bookflare - Net) - Power User Guide Linux Tricks, Hacks and Secrets Ultimate Edition (2019) Volumes 1 & 2Document659 pages(Bookflare - Net) - Power User Guide Linux Tricks, Hacks and Secrets Ultimate Edition (2019) Volumes 1 & 2Rahul DhimanNo ratings yet
- Installing ArchLinuxDocument28 pagesInstalling ArchLinuxbaluskbNo ratings yet
- Linux CommandsDocument6 pagesLinux CommandsYellankiNo ratings yet
- Debian Linux Configure Network Interface CardsDocument3 pagesDebian Linux Configure Network Interface CardsDidit Aji SeptiawanNo ratings yet
- Arch Linux InstallationDocument7 pagesArch Linux InstallationwasdodiNo ratings yet
- Power User Guide Linux Tricks, Hacks and Secrets Bash Systems Reference (PDFDrive)Document298 pagesPower User Guide Linux Tricks, Hacks and Secrets Bash Systems Reference (PDFDrive)belivranNo ratings yet
- Linux Commandline Magic (JAB15)Document79 pagesLinux Commandline Magic (JAB15)Peter MartinNo ratings yet
- 77 Linux Commands and Utilities You'Ll Actually UseDocument16 pages77 Linux Commands and Utilities You'Ll Actually Usearun0076@gmail.comNo ratings yet
- Samba Setup Guide For LinuxDocument9 pagesSamba Setup Guide For LinuxProfesor Aan XHackerNo ratings yet
- 15 Best Linux Distributions For Hacking Pen Testing in 2020 PDFDocument20 pages15 Best Linux Distributions For Hacking Pen Testing in 2020 PDFJonathan JaegerNo ratings yet
- Instructor Zia Uddin SiddiquiDocument201 pagesInstructor Zia Uddin SiddiquiMuhammad Bin HabibNo ratings yet
- 50 Most Frequently Used Linux Commands PDFDocument58 pages50 Most Frequently Used Linux Commands PDFTunas Andiranto100% (2)
- Linux Command LineDocument33 pagesLinux Command LinegovindarajnmcaNo ratings yet
- WLS Linux CommandsDocument24 pagesWLS Linux CommandsOMRoutNo ratings yet
- 40 Most Useful PowerShell and Command Prompt Commands For Windows AdministratorsDocument63 pages40 Most Useful PowerShell and Command Prompt Commands For Windows AdministratorsDali JliziNo ratings yet
- Linux Fast Guide: Finding HelpDocument8 pagesLinux Fast Guide: Finding HelpLotfi AlsoukiNo ratings yet
- Securing Linux by Hardening The Grub Boot LoaderDocument17 pagesSecuring Linux by Hardening The Grub Boot LoaderUmakanthan Chandran100% (32)
- Free Open Source Linux OS For Data Recovery & Data Rescue Bilingual Version UltimateFrom EverandFree Open Source Linux OS For Data Recovery & Data Rescue Bilingual Version UltimateNo ratings yet
- Linux Command LineDocument56 pagesLinux Command LinePranesh SathyanarayanNo ratings yet
- Red Hat Linux Course: Subscribe !!!Document40 pagesRed Hat Linux Course: Subscribe !!!Vicky pawarNo ratings yet
- Linux Networking Cheat SheetDocument2 pagesLinux Networking Cheat SheetFabiano MouraNo ratings yet
- NMAP Command Guide SheetDocument5 pagesNMAP Command Guide SheetRafoo MG100% (1)
- Hacking DNS - YouTubeDocument5 pagesHacking DNS - YouTubeorangotaNo ratings yet
- Linux Commands Cheat Sheet 2234Document10 pagesLinux Commands Cheat Sheet 2234Evan SchletewitzNo ratings yet
- Oracle Linux: Linux Fundamentals: DurationDocument5 pagesOracle Linux: Linux Fundamentals: Durationmagere100% (1)
- The Linux Commands HandbookDocument135 pagesThe Linux Commands HandbookZ EngineNo ratings yet
- Linux CommandsDocument20 pagesLinux Commandssyedmohd94% (16)
- Practical Python in LinuxDocument7 pagesPractical Python in LinuxCaio ViannaNo ratings yet
- Windows Post ExploitationDocument15 pagesWindows Post ExploitationMarry JaneNo ratings yet
- How Do I Update Ubuntu Linux Software Using Command LineDocument15 pagesHow Do I Update Ubuntu Linux Software Using Command LinegaschonewegNo ratings yet
- 183 Basic Linux Commands For Beginners: Maczen TechnologiesDocument7 pages183 Basic Linux Commands For Beginners: Maczen TechnologiesAnonymous VSdKP4No ratings yet
- Linux Interview Questions On Boot Process and Other StuffDocument14 pagesLinux Interview Questions On Boot Process and Other Stuffgururaj_hebbarNo ratings yet
- Samba Server - Ubuntu Server 12.04Document28 pagesSamba Server - Ubuntu Server 12.04Alan SmillNo ratings yet
- Essential Docker Commands 100 1696281691Document5 pagesEssential Docker Commands 100 1696281691Tony O'BrienNo ratings yet
- Ubuntu - An Absolute Beginner's Guide PDFDocument32 pagesUbuntu - An Absolute Beginner's Guide PDFJoao CoelhoNo ratings yet
- Yaml IntroductionDocument8 pagesYaml Introductionayush0% (1)
- TCPdumpBasics PDFDocument15 pagesTCPdumpBasics PDFElton RibeiroNo ratings yet
- Linux ForensicsDocument105 pagesLinux Forensicsingilizce hesabım100% (1)
- Windows Wmic Command Line CommandDocument24 pagesWindows Wmic Command Line CommandClinton EllisNo ratings yet
- Linux Cheat SheetDocument1 pageLinux Cheat SheetNgô ĐạtNo ratings yet
- Linux Terminal ToolsDocument103 pagesLinux Terminal ToolssamNo ratings yet
- Debian Reference (English)Document269 pagesDebian Reference (English)rogerscrogersc100% (2)
- No.3, II Floor, 100 Feet Ring Road BTM Layout II Stage Bangalore 560076. Website: WWW - Proximo.inDocument50 pagesNo.3, II Floor, 100 Feet Ring Road BTM Layout II Stage Bangalore 560076. Website: WWW - Proximo.insri100% (1)
- Howto Close Open Port UbuntuDocument2 pagesHowto Close Open Port Ubuntufibbo2012No ratings yet
- Red Hat Certified Engineer (RHCE) Study Guide: Ansible Automation for the Red Hat Enterprise Linux 8 Exam (EX294)From EverandRed Hat Certified Engineer (RHCE) Study Guide: Ansible Automation for the Red Hat Enterprise Linux 8 Exam (EX294)No ratings yet
- Working with Linux – Quick Hacks for the Command LineFrom EverandWorking with Linux – Quick Hacks for the Command LineRating: 5 out of 5 stars5/5 (1)
- You Can Download Professional Powerpoint Diagrams For Free: Contents Here Contents HereDocument1 pageYou Can Download Professional Powerpoint Diagrams For Free: Contents Here Contents HereJenishNo ratings yet
- READMETen 6Document5 pagesREADMETen 6medi-p150No ratings yet
- Project 4 - Lab CompletedDocument8 pagesProject 4 - Lab Completedearly birdNo ratings yet
- Peoplesoft Tuning PDFDocument40 pagesPeoplesoft Tuning PDFKrishna EatiNo ratings yet
- AcomsDocument230 pagesAcomsRafael MarquesNo ratings yet
- 16.Template-BCP Testing ReportDocument9 pages16.Template-BCP Testing ReportjonnyNo ratings yet
- Compsci 3307a 001 Fw19Document7 pagesCompsci 3307a 001 Fw19woxiNo ratings yet
- Csc3205-Symbol-TableDocument13 pagesCsc3205-Symbol-TableKANSIIME KATE100% (1)
- EN eNBSP SDK NBioAPI-ImageConverterDocument10 pagesEN eNBSP SDK NBioAPI-ImageConverterjuliom6No ratings yet
- Data Integration Using ETL, EAI, and EII Tools To Create An Integrated Enterprise - Colin White, BI Research (2005 Nov)Document40 pagesData Integration Using ETL, EAI, and EII Tools To Create An Integrated Enterprise - Colin White, BI Research (2005 Nov)ALTernativoNo ratings yet
- Managing User Settings With Group PolicyDocument29 pagesManaging User Settings With Group PolicyAbdul-alim BhnsawyNo ratings yet
- Morningstar Report-636d1778e26a17cb57991c01Document21 pagesMorningstar Report-636d1778e26a17cb57991c01Yi Chao LowNo ratings yet
- Pro Palette 5 X ManualDocument293 pagesPro Palette 5 X ManualAnonymous wmq6Of2AU0% (1)
- F5 LTM and GTM Basic Concepts and OperationsDocument100 pagesF5 LTM and GTM Basic Concepts and Operationsrajesh yadavNo ratings yet
- Aei MonitorDocument23 pagesAei Monitorgsd_8720012092No ratings yet
- An Smartphone-Based Door LockingDocument4 pagesAn Smartphone-Based Door LockingTechnos_IncNo ratings yet
- Project SynopsisDocument4 pagesProject Synopsisramandubey69No ratings yet
- Vendor Invoice Management (VIM) Process Flow AaaaaaaaaaaaaaaaaDocument15 pagesVendor Invoice Management (VIM) Process Flow AaaaaaaaaaaaaaaaaShashidhar PoojaryNo ratings yet
- Engineering Design Thesis SampleDocument8 pagesEngineering Design Thesis Sampledwt65fcw100% (2)
- Catalog ST PCS AO Add-Ons - Edition 2017Document108 pagesCatalog ST PCS AO Add-Ons - Edition 2017pes.dowsNo ratings yet
- USB Driver User Manual For Tajima and Barudan EctDocument3 pagesUSB Driver User Manual For Tajima and Barudan EctJeevan Rajapakse100% (3)
- Ict Mid Term 2022 Basic 8 Prof Duker Oct PDFDocument4 pagesIct Mid Term 2022 Basic 8 Prof Duker Oct PDFMr BeeNo ratings yet
- EpicorSLS10 MigrateGuide SQL 10.2.100.505100Document219 pagesEpicorSLS10 MigrateGuide SQL 10.2.100.505100Marianne Hernandez MendietaNo ratings yet
- PP 15Document30 pagesPP 15rajiNo ratings yet
- Java Interview QuestionsDocument21 pagesJava Interview QuestionsAnand BiradarNo ratings yet
- Lab 1 Introduction To Visual ProgrammingDocument8 pagesLab 1 Introduction To Visual Programmingnisrine omriNo ratings yet
- Xerox® Phaser® 6510 Color PrinterDocument4 pagesXerox® Phaser® 6510 Color PrinterAdjarXNo ratings yet
W Howt04
W Howt04
Uploaded by
Andres Guillermo CastiblancoOriginal Title
Copyright
Available Formats
Share this document
Did you find this document useful?
Is this content inappropriate?
Report this DocumentCopyright:
Available Formats
W Howt04
W Howt04
Uploaded by
Andres Guillermo CastiblancoCopyright:
Available Formats
Linux Essential Toolkit
37 Commands You Should Know
Dave McKay
©2019 by LifeSavvy Media. All rights reserved. No part of this book may be
reproduced in any form or by any electronic or mechanical means without
permission in writing from the publisher, except by a reviewer, who may
quote brief passages in a review.
Cover Photo by profit_image - stock.adobe.com
Contents
The Essential Toolkit for the Terminal .............................................................. 1
1. alias ............................................................................................................... 2
2. cat.................................................................................................................. 3
3. cd ................................................................................................................... 4
4. chmod ........................................................................................................... 5
5. chown............................................................................................................ 6
6. curl ................................................................................................................ 7
7. df ................................................................................................................... 8
8. diff ................................................................................................................. 9
9. echo.............................................................................................................10
10. exit.............................................................................................................11
11. find ............................................................................................................11
12. finger .........................................................................................................12
13. free ............................................................................................................12
14. grep ...........................................................................................................12
15. groups .......................................................................................................14
16. gzip ............................................................................................................14
17. head ..........................................................................................................15
18. history .......................................................................................................16
19. kill ..............................................................................................................16
20. less ............................................................................................................17
21. ls ................................................................................................................18
22. man ...........................................................................................................19
23. mkdir .........................................................................................................20
24. mv..............................................................................................................21
25. passwd ......................................................................................................22
26. ping............................................................................................................22
27. ps ...............................................................................................................23
28. pwd ...........................................................................................................24
29. shutdown ..................................................................................................24
30. SSH ............................................................................................................26
31. sudo...........................................................................................................27
32. tail .............................................................................................................27
33. tar ..............................................................................................................28
34. top .............................................................................................................30
35. uname .......................................................................................................32
36. w................................................................................................................33
37. whoami .....................................................................................................33
That's Your Toolkit ..........................................................................................33
The Essential Toolkit for the Terminal
Are you new to Linux or just a little rusty? Here are all the commands
you'll need to know. Think of this as an essential reference for the
Linux terminal. This applies to the macOS command line, too.
Linux includes a large number of commands, but we've chosen 37 of
the most important ones to present here. Learn these commands, and
you'll be much more at home at the Linux command prompt.
The below list is presented in alphabetical order. A command's position
in the list is not representative of its usefulness or simplicity. For the
final word on a command's usage, refer to its man pages. The man
command is in our list, of course---it's short for "manual."
© LifeSavvy Media. All rights reserved ® 1|Page
1. alias
The alias command lets you give your own name to a command or
sequence of commands. You can then type your short name, and the
shell will execute the command or sequence of commands for you.
alias cls=clear
This sets up an alias called cls. It will be another name for clear.
When you type cls, it will clear the screen just as though you had
typed clear. Your alias saves a few keystrokes, sure. But, if you
frequently move between Windows and Linux command line, you can
find yourself typing the Windows cls command on a Linux machine
that doesn't know what you mean. Now it will know.
Aliases can be much more intricate than that simple example. Here's an
alias called pf (for process find) that is just a little more complex. Note
the use of quotation marks around the command sequence. This is
required if the command sequence has spaces in it. This alias uses the
ps command to list the running processes and then pipes them through
the grep command. The grep command looks for entries in the output
from ps that match the command line parameter $1.
alias pf="ps -e | grep $1"
If you wanted to discover the process ID (PID) of the shutter process-
--or to find out if shutter was even running---you could use the alias
like this. Type pf, a space, and the name of the process you are
interested in:
pf shutter
Aliases defined on the command line will die with the terminal
window. When you close it, they are gone. To make your aliases
always be available to you, add them to the.bash_aliases file in your
home directory.
© LifeSavvy Media. All rights reserved ® 2|Page
2. cat
The cat command (short for "concatenate") lists the contents of files to
the terminal window. This is faster than opening the file in an editor,
and there's no chance you can accidentally alter the file. To read the
contents of your .bash_log_out file, type the following command
while the home directory is your current working directory, as it is by
default:
cat .bash_logout
With files longer than the number of lines in your terminal window, the
text will whip past too fast for you to read. You can pipe the output
from cat through less to make the process more manageable. With
less you can scroll forward and backward through the file using the
Up and Down Arrow keys, the PgUp and PgDn keys, and the Home
and End keys. Type q to quit from less.
cat .bashrc | less
© LifeSavvy Media. All rights reserved ® 3|Page
3. cd
The cd command changes your current directory. In other words, it
moves you to a new place in the filesystem.
If you are changing to a directory that is within your current directory,
you can simply type cd and the name of the other directory.
cd work
If you are changing to a directory elsewhere within the filesystem
directory tree, provide the path to the directory with a leading /.
cd /usr/local/bin
To quickly return to your home directory, use the ~ (tilde) character as
the directory name.
cd ~
Here's another trick: You can use the double dot symbol .. to represent
the parent of the current directory. You can type the following
command to go up a directory:
cd ..
Imagine you are in a directory. The parent directory has other
directories in it, as well as the directory you're currently in. To change
into one of those other directories, you can use the .. symbol to
shorten what you have to type.
cd ../games
© LifeSavvy Media. All rights reserved ® 4|Page
4. chmod
The chmod command sets the file permissions flags on a file or folder.
The flags define who can read, write to or execute the file. When you
list files with the -l (long format) option you'll see a string of
characters that look like
-rwxrwxrwx
If the first character is a - the item is a file, if it is a d the item is a
directory. The rest of the string is three sets of three characters. From
the left, the first three represent the file permissions of the owner, the
middle three represent the file permissions of the group and the
rightmost three characters represent the permissions for others. In each
set, an r stands for read, a w stands for write, and an x stands for
execute.
If the r, w, or x character is present that file permission is granted. If the
letter is not present and a - appears instead, that file permission is not
granted.
One way to use chmod is to provide the permissions you wish to give to
the owner, group, and others as a three-digit number. The leftmost
digit represents the owner. The middle digit represents the group. The
rightmost digit represents the others. The digits you can use and what
they represent are listed here:
• 0: No permission
• 1: Execute permission
• 2: Write permission
• 3: Write and execute permissions
• 4: Read permission
• 5: Read and execute permissions
• 6: Read and write permissions
• 7: Read, write and execute permissions
Looking at our example.txt file, we can see that all three sets of
characters are rwx. That means everyone has read, write and execute
rights with the file.
To set the permission to be read, write, and execute (7 from our list) for
the owner; read and write (6 from our list) for the group; and read and
execute (5 from our list) for the others we'd need to use the digits 765
with the chmod command:
chmod -R 765 example.txt
© LifeSavvy Media. All rights reserved ® 5|Page
To set the permission to be read, write and execute (7 from our list) for
the owner, and read and write (6 from our list) for the group and for the
others we'd need to use the digits 766 with the chmod command:
chmod 766 example.txt
5. chown
The chown command allows you to change the owner and group owner
of a file. Listing our example.txt file with ls -l we can see dave dave
in the file description. The first of these indicates the name of the file
owner, which in this case is the user dave. The second entry shows that
the name of the group owner is also dave. Each user has a default
group created when the user is created. That user is the only member of
that group. This shows that the file is not shared with any other groups
of users.
You can use chown to change the owner or group, or both of a file. You
must provide the name of the owner and the group, separated by a
colon (:). You will need to use sudo. To retain dave as the owner of the
file but to set mary as the group owner, use this command:
sudo chown dave:mary example.txt
© LifeSavvy Media. All rights reserved ® 6|Page
To change both the owner and the group owner to mary, you would use
the following command:
sudo chown mary:mary example.txt
To change the file so that dave is once more the file owner and the
group owner, use this command:
sudo chown dave:dave example.txt
6. curl
The curl command is a tool to retrieve information and files from
Uniform Resource Locators (URLs) or internet addresses.
The curl command may not be provided as a standard part of your
Linux distribution. Use apt-get to install this package onto your
system if you’re using Ubuntu or another Debian-based distribution.
On other Linux distributions, use your Linux distribution’s package
management tool instead.
sudo apt-get install curl
Suppose you want to retrieve a single file from a GitHub repository.
There is no officially supported way to this. You're forced to clone the
entire repository. With curl however, we can retrieve the file we want
on its own.
© LifeSavvy Media. All rights reserved ® 7|Page
This command retrieves the file for us. Note that you need to specify
the name of the file to save it in, using the -o (output) option. If you do
not do this, the contents of the file are scrolled rapidly in the terminal
window but not saved to your computer.
curl
https://raw.githubusercontent.com/torvalds/linux/master/k
ernel/events/core.c -o core.c
If you don't want to see the download progress information, use the -s
(silent) option.
curl -s
https://raw.githubusercontent.com/torvalds/linux/master/k
ernel/events/core.c -o core.c
7. df
The df command shows the size, used space, and available space on
the mounted filesystems of your computer.
Two of the most useful options are the -h (human readable) and -x
(exclude) options. The human-readable option displays the sizes in Mb
or Gb instead of in bytes. The exclude option allows you to tell df to
discount filesystems you are not interested in. For example, the
squashfs pseudo-filesystems that are created when you install an
application with the snap command.
df -h -x squashfs
© LifeSavvy Media. All rights reserved ® 8|Page
8. diff
The diff command compares two text files and shows the differences
between them. There are many options to tailor the display to your
requirements.
The -y (side by side) option shows the line differences side by side.
The -w (width) option lets you specify the maximum line width to use
to avoid wraparound lines. The two files are called alpha1.txt and
alpha2.txt in this example. The --suppress-common-lines prevents
diff from listing the matching lines, letting you focus on the lines
which have differences.
diff -y -W 70 alpha1.txt alpha2.txt --suppress-common-
lines
© LifeSavvy Media. All rights reserved ® 9|Page
9. echo
The echo command prints (echoes) a string of text to the terminal
window.
The command below will print the words "A string of text" on the
terminal window.
echo A string of text
The echo command can show the value of environment variables, for
example, the $USER, $HOME, and $PATH environment variables. These
hold the values of the name of the user, the user's home directory, and
the path searched for matching commands when the user types
something on the command line.
echo $USER
echo $HOME
echo $PATH
The following command will cause a bleep to be issued. The -e (escape
code) option interprets the escaped a character as a 'bell' character.
echo -e "\a"
The echo command is also invaluable in shell scripts. A script can use
this command to generate visible output to indicate the progress or
results of the script as it is executed.
© LifeSavvy Media. All rights reserved ® 10 | P a g e
10. exit
The exit command will close a terminal window, end the execution of a
shell script, or log you out of an SSH remote access session.
exit
11. find
Use the find command to track down files that you know exist if you
can't remember where you put them. You must tell find where to start
searching from and what it is looking for. In this example, the dot (.)
matches the current folder and the -name option tells find to look for
files with a name that matches the search pattern.
You can use wildcards, where * represents any sequence of characters
and ? represents any single character. We're using *ones* to match any
file name containing the sequence "ones." This would match words like
bones, stones, and lonesome.
find . -name *ones*
As we can see, find has returned a list of matches. One of them is a
directory called Ramones. We can tell find to restrict the search to
files only. We do this using the -type option with the f parameter. The
f parameter stands for files.
© LifeSavvy Media. All rights reserved ® 11 | P a g e
find . -type f -name *ones*
If you want the search to be case insensitive use the -iname (insensitive
name) option.
find . -iname *wild*
12. finger
The finger command gives you a short dump of information about a
user, including the time of the user's last login, the user's home
directory, and the user account's full name.
13. free
The free command gives you a summary of the memory usage with
your computer. It does this for both the main Random Access Memory
(RAM) and swap memory. The -h (human) option is used to provide
human-friendly numbers and units. Without this option, the figures are
presented in bytes.
free -h
14. grep
The grep utility searches for lines which contain a search pattern.
When we looked at the alias command, we used grep to search through
the output of another program, ps . The grep command can also search
the contents of files. Here we're searching for the word "train" in all
text files in the current directory.
© LifeSavvy Media. All rights reserved ® 12 | P a g e
grep train *.txt
The output lists the name of the file and shows the lines that match. The
matching text is highlighted.
The functionality and sheer usefulness of grep definitely warrants you
checking out its man page.
© LifeSavvy Media. All rights reserved ® 13 | P a g e
15. groups
The groups command tells you which groups a user is a member of.
groups dave
groups mary
16. gzip
The gzip command compresses files. By default, it removes the
original file and leaves you with the compressed version. To retain both
the original and the compressed version, use the -k (keep) option.
gzip -k core.c
© LifeSavvy Media. All rights reserved ® 14 | P a g e
17. head
The head command gives you a listing of the first 10 lines of a file. If
you want to see fewer or more lines, use the -n (number) option. In this
example, we use head with its default of 10 lines. We then repeat the
command asking for only five lines.
head -core.c
head -n 5 core.c
© LifeSavvy Media. All rights reserved ® 15 | P a g e
18. history
The history command lists the commands you have previously issued
on the command line. You can repeat any of the commands from your
history by typing an exclamation point (!) and the number of the
command from the history list.
!188
Typing two exclamation points repeats your previous command.
!!
19. kill
The kill command allows you to terminate a process from the
command line. You do this by providing the process ID (PID) of the
process to kill. Don't kill processes willy-nilly. You need to have a
good reason to do so. In this example, we'll pretend the shutter
program has locked up.
To find the PID of shutter we'll use our ps and grep trick from the
section about the alias command, above. We can search for the
shutter process and obtain its PID as follows:
ps -e | grep shutter.
Once we have determined the PID---1692 in this case---we can kill it as
follows:
© LifeSavvy Media. All rights reserved ® 16 | P a g e
kill 1692
20. less
The less command allows you to view files without opening an editor.
It's faster to use, and there's no chance of you inadvertently modifying
the file. With less you can scroll forward and backward through the
file using the Up and Down Arrow keys, the PgUp and PgDn keys and
the Home and End keys. Press the Q key to quit from less.
To view a file, provide its name to less as follows:
less core.c
You can also pipe the output from other commands into less. To see
the output from ls for a listing of your entire hard drive, use the
following command:
ls -R / | less
© LifeSavvy Media. All rights reserved ® 17 | P a g e
Use / to search forward in the file and use ? to search backward.
21. ls
This might be the first command most Linux users meet. It lists the
files and folders in the directory you specify. By default, ls looks in the
current directory. There are a great many options you can use with ls ,
and we strongly advise reviewing its the man page. Some common
examples are presented here.
To list the files and folders in the current directory:
ls
To list the files and folders in the current directory with a detailed
listing use the -l (long) option:
ls -l
To use human-friendly file sizes include the -h (human) option:
ls -lh
To include hidden files, use the -a (all files) option:
ls -lha
© LifeSavvy Media. All rights reserved ® 18 | P a g e
22. man
The man command displays the "man pages" for a command in less .
The man pages are the user manual for that command. Because man
uses less to display the man pages, you can use the search capabilities
of less.
For example, to see the man pages for chown, use the following
command:
man chown
Use the Up and Down arrow or PgUp and PgDn keys to scroll through
the document. Press q to quit the man page or press h for help.
© LifeSavvy Media. All rights reserved ® 19 | P a g e
23. mkdir
The mkdir command allows you to create new directories in the
filesystem. You must provide the name of the new directory to mkdir.
If the new directory is not going to be within the current directory, you
must provide the path to the new directory.
To create two new directories in the current directory called "invoices"
and "quotes," use these two commands:
mkdir invoices
mkdir quotes
To create a new directory called "2019" inside the "invoices" directory,
use this command:
mkdir invoices/2109
If you are going to create a directory, but its parent directory does not
exist, you can use the -p (parents) option to have mkdir create all of the
required parent directories too. In the following command, we are
creating the "2019" directory inside the "yearly" directory inside the
"quotes" directory. The "yearly" directory does not exist, but we can
have mkdir create all the specified directories at once:
mkdir -p quotes/yearly/2019
The "yearly" directory is also created.
© LifeSavvy Media. All rights reserved ® 20 | P a g e
24. mv
The mv command allows you to move files and directories from
directory to directory. It also allows you to rename files.
To move a file you must tell mv where the file is and where you want it
to be moved to. In this example, we're moving a file called apache.pdf
from the "~/Document/Ukulele" directory and placing it in the current
directory, represented by the single . character.
mv ~/Documents/Ukulele/Apache.pdf .
To rename the file, you "move" it into a new file with the new name.
mv Apache.pdf The_Shadows_Apache.pdf
The file move and rename action could have been achieved in one step:
mv ~/Documents/Ukulele/Apache.pdf
./The_Shadows_Apache.pdf
© LifeSavvy Media. All rights reserved ® 21 | P a g e
25. passwd
The passwd command lets you change the password for a user. Just
type passwd to change your own password.
You can also change the password of another user account, but you
must use sudo. You will be asked to enter the new password twice.
sudo passwd mary
26. ping
The ping command lets you verify that you have network connectivity
with another network device. It is commonly used to help troubleshoot
networking issues. To use ping, provide the IP address or machine
name of the other device.
ping 192.168.4.18
The ping command will run until you stop it with Ctrl+C.
© LifeSavvy Media. All rights reserved ® 22 | P a g e
Here's what's going on here:
• The device at IP address 192.168.4.18 is responding to our ping
requests and is sending back packets of 64 bytes.
• The Internet Control Messaging Protocol (ICMP) sequence
numbering allows us to check for missed responses (dropped
packets).
• The TTL figure is the "time to live" for a packet. Each time the
packet goes through a router, it is (supposed to be) decremented
by one. If it reaches zero the packet is thrown away. The aim of
this is to prevent network loopback problems from flooding the
network.
• The time value is the duration of the round trip from your
computer to the device and back. Simply put, the lower this
time, the better.
To ask ping to run for a specific number of ping attempts, use the -c
(count) option.
ping -c 5 192.168.4.18
To hear a ping, use the -a (audible) option.
ping -a 192.168.4.18
27. ps
The ps command lists running processes. Using ps without any options
causes it to list the processes running in the current shell.
ps
To see all the processes related to a user, use the -u (user) option. This
is likely to be a long list, so for convenience pipe it through less.
ps -u dave | less
© LifeSavvy Media. All rights reserved ® 23 | P a g e
To see every process that is running, use the -e (every process) option:
ps -e | less
28. pwd
Nice and simple, the pwd command prints the working directory (the
current directory) from the root / directory.
pwd
29. shutdown
The shutdown command lets you shut down or reboot your Linux
system.
Using shutdown with no parameters will shut down your computer in
one minute.
shutdown
© LifeSavvy Media. All rights reserved ® 24 | P a g e
To shut down immediately, use the now parameter.
shutdown now
You can also schedule a shutdown and inform any logged in users of
the pending shutdown. To let the shutdown command know when you
want it to shut down, you provide it with a time. This can be a set
number of minutes from now, such as +90 or a precise time, like 23:00.
Any text message you provide is broadcast to logged in users.
shutdown 23:00 Shutdown tonight at 23:00, save your work
and log out before then!
To cancel a shutdown, use the -c (cancel) option. Here we have
scheduled a shutdown for fifteen minutes time from now---and then
changed our minds.
shutdown +15 Shutting down in 15 minutes!
shutdown -c
© LifeSavvy Media. All rights reserved ® 25 | P a g e
30. SSH
Use the ssh command to make a connection to a remote Linux
computer and log into your account. To make a connection, you must
provide your user name and the IP address or domain name of the
remote computer. In this example, the user mary is logging into the
computer at 192.168.4.23. Once the connection is established, she is
asked for her password.
ssh mary@192.168.4.23
Her username and password are verified and accepted, and she is
logged in. Notice that her prompt has changed from "Nostromo" to
"howtogeek."
Mary issues the w command to list the current users on "howtogeek"
system. She is listed as being connected from pts/1, which is a pseudo-
terminal slave. That is, it is not a terminal directly connected to the
computer.
To close the session, mary types exit and is returned to the shell on the
"Nostromo" computer.
w
exit
© LifeSavvy Media. All rights reserved ® 26 | P a g e
31. sudo
The sudo command is required when performing actions that require
root or superuser permissions, such as changing the password for
another user.
sudo passwd mary
32. tail
The tail command gives you a listing of the last 10 lines of a file. If
you want to see fewer or more lines, use the -n (number) option. In this
example, we use tail with its default of 10 lines. We then repeat the
command asking for only five lines.
tail core.c
tail -n 5 core.c
© LifeSavvy Media. All rights reserved ® 27 | P a g e
33. tar
With the tar command, you can create an archive file (also called a
tarball) that can contain many other files. This makes it much more
convenient to distribute a collection of files. You can also use tar to
extract the files from an archive file. It is common to ask tar to
compress the archive. If you do not ask for compression, the archive
file is created uncompressed.
To create an archive file, you need to tell tar which files to include in
the archive file, and the name you wish the archive file to have.
In this example, the user is going to archive all of the files in the
Ukulele directory, which is in the current directory.
They have used the -c (create) option and the -v (verbose) option. The
verbose option gives some visual feedback by listing the files to the
terminal window as they are added to the archive. The -f (filename)
option is followed by the desired name of the archive. In this case, it is
songs.tar.
tar -cvf songs.tar Ukulele/
The files are listed to the terminal window as they are added to the
archive file.
There are two ways to tell tar that you want the archive file to be
compressed. The first is with the -z (gzip) option. This tells tar to use
the gzip utility to compress the archive once it has been created.
It is usual to add ".gz" as suffix to this type of archive. That allows
anyone who is extracting files from it to know which commands to pass
to tar to correctly retrieve the files.
© LifeSavvy Media. All rights reserved ® 28 | P a g e
tar -cvzf songs.tar.gz Ukulele/
The files are listed to the terminal window as they are added to the
archive file as before, but the creation of the archive will take a little
longer because of the time required for the compression.
To create an archive file that is compressed using a superior
compression algorithm giving a smaller archive file use the -j (bzip2)
option.
tar -cvjf songs.tar.bz2 Ukulele/
Once again, the files are listed as the archive is created. The -j option
is noticeably slower than the -z option.
If you are archiving a great many files, you must choose between the -
z option for decent compression and reasonable speed, or the -j option
for better compression and slower speed.
As can be seen in the screenshot below, the ".tar" file is the largest, the
".tar.gz" is smaller, and the ".tar.bz2" is the smallest of the archives.
To extract files from an archive file, use the -x (extract) option. The -v
(verbose) and -f (filename) options behave as they do when creating
archives. Use ls to confirm which type of archive you are going to
extract the files from, then issue the following command:
ls
tar -xvf songs.tar
© LifeSavvy Media. All rights reserved ® 29 | P a g e
The files are listed as they are extracted. Note that the Ukulele directory
is also recreated for you.
To extract files from a ".tar.gz" archive, use the -z (gzip) option.
tar -xvzf songs.tar.gz
Finally, to extract files from a ".tar.bz2" archive use the -j option
instead of the -z (gzip) option.
tar -xvjf songs.tar.bz2
34. top
The top command shows you a real-time display of the data relating to
your Linux machine. The top of the screen is a status summary.
The first line shows you the time and how long your computer has been
running for, how many users are logged into it, and what the load
average has been over the past one, five, and fifteen minutes.
The second line shows the number of tasks and their states: running,
stopped, sleeping and zombie.
The third line shows CPU information. Here's what the fields mean:
• us: value is the CPU time the CPU spends executing processes
for users, in "user space"
• sy: value is the CPU time spent on running system "kernel
space" processes
• ni: value is the CPU time spent on executing processes with a
manually set nice value
• id: is the amount of CPU idle time
• wa: value is the time the CPU spends waiting for I/O to
complete
© LifeSavvy Media. All rights reserved ® 30 | P a g e
• hi: The CPU time spent servicing hardware interrupts
• si: The CPU time spent servicing software interrupts
• st: The CPU time lost due to running virtual machines ("steal
time")
The fourth line shows the total amount of physical memory, and how
much is free, used and buffered or cached.
The fifth line shows the total amount of swap memory, and how much
is free, used and available (accounting for memory that is expected to
be recoverable from caches).
The user has pressed the E key to change the display into more
humanly digestible figures instead of long integers representing bytes.
The columns in the main display are made up of:
• PID: Process ID
• USER: Name of the owner of the process
• PR: Process priority
• NI: The nice value of the process
• VIRT: Virtual memory used by the process
• RES: Resident memory used by the process
• SHR: Shared memory used by the process
• S: Status of the process. See the list below of the values this
field can take
• %CPU: the share of CPU time used by the process since last
update
• %MEM: share of physical memory used
• TIME+: total CPU time used by the task in hundredths of a
second
© LifeSavvy Media. All rights reserved ® 31 | P a g e
• COMMAND: command name or command line (name +
options)
(The command column didn't fit into the screenshot.)
The status of the process can be one of:
• D: Uninterruptible sleep
• R: Running
• S: Sleeping
• T: Traced (stopped)
• Z: Zombie
Press the Q key to exit from top.
35. uname
You can obtain some system information regarding the Linux computer
you're working on with the uname command.
• Use the -a (all) option to see everything.
• Use the -s (kernel name) option to see the type of kernel.
• Use the -r (kernel release) option to see the kernel release.
• Use the -v (kernel version) option to see the kernel version.
uname -a
uname -s
uname -r
uname -v
© LifeSavvy Media. All rights reserved ® 32 | P a g e
36. w
The w command lists the currently logged in users.
37. whoami
Use whoami to find out who you are logged in as or who is logged into
an unmanned Linux terminal.
whoami
That's Your Toolkit
Learning Linux is like learning anything else. You're going to need
some practice before become familiar with these commands. Once you
have these commands at your fingertips, you'll be well along the path to
proficiency.
There's an old joke---probably as old as Unix itself---that says the only
command you need to know is the man command. There's a glimmer of
truth in that, but some of the man pages are impenetrable without an
introduction. This tutorial should give you the introduction you need.
© LifeSavvy Media. All rights reserved ® 33 | P a g e
You might also like
- 4D v11 Self TrainingDocument262 pages4D v11 Self TrainingFelipe AbramveztNo ratings yet
- 1986 - 1998 OMC Stern Drive ManualDocument551 pages1986 - 1998 OMC Stern Drive ManualCatherine Benoit0% (1)
- Advanced Linux Commands Cheat Sheet Red Hat DeveloperDocument14 pagesAdvanced Linux Commands Cheat Sheet Red Hat DeveloperMark SNo ratings yet
- RedHat-Fedora Command Cheat SheetDocument6 pagesRedHat-Fedora Command Cheat Sheetlimes11No ratings yet
- The Linux Command LineDocument537 pagesThe Linux Command LinePerico Eldelospalotes100% (3)
- Package Management CheatsheetDocument1 pagePackage Management Cheatsheetlegendario-brNo ratings yet
- Win 10 License KeyDocument4 pagesWin 10 License Keyputu saputra0% (1)
- The Essential Toolkit For The Terminal: PipesDocument35 pagesThe Essential Toolkit For The Terminal: Pipesp6tzk7No ratings yet
- Linux CommandDocument25 pagesLinux Commandsanjeev thomas100% (1)
- Linux for Beginners: Linux Command Line, Linux Programming and Linux Operating SystemFrom EverandLinux for Beginners: Linux Command Line, Linux Programming and Linux Operating SystemRating: 4.5 out of 5 stars4.5/5 (3)
- Replace UEFI With LinuxDocument71 pagesReplace UEFI With LinuxcrbspoaNo ratings yet
- All Linux Commands With ExampleDocument13 pagesAll Linux Commands With ExamplemuruganandhanNo ratings yet
- (Bookflare - Net) - Power User Guide Linux Tricks, Hacks and Secrets Ultimate Edition (2019) Volumes 1 & 2Document659 pages(Bookflare - Net) - Power User Guide Linux Tricks, Hacks and Secrets Ultimate Edition (2019) Volumes 1 & 2Rahul DhimanNo ratings yet
- Installing ArchLinuxDocument28 pagesInstalling ArchLinuxbaluskbNo ratings yet
- Linux CommandsDocument6 pagesLinux CommandsYellankiNo ratings yet
- Debian Linux Configure Network Interface CardsDocument3 pagesDebian Linux Configure Network Interface CardsDidit Aji SeptiawanNo ratings yet
- Arch Linux InstallationDocument7 pagesArch Linux InstallationwasdodiNo ratings yet
- Power User Guide Linux Tricks, Hacks and Secrets Bash Systems Reference (PDFDrive)Document298 pagesPower User Guide Linux Tricks, Hacks and Secrets Bash Systems Reference (PDFDrive)belivranNo ratings yet
- Linux Commandline Magic (JAB15)Document79 pagesLinux Commandline Magic (JAB15)Peter MartinNo ratings yet
- 77 Linux Commands and Utilities You'Ll Actually UseDocument16 pages77 Linux Commands and Utilities You'Ll Actually Usearun0076@gmail.comNo ratings yet
- Samba Setup Guide For LinuxDocument9 pagesSamba Setup Guide For LinuxProfesor Aan XHackerNo ratings yet
- 15 Best Linux Distributions For Hacking Pen Testing in 2020 PDFDocument20 pages15 Best Linux Distributions For Hacking Pen Testing in 2020 PDFJonathan JaegerNo ratings yet
- Instructor Zia Uddin SiddiquiDocument201 pagesInstructor Zia Uddin SiddiquiMuhammad Bin HabibNo ratings yet
- 50 Most Frequently Used Linux Commands PDFDocument58 pages50 Most Frequently Used Linux Commands PDFTunas Andiranto100% (2)
- Linux Command LineDocument33 pagesLinux Command LinegovindarajnmcaNo ratings yet
- WLS Linux CommandsDocument24 pagesWLS Linux CommandsOMRoutNo ratings yet
- 40 Most Useful PowerShell and Command Prompt Commands For Windows AdministratorsDocument63 pages40 Most Useful PowerShell and Command Prompt Commands For Windows AdministratorsDali JliziNo ratings yet
- Linux Fast Guide: Finding HelpDocument8 pagesLinux Fast Guide: Finding HelpLotfi AlsoukiNo ratings yet
- Securing Linux by Hardening The Grub Boot LoaderDocument17 pagesSecuring Linux by Hardening The Grub Boot LoaderUmakanthan Chandran100% (32)
- Free Open Source Linux OS For Data Recovery & Data Rescue Bilingual Version UltimateFrom EverandFree Open Source Linux OS For Data Recovery & Data Rescue Bilingual Version UltimateNo ratings yet
- Linux Command LineDocument56 pagesLinux Command LinePranesh SathyanarayanNo ratings yet
- Red Hat Linux Course: Subscribe !!!Document40 pagesRed Hat Linux Course: Subscribe !!!Vicky pawarNo ratings yet
- Linux Networking Cheat SheetDocument2 pagesLinux Networking Cheat SheetFabiano MouraNo ratings yet
- NMAP Command Guide SheetDocument5 pagesNMAP Command Guide SheetRafoo MG100% (1)
- Hacking DNS - YouTubeDocument5 pagesHacking DNS - YouTubeorangotaNo ratings yet
- Linux Commands Cheat Sheet 2234Document10 pagesLinux Commands Cheat Sheet 2234Evan SchletewitzNo ratings yet
- Oracle Linux: Linux Fundamentals: DurationDocument5 pagesOracle Linux: Linux Fundamentals: Durationmagere100% (1)
- The Linux Commands HandbookDocument135 pagesThe Linux Commands HandbookZ EngineNo ratings yet
- Linux CommandsDocument20 pagesLinux Commandssyedmohd94% (16)
- Practical Python in LinuxDocument7 pagesPractical Python in LinuxCaio ViannaNo ratings yet
- Windows Post ExploitationDocument15 pagesWindows Post ExploitationMarry JaneNo ratings yet
- How Do I Update Ubuntu Linux Software Using Command LineDocument15 pagesHow Do I Update Ubuntu Linux Software Using Command LinegaschonewegNo ratings yet
- 183 Basic Linux Commands For Beginners: Maczen TechnologiesDocument7 pages183 Basic Linux Commands For Beginners: Maczen TechnologiesAnonymous VSdKP4No ratings yet
- Linux Interview Questions On Boot Process and Other StuffDocument14 pagesLinux Interview Questions On Boot Process and Other Stuffgururaj_hebbarNo ratings yet
- Samba Server - Ubuntu Server 12.04Document28 pagesSamba Server - Ubuntu Server 12.04Alan SmillNo ratings yet
- Essential Docker Commands 100 1696281691Document5 pagesEssential Docker Commands 100 1696281691Tony O'BrienNo ratings yet
- Ubuntu - An Absolute Beginner's Guide PDFDocument32 pagesUbuntu - An Absolute Beginner's Guide PDFJoao CoelhoNo ratings yet
- Yaml IntroductionDocument8 pagesYaml Introductionayush0% (1)
- TCPdumpBasics PDFDocument15 pagesTCPdumpBasics PDFElton RibeiroNo ratings yet
- Linux ForensicsDocument105 pagesLinux Forensicsingilizce hesabım100% (1)
- Windows Wmic Command Line CommandDocument24 pagesWindows Wmic Command Line CommandClinton EllisNo ratings yet
- Linux Cheat SheetDocument1 pageLinux Cheat SheetNgô ĐạtNo ratings yet
- Linux Terminal ToolsDocument103 pagesLinux Terminal ToolssamNo ratings yet
- Debian Reference (English)Document269 pagesDebian Reference (English)rogerscrogersc100% (2)
- No.3, II Floor, 100 Feet Ring Road BTM Layout II Stage Bangalore 560076. Website: WWW - Proximo.inDocument50 pagesNo.3, II Floor, 100 Feet Ring Road BTM Layout II Stage Bangalore 560076. Website: WWW - Proximo.insri100% (1)
- Howto Close Open Port UbuntuDocument2 pagesHowto Close Open Port Ubuntufibbo2012No ratings yet
- Red Hat Certified Engineer (RHCE) Study Guide: Ansible Automation for the Red Hat Enterprise Linux 8 Exam (EX294)From EverandRed Hat Certified Engineer (RHCE) Study Guide: Ansible Automation for the Red Hat Enterprise Linux 8 Exam (EX294)No ratings yet
- Working with Linux – Quick Hacks for the Command LineFrom EverandWorking with Linux – Quick Hacks for the Command LineRating: 5 out of 5 stars5/5 (1)
- You Can Download Professional Powerpoint Diagrams For Free: Contents Here Contents HereDocument1 pageYou Can Download Professional Powerpoint Diagrams For Free: Contents Here Contents HereJenishNo ratings yet
- READMETen 6Document5 pagesREADMETen 6medi-p150No ratings yet
- Project 4 - Lab CompletedDocument8 pagesProject 4 - Lab Completedearly birdNo ratings yet
- Peoplesoft Tuning PDFDocument40 pagesPeoplesoft Tuning PDFKrishna EatiNo ratings yet
- AcomsDocument230 pagesAcomsRafael MarquesNo ratings yet
- 16.Template-BCP Testing ReportDocument9 pages16.Template-BCP Testing ReportjonnyNo ratings yet
- Compsci 3307a 001 Fw19Document7 pagesCompsci 3307a 001 Fw19woxiNo ratings yet
- Csc3205-Symbol-TableDocument13 pagesCsc3205-Symbol-TableKANSIIME KATE100% (1)
- EN eNBSP SDK NBioAPI-ImageConverterDocument10 pagesEN eNBSP SDK NBioAPI-ImageConverterjuliom6No ratings yet
- Data Integration Using ETL, EAI, and EII Tools To Create An Integrated Enterprise - Colin White, BI Research (2005 Nov)Document40 pagesData Integration Using ETL, EAI, and EII Tools To Create An Integrated Enterprise - Colin White, BI Research (2005 Nov)ALTernativoNo ratings yet
- Managing User Settings With Group PolicyDocument29 pagesManaging User Settings With Group PolicyAbdul-alim BhnsawyNo ratings yet
- Morningstar Report-636d1778e26a17cb57991c01Document21 pagesMorningstar Report-636d1778e26a17cb57991c01Yi Chao LowNo ratings yet
- Pro Palette 5 X ManualDocument293 pagesPro Palette 5 X ManualAnonymous wmq6Of2AU0% (1)
- F5 LTM and GTM Basic Concepts and OperationsDocument100 pagesF5 LTM and GTM Basic Concepts and Operationsrajesh yadavNo ratings yet
- Aei MonitorDocument23 pagesAei Monitorgsd_8720012092No ratings yet
- An Smartphone-Based Door LockingDocument4 pagesAn Smartphone-Based Door LockingTechnos_IncNo ratings yet
- Project SynopsisDocument4 pagesProject Synopsisramandubey69No ratings yet
- Vendor Invoice Management (VIM) Process Flow AaaaaaaaaaaaaaaaaDocument15 pagesVendor Invoice Management (VIM) Process Flow AaaaaaaaaaaaaaaaaShashidhar PoojaryNo ratings yet
- Engineering Design Thesis SampleDocument8 pagesEngineering Design Thesis Sampledwt65fcw100% (2)
- Catalog ST PCS AO Add-Ons - Edition 2017Document108 pagesCatalog ST PCS AO Add-Ons - Edition 2017pes.dowsNo ratings yet
- USB Driver User Manual For Tajima and Barudan EctDocument3 pagesUSB Driver User Manual For Tajima and Barudan EctJeevan Rajapakse100% (3)
- Ict Mid Term 2022 Basic 8 Prof Duker Oct PDFDocument4 pagesIct Mid Term 2022 Basic 8 Prof Duker Oct PDFMr BeeNo ratings yet
- EpicorSLS10 MigrateGuide SQL 10.2.100.505100Document219 pagesEpicorSLS10 MigrateGuide SQL 10.2.100.505100Marianne Hernandez MendietaNo ratings yet
- PP 15Document30 pagesPP 15rajiNo ratings yet
- Java Interview QuestionsDocument21 pagesJava Interview QuestionsAnand BiradarNo ratings yet
- Lab 1 Introduction To Visual ProgrammingDocument8 pagesLab 1 Introduction To Visual Programmingnisrine omriNo ratings yet
- Xerox® Phaser® 6510 Color PrinterDocument4 pagesXerox® Phaser® 6510 Color PrinterAdjarXNo ratings yet