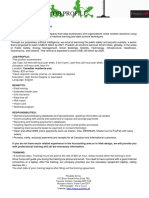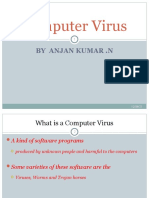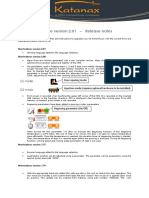Professional Documents
Culture Documents
A 61680 - SysScanGuide - ISIS - I2000 - en
A 61680 - SysScanGuide - ISIS - I2000 - en
Uploaded by
DanielOriginal Title
Copyright
Available Formats
Share this document
Did you find this document useful?
Is this content inappropriate?
Report this DocumentCopyright:
Available Formats
A 61680 - SysScanGuide - ISIS - I2000 - en
A 61680 - SysScanGuide - ISIS - I2000 - en
Uploaded by
DanielCopyright:
Available Formats
Scanning Setup Guide for the ISIS Driver
Contents Using the ISIS Driver ......................................................................... 1
Starting the Scan Validation Tool ....................................................... 2
Image options .................................................................................... 5
Main ISIS Driver window................................................................ 5
Main tab ......................................................................................... 7
Layout tab ...................................................................................... 9
Scan Area dialog box ............................................................ 10
Image Processing tab ...................................................................11
Auto Color Detect tab .................................................................. 14
Dropout tab .................................................................................. 16
Adjustments tab ........................................................................... 17
Background tab............................................................................ 18
Image Edge Fill tab...................................................................... 19
Blank Image Detection tab........................................................... 20
About tab ..................................................................................... 21
Scanner options ............................................................................... 22
Scanner tab ................................................................................. 22
Multifeed Detection tab ................................................................ 23
Log tab......................................................................................... 25
Scan Validation Tool dialog box ....................................................... 26
Using the ISIS Driver The Kodak i2400 / i2600 / i2800 / i2420 / i2620 / i2820 Scanners can
provide a wide variety of electronic images. This can be done by using
the ISIS Driver which is created and maintained by EMC Captiva and is
provided with the scanner by Kodak Alaris. Many scanning applications
support ISIS drivers and this driver can be used to interface with them.
The ISIS Driver is the part of the capture system which links the
scanner to your scanning application.
This guide provides descriptions of the options on the tabs of the main
ISIS Driver window and how to set these options. The same features
should be available on the user interface of the scanning application
you are using.
A-61680 May 2015 1
Starting the Scan 1. Select Start>Programs>Kodak>Document Imaging>Scan
Validation Tool Validation Tool.
2. Select ISIS for the Driver Type and the Kodak Scanner i2400/
i2600/i2800/i2420/i2620/i2820 as the Driver. The Scan Validation
Tool dialog box will be displayed.
NOTE: For a description of the icons on the Scan Validation Tool
dialog box, see the section entitled, “Scan Validation Tool
dialog box” at the end of this guide.
3. Click the Setup icon . The Setup dialog box will be displayed.
2 A-61680 May 2015
4. Click ISIS to display the Preset Configurations window.
The Preset Configurations window saves custom configuration settings.
Each preset is saved locally as an ISIS Driver Preset file with a name
and optional description. Presets can be loaded or deleted from the
Preset Name list, or imported as an IDP file from another location.
There is no limit to the number of presets that can be created.
The Image and Scanner buttons in the Properties field display tabs
associated with configuring the image and scanner settings. See the
sections entitled, “Image options” and “Scanner options” later in this
guide for detailed information.
Icons: Preset Configurations
Save Preset — saves your scanner settings for the specified preset
name.
Delete Preset — deletes the specified preset name and all
associated settings.
Import Preset — imports an ISIS Driver Preset (IDP) file.
Help — displays on-line help for the window that is currently
displayed
A-61680 May 2015 3
Preset Name — displays the available presets.
Description — allows you to add a description of the selected preset.
Properties:
• Image: displays the tabs and options associated with configuring the
image settings.
• Scanner: displays the tabs and options associated with configuring
scanner settings.
OK — closes the window after saving your changes.
Cancel — closes the window without saving any changes.
Help — displays on-line help for the window that is currently displayed.
4 A-61680 May 2015
Image options
Main ISIS Driver The main ISIS Driver window provides a set of 9 tabs. You can select
window each of these tabs and make any choices necessary to meet your
scanning needs. The buttons on the bottom of the window apply to all
the tabs.
Image Mode — specifies the mode of configuration.
• Normal: select this option if you want to configure Front Image and/
or Back Image options.
• Merge: select this option if you want one image that contains both the
front side and back side of the document
A-61680 May 2015 5
Selections are:
Front on Top: front side will be above the Front on Bottom: back side will be above
back side within the image. the front side within the image.
Front on Left: front side will be to the left Front on Right: back side will be to the
of the back side within the image. left the front side within the image.
Camera — the selections in the Camera box list the available sides
(front and back) of an image where you can define individual image
processing values. Options include: Front Image #1, Front Image #2,
Back Image #1 and Back Image #2.
The scanner drivers allow you to control the camera settings
independently. Some settings apply only to black and white images,
others apply to color/grayscale images. By selecting the appropriate
Camera and Image Mode, you can control the scanner’s output.
Mode
• Black and White: if you want your electronic image to represent all
elements of your document in black and white.
• Grayscale: if you want your electronic image to have a range of
varying shades of gray from black to white.
• Color: if you want your electronic image to be in color.
• Auto Detect Grayscale: sets auto color detect for grayscale. See the
section entitled, “Auto Color Detect tab” for more information.
• Auto Detect Color: sets auto color detect for color. See the section
entitled, “Auto Color Detect tab” for more information.
Copy ⎯ this function is only available when scanning two-sided
documents. The Copy button provides a convenient way to set up the
color, grayscale or black and white image settings on one side and
transfer them to the other. For example, if you highlight and set up
Front Image #1, you can use the Copy button to duplicate those
settings for Back Image #2.
OK ⎯ saves the values set on all tabs.
Cancel ⎯ closes the window without saving any changes.
Help — displays on-line help for the window that is currently displayed.
Default ⎯ when selected, the values on all tabs will be reset to the
factory defaults.
6 A-61680 May 2015
Main tab The Main tab provides the following options.
Dots per inch (dpi) or resolution ⎯ indicates the scanning resolution,
which largely determines the quality of the scanned image. The greater
the resolution, the better the reproduction. However, scanning at a
higher resolution also increases scanning time and file size.
Choose a resolution value from the drop-down list. The default is 200
dpi. Available resolutions are: 100, 150, 200, 240, 250, 300, 400, and
600 dpi.
Cropping ⎯ allows you to capture a portion of the document being
scanned. All cropping options can be used with color/grayscale and
black and white images. Front and Back cropping are independent,
however, for dual stream scanning, color/grayscale and black and white
cropping must be the same per side. Only one cropping option can be
assigned per image. Select one of the following options:
• Automatic: dynamically adjusts the cropping window for different
sizes based on the edges of the image.
• Aggressive: eliminates any residual black border on any image
edges. In order to achieve this, there is a possibility that a small
amount of image data from the edge of the document may be lost.
• Fixed to Transport: (used for batches of same-sized documents)
allows you to define the area to be imaged. Fixed to Transport
cropping is used in conjunction with paper size and page layout and
assumes you are center-feeding your documents. If you are not using
center feeding, you must select the Layout tab to define your scan
area. See the section entitled “Layout tab” later for more information.
A-61680 May 2015 7
• Relative to Document: (zone processing): (used for batches of
same-sized documents) — zone processing is a floating fixed crop
window (the zone) located relative to the upper left corner of a
document. It allows you to select an area on the document to be
delivered in either color/grayscale or black and white format (a
separate window for both black and white and color/grayscale may
be defined). Different parameters may be selected for both the front
and back of the image.
This option may be used in conjunction with Automatic cropping
where a separate color/grayscale or black and white area to be
saved is desired. It is useful in applications where a photograph,
signature, embossment or seal appears in a consistent area for an
application (you may want that small area in color/grayscale and the
rest in black and white). To define a zone, select the Layout tab.
Binarization — these options work on grayscale images and outputs a
black and white electronic image. Their strength lies in the ability to
separate the foreground information from the background information
even when the background color or shading varies, and the foreground
information varies in color quality and darkness. Different types of
documents may be scanned using the same image processing
parameters and results in excellent scanned images.
• iThresholding: allows the scanner to dynamically evaluate each
document to determine the optimal threshold value to produce the
highest quality image. This allows scanning of mixed document sets
with varying quality (i.e., faint text, shaded backgrounds, color
backgrounds) to be scanned using a single setting thus reducing the
need for document sorting. When using iThresholding, only Contrast
can be adjusted.
• Fixed Processing (FP): used for black and white and other high
contrast documents. If Fixed Processing is selected, only Brightness
can be adjusted.
• Adaptive Thresholding (ATP): separates the foreground
information in an image (i.e., text, graphics, lines, etc.) from the
background information (i.e., white or non-white paper background).
When using Adaptive Thresholding, Brightness and Contrast can be
adjusted.
Contrast ⎯ adjusts the difference between black and white, thereby
making an image sharper or softer.
The difference between black and white is small with a low contrast
setting, so the image is softer. With a high contrast setting, the
difference between black and white is large, so the image is clearer.
Select a contrast value from -50 to 50. The default is 0.
8 A-61680 May 2015
Layout tab The Layout tab provides these options.
Page Size ⎯ the default page size is set when a scanner is first
selected. You can choose a different page size using the drop-down list.
Image Orientation
• Portrait: displays the image orientation in the shape of a
conventional portrait, where height is greater than width.
• Landscape: displays the image orientation in the shape of a
conventional landscape painting, where width is greater than height.
Page Orientation — allows you to select the way you place your
documents in the scanner, Top edge first, Bottom edge first, Left
edge first or Right edge first. When using the Kodak i2400 / i2600 /
i2800 / i2420 / i2620 / i2820 Scanners, select Top edge first.
Scan Area — displays the Scan Area dialog box. The Scan Area
options are only available for images when the cropping option is Fixed
to Transport or Relative to Document. See the next section, “Scan
Area dialog box” for more information.
A-61680 May 2015 9
Scan Area dialog box The Scan Area dialog box allows you to define the amount of image
data which is returned to your PC.
Camera — select the camera that you want to configure.
Page Size ⎯ lists the available page sizes. Select a page size that
matches the size of the items to be scanned, or a size closest to the
largest size. Scanning a large area results in image files that waste disk
space by storing unnecessary white space or undesired data (noise).
If the size is not available, select a larger size, and then use the Layout
window to adjust the scanned area to the portion of the page.
All scanners have a page size setting for Scanner's Maximum.
Selecting this size captures the largest image the scanner is capable of
returning.
Page Layout
• Landscape: displays the image orientation in the shape of a
conventional landscape painting, where width is greater than height.
• Portrait: displays the image orientation in the shape of a
conventional portrait, where height is greater than width.
Area
• Snap ⎯ enable this option to control the dimensions of the preview
area to fixed 1/8-inch increments. This option is not available in
Pixels mode.
• X: the distance from the left end of the scanner to the left-edge of the
scanning area.
• Y: the position from the top end of the document to the top end of the
scanning area.
• Width: the width of the scanning area.
• Height: the height of the scanning area.
Units — select whether you want the area to be defined in Pixels,
Inches or Centimeters.
10 A-61680 May 2015
Image Processing tab The Image Processing tab provides the following options.
General Options
• Deskew ⎯ automatically straightens a document within ±0.3
degrees of the leading edge of the document. Deskew can detect up
to a 45-degree skew and correct up to a 24-degree angle at 200 dpi
or a 10-degree skew angle at 300 dpi. This option is not available
when Fixed to Transport or Relative to Document is selected.
NOTE: To prevent data loss, the document must have all four
corners within the image path.
• Halftone Removal ⎯ enhances images containing dot matrix text
and/or images with shaded or colored backgrounds using halftone
screens and effectively eliminates noise caused by the halftone
screen.
• Invert Image ⎯ allows you to select how the black pixels will be
stored in the image. By default the black pixels are stored as black
and the white pixels are stored as white. Turn this option on if you
want the black pixels stored as white and the white pixels stored as
black.
NOTE: You may want to change this option if your application
misinterprets the image data and stores your image in
reverse of what you expect.
• Add Border — allows you to add a fixed amount of border to the left,
right, top and bottom edge of the image.
A-61680 May 2015 11
• Barcode: allows you to configure the scanner to search your images
for a barcode. The scanner will search each image and decode the
first barcode it finds and return the information to the scanning
application.
The following barcodes can be detected:
• Interleaved 2 of 5
• Code 3 of 9
• Code 128
• Codabar
• UPC-A
• UPC-E
• EAN-13
• EAN-8
• PDF417
Document Type
• Text: the documents contain mostly text.
• Text with Graphics: the documents contain a mix of text, business
graphics (bar graphs, pie charts, etc.) and line art.
• Photographs: the documents are comprised mainly of photos.
• Media type — select one of the following options based upon the
texture/weight of the paper you are scanning. Available options are:
JPEG (Joint Photographic Editor Group) Quality — if you choose
JPEG compression, select one of the quality options:
• Draft: maximum compression which produces the smallest image
size.
• Good: a fair amount of compression but still produces acceptable
image quality.
• Better: some compression which produces decent image quality.
• Best: minimal compression which produces very good image quality.
• Superior: the least amount of compression which produces the
largest image size.
12 A-61680 May 2015
Noise Filter
• (none)
• Lone Pixel: reduces random noise by converting a single black pixel
to white when it is completely surrounded by white pixels or by
converting a single white pixel to black when it is completely
surrounded by black pixels.
• Majority Rule: sets each pixel based on its surrounding pixels. The
pixel will become white if the majority of the surrounding pixels are
white and visa versa.
Streak Filter — allows you to configure the scanner to filter vertical
streaks from your images. Streaks are lines which may appear on an
image and are not part of the original document. Streaks may be
caused by contaminants on your documents (e.g. dirt, dust, or frayed
edges) or by not following the recommended cleaning procedures for
your scanner.
• Check On to set a Streak Filter value. The slider bar allows you to
adjust the extent at which the streaks are filtered. The values range
from -2 to 2. The default is 0.
A-61680 May 2015 13
Auto Color Detect tab The Auto Color Detect tab provides the following options.
Color Content
• Low: documents require only a small amount of color to be saved as
color or grayscale images. Used for capturing documents that are
primarily black text with small logos, or contain small amounts of
highlighted text or small colorful photos.
• Medium: documents require more color, as compared with the Low
option, before they are saved as color or grayscale images.
• High: documents require more color, as compared with the Medium
option, before they will be saved as color or grayscale images. Used
for distinguishing documents containing medium- to large-size
colorful photos from plain black text. Photos with neutral colors may
require adjustments to the Color Threshold or Color Amount values in
order to be captured correctly.
• Custom: makes the Color Amount and/or Color Threshold options
available.
NOTE: When setting Auto Color Detect values, it is suggested that
you start with the Medium option and scan a typical job set. If
too many documents were returned as color/grayscale vs.
black and white, then change to the High option and re-run
the job. If too few documents were returned as color/
grayscale vs. black and white, then change to the Low option
and re-run the job. If none of these options provide the
desired result, select Custom option to manually adjust Color
Amount and/or Color Threshold.
14 A-61680 May 2015
Color Amount: the amount of color that needs to be present in a
document before it will be saved as either color or grayscale. As the
value of Color Amount increases, more color pixels are required. Valid
values are 1 to 200.
Color Threshold: the color threshold or intensity (i.e., pale blue vs.
dark blue) at which a given color will be included in the color amount
calculation. A higher value indicates that a more intense color is
required. Valid values are 0 to 100.
Learn — if Low, Medium and High options do not give you the desired
results, use the Learn option.
1. Click Learn and follow the prompts.
2. Place at least 5 representative color documents in the input tray and
click OK. These documents will be analyzed and the recommended
color amount will be calculated for you.
3. Write down the Color Amount and Color Threshold values that
are displayed in the dialog box as these are the settings you will be
required to use in your application.
NOTE: These settings were calculated based on the representative
color documents scanned. If these values do not provide the
desired results with your production job set, you may need to
manually adjust the Color Threshold.
A-61680 May 2015 15
Dropout tab The Dropout tab provides the following options.
The Dropout tab is used to eliminate a form's background so that only
the entered data is included in the electronic image (i.e., remove the
form’s lines and boxes). For black and white images, these settings
effect the grayscale version of the document which the scanner
analyzes to produce that electronic image.
Enable Dropout Color ⎯ the i2400 / i2600 / i2800 / i2420 / i2620 /
i2820 Scanners can drop out Red, Green or Blue. None is the default.
16 A-61680 May 2015
Adjustments tab The Adjustments tab provides the following options.
Color Adjustment
Automatic Brightness and Contrast — allows you to automatically or
manually change the brightness and contrast.
• When Auto is checked, allows the scanner to dynamically evaluate
each document to determine the optimal threshold value to produce
the highest quality image. This allows scanning of mixed document
sets with varying quality (i.e., faint text, shaded backgrounds, color
backgrounds) to be scanned using a single setting thus reducing the
need for document sorting. When using Auto Brightness, only Image
Contrast can be adjusted.
• When Auto is not checked, you can manually adjust the brightness
and contrast level using the slider bar.
Red — changes the amount of red in the color image.
Green — changes the amount of green in the color image.
Blue — changes the amount of blue in the color image.
• Adjust these settings by dragging the slider bar to the left or right,
entering a value in the text box or using the up/down arrows.
Sharpen — increases the contrast of the edges within the image.
Select a value from 0 (no sharpening) to 3.
A-61680 May 2015 17
Background tab The Background tab provides the following options:
Background Smoothing — using this option for documents or forms
with a background color will help produce images with a more uniform
background color.
• Background: select one of the following:
- None - no background smoothing will be performed.
- Automatic - smooths up to three background colors.
- Change to White - identifies up to three background colors and
substitutes each color with white.
• Apply to:
- Predominant - smooths the predominant background color to
white.
- Neutral - smooths only the neutral color to white, and also smooths
up to two additional background colors.
- All - smooths the neutral color and up to two additional background
colors to white.
NOTE: The Apply to options are only available for Method: Change
to White.
• Aggressiveness: allows you to adjust the extent at which the
background(s) are determined. The values range from -10 to 10. The
default is 0.
18 A-61680 May 2015
Image Edge Fill tab The Image Edge Fill tab provides the following options.
Image Edge Fill — fills the edges of the final electronic image by
covering the area with either Black or White. Image Edge Fill is
performed after all other image processing options have been applied.
Frame Mode — when you select either Black or White, you can enter
the size of the frame that you want to fill. An equal amount of the
selected color from the Image Edge Fill drop-down list will be filled in on
all sides of the image.
If Frame Mode is not selected, you can select a value in the Left,
Right, Top and/or Bottom area(s) from each side of the scanned
image to be filled with Black or White as selected.
NOTE: When using this option, be careful not to enter a value too large
as it could fill in image data that you want to keep.
A-61680 May 2015 19
Blank Image The Blank Image Detection tab provides the following options.
Detection tab
Blank Image Detection allows you to configure the scanner to not give
blank images to the scanning application. Select the image size (KB),
below which an image is determined to be blank. Images with sizes less
than the number you select will not be created. If you use this option,
you must specify a blank image size for each image type (Black and
White, Grayscale and Color) you want to delete. If you do not make an
entry in these fields, all images are kept.
Mode
• Off: all images are given to the scanning application.
• Size: images will be considered blank based on the size of the image
that would be given to the scanning application (i.e., after all other
settings have been applied).
• Content: images will be considered blank based on the document
content within the image. Select Black and White, Grayscale or
Color to choose the maximum amount of content that the scanner
will consider to be blank. Any image that has more content than this
value will be considered non-blank and will be given to the scanning
application. The values range from 0 to 100 percent.
Learn Content — allows the scanner to determine the content amount
based on the documents to be scanned. Click Learn to use this
function.
NOTE: Learn mode cannot be applied to both the front and back sides
simultaneously. You must select the side you want to configure.
20 A-61680 May 2015
About tab Displays information about your scanner and driver.
A-61680 May 2015 21
Scanner options
Scanner tab The Scanner tab provides the following options.
Document Feeder
• Paper Source: the ADF option will scan documents from the input
tray. The Flatbed option will scan documents from the A3/A4 flatbed
accessory.
• Sheet Counter: enter the number to be assigned to the next physical
sheet of paper entering the scanner. This is incremented sequentially
by the scanner and is returned in the image header.
Timeout
• On: allows you to set the amount of time the scanner will wait after
the last document enters the transport before the transport timeout
action is taken. You can specify a time delay setting from 1 to 120
seconds.
• Response: indicates the action that will be taken when the document
feeder timeout has been reached.
- Stop Scanning: scanning will stop and control will return to the
scanning application (i.e. ends the job).
Stacker — determines how the documents will stack in the output tray
after scanning.
Maximum Length — select a value that indicates the length of the
longest document in your document set.
Power Saver — allows you to set the amount of time, in minutes, the
scanner has to be inactive before going into power saver mode.
Power Off — allows you to set the amount of time, in minutes, the
scanner has to be in power saver mode before it automatically turns off.
22 A-61680 May 2015
Multifeed Detection The Multifeed Detection tab provides the following options.
tab
Length Detection ⎯ this option can be enabled or disabled. The
default is disabled. If enabled, select the maximum length of the
document that can be scanned without a multi-feed being detected.
Length detection is used when scanning same-sized documents to
check for overlap. For example, if you are scanning 8.5 x 11-inch (A4)
documents in portrait mode, enter a value of 28.57 cm (11.25 inches) in
the Maximum Length field. The maximum value is 35.56 cm (13.99
inches).
• Auto Set: automatically sets the maximum length value to 1.27 cm
(.50-inch) greater than the length of the currently selected page size.
Ultrasonic Detection — check this option to set multi-feed detection.
• Sensitivity — controls how aggressively the scanner will work to
determine if more than one document is fed into the transport. Multi-
feeds are triggered by detecting air gaps between documents. This
allows multi-feed detection to be used with job sets containing
documents with mixed thicknesses.
- Low: the least aggressive setting and is less likely to detect labels,
poor quality, thick or wrinkled documents as multi-fed documents.
- Medium: use Medium sensitivity if your application has varying
document thickness or labels attached to the document. Depending
on the label material, most documents with labels should not be
detected as a multi-fed document.
- High: the most aggressive setting. This is a good setting to use if all
documents are similar in thickness no greater than 20-lb. bond
paper.
A-61680 May 2015 23
Action — select an option of how you want the scanner to perform if it
detects a multi-fed document.
• Stop scanning: scanning will stop and control will return to the
scanning application (i.e., ends the job). Verify that the paper path
has been cleared and restart the scan session from the scanning
application.
• Continue scanning: the scanner will continue to scan.
• Stop scanning - leave paper in path: scanning will stop
immediately (i.e., making no attempt to clear the paper path) and
control will return to the scanning application (i.e., ends the job).
Clear any documents from the paper path prior to restarting the scan
session from the scanning application.
• Pause scanning: if selected, the scanner will log the condition and
stop the feeder and transport (the scanner will be disabled). Any
documents in the paper path stay in the paper path until you start the
job again.
Alarm — select this option if you want the scanner to make a sound
when a multi-feed is detected. You can click the Speaker icon to
display the Open dialog box. From the Open dialog box, select the
desired .wav file and click OK.
Operations
Calibrate — frequent calibration is not required or recommended. Only
calibrate the scanner when instructed by Technical Support.
24 A-61680 May 2015
Log tab The Log tab provides a listing of any errors that have been
encountered.
You can either save this information to a file by clicking the Save icon,
or click the Copy icon to copy the contents of the Log file to the
clipboard.
A-61680 May 2015 25
Scan Validation Tool The Scan Validation Tool (SVT) is a diagnostic application provided by
dialog box Kodak Alaris. The SVT user interface allows access to all the features
of the scanner and is a good way to verify that the scanner is working
properly. The Scan Validation Tool allows you to verify scanner
functionality using the ISIS driver.
Toolbar buttons
Setup — displays the user interface for the selected driver.
Destination — allows you to select a directory to store scanned
images and their file names. This option is only available when
Save Images to Files is selected.
Start Scanning — scans the documents in the input tray.
Scan One Page — scans only one page.
Stop Scanning — ends the scan session.
License Key — displays the License Key window.
No Image Display mode — closes the Image Viewer window (no
images will be displayed).
One Image Display mode — displays one image at a time.
Two Image Display mode — displays two images at a time.
Four Image Display mode — displays four images at a time.
Eight Image Display mode — displays eight images at a time.
Save Images to Files — when selected, will save the images to the
specified directory.
Display Every ⎯ enter the sampling rate of the images you want to
display while scanning. For example, to see every image, enter a value
of 1. To see every 10th image, enter a value of 10.
Total ⎯ displays the total number of images scanned during the current
Scan Validation Tool session.
Last File ⎯ displays the full path and file name for the last stored
image.
26 A-61680 May 2015
You might also like
- The Subtle Art of Not Giving a F*ck: A Counterintuitive Approach to Living a Good LifeFrom EverandThe Subtle Art of Not Giving a F*ck: A Counterintuitive Approach to Living a Good LifeRating: 4 out of 5 stars4/5 (5819)
- The Gifts of Imperfection: Let Go of Who You Think You're Supposed to Be and Embrace Who You AreFrom EverandThe Gifts of Imperfection: Let Go of Who You Think You're Supposed to Be and Embrace Who You AreRating: 4 out of 5 stars4/5 (1093)
- Never Split the Difference: Negotiating As If Your Life Depended On ItFrom EverandNever Split the Difference: Negotiating As If Your Life Depended On ItRating: 4.5 out of 5 stars4.5/5 (845)
- Grit: The Power of Passion and PerseveranceFrom EverandGrit: The Power of Passion and PerseveranceRating: 4 out of 5 stars4/5 (590)
- Hidden Figures: The American Dream and the Untold Story of the Black Women Mathematicians Who Helped Win the Space RaceFrom EverandHidden Figures: The American Dream and the Untold Story of the Black Women Mathematicians Who Helped Win the Space RaceRating: 4 out of 5 stars4/5 (897)
- Shoe Dog: A Memoir by the Creator of NikeFrom EverandShoe Dog: A Memoir by the Creator of NikeRating: 4.5 out of 5 stars4.5/5 (540)
- The Hard Thing About Hard Things: Building a Business When There Are No Easy AnswersFrom EverandThe Hard Thing About Hard Things: Building a Business When There Are No Easy AnswersRating: 4.5 out of 5 stars4.5/5 (348)
- Elon Musk: Tesla, SpaceX, and the Quest for a Fantastic FutureFrom EverandElon Musk: Tesla, SpaceX, and the Quest for a Fantastic FutureRating: 4.5 out of 5 stars4.5/5 (474)
- Her Body and Other Parties: StoriesFrom EverandHer Body and Other Parties: StoriesRating: 4 out of 5 stars4/5 (822)
- The Emperor of All Maladies: A Biography of CancerFrom EverandThe Emperor of All Maladies: A Biography of CancerRating: 4.5 out of 5 stars4.5/5 (271)
- The Sympathizer: A Novel (Pulitzer Prize for Fiction)From EverandThe Sympathizer: A Novel (Pulitzer Prize for Fiction)Rating: 4.5 out of 5 stars4.5/5 (122)
- The Little Book of Hygge: Danish Secrets to Happy LivingFrom EverandThe Little Book of Hygge: Danish Secrets to Happy LivingRating: 3.5 out of 5 stars3.5/5 (401)
- The World Is Flat 3.0: A Brief History of the Twenty-first CenturyFrom EverandThe World Is Flat 3.0: A Brief History of the Twenty-first CenturyRating: 3.5 out of 5 stars3.5/5 (2259)
- The Yellow House: A Memoir (2019 National Book Award Winner)From EverandThe Yellow House: A Memoir (2019 National Book Award Winner)Rating: 4 out of 5 stars4/5 (98)
- Devil in the Grove: Thurgood Marshall, the Groveland Boys, and the Dawn of a New AmericaFrom EverandDevil in the Grove: Thurgood Marshall, the Groveland Boys, and the Dawn of a New AmericaRating: 4.5 out of 5 stars4.5/5 (266)
- A Heartbreaking Work Of Staggering Genius: A Memoir Based on a True StoryFrom EverandA Heartbreaking Work Of Staggering Genius: A Memoir Based on a True StoryRating: 3.5 out of 5 stars3.5/5 (231)
- Team of Rivals: The Political Genius of Abraham LincolnFrom EverandTeam of Rivals: The Political Genius of Abraham LincolnRating: 4.5 out of 5 stars4.5/5 (234)
- On Fire: The (Burning) Case for a Green New DealFrom EverandOn Fire: The (Burning) Case for a Green New DealRating: 4 out of 5 stars4/5 (74)
- The Unwinding: An Inner History of the New AmericaFrom EverandThe Unwinding: An Inner History of the New AmericaRating: 4 out of 5 stars4/5 (45)
- Toaz - Info Edito A2 Cahier PRDocument144 pagesToaz - Info Edito A2 Cahier PRАнечка МекшунNo ratings yet
- Annex MYCOM OSI GlossaryDocument6 pagesAnnex MYCOM OSI GlossaryRespati RanggaNo ratings yet
- Properties of The OLS EstimatorsDocument2 pagesProperties of The OLS EstimatorsRustamzad Gul100% (1)
- Lab Assignment For Python.Document12 pagesLab Assignment For Python.KAMI AlsiNo ratings yet
- Product - Information - MI04-S-XX-300 V1.5Document2 pagesProduct - Information - MI04-S-XX-300 V1.5Jorge MorenoNo ratings yet
- Computer Network Project For Computerengineering CompressDocument11 pagesComputer Network Project For Computerengineering Compressnaikshreyash173No ratings yet
- Apple Computer, Inc., A California Corporation, Appellant, v. Franklin Computer Corporation, A Pennsylvania Corporation, 714 F.2d 1240 (3d Cir. 1983)Document22 pagesApple Computer, Inc., A California Corporation, Appellant, v. Franklin Computer Corporation, A Pennsylvania Corporation, 714 F.2d 1240 (3d Cir. 1983)IshwarNo ratings yet
- Cpix On Line: Pre-Contract Building Information Modelling (Bim) Execution Plan (Bep)Document11 pagesCpix On Line: Pre-Contract Building Information Modelling (Bim) Execution Plan (Bep)Himang JainNo ratings yet
- Brosura IoT SC 2019Document60 pagesBrosura IoT SC 2019Cristian CorneliuNo ratings yet
- BDM100 Manual enDocument34 pagesBDM100 Manual enbulshitcz100% (3)
- Esd-05-15 (Fraucsher Axle Counter)Document26 pagesEsd-05-15 (Fraucsher Axle Counter)RupeshAkreNo ratings yet
- Textbook Ebook Using R For Data Analysis in Social Sciences A Research Project Oriented Approach Li All Chapter PDFDocument43 pagesTextbook Ebook Using R For Data Analysis in Social Sciences A Research Project Oriented Approach Li All Chapter PDFclarence.trites149100% (6)
- Enlisted Information Dominance Warfare Specialist (EIDWS) Common CoreDocument23 pagesEnlisted Information Dominance Warfare Specialist (EIDWS) Common Corespmtawi lsmaipawiNo ratings yet
- Hybrid Synchronous / Asynchronous DesignDocument115 pagesHybrid Synchronous / Asynchronous DesignMalka RavikrishnaNo ratings yet
- Dhv0002 Hva60 Manual HVD en Rev04Document47 pagesDhv0002 Hva60 Manual HVD en Rev04HigiinioNo ratings yet
- PH Mini Controller: With 4-20 Ma Recorder OutputDocument1 pagePH Mini Controller: With 4-20 Ma Recorder OutputjohnNo ratings yet
- Appendix D Material Test ResultsDocument1 pageAppendix D Material Test ResultsRene TapiaNo ratings yet
- Workspaces 3.8Document134 pagesWorkspaces 3.8Amr Abbas AbdelhafezNo ratings yet
- COMP600 Spring Lab#1Document3 pagesCOMP600 Spring Lab#1jassica sahiNo ratings yet
- Working With Action BarDocument8 pagesWorking With Action BarMaya EndahNo ratings yet
- Ieee-80 Standard Substation Grid Calculation ExamplesDocument16 pagesIeee-80 Standard Substation Grid Calculation ExamplesAditya PundirNo ratings yet
- Python Tutorial: 1) Easy To Learn and UseDocument7 pagesPython Tutorial: 1) Easy To Learn and UseSumit TripathiNo ratings yet
- Predictiv AI Job Description and Application FormDocument3 pagesPredictiv AI Job Description and Application FormRino MinaudoNo ratings yet
- Tiva Rahmita ResumeDocument2 pagesTiva Rahmita ResumeHazairin As-Shiddiq RahmanNo ratings yet
- Computer Virus: by Anjan Kumar .NDocument31 pagesComputer Virus: by Anjan Kumar .NNiranjan BUuNo ratings yet
- Saver II 10-200hpDocument16 pagesSaver II 10-200hpNhân NguyễnNo ratings yet
- Online Complaint Management SystemDocument67 pagesOnline Complaint Management SystemNivetha VNo ratings yet
- K2 Prime Firmware Upgrade InstructionsDocument6 pagesK2 Prime Firmware Upgrade InstructionsAntWonxxxNo ratings yet
- SAP MDG ConsolidationDocument82 pagesSAP MDG ConsolidationpoojakpitNo ratings yet
- BIGDATA LAB MANUALDocument27 pagesBIGDATA LAB MANUALjohn wickNo ratings yet