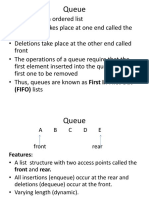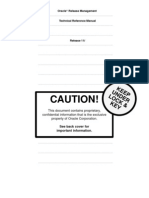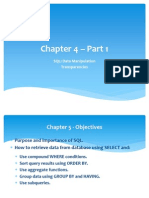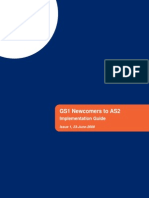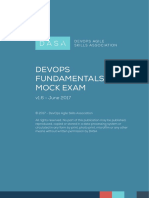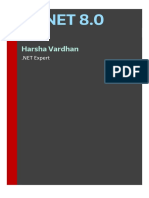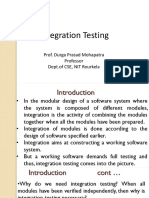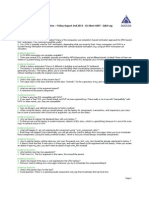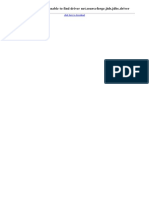Professional Documents
Culture Documents
Deploying Web Services With Dotnet
Uploaded by
João Pedro FaustinoCopyright
Available Formats
Share this document
Did you find this document useful?
Is this content inappropriate?
Report this DocumentCopyright:
Available Formats
Deploying Web Services With Dotnet
Uploaded by
João Pedro FaustinoCopyright:
Available Formats
Corticon Server:
Deploying Web Services with
.NET
Notices
Copyright agreement
© 2014 Progress Software Corporation and/or its subsidiaries or affiliates. All rights reserved.
These materials and all Progress® software products are copyrighted and all rights are reserved
by Progress Software Corporation. The information in these materials is subject to change without
notice, and Progress Software Corporation assumes no responsibility for any errors that may
appear therein. The references in these materials to specific platforms supported are subject to
change.
Business Making Progress, Corticon, DataDirect (and design), DataDirect Cloud, DataDirect
Connect, DataDirect Connect64, DataDirect XML Converters, DataDirect XQuery, Fathom, Making
Software Work Together, OpenEdge, Powered by Progress, Progress, Progress Control Tower,
Progress OpenEdge, Progress RPM, Progress Software Business Making Progress, Progress
Software Developers Network, Rollbase, RulesCloud, RulesWorld, SequeLink, SpeedScript, Stylus
Studio, and WebSpeed are registered trademarks of Progress Software Corporation or one of its
affiliates or subsidiaries in the U.S. and/or other countries. AccelEvent, AppsAlive, AppServer,
BusinessEdge, Progress Easyl, DataDirect Spy, DataDirect SupportLink, Easyl, Future Proof, High
Performance Integration, Modulus, OpenAccess, Pacific, ProDataSet, Progress Arcade, Progress
Pacific, Progress Profiles, Progress Results, Progress RFID, Progress Responsive Process
Management, Progress Software, ProVision, PSE Pro, SectorAlliance, SmartBrowser,
SmartComponent, SmartDataBrowser, SmartDataObjects, SmartDataView, SmartDialog,
SmartFolder, SmartFrame, SmartObjects, SmartPanel, SmartQuery, SmartViewer, SmartWindow,
WebClient, and Who Makes Progress are trademarks or service marks of Progress Software
Corporation and/or its subsidiaries or affiliates in the U.S. and other countries. Java is a registered
trademark of Oracle and/or its affiliates. Any other marks contained herein may be trademarks of
their respective owners.
Please refer to the Release Notes applicable to the particular Progress product release for any
third-party acknowledgements required to be provided in the documentation associated with the
Progress product.
Progress Corticon: Deploying Web Services with .NET: Version 5.4.1 3
Notices
4 Progress Corticon: Deploying Web Services with .NET: Version 5.4.1
Table of Contents
Preface.............................................................................................................7
Progress Corticon documentation...........................................................................................................7
Overview of Progress Corticon...............................................................................................................9
Chapter 1: Conceptual overview.................................................................11
What is a web service?.........................................................................................................................11
What is a decision service?...................................................................................................................12
What is the Corticon Server for .NET?..................................................................................................12
What is a web services consumer?.......................................................................................................12
Chapter 2: Getting started with Corticon Server for .NET........................13
Chapter 3: Installing Corticon Server for .NET..........................................15
Downloading the Corticon Server for .NET packages...........................................................................15
System requirements............................................................................................................................16
Corticon Server for .NET setup wizard..................................................................................................16
Chapter 4: Setting up Windows Internet Information Services................21
Windows Server 2008 or Windows 7 (IIS 7.5).......................................................................................22
Windows Server 2012, R1 and R2 (IIS 8.0 and 8.5) ............................................................................39
Chapter 5: Testing the configuration..........................................................45
Chapter 6: Updating your Corticon license JAR for .NET........................47
Chapter 7: Corticon .NET Server files and API tools................................49
Setting up Corticon .NET Server use cases..........................................................................................50
Installing Corticon .NET Server as an in-process server............................................................50
The Corticon .NET Server home and work directories..........................................................................51
.NET Configurations that use global environment settings.........................................................51
The Corticon .NET Server Sandbox......................................................................................................52
Testing the installed Corticon .NET Server...........................................................................................52
Testing as in-process .................................................................................................................52
Testing a remote server on IIS....................................................................................................54
Progress Corticon: Deploying Web Services with .NET: Version 5.4.1 5
Chapter 8: Deploying a Ruleflow to the Corticon Server for .NET...........57
Creating a Ruleflow...............................................................................................................................58
Creating and installing a Deployment Descriptor file.............................................................................58
Using the Deployment Console tool's Decision Services on the .NET Server...........................58
Installing the Deployment Descriptor file....................................................................................61
Hot re-deploying deployment descriptor files and ruleflows.......................................................62
Chapter 9: Using .NET Business Objects as payload for Decision
Services.....................................................................................................63
Chapter 10: Compiling a Decision Service into an Assembly DLL..........75
Chapter 11: Consuming a Decision Service..............................................77
Integrating and testing a Decision Service............................................................................................78
Path 1- Using Corticon Studio as a SOAP client to consume a Decision Service................................79
Configuring Studio to send a SOAP Message to IIS..................................................................79
Creating a new .NET server test in Corticon Studio ..................................................................79
Executing the remote test...........................................................................................................81
Path 2 - Using bundled C# sample code to consume a Decision Service............................................81
Creating the WSDL and proxy files.............................................................................................82
Path 3 - Using SOAP client to consume a Decision Service.................................................................83
Web services messaging styles.................................................................................................83
Creating a service contract using the Deployment Console.......................................................84
Creating a request message for a decision service....................................................................84
Sending a request message to the server..................................................................................85
Path 4 - Using JSON/RESTful client to consume a Decision Service on .NET server..........................85
Running the sample JSON Request on .NET server.................................................................85
Path 5 - Using bundled JSON/REST sample code to consume a Decision Service.............................88
Limits of the default evaluation license..................................................................................................89
Troubleshooting.....................................................................................................................................89
Chapter 12: Support for Windows Communication Framework (WCF)...91
Creating WSDL and proxy files.............................................................................................................91
6 Progress Corticon: Deploying Web Services with .NET: Version 5.4.1
Preface
For details, see the following topics:
• Progress Corticon documentation
• Overview of Progress Corticon
Progress Corticon documentation
The following documentation for this Progress Corticon release is accessible from:
• Corticon Studio's installed online help
• Progress Corticon documentation site for PDFs and JavaDocs
• Progress Corticon User Assistance site
• Progress download site packages of this Corticon version's PDFs and tutorials
Release Summary
What's New in Corticon Describes the enhancements and changes to the product
since its last point release.
Corticon Tutorials
Corticon Studio Tutorial: Basic Introduces modeling, analyzing, and testing rules and
Rule Modeling decisions in Corticon Studio. Recommended for evaluators
and users getting started.
Progress Corticon: Deploying Web Services with .NET: Version 5.4.1 7
Preface
Corticon Studio Tutorial: Advanced Provides a deeper look into Corticon Studio's capabilities by
Rule Modeling defining and testing vocabularies, scope, collections,
messages, filters, conditions, transient data, and calculations
in multiple rulesheets that are assembled into a Ruleflow.
Corticon Tutorial: Using Enterprise Introduces Corticon's direct database access with a detailed
Data Connector (EDC) walkthrough from development in Studio to deployment on
Server. Uses Microsoft SQL Server to demonstrate database
read-only and read-update functions.
Corticon Studio Documentation: Defining and Modeling Business Rules
Corticon Studio: Installation Guide Step-by-step procedures for installing Corticon Studio on
computers running Microsoft Windows as a standalone
installation and as a part of an existing Eclipse installation
such as Progress Developer Studio for OpenEdge. Shows
how to enable internationalization on Windows.
Corticon Studio: Rule Modeling Presents the concepts and purposes the Corticon Vocabulary,
Guide then shows how to work with it in Rulesheets by using scope,
filters, conditions, collections, and calculations. Discusses
chaining, looping, dependencies, filters and preconditions in
rules. Presents the Enterprise Data Connector from a rules
viewpoint, and then shows how database queries work.
Provides information on versioning, natural language,
reporting, and localizing. Provides troubleshooting and many
Test Yourself exercises.
Corticon Studio: Quick Reference Reference guide to the Corticon Studio user interface and its
Guide mechanics, including descriptions of all menu options, buttons,
and actions.
Corticon Studio: Rule Language Reference information for all operators available in the
Guide Corticon Studio Vocabulary. A Rulesheet example is provided
for many of the operators. Includes special syntax issues,
handling arithmetic and character precedence issues.
Corticon Studio: Extensions Guide Detailed technical information about the Corticon extension
framework for extended operators and service call-outs.
Describes several types of operator extensions, and how to
create a custom extension plug-in.
Corticon Server Documentation: Deploying Rules as Decision Services
Corticon Server: Integration & An in-depth, technical description of Corticon Server
Deployment Guide deployment methods, including preparation and deployment
of Decision Services and Service Contracts through the
Deployment Console tool. Describes JSON request syntax
and REST calls. Discusses relational database concepts and
implementation of the Enterprise Data Connector. Goes deep
into the server to discuss state, persistence, and invocations
by version or effective date. Includes server monitoring
techniques, performance diagnostics, and recommendations
for performance tuning.
8 Progress Corticon: Deploying Web Services with .NET: Version 5.4.1
Preface
Corticon Server: Deploying Web Details installing the Corticon Server as a Web Services
Services with Java Server, and then deploying and exposing Decision Services
as Web Services on the Pacific Application Server (PAS) and
other Java-based servers. Includes samples of XML and
JSON requests. Presents the features and functions of the
browser-based Server Console. Provides administrative
instructions for the Pacific Application Server.
Corticon Server: Deploying Web Details installing the Corticon Server as a Web Services
Services with .NET Server, and then deploying and exposing decisions as Web
Services with .NET. Includes samples of XML and JSON
requests. Provides installation and configuration information
for the .NET Framework and Internet Information Services
(IIS) on various supported Windows platforms.
Overview of Progress Corticon
Progress® Corticon® is the Business Rules Management System with the patented "no-coding"
rules engine that automates sophisticated decision processes.
Progress Corticon products
Progress Corticon distinguishes its development toolsets from its server deployment environments.
• Corticon Studio is the Windows-based development environment for creating and testing
business rules:
• When installed as a standalone application, Corticon Studio provides the complete Eclipse
development environment for Corticon as the Corticon Designer perspective. You can use
this fresh Eclipse installation as the basis for adding other Eclipse toolsets.
• When installed into an existing Eclipse such as the Progress Developer Studio (PDS), our
industry-standard Eclipse and Java development environment, the PDS enables development
of Corticon applications in the Corticon Designer perspective that integrate with other
products, such as Progress OpenEdge.
Note: Corticon installers are available for 64-bit and 32-bit platforms. Typically, you use the
64-bit installer on a 64-bit machine, where that installer is not valid on a 32-bit machine. When
adding Corticon to an existing Eclipse, the target Eclipse must be an installation of the same
bit width. Refer to the Corticon Studio: Installation Guide to access, prepare, and install Corticon
Studio.
Studio Licensing - Corticon embeds a time-delimited evaluation license that enables
development of both rule modeling and Enterprise Data Connector (EDC) projects, as well as
testing of the projects in an embedded Axis test server. You must obtain Studio development
licenses from your Progress representative.
• Corticon Servers implement web services for business rules defined in Corticon Studios:
• Corticon Server for deploying web services with Java is supported on various application
servers, and client web browsers. After installation on a supported Windows platform, that
server installation's deployment artifacts can be redeployed on various UNIX and Linux web
service platforms as Corticon Decision Services. The guide Corticon Server: Deploying web
Progress Corticon: Deploying Web Services with .NET: Version 5.4.1 9
Preface
services with Java provides details on the full set of platforms and web service software that
it supports, as well as installation instructions in a tutorial format for typical usage.
• Corticon Server for deploying web services with .NET facilitates deployment of Corticon
Decision Services on Windows .NET Framework and Microsoft Internet Information Services
(IIS). The guide Corticon Server: Deploying web services with .NET provides details on the
platforms and web service software that it supports, as well as installation instructions in a
tutorial format for typical usage.
Server Licensing - Corticon embeds a time-delimited evaluation license that enables evaluation
and testing of rule modeling projects on supported platform configurations. You must obtain
server deployment licenses and server licenses that enable the Enterprise Data Connector
(EDC) from your Progress representative.
10 Progress Corticon: Deploying Web Services with .NET: Version 5.4.1
1
Conceptual overview
This guide is a walkthrough of fundamental concepts and functions of Corticon Server for .NET.
The examples focus on Microsoft Internet Information services (IIS) as the web server to provide
.NET Web Services.
For details, see the following topics:
• What is a web service?
• What is a decision service?
• What is the Corticon Server for .NET?
• What is a web services consumer?
What is a web service?
From the business perspective: A Web Service is a software asset that automates a task and
can be shared, combined, used, and reused by different people or systems within or among
organizations.
From the information systems perspective: A Web service is a software system designed to
support interoperable machine-to-machine interaction over a network. It has an interface described
in a machine-processable format (specifically WSDL). Other systems interact with the Web Service
in a manner prescribed by its description using SOAP-messages, typically conveyed using HTTP
with an XML serialization in conjunction with other Web-related standards. [From
http://www.w3c.org.]
Progress Corticon: Deploying Web Services with .NET: Version 5.4.1 11
Chapter 1: Conceptual overview
What is a decision service?
A Decision Service automates a discrete decision-making task. It is implemented as a set of
business rules and exposed as a web service (or Java component or .NET library). By definition,
the rules within a Decision Service are complete and unambiguous; for a given set of inputs, the
Decision Service addresses every logical possibility uniquely, ensuring "decision integrity".
A Ruleflow is built in Corticon Studio. Once deployed to the Corticon Server for .NET, it becomes
a Decision Service.
What is the Corticon Server for .NET?
The Corticon Server for .NET is a high-performance, scalable and reliable system resource that
manages pools of Decision Services and executes their rules against incoming requests. The
Corticon Server for .NET can be easily configured as a web services server, which exposes the
Decision Services as true web services.
What is a web services consumer?
A Web Services Consumer is a software application that makes a request to, and receives a
response from, a web service. Most modern application development environments provide native
capabilities to consume web services, as do most modern Business Process Management Systems.
12 Progress Corticon: Deploying Web Services with .NET: Version 5.4.1
2
Getting started with Corticon Server for .NET
This tutorial steps through the procedure necessary for running the Corticon Server for .NET as a
web services server, deploying Ruleflows to the Server, exposing the Ruleflows as Decision
Services and testing them with document-style SOAP requests. There are other installation,
deployment and integration options available beyond the SOAP/Web Services method described
here, including Java-centric options using Java objects and APIs. More detailed information on all
available methods is contained in the Server Integration & Deployment Guide.
Progress Corticon: Deploying Web Services with .NET: Version 5.4.1 13
Chapter 2: Getting started with Corticon Server for .NET
14 Progress Corticon: Deploying Web Services with .NET: Version 5.4.1
3
Installing Corticon Server for .NET
For details, see the following topics:
• Downloading the Corticon Server for .NET packages
• System requirements
• Corticon Server for .NET setup wizard
Downloading the Corticon Server for .NET packages
Corticon Server for .NET and its Service Packs are packaged in executable installer applications:
• The 5.4 installer, PROGRESS_CORTICON_5.4_SERVER.NET.exe, to perform a new installation.
• The 5.4.1 Service Pack installer, PROGRESS_CORTICON_5.4.1_SERVER.NET.exe, to update
a 5.4.0 installation.
To download the installers:
1. Get credentials to access and download packages on the Progress Software Electronic Software
Download (ESD) site.
2. Connect to the ESD, and then navigate to the Corticon 5.4 pages.
3. Locate, download, and save the installers to a temporary location accessible by the target
machine.
Progress Corticon: Deploying Web Services with .NET: Version 5.4.1 15
Chapter 3: Installing Corticon Server for .NET
System requirements
Corticon Server for .NET requirements include:
• 8 GB System RAM (minimum of 2 GB available RAM)
• 500 MB disk space
• Java version 6 or 7
Progress Corticon Server for .NET is supported on several Microsoft Windows platforms. See the
Progress Software web page Progress Corticon 5.4 - Supported Platforms Matrix for more
information.
Corticon Server for .NET setup wizard
You can install Corticon Server .NET 5.4 on a machine that does not already have it installed. If
you are upgrading from 5.3, you can install 5.4 as a separate installed software on the same
machine. You must manage any port overloads that might result from running both versions.
Note: An installed version of Corticon Server .NET 5.2 or earlier on the target machine must be
uninstalled, then Corticon Server .NET 5.4 installed. Consult with Progress Corticon Support or
your Progress representative to consider your migration strategies for existing assets before you
take action.
Installation procedure
To create an installation of Corticon Server 5.4 for .NET:
1. Double click on PROGRESS_CORTICON_5.4_SERVER.NET.exe to open the Progress Corticon
Server .NET Setup Wizard.
2. Click Next to continue.
The License Agreement panel opens.
16 Progress Corticon: Deploying Web Services with .NET: Version 5.4.1
Corticon Server for .NET setup wizard
3. After you have read, understood, and agreed to the terms of End User License Agreement,
choose I accept the terms of the license agreement, and then click Next.
The Corticon Server .NET Install and Work Directory panel opens.
4. Select the installation and work directories. To accept the default locations, click Next.
To specify preferred locations, click Choose, navigate to each preferred directory, click OK to
close the chooser dialog, and then click Next.
The Pre-Installation Summary page opens.
Progress Corticon: Deploying Web Services with .NET: Version 5.4.1 17
Chapter 3: Installing Corticon Server for .NET
Verify your selections in the Pre-Installation Summary panel.
5. Click Install to continue.
The installation status window opens.
This panel displays a status bar during the installation process. When done, the Install Complete
panel opens.
18 Progress Corticon: Deploying Web Services with .NET: Version 5.4.1
Corticon Server for .NET setup wizard
6. Choose Done to complete the Corticon Server for .NET installation and close the installer.
Service Pack updater
When a Corticon 5.4 service pack release is announced, you can download its installer and apply
it to a 5.4 installation that does not already have that SP or an earlier one applied.
To update a 5.4.0 installation of Corticon Server for .NET with a Service Pack:
1. If the installed Corticon Server you want to update is running, stop it now.
2. Double click on PROGRESS_CORTICON_5.4.1_SERVER.NET.exe to open the Progress
Corticon Server .NET Service Pack Setup Wizard.
3. Click Next through the panels, and then click Install. When the 5.4 installation of Corticon
Server for .NET is detected, and it is determined that this Service Pack has not already been
applied, the updater proceeds to complete the update of the installation.
4. IMPORTANT - If your Corticon update was applied to an established Corticon .NET Server that
was fully configured on Internet Information Services, you need to update the Corticon files in
the IIS location. To do this:
• At C:\Program Files\Progress\Corticon 5.4\Server .NET\webservice\bin,
copy all the .dll files, and then paste them to replace the files at
C:\inetpub\wwwroot\axis\bin.
• At C:\Program Files\Progress\Corticon 5.4\Server .NET\webservice\lib,
copy all the .jar files, and then paste them to replace the files at
C:\inetpub\wwwroot\axis\lib.
Uninstalling Corticon Server .NET
To remove any version of the server to prepare for a new installation (or if you want to fully remove
it), use this procedure.
Note: Uninstall removes a complete major.minor version.You cannot uninstall just a Service Pack.
To uninstall Corticon Server for .NET:
Progress Corticon: Deploying Web Services with .NET: Version 5.4.1 19
Chapter 3: Installing Corticon Server for .NET
1. Stop the server.
2. Backup any files you want to retain.
3. Navigate to [CORTICON_HOME]\Uninstall_Progress Corticon Server .NET 5.4.
4. Run Uninstall Progress Corticon Server .NET 5.4.exe.
The installed files are removed. Note that files you created are NOT removed or replaced during
this process.
If the Uninstaller program is unable to fully remove components (usually because they are open),
it will display messages, and might require a reboot to complete the process.
20 Progress Corticon: Deploying Web Services with .NET: Version 5.4.1
4
Setting up Windows Internet Information
Services
The following procedures outline the general instructions for setting up a Microsoft Windows
installation to use Internet Information Services (IIS). Consult your specific operating system guide
and your system administrator for any special considerations or requirements in your deployment
topology. Internet Information Services is usually pre-installed but not turned on. If IIS is not installed,
you might need to access download sites or appropriate operating system media.
Note: Platforms and versions
The procedures in this section demonstrate set up of IIS for Corticon Server .NET on supported
Windows platforms. Consult your specific operating system guide and your system administrator
for any special considerations or requirements in your deployment topology. As IIS and Windows
are third-party products, this information might change without notice.
You can refer to Microsoft information resources or interpolate from these procedures to set up
IIS on other supported Windows OS version and IIS version combinations. Contact Progress
Corticon support for assistance.
For details, see the following topics:
• Windows Server 2008 or Windows 7 (IIS 7.5)
• Windows Server 2012, R1 and R2 (IIS 8.0 and 8.5)
Progress Corticon: Deploying Web Services with .NET: Version 5.4.1 21
Chapter 4: Setting up Windows Internet Information Services
Windows Server 2008 or Windows 7 (IIS 7.5)
The procedures in this topic apply to Windows Server 2008 and Windows 7 (IIS 7.5).
Required .NET Framework
Microsoft .NET Framework 4.0 and 4.5 are the supported version for this release of Corticon. If
you download Microsoft .NET Framework 4.5, it is applied as an update to the 4.0 location.
Check to see if the target machine already has a v4.0.X folder at
C:\Windows\Microsoft.NET\Framework64\ or
C:\Windows\Microsoft.NET\Framework\.
Note: If you have the Framework Client Profile, check to see that the file aspnet_regiis.exe
is listed. You might need to download and install the Microsoft .NET Framework 4 Extended
upgrade to make all the required files available.
As needed, follow these steps to install it before you start setting up IIS:
1. Browse to http://www.microsoft.com/downloads.
2. Search for .NET Framework 4 download
3. Choose the appropriate installer for your operating system.
4. Download and save the installer to your hard drive. You might have to add the download URL
to your list of trusted sites.
5. Double-click the installer executable and follow its instructions.
Once you have completed and verified the .NET Framework installation and configuration, proceed
to set up IIS.
Setting up IIS on Windows 2008 or Windows 7
The following procedures outline the general instructions for setting up a Microsoft Windows Server
2008 or Windows 7 installation to use Internet Information Services (IIS).
Turning on the Windows IIS feature in Windows 2008 or Windows 7
Windows 2008 and Windows 7 installations typically include the Internet Information Server (IIS)
but require user interaction to enable it.
Note: If IIS is not installed, you might need to access download sites or appropriate operating
system media.
To enable IIS on a host machine for Corticon Server for .NET:
1. Choose Start > Control Panel. Choose Programs and Features, and then select Turn
Windows feature on or off, as shown:
2. Select the following features:
22 Progress Corticon: Deploying Web Services with .NET: Version 5.4.1
Windows Server 2008 or Windows 7 (IIS 7.5)
• Internet Information Services -> Web Management Tools -> IIS Management Console
• Internet Information Services -> World Wide Web Services -> Application Development
Features:
• .NET Extensibility
• ASP
• ASP .NET
• CGI
• ISAPI Extensions
• ISAPI Filters
3. If you intend to use JSON\RESTful services, select all the features in the group Common HTTP
Features, as shown:
4. Click OK. Windows installs the selected components.
IIS is now enabled.
Launching the IIS Manager on Windows 2008 or Windows 7
1. To start the IIS Manager, either:
• Choose Start > Control Panel > All Control Panel Items > Administrative Tools > Internet
Information Services (IIS) Manager, as shown:
Progress Corticon: Deploying Web Services with .NET: Version 5.4.1 23
Chapter 4: Setting up Windows Internet Information Services
• Select Start, type iis, and then choose the IIS Manager, as shown:
Configuring IIS for .NET Framework on Windows 2008 or Windows 7
If IIS has not already been set to use .NET Framework v4.0:
1. Open a Command Prompt window with Administrator privileges, as shown:
24 Progress Corticon: Deploying Web Services with .NET: Version 5.4.1
Windows Server 2008 or Windows 7 (IIS 7.5)
2. Enter C: to change to the install drive, and then change directory (cd) to the v4.0 Microsoft
.NET Framework location, typically
C:\Windows\Microsoft.NET\Framework64\v4.0.30319.
3. Enter the command
aspnet_regiis –i
as shown:
The system registers the current directory’s .NET Framework with IIS; in this example,
v4.0.30319
4. In the IIS Manager, right-click on the root level, and then choose Refresh, as shown:
Progress Corticon: Deploying Web Services with .NET: Version 5.4.1 25
Chapter 4: Setting up Windows Internet Information Services
5. Click on Application Pools in the left panel. The Application Pools panel opens, as shown:
ASP .NET v4.0 and ASP .NET v4.0 Classic are listed if you are properly set up to this point.
6. In the left panel, expand Sites > Default Web Site > aspnet_client > system_web. Verify that
.NET Framework 4.0 is listed, as shown:
26 Progress Corticon: Deploying Web Services with .NET: Version 5.4.1
Windows Server 2008 or Windows 7 (IIS 7.5)
(Note that .NET Framework 2.0 is also listed because IIS includes that version.)
IIS is now configured to use .NET Framework v4.0.
Optional steps in IIS setup on Windows 2008 or Windows 7
Some additional steps are not required yet might be important in your setup. It is a good idea to
perform these steps if your are evaluating Corticon on IIS.
1. Click on Application Pools in the left panel.
If there are Managed Pipeline Modes listed as Integrated, they must be stopped.
Click on each Application Pool that is not a Classic type, and then select Actions > Application
Pool Tasks > Stop in the right pane, as shown:
2. When completed, each integrated Application Pool has the status Stopped, as shown:
3. Click on the root level, locate the IIS section, and then click on ISAPI and CGI Restrictions,
as shown:
Progress Corticon: Deploying Web Services with .NET: Version 5.4.1 27
Chapter 4: Setting up Windows Internet Information Services
4. In the ISAPI and CGI Restrictions panel, confirm that the ASP.NET v4.0.30319 is Allowed.
If Framework or Framework64 are listed as Not Allowed, right-click on each line, and then
choose Allow, as shown:
Installing Corticon Server into IIS on Windows 2008 or Windows 7
To install Corticon Server for .NET into your IIS installation:
1. In a Command Prompt, run [CORTICON_HOME]\Server .NET\IIS\install.bat, as
shown:
2. When prompted, enter the location of the WWW root of the IIS, or press Enter to place it into
standard IIS location in <IISRoot>, which is C:\Inetpub\wwwroot by default. The result is
as follows:
28 Progress Corticon: Deploying Web Services with .NET: Version 5.4.1
Windows Server 2008 or Windows 7 (IIS 7.5)
Press Enter to close the process.
3. In the IIS Manager, right-click on the root, and then select Refresh.
4. Confirm that the installers created a new directory named axis under <IISRoot>\wwwroot,
typically as C:\Inetpub\wwwroot\axis. If not, create that directory yourself now.
Setting Access Permissions for axis directories on Windows 2008 or Windows
7
Corticon Server for .NET needs to be able to write to various subdirectories of the IIS
installation_directory's axis subdirectory. The following task in the IIS Management Console might
be required for your setup.
To set permissions for axis-related directories:
1. In the IIS Manager, expand the Default Web Site, and then right-click on axis. Choose Edit
Permissions, as shown:
Progress Corticon: Deploying Web Services with .NET: Version 5.4.1 29
Chapter 4: Setting up Windows Internet Information Services
2. In the axis Properties dialog box, choose the Security tab.
3. In the Group or user names section, click Edit:
4. In the Permissions for axis dialog box, click Add:
30 Progress Corticon: Deploying Web Services with .NET: Version 5.4.1
Windows Server 2008 or Windows 7 (IIS 7.5)
5. Enter Select Users, Computers, Service Accounts, or Groups dialog box, enter the object
name Everyone (a reserved name that will be accepted), click Check Names, and then click
OK, as shown:
6. The new group is listed in the axis Properties dialog, as shown:
Progress Corticon: Deploying Web Services with .NET: Version 5.4.1 31
Chapter 4: Setting up Windows Internet Information Services
7. In the Permissions for Everyone section, check Full Control, as shown:
8. Click Apply, and then click OK.
9. Add users to the Everyone group to give them full server access.
10. Confirm that the group and its permissions are also set for the CcServerSandbox and Logs
sub directories.
32 Progress Corticon: Deploying Web Services with .NET: Version 5.4.1
Windows Server 2008 or Windows 7 (IIS 7.5)
Note: If you are unable to make these changes, you may not have administrator rights to IIS.
Contact your IIS administrator for assistance.
Note: These permissions might seem rather lax. It is recommended that you set them up this way
to ensure functionality, and then you can choose to tighten the permissions to just read, write, and
run scripts in a specialty group such as IIS_IUSERS.
Changing web.config on Windows 2008 or Windows 7
You only need to perform this step if either of the following is true:
• the <IISRoot>is a non-default location (that is, not C:\inetpub\wwwroot)
• the axis virtual directory is not under wwwroot
1. Using a text editor, edit the IIS web.config file to insert lines that add keys for Corticon home
and Corticon work, as highlighted with my location:
<?xml version="1.0"?>
<configuration>
<appSettings>
<add key="CORTICON_HOME" value="C:\my_inetpub\wwwroot\axis" />
<add key="CORTICON_WORK_DIR" value="C:\my_inetpub\wwwroot\axis" />
<add key="SOAP_LOGGING" value="false" />
<add key="PRELOAD_CDDS" value="true" />
</appSettings>
Creating the application and binding it to the Application Pool on Windows
2008 or Windows 7
To convert the axis directory into an application:
1. In the IIS Manager, right-click on the root, and then select Refresh.
Progress Corticon: Deploying Web Services with .NET: Version 5.4.1 33
Chapter 4: Setting up Windows Internet Information Services
2. Expand the tree and navigate to the axis directory.
3. Right-click on axis, and then select Convert to Application, as shown:
4. In the Add Application dialog, click Select:
34 Progress Corticon: Deploying Web Services with .NET: Version 5.4.1
Windows Server 2008 or Windows 7 (IIS 7.5)
5. In the Select Application Pool dialog box, choose the .NET Framework version ASP.NET
v4.0 Classic, as shown:
Click OK.
6. The IIS Manager's view of Application Pools shows that the ASP.NET v4.0 Classic is bound
to an application, as shown:
Adjusting the application's assigned pool on Windows 2008 or Windows 7
Progress Corticon: Deploying Web Services with .NET: Version 5.4.1 35
Chapter 4: Setting up Windows Internet Information Services
If the application is not assigned to the correct application pool, you can revise the application
assignment. In the following illustrations, the stopped integrated pool hosts the application, and
the running classic pool has no applications.
To change an application's assigned pool:
1. Click on Application Pools, select the inappropriately assigned pool for the application, and
then click View Applications in the right panel, as shown:
2. The Applications panel lists each application's binding to the selected application pool. As the
axis application is not set to ASP.NET v4.0 Classic, right click on the application, and then
click Change Application Pool, as shown:
3. In the Select Application Pool dialog box, select ASP.NET v4.0 Classic in the dropdown list
(as shown), and then click OK.
36 Progress Corticon: Deploying Web Services with .NET: Version 5.4.1
Windows Server 2008 or Windows 7 (IIS 7.5)
The application axis assigned to the ASP.NET v4.0 Classic application pool.
Configuring Corticon Wildcard on Windows 2008 or Windows 7
To configure Corticon Wildcard for .asmx file extensions:
1. Click on the top level node in the tree on the left side, and then double click Handler Mappings,
as shown:
2. On the Handler Mappings page's right panel, click Add Wildcard Script Map, as shown:
Progress Corticon: Deploying Web Services with .NET: Version 5.4.1 37
Chapter 4: Setting up Windows Internet Information Services
The Add Wildcard Script Map dialog box opens, as shown:
3. As shown:
- Request path: Read-only and defaulted to *.
- Executable: Browse to the .NET Framework 4.0 installation directory, and then select
aspnet_isapi.dll.
- Name: Enter an identifying name, such as CorticonWildcard.
Click OK.
4. In the confirmation alert that opens, click Yes.
38 Progress Corticon: Deploying Web Services with .NET: Version 5.4.1
Windows Server 2012, R1 and R2 (IIS 8.0 and 8.5)
5. It is a good idea to restart IIS now. To do so in the IIS Manager, right-click on the root to choose
Stop, and then after a few seconds, choose Start. (You might prefer to execute iisreset in
a Command Prompt to restart IIS.)
The Windows 2008 or Windows 7 installation with Internet Information Servrices 7.5 is now running
the axis web service and Corticon ASP.NET Webservices Source files.
Now, skip over Windows 2012 setup information, and then continue at Testing the configuration
on page 45.
Windows Server 2012, R1 and R2 (IIS 8.0 and 8.5)
The procedures in this topic apply to Windows Server 2012 (IIS 8.0) as well as to Windows Server
2012 R2 (IIS 8.5).
Note: Changes in Windows Server 2012 security that give an Administrator less global authority
call for some additional tasks.These tasks are: (1) creation of a sandbox in the Windows/System32
directory is prohibited; instead create it elsewhere, and (2) URL rewrite does not work on the server;
instead add /services/Corticon.asmx so that SOAP requests perform correctly.
Confirm that .NET Framework 4.5 is installed
Microsoft .NET Framework 4.5 is the supported version for this release of Corticon on Windows
Server 2012. It is included in the operating system installation. You might want to confirm its
existence on the machine already by locating the v4.0.X folder at
C:\Windows\Microsoft.NET\Framework64\ or
C:\Windows\Microsoft.NET\Framework\.
The following procedures outline the general instructions for setting up a Microsoft Windows
installation to use Internet Information Services (IIS).
Adding the IIS feature in the Server Manager
Windows Server 2012 installations include Internet Information Server (IIS) 8.0 (8.5 in R2), but
require user interaction to enable it.
Note: If IIS is not installed, you might need to access download sites or appropriate operating
system media.
To enable IIS on a host Windows Server 2012 machine for Corticon Server for .NET:
Progress Corticon: Deploying Web Services with .NET: Version 5.4.1 39
Chapter 4: Setting up Windows Internet Information Services
1. Choose Start > Administrative Tools, and then choose Server Manager.The Server Manager
opens.
2. Choose Add Roles and Features, as highlighted:
3. In the Add Roles and Feature Wizard that opens, choose the Installation Type option Role
Based, and then click Next.
4. On the Server Selection panel, select the Windows Server 2012 installation you are setting
up for IIS, and then click Next.
5. On the Server Roles panel, check Webserver (IIS), as shown:
Click Next.
40 Progress Corticon: Deploying Web Services with .NET: Version 5.4.1
Windows Server 2012, R1 and R2 (IIS 8.0 and 8.5)
Note: If you intend to use JSON\RESTful services, confirm that all the features in the group
Common HTTP Features under Web Services have been selected.
6. On the Features panel, check ASP.NET 4.5, as shown:
Click Next twice to advance to the Role Services panel.
7. In the Role Services options, in , select Application Development and its options:
• .NET Extensibility 4.5
• ASP.NET 4.5
• ISAPI Extensions
• ISAPI Filters
as shown:
Progress Corticon: Deploying Web Services with .NET: Version 5.4.1 41
Chapter 4: Setting up Windows Internet Information Services
8. Click Next, and then click Install.
Windows Server 2012 installs the selected components. When you restart, IIS 8.x is enabled.
Installing Corticon Server into IIS 8.x
To install Corticon Server for .NET into your IIS 2012 installation, run [CORTICON_HOME]\Server
.NET\IIS\install.bat, as shown:
When prompted, enter the location of the WWW root of the IIS, or press Enter to place it into
standard IIS location in <IISRoot>, which is C:\Inetpub\wwwroot by default.
Creating the application in IIS 8.x
To convert the axis directory into an application:
1. In the IIS Manager, select the Default Website, then right-click on the root, and select Refresh.
2. Expand the tree and navigate to the axis directory.
3. Right-click on the axis folder, and then chose Convert to Application.
4. In the Add Application Pool dialog that opened, choose .NET v4.5 Classic, as shown:
42 Progress Corticon: Deploying Web Services with .NET: Version 5.4.1
Windows Server 2012, R1 and R2 (IIS 8.0 and 8.5)
.
5. Click OK on both dialog boxes.
Setting Access Permissions for axis directories in IIS 8.x
Corticon Server for .NET needs to be able to write to various subdirectories of the IIS installation
directory's axis subdirectory. The following task might be required for your Windows Server 2012
setup, as the V4.5 Classic Application Pool runs under the built in user account
ApplicationPoolIdentity, a user that has no WRITE permissions for the axis folders, so
these rights must be set.
Right-click the axis application and chose Edit Permissions. Assign WRITE permission to the
account IIS_IUSRS, as shown:
Progress Corticon: Deploying Web Services with .NET: Version 5.4.1 43
Chapter 4: Setting up Windows Internet Information Services
The installation is now complete.
It is a good idea to restart IIS now. To do so in the IIS Manager, right-click on the root to choose
Stop, and then after a few seconds, choose Start. (You might prefer to execute iisreset in a
Command Prompt to restart IIS.)
The IIS -- Windows 2012 with Internet Information Services 8.0 or Windows 2012 R2 with Internet
Information Services 8.5 -- is now running the axis web service and Corticon ASP.NET 4.5
Webservices Source files.
44 Progress Corticon: Deploying Web Services with .NET: Version 5.4.1
5
Testing the configuration
With Corticon Server for .NET installed in IIS, it is a good practice to test the remote server setup
to ensure it is running and listening. At this point, no Decision Services have been deployed, so
Corticon Server for .NET is not yet ready to process transactions.
In a browser, access the following URLs (assuming that IIS is running on its default port 80):
• http://localhost/axis/services/CorticonAdmin.asmx
• http://localhost/axis/services/Corticon.asmx
• http://localhost/axis/services/CorticonExecute.asmx
Selecting any of these URLs displays a web page in the following format:
Figure 1: Testing the Corticon Web Service
Note: If you do not see appropriate test info, choose Refresh in your browser to clear any cached
references.
Progress Corticon: Deploying Web Services with .NET: Version 5.4.1 45
Chapter 5: Testing the configuration
46 Progress Corticon: Deploying Web Services with .NET: Version 5.4.1
6
Updating your Corticon license JAR for .NET
Progress Corticon embeds an evaluation license in its products to help you get started.
• Corticon Studio evaluation licenses let you use database access (Enterprise Data Connector
or "EDC"), and are timed to expire on a preset date.
• Corticon Server evaluation licenses do not enable use of Enterprise Data Connector, and limit
the number of decision services, rules, and pools in use. They too are timed to expire on a
preset date.
When you obtain a license file, it applies to Studios as well as Servers. You must perform
configuration tasks to record it for each Corticon Studio, each Corticon Server, and each Deployment
Console. If you intend to use EDC on your Corticon Servers, your Corticon license must allow it.
Contact Progress Corticon technical support if you need to acquire a license.
The Corticon Server license is placed at two locations in the installation to enable use and -- when
specified in the license -- enable EDC functions for:
• Corticon Server
• Corticon Deployment Console
To configure Corticon .NET Server to access its license file:
1. Copy the license JAR with its default name, CcLicense.jar.
2. Navigate to the .NET Server installation's [CORTICON_HOME]\samples\lib directory to
paste the file and overwrite the existing file in that location.
3. Navigate to the .NET Server installation's [CORTICON_HOME]\webservice\lib directory
to paste the file and overwrite the existing file in that location.
When you launch the Corticon Deployment Console, your license with its registration information
is registered for the Corticon Deployment Console. When your license enables EDC, the Database
Access fields and functions are enabled.
Progress Corticon: Deploying Web Services with .NET: Version 5.4.1 47
Chapter 6: Updating your Corticon license JAR for .NET
Note:
You can choose to locate the license by another JAR name at a preferred location, and then
expressly identify it to the server.
To custom configure Corticon .NET Server's license location:
1. Navigate in the file system to the Corticon .NET Server installation's,
[CORTICON_HOME]\Server .NET\samples\bin subdirectory.
2. Double-click on Corticon-Api-Inprocess-Test.exe, then do the following:
a. Type 416 and then press Enter.
b. Enter (or copy/paste) the complete path to the location of the license JAR file, as in this
example, C:\licenses\myCorticonEDC_CcLicense.jar.The command echoes back
Transaction completed.
c. To confirm the setting, type 415 and then press Enter. The path is echoed back (you might
need to scroll up to the command line.)
3. Once the .NET Server is running in remote mode, you can double-click on
Corticon-Api-Remote-Test.exe in that same directory to perform the same 416 and 415
tasks as in Step 2 above
48 Progress Corticon: Deploying Web Services with .NET: Version 5.4.1
7
Corticon .NET Server files and API tools
Corticon Server is provided in two installation sets: Corticon Server for Java, and Corticon Server
for .NET.
Corticon Servers implement web services for business rules defined in Corticon Studios.
• The Corticon Server for deploying web services with Java is supported on various application
servers, databases, and client web browsers. After installation on a supported Windows platform,
that server installation's deployment artifacts can be redeployed on various UNIX and Linux
web service platforms. The guide Corticon Server: Deploying Web Services with Java provides
details on the full set of platforms and web service software that it supports, as well as installation
instructions in a tutorial format for typical usage.
• The Corticon Server for deploying web services with .NET facilitates deployment on Windows
.NET framework 4.0 and Microsoft Internet Information Services (IIS) that are packaged in the
supported operating systems. The guide Corticon Server: Deploying Web Services with .NET
provides details on the full set of platforms and web service software that it supports, as well
as installation instructions in a tutorial format for typical usage.
Note: This is the Corticon .NET Server documentation. For corresponding information on the
Corticon Java Server, see Deploying Web Services with Java.
For details, see the following topics:
• Setting up Corticon .NET Server use cases
• The Corticon .NET Server home and work directories
• The Corticon .NET Server Sandbox
• Testing the installed Corticon .NET Server
Progress Corticon: Deploying Web Services with .NET: Version 5.4.1 49
Chapter 7: Corticon .NET Server files and API tools
Setting up Corticon .NET Server use cases
In most production deployments, Corticon Server JARs are bundled and given an interface class
or classes. The interface class is often called a "helper" or "wrapper" class because its purpose is
to receive the client application's invocation, translate it (if necessary) into a call which uses Corticon
Server's native API, and then forwards the call to Corticon Server's classes. The type of interface
class depends on the container where you intend to deploy the Corticon Server.
Corticon Studio makes in-process calls to the same Corticon Server classes (although packaged
differently-- see the following topic) when Ruletests are executed. This ensures that Ruleflows
behave exactly the same way when executed in Studio Ruletests as they do when executed by
Corticon Server, no matter how Corticon Server is installed.
Installing Corticon .NET Server as an in-process server
If you choose to manage Corticon .NET Server in-process via your client application or via a custom
container, you are taking responsibility for many of the tasks that are normally performed by a web
or application server. But by doing it in your own code, you can optimize your environment and
eliminate unneeded overhead. This can result in much smaller footprint installations and faster
performance.
Because Corticon Server is a set of classes, it can easily be deployed in-process in an application.
When deployed in-process, the following tasks are the responsibility of the client application:
• Management of application settings, ensuring the base set of Corticon Server classes is properly
referenced.
• Lifecycle management, including server startup/shutdown
• Security (if needed)
Corticon Server can also be installed into a custom container within any application. It has a small
footprint and thus can be installed into client applications including browser-based applications,
laptops and mobile devices.
For step-by-step instructions on using the Installer to gain access to Corticon Server's core files,
see Installing Corticon Server for .NET on page 15 of this guide.
Installation in-process or in a custom container involves these basic steps:
1. Place the following Corticon Server directories and their contents in a directory that is accessible
by the application container.
• /bin
• /lib
• /conf
2. Configure the application to reference all DLL files located in the /bin directory.
3. Change the logPath property in brms.properties (located at the root of
<codeph>[CORTICON_WORK_DIR]</codeph>) to an explicit path to a directory for the Corticon
Server log file.
4. Write code that:
• Initializes Corticon Server
• Sets the following three environment variables:
50 Progress Corticon: Deploying Web Services with .NET: Version 5.4.1
The Corticon .NET Server home and work directories
• CORTICON_HOME - A directory value for the location of /bin, /lib, and /conf.
• CORTICON_WORK_DIR - The explicit path to the working directory
• CORTICON_LICENSE - The explicit path to the CcLicense.jar file.
• Deploys the Decision Services into the Corticon Server
• Requests a decision by marshaling the data payload and then invoking the relevant Corticon
Decision Service
• Processes the response from the Decision Service.
Sample code is provided that demonstrates an in-process deployment of Corticon .NET Server.
This code is packaged as the executable Corticon-Api-Inprocess-Test.exe in the
[CORTICON_HOME]\Server .NET\samples\bin directory.
The Corticon .NET Server home and work directories
As a Corticon installation completes, it tailors two properties that define its global environment. As
you could have elected to specify preferred locations for the installation directory and for the work
directory, the installer sets CORTICON_HOME to the Server Install Directory, (referred to within
the installer as %CORTICON_INSTALL_DIR%), and CORTICON_WORK_DIR to the Server Work
Directory you specified. These variables are used throughout the product to determine the relative
location of other files.
.NET Configurations that use global environment settings
CORTICON_HOME and CORTICON_WORK_DIR
These properties are set in the web.config file when they are different from the standard IIS
location, IISRoot. See Changing web.config for detailed instructions.
CORTICON_WORK_DIR
The logs are set to be stored in the Corticon Server work directory by default:
logpath=%CORTICON_WORK_DIR%/logs
where %CORTICON_WORK_DIR% in a default installation is
C:\Users\{username}\Progress\Corticon 5.4.
You can specify a preferred target subdirectory by setting the logpath property in your
brms.properties file located at the root of [CORTICON_WORK_DIR].
It is a good practice to use global environment settings
Many file paths and locations are determined by the CORTICON_HOME and CORTICON_WORK_DIR
variables. Be sure to call corticon_env.bat, and then use these variables in your scripts and
wrapper classes so that they are portable to deployments that might have different install paths.
Progress Corticon: Deploying Web Services with .NET: Version 5.4.1 51
Chapter 7: Corticon .NET Server files and API tools
The Corticon .NET Server Sandbox
When Corticon Server starts up, it checks for the existence of a "sandbox" directory. This Sandbox
is a directory structure used by Corticon Server to manage its state and deployment code.
The location of the Sandbox is controlled by com.corticon.ccserver.sandboxDir settings
in your brms.properties file located at the root of [CORTICON_WORK_DIR]. For more
information, see Server properties described in the Integration and Deployment Guide.
This configuration setting is defined by the CORTICON_WORK_DIR variable, in this case:
com.corticon.ccserver.sandboxDir=%CORTICON_WORK_DIR%/%CORTICON_SETTING%/CcServerSandbox
In a default Windows installation, the result for this is
C:\Users\{username}\Progress\CorticonWork_5.4\SER\CcServerSandbox. In other
words, in the SER subdirectory of the CORTICON_WORK_DIR. This directory is created (as well as
peer directories, logs and output) during the first launch of Corticon Server.
Note: If the location specified by com.corticon.ccserver.sandboxDir cannot be found or
is not available, the Sandbox location defaults to the current working directory as it is typically the
location that initiated the call.
Testing the installed Corticon .NET Server
With Corticon Server installed in the environment and container of your choice, it is useful to test
the installation to ensure Corticon Server is running and listening. At this point, no Decision Services
have been deployed, so Corticon Server is not ready to process transactions. However, the Corticon
Server API set contains administrative methods that interrogate it and return status information.
Several tools are provided to help you perform this test.
Testing as in-process
Sample code is provided that demonstrates an in-process deployment of Corticon .NET Server.
This code is packaged as the executable Corticon-Api-Inprocess-Test.exe in the
[CORTICON_HOME]\Server .NET\samples\bin directory.
52 Progress Corticon: Deploying Web Services with .NET: Version 5.4.1
Testing the installed Corticon .NET Server
The API in-process test opens a Windows console and displays the API menu, as shown below:
Figure 2: Top Portion of the .NET Server in-process API console
The menu displayed in the Windows console is too large to fit on a single printed page, so it has
been divided into two screenshots here. In the upper portion of the Windows console, shown in
the figure above, the class loading process is visible. Once all classes are loaded, Corticon .NET
Server starts up in the IIS.
Figure 3: Lower Portion of the .NET Server in-process API console
In the lower portion of the Windows console, shown in the figure above, we see the available API
methods of the Common Functions (the 100 series) listed by number.You can list the commands
in the other series by entering their series number:
Progress Corticon: Deploying Web Services with .NET: Version 5.4.1 53
Chapter 7: Corticon .NET Server files and API tools
• Enter 200 to list the Decision Service Functions command set
• Enter 300 to list the Monitoring Functions command set
• Enter 400 to list the CcServer Functions command set
• Enter 100 to again list the Common Functions command set
Note: After you enter a transaction, the result is displayed followed a restating of the current
command set. You might need to scroll back a bit to see your results.
Since we have not deployed any Ruleflows yet, we will need to use an administrative method to
test if Corticon Server is loaded in-process correctly. A good administrative method to call is option
#121, Get CcServer Info. This choice corresponds directly to the corresponding API method
getCcServerInfo().
To try this, enter 121 in the command window. The CcServerApiTest class makes a call to the
Corticon Server running in-process. It asks for a list of configuration parameters and returns them
to the Windows console. The results of the call are shown in the following figure:
Figure 4: .NET Server in-process API console response to command 121
We haven't loaded any Decision Services, so Corticon Server is basically replying with an empty
status message. But the important thing is that we have verified that Corticon .NET Server is
running correctly in-process and is listening for, and responding to, calls. At this stage in the
deployment, this is all we want to verify.
There is also a sample application test for the in-process Corticon Server. This code is packaged
as the executable Corticon-Api-Example.exe in the [CORTICON_HOME]\Server
.NET\samples\bin directory.
Testing a remote server on IIS
To test that Corticon Server deployed as a SOAP service is running correctly, all you need is a
SOAP client or the sample batch file provided and described below.
Testing the installation here assumes you have already installed and started Corticon Server as
a Web Service, according to the instructions in this guide. Be sure that you have created an
application from the axis directory, and that it is bound to application pools appropriately, as detailed
in Setting up Windows Internet Information Services on page 21.
54 Progress Corticon: Deploying Web Services with .NET: Version 5.4.1
Testing the installed Corticon .NET Server
Because a SOAP service is listening for SOAP calls, we need a way to invoke an API method via
a SOAP message then send that message to Corticon Server using a SOAP client. In the sample
code supplied in the default installation, Corticon provides an easy way to send API calls through
a SOAP message.
Sample code is provided that demonstrates a remote deployment of Corticon .NET Server on IIS.
This code is packaged as the executable Corticon-Api-Remote-Test.exe in the Server\bin
directory of your Corticon .NET Server installation directory.
When executed, it opens a Windows console and displays the API menu, as shown below:
Figure 5: Top Portion of the .NET Server remote API console
The menu displayed in the Windows console is too large to fit on a single printed page, so it has
been divided into two screenshots here. In the upper portion of the Windows console, shown in
the figure above, the classpath definition process is visible. Once all classes are loaded, the Corticon
.NET Server starts up in the IIS, which is needed by our simple SOAP client class.
Figure 6: Lower Portion of the .NET Server remote API console
Progress Corticon: Deploying Web Services with .NET: Version 5.4.1 55
Chapter 7: Corticon .NET Server files and API tools
In the lower portion of the Windows console, shown in the figure above, we see the available API
methods of the Common Functions (the 100 series) listed by number.You can list the commands
in the other series by entering their series number:
• Enter 200 to list the Decision Service Functions command set
• Enter 300 to list the Monitoring Functions command set
• Enter 400 to list the CcServer Functions command set
• Enter 100 to again list the Common Functions command set
Note: After you enter a transaction, the result is displayed followed a restating of the current
command set. You might need to scroll back a bit to see your results.
Since we have not deployed any Ruleflows yet, we will use an administrative method to test if
Corticon Server is correctly installed as a SOAP service inside our web server. A good administrative
method to call is transaction #121, Get CcServer current info. This choice corresponds directly
to the API method getCcServerInfo().
To try this, confirm that IIS is running, and then enter 121 in the command window. The
CcServerAxisTest class makes a call to the Corticon Server SOAP Servlet. It asks for a list of
configuration parameters and returns them to the Windows console. The results of the call are
shown in the following figure:
Figure 7: .NET Server remote API console response to command 121
The response verifies that our Corticon Server is running correctly as a SOAP Servlet and is
listening for, and responding to, calls. At this stage in the deployment, this is all we want to verify.
56 Progress Corticon: Deploying Web Services with .NET: Version 5.4.1
8
Deploying a Ruleflow to the Corticon Server
for .NET
Just because Corticon Server for .NET has been installed does not mean it is ready to process
transactions. It must still be "loaded" with one or more Ruleflows. Once a Ruleflow has been loaded,
or deployed, to the Corticon Server we call it a Decision Service because it is a service ready and
able to make decisions for any external application or process ("client") that requests the service
properly.
Loading the Corticon Server with Ruleflows can be accomplished in two ways:
• Deployment Descriptor files - This is the easiest method and the one we will use in this
Tutorial because it is also the method typically used in production web service deployments.
• .NET APIs - This method requires more knowledge of the Server for .NET API set, and is not
discussed in this Tutorial.
Both methods are described more thoroughly in the Server Integration & Deployment Guide.
For details, see the following topics:
• Creating a Ruleflow
• Creating and installing a Deployment Descriptor file
Progress Corticon: Deploying Web Services with .NET: Version 5.4.1 57
Chapter 8: Deploying a Ruleflow to the Corticon Server for .NET
Creating a Ruleflow
For purposes of this Tutorial, we assume you have already created a Ruleflow suitable for
deployment. If you have completed the Corticon Tutorial: Basic Rule Modeling , then you have
indeed created a sample Ruleflow that is ready for deployment to the Server for .NET.
In the Corticon Tutorial: Basic Rule Modeling we built and tested a new Ruleflow from scratch.
We will use that Ruleflow here, but the same steps we outline must be followed regardless of the
Ruleflow we use.
If you no longer have your original Ruleflow, then use tutorial_example.erf located in
[CORTICON_HOME]\Samples\Rule Projects\Tutorial\Tutorial-Done as a substitute.
The rules inside are essentially the same as those built in the first part of the Corticon Tutorial:
Basic Rule Modeling .
Creating and installing a Deployment Descriptor file
A Deployment Descriptor file tells the Corticon Server for .NET which Ruleflows to load and how
to handle transaction requests for those Ruleflows. A Deployment Descriptor file has the suffix
.cdd, and we will often simply refer to it as a .cdd file.
Important: The.cdd file "points" at the Ruleflow via a path name – it is important that this path
not contain space characters. For example, a Ruleflow stored in My Documents cannot be
referenced by a Deployment Descriptor file because its path contains a space. Even though the
default storage location for your Ruleflow files is inside a Corticon Studio installation's
[CORTICON_WORK_DIR]\Samples\Rule Projects\Tutorial\Tutorial-Done (which
contains a space), we avoid the problem by substituting ../../ as a relative reference to the
directory structure.
Deployment Descriptors are easily created using the Deployment Console, which is installed by
the Server installer.
Using the Deployment Console tool's Decision Services
on the .NET Server
To start the Corticon Deployment Console for .NET, choose the Windows Start menu command
All Programs > Progress > Corticon 5.4 > Corticon .NET Deployment Console to launch
the executable file Server .NET\samples\bin\DeploymentConsole.exe.
The Deployment Console is divided into two sections. Because the Deployment Console is a rather
wide window, its columns are shown as two screen captures in the following figures. The red
identifiers are the topics listed below.
58 Progress Corticon: Deploying Web Services with .NET: Version 5.4.1
Creating and installing a Deployment Descriptor file
Figure 8: Left Portion of Deployment Console, with Deployment Descriptor File Settings
Numbered
Figure 9: Right Portion of Deployment Console, with Deployment Descriptor File Settings
Numbered
The name of the open Deployment Descriptor file is displayed in the Deployment Console's title
bar.
The File menu, circled in the top figure, enables management of Deployment Descriptor files:
• To save the current file, choose (File > Save).
• To open an existing .cdd, choose (File > Open).
• To save a .cdd under a different name, choose (File > Save As).
The marked steps below correspond to the Deployment Console columns for each line in the
Deployment Descriptor.
1. Decision Service Name - A unique identifier or label for the Decision Service. It is used when
invoking the Decision Service, either via an API call or a SOAP request message. See Invoking
Corticon Server for usage details.
2. Ruleflow - All Ruleflows listed in this section are part of this Deployment Descriptor file.
Deployment properties are specified on each Ruleflow. Each row represents one Ruleflow. Use
the button to navigate to a Ruleflow file and select it for inclusion in this Deployment
Descriptor file. Note that Ruleflow absolute pathnames are shown in this section, but relative
pathnames are included in the actual .cdd file.
Progress Corticon: Deploying Web Services with .NET: Version 5.4.1 59
Chapter 8: Deploying a Ruleflow to the Corticon Server for .NET
The term "deploy", as we use it here, means to "inform" the Corticon Server that you intend to
load the Ruleflow and make it available as a Decision Service. It does not require actual physical
movement of the .erf file from a design-time location to a runtime location, although you may
do that if you choose – just be sure the file's path is up-to-date in the Deployment Descriptor
file. But movement isn't required – you can save your .erf file to any location in a file system,
and also deploy it from the same place as long as the running Corticon Server can access the
path.
3. Version - the version number assigned to the Ruleflow in the Ruleflow > Properties window
of Corticon Studio. Note that this entry is editable only in Corticon Studio and not in the
Deployment Console. A discussion of how Corticon Server processes this information is found
in the topics "Decision Service Versioning and Effective Dating" of the Integration and
Deployment Guide. Also see the Quick Reference Guide for a brief description of the Ruleflow
Properties window and the Rule Modeling Guide for details on using the Ruleflow versioning
feature. It is displayed in the Deployment Console simply as a convenience to the Ruleflow
deployer.
4. Version Label - the version label assigned to the Ruleflow in the Ruleflow > Properties window
of Corticon Studio. Note that this entry is editable only in Corticon Studio and not in the
Deployment Console. See the Quick Reference Guide for a brief description of the Ruleflow
Properties window and the purpose of the Ruleflow versioning feature.
5. Effective Date - The effective date assigned to the Ruleflow in the Ruleflow > Properties
window of Corticon Studio. Note that this entry is editable only in Corticon Studio and not in the
Deployment Console. A discussion of how Corticon Server processes this information is found
in the topics "Decision Service Versioning and Effective Dating" of the Integration and
Deployment Guide. Also see the Quick Reference Guide for a brief description of the Ruleflow
Properties window and the purpose of the Ruleflow effective dating feature.
6. Expiration Date - The expiration date assigned to the Ruleflow in the Ruleflow > Properties
window of Corticon Studio . Note that this entry is editable only in Corticon Studio and not in
the Deployment Console. A discussion of how Corticon Server processes this information is
found in the topics "Decision Service Versioning and Effective Dating" of the Integration and
Deployment Guide. Also see the Quick Reference Guide for a brief description of the Ruleflow
Properties window and the purpose of the Ruleflow expiration dating feature.
7. Minimum Pool Size - The minimum number of instances or 'copies' created for a Decision
Service when it is loaded by Corticon Server. Instances of a Decision Service are known as
Reactors - These Reactors are placed in a pool, where they wait for assignment by Corticon
Server to an incoming request, or they expire due to inactivity. The larger the pool size, the
greater the concurrency (but greater the memory usage). The default value is 1, which means
that even under no load (no incoming requests) Corticon Server will always maintain one Reactor
in the pool for this Decision Service.
8. Maximum Pool Size - The maximum number of Reactors Corticon Server can put into the
pool for this Decision Service. Therefore, the number of Reactors that can execute concurrently
is determined by the max pool size. If additional requests for the Decision Service arrive when
all Reactors are busy, the new requests queue until Corticon Server can allocate a Reactor to
the new transaction (usually right after a Reactor is finished with its current transaction). The
more Reactors in the pool, the greater the concurrency (and the greater the memory usage).
See Performance and Tuning chapter for more guidance on Pool configuration. The default
value is 5.
Note: Functions 9, 10, and 11 are active only if your Corticon license enables EDC, and you
have registered its location in tool.
Note: If you are evaluating Corticon, your license requires that you set the parameter to 1.
60 Progress Corticon: Deploying Web Services with .NET: Version 5.4.1
Creating and installing a Deployment Descriptor file
9. Database Access - Controls whether the deployed Rule Set has direct access to a database,
and if so, whether it will be read-only or read-write access.
10. Entities Returned - Determines whether the Corticon Server response message should include
all data used by the rules including data retrieved from a database (All Instances), or only data
provided in the request and created by the rules themselves (Incoming/New Instances).
11. Database Access Properties File - The path and filename of the database access properties
file (that was typically created in Corticon Studio) to be used by Corticon Server during runtime
database access. Use the adjacent
button to navigate to a database access properties file.
12. Dynamic Reload - If Yes, then Corticon Server will periodically look to see if a Deployment
Descriptor file, or any of the Decision Service entries in that file, has changed since the .cdd
was last loaded. If so, it will be automatically reloaded. The time interval between checks is
defined by property com.corticon.ccserver.serviceIntervals in CcServer.properties.
Even if No, Corticon Server will still use the most recent Ruleflow when it adds new Reactors
into the pool.
13. XML Messaging Style - Determines whether request messages for this Decision Service
should contain a flat (Flat) or hierarchical (Hier) payload structure.The Decision Service Contract
Structures section of the Integration chapter provides samples of each. If set to Auto Detect,
then Corticon Server will accept either style and respond in the same way.
The indicated buttons at the bottom of the Decision Service Deployment Properties section provide
the following functions:
• (A) Add Ruleflow - Creates a new line in the Decision Service Deployment Properties list.
There is no limit to the number of Ruleflows that can be included in a single Deployment
Descriptor file.
• (B) Remove Ruleflow - Removes the selected row in the Decision Service Deployment
Properties list.
• (C) Pre-compile Decision Services - Compiles the Decision Service before deployment, and
then puts the .eds file (which contains the compiled executable code) at the location you
specify. (By default, Corticon Server does not compile Ruleflows until they are deployed to
Corticon Server. Here, you choose to pre-compile Ruleflows in advance of deployment.) The
.cdd file will contain reference to the .eds instead of the usual .erf file. Be aware that setting
the EDC properties will optimize the Decision Service for EDC.
• (D) Save Deployment File - Saves the .cdd file. (Same as the menu File > Save command.)
Installing the Deployment Descriptor file
Once Corticon Server for .NET has been installed and deployed on IIS, the following sequence
occurs:
1. IIS server starts.
2. Corticon Server for .NET starts as a web service in IIS.
3. Corticon Server looks for Deployment Descriptor files in the <IISRoot>\axis\cdd directory.
4. Corticon Server for .NET loads into memory the Ruleflow(s) referenced by the Deployment
Descriptor files, and creates Reactors for each according to their minimum pool size settings.
At this stage, we say that the Ruleflows have become Decision Services because they are now
callable by external applications and clients.
Progress Corticon: Deploying Web Services with .NET: Version 5.4.1 61
Chapter 8: Deploying a Ruleflow to the Corticon Server for .NET
In order for the Corticon Server for .NET to find Deployment Descriptor files when it looks in step
3, we must ensure that the .cdd files are stored in the default location, the
[CORTICON_WORK_DIR]\cdd directory. When creating .cdd files, save them to this directory
so they become accessible to the deployed Corticon Server for .NET.
Note: This location is configurable, but be aware that Deployment Descriptor files usually contain
paths relative to where they were created; as such, copying or moving them to a different location
can make the file behave incorrectly. See the Deploying Corticon Ruleflows chapter of the Server
Integration & Deployment Guide for details.
Now, when the startup sequence reaches step 3 above, the server knows where all Ruleflows are
located because .cdd files contain their pathnames.
Hot re-deploying deployment descriptor files and
ruleflows
Changes to a Deployment Descriptor file or any of the Ruleflows it references do not require
restarting IIS. A maintenance thread in the Corticon Server for .NET watches for additions, deletions,
and changes and updates appropriately. A Ruleflow can be modified in Studio even while it is also
simultaneously deployed as a Decision Service and involved in a transaction - Server can be
configured to update the Decision Service dynamically for the very next transaction.
Having selected No for the Dynamic Reload setting earlier, our tutorial_example Decision
Service will not update automatically when the .erf file is changed. To enable this automatic
refresh, choose Yes for the Dynamic Reload setting.
62 Progress Corticon: Deploying Web Services with .NET: Version 5.4.1
9
Using .NET Business Objects as payload for
Decision Services
Introduction
Microsoft .NET Classes provide applications with reusable, portable code. Classes are logical
sections of an application. For instance, the call to a database and retrieval of table data is part of
a data class. These classes can be used in other sections of the application, or can be used it in
an entirely different software design.
Class properties that allow other areas of code to interface with the class are usually created with
"get" and "set" keywords.
Corticon Server for .NET can communicate with .NET classes through a Java Object Messaging
(JOM) interface. This document illustrates how a client program can instantiate a .NET class and
then use that object instance to communicate with Corticon for .NET Server. In other words, this
enables Corticon Server for .NET to natively bind to the application’s .NET class definitions during
rules execution.
To use the JOM interface from any C# client application, it is necessary to create Java stubs that
match the C# object model. These stubs will enable Corticon Studio Vocabulary Editor to import
the class metadata for mapping purposes; in other words, to pull in the names of the get and set
methods needed. The stubs are also used to generate import statements in the compiled rules.
At deployment time, the Corticon for .NET Server will dynamically transform the Rule asset from
Java byte code into .NET Common Intermediate Language (CIL), the object-oriented assembly
language for .NET runtime environments. When this is done, the Java code stub references inside
the stub library (a .jar file) are translated into references to the actual C# class file library (a .dll
file). Finally, the translated Rule asset (CIL) will directly call get/set methods on the C# object
during Rule asset execution.
Progress Corticon: Deploying Web Services with .NET: Version 5.4.1 63
Chapter 9: Using .NET Business Objects as payload for Decision Services
IKVM.NET
To create Java Stubs from .NET class files, Corticon supplies an open source utility, IKVM.NET,
which is an essential component of the Corticon Server for .NET runtime architecture enabling it
to seamlessly operate in .NET environments. IKVM.NET is included in your Corticon .NET Server
installation.
Note: For more information about IKVM.NET, see their web site, http://www.ikvm.net.
IKVM.NET is an implementation of Java for Mono and the Microsoft .NET Framework. It includes
the following components:
• A Java Virtual Machine implemented in .NET
• A .NET implementation of the Java class libraries
• Tools that enable Java and .NET interoperability
Running the sample Java Object Messaging (JOM) client application
The sample JOM Client uses C# objects to communicate with Corticon Server for .NET (in- process)
via the object messaging interface.
Run this sample program by launching [CORTICON_HOME]\Server
.NET\samples\bin\JomClient.exe)
When the application launches, the window lets you enter parameter values for executing this
decision service:
• Name
• Age
• Is this person a skydiver?
Enter values, and the click Execute to see the decision.
You might wonder how this application was created and how it works. Let’s examine its building
blocks. When you understand the solution architecture, it will be easy to create your own examples
and solutions.
Examining the sample
The sample JomClient.exe uses a Rulesheet. Open
[CORTICON_NET_WORK_DIR]\Samples\rule-assets\JOM\Rules\jom.RiskRating.ers:
64 Progress Corticon: Deploying Web Services with .NET: Version 5.4.1
Open the Vocabulary
[CORTICON_NET_WORK_DIR]\Samples\rule-assets\JOM\Vocab\jom.ecore.When your
Preferences are set to Integration and Deployment, the Applicant Entity shows that it is bound
to the Java Package cli.CorticonLibrary, and its Java Class name refers to the C_Applicant
class.
Each Attribute within the Entity refers to a Java Object Get Method and a Java Object Set Method
method, as shown:
So how do we get the CorticonLibrary that contains these Java classes exposed in the Corticon
Vocabulary editor? Let's see.
Progress Corticon: Deploying Web Services with .NET: Version 5.4.1 65
Chapter 9: Using .NET Business Objects as payload for Decision Services
Invoking Corticon Server for .NET
JomClient.exe is written in C#. Logic that invokes the in-process server is located for the sample
at [CORTICON_NET_HOME]\samples\api-client\jom\JomClientForm.cs, as shown:
Running the sample JOM application
Now when you launch JOMClient.exe, Corticon.NET Server will try to deploy the JOM Decision
Service. As described above, the JOM .ecore has already imported the Java Stub Class Metadata.
That's important for the next step. The JOM Client will first compile the
[CORTICON_NET_WORK_DIR]\samples\rule-assets\JOM\jom.erf into a deployable .eds
file. For the compilation to be successful, the CorticonLibrary.jar must be in the \lib
directory. During deployment of the .eds file, the IKVM loader will convert the Java byte code into
CLI and also load the C# class definitions in CorticonLibrary.dll, effectively allowing
JomClent.exe to use C# object instances to communicate with Corticon Server for .NET.
Preparing the C# Class files
We want the client program to instantiate C_Applicant, and then use that object instance to
communicate with Corticon for .NET Server. First we’ll need a class file we are using in our
application to expose all data objects. For that, we will use
[CORTICON_NET_HOME]\samples\api-client\CorticonLibrary.cs, as shown:
66 Progress Corticon: Deploying Web Services with .NET: Version 5.4.1
Note: Having a namespace in the CorticonLibrary.cs file is mandatory.
Compile the CorticonLibrary.cs to create the CorticonLibrary.dll. To use the JOM
interface from any C# client, it is necessary to create Java stubs that match your C# object model.
For the JOM Client example, we used Visual Studio to compile the C# class C_Applicant into
CorticonLibrary.dll.
Save CorticonLibrary.dll to both [CORTICON_NET_HOME]\samples\gen stubs\ and
[CORTICON_NET_HOME]\samples\bin\
Generating the Java Stubs
We can generate the Java stub file from CorticonLibrary.dll using the utility script
[CORTICON_NET_HOME]\samples\api-client\GenStubs.bat:
*******
@echo off
SET IKVM_HOME=..\bin
SET INPUT_DLL_NAME=CorticonLibrary.dll
SET OUTPUT_JAR_NAME=CorticonLibrary.jar
ATTRIB -R %OUTPUT_JAR_NAME%
"%IKVM_HOME%\ikvmstub.exe" %INPUT_DLL_NAME%
ECHO Successfully completed: C# types in %INPUT_DLL_NAME% were converted into
stubs in %OUTPUT_JAR_NAME%.
Pause
*******
The GenStubs.bat utility will generate the JAR CorticonLibrary.jar.
Add CorticonLibrary.dll to [CORTICON_NET_HOME]\samples\bin\
Add CorticonLibrary.jar to [CORTICON_NET_HOME]\samples\lib\.
Progress Corticon: Deploying Web Services with .NET: Version 5.4.1 67
Chapter 9: Using .NET Business Objects as payload for Decision Services
Note:
About putting the CorticonLibrary.jar in the samples\lib directory - It is important to
understand where to locate the JAR file, especially when you are outside of Corticon installation
directories. The JAR that the Corticon .NET Configuration (inside CorticonShared.dll) directs
IKVM to load all JAR files that are located in the [CORTICON_NET_HOME]\lib directory. In the
case of the JomClient.exe, the JomClient.exe defines [CORTICON_NET_HOME] equal to
[CORTICON_NET_HOME]\samples. Where is this done? Each .NET Application has a
.exe.config file where the user defines their Corticon Home and Work directories. For example
bin\JomClient.exe has a JomClient.exe.config. Within that file is the following section:
<configuration>
<appSettings>
<add key="CORTICON_HOME" value=".." />
<add key="CORTICON_WORK_DIR"
value="C:\Users\{user}\Progress\CorticonWork_5.4 .Net"/>
</appSettings>
</configuration>
That defines CORTICON_HOME as located up one directory level from where the .exe is currently
located.Typically, the result is C:\Program Files\Progress\Corticon 5.4 .Net\Server
.NET\samples. Then the CorticonConfiguration changes CORTICON_HOME by adding
“\lib” which locates it in that directory where it loads all the JARs.
Supported .NET datatypes for Attributes
Corticon Attributes support .NET Business Objects with nullable datatypes. Using a trailing ?
character converts the Datatype into a Nullable Datatype of the same type.
Boolean
bool
Boolean?
bool?
Byte
byte
Byte?
byte?
Char
char
Char?
char?
DateTime
DateTime?
Decimal
decimal
Decimal?
decimal?
Double
double
Double?
double?
float
float?
Int16
68 Progress Corticon: Deploying Web Services with .NET: Version 5.4.1
Int16?
Int32
Int32?
Int64
Int64?
int
int?
long
long?
short
short?
String
String?
Supported .NET datatypes for Associations
Corticon Associations support .NET Business Objects.
C# Association Datatypes:
System.Collections.ArrayList
System.Collections.IList
<Business Object Name>[] (Array of Business Objects)
IKVM Open JDK Datatypes:
java.util.ArrayList
java.util.Vector
java.util.HashSet
java.util.Collection
java.util.List
java.util.Set
All datatypes that are supported are demonstrated in the CorticonLibrary.cs file under the
ObjectA and ObjectB objects.
Using GenStubs.bat for your .NET Business Objects
To generate stubs:
1. Compile the .NET Business Objects in .cs or .vb to create a .dll file. For example, use
myDotNetBo.cs or myDotNetBo.vb. to compile myDotNetBo.dll.
2. Copy the .NET Business Object .dll to the [CORTICON_NET_HOME]\samples\gen stubs\
directory.
3. Locate a text editor at [CORTICON_NET_HOME]\samples\gen stubs\ to edit
GenStubs.bat.
4. Modify the following two properties to match the .dll name and the .jar name, as shown
here for myDotNetBo:
SET INPUT_DLL_NAME= myDotNetBo.dll
SET OUTPUT_JAR_NAME= myDotNetBo.jar
5. Save the file under an appropriate name(such as GenStubs_MyBo.bat).
Progress Corticon: Deploying Web Services with .NET: Version 5.4.1 69
Chapter 9: Using .NET Business Objects as payload for Decision Services
6. Run your GenStubs script file to generate the Java stub JAR file.
Note: The first time you do this, you get a warning message about not finding
myDotNetBo.jar:
Ignore this -- it is trying to delete it first, but it isn’t there.
The Java stub JAR file you created is saved at [CORTICON_NET_HOME]\samples\gen
stubs\.
7. Copy your JAR (for example, myDotNetBo.jar) to [CORTICON_NET_HOME]\samples\lib.
8. Verify the creation of the JAR file. The following example illustrates a stub class in the
CorticonLibrary.jar through a Java Decompiler:
9. Open the Vocabulary in Corticon Studio, and then chose the menu command Vocabulary >
Java Object Messaging > Import Java Class Metadata, as shown:
70 Progress Corticon: Deploying Web Services with .NET: Version 5.4.1
10. Browse to [CORTICON_NET_HOME]\samples\gen stubs\:
11. Select the JAR that you want imported into Corticon Studio, as well as mscorlib.jar that is
also in the gen stubs directory. The mscorlib.jar needs to also be selected because the
.jar file that was created through the gen stubs process depends on the classes inside the
mscorlib.jar.
Progress Corticon: Deploying Web Services with .NET: Version 5.4.1 71
Chapter 9: Using .NET Business Objects as payload for Decision Services
12. Select the packages that are associated with the Java Stub Classes that were created in the
gen stubs process. In our example, the CorticonLibrary.jar contains classes under
the cli.CorticonLibrary package.
Note: As noted earlier, Business Objects require a defined Namespace. If there is no defined
Namespace, the Java Stub Classes will have a default package of only cli. That would force
you to choose the cli checkbox, and import ALL the Java Class Metadata in the
CorticonLibrary.jar and the mscorlib.jar, an unwarranted scope.
72 Progress Corticon: Deploying Web Services with .NET: Version 5.4.1
13. After import is complete, verify that the Java Object Getter/Setter Methods have been assigned
to each of the Attributes and Associations.
The Vocabulary tries to SmartMatch the Vocabulary Attribute and Association Names to match
a Getter/Setter name in the imported Java Metadata. The SmartMatch looks for an appropriate
Getter/Setter Method that begins with get or set as in get<AttributeName> or
get_<AttributeName>. If this occurs, the Getter/Setter value inside the Vocabulary is colored
light grey, indicating that it was determined through a SmartMatch lookup.
However, in the example above, SmartMatch is unable to match the Getter/Setter with Attribute
riskRating because the appropriate Java Class Method does not conform to the SmartMatch
algorithm:
• Vocabulary Attribute: riskRating
• Smart Match looks for: getRiskRating() or get_RiskRating()
• Actual Java Method: get_StrRiskRating()
Progress Corticon: Deploying Web Services with .NET: Version 5.4.1 73
Chapter 9: Using .NET Business Objects as payload for Decision Services
14. Since the SmartMatch failed to locate an appropriate Getter/Setter, you need to select the
appropriate Getter/Setter Method from the drop-down for that Attribute or Association. Since
the user defined their own mappings, the Getter/Setter method value is colored black (as
illustrated).
15. After deploying the rules to IIS server, ensure that the Business Objects are picked up by
copying:
• myDotNetBo.jar to C:\inetpub\wwwroot\axis\lib
• myDotNetBo.dll to C:\inetpub\wwwroot\axis\bin
16. When the package has been created, it will look something like this:
Testing outside IIS
If you are testing your work outside of IIS, such as in a Visual Studio Environment, you to perform
some extra tasks:
1. Copy the myDotNetBO.dll to a location where it can be referenced. If running in IIS and the
axis application has been deployed, the .dll needs to be moved to the
c:\inetpub\wwwroot\axis\bin directory.
2. Copy the myDotNetBo.jar into the running application's [CORTICON_NET_HOME]\lib
directory.
The JAR is needed during compilation of the Ruleflow (.erf) into an Enterprise Decision Service
(.eds) file. The compilation step depends on the .jar file being in the
[CORTICON_NET_HOME]\lib directory.
Note: About putting the JAR in the \lib directory when Business Objects are used in IIS
The CorticonConfiguration looks for CORTICON_HOME\lib. With IIS, CORTICON_HOME
could be defined or overridden in the web.config file under [IIS]\axis.
Parameters can be set in Corticon in the <appSettings> section. Note there are no
CORTICON_HOME or CORTICON_WORK_DIR settings. That means that the “current directory” is
the CORTICON_HOME and CORTICON_WORK_DIR. For IIS, put the JAR file in
C:\inetpub\wwwroot\axis\lib.
74 Progress Corticon: Deploying Web Services with .NET: Version 5.4.1
10
Compiling a Decision Service into an
Assembly DLL
Compiling a Decision Service's .eds file into an Assembly.dll file provides a marked
improvement in performance over IKVM dynamically converting .class files during deployment
by compiling the .class files inside the .eds file into an Assembly.dll that contains Corticon
Data Objects (CDOs), listeners and Rules. The resulting Assembly.dll is added to the .eds
file. When the .eds file is deployed, the Corticon Server looks for an Assembly.dll, and when
it finds one, it gets the information it needs from the Assembly.dll instead of from the .class
files inside the .eds file.
Creating an Assembly.dll
A Corticon .NET Server installation includes a script, CompileAssembly.bat, located in the
.NET Server's home directory that creates an Assembly.dll. The script's inputs require the
location of the .eds file you want to compile, and -- if you have Business Objects -- the name of
the reference .jar to create for the Business Objects.
To compile a Decision Service into an Assembly.dll:
1. Generate an .eds file. (You could use Transaction Id; 150/151 to Precompile a RuleFlow into
an .eds file.)
2. If you have Business Objects, you need to generate stubs (as described in Using .NET Business
Objects as payload for Decision Services on page 63) into a .jar file that will be incorporated
into your .dll.
3. Edit the script CompileAssembly.bat located at [CORTICON_HOME]\samples\compile
assembly as follows:
• SET INPUT_EDS_FILE_NAME="<path of the input .eds file>"
Progress Corticon: Deploying Web Services with .NET: Version 5.4.1 75
Chapter 10: Compiling a Decision Service into an Assembly DLL
• SET REFERENCE_JAR_FILE_NAME="<path of the reference .jar created by
GenStubs>" (or empty)
4. Save the edited file.
5. Open a Command Prompt to the location [CORTICON_HOME]\samples\compile assembly
6. Run the CompileAssembly script.
When the script successfully completes, the .eds file has embedded its Assembly.dll .
76 Progress Corticon: Deploying Web Services with .NET: Version 5.4.1
11
Consuming a Decision Service
Let's review what we have accomplished so far:
1. We have installed Corticon Server for .NET files onto a workstation or server .
2. We have configured Corticon Server for .NET as a web service onto IIS.
3. We have used the Deployment Console to generate a Deployment Descriptor file for our
sample Ruleflow.
4. We have installed the Deployment Descriptor file in the location where Corticon Server for .NET
looks when it starts.
Now we are ready to consume this Decision Service by sending a real XML/SOAP "request"
message and inspecting the "response" message it returns.
For details, see the following topics:
• Integrating and testing a Decision Service
• Path 1- Using Corticon Studio as a SOAP client to consume a Decision Service
• Path 2 - Using bundled C# sample code to consume a Decision Service
• Path 3 - Using SOAP client to consume a Decision Service
• Path 4 - Using JSON/RESTful client to consume a Decision Service on .NET server
• Path 5 - Using bundled JSON/REST sample code to consume a Decision Service
• Limits of the default evaluation license
• Troubleshooting
Progress Corticon: Deploying Web Services with .NET: Version 5.4.1 77
Chapter 11: Consuming a Decision Service
Integrating and testing a Decision Service
In order to use a Decision Service in a process or application, it is necessary to understand the
Decision Service's service contract, also known as its interface. A service contract describes in
precise terms the kind of input a Decision Service is expecting, and the kind of output it returns
following processing. In other words, a service contract describes how to integrate with a Decision
Service.
When an external process or application sends a request message to a Decision Service that
complies with its service contract, the Decision Service receives the request, processes the included
data, and sends a response message. When a Decision Service is used in this manner, we say
that the external application or process has successfully "consumed" the Decision Service.
This Tutorial describes three paths for consuming a Decision Service:
• Path 1
Use Progress Corticon as a SOAP client to send and receive SOAP messages to a
Decision Service running on a remote Corticon Server - This is different from testing
Ruleflows in Corticon "locally." This path is the easiest method to use and requires the least
amount of technical knowledge to successfully complete. If you have already installed Corticon
Studio, then you have all necessary components to complete this path. If not but want to follow
this path, we recommend completing the Corticon Studio Installation Guide and the Corticon
Studio Basic Tutorial before continuing on this path.
• Path 2
Manually integrate and test a Decision Service - In this path, we will use bundled sample
code (a command file) to send a request message built in Corticon Studio's Tester, and display
the results. This path requires more technical knowledge and confidence to complete, but
illustrates some aspects of the software which may be interesting to a more technical audience. If
you have already installed Studio, then you have all necessary components to complete this
path. If not but want to follow this path, we recommend completing the Studio Installation Guide
and the Basic Tutorial for Corticon Studio – Modeling Rules before continuing on this path.
• Path 3
Use a commercially available SOAP client to integrate with and test a Decision Service
- This SOAP client will read a web-services-standard service contract, generate a request
message from it, send it to the Corticon Server and display the response message.
• Path 4
Use JSON/RESTful client to consume a Decision Service on .NET server - This RESTful
client will read a web-services-standard service contract (discussed below), generate a request
message from it, send it to the Corticon Server and display the response message.
• Path 5
Use bundled JSON/REST sample code to consume a Decision Service - A sample of .NET
code is provided that you can tailor to execute Decision Services with REST/JSON.
78 Progress Corticon: Deploying Web Services with .NET: Version 5.4.1
Path 1- Using Corticon Studio as a SOAP client to consume a Decision Service
Path 1- Using Corticon Studio as a SOAP client to
consume a Decision Service
In this path, we will use Corticon Studio as a SOAP client to execute Decision Services running
on a remote Corticon Server.
Configuring Studio to send a SOAP Message to IIS
Corticon Studio is configured by default to query a localhost web server on port 8850. Because
we are using IIS, we’ll change the port used by Studio to send Test messages.
Note: Instead of localhost, you can use the static IP or DNS-resolvable name of the host -- a
good idea as it emulates actual deployment.
To configure the port:
1. Navigate to the directory [CORTICON_WORK_DIR].
2. Edit the file brms.properties in that location.
Note: If you specified a preferred name and location of the override properties file in Studio
preferences, edit that file as it the one that will be the last loaded.
3. Add the following line to the file so that your IIS points to its server port:
com.corticon.deployment.soapbindingurl_2=http://localhost:80/axis
4. Save the edited file.
5. Restart Corticon Studio.
The edited value is added to the list of Remote Servers.
Creating a new .NET server test in Corticon Studio
Return to Corticon Studio, or reopen it if closed. Open Cargo.ecore and then, without opening
any Ruleflows, open a new Test by selecting File>New>Ruletest from the Corticon Studio menubar.
For the Ruletest creation process outlined below, see also Requesting List of Remote Decision
Services:
1. You will be asked to Select Test Subject. Be sure to select the http://localhost:80/axis in the
Remote Servers box.
2. Select Update List. Corticon Studio will attempt to contact a Corticon Server instance at the
location specified above. If a Corticon Server instance is running, it will respond with a list of
available Decision Services, and display that list in the Remote Decision Services window.
3. Choose the Decision Service to invoke. In this Tutorial, we want tutorial_example.
4. Click Next>
5. Select the Vocabulary to use, as per normal Ruletest creation procedure.
Progress Corticon: Deploying Web Services with .NET: Version 5.4.1 79
Chapter 11: Consuming a Decision Service
Important: Remember, even though we are using Corticon Studio to test, we are using its remote
testing feature, which executes a Decision Service running on Corticon Server ("remotely"), not a
Ruleflow open in Corticon Studio ("locally").
To keep this distinction clear, we are not going to open tutorial_example.erf in Corticon
Studio – it is not necessary since we're really testing the Decision Service running on Corticon
Server.
In step 1, you selected the default URL: Corticon Server running on localhost. If you want to
change the URL to another address, see "Designer properties & settings" in Server Integration &
Deployment Guide for more information about configuring Corticon Studio properties.
Figure 10: Requesting List of Remote Decision Services
Now, drag a Cargo entity from the Vocabulary to the Input pane. Enter sample data as shown:
Figure 11: Sample Data in a Studio Remote Ruletest
80 Progress Corticon: Deploying Web Services with .NET: Version 5.4.1
Path 2 - Using bundled C# sample code to consume a Decision Service
Executing the remote test
Execute the Test by selecting Ruletest > Testsheet > Run Test from the Corticon Studio menubar
or from the toolbar.
We should see an Output pane similar to the following:
Figure 12: Response from Remote Decision Service
The Output pane of the Testsheet shown above displays the response message returned by the
Corticon Server. This confirms that our Decision Service has processed the data contained in the
request and sent back a response containing new data (the container attribute and the message).
Path 2 - Using bundled C# sample code to consume
a Decision Service
To use this path, you should have solid .NET programming skills and familiarity with the .NET
Framework SDK environment. This portion of the Tutorial does not provide in-depth explanations
of working within the .NET environment.
Sample web service client code is provided in [CORTICON_HOME]Server
.NET\samples\webservice-client. This sample includes the following files:
• Cargo_FlightPlan.wsdl - WSDL generated by the Deployment Console
• CargoDecisionProxy_ASPNET.cs - C# web service proxy generated by wsdl.exe
• CallCargoService.cs - C# code demonstrating how to call the web service
• GenProxy.bat - Code to generate the decision service proxy from the WSDL
Progress Corticon: Deploying Web Services with .NET: Version 5.4.1 81
Chapter 11: Consuming a Decision Service
Creating the WSDL and proxy files
The WSDL and the proxy files are created as follows:
1. If your .NET Server and Studio are colocated, you have the Tutorial Ruleflow in
[CORTICON_HOME]\samples\Tutorial\Tutorial-Done\tutorial_example.erf
If your .NET Server and Studio are on separate machines, copy and stage that file so that it
can be accessed on the .NET server machine.
2. Launch the Deployment Console on the Corticon Server .NET machine by choosing the Start
menu command All Programs > Progress > Corticon 5.4 > Corticon .NET Deployment
Console
3. Click the ... button to the right of the Ruleflow on the one empty line listed, and the locate the
tutorial_example.erf file.
4. In the lower section, click the Type dropdown, and then choose WSDL.
The window should now look like this:
Figure 13: Creating a new WSDL using the Deployment Console
5. Click Generate Service Contracts to save the service contract file, which is named
Cargo_Cargo.wsdl. It may be convenient to generate this file into a separate directory. Here,
we use directory [CORTICON_WORK_DIR].
Note: To generate a web service proxy, you need wsdl.exe. When you run wsdl.exe
Cargo_Cargo.wsdl, the file CargoDecisionService.cs is created. Place that file in the
.NET Server's [CORTICON_HOME]. Refer to the GenProxy.bat file located at
[CORTICON_HOME_\Server .NET\samples\wcf-client for the WSDL options, typically
/namespace: and /out:.
6. Write C# client code to call the web service. We provide a sample in CallCargoService.cs,
which sets values of attributes used in the rules.
82 Progress Corticon: Deploying Web Services with .NET: Version 5.4.1
Path 3 - Using SOAP client to consume a Decision Service
7. Compile CargoDecisionService.cs and CallCargoService.cs using the csc *.cs
command. Generally, the compile process needs to occur in your .NET Framework root directory,
so you may need to move both C# files to that directory prior to compilation. In our case, the
.NET Framework is installed at C:\WINDOWS\Microsoft.NET\Framework\v4.0.30319
This generates an executable file named CallCargoService-webservice.exe. Store the
file in your [CORTICON_WORK_DIR].
8. If you have not already done so, deploy the tutorial_example Decision Service to Corticon
Server for .NET on IIS. Follow the instructions for Creating and Installing a Deployment Descriptor
File.
9. Run CallCargoService-webservice.exe to execute the call to Corticon Server. You will
see the following output:
Figure 14: Invoking Corticon Server for .NET via C# Sample Code
Path 3 - Using SOAP client to consume a Decision
Service
Web Services Service Contracts
Many commercial SOAP and web services development tools have the ability to import an XSD
or WSDL service contract and generate a compliant request message directly from it. This path
assumes you have access to such a tool and want to use it to consume a Decision Service.
The Corticon Deployment Console can produce both XSD and WSDL documents. The Server
Integration & Deployment Guide contains much more information about these documents, including
detailed descriptions of their structure and elements. However, if you have chosen this path, we
assume you are already familiar enough with service contracts to be able to use them correctly
once generated.
Web services messaging styles
There are also two types of messaging styles commonly used in web services:
1. RPC-style, which is a simpler, less-capable messaging style generally used to send smaller
messages and receive single variable answers. Some of the administrative methods in Corticon
Server's SOAP API use RPC-style messaging.
2. Document-style, which is more complex, but allows for richer content, both in request and
response messages. Corticon Server for .NET’s execute method is most commonly invoked
through document-style messaging because of its ability to work with a complex data payload.
Progress Corticon: Deploying Web Services with .NET: Version 5.4.1 83
Chapter 11: Consuming a Decision Service
Important: Any SOAP client or SOAP-capable application used to consume a Decision Service
deployed to the Corticon Server must use document-style messaging. See the Integration &
Deployment Guide for complete details on proper structure of a compliant request message.
Creating a service contract using the Deployment
Console
Launch the Deployment Console as before and follow the instructions below to generate a service
contract. All Deployment Console options below are also described in more detail in the Server
Integration & Deployment Guide.
1. Decision Service Level / Vocabulary Level. These radio buttons determine whether one
service contract is generated per listed Ruleflow, or if a single "master" service contract is
generated from the entire Vocabulary. A Decision Service-level service contract is usable only
for a specific Decision Service, whereas a Vocabulary-level service contract can be used for
all Decision Services that were built using that Vocabulary. Choose the option that is most
compatible with your SOAP tool.
2. Vocabulary File. If generating a Vocabulary-level service contract, enter the Vocabulary file
name (.ecore) here. If generating a Decision Service-level contract, this field is read-only and
shows the Vocabulary associated with the currently highlighted Ruleflow row above.
3. Type. This is the service contract type: WSDL, XML Schema, or Java classes. Note, no output
is produced when Java classes is selected because there is no standard method for describing
service contracts in the Java world.
4. Output directory. The location where you want the Deployment Console to save this service
contract.
5. XML Messaging Style. Enabled only for Vocabulary-level service contracts. Describes the
message style, flat or hierarchical, in which the WSDL will be structured.
6. SOAP Server URL. URL for the SOAP node that is bound to the Corticon Server. Enabled for
WSDL service contracts only. The default URLs http://localhost:8850/axis/services/Corticon
and https://localhost:8851/axis/services/Corticon make a Decision Service available to the
default Corticon Server installation performed earlier. Note: These URLs can be changed and
additional URLs can be added to the drop-down list.
7. Generate Service Contracts. Use this button to generate either the WSDL or XML Schema
service contracts into the output directory. If you select Decision Service-level contracts, one
service contract per Ruleflow listed at top will be created. If you select Vocabulary-level, only
one contract is created per Vocabulary file.
Creating a request message for a decision service
Once your SOAP development tool has imported the WSDL or XSD service contract, it should be
able to generate an instance of a request message that complies with the service contract. It should
also provide you with a way of entering sample data to be included in the request message when
it is sent to the Decision Service.
84 Progress Corticon: Deploying Web Services with .NET: Version 5.4.1
Path 4 - Using JSON/RESTful client to consume a Decision Service on .NET server
Important:
Most commercial SOAP development tools accurately read service contracts generated by the
Deployment Console, ensuring well-formed request messages are composed.
One occasional problem, however, involves the Decision Service Name, which was entered in
field 3 of the Deployment Console's Deployment Descriptor section. Even though all service
contracts list decisionServiceName as a mandatory element, many SOAP tools do not
automatically insert the Decision Service Name attribute into the request message's
decisionServiceName element. Be sure to check this before sending the request message. If
the request message is sent without a decisionServiceName, the Corticon Server will not know
which Decision Service is being requested, and will return an error message.
Enter all required data into the request message. The tutorial_example.erf example requires
the following data:
Vocabulary Term Possible Values
Cargo.weight A number less than or equal to 200,000
Cargo.volume Any real number
Sending a request message to the server
Make sure IIS is running and your Deployment Descriptor file is installed in the correct location as
described earlier. Now, use your SOAP tool to send the request message to the Server for .NET.
Your SOAP tool should display the response from the Server for .NET. Are the results what you
expected? If not, or if the response contains an error, proceed to the Troubleshooting section of
this tutorial.
Path 4 - Using JSON/RESTful client to consume a
Decision Service on .NET server
You can create Corticon requests in JavaScript Object Notation (JSON), a text format that you can
use as an alternative to XML. A JSON RESTful interface is one that follows the REST architectural
style and uses JSON as its data representation format. Specifically, a standardized JSONObject
with name-value pairs of “Objects”:<JSONArray>can be passed in to Corticon Server's
ICcServer.execute(…)to process the request and return a JSON-formatted reply.
Running the sample JSON Request on .NET server
A Corticon Server installation provides a JSON sample (similar to the SOAP .xml sample) and a
test script that runs the sample.
Progress Corticon: Deploying Web Services with .NET: Version 5.4.1 85
Chapter 11: Consuming a Decision Service
The sample, located at
[CORTICON_WORK_DIR]\Samples\rule-assets\OrderProcessing\OrderProcessingPayload.json,
is as follows:
{"Objects": [{
"total": "#null",
"myItems": [
{
"product": "Ball",
"price": "10.000000",
"quantity": "20",
"subtotal": "#null",
"__metadata": {
"#id": "Item_id_1",
"#type": "Item"
}
},
{
"product": "Racket",
"price": "20.000000",
"quantity": "1",
"subtotal": "#null",
"__metadata": {
"#id": "Item_id_2",
"#type": "Item"
}
},
{
"product": "Wrist Band",
"price": "5.250000",
"quantity": "2",
"subtotal": "#null",
"__metadata": {
"#id": "Item_id_3",
"#type": "Item"
}
}
],
"shipped": "#null",
"shippedOn": "#null",
"__metadata": {
"#id": "Order_id_1",
"#type": "Order"
},
"dueDate": "1/1/2008 12:00:00 AM",
"note": "#null"
}]}
To run the JSON sample:
1. Start Corticon Server.
2. Open a command prompt window at [CORTICON_HOME]\Server\bin.
3. Enter testServerREST.bat. The command transaction list is displayed:
---------------------------------------------------------
--- Current Apache Axis Location: http://localhost:8850/axis
---------------------------------------------------------
Transactions:
-1 - Exit REST API Test
------------------------------------------------------------------------------------
0 - Change Connection Parameters
------------------------------------------------------------------------------------
86 Progress Corticon: Deploying Web Services with .NET: Version 5.4.1
Path 4 - Using JSON/RESTful client to consume a Decision Service on .NET server
132 - Execute JSON REST request
Enter transaction number
4. Enter 132.
5. When prompted for Input JSON File Path, enter the path to the sample:
C:\Users\{user}\Progress\CorticonWork_5.4\Samples\rule-assets\OrderProcessing\OrderProcessingPayload.json
Note: The displayed example path incorrectly references the Rule Projects folder; it should
refer to the rule-assets folder
6. When prompted for Input Decision Service Name, enter (or copy) the name of the Decision
Service that is the sample's target:
ProcessOrder
The request is processed, and its output is placed at [CORTICON_WORK_DIR]\output with a
name formatted as OutputCRString_{epochTime}.json where {epochTime} is the number
of seconds that have elapsed since 1/1/1970. The input file is also placed there. The output for
the sample is as follows:
{
"Messages": {
"Message": [
{
"entityReference": "Item_id_3",
"text": "The subtotal of line item for Wrist Band is
10.500000.",
"severity": "Info",
"__metadata": {"#type": "#RuleMessage"}
},
{
"entityReference": "Item_id_2",
"text": "The subtotal of line item for Racket is 20.000000.",
"severity": "Info",
"__metadata": {"#type": "#RuleMessage"}
},
{
"entityReference": "Item_id_1",
"text": "The subtotal of line item for Ball is 200.000000.",
"severity": "Info",
"__metadata": {"#type": "#RuleMessage"}
},
{
"entityReference": "Order_id_1",
"text": "The total for the Order is 230.500000.",
"severity": "Info",
"__metadata": {"#type": "#RuleMessage"}
},
{
"entityReference": "Order_id_1",
"text": "This Order was shipped late. Ship date 12/1/2008
12:00:00 AM",
"severity": "Warning",
"__metadata": {"#type": "#RuleMessage"}
}
],
"__metadata": {"#type": "#RuleMessages"},
"version": "0.0"
Progress Corticon: Deploying Web Services with .NET: Version 5.4.1 87
Chapter 11: Consuming a Decision Service
},
"Objects": [{
"total": 230.5,
"myItems": [
{
"product": "Ball",
"price": "10.000000",
"quantity": "20",
"subtotal": 200,
"__metadata": {
"#id": "Item_id_1",
"#type": "Item"
}
},
{
"product": "Racket",
"price": "20.000000",
"quantity": "1",
"subtotal": 20,
"__metadata": {
"#id": "Item_id_2",
"#type": "Item"
}
},
{
"product": "Wrist Band",
"price": "5.250000",
"quantity": "2",
"subtotal": 10.5,
"__metadata": {
"#id": "Item_id_3",
"#type": "Item"
}
}
],
"shipped": true,
"shippedOn": "12/1/2008 12:00:00 AM",
"__metadata": {
"#id": "Order_id_1",
"#type": "Order"
},
"dueDate": "1/1/2008 12:00:00 AM",
"note": "This Order was shipped late"
}]
}
Path 5 - Using bundled JSON/REST sample code to
consume a Decision Service
Sample C# code that you can use to create a C# project, or create your own sample client to
execute a JSON request using the REST API supported by Corticon .NET.
Note: To use this path, you should have solid .NET and C# programming skill, as well as familiarity
with the .NET Framework SDK environment.
This sample includes the following files:
• CorticonServerRestTest.cs - Commented C# code to help you create a .NET REST
client to execute against the REST Service in Corticon .NET Server running in IIS 7.5.
88 Progress Corticon: Deploying Web Services with .NET: Version 5.4.1
Limits of the default evaluation license
• Json60 - Reference DLL for JSON used in CorticonserverRestTest.cs for .Net framework.
• app.config - Application configuration file to load assembly files for a C# project.
Limits of the default evaluation license
The license included in the default Corticon Server for .NET installation has preset limits on some
Corticon Server and Decision Service parameters. These limits are:
• Number of Decision Services – Up to five Decision Services may be deployed at any given
time. This means the sum total of all Decision Services loaded via .cdd files, Web Console,
or APIs cannot exceed five.
• Pool Size – No Decision Service may have a maximum pool size setting of greater than five. Pool
size is measured on a Decision Service-by-Decision Service basis, so you may have up to 5
Decision Services deployed (compliant with the Decision Service limitation above), each with
up to five Reactors in its pool, without violating the default license restrictions.
• Number of Rules – All rules in all deployed Ruleflows (in other words, all deployed Decision
Services) must not exceed 200. A rule generally consists of a single Condition/Action Column
or a single Action row in Column 0. Filter expressions do not count because they only modify
other rules.
The Corticon Server log will capture errors and exceptions caused by expired or "under-strength"
licenses. These log messages are detailed in the Troubleshooting section of the Rule Modeling
Guide.
If you are a Progress Corticon customer, you should have access to an unlimited license that will
lift these restrictions. If you are an evaluator, and discover that these limitations are preventing or
inhibiting your evaluation, contact Progress Corticon support or your Progress representative for
a license with expanded capabilities.
Troubleshooting
The Rule Modeling Guide contains an extensive chapter on Troubleshooting, including tips for
troubleshooting rules in Corticon Studio, as well as problems encountered during Decision Service
consumption. Refer to the Rule Modeling Guide for more details.
Progress Corticon: Deploying Web Services with .NET: Version 5.4.1 89
Chapter 11: Consuming a Decision Service
90 Progress Corticon: Deploying Web Services with .NET: Version 5.4.1
12
Support for Windows Communication
Framework (WCF)
To use this approach, you should have solid .NET programming skills and familiarity with the .NET
WCF Framework. This portion of the Tutorial does not provide in-depth explanations of working
within the .NET WCF environment.
Sample web service client code is provided in [CORTICON_HOME]Server
.NET\samples\wcf-client. This sample includes the following files:
• Cargo_FlightPlan.wsdl - WSDL generated by the Deployment Console
• CargoDecisionProxy_WCF.cs - C# web service proxy generated by svcutil.exe
• CallCargoService.cs - C# code demonstrating how to call the web service
• GenProxy.bat - Code to generate the decision service proxy from the WSDL
• App.config - The configuration file for the decision service endpoint
For details, see the following topics:
• Creating WSDL and proxy files
Creating WSDL and proxy files
The WSDL and the proxy files are created as follows:
Progress Corticon: Deploying Web Services with .NET: Version 5.4.1 91
Chapter 12: Support for Windows Communication Framework (WCF)
1. If your .NET Server and Studio are colocated, you have the Tutorial Ruleflow in
[CORTICON_HOME]\samples\Tutorial\Tutorial-Done\tutorial_example.erf
If your .NET Server and Studio are on separate machines, copy and stage that file so that it
can be accessed on the .NET server machine.
2. Launch the Deployment Console on the Corticon Server .NET machine by choosing the Start
menu command All Programs > Progress > Corticon 5.4> Corticon .NET Deployment
Console
3. Click the ... button to the right of the Ruleflow on the one empty line listed, and the locate the
tutorial_example.erf file.
4. In the lower section, click the Type dropdown, and then choose WSDL.
The window should now look like this:
Figure 15: Creating a new WSDL using the Deployment Console
5. Click Generate Service Contracts to save the service contract file, which is named
Cargo_Cargo.wsdl. It may be convenient to generate this file into a separate directory. Here,
we use directory [CORTICON_WORK_DIR].
Note: To generate a web service proxy, you need wsdl.exe. When you run wsdl.exe
Cargo_Cargo.wsdl, the file CargoDecisionService.cs is created. Place that file in the
.NET Server's [CORTICON_HOME]. Refer to the GenProxy.bat file located at
[CORTICON_HOME_\Server .NET\samples\wcf-client for the WSDL options, typically
/namespace: and /out:.
6. Write C# client code to call the web service. We provide a sample in CallCargoService.cs,
which sets values of attributes used in the rules.
92 Progress Corticon: Deploying Web Services with .NET: Version 5.4.1
Creating WSDL and proxy files
7. Compile CargoDecisionService.cs and CallCargoService.cs using the csc *.cs
command. Generally, the compile process needs to occur in your .NET Framework root directory,
so you may need to move both C# files to that directory prior to compilation. In our case, the
.NET Framework is installed at C:\WINDOWS\Microsoft.NET\Framework\v4.0.30319
This generates an executable file named CallCargoService-webservice.exe. Store the
file in your [CORTICON_WORK_DIR].
8. If you have not already done so, deploy the tutorial_example Decision Service to Corticon
Server for .NET on IIS. Follow the instructions for Creating and Installing a Deployment Descriptor
File.
9. Run CallCargoService-webservice.exe to execute the call to Corticon Server. You will
see the following output:
Figure 16: Invoking Corticon Server for .NET via C# Sample Code
Progress Corticon: Deploying Web Services with .NET: Version 5.4.1 93
Chapter 12: Support for Windows Communication Framework (WCF)
94 Progress Corticon: Deploying Web Services with .NET: Version 5.4.1
You might also like
- Hidden Figures: The American Dream and the Untold Story of the Black Women Mathematicians Who Helped Win the Space RaceFrom EverandHidden Figures: The American Dream and the Untold Story of the Black Women Mathematicians Who Helped Win the Space RaceRating: 4 out of 5 stars4/5 (895)
- The Subtle Art of Not Giving a F*ck: A Counterintuitive Approach to Living a Good LifeFrom EverandThe Subtle Art of Not Giving a F*ck: A Counterintuitive Approach to Living a Good LifeRating: 4 out of 5 stars4/5 (5794)
- Shoe Dog: A Memoir by the Creator of NikeFrom EverandShoe Dog: A Memoir by the Creator of NikeRating: 4.5 out of 5 stars4.5/5 (537)
- Grit: The Power of Passion and PerseveranceFrom EverandGrit: The Power of Passion and PerseveranceRating: 4 out of 5 stars4/5 (588)
- The Yellow House: A Memoir (2019 National Book Award Winner)From EverandThe Yellow House: A Memoir (2019 National Book Award Winner)Rating: 4 out of 5 stars4/5 (98)
- The Little Book of Hygge: Danish Secrets to Happy LivingFrom EverandThe Little Book of Hygge: Danish Secrets to Happy LivingRating: 3.5 out of 5 stars3.5/5 (400)
- Never Split the Difference: Negotiating As If Your Life Depended On ItFrom EverandNever Split the Difference: Negotiating As If Your Life Depended On ItRating: 4.5 out of 5 stars4.5/5 (838)
- Elon Musk: Tesla, SpaceX, and the Quest for a Fantastic FutureFrom EverandElon Musk: Tesla, SpaceX, and the Quest for a Fantastic FutureRating: 4.5 out of 5 stars4.5/5 (474)
- A Heartbreaking Work Of Staggering Genius: A Memoir Based on a True StoryFrom EverandA Heartbreaking Work Of Staggering Genius: A Memoir Based on a True StoryRating: 3.5 out of 5 stars3.5/5 (231)
- The Emperor of All Maladies: A Biography of CancerFrom EverandThe Emperor of All Maladies: A Biography of CancerRating: 4.5 out of 5 stars4.5/5 (271)
- Devil in the Grove: Thurgood Marshall, the Groveland Boys, and the Dawn of a New AmericaFrom EverandDevil in the Grove: Thurgood Marshall, the Groveland Boys, and the Dawn of a New AmericaRating: 4.5 out of 5 stars4.5/5 (266)
- The Hard Thing About Hard Things: Building a Business When There Are No Easy AnswersFrom EverandThe Hard Thing About Hard Things: Building a Business When There Are No Easy AnswersRating: 4.5 out of 5 stars4.5/5 (345)
- On Fire: The (Burning) Case for a Green New DealFrom EverandOn Fire: The (Burning) Case for a Green New DealRating: 4 out of 5 stars4/5 (74)
- The World Is Flat 3.0: A Brief History of the Twenty-first CenturyFrom EverandThe World Is Flat 3.0: A Brief History of the Twenty-first CenturyRating: 3.5 out of 5 stars3.5/5 (2259)
- Team of Rivals: The Political Genius of Abraham LincolnFrom EverandTeam of Rivals: The Political Genius of Abraham LincolnRating: 4.5 out of 5 stars4.5/5 (234)
- The Unwinding: An Inner History of the New AmericaFrom EverandThe Unwinding: An Inner History of the New AmericaRating: 4 out of 5 stars4/5 (45)
- The Gifts of Imperfection: Let Go of Who You Think You're Supposed to Be and Embrace Who You AreFrom EverandThe Gifts of Imperfection: Let Go of Who You Think You're Supposed to Be and Embrace Who You AreRating: 4 out of 5 stars4/5 (1090)
- The Sympathizer: A Novel (Pulitzer Prize for Fiction)From EverandThe Sympathizer: A Novel (Pulitzer Prize for Fiction)Rating: 4.5 out of 5 stars4.5/5 (121)
- Her Body and Other Parties: StoriesFrom EverandHer Body and Other Parties: StoriesRating: 4 out of 5 stars4/5 (821)
- Beginning Perf TuningDocument28 pagesBeginning Perf TuningAlbert Dass0% (1)
- Fortigate Firewall Interview Questions and AnswersDocument7 pagesFortigate Firewall Interview Questions and AnswersMohamed IbrahimNo ratings yet
- Pathway Electives: For Spring Term: 21222Document17 pagesPathway Electives: For Spring Term: 21222younisNo ratings yet
- 47 QM-015 Inspection PlanDocument14 pages47 QM-015 Inspection PlanElanNo ratings yet
- Queue: (FIFO) ListsDocument31 pagesQueue: (FIFO) ListsanandNo ratings yet
- RLMTRMDocument114 pagesRLMTRMkriole13No ratings yet
- SWE 621: Software Modeling and Architectural Design Lecture Notes On Software DesignDocument21 pagesSWE 621: Software Modeling and Architectural Design Lecture Notes On Software DesignLaura CraigNo ratings yet
- X.509 Certificate Management With Freeipa: Thorsten ScherfDocument15 pagesX.509 Certificate Management With Freeipa: Thorsten ScherfKhosroNo ratings yet
- Chapter 4 Part 1Document129 pagesChapter 4 Part 1Norzelan SalehNo ratings yet
- Newcomers To AS2 Implementation Guide I1Document14 pagesNewcomers To AS2 Implementation Guide I1SHOBAKINo ratings yet
- System For IntrusionDocument8 pagesSystem For IntrusionVictoria OdemakinNo ratings yet
- DASA DevOps Fundamentals Mock Exam 1Document22 pagesDASA DevOps Fundamentals Mock Exam 1Sudha Appani100% (1)
- Six Week Industrial Training ReportDocument39 pagesSix Week Industrial Training Reportlovelysoni91100% (1)
- C#.NET+Material+ +harshaDocument1,583 pagesC#.NET+Material+ +harshaPham Do Cao HiepNo ratings yet
- DURGA SOFTWARE SOLUTIONS - Java Contants TopicsDocument1 pageDURGA SOFTWARE SOLUTIONS - Java Contants TopicsmanojNo ratings yet
- Z OS Security Audit Assurance Program - Icq - Eng - 0109Document49 pagesZ OS Security Audit Assurance Program - Icq - Eng - 0109Joel Colquepisco EspinozaNo ratings yet
- Information System (ERP) and DSS - Decision Support SystemsDocument24 pagesInformation System (ERP) and DSS - Decision Support Systemsparshwa02 gandhiNo ratings yet
- 2012 A3 Introducing Bentley Map Vba DevelopmentDocument47 pages2012 A3 Introducing Bentley Map Vba DevelopmentArun PrasadNo ratings yet
- Student Management System Project ReportDocument59 pagesStudent Management System Project ReportMurali Vannappan60% (30)
- Transaction Operator ManualDocument13 pagesTransaction Operator ManualSachin Kumar100% (1)
- CodeCommit Setup Step1 PDFDocument310 pagesCodeCommit Setup Step1 PDFShubham RaizadaNo ratings yet
- 1 Integration-Testing-IDocument32 pages1 Integration-Testing-IHarsh RangwaniNo ratings yet
- 100 Active Directory Interview Questions WithDocument14 pages100 Active Directory Interview Questions WithMohammad Belal BhuyanNo ratings yet
- UVM Questions and AnswersDocument10 pagesUVM Questions and AnswersSambhav Verman100% (1)
- Gtag 8 Auditing Application ControlsDocument40 pagesGtag 8 Auditing Application ControlsSaiVishal NuniNo ratings yet
- Automatix - Art of RPA (In Robotics and Automation)Document34 pagesAutomatix - Art of RPA (In Robotics and Automation)ikhwancules46No ratings yet
- CMDB Design WhitePaper 112015Document10 pagesCMDB Design WhitePaper 112015samprasNo ratings yet
- Could Not Connect Unable To Find Driver Net - Sourceforge.jtds - Jdbc.driverDocument3 pagesCould Not Connect Unable To Find Driver Net - Sourceforge.jtds - Jdbc.driverEze Alexander IkNo ratings yet
- Global Standard and PublicationsDocument182 pagesGlobal Standard and PublicationsAbhishek DubeyNo ratings yet
- Raspberry Pi OpenVPN Server TutorialDocument9 pagesRaspberry Pi OpenVPN Server Tutorialfrox123No ratings yet