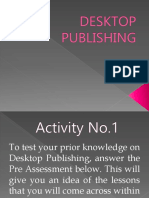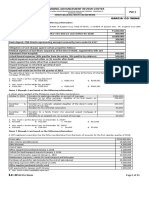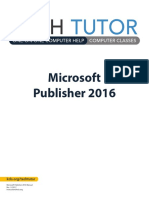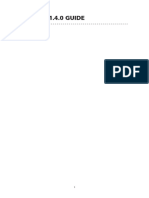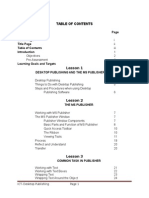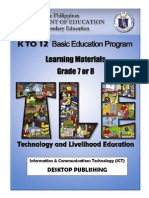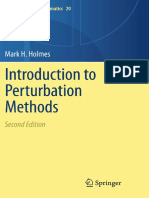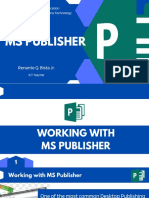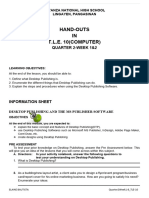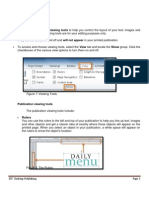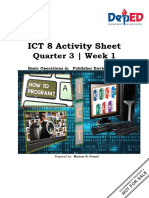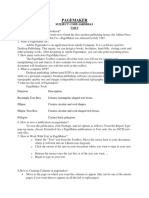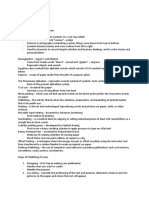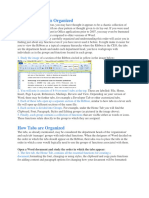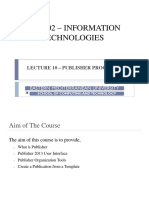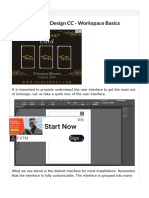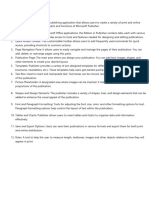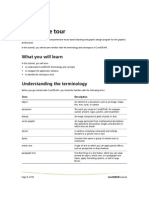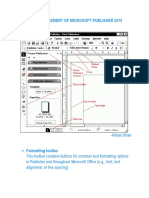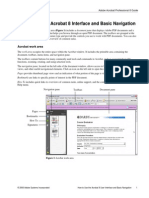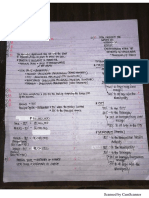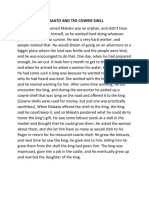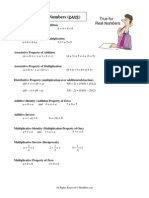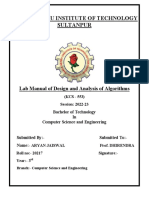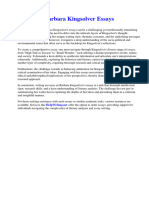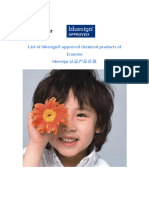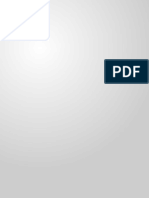Professional Documents
Culture Documents
Things To Do With Desktop Publishing
Uploaded by
Josiah ZeusOriginal Description:
Original Title
Copyright
Available Formats
Share this document
Did you find this document useful?
Is this content inappropriate?
Report this DocumentCopyright:
Available Formats
Things To Do With Desktop Publishing
Uploaded by
Josiah ZeusCopyright:
Available Formats
Things to Do with Desktop Publishing
Desktop publishing is or can be:
Designing print communications such as brochures, flyers, ads and posters designing
print communications such as catalogues, directories and annual reports designing logos,
business cards, and letterhead designing and publishing newsletters, magazines, and
newspapers designing books and booklets converting print communications to formats
including Web and smart devices such as tablets and phones creating resumes and business
forms (including invoices, inventory sheets, memos and labels) self-publishing (books,
newsletters, ebooks, etc.) designing and publishing blogs and Web sites designing slide
shows, presentations and printing handouts creating and printing greeting cards, banners,
postcards, candy wrappers, and iron-on transfers making digital scrapbooks and print or
digital photo albums creating decorative labels, envelopes, trading cards, calendars, and
charts designing packaging for retail merchandise from wrappers for bars of soap to software
boxes designing store signs, highway signs and billboards taking work designed by others
and putting into the correct format for digital or offset printing or for publishing online.
Figure 1: The Navigation Pane
As soon as a publication type is chosen, the window displays more specific choices for that publication type.
At the top of the middle section will be links (“breadcrumbs”) to different publications within the publication type
chosen.
The middle section also displays thumbnails of different publications within the category.
An orange frame engulfs the chosen publication
Figure 2: Types of Publication
Basic Parts and Functions of MS Publisher
The illustration below consists of the important tool bars in working with MS Publisher
Quick Access Toolbar Ribbon
Page Navigation
Guides
Page Sorter
View and zoom
Ruler
Quick Access Toolbar
The Quick Access Toolbar lets you access common commands, no matter which tab you are using in the Ribbon. By
default, it shows the Save, Undo, and Redo commands.
Figure 4: Quick Access Toolbar
The Page Navigation pane allows you to view and work with the pages in your publication. You can add, delete,
rearrange, and duplicate pages in the Page Navigation pane. You can also organize your pages into Sections.
Figure 5: Page Navigation
The Ribbon
The Ribbon contains multiple tabs, each with several groups of commands. Some tabs, like "Text Box Tools" or
"Picture Tools," may appear only when you are working with certain items like text boxes or images.
Figure 6: The Ribbon
Viewing Tools
Publisher offers a group of viewing tools to help you control the layout of your text, images and objects on the page.
These viewing tools are for your editing purposes only.
They can be turned on and off and will not appear in your printed publication.
To access and choose viewing tools, select the View tab and locate the Show group. Click the checkboxes of the
various view options to turn them on and off.
Figure 7: Viewing Tools
Publication viewing tools
The publication viewing tools include:
Rulers You can use the rulers to the left and top of your publication to help you line up text, images and other
objects and get a clearer idea of exactly where those objects will appear on the printed page. When you select an object in your
publication, a white space will appear on the rulers to show the object's location.
Figure 8: The Rulers
Baselines Baselines are evenly-spaced horizontal lines that you can use to line up text. You'll learn about
automatically aligning text to your baselines in the Working with Text lesson.
Figure 9: The Baselines
Boundaries
Boundaries are dark blue dashed borders that appear around your objects. Viewing object boundaries can be useful
when you are aligning objects or wrapping text.
Figure 10: The Object Boundaries
Guides
Guides are thin lines that help you align various objects. There are two types of guides:
Margin guides, which are blue lines that mark the edges, or margins, of the printable area on each page of your
publication. Margin guides are automatically created when you set your page margins.
Figure 11: The Guides
Customizable guides, which are green lines that you can add anywhere in your publication.
You might also like
- Brainwave Cymatic Frequency ListingDocument28 pagesBrainwave Cymatic Frequency ListingUverso100% (1)
- Inkscape Manual BasicDocument36 pagesInkscape Manual BasicMichael Sturgeon, Ph.D.100% (8)
- NLP SecretsDocument28 pagesNLP SecretsKatneza Katman Mohlala100% (1)
- Indesign Handout PDFDocument14 pagesIndesign Handout PDFDhruv Kohli100% (1)
- Desktop Publishing AutosavedDocument51 pagesDesktop Publishing AutosavedThessa Kierulf Ordinante-ManalaysayNo ratings yet
- TAX - LEAD BATCH 3 - Preweek 2Document13 pagesTAX - LEAD BATCH 3 - Preweek 2Josiah ZeusNo ratings yet
- Basic Interior Design RulesDocument25 pagesBasic Interior Design RulesMadalina-Irina Tanaselea100% (2)
- 25m Single Lane Bridge Design Calculations LatestDocument23 pages25m Single Lane Bridge Design Calculations Latestdravinonares100% (1)
- Microsoft Publisher 2016: TutorDocument10 pagesMicrosoft Publisher 2016: TutorSergio OrtizNo ratings yet
- Boiler Feed Water Treatment Demineralization Reverse Osmosis Plant DeaeratorDocument8 pagesBoiler Feed Water Treatment Demineralization Reverse Osmosis Plant Deaeratorrambabu100% (1)
- Scribus Guide UKDocument50 pagesScribus Guide UKKevin WestNo ratings yet
- DTP Form 2Document42 pagesDTP Form 2Gray KamauNo ratings yet
- Microsoft Publisher 2003 TutorialDocument89 pagesMicrosoft Publisher 2003 Tutorialhugoboss89No ratings yet
- InDesign Tutorial CC2014Document18 pagesInDesign Tutorial CC2014Agie Syirban GizawiNo ratings yet
- Desktop PublishingDocument83 pagesDesktop PublishingonelbabalconNo ratings yet
- Ra-9165 ReviewerDocument10 pagesRa-9165 ReviewerEMMANUEL CHARLES ADRIAN BAUTISTANo ratings yet
- Learn Illustrator With ExnihilooDocument71 pagesLearn Illustrator With ExnihilooTutto b Bb100% (1)
- Troubleshooting: Paper GuillotineDocument21 pagesTroubleshooting: Paper GuillotineAmro FaisalNo ratings yet
- Global Powers of Luxury Goods 2020Document51 pagesGlobal Powers of Luxury Goods 2020vallabhaneni rajeshNo ratings yet
- K To 12 Entrep-Based Desktop Publishing Learning Module PDFDocument76 pagesK To 12 Entrep-Based Desktop Publishing Learning Module PDFmelph2960% (5)
- Holmes - 2013 - Introduction To Perturbation MethodsDocument447 pagesHolmes - 2013 - Introduction To Perturbation Methodszhangwen100% (1)
- MS Publisher Parts and FunctionsDocument27 pagesMS Publisher Parts and FunctionsSelvaraju Parthibhan100% (1)
- WSH Healthcare GuidelinesDocument75 pagesWSH Healthcare GuidelinesJohn KurongNo ratings yet
- The Effects of Music On The BrainDocument41 pagesThe Effects of Music On The BrainBilguun EnkhbayarNo ratings yet
- Las Week 1 Quarter 2 Csa9Document20 pagesLas Week 1 Quarter 2 Csa9Karell AnnNo ratings yet
- Technology and Livelihood Education Information and Communications TechnologyDocument22 pagesTechnology and Livelihood Education Information and Communications TechnologyREYNEL BISTANo ratings yet
- HAND OUTS Quarter 2 - WEEK 1 To 8 - TLE 10Document28 pagesHAND OUTS Quarter 2 - WEEK 1 To 8 - TLE 10davidaeinsteinmbotardoNo ratings yet
- Technology and Livelihood Education: ICT - Grade 7-STE Quarter 3 - Module 3Document20 pagesTechnology and Livelihood Education: ICT - Grade 7-STE Quarter 3 - Module 3Lisha BananNo ratings yet
- Publisher 2010Document145 pagesPublisher 2010TEQSTO MERCHANTSNo ratings yet
- Lesson 3Document29 pagesLesson 3tamaaaaaputannaNo ratings yet
- Using MS Publisher in The Classroom: Willard R-II SchoolsDocument14 pagesUsing MS Publisher in The Classroom: Willard R-II SchoolsWeeya Michelle SmithNo ratings yet
- ICT 8 Activity Sheet: Quarter 3 - Week 1Document7 pagesICT 8 Activity Sheet: Quarter 3 - Week 1eddymarbalano824No ratings yet
- Pagemaker: Subject Code:16Rsbe4:1 Unit-IDocument15 pagesPagemaker: Subject Code:16Rsbe4:1 Unit-IDeepanshuNo ratings yet
- UCI203 Introduction To DTP PAGE MAKERDocument24 pagesUCI203 Introduction To DTP PAGE MAKERLukania BoazNo ratings yet
- Second Grading Computer Reviewer Grade 7Document5 pagesSecond Grading Computer Reviewer Grade 7loraineNo ratings yet
- ICT - Grade 8 - Quarter 3 LASDocument34 pagesICT - Grade 8 - Quarter 3 LASdorindah dalisayNo ratings yet
- Lesson 6-Publishing Application SoftwareDocument4 pagesLesson 6-Publishing Application SoftwareSharmaine AquinoNo ratings yet
- Microsoft Publisher Is An Entry-Level Desktop Publishing Application From MicrosoftDocument5 pagesMicrosoft Publisher Is An Entry-Level Desktop Publishing Application From MicrosoftAnthony TitoyNo ratings yet
- Page MakerDocument49 pagesPage Makerkeltrontvm100% (1)
- Parts of The Main Window: Menu BarDocument6 pagesParts of The Main Window: Menu BarEndeavourerNo ratings yet
- How The Ribbon Is Organized: Open A Word Document and Study The Order in Which The Tabs AppearDocument7 pagesHow The Ribbon Is Organized: Open A Word Document and Study The Order in Which The Tabs AppearHapi BhearNo ratings yet
- Lecture10 Itec102Document22 pagesLecture10 Itec102Zoycom SolnaijNo ratings yet
- Adobe InDesign CC - Workspace BasicsDocument6 pagesAdobe InDesign CC - Workspace BasicsyeguyqwesiNo ratings yet
- Assignment 1 LawsonDocument2 pagesAssignment 1 LawsonJack WestNo ratings yet
- Microsoft Publisher PartsDocument1 pageMicrosoft Publisher Partselara12321No ratings yet
- Comp Report FileDocument33 pagesComp Report Filemanjula dangeNo ratings yet
- Document Layers: Basic of PagemakerDocument4 pagesDocument Layers: Basic of PagemakerSumathi SumiNo ratings yet
- Document Layers: Basic of PagemakerDocument4 pagesDocument Layers: Basic of PagemakerSumathi SumiNo ratings yet
- Workspace Tour: What You Will LearnDocument11 pagesWorkspace Tour: What You Will LearnbboyeliNo ratings yet
- How To Use The Ruler, Grid, Guides, and The Align Panel: Adobe Indesign Cs6 Project 3 GuideDocument7 pagesHow To Use The Ruler, Grid, Guides, and The Align Panel: Adobe Indesign Cs6 Project 3 GuideMiriam AdamsNo ratings yet
- 528 16cacca1b 2020051909060754Document24 pages528 16cacca1b 2020051909060754sathishNo ratings yet
- LOffice 14Document15 pagesLOffice 14Neuer FamilyNo ratings yet
- Software Application Tutorial Introduction To Microsoft Publisher 2007Document27 pagesSoftware Application Tutorial Introduction To Microsoft Publisher 2007Maria MalvoneNo ratings yet
- Parts & Functions of Microsoft Word: Title BarDocument10 pagesParts & Functions of Microsoft Word: Title BarHannah GwynethNo ratings yet
- Tutorial 1 - InDesignDocument24 pagesTutorial 1 - InDesignReich P. JanolinoNo ratings yet
- 5.0 Publisher PDFDocument15 pages5.0 Publisher PDFbrodyNo ratings yet
- Elements Adrian Brian GGWPDocument3 pagesElements Adrian Brian GGWPJustin Leø Guerrerø ØbedøzaNo ratings yet
- Ms WordDocument15 pagesMs WordPawan KumarNo ratings yet
- Getting Started GuideDocument37 pagesGetting Started GuideRaymond GordaNo ratings yet
- Office Libre 03Document10 pagesOffice Libre 03Neuer FamilyNo ratings yet
- Page MakerDocument293 pagesPage MakerroselathikaNo ratings yet
- Acr8 GuidesDocument62 pagesAcr8 Guidesvperez_300866No ratings yet
- Elements of LayoutDocument3 pagesElements of LayoutMark BalbuenaNo ratings yet
- PC Software Unit - 2Document102 pagesPC Software Unit - 2ppkritiNo ratings yet
- Workspace Tour: What You Will LearnDocument14 pagesWorkspace Tour: What You Will LearnshußhambNo ratings yet
- PUBLISHERDocument23 pagesPUBLISHERvash manaloNo ratings yet
- Ms Office 2007Document9 pagesMs Office 2007Vineeth MuraleedharanNo ratings yet
- Microsoft Word 2016 Tutorial For MacDocument15 pagesMicrosoft Word 2016 Tutorial For MacNurhabibah TardaniNo ratings yet
- L3 Advanced Word Processing SkillsDocument21 pagesL3 Advanced Word Processing SkillsThea CabalonaNo ratings yet
- Unit II Computer NotesDocument10 pagesUnit II Computer NotesVargab KalitaNo ratings yet
- Tax Preweek by Atty D Batch 86Document9 pagesTax Preweek by Atty D Batch 86Josiah ZeusNo ratings yet
- Makato and The Cowrie ShellDocument1 pageMakato and The Cowrie ShellJosiah Zeus100% (1)
- Part 2 SummaryDocument1 pagePart 2 SummaryJosiah ZeusNo ratings yet
- BIBLIOGRAPHYDocument2 pagesBIBLIOGRAPHYJosiah ZeusNo ratings yet
- Strategy Management Case StudyDocument22 pagesStrategy Management Case StudyechozhangNo ratings yet
- 3 Properties of Real Numbers ChartDocument1 page3 Properties of Real Numbers ChartwlochNo ratings yet
- Anim Breeding RGDocument30 pagesAnim Breeding RGVidya shree GNo ratings yet
- Course Syllabus Pe 3Document12 pagesCourse Syllabus Pe 3Jonel NoblesNo ratings yet
- Ads Final Assignment No 11Document18 pagesAds Final Assignment No 11ertNo ratings yet
- OpenStax - Psychology - CH15 PSYCHOLOGICAL DISORDERSDocument42 pagesOpenStax - Psychology - CH15 PSYCHOLOGICAL DISORDERSAngelaNo ratings yet
- Guide Parents StudentsDocument2 pagesGuide Parents Studentsapi-351069520No ratings yet
- 12 Chapter 04Document42 pages12 Chapter 04Lokesh Ujjainia UjjainiaNo ratings yet
- ARYAN DAA Practical FILE PDFDocument18 pagesARYAN DAA Practical FILE PDFARYAN JAISWALNo ratings yet
- An Empirical Analysis of Money Demand Function in Nepal: Birendra Bahadur BudhaDocument17 pagesAn Empirical Analysis of Money Demand Function in Nepal: Birendra Bahadur BudhaIsmith PokhrelNo ratings yet
- Biometric DevicesDocument10 pagesBiometric DevicesAnonymous rC393RQm5VNo ratings yet
- Barbara Kingsolver EssaysDocument7 pagesBarbara Kingsolver Essaysezmv3axt100% (2)
- Retraction of Rizal Rizal Did Not RetractDocument1 pageRetraction of Rizal Rizal Did Not RetractJustine ibarraNo ratings yet
- List of Bluesign Approved Chemical Products of TransfarDocument8 pagesList of Bluesign Approved Chemical Products of TransfarMainulHoqueNo ratings yet
- 3 Current Transportation Situation, Problems and Issues: 3.1 Profile of The Study AreaDocument4 pages3 Current Transportation Situation, Problems and Issues: 3.1 Profile of The Study AreaJulius Caesar FelixNo ratings yet
- 27th Nov2020 Daily Global Regioanl Local Rice E-Newsltter (Un-Edited Version)Document90 pages27th Nov2020 Daily Global Regioanl Local Rice E-Newsltter (Un-Edited Version)Mujahid AliNo ratings yet
- Shanghai Houtan ParkDocument10 pagesShanghai Houtan ParkMorian Saspriatnadi100% (1)
- Foundation of Data Science: Cia1 1bba ADocument6 pagesFoundation of Data Science: Cia1 1bba AAyushNo ratings yet
- Reactions To Ideal Body ShapesDocument22 pagesReactions To Ideal Body ShapesAndri LeeNo ratings yet