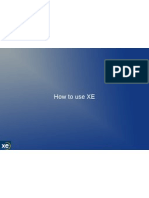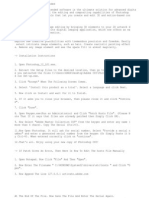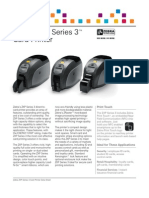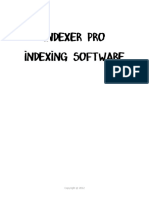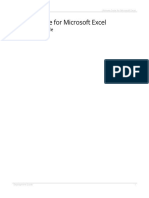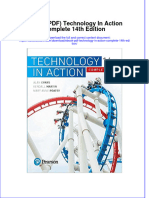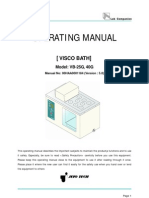Professional Documents
Culture Documents
How To Use Google Docs - Forms
Uploaded by
Jason San Diego0 ratings0% found this document useful (0 votes)
30 views73 pages"Form" option of Google Docs can be used for data-gathering purposes (surveys, RSVPs) Getting Started Go to "docs.google.com" Use your Google / Gmail account as log-in See Home Screen after login click to create a new Doc item Dropbox appears click "form" an extra window / tab appears Specify name of form add notes and instructions to aid the user Now to add a question There is one premade Specify question
Original Description:
Original Title
How to Use Google Docs - Forms
Copyright
© Attribution Non-Commercial (BY-NC)
Available Formats
PDF, TXT or read online from Scribd
Share this document
Did you find this document useful?
Is this content inappropriate?
Report this Document"Form" option of Google Docs can be used for data-gathering purposes (surveys, RSVPs) Getting Started Go to "docs.google.com" Use your Google / Gmail account as log-in See Home Screen after login click to create a new Doc item Dropbox appears click "form" an extra window / tab appears Specify name of form add notes and instructions to aid the user Now to add a question There is one premade Specify question
Copyright:
Attribution Non-Commercial (BY-NC)
Available Formats
Download as PDF, TXT or read online from Scribd
0 ratings0% found this document useful (0 votes)
30 views73 pagesHow To Use Google Docs - Forms
Uploaded by
Jason San Diego"Form" option of Google Docs can be used for data-gathering purposes (surveys, RSVPs) Getting Started Go to "docs.google.com" Use your Google / Gmail account as log-in See Home Screen after login click to create a new Doc item Dropbox appears click "form" an extra window / tab appears Specify name of form add notes and instructions to aid the user Now to add a question There is one premade Specify question
Copyright:
Attribution Non-Commercial (BY-NC)
Available Formats
Download as PDF, TXT or read online from Scribd
You are on page 1of 73
How to Use Google Docs: Forms
Content
Getting Started
Create Form
Share Form
Collect Data
© Jason San Diego / 2011 2
Scope
Strictly covers the “Form” option of Google Docs
© Jason San Diego / 2011 3
Scope
Does not cover creating Microsoft Office-like
(Word, Excel, Powerpoint) files
© Jason San Diego / 2011 4
Scope
There is another tutorial “Google Docs – Office
Tools” for that
© Jason San Diego / 2011 5
Google Docs?
A Google service where one can
create/modify/download documents and
forms
© Jason San Diego / 2011 6
The “Form” can be used for data-gathering
purposes (surveys, RSVPs)
© Jason San Diego / 2011 7
Getting Started
© Jason San Diego / 2011 8
Go to “docs.google.com”
© Jason San Diego / 2011 9
Use your Google/Gmail account as log-in
© Jason San Diego / 2011 10
See Home Screen after login
© Jason San Diego / 2011 11
Click to create a new Doc item
Dropbox
appears
© Jason San Diego / 2011 12
Click “Form”
© Jason San Diego / 2011 13
An extra window/tab appears
© Jason San Diego / 2011 14
Specify name of form
© Jason San Diego / 2011 15
Add notes and instructions to aid the user
© Jason San Diego / 2011 16
Now to add a question
© Jason San Diego / 2011 17
There is one premade
© Jason San Diego / 2011 18
Specify question here
© Jason San Diego / 2011 19
Add help text
© Jason San Diego / 2011 20
Choose question type
© Jason San Diego / 2011 21
Complete the question's details
© Jason San Diego / 2011 22
Instructions are built-in into the question for one
to follow
© Jason San Diego / 2011 23
Details needed depend on the type
© Jason San Diego / 2011 24
Tick this to make the answer required
© Jason San Diego / 2011 25
To edit a question
© Jason San Diego / 2011 26
Below the first question is another
premade question
© Jason San Diego / 2011 27
Hover here and click the pencil icon to edit
© Jason San Diego / 2011 28
The first question is out of edit mode
© Jason San Diego / 2011 29
Now the second question is in edit mode
© Jason San Diego / 2011 30
To edit a question
© Jason San Diego / 2011 31
Below the first question is another
premade question
© Jason San Diego / 2011 32
Hover here and click the pencil icon to edit
© Jason San Diego / 2011 33
The first question is out of edit mode
© Jason San Diego / 2011 34
Now the second question is in edit mode
© Jason San Diego / 2011 35
Build up the question
© Jason San Diego / 2011 36
Click “Done” on a question
© Jason San Diego / 2011 37
See the question in final form
© Jason San Diego / 2011 38
You can keep editing if wanted
© Jason San Diego / 2011 39
But to make more questions...
© Jason San Diego / 2011 40
Click Add Item > (Question type of choice)
© Jason San Diego / 2011 41
Another question to edit appears
© Jason San Diego / 2011 42
Now check out two other tools in Form-
making
© Jason San Diego / 2011 43
Section header
© Jason San Diego / 2011 44
A header form appears
© Jason San Diego / 2011 45
A header divides a set of questions
© Jason San Diego / 2011 46
For example, have a header for color-related
and shape-related questions
© Jason San Diego / 2011 47
Page break
© Jason San Diego / 2011 48
A page break form appears
© Jason San Diego / 2011 49
Here is another page to add questions
© Jason San Diego / 2011 50
Here are extra buttons beside Edit
© Jason San Diego / 2011 51
Duplicate: Makes another question of the
same type, ready for editing
© Jason San Diego / 2011 52
Delete: Delete a question, header or page
break
© Jason San Diego / 2011 53
When everything's done...
© Jason San Diego / 2011 54
Click “Save”
© Jason San Diego / 2011 55
Now to collect responses
© Jason San Diego / 2011 56
Share Form
© Jason San Diego / 2011 57
Click “Email this form”
© Jason San Diego / 2011 58
Enter recepient emails
© Jason San Diego / 2011 59
Tick this to see your form on the email
© Jason San Diego / 2011 60
Click “Send”
© Jason San Diego / 2011 61
Recepients should receive an email to answer
the form
© Jason San Diego / 2011 62
Tip: Test your form by sending a copy to yourself
© Jason San Diego / 2011 63
Alternate: Copy and paste the link below
an open form
© Jason San Diego / 2011 64
It leads you to the actual form for input
© Jason San Diego / 2011 65
Collect Data
© Jason San Diego / 2011 66
Click “See responses”
© Jason San Diego / 2011 67
Choose from either
© Jason San Diego / 2011 68
Summary
© Jason San Diego / 2011 69
Or
© Jason San Diego / 2011 70
Spreadsheet
© Jason San Diego / 2011 71
Note: Spreadsheet is editable
© Jason San Diego / 2011 72
End of Tutorial
© Jason San Diego / 2011 73
You might also like
- How To Use SurveyMonkeyDocument66 pagesHow To Use SurveyMonkeyJason San DiegoNo ratings yet
- How To Use DropboxDocument86 pagesHow To Use DropboxJason San DiegoNo ratings yet
- How To Use XEDocument69 pagesHow To Use XEJason San DiegoNo ratings yet
- How To Use Google Docs - Office ToolsDocument96 pagesHow To Use Google Docs - Office ToolsJason San DiegoNo ratings yet
- How To Use Google CalendarDocument56 pagesHow To Use Google CalendarJason San DiegoNo ratings yet
- How To Use SlideDocument76 pagesHow To Use SlideJason San DiegoNo ratings yet
- How To Use VLCDocument26 pagesHow To Use VLCJason San DiegoNo ratings yet
- The Subtle Art of Not Giving a F*ck: A Counterintuitive Approach to Living a Good LifeFrom EverandThe Subtle Art of Not Giving a F*ck: A Counterintuitive Approach to Living a Good LifeRating: 4 out of 5 stars4/5 (5794)
- The Little Book of Hygge: Danish Secrets to Happy LivingFrom EverandThe Little Book of Hygge: Danish Secrets to Happy LivingRating: 3.5 out of 5 stars3.5/5 (399)
- A Heartbreaking Work Of Staggering Genius: A Memoir Based on a True StoryFrom EverandA Heartbreaking Work Of Staggering Genius: A Memoir Based on a True StoryRating: 3.5 out of 5 stars3.5/5 (231)
- Hidden Figures: The American Dream and the Untold Story of the Black Women Mathematicians Who Helped Win the Space RaceFrom EverandHidden Figures: The American Dream and the Untold Story of the Black Women Mathematicians Who Helped Win the Space RaceRating: 4 out of 5 stars4/5 (894)
- The Yellow House: A Memoir (2019 National Book Award Winner)From EverandThe Yellow House: A Memoir (2019 National Book Award Winner)Rating: 4 out of 5 stars4/5 (98)
- Shoe Dog: A Memoir by the Creator of NikeFrom EverandShoe Dog: A Memoir by the Creator of NikeRating: 4.5 out of 5 stars4.5/5 (537)
- Elon Musk: Tesla, SpaceX, and the Quest for a Fantastic FutureFrom EverandElon Musk: Tesla, SpaceX, and the Quest for a Fantastic FutureRating: 4.5 out of 5 stars4.5/5 (474)
- Never Split the Difference: Negotiating As If Your Life Depended On ItFrom EverandNever Split the Difference: Negotiating As If Your Life Depended On ItRating: 4.5 out of 5 stars4.5/5 (838)
- Grit: The Power of Passion and PerseveranceFrom EverandGrit: The Power of Passion and PerseveranceRating: 4 out of 5 stars4/5 (587)
- Devil in the Grove: Thurgood Marshall, the Groveland Boys, and the Dawn of a New AmericaFrom EverandDevil in the Grove: Thurgood Marshall, the Groveland Boys, and the Dawn of a New AmericaRating: 4.5 out of 5 stars4.5/5 (265)
- The Emperor of All Maladies: A Biography of CancerFrom EverandThe Emperor of All Maladies: A Biography of CancerRating: 4.5 out of 5 stars4.5/5 (271)
- On Fire: The (Burning) Case for a Green New DealFrom EverandOn Fire: The (Burning) Case for a Green New DealRating: 4 out of 5 stars4/5 (73)
- The Hard Thing About Hard Things: Building a Business When There Are No Easy AnswersFrom EverandThe Hard Thing About Hard Things: Building a Business When There Are No Easy AnswersRating: 4.5 out of 5 stars4.5/5 (344)
- Team of Rivals: The Political Genius of Abraham LincolnFrom EverandTeam of Rivals: The Political Genius of Abraham LincolnRating: 4.5 out of 5 stars4.5/5 (234)
- The Unwinding: An Inner History of the New AmericaFrom EverandThe Unwinding: An Inner History of the New AmericaRating: 4 out of 5 stars4/5 (45)
- The World Is Flat 3.0: A Brief History of the Twenty-first CenturyFrom EverandThe World Is Flat 3.0: A Brief History of the Twenty-first CenturyRating: 3.5 out of 5 stars3.5/5 (2219)
- The Gifts of Imperfection: Let Go of Who You Think You're Supposed to Be and Embrace Who You AreFrom EverandThe Gifts of Imperfection: Let Go of Who You Think You're Supposed to Be and Embrace Who You AreRating: 4 out of 5 stars4/5 (1090)
- The Sympathizer: A Novel (Pulitzer Prize for Fiction)From EverandThe Sympathizer: A Novel (Pulitzer Prize for Fiction)Rating: 4.5 out of 5 stars4.5/5 (119)
- Her Body and Other Parties: StoriesFrom EverandHer Body and Other Parties: StoriesRating: 4 out of 5 stars4/5 (821)
- FX27/FX727 Memory ClearDocument6 pagesFX27/FX727 Memory ClearBobby BradburyNo ratings yet
- Dynamips I1 LogDocument2 pagesDynamips I1 LogAli BouchnebNo ratings yet
- Suresh Sundarraj Resume - 6+ Years IT ExperienceDocument4 pagesSuresh Sundarraj Resume - 6+ Years IT Experiencemikesoni SNo ratings yet
- DUI0040DDocument578 pagesDUI0040DVinod KaruvatNo ratings yet
- Compact Mono Laser Printer: Brother - Co.uk/hl1212w-BundleDocument6 pagesCompact Mono Laser Printer: Brother - Co.uk/hl1212w-BundleTestNo ratings yet
- 2021 12 18 14 00 57 DESKTOP-SK1FNM2 LogDocument432 pages2021 12 18 14 00 57 DESKTOP-SK1FNM2 Logrebeabel11No ratings yet
- Customize folder icons and properties with Desktop.iniDocument4 pagesCustomize folder icons and properties with Desktop.iniPramod Kumar NulyNo ratings yet
- Photoshop CS5 Extended 3D & Motion Editing Trial InstallDocument2 pagesPhotoshop CS5 Extended 3D & Motion Editing Trial InstallFaisal MohammedNo ratings yet
- HamSphere - Ham Radio SoftwareDocument8 pagesHamSphere - Ham Radio SoftwareSasu AurelNo ratings yet
- Zebra ZXP Series 3 BrochureDocument2 pagesZebra ZXP Series 3 BrochureJohnny BarcodeNo ratings yet
- Indexer Pro Indexing SoftwareDocument7 pagesIndexer Pro Indexing SoftwareEdi KurniawanNo ratings yet
- Armacad V9: New FeaturesDocument36 pagesArmacad V9: New FeaturesHIEU DO100% (1)
- Accountant's Guide: Peachtree® - Accountants' EditionDocument28 pagesAccountant's Guide: Peachtree® - Accountants' EditionMishal FareedNo ratings yet
- Ultimate Suite Deployment GuideDocument59 pagesUltimate Suite Deployment GuideFarzaneh SedighiNo ratings yet
- Install Erdas Imagine 2018 Off Campus - WindowsDocument11 pagesInstall Erdas Imagine 2018 Off Campus - WindowsDan GheorghițăNo ratings yet
- Barotrauma ChangelogDocument33 pagesBarotrauma ChangelogHowling GriffionNo ratings yet
- TEKKEN 7 Ultimate Edition Repack Full Incl All DLCs - KuyhaaDocument1 pageTEKKEN 7 Ultimate Edition Repack Full Incl All DLCs - KuyhaaamortuzNo ratings yet
- x86 StderrDocument12 pagesx86 StderrihvuNo ratings yet
- Seminar TopicsDocument4 pagesSeminar TopicsSunil KumarNo ratings yet
- Panasonic UB-5325 5825 7325Document2 pagesPanasonic UB-5325 5825 7325yakobuspriyagungNo ratings yet
- Обновление прошивки ODU NEC IPasolinkDocument35 pagesОбновление прошивки ODU NEC IPasolinkАнатолий ПетьковNo ratings yet
- Comp7 - Answer Key - Jan. Exam - 1st SetDocument3 pagesComp7 - Answer Key - Jan. Exam - 1st SetHazel Joy LusellaNo ratings yet
- Ebook PDF Technology in Action Complete 14th Edition PDFDocument41 pagesEbook PDF Technology in Action Complete 14th Edition PDFluis.fowler18797% (36)
- Triaging Windows Event LogsDocument46 pagesTriaging Windows Event LogsSudar1101No ratings yet
- Visco Bath Caltex VB-25G, 40GDocument47 pagesVisco Bath Caltex VB-25G, 40GJustin WeissNo ratings yet
- NuviaDocument2 pagesNuviagroovey9040No ratings yet
- UPDATED 70-743 Upgrading Your Skills To MCSA Windows Server 2016 - 248 QuestionsDocument273 pagesUPDATED 70-743 Upgrading Your Skills To MCSA Windows Server 2016 - 248 Questionsdafav86112No ratings yet
- RPS-777 Programming Software For The Puxing PX-777: Memory Channel FunctionsDocument4 pagesRPS-777 Programming Software For The Puxing PX-777: Memory Channel FunctionsNei LobãoNo ratings yet
- Bulk Data Migration Using RoboDocument3 pagesBulk Data Migration Using RoboMurugappanKarthikNo ratings yet
- BitLocker Repair ToolDocument8 pagesBitLocker Repair ToolJunaid AhsanNo ratings yet