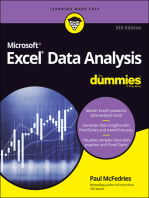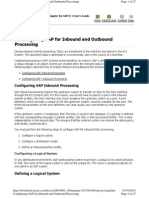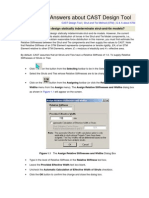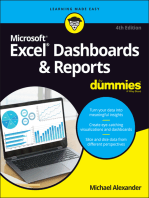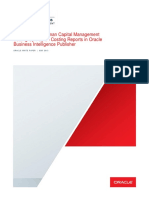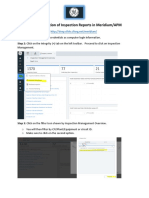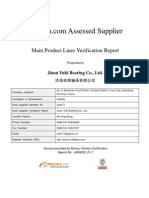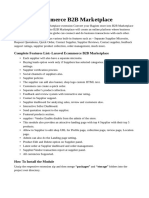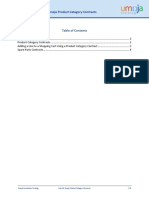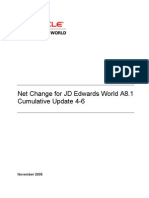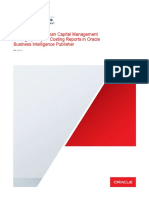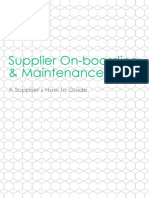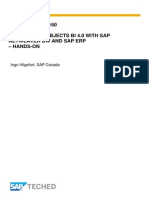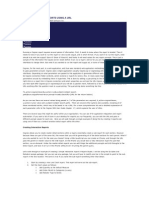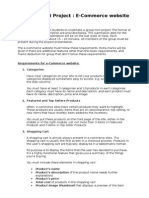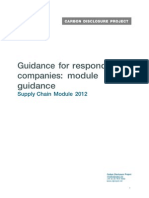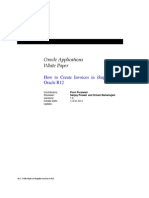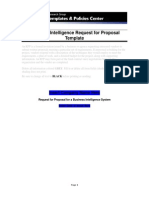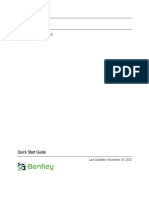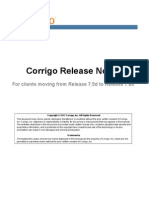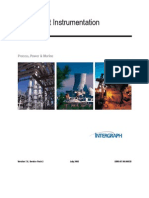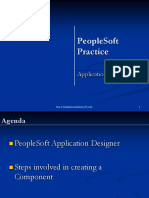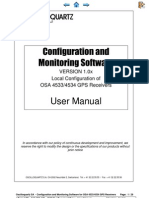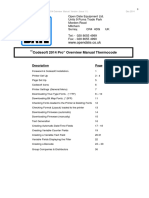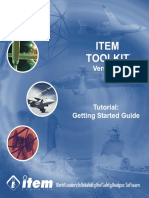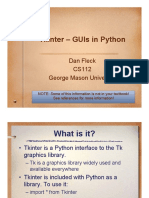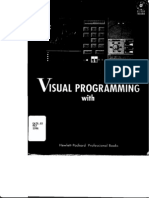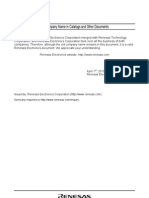Professional Documents
Culture Documents
PRC NavigateToSupplierProfile R13
PRC NavigateToSupplierProfile R13
Uploaded by
ootydev2000Copyright
Available Formats
Share this document
Did you find this document useful?
Is this content inappropriate?
Report this DocumentCopyright:
Available Formats
PRC NavigateToSupplierProfile R13
PRC NavigateToSupplierProfile R13
Uploaded by
ootydev2000Copyright:
Available Formats
Navigate to
Supplier Profile
from Reports
Oracle Procurement Cloud 19C
WHITE PAPER / JUNE 19, 2019
DISCLAIMER
The following is intended to outline our general product direction. It is intended for information
purposes only, and may not be incorporated into any contract. It is not a commitment to deliver any
material, code, or functionality, and should not be relied upon in making purchasing decisions. The
development, release, and timing of any features or functionality described for Oracle’s products
remains at the sole discretion of Oracle.
DISCLAIMERS FOR PRE-RELEASE, PRE-GA PRODUCTS
The revenue recognition disclaimer on this page is required for any white paper that
addresses future functionality or for products that are not yet generally available (GA). If you
are unsure whether your white paper needs the disclaimer, read the revenue recognition policy.
If you have further questions about your content and the disclaimer requirements, e-mail
REVREC_US@oracle.com. If you do not need the disclaimer, you may delete it and the page that it
appears. First, display hidden characters by clicking on the Paragraph icon on the Home toolbar. It is
a small, square icon that appears to the left of the Quick Style Gallery. Then, highlight all the text on
this page and press the Delete key. Notice that there is a section break displayed as a double-dotted
line at the bottom of this page. Continue to press Delete until the page disappears and your cursor is
on the Table of Contents page. Be sure not to remove the section break, or the formatting of the title
page will be incorrect. Delete this note before publishing.
The testing disclaimer in the TM block on the last page (highlighted in yellow) is provided by the
FCC. It must appear in the TM block for all pre-release, pre-GA products. Be sure to remove the
yellow highlighting before publishing. When the product becomes GA, update your collateral by
removing the disclaimer from the TM block. If your product is already GA, delete the disclaimer from
the TM block.
Important: If your product is not GA, then you cannot include any regulatory compliance information
in the white paper. Regulatory compliance information may be included for GA products only if you
have completed all required safety and emissions testing, and you have received the certificates
issued by the testing organization.
2 W HITE PAPER / Navigate to Supplier Profile from Reports
Table of Contents
Introduction .................................................................................................. 4
Creating Links .............................................................................................. 4
Adding Links to OTBI Reports ..................................................................... 4
Adding Links to BIP Reports ........................................................................ 8
3 W HITE PAPER / Navigate to Supplier Profile from Reports
INTRODUCTION
Business enterprises create Oracle Transactional Business Intelligence
(OTBI) and Oracle Business Intelligence Publisher (BIP) reports to track
and analyze supplier profile data. Reports often provide only an overview,
and the details are found in the supplier profiles.
You can now construct and include links to supplier profiles in your reports.
Use these links to navigate to and view supplier profiles.
CREATING LINKS
Construct links to supplier profiles in the following format.
https://<serverURL>/fndSetup/faces/deeplink?objType=<objType>&objKey=<objKe
y>=<objKeyValue>
1. Replace <serverURL> with the URL of your instance.
2. Replace <objType> with SUPPLIER.
3. Replace <objKey> with either supplierNumber or supplierName depending on which attribute of
the supplier you want use to construct the link. Both options will navigate you to the View Supplier
UI.
4. Replace <objKeyValue> with the supplierNumber or supplierName value of the supplier.
The examples below are links to the View Supplier page for a supplier with a Supplier Name of Tessier
Ashpool and a Supplier Number of 10810805
https://pod.oraclecloud.com/fndSetup/faces/deeplink?objType=SUPPLIER&objKey
=supplierName=Tessier Ashpool
https://pod.oraclecloud.com/fndSetup/faces/deeplink?objType=SUPPLIER&objKey
=supplierNumber=10810805
ADDING LINKS TO OTBI REPORTS
You can add an OTBI report link as an action link on a column value. The following procedure adds an
action link to the supplier profile in the Supplier Name column value.
1. Add the Supplier Name column to your report.
4 W HITE PAPER / Navigate to Supplier Profile from Reports
Figure 1. Supplier Name column in a report
2. Open the Column Properties for the Supplier Name column and select the Interaction tab. Set the
Primary Interaction under Value to Action Links.
Figure 2. Set Primary Interaction for Supplier Name column
3. Add a new action link. In the Action Link dialog box, set the Action to Navigate to a Web Page.
5 W HITE PAPER / Navigate to Supplier Profile from Reports
Figure 3. Set the action for the action link
4. In the Create New Action dialog box, set URL to the constructed URL. Provide correct values for
objType and objKey. Create a new parameter supplierName. Set Value to the column value of the
Supplier Name column in the report.
Figure 4. Add a parameter and set the URL for the action
5. Optionally, select the Hidden check box in the Define Parameters table. This prevents display of
an additional dialog box that shows parameter values passed at run-time before navigating to the
View Supplier UI. Open the Options dialog box.
6 W HITE PAPER / Navigate to Supplier Profile from Reports
Figure 5. Select the Hidden check box and click Options
6. Optionally, in the Action Options dialog box, select the Open In New Window check box. This
causes the View Supplier UI to open in a new window.
Figure 6. Select the Open in New Window check box
7. Close the Creation New Action and Edit Action Link dialog boxes.
8. On the Column Properties dialog box, click OK.
9. Continue adding other columns that need to be part of the report as needed. When viewing the
report, the Supplier Name column appears as a link. Clicking it takes you to that supplier‘s profile.
7 W HITE PAPER / Navigate to Supplier Profile from Reports
Figure 8. Supplier Name column appears as a link
ADDING LINKS TO BIP REPORTS
You can add links on columns of BIP reports as well. The following example procedure adds a supplier
profile link in the Supplier Number column value of an ad hoc BIP report.
1. Add the Supplier Number column (originally called Segment1 in the Data Source) to an ad hoc
BIP report.
Figure 9. Add Supplier Number column
2. Add the link to the URL property of the Supplier Number column. Include the entire path of the
column as a parameter for the Supplier Number as shown below. NOTE: Refer to the hierarchy
displayed under the Data Source section to identify the correct path.
8 W HITE PAPER / Navigate to Supplier Profile from Reports
Figure 10. Add the link in the URL property of the column
3. The Supplier Number column on the report will now include a hyperlink that will navigate you to the supplier‘s profile.
Figure 11. Supplier Number appears as a link
9 W HITE PAPER / Navigate to Supplier Profile from Reports
ORACLE CORPORATION
Worldwide Headquarters
500 Oracle Parkway, Redwood Shores, CA 94065 USA
Worldwide Inquiries
TELE + 1.650.506.7000 + 1.800.ORACLE1
FAX + 1.650.506.7200
oracle.com
CONNECT W ITH US
Call +1.800.ORACLE1 or visit oracle.com. Outside North America, find your local office at oracle.com/contact.
blogs.oracle.com/oracle facebook.com/oracle twitter.com/oracle
Copyright © 2019, Oracle and/or its affiliates. All rights reserved. This document is provided for information purposes only, and the contents hereof are
subject to change without notice. This document is not warranted to be error-free, nor subject to any other warranties or conditions, whether expressed
orally or implied in law, including implied warranties and conditions of merchantability or fitness for a particular purpose. We specifically disclaim any
liability with respect to this document, and no contractual obligations are formed either directly or indirectly by this document. This document may not be
reproduced or transmitted in any form or by any means, electronic or mechanical, for any purpose, without our prior written permission.
Oracle and Java are registered trademarks of Oracle and/or its affiliates. Other names may be trademarks of their respective owners.
Intel and Intel Xeon are trademarks or registered trademarks of Intel Corporation. All SPARC trademarks are used under license and are trademarks or
registered trademarks of SPARC International, Inc. AMD, Opteron, the AMD logo, and the AMD Opteron logo are trademarks or registered trademarks
of Advanced Micro Devices. UNIX is a registered trademark of The Open Group. 0619
Navigate to Purchasing Transactions from Reports
August 2018
You might also like
- Setting Up New Business Associate in RightAngleDocument29 pagesSetting Up New Business Associate in RightAnglemike8895No ratings yet
- Web Services User Guide PDFDocument87 pagesWeb Services User Guide PDFsherif adfNo ratings yet
- Hyperion Planning Building Form ValidationDocument10 pagesHyperion Planning Building Form ValidationAmit Sharma100% (3)
- FS For FICODocument11 pagesFS For FICOGaurav Singh0% (1)
- Peoplesoft Fluid HCM 9.2 Guided Self Service Red PaperDocument28 pagesPeoplesoft Fluid HCM 9.2 Guided Self Service Red PaperJohn Kenath50% (2)
- Configure Sap EdiDocument27 pagesConfigure Sap EdiKaren Thompson100% (2)
- b0193wq - P - System DefnitionDocument80 pagesb0193wq - P - System DefnitionsaratchandranbNo ratings yet
- Mesa Expert Training Manual Expert PDFDocument95 pagesMesa Expert Training Manual Expert PDFBambang Trenggono MuhammadNo ratings yet
- Questions and Answers About CAST Design ToolDocument27 pagesQuestions and Answers About CAST Design ToolQuan Huynh VanNo ratings yet
- Winkfp Handbook v1.8 EngDocument191 pagesWinkfp Handbook v1.8 Engmarusv100% (1)
- How To Embed Business Intelligence (Bi) Content and Enable Drill-Down Links From Reports To Transaction PagesDocument18 pagesHow To Embed Business Intelligence (Bi) Content and Enable Drill-Down Links From Reports To Transaction Pagessankalpthakur123No ratings yet
- Pls Read - Prospective Supplier Registration User Manual-ENDocument28 pagesPls Read - Prospective Supplier Registration User Manual-ENkarthik rNo ratings yet
- Configure In-App Approval Notifications With BI Publisher: White Paper / October 24, 2019Document36 pagesConfigure In-App Approval Notifications With BI Publisher: White Paper / October 24, 2019Rafeek Abd ElmonsefNo ratings yet
- Configure Approval NotificationBIDocument36 pagesConfigure Approval NotificationBIkarim ghazouaniNo ratings yet
- Generate Orders by Supplier Agreement: Oracle Procurement Cloud 19CDocument7 pagesGenerate Orders by Supplier Agreement: Oracle Procurement Cloud 19Cootydev2000No ratings yet
- API Management Activity Guide-Oct2023Document157 pagesAPI Management Activity Guide-Oct2023LohitRamakrishnaKotapatiNo ratings yet
- BIRT Multiple ParametersDocument15 pagesBIRT Multiple ParametersShalini TyagiNo ratings yet
- 4G Identity Solutions Pvt. LTD: Test PlanDocument6 pages4G Identity Solutions Pvt. LTD: Test PlanBhanu PrasadNo ratings yet
- JDE E1 Workshop-9.1 UI-CafeOne PDFDocument32 pagesJDE E1 Workshop-9.1 UI-CafeOne PDFbhuhariNo ratings yet
- Create A P&ID or PFD - VisioDocument2 pagesCreate A P&ID or PFD - Visiovasi haranNo ratings yet
- Bi Costing ReportDocument11 pagesBi Costing Reportnarendra pNo ratings yet
- Appexchange Publishing GuideDocument29 pagesAppexchange Publishing GuideHeatherNo ratings yet
- # Meridium Inspection ReportsDocument33 pages# Meridium Inspection ReportsTommyNo ratings yet
- Pre-Manual Steps For SAP Note 3048268 - APPL604Document5 pagesPre-Manual Steps For SAP Note 3048268 - APPL604Anil Kumar Reddy ChinthaNo ratings yet
- Po1103bDocument72 pagesPo1103bwaelstar77No ratings yet
- Main - Product - Report-Jinan Yuki Bearing Co., Ltd.Document24 pagesMain - Product - Report-Jinan Yuki Bearing Co., Ltd.zubair90No ratings yet
- Oracle Quality Setup DocumentDocument15 pagesOracle Quality Setup Documentaartigautam100% (1)
- Laravel Ecommerce B2B MarketplaceDocument57 pagesLaravel Ecommerce B2B MarketplaceDeborah NamboowaNo ratings yet
- Create A P& ID or PFD - Visio - OfficeDocument3 pagesCreate A P& ID or PFD - Visio - OfficejoaquicNo ratings yet
- Product Category Contracts Umoja Job AidDocument8 pagesProduct Category Contracts Umoja Job AidRafi RahimiNo ratings yet
- Resolve HelpDocument38 pagesResolve Helpsanchit_dalviNo ratings yet
- Net Change Jde World A8.1 Update4 6Document167 pagesNet Change Jde World A8.1 Update4 6mfaiazNo ratings yet
- BI Publisher Costing ReportsDocument11 pagesBI Publisher Costing ReportsQadri KhanNo ratings yet
- Known Issues With Implementing Project Attributes in Sales OrdersDocument3 pagesKnown Issues With Implementing Project Attributes in Sales Orderssujit nayakNo ratings yet
- Supplier Portal Registration and Onboarding A Supplier How To GuideDocument17 pagesSupplier Portal Registration and Onboarding A Supplier How To GuideMohammed Abdelfttah MustafaNo ratings yet
- AP160 ExerciseDocument139 pagesAP160 Exercisecroquignole688965No ratings yet
- DP AmazingBooks Part2Document17 pagesDP AmazingBooks Part2OanaNo ratings yet
- Running Cognos Reports Using A UrlDocument4 pagesRunning Cognos Reports Using A UrlFx KenrisenNo ratings yet
- Invtq SCM APDocument41 pagesInvtq SCM APtttNo ratings yet
- GL Drilldown For Financials For India TransactionsDocument39 pagesGL Drilldown For Financials For India Transactionschandra_wakarNo ratings yet
- SAP HANA Information Composer - End User GuideDocument24 pagesSAP HANA Information Composer - End User Guidepatil.rajNo ratings yet
- ITS521 - Mini Project E-Commerce WebsiteDocument9 pagesITS521 - Mini Project E-Commerce WebsiteIzzati Amiruddin100% (1)
- Guidance For Responding Companies: Module GuidanceDocument17 pagesGuidance For Responding Companies: Module GuidancehemantbhagyaNo ratings yet
- How To Create Invoices in Isupplier PortalDocument35 pagesHow To Create Invoices in Isupplier PortalKaushik Kumar KuberanathanNo ratings yet
- RFP Template PDFDocument19 pagesRFP Template PDFsarferazul_haqueNo ratings yet
- Upgrade - Guide-Duet Enterprise 2.0Document20 pagesUpgrade - Guide-Duet Enterprise 2.0ictattNo ratings yet
- BP080 Accounts Payables V1 0Document29 pagesBP080 Accounts Payables V1 0Justice AttohNo ratings yet
- Getting Started With Pentaho Report DesignerDocument18 pagesGetting Started With Pentaho Report Designerjota7654321No ratings yet
- Interview QuestionsDocument48 pagesInterview QuestionsRam PosamNo ratings yet
- Authorizations in An SAP BW Project PDFDocument8 pagesAuthorizations in An SAP BW Project PDFSuryya Kanta AdhikaryNo ratings yet
- Metallic Exchange Online Custom ConfigurationDocument7 pagesMetallic Exchange Online Custom ConfigurationFelipe TenorioNo ratings yet
- Supplier Creation r12Document15 pagesSupplier Creation r12Babu ChalamalasettiNo ratings yet
- CA Business Intelligence For CAServDeskMgr PDFDocument395 pagesCA Business Intelligence For CAServDeskMgr PDFOctavio DiazNo ratings yet
- Adding New Fields To Condition Field CatalogDocument11 pagesAdding New Fields To Condition Field CatalogAnupa Wijesinghe86% (7)
- Creating Items Oracle AppsDocument20 pagesCreating Items Oracle Appsdannycode92No ratings yet
- Creating Subreports Using The ReportViewerDocument37 pagesCreating Subreports Using The ReportViewerAle Peña100% (1)
- How To Install Best Practices Content 1SG - V4Document12 pagesHow To Install Best Practices Content 1SG - V4pisix87458No ratings yet
- AR120 ExerciseHandbook 2108 LTRDocument11 pagesAR120 ExerciseHandbook 2108 LTRfmayasudupeNo ratings yet
- Quickstart AutoPIPEDocument36 pagesQuickstart AutoPIPELuis OrtizNo ratings yet
- Corrigo Release Notes 7 6aDocument65 pagesCorrigo Release Notes 7 6acorrigomarketingNo ratings yet
- Financial Modeling in Excel For DummiesFrom EverandFinancial Modeling in Excel For DummiesRating: 4 out of 5 stars4/5 (2)
- EcoStruxure Building Operation - WebStation Operating GuideDocument430 pagesEcoStruxure Building Operation - WebStation Operating Guidematias.ariel.arroyoNo ratings yet
- Vico Control 2008 User Guide PDFDocument236 pagesVico Control 2008 User Guide PDFMarcelo J. RamosNo ratings yet
- Creating Test PlanDocument16 pagesCreating Test PlantempnameNo ratings yet
- 6.user Guide To CAN-bus Tester SoftwareDocument12 pages6.user Guide To CAN-bus Tester SoftwareFranco FaziNo ratings yet
- INtools V 7 TutorialDocument286 pagesINtools V 7 Tutorialmkgupta64100% (3)
- Bonita-4 0 RC1-developmentGuide PDFDocument59 pagesBonita-4 0 RC1-developmentGuide PDFvaltech20086605No ratings yet
- PeopleSoft Application Designer PracticeDocument338 pagesPeopleSoft Application Designer Practiceanirbanpoddar100% (1)
- TF8040 TC3 Building Automation enDocument689 pagesTF8040 TC3 Building Automation enRicardo RossettiNo ratings yet
- Rev 2Document29 pagesRev 2vntaictqcNo ratings yet
- FLOW Automation Users GuideDocument94 pagesFLOW Automation Users GuideChilembsNo ratings yet
- Scheduling Steel Weight in Autodesk Revit 2015 PDFDocument9 pagesScheduling Steel Weight in Autodesk Revit 2015 PDFRonnie SmithNo ratings yet
- Control-M User Guide V8Document299 pagesControl-M User Guide V8Murali Mohan NNo ratings yet
- Codesoft14 Overview Manual V1.1Document31 pagesCodesoft14 Overview Manual V1.1Isaac Gutiérrez HuertaNo ratings yet
- Civil 3D 2023 FundamentalsDocument58 pagesCivil 3D 2023 FundamentalsSayal SattarNo ratings yet
- ToolKit ManualDocument322 pagesToolKit ManualIlham NugrohoNo ratings yet
- Tkinter PDFDocument59 pagesTkinter PDFPrattikantham sravaniNo ratings yet
- HP VEEDocument374 pagesHP VEEIT8NB100% (1)
- Comos PT - Quickstart EEDocument55 pagesComos PT - Quickstart EECristi CrseNo ratings yet
- Pre Stressed Concrete Manual Computer Applications On SAP2000, ETABSDocument259 pagesPre Stressed Concrete Manual Computer Applications On SAP2000, ETABSGardener AyuNo ratings yet
- THERM - QuickStart (Software Calcul Punti Termice)Document16 pagesTHERM - QuickStart (Software Calcul Punti Termice)Ciprian AndreiNo ratings yet
- GlassMate Users GuideDocument86 pagesGlassMate Users Guideoscar_orta_1No ratings yet
- Gemcom ModelingDocument32 pagesGemcom ModelingrenzoquimNo ratings yet
- Core Fundamentals Activities V 11Document75 pagesCore Fundamentals Activities V 11thbull02No ratings yet
- Dali Master Controller User ManualDocument62 pagesDali Master Controller User Manualalexwongks6118No ratings yet
- CATIA (Drawing Generation)Document394 pagesCATIA (Drawing Generation)At MuluNo ratings yet
- SP3D Advanced Electrical S11Document11 pagesSP3D Advanced Electrical S11Maximo Plata LeyNo ratings yet