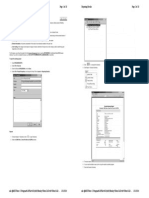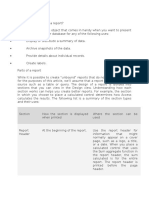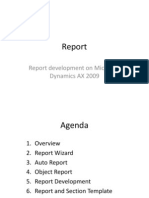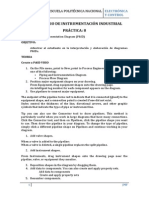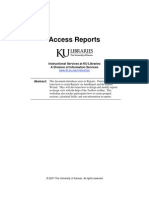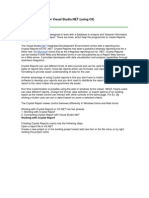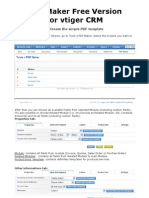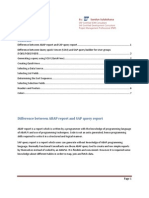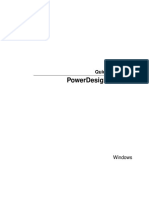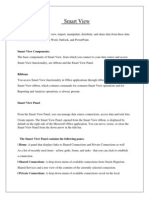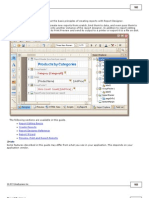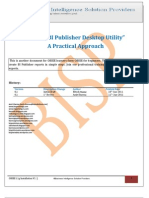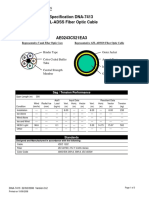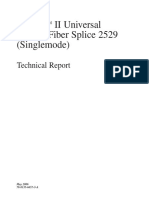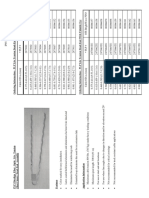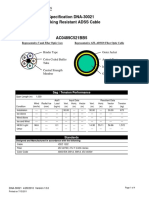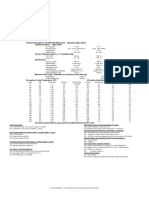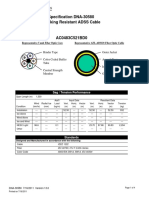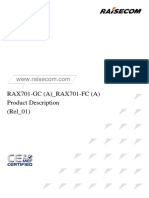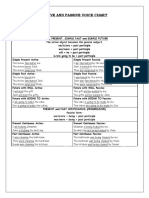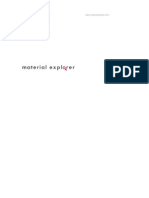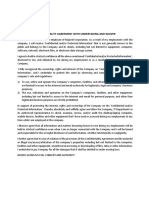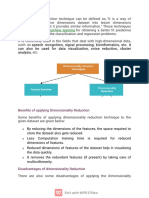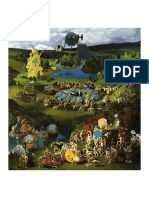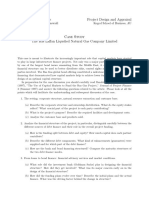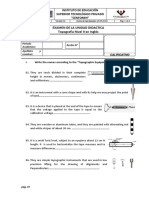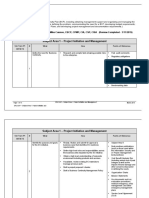Professional Documents
Culture Documents
Create A P& ID or PFD - Visio - Office
Uploaded by
joaquicOriginal Description:
Original Title
Copyright
Available Formats
Share this document
Did you find this document useful?
Is this content inappropriate?
Report this DocumentCopyright:
Available Formats
Create A P& ID or PFD - Visio - Office
Uploaded by
joaquicCopyright:
Available Formats
18/10/12
Create a P&ID or PFD - Visio - Office.com
Create a P&ID or PFD
You can quickly draw P&IDs and PFDs by dragging process engineering equipment shapes onto your drawing page, connecting them with "smart" pipelines, and then dragging components, such as valves and instruments, onto the pipelines. To identify components in your diagram, you can create
Hide All
intelligent tags. You can add data to components in your diagrams and generate lists of equipment, pipelines, valves, and instruments. As you modify diagrams, you can easily generate new lists. You can create: Piping and instrumentation diagrams P&IDs show how industrial process equipment is interconnected by a system of pipelines. P&ID schematics also show the instruments and valves that monitor and control the flow of materials through the pipelines. Show me an example Process flow diagrams PFDs show how industrial process equipment is interconnected by a system of pipelines. A PFD is more conceptual than a P&ID, and usually includes more annotations that display data. Show me an example
Create a piping and instrumentation diagram
1. On the File menu, point to New, point to Engineering, and then click one of the following: Piping and Instrumentation Diagram Process Flow Diagram 2. From Equipment, drag equipment shapes onto the drawing page. An intelligent tag number for each component appears on the diagram. 3. Use pipelines to connect major equipment. 1. Drag a pipeline shape from Pipelines onto your drawing page, and then position one of its endpoints on an equipment shape. You can connect a pipeline to any point on the outside of an equipment shape, even if the shape has no connection point there. The endpoint of the pipeline turns red to indicate that it is connected (glued) to the equipment shape, and a connection point is created if one did not exist. 2. Drag the other endpoint to another equipment shape. 3. To change the appearance or show the flow direction of a pipeline, select the pipeline, and then select a style from the L ine Style list on the toolbar. Styles control the thickness of the line, directional arrows, and other graphic symbols that indicate the type of pipe or instrument line.
TIP You can also use the Connector tool to draw pipelines. This method is particularly useful when you work in large diagrams that have many connections. Click the Connector tool, and then on Pipelines, click the pipeline shape you want to use. Then draw the pipeline in your diagram. To change the type of pipeline, simply click a different pipeline shape on Pipelines and continue working in your diagram.
1. Add valve shapes. 1. From Valves and Fittings, drag valve shapes on top of pipelines. Release the mouse button when a red square appears, indicating that the valve is glued to the pipeline. When a valve is added to the pipeline: It automatically rotates to the same orientation as the pipeline. It splits the pipeline into two identical pipelines, each of which is glued to the valve. 2. To delete a valve from a pipeline, select the valve and press DELETE. When a valve is deleted, a single pipeline replaces the split pipeline. 2. From Instruments, drag instrument shapes onto the drawing page near the pipeline, valve, or equipment they monitor. 3. Reposition shapes in the diagram by dragging them. 4. Add data to components. You can also create and apply property sets. Add data to components 1. On the View menu, click Shape Data Window.
office.microsoft.com/en-us/visio-help/create-a-p-id-or-pfd-HP001208754.aspx 1/3
18/10/12
Create a P&ID or PFD - Visio - Office.com
2. On the drawing page, select the shape to which you would like to add data. 3. Click in each shape data field, and type or select a value. Create and apply property sets 1. Do one of the following: To add the property set to shapes on a drawing, select the shapes. To add the property set to shapes on a stencil, select the shapes on the stencil. 2. On the Tools menu, click Shape Data Sets. 3. Click Add, and then type a name for the shape data set. 4. Choose whether to create a new shape data set, a set based on the currently selected shape, or a set based on an existing shape data set, and then click O K. 5. To add or modify shape data, select the shape data set, and then click Define. 6. Edit, add, or delete shape data. 7. Click O K twice. 5. Renumber components. 1. On the Process Engineering menu, click Renumber Components. 2. In the Renumber Components dialog box, under Apply to, specify whether to renumber the components in the entire document, on the current page, or in the current selection. 3. In the Include tag formats list, click to clear the check boxes for the tag formats that you don't want to include in the renumbering. By default, all tag formats are selected. 4. Assign a starting value and an interval value for renumbering. You can assign a different start value and interval value to each tag format. 1. Click an item in the Include tag formats list to highlight it. 2. In the Starting value box, type or select the starting value for renumbering. 3. In the Interval box, type or select the increment used to renumber the components. 4. Repeat these steps for each tag format. 1. Click O K to renumber the components. 6. Generate lists or bills of materials of equipment, pipelines, valves, and instruments. 1. On the Tools menu, click Report. 2. Create a custom report definition or skip to step 3 to use an existing report definition. The following steps create a report definition that filters out duplicate process engineering shapes and reports on process engineering components. 1. In the Report dialog box, click New. 2. Choose the option for the shapes that you want to report on. 3. Click L imit Selection to define the criteria for the report. 4. In the L imit Selection dialog box, in the Property list, click PEComponentTag. 5. In the Condition list, click Exists. 6. In the Value list, click TRUE. 7. Click Add to put this condition in the defined criteria list, and then click O K. 8. In the Report Definition Wizard, click Next. 9. Select the < Displayed Text> check box to report on the component tag. Then select the check boxes for other data you want to report on, and then click Next. 10. To filter out duplicate process engineering shapes and report on components, click Subtotals. 11. In the Subtotals dialog box, in the Group by list, click < Displayed Text> , and then click O ptions. 12. In the O ptions dialog box, click Don't repeat identical values, and then click O K twice. 13. In the Report Definition Wizard, click Next, enter the information to save your report, and then click Finish. 14. In the Report dialog box, you can either run the report or click O K to save your definition and run it
office.microsoft.com/en-us/visio-help/create-a-p-id-or-pfd-HP001208754.aspx 2/3
18/10/12
Create a P&ID or PFD - Visio - Office.com
later. To create a new report definition based on an existing one, in the Report dialog box, select the existing definition, and then click New. Save the modified report definition with a new name.
TIP
2. In the Report Definition list, click the name of the report definition you want to use. The report definition determines which shapes are reported on and which shape data are included in your report. 3. Click Run, and then in the Run Report dialog box, click the report format you want, and then do one of the following: If you are saving your report as a shape on the drawing, choose whether to save a copy of the report definition with the shape or link to a report definition. If you are saving your report as a file, type a name for the report. 4. To generate the report, click O K. 5. If you ran a custom report, when you return to the Report dialog box, click O K to save your definition.
Site Directory Contact Us Submit Feedback Legal Trademarks Privacy and Cookies Accessibility
2012 Microsoft Corporation. All rights reserved.
office.microsoft.com/en-us/visio-help/create-a-p-id-or-pfd-HP001208754.aspx
3/3
You might also like
- Create A P&ID or PFD - VisioDocument2 pagesCreate A P&ID or PFD - Visiovasi haranNo ratings yet
- P8 Diagrama P&ID VisioDocument5 pagesP8 Diagrama P&ID VisioMiguel Sanchez BravoNo ratings yet
- SmartPlant P&ID Test Drive TutorialDocument11 pagesSmartPlant P&ID Test Drive TutorialchristinaNo ratings yet
- Watercad 4.0Document5 pagesWatercad 4.0Smr OnlyNo ratings yet
- SSRS 2012 MaterialDocument58 pagesSSRS 2012 MaterialSubrahmanyam SudiNo ratings yet
- KNIME Report Designer Quick Start Guide: ContentDocument20 pagesKNIME Report Designer Quick Start Guide: ContentOnixSantosNo ratings yet
- Test Drive OtherTutorial IntoolsDocument16 pagesTest Drive OtherTutorial IntoolsLiji BrijeshNo ratings yet
- Access 2007 ReportsDocument14 pagesAccess 2007 ReportsMary PaulatNo ratings yet
- Creating A Report Using The Report WizardDocument9 pagesCreating A Report Using The Report WizardSwapnil YeoleNo ratings yet
- What Can You Do With A Report-AccessDocument8 pagesWhat Can You Do With A Report-AccessSysy ZallNo ratings yet
- SSRS TutorialDocument20 pagesSSRS TutorialDinesh ChannaNo ratings yet
- Lecturenote - 617395735waterCAD Handout 4Document16 pagesLecturenote - 617395735waterCAD Handout 4afridiamjidNo ratings yet
- Customize ReportDocument44 pagesCustomize ReportJavier CarrasquelNo ratings yet
- Report development on Microsoft Dynamics AX 2009Document56 pagesReport development on Microsoft Dynamics AX 2009magive249No ratings yet
- Piping & Instrumentation Diagrams AdvancedDocument21 pagesPiping & Instrumentation Diagrams AdvancedaeroamirNo ratings yet
- Creating Reports and Forms in Access PDFDocument25 pagesCreating Reports and Forms in Access PDFAlbert NgiruwonsangaNo ratings yet
- Use Controls in Reports and Forms: Lesson Skill MatrixDocument20 pagesUse Controls in Reports and Forms: Lesson Skill MatrixRyan WattsNo ratings yet
- Quick guide to StormCAD lessonsDocument62 pagesQuick guide to StormCAD lessonsHariSumaryonoNo ratings yet
- Creating Subreports Using The ReportViewerDocument37 pagesCreating Subreports Using The ReportViewerAle Peña100% (1)
- Report Builder Guide To Creating ReportsDocument51 pagesReport Builder Guide To Creating ReportsNima SajadiNo ratings yet
- Laboratorio de Instrumentación Industrial Práctica: 8: Escuela Politécnica NacionalDocument2 pagesLaboratorio de Instrumentación Industrial Práctica: 8: Escuela Politécnica NacionalHenry CochaNo ratings yet
- BOBJ 4.1 Quick User GuideDocument29 pagesBOBJ 4.1 Quick User Guidethisisrizwan3881No ratings yet
- PDS NotesDocument107 pagesPDS NotesLijo P VargheseNo ratings yet
- Access XP ReportsDocument17 pagesAccess XP ReportsKhương TânNo ratings yet
- Getting Start SolidPlant 2012Document27 pagesGetting Start SolidPlant 2012dmartinctNo ratings yet
- Pipe Flo TutorialDocument28 pagesPipe Flo Tutorialjgordi3100% (1)
- Autocad Plant3d Quick Reference GuideDocument2 pagesAutocad Plant3d Quick Reference GuideNAO_198No ratings yet
- Delimited Report Output Using Report BuilderDocument20 pagesDelimited Report Output Using Report BuilderPritesh Mogane0% (1)
- Oracle Reports TutorialDocument38 pagesOracle Reports TutorialTomas Mendoza LoeraNo ratings yet
- Lesson 1: Creating A Report Server Project: Business Intelligence Development StudioDocument17 pagesLesson 1: Creating A Report Server Project: Business Intelligence Development StudioVishal SinghNo ratings yet
- Report Studio: Relational and Dimensional Reporting StylesDocument8 pagesReport Studio: Relational and Dimensional Reporting StylesrajuwithualwaysNo ratings yet
- Crystal Report 8.5 For Visual - 89028Document8 pagesCrystal Report 8.5 For Visual - 89028dsadsadNo ratings yet
- Rep PortsDocument29 pagesRep Portsshivender111No ratings yet
- Cognos 8 Report Studio - Drill Through ReportDocument4 pagesCognos 8 Report Studio - Drill Through ReportMalli AvudhariNo ratings yet
- Intools Handbook Index Module GuideDocument23 pagesIntools Handbook Index Module GuideseenubalaNo ratings yet
- PDF Maker Free For VtigercrmDocument13 pagesPDF Maker Free For VtigercrmFabio BugallaNo ratings yet
- SAP Quick Viewer - SQVIDocument7 pagesSAP Quick Viewer - SQVIsandunsulakshana100% (1)
- Web Intelligence AdvancedDocument96 pagesWeb Intelligence AdvancedSrikanth TatipakaNo ratings yet
- Formatting and Customizing Forms and Reports in Microsoft Access 2007Document14 pagesFormatting and Customizing Forms and Reports in Microsoft Access 2007danacirloganu1859No ratings yet
- Week3.4 LabDocument8 pagesWeek3.4 LabUmmiUmairahNo ratings yet
- Access 2003 Reports: Technical Support ServicesDocument16 pagesAccess 2003 Reports: Technical Support ServicesAnh leNo ratings yet
- Certified Solidworks Professional Advanced Weldments Exam PreparationFrom EverandCertified Solidworks Professional Advanced Weldments Exam PreparationRating: 5 out of 5 stars5/5 (1)
- f461fcd5 2f9a 4313 A938 Ed22ecb7a7e2Crystal Report BCS IIIDocument16 pagesf461fcd5 2f9a 4313 A938 Ed22ecb7a7e2Crystal Report BCS IIIpriya jainNo ratings yet
- RM 13 - Understanding The Report WizardDocument2 pagesRM 13 - Understanding The Report WizardJeff LacasandileNo ratings yet
- S4 ANALYTIC MODEL - ViewsDocument3 pagesS4 ANALYTIC MODEL - ViewsGamers gameNo ratings yet
- AXXXDocument20 pagesAXXXChristianAlessiNo ratings yet
- Catia v5 Piping DesignDocument194 pagesCatia v5 Piping DesignMathieu CoffynNo ratings yet
- Sybase PowerDesigner 16.5Document38 pagesSybase PowerDesigner 16.5Indra Nugraha100% (1)
- Generating an Equipment Report in PDMSDocument5 pagesGenerating an Equipment Report in PDMSsiddarthaNo ratings yet
- HFM SV1Document20 pagesHFM SV1R SreenuNo ratings yet
- Form Builder and Report BuilderDocument27 pagesForm Builder and Report Builder21PR15 Dinesh Kumar SNo ratings yet
- Report DesignerDocument255 pagesReport Designerdgrant775No ratings yet
- BIP Publisher Practical GuideDocument18 pagesBIP Publisher Practical GuideAmit SharmaNo ratings yet
- Advanced Developer Training - Client Samples IVDocument19 pagesAdvanced Developer Training - Client Samples IVAmadorCuencaLópezNo ratings yet
- Dna-7413 24F V300 PDFDocument3 pagesDna-7413 24F V300 PDFjoaquicNo ratings yet
- Fiber-Fundamentals - Guide-Volume-2 PDFDocument146 pagesFiber-Fundamentals - Guide-Volume-2 PDFsanjay angadiNo ratings yet
- Dna-7231 24F V500 PDFDocument3 pagesDna-7231 24F V500 PDFjoaquicNo ratings yet
- Tech Report-FibrlokII 2529Document6 pagesTech Report-FibrlokII 2529joaquicNo ratings yet
- Retencion Span 100-200Document1 pageRetencion Span 100-200joaquicNo ratings yet
- Herraje de Retensión PDFDocument6 pagesHerraje de Retensión PDFjoaquicNo ratings yet
- The Dude Manual en InglesDocument116 pagesThe Dude Manual en InglesJuan David NanclaresNo ratings yet
- DNA-27929 48F 800m PDFDocument4 pagesDNA-27929 48F 800m PDFjoaquicNo ratings yet
- Cable TrackingDocument6 pagesCable TrackingjoaquicNo ratings yet
- DNA-30021 48F 1000m TRCDocument4 pagesDNA-30021 48F 1000m TRCjoaquicNo ratings yet
- Especificacion Cable ADSSDocument4 pagesEspecificacion Cable ADSSjoaquicNo ratings yet
- ADSS (96-48-24-12) Span 200Document4 pagesADSS (96-48-24-12) Span 200joaquicNo ratings yet
- Retencion Span 100-200Document1 pageRetencion Span 100-200joaquicNo ratings yet
- DNA-30580 48F 1500m TRCDocument4 pagesDNA-30580 48F 1500m TRCjoaquicNo ratings yet
- Dna-7231 24F V500 PDFDocument3 pagesDna-7231 24F V500 PDFjoaquicNo ratings yet
- DNA-28981 48F 600mDocument4 pagesDNA-28981 48F 600mjoaquicNo ratings yet
- Dna-7413 24F V300 PDFDocument3 pagesDna-7413 24F V300 PDFjoaquicNo ratings yet
- Dna-7231 24F V500 PDFDocument3 pagesDna-7231 24F V500 PDFjoaquicNo ratings yet
- DNA-27929 48F 800m PDFDocument4 pagesDNA-27929 48F 800m PDFjoaquicNo ratings yet
- DNA-29446 48F 800m TRC PDFDocument4 pagesDNA-29446 48F 800m TRC PDFjoaquicNo ratings yet
- Dna-7413 24F V300 PDFDocument3 pagesDna-7413 24F V300 PDFjoaquicNo ratings yet
- CiscoDocument272 pagesCiscojoaquicNo ratings yet
- ISCOM2900 Series Product Description (Rel - 03)Document76 pagesISCOM2900 Series Product Description (Rel - 03)Pé Ku TíNo ratings yet
- RC Catalog 2017 v2Document71 pagesRC Catalog 2017 v2AlfredNo ratings yet
- RAX FamiliaDocument4 pagesRAX FamiliajoaquicNo ratings yet
- Rax 711Document57 pagesRax 711joaquicNo ratings yet
- OSN 9800 Documentation Guide V1.0Document8 pagesOSN 9800 Documentation Guide V1.0joaquicNo ratings yet
- SFPDocument2 pagesSFPjoaquicNo ratings yet
- Tech Report-FibrlokII 2529Document6 pagesTech Report-FibrlokII 2529joaquicNo ratings yet
- GPONDocument36 pagesGPONjoaquicNo ratings yet
- 00001Document20 pages00001Maggie ZhuNo ratings yet
- Feedback Control of Dynamic Systems Franklin 7th Edition Solutions ManualDocument36 pagesFeedback Control of Dynamic Systems Franklin 7th Edition Solutions Manualkilter.murk0nj3mx100% (31)
- Nad C541iDocument37 pagesNad C541iapi-3837207No ratings yet
- Gec-Art Art Appreciation: Course Code: Course Title: Course DescriptionsDocument14 pagesGec-Art Art Appreciation: Course Code: Course Title: Course Descriptionspoleene de leonNo ratings yet
- PILE LOAD TEST PROCEDURE GUIDEDocument2 pagesPILE LOAD TEST PROCEDURE GUIDEJEFFY JACOBNo ratings yet
- Active and Passive Voice Chart PDFDocument1 pageActive and Passive Voice Chart PDFcastillo ceciliaNo ratings yet
- Cse 3003: Computer Networks: Dr. Sanket Mishra ScopeDocument56 pagesCse 3003: Computer Networks: Dr. Sanket Mishra ScopePOTNURU RAM SAINo ratings yet
- Alicrite StringDocument4 pagesAlicrite Stringtias_marcoNo ratings yet
- English 3 PDFDocument177 pagesEnglish 3 PDFÇèrela ĆlavəcillasNo ratings yet
- Confidentiality Agreement With Undertaking and WaiverDocument1 pageConfidentiality Agreement With Undertaking and WaiverreddNo ratings yet
- Rguhs Dissertation PharmacyDocument6 pagesRguhs Dissertation PharmacyWhatAreTheBestPaperWritingServicesSingapore100% (1)
- (Drago) That Time I Got Reincarnated As A Slime Vol 06 (Sub Indo)Document408 pages(Drago) That Time I Got Reincarnated As A Slime Vol 06 (Sub Indo)PeppermintNo ratings yet
- BS 01726-2-2002Document18 pagesBS 01726-2-2002Joana Casta100% (1)
- Dimension ReductionDocument15 pagesDimension ReductionShreyas VaradkarNo ratings yet
- Toyota's Marketing StrategyDocument14 pagesToyota's Marketing StrategyLavin Gurnani0% (1)
- Ð.Ð.Á Valvoline Áóìá Áíáâáóç Ñéôóùíáó 9.6.2019: Omaäa ADocument6 pagesÐ.Ð.Á Valvoline Áóìá Áíáâáóç Ñéôóùíáó 9.6.2019: Omaäa AVagelis MoutoupasNo ratings yet
- Art PDFDocument10 pagesArt PDFbobNo ratings yet
- Chapter 08-Borrowing Costs-Tutorial AnswersDocument4 pagesChapter 08-Borrowing Costs-Tutorial AnswersMayomi JayasooriyaNo ratings yet
- Far Eastern University Institute of Tourism and Hotel Management Tourism Management Program 1 Semester A.Y. 2019 - 2020Document46 pagesFar Eastern University Institute of Tourism and Hotel Management Tourism Management Program 1 Semester A.Y. 2019 - 2020Mico BolorNo ratings yet
- Consumer Behaviour of Titan WatchesDocument57 pagesConsumer Behaviour of Titan Watchesmanu100% (1)
- Infrastructure Finance Project Design and Appraisal: Professor Robert B.H. Hauswald Kogod School of Business, AUDocument2 pagesInfrastructure Finance Project Design and Appraisal: Professor Robert B.H. Hauswald Kogod School of Business, AUAida0% (1)
- Steady State Modeling and Simulation of The Oleflex Process For Isobutane Dehydrogenation Considering Reaction NetworkDocument9 pagesSteady State Modeling and Simulation of The Oleflex Process For Isobutane Dehydrogenation Considering Reaction NetworkZangNo ratings yet
- Examen TSMDocument4 pagesExamen TSMKaryna VeraNo ratings yet
- Cash Surrender Value: Valix, C. T. Et Al. Intermediate Accounting Volume 1. (2019) - Manila: GIC Enterprises & Co. IncDocument8 pagesCash Surrender Value: Valix, C. T. Et Al. Intermediate Accounting Volume 1. (2019) - Manila: GIC Enterprises & Co. IncJoris YapNo ratings yet
- Training Report PRASADDocument32 pagesTraining Report PRASADshekharazad_suman85% (13)
- Annual Reading Plan - Designed by Pavan BhattadDocument12 pagesAnnual Reading Plan - Designed by Pavan BhattadFarhan PatelNo ratings yet
- Business Continuity Generaly Accepted Practices GAP v2.1 (Disaster Recovery Journal 2015) PDFDocument140 pagesBusiness Continuity Generaly Accepted Practices GAP v2.1 (Disaster Recovery Journal 2015) PDFducuhNo ratings yet
- P150EDocument4 pagesP150EMauro L. KieferNo ratings yet
- Hps40 Tech Doc ScreenDocument20 pagesHps40 Tech Doc ScreenAnonymous oyUAtpKNo ratings yet
- RCD-GillesaniaDocument468 pagesRCD-GillesaniaJomarie Alcano100% (2)