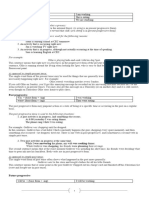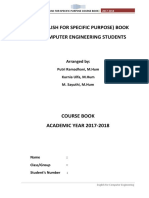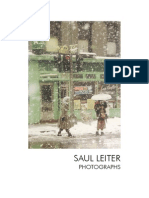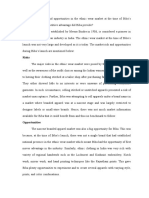Professional Documents
Culture Documents
QRC Iphone
Uploaded by
Shai AshkenaziOriginal Title
Copyright
Available Formats
Share this document
Did you find this document useful?
Is this content inappropriate?
Report this DocumentCopyright:
Available Formats
QRC Iphone
Uploaded by
Shai AshkenaziCopyright:
Available Formats
Apple®
iPhone Customizable Training Materials
Quick Reference Card Tel. (888) 903-2432 | www.customguide.com
Your iPhone Hardware Buttons
Sleep/Wake Button Headphone Jack
Home Button
Front-Facing Camera
Rear-Facing Return to the Home Screen: From any
Camera app, press the Home button once to return to the
Home Screen.
Volume
Buttons Open Search: From the Home Screen, press
the Home button to open the Search screen.
Multi-Touch Multitask: Press the Home button twice quickly
Screen to open the Multitask Bar.
Home Sleep/Wake Button
Screen Lock your iPhone: Press the Sleep/Wake
button once to lock your iPhone.
Unlock your iPhone: Press the Sleep/Wake
button (or the Home button). Slide your finger
Home Button
across the Slide To Unlock slider that appears.
Microphone Dock Connector Speaker
Power Off your iPhone: Press and hold the
Sleep/Wake button until the Slide To Power Off
Home Screen Apps slider appears, then slide your finger across the
slider.
Safari: Browse pages on the internet. Use Mail: Send, receive, and manage email
Power On your iPhone: Press and hold the
tabs to open multiple pages at a time. from one or more of your email accounts.
Sleep/Wake Button until the Apple logo appears.
Photos: View and manage your photo Music: Play music on your iPhone and Force Restart your iPhone: Press and
collection, and create slideshows. create playlists. hold both the Sleep/Wake button and the Home
iMessage: Send and receive messages Calendar: Create events, manage your button until the screen turns black and the Apple
from other phones and iOS devices. schedule, and set event reminders. logo appears.
Contacts: Manage your contacts and Notes: Take quick notes on your iPhone Screen Capture: Press and hold the
their contact information. that can be synced to an email account. Sleep/Wake Button then press the Home button
once to save a screenshot to the Camera Roll.
Maps: Find nearby locations and get Videos: Watch movies, TV shows, and
directions. video podcasts on your iPhone. Volume Button
YouTube: Browse, view, and rate iTunes Store: Find, buy, and download Adjust Volume: Press the Volume Up button
YouTube videos. new music and videos. to increase volume, and press the Volume Down
App Store: Find, buy, and download new Game Center: Connect with other iOS button to decrease volume.
apps for your iPhone. device users for multiplayer gaming. Mute Volume: Press and hold the Volume
Newsstand: Collects magazine and Camera: Take photos on your iPhone Down button.
newspaper apps into one place. front and rear cameras. Snap a Photo: Press the Volume Up button
to snap a photo when using the camera in either
Reminders: Create a to-do list with Settings: Manage all the settings on your portrait or landscape position.
notifications. iPhone in one place.
Phone: Place phone calls to others as
well as access your voicemail.
Gestures
Tap: The most basic gesture, simply tap your Drag: Place your finger on the iPhone’s screen, Flick: Place your finger on the iPhone’s screen,
finger on what you want to interact with. then drag it across the screen. then drag it across the screen quickly and release.
Open an app: Tap an app icon on the Home Scroll: Tap and drag to scroll up, down, left, or Scroll: Flick your finger across the screen to
Screen. right wherever you can scroll. scroll quickly. The scrolling motion retains
Issue a command: Tap a button. Move Between Screens: Tap and drag the momentum after your release your finger.
Follow a hyperlink: Tap a link in Safari. Home Screen to move between Home Screens. Pinch Zoom: Place two fingers on your
Enter text: Tap a text field to begin editing text, Use Sliders: Tap and drag across the Slide To iPhone’s screen and pinch them apart to zoom in,
then tap the keys on the keyboard to type. Unlock and Slide To Power Off sliders. and pinch them together to zoom out.
Customizable Computer Training iPhone Quick Reference © 2011 CustomGuide
Courseware Online Learning Skills Assessments www.customguide.com | Phone 888.903.2432
The Home Screen The On-Screen Keyboard
Status Bar
Shift Delete
Numbers &
App Icons Punctuation
International
Insert Numbers & Punctuation: Tap the Numbers & Punctuation
Home key ( ) to change the on-screen keyboard to the Numbers & Punctuation
Screen keyboard, which displays numbers as well as commonly-used punctuation
Indicator such as : ; ( ). Tap the Symbols key ( ) to change the keyboard to the
Symbols keyboard, with more options such as # % < > .
App Dock Insert Accented Characters: Tap and hold a letter to display a
popup of accented or alternate versions of that character.
View Status Information: The Status Bar displays status information Enable International Keyboards: Tap the Settings app icon, then
for your iPhone, visible in all apps and on the Home Screen. tap the General button to open the General settings pane, then tap the
o : The iPhone is currently connected to a Wi-Fi network. International button in the General settings pane. Tap the Keyboards
o : Displays the iPhone’s battery status, accompanied by the button, then tap the Add New Keyboard button. Select a language from
percentage of battery charge remaining. the list to add that keyboard.
o : The iPhone is currently locked. View International Keyboards: Tap the International key ( ) to
switch between any international keyboards you have set up. Tap and hold
o : The iPhone is using location services to determine your location.
the International key ( ) to display a popup menu so that you can switch
o : The iPhone is currently playing audio. directly to your desired international keyboard.
o : The iPhone is connected to a bluetooth device.
o : The iPhone is in Airplane Mode, disabling all of the wireless radios. Copy and Paste
Open an App: Each app is represented by its icon. Simply tap an app
icon with your finger to open the app.
Navigate Between Home Screens: Each Home Screen is Selection dot at
represented as a dot, with the active Home Screen represented as the beginning of
Selection dot at end
brightest dot. Tap and drag anywhere on the Home Screen to move left and selection
of selection
right between Home Screens.
Rearrange the Home Screen: Tap and hold your finger on an app
icon until app the icons begin to wiggle. Drag the app icon to a new location Select Text: Tap and hold your finger over a word until a magnifier
on the Home Screen, or to the side of the Home Screen to move it to appears, then tap the Select or Select All button in the popup that
another Home Screen, than release it. Press the Home button when you’re appears. If you want to select multiple words, drag the blue selection dots
finished moving app icons around. ( ) to the beginning and end of the text you want to select.
Add an App to the App Dock: App icons and folders in the dock at Copy Text: Select the text you want to copy, then tap the Copy button in
the bottom of the Home Screen will be available across all of your Home the popup that appears.
Screens. The dock can hold up to four apps and/or folders. Drag an app or
folder icon onto the dock while rearranging to add it to the dock. Paste Text: Tap and hold where you want to paste text, then release
after a second and tap the Paste button.
Create an App Folder: Folders can hold up to 12 apps each. To
create a folder, drag one app icon onto another and hold until a folder is Networking your iPhone
created. Then, drag the app icon into the folder and release.
Delete Apps: Tap and hold your finger on an app until the icons begin to Join a Wi-Fi Network: Tap the Settings app icon, then tap the Wi-Fi
wiggle. Tap the Delete button ( ) that appears in the upper-left corner of button in the left pane. Make sure that the Wi-Fi switch is set to On, then
the icon to delete an app from your iPhone. Apps which are included as part tap the name of the Wi-Fi network you want to join. If the network is
of iOS cannot be deleted. secure, enter the security key or password, then tap the Join key.
Switch Between Apps Quickly: Press the Home button twice Enable Airplane Mode: Tap the Settings app icon, then tap the
quickly to reveal the Multitask Bar. Recently-used apps will be displayed Airplane Mode switch to On. While Airplane Mode is enabled, wireless
here. Tap an app icon in the Multitask Bar to go back to that app. radios (Wi-Fi and Bluetooth) are disabled. Tap the Airplane Mode switch
again to Off to turn the wireless radios back on.
Close Apps: Returning to the Home Screen from an app doesn’t close
the app, just suspended in memory. To completely close an app, bring up
the Multitask Bar, tap and hold an app icon until the icons begin to wiggle,
then tap the Quit button ( ) that appears in the upper-left corner of the
icon.
Customizable Computer Training iPhone Quick Reference © 2011 CustomGuide
Courseware Online Learning Skills Assessments www.customguide.com | Phone 888.903.2432
You might also like
- The Subtle Art of Not Giving a F*ck: A Counterintuitive Approach to Living a Good LifeFrom EverandThe Subtle Art of Not Giving a F*ck: A Counterintuitive Approach to Living a Good LifeRating: 4 out of 5 stars4/5 (5794)
- Illuminati: Rise To The Top!Document12 pagesIlluminati: Rise To The Top!Jonathan JanssenNo ratings yet
- Shoe Dog: A Memoir by the Creator of NikeFrom EverandShoe Dog: A Memoir by the Creator of NikeRating: 4.5 out of 5 stars4.5/5 (537)
- 10 Bass Guitar - MARUJADocument1 page10 Bass Guitar - MARUJADanny AlzuruNo ratings yet
- The Little Book of Hygge: Danish Secrets to Happy LivingFrom EverandThe Little Book of Hygge: Danish Secrets to Happy LivingRating: 3.5 out of 5 stars3.5/5 (399)
- Also:: RadicalDocument92 pagesAlso:: RadicalJesus BRANDULAS MUIÑONo ratings yet
- The Yellow House: A Memoir (2019 National Book Award Winner)From EverandThe Yellow House: A Memoir (2019 National Book Award Winner)Rating: 4 out of 5 stars4/5 (98)
- TrilliumDocument11 pagesTrilliumJeremiahBornfieldNo ratings yet
- Clase 9 - Detalles de La LogiaDocument3 pagesClase 9 - Detalles de La LogiaAgustina PetroffNo ratings yet
- Never Split the Difference: Negotiating As If Your Life Depended On ItFrom EverandNever Split the Difference: Negotiating As If Your Life Depended On ItRating: 4.5 out of 5 stars4.5/5 (838)
- Lighting and Sound in FilmsDocument4 pagesLighting and Sound in Filmsapi-526939534No ratings yet
- Elon Musk: Tesla, SpaceX, and the Quest for a Fantastic FutureFrom EverandElon Musk: Tesla, SpaceX, and the Quest for a Fantastic FutureRating: 4.5 out of 5 stars4.5/5 (474)
- AN6000 Series Optical Line Terminal Equipment CLI Configuration Guide BDocument426 pagesAN6000 Series Optical Line Terminal Equipment CLI Configuration Guide BarthurboenoNo ratings yet
- A Heartbreaking Work Of Staggering Genius: A Memoir Based on a True StoryFrom EverandA Heartbreaking Work Of Staggering Genius: A Memoir Based on a True StoryRating: 3.5 out of 5 stars3.5/5 (231)
- Camouflage in NatureDocument30 pagesCamouflage in NatureBijoyan DasNo ratings yet
- Hidden Figures: The American Dream and the Untold Story of the Black Women Mathematicians Who Helped Win the Space RaceFrom EverandHidden Figures: The American Dream and the Untold Story of the Black Women Mathematicians Who Helped Win the Space RaceRating: 4 out of 5 stars4/5 (894)
- GraphTech Sizing Guides For GuitarsDocument21 pagesGraphTech Sizing Guides For GuitarsJeffrey Mac FarlaneNo ratings yet
- On Fire: The (Burning) Case for a Green New DealFrom EverandOn Fire: The (Burning) Case for a Green New DealRating: 4 out of 5 stars4/5 (73)
- The Big DayDocument9 pagesThe Big Day阿诗玲No ratings yet
- The Hard Thing About Hard Things: Building a Business When There Are No Easy AnswersFrom EverandThe Hard Thing About Hard Things: Building a Business When There Are No Easy AnswersRating: 4.5 out of 5 stars4.5/5 (344)
- Progressive TensesDocument2 pagesProgressive TensestrchiaracortesNo ratings yet
- The Emperor of All Maladies: A Biography of CancerFrom EverandThe Emperor of All Maladies: A Biography of CancerRating: 4.5 out of 5 stars4.5/5 (271)
- Fifa Century Club Men 1Document10 pagesFifa Century Club Men 1MohammedIzamMaulaKurniawanNo ratings yet
- Grit: The Power of Passion and PerseveranceFrom EverandGrit: The Power of Passion and PerseveranceRating: 4 out of 5 stars4/5 (587)
- ESP Course Book for Computer Engineering Students 2017-2018Document47 pagesESP Course Book for Computer Engineering Students 2017-2018Andrea RepettoNo ratings yet
- Upgrade 45MG Thickness Gauge with Upgrade2010Document3 pagesUpgrade 45MG Thickness Gauge with Upgrade2010Pablo Garnica100% (1)
- Saul Leiter DosDocument19 pagesSaul Leiter DosPascual FidelioNo ratings yet
- The World Is Flat 3.0: A Brief History of the Twenty-first CenturyFrom EverandThe World Is Flat 3.0: A Brief History of the Twenty-first CenturyRating: 3.5 out of 5 stars3.5/5 (2219)
- Sr. No. Micro Project Title OOP (22316) SSR: IndexDocument4 pagesSr. No. Micro Project Title OOP (22316) SSR: IndexSahil GangurdeNo ratings yet
- Devil in the Grove: Thurgood Marshall, the Groveland Boys, and the Dawn of a New AmericaFrom EverandDevil in the Grove: Thurgood Marshall, the Groveland Boys, and the Dawn of a New AmericaRating: 4.5 out of 5 stars4.5/5 (266)
- PWR 1.0Document25 pagesPWR 1.0Elizabeth SmithNo ratings yet
- Team of Rivals: The Political Genius of Abraham LincolnFrom EverandTeam of Rivals: The Political Genius of Abraham LincolnRating: 4.5 out of 5 stars4.5/5 (234)
- Query PA Information 20161223 160806Document15 pagesQuery PA Information 20161223 160806fkkgđkjkNo ratings yet
- The Unwinding: An Inner History of the New AmericaFrom EverandThe Unwinding: An Inner History of the New AmericaRating: 4 out of 5 stars4/5 (45)
- InstaPDF - in Indian Grocery Items List 476Document6 pagesInstaPDF - in Indian Grocery Items List 476Anto VasuNo ratings yet
- Penetrating Trauma ManagementDocument103 pagesPenetrating Trauma ManagementAlrexan B. MalatagNo ratings yet
- CCS-UC-200: Crestron RL 2 Group Collaboration System For Lync, Integrator KitDocument3 pagesCCS-UC-200: Crestron RL 2 Group Collaboration System For Lync, Integrator KitEmily MagrishNo ratings yet
- How Biba Apparels Established Itself as a Pioneer in the Indian Ethnic Wear MarketDocument6 pagesHow Biba Apparels Established Itself as a Pioneer in the Indian Ethnic Wear Marketgrishma shakyaNo ratings yet
- Factors Influencing The Shift From Traditional TV To OTT Platforms in IndiaDocument8 pagesFactors Influencing The Shift From Traditional TV To OTT Platforms in IndiaJaimin Vaghela100% (1)
- The Gifts of Imperfection: Let Go of Who You Think You're Supposed to Be and Embrace Who You AreFrom EverandThe Gifts of Imperfection: Let Go of Who You Think You're Supposed to Be and Embrace Who You AreRating: 4 out of 5 stars4/5 (1090)
- Atlas CollodionDocument26 pagesAtlas CollodionFlorencia De Nicola100% (1)
- TokoJAV.comDocument166 pagesTokoJAV.comKsatrio Pinayung Rizqi50% (2)
- Brief Data Sheet: Hi3518E V200 Economical HD Ip Camera SocDocument8 pagesBrief Data Sheet: Hi3518E V200 Economical HD Ip Camera SocbizadiNo ratings yet
- Liszt - Van DamDocument4 pagesLiszt - Van DamgatochaletNo ratings yet
- The Sympathizer: A Novel (Pulitzer Prize for Fiction)From EverandThe Sympathizer: A Novel (Pulitzer Prize for Fiction)Rating: 4.5 out of 5 stars4.5/5 (119)
- Making Revolver - BlenderDocument24 pagesMaking Revolver - BlenderRicardo MoreiraNo ratings yet
- Result 47Document9 pagesResult 47anon_981731217No ratings yet
- United Nations ScriptDocument2 pagesUnited Nations ScriptShandine Serrano LucasNo ratings yet
- Her Body and Other Parties: StoriesFrom EverandHer Body and Other Parties: StoriesRating: 4 out of 5 stars4/5 (821)